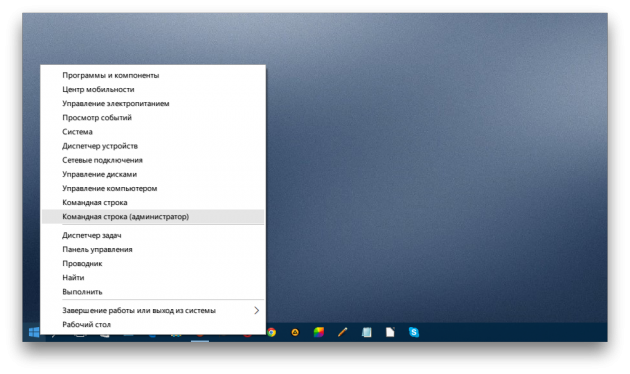Как пользоваться консолью восстановления windows xp
Восстановление Windows XP с помощью консоли восстановления
Если загрузка системы в безопасном режиме и откат до предыдущего состояния не помогает устранить проблемы в работе Windows XP, то попробуйте использовать более мощное средство – консоль восстановления. Работа с этим инструментом требует прав администратора и знание ряда команд, правильное применение которых позволит вернуть Виндовс в работоспособное состояние.
Добавление в меню загрузки
Консоль можно установить как один их параметров запуска системы. Для достижений этой цели вам понадобится оригинальный дистрибутив Windows XP.
- Вставьте установочный диск Виндовс в дисковод.
- Откройте меню «Пуск» и запустите инструмент «Выполнить».
- Выполните команду «D:i386winnt32.exe /cmdcons».

«D:» в синтаксисе команды – буква дистрибутива Виндовс. После выполнения этой команды появится окно с предложением установить консоль как параметр загрузки. Нажмите «Да». 
Если появится предупреждение о том, что издателя проверить не удается, нажмите «Выполнить» для продолжения. Дождитесь, пока будет завершено копирование установочных файлов системы. 
После перезагрузки компьютера в меню загрузки появится ссылка на инструмент восстановления системы. Теперь вы сможете выполнить восстановление Windows XP через консоль прямо с жесткого диска, без использования дистрибутива с системой.
Запуск с установочного диска
Если вы установили консоль на жесткий диск, но через параметры загрузки включить её не удается, то придется прибегнуть к запуску инструмента восстановления напрямую с установочного носителя.
- Подключите установочный диск/флешку к компьютеру.
- Перезагрузите компьютер. Нажимайте при запуске клавишу Delete, чтобы запустить BIOS.
- На вкладке «Boot» установите в приоритете загрузку с установочного носителя (CDROM или USB).

- Нажмите F10 для выхода с сохранением конфигурации.

После повторного перезапуска компьютера должно появиться первое окно установщика XP. Вам нужно запустить режим «Ручная установка». 
При появлении приветствия мастера установки нажмите «R» – запустится консоль. 
Дальше нужно войти в систему, указав её номер и нажав Enter. Если есть пароль администратора, его тоже придется ввести.
Команды консоли
Чтобы восстановить Windows XP с помощью консоли восстановления, нужно уметь применять специальные команды. Запоминать их не нужно – напишите слово «Help» и вы увидите все доступные для выполнения команды. 
Посмотрим, как работает инструмент восстановления, на примере перезаписи загрузчика – одной из наиболее распространенных операций по возврату системы в работоспособное состояние. Вам нужно:
- Запустить консоль и войти в систему, которую нужно восстановить.
- Выполнить «fixmbr». При появлении предупреждения о том, что на компьютере обнаружен нестандартная загрузочная запись, ввести «Y» и нажать Enter.

- Выполнить «fixboot» для перезаписи загрузочного сектора системы. Снова ввести «Y» и нажать Enter.

- Ввести «exit», чтобы завершить работу с консолью восстановления системы.
Если команды восстановления загрузчика не помогли устранить ошибки системы, можно выполнить другие запросы. Полезные команды консоли:
- Bootcfg – изменение файла Boot.ini, необходимое для восстановления загрузки.
- Chkdsk – проверка диска на ошибки. Имеет параметры /p (поиск и исправление ошибок) и /r (восстановление поврежденных секторов). Рекомендуется сразу выполнять команду в виде «Chkdsk /r», так как этот параметр содержит в себе /p.
- Diskpart – встроенная утилита управления разделами жесткого диска. Позволяет заново разметить винчестера.
- Format – запуск форматирования диска. С помощью параметра /fs указывается конкретная файловая система, в которую нужно форматировать диск.
- Help – без конкретизации команды выводит список всех доступных действий. Если написать в формате «команда_help», то отобразится список атрибутов для конкретной команды.
- Map – выводит список всех обнаруженных дисков.
Это лишь малая часть действий, выполнение которых можно запустить через консоль восстановления. Чтобы посмотреть все доступные команды для возврата системы в работоспособное состояние, введите в консоль «Help».
Установка и использование консоли восстановления в Windows XP

Введение
Корпорация Майкрософт рекомендует пользоваться консолью восстановления только в том случае, если не удается загрузить компьютер в безопасном режиме и другими доступными способами. Консоль восстановления рассчитана только на опытных пользователей, имеющих представление об основных командах, которые предназначены для идентификации проблемных драйверов и файлов. Кроме того, для работы с консолью восстановления необходимо наличие прав администратора
Установка консоли восстановления
Если установлена консоль восстановления, то в случае проблем с запуском Windows компьютер можно загрузить с помощью этой консоли, выбрав соответствующий пункт в меню вариантов загрузки. Устанавливать консоль восстановления следует на важных серверах и рабочих станциях специалистов в области информационных технологий. Чтобы установить консоль восстановления, необходимо войти в систему с правами администратора. Хотя консоль восстановления можно запускать непосредственно с компакт-диска Windows XP, удобнее настроить ее для использования в качестве одного из пунктов меню загрузки. Сведения о запуске консоли восстановления с компакт-диска см. ниже. Для установки консоли восстановления выполните следующие действия.
- Вставьте компакт-диск Windows ХР.
- Нажмите кнопку Пуск и выберите команду Выполнить.
- В окне Открыть введите команду d:i386winnt32.exe /cmdcons
где d – буква дисковода компакт-дисков.
Кроме того, установить консоль восстановления можно из общей сетевой папки, указав путь в формате UNC (Universal Naming Convention).
Примечание. Может появится следующее сообщение об ошибке:
Установку невозможно продолжить, поскольку на компьютере установлена более поздняя версия Windows, чем на компакт-диске.
При возникновении этой проблемы см. статью базы знаний Майкрософт: 898594 При попытке установить консоль восстановления на компьютере под управлением Microsoft Windows XP с пакетом обновления 2 (SP2) появляется сообщение об ошибке (Эта ссылка может указывать на содержимое полностью или частично на английском языке)
Использование консоли восстановления
Консоль восстановления позволяет включать и отключать службы, форматировать диски, читать и записывать данные на локальный диск (в том числе диски с файловой системой NTFS), а также выполнять многие другие задачи администрирования. Она особенно полезна в тех случаях, когда необходимо восстановить работоспособность системы путем копирования определенного файла на жесткий диск с дискеты или компакт-диска или изменить параметры службы, препятствующей правильному запуску компьютера.
Если не удается загрузить компьютер, можно запустить консоль восстановления, используя набор установочных дискет или компакт-диск Windows XP.
После того как Windows XP установлена, для запуска компьютера и использования консоли восстановления требуется набор установочных дискет или компакт-диск Windows XP.
Примечание. Чтобы запустить компьютер с компакт-диска Windows XP, необходимо в BIOS установить вариант загрузки с дисковода компакт-дисков.
Чтобы запустить консоль восстановления с помощью набора загрузочных дискет или компакт-диска Windows XP, выполните следующие действия.
- Вставьте компакт-диск Windows XP или загрузочную дискету Windows XP и перезагрузите компьютер. При появлении соответствующего запроса подтвердите загрузку с компакт-диска.
- При появлении надписи «Вас приветствует мастер установки» нажмите клавишу R, чтобы запустить консоль восстановления.
- Если на компьютере имеется несколько операционных систем, выберите экземпляр Windows, к которому требуется получить доступ с консоли восстановления.
- После появления соответствующего запроса введите пароль администратора. Если пароль для учетной записи администратора не назначен, просто нажмите клавишу ВВОД.
- В командной строке введите необходимые команды для диагностики и устранения проблем экземпляра Windows XP. Для вывода списка команд консоли восстановления наберите в командной строке recovery console commands или help и нажмите клавишу ВВОД. Для получения сведений о конкретной команде введите в командной строке help имя команды и нажмите клавишу ВВОД.
- Чтобы завершить работу консоли восстановления и перезагрузить компьютер, введите в командной строке exit и нажмите клавишу ВВОД.
Использование командной строки консоли восстановления
Командная строка консоли восстановления отличается от используемой в Windows. В консоли восстановления имеется собственный интерпретатор команд. Чтобы войти в него, необходимо указать пароль администратора.
Когда идет запуск консоли восстановления, можно нажать клавишу F6 и установить драйвер SCSI или RAID стороннего производителя (если такой драйвер необходим для доступа к жесткому диску). Установка драйвера происходит так же, как и в процессе установки операционной системы.
Запуск консоли восстановления длится несколько секунд. Затем появляется список операционных систем Windows, установленных на данном компьютере (обычно список содержит только запись C:Windows). Перед нажатием клавиши ВВОД следует нажать клавишу с номером нужной записи (даже если имеется только одна запись). Если нажать клавишу ВВОД, не указав номера, компьютер будет перезагружен, и процесс начнется заново.
Когда на экране появится приглашение %SystemRoot% (как правило, C:Windows), можно запускать команды консоли восстановления
Команды
Ниже приведен список команд, доступных с консоли восстановления:
- Attrib Изменить атрибуты файла или подкаталога
- Batch Выполнить команды, содержащиеся в текстовом файле (Inputfile). Параметр Outputfile задает файл для вывода результатов выполнения команд. Если параметр Outputfile пропущен, вывод осуществляется на экран монитора
- Bootcfg Изменить файл Boot.ini с целью настройки процесса загрузки и восстановления
- CD (Chdir) Действует только в пределах системных каталогов текущего экземпляра Windows, съемных носителей, корневого каталога любого раздела жесткого диска или локальных установочных папок
- Chkdsk Использование параметра /p приводит к запуску программы Chkdsk, даже если на диске нет отметки о повреждении. Параметр /r служит для поиска поврежденных секторов и восстановления той части данных, которая может быть прочитана (предполагается использование параметра /p). Программа Chkdsk требует наличия средства Autochk. Она автоматически ищет файл Autochk.exe в папке автозапуска. Если данного файла в папке автозапуска нет, Chkdsk пытается обратиться к компакт-диску Windows XP. Если установочного компакт-диска в дисководе нет, пользователю будет предложено самостоятельно указать место расположения файла Autochk.exe
- Cls Очистить экран
- Copy Копировать файл в указанную папку. По умолчанию копирование не производится на съемные носители и нельзя использовать подстановочные знаки. При копировании с компакт-диска Windows XP сжатый файл автоматически распаковывается
- Del (Delete) Удалить файл. Действует в пределах системных каталогов текущего экземпляра Windows, съемных носителей, корневого каталога любого раздела жесткого диска и локальных установочных папок. По умолчанию постановочные знаки использовать нельзя
- Dir Отобразить список всех файлов, включая скрытые и системные
- Disable Отключить системную службу или драйвер Windows. Переменная service_or_driver – это имя отключаемой службы или драйвера. Если вы отключаете службу, то перед изменением типа запуска на SERVICE_DISABLED отображается исходный тип запуска службы. (запишите его, чтобы в дальнейшем можно было перезапустить службу с помощью команды enable).
- Diskpart Управление разделами в томах жесткого диска. Параметр /add используется для создания нового раздела, а /delete — для удаления существующего. Переменная device – это название устройства для нового раздела (например, deviceharddisk0). Переменная drive – это буква, назначенная удаляемому разделу (например, D). Переменная partition – это соответствующее правилам именования разделов название удаляемого раздела (например, deviceharddisk0partition1); она может использоваться вместо переменной drive. Переменная size служит для указания размера нового раздела (в мегабайтах
- Enable Включить системную службу или драйвер Windows. Переменная service_or_driver – это имя включаемой службы или драйвера, а start_type – тип запуска включаемой службы. Тип запуска может иметь одно из следующих значений. SERVICE_BOOT_START
SERVICE_SYSTEM_START
SERVICE_AUTO_START
SERVICE_DEMAND_START - Exit Закрыть консоль восстановления и перезагрузить компьютер
- Expand Распаковать сжатый файл. Переменная source – это имя сжатого файла. По умолчанию постановочные знаки использовать нельзя. Переменная destination – это каталог для распакованного файла. По умолчанию этот каталог не может находиться на съемном носителе или иметь атрибут «Только чтение». Для снятия с папки назначения атрибута «Только чтение» служит команда attrib. Параметр /f:filespec используется в том случае, если источник содержит более одного файла Этот параметр допускает использование подстановочных знаков. Параметр /y служит для отмены вывода запроса на подтверждение удаления файлов. Параметр /d указывает, что файлы не должны распаковываться; отображается содержимое исходной папки
- Fixboot Записать новый загрузочный сектор в системный раздел
- Fixmbr Восстановить основную загрузочную запись в загрузочном разделе. Необязательная переменная device служит для указания имени устройства, на котором нужно создать новую основную загрузочную запись. Эта переменная не используется, если целевым является загрузочное устройство.
- Format Отформатировать диск. Параметр /q служит для выполнения быстрого форматирования, а параметр /fs — для указания файловой системы.
- Help Запуск команды help без указания имени определенной команды в качестве аргумента приводит к отображению всех команд, которые доступны с консоли восстановления
- Listsvc Отобразить все доступные на данном компьютере службы и драйверы
- Logon Отобразить список обнаруженных экземпляров Windows с запросом пароля локального администратора для этих экземпляров. Эта команда служит для перехода в другой экземпляр Windows или другой подкаталог
- Map Отобразить текущие сопоставления устройств. Чтобы использовать пути в формате Advanced RISC Computing (ARC, формат для записей в файле Boot.ini) вместо путей к устройствам в формате Windows, укажите параметр arc
- MD (Mkdir) Действует только в пределах системных каталогов текущего экземпляра Windows, съемных носителей, корневого каталога любого раздела жесткого диска и локальных установочных папок
- More/Type Отобразить содержимое указанного текстового файла
- Rd (Rmdir) Действует только в пределах системных каталогов текущего экземпляра Windows, съемных носителей, корневого каталога любого раздела жесткого диска и локальных установочных папок
- Ren (Rename) Действует только в пределах системных каталогов текущего экземпляра Windows, съемных носителей, корневого каталога любого раздела жесткого диска и локальных установочных папок. В качестве целевого нельзя указывать новый диск или путь
- Set Служит для отображения и установки переменных среды консоли восстановления
- Systemroot Изменить текущий каталог на %SystemRoot%.
Правила консоли восстановления
При работе в консоли восстановления действует несколько правил среды. Для отображения текущей среды введите команду set. По умолчанию действуют следующие правила
- AllowAllPaths = FALSE Запретить доступ к каталогам, не относящимся к операционной системе, которая была выбрана при входе в консоль восстановления.
- AllowRemovableMedia = FALSE Запретить копирование файлов на съемные носители
- AllowWildCards = FALSE Запретить использование подстановочных символов (в т. ч. для команд copy и del).
- NoCopyPrompt = FALSE Отображать запрос на подтверждение перезаписи существующего файла
Удаление консоли восстановления
Чтобы удалить консоль восстановления, выполните следующие действия
- Перезагрузите компьютер, выберите в меню Пуск пункт Мой компьютер, а затем два раза щелкните значок жесткого диска, на котором установлена консоль восстановления
- В меню Сервис выберите команду Свойства папки и перейдите на вкладку Вид.
- Выберите вариант Показывать скрытые файлы и папки, снимите флажок Скрывать защищенные системные файлы и нажмите кнопку ОК
- В корневой папке диска удалите папку Cmdcons и файл Cmldr
- В корневой папке диска щелкните правой кнопкой мыши файл Boot.ini и выберите пункт Свойства
- Снимите флажок атрибута Только чтение и нажмите кнопку OК
Предупреждение! Неправильное изменение файла Boot.ini может привести к проблемам с загрузкой компьютера. Удалите только запись, относящуюся к консоли восстановления. После этого снова установите для файла Boot.ini атрибут «Только чтение». Откройте файл Boot.ini с помощью программы «Блокнот» и удалите запись, относящуюся к консоли восстановления. Эта запись выглядит примерно так: C:cmdconsbootsect.dat=”Microsoft Windows Recovery Console” /cmdcons - Сохраните и закройте файл
Установка консоли восстановления в автоматическом режиме
Для установки консоли восстановления в процессе автоматической установки операционной системы Windows необходимо использовать раздел [GuiRunOnce] файла unattend.txt.
Command1=” path winnt32 /cmdcons /unattend”
Консоль восстановления Windows XP
Часто проблемы, возникающие с Windows XP, связаны с отказами в ее работе, с невозможностью загрузки операционной системы, или выдачей ошибок при ее функционировании.
Если загрузка последней удачной конфигурации, откат к предыдущей точке восстановления или активация безопасного режима не устраняет неисправности ОС, не обязательно производить ее переустановку незамедлительно.
Можно задействовать более серьезное средство ликвидации неисправностей системы – консоль восстановления. Для операций с этим средством необходимо использовать права администратора и набор встроенных в консоль специальных команд (операторов).

Установка консоли
В Windows XP имеется возможность непосредственного включения указанного средства в выбор режимов запуска системы. Для этого необходимо воспользоваться оригинальным дистрибутивом ОС.
Чтобы выполнить эту настройку, необходимо:
- Вставить CD-диск с дистрибутивом Windows в дисковод, или использовать загрузочный диск USB, вставив его в соответствующий разъем.



Справка! Буква D (или иная в этой строке) – это буквенное обозначение дисковода или загрузочного USB-диска с дистрибутивом ОС.
Запустится окно «Windows Setup», предлагающее смонтировать консоль в выбор режимов запуска системы. Нажать «Да».



Запуск с установочного диска
Если после произведенных операций по включению консоли в запуск ОС нужный пункт в меню не появился, необходимо активировать это средство напрямую из дистрибутива Windows.
В этом случае для его запуска нужно:
- Вставить CD-диск с дистрибутивом ОС в дисковод, или использовать загрузочный USB.









Справка! При вводе в указанной строке команды «help» и нажатии «Enter» появится перечень всех используемых для взаимодействия с этим средством операторов.
Восстановление Windows XP с помощью консоли восстановления
Пример работы операторов «fixmbr», перезаписывающей загрузчик (MBR) ОС и «fixboot», записывающий новый сектор загрузки в системный раздел ОС, их запуск входит в число наиболее популярных действий при восстановлении рабочего состояния Windows.
Для выполнения «fixmbr»:
- Набрать в строке «C:WINDOWS>» команду «fixmbr» и нажать «Enter».


Справка! Выполнение операторов «fixmbr» и «fixboot» в подавляющем числе случаев позволяет восстановить работоспособность операционной системы.
Если применение этих команд не решило проблем с ОС, можно использовать другие операции консоли для возврата работоспособности Windows XP.
Одной из таких операций является команда «chkdsk», проверяющая ошибки на HDD и восстанавливающая его сектора.
Для запуска «chkdsk» необходимо:
- Вновь открыть консоль управления, и ввести оператор «chkdsk» с параметром «/r», восстанавливающим сектора HDD.

Справка! Ключ «chkdsk /r» также включает в себя и ключ «/p», что позволяет оператору «chkdsk» одновременно исправить и возможные ошибки на HDD.
После окончания работы команды ввести «exit», нажав «Enter» для выхода из средства восстановления.


Команды консоли восстановления Windows XP
Самые используемые команды:
- «help»: перечень всех используемых в этом средстве операторов;
- команда «_help»: информация по оператору;
- «map»: сопоставление дисков;
- «diskpart»: работа с дисками;
- «chkdsk»: проверка HDD;
- «fixmbr»: создание записи загрузки;
- «fixboot»: создание сектора загрузки;
- «bootcfg:» правка Boot.ini для старта ОС;
- «format»: форматирование HDD в необходимой файловой системе.
На заметку! Приведенный список включает только небольшую группу операторов, ориентированную на работу с представленным средством.
Для просмотра всех операторов необходимо вписать параметр «help» и нажать «Enter».


Используя представленное программное средство, можно:
- запускать и выключать службы, управляющие реестром при запуске ОС;
- представлять, удалять, копировать и менять имена файлов;
- создавать и удалять каталоги;
- восстанавливать загрузочный файл, MBR тома;
- распаковывать сжатые файлы из дистрибутива ОС;
- форматировать разделы и сканировать жесткий диск на предмет ошибок.
Применение консоли часто выручает при затруднениях, возникающих с Windows XP без неизбежной переустановки ОС. Особенно это средство полезно в случаях невозможности загрузки системы до пользовательского интерфейса, обеспечивая доступ к жесткому диску в этом сложном случае.
Видео — Восстановление MBR на Windows XP, все команды в консоли восстановления
Понравилась статья?
Сохраните, чтобы не потерять!
Восстановление системы через консоль восстановления
Введение
Восстановление системы через консоль восстановления используется при повреждении жизненно важного раздела на жестком диске. Восстановление системы на XP через консоль – идеальный пример, на котором я и продемонстрирую, как это работает. Собственно, зачем нужно использовать консоль и о каком разделе жесткого диска идет речь? Существует небольшая область на винте, именуемая загрузочной записью, это самый первый раздел жесткого диска. На нем размещается таблица с разделами и специальная программка, отвечающая за удачный запуск операционной системы.

«Восстановление системы Windows XP консоль» — типичный комплекс мер, который я рекомендую использовать в случае, если описанная выше таблица внезапно вышла из строя. Соответственно, Windows не захочет загружаться даже под дулом пистолета! Как это может случиться? Обычно, к таким последствиям приводят хаотические манипуляции с жесткими дисками. Пользователь ставит несколько операционных систем, из-за чего возникает необходимость создавать новые разделы. Далее юзер проворачивает установку винды в новые разделы. Когда-нибудь вся эта адская машина перестает работать из-за полного хаоса в загрузочной таблице. Вот так оно и происходит…
Восстанавливаем Windows XP с консольки
К сожалению, в момент написания статьи, мой основной компьютер находился в нерабочем состоянии, поэтому я решил продемонстрировать восстановление системы на XP через консоль с помощью старенького системника с соответствующей операционкой. Машина старая, но надежная, как автомат Калашникова, поэтому мне удалось «поколдовать в консоли» и освежить в памяти сей процесс для Windows XP.
Первым делом, вооружитесь CD-диском с операционкой. В нашем случае, нужен установочный диск с XP, желательно той же версии, которая стоит на вашем компе. Нужен он для того, чтобы запустить установку винды, а уже оттуда перейти в режим консоли. Загружаемся с диска. Как это сделать вы можете узнать здесь.

Мы видим привычное окно приветствия, я на этом моменте даже чуть слезу не пустил. Нажимаем клавишу R, чтобы начать восстановление системы на XP через консоль.

Вот так и выглядит та самая заветная консоль, которая немало раз спасала мне жизнь! Как видно, у меня установлена одна ХР-шка. На первый вопрос от Windows, который появится в нижней части окна, отвечаем цифрой «1». Нажимаем «Ввод».

Пароль администратора вводим в том случае, если вы его использовали в учетной записи, в противном случае, оставляем это поле пустым.
Затем строчим команду FIXMBR, для того, чтобы морально и программно подготовиться к восстановлению разделов жесткого диска. Таким образом, сей команда просто перезапишет основную загрузочную запись.

Следует помнить, что в процессе работы, юзер может повредить имеющуюся табличку с разделами. Это вызовет тотальный коллапс и все разделы на винте полетят к чертям! Если диск доступен вам без каких-либо препятствий, то лучше прервать команду FIXMBR. Программа переспросит вас о записи нового раздела, как обычно, отвечаем буквами Y(Yes) или N(No).

Набираем FIXBOOT, чтобы переписать загрузочный сектор.

Хотим ли мы записать новый сектор? Конечно, жмем на «Y», потом «Ввод».
Консоль выдаст сообщение о старте и завершении процедуры записи. Загрузочный раздел будет иметь стандартную файловую систему NTFS или же FAT32. Вероятнее всего, запишется с NTFS. Вот и все. Набираем последнюю фразу «Exit», затем перезагружаем машину.

Блокировка настроек в BIOS
Восстановление системы Windows XP через консоль может и не запуститься, если в БИОСе будут заблокированы некоторые настройки. Пользуясь моментом, быстро исправляем это недоразумение, заходим в BIOS (обычно, клавиша F2 или DEL при включении компа). Нам требуется разблокировать функцию записи в таблице разделов, поэтому ищем вкладку BOOT, затем параметр с названием Boot Virus Detection. Меняем его значение на Disabled (отключить). Выходим, сохраняем изменения и перезагружаемся.
Аппаратные ошибки настройки диска
Это еще одна ошибка, которая может выскочить во время «ковыряний в командах». Виновником в этом случае является файлик по имени BOOT.INI. Исправляем этот косяк с помощью той консольки. Вводим Bootcfg или Rebuild, затем соглашаемся (Y – YES) с предложением добавить винду в список загрузки.
Затем, в качестве предлагаемого индикатора выбираем любую фразу, я написал бы – Windows XP Professional. Вводим остальные параметры для загрузки – fastdetect. Это специальный ключ, необходимый для определения Plug and Play в процессе запуска.
Восстановление системы Windows XP с консолью успешно завершено. Примите мои искренние поздравления и долгих лет жизни вашему железу!
Запуск консоли восстановления в ОС Windows XP

Корпорация Microsoft настоятельно рекомендует использовать консоль восстановления только в тех случаях, когда загрузка системы Windows XP в безопасном режиме и подобными способами не удается. Для работ с консолью восстановления системы необходимо иметь права администратора и знать основные команды, предназначенные для обнаружения проблемных файлов и драйверов.
Установка консоли восстановления
При возникновении проблем с запуском компьютера, систему можно запустить при помощи установленной консоли восстановления, выбрав нужный пункт из предложенных вариантов загрузки. Наличие установленной консоли является необходимостью на важных серверах, а также на рабочих станциях специалистов, работающих с информационными технологиями. Для установки консоли восстановления нужно войти в систему компьютера с правами администратора. Запуск консоли может быть осуществлен непосредственно с загрузочного диска Windows XP, но практичнее настроить и использовать ее, выбрав вариантом в загрузочном меню. Чтобы установить консоль восстановления системы нужно выполнить такие шаги:
- Вставить в дисковод загрузочный диск Windows XP;
- Нажмите кнопку Пуск → Выполнить;

- В строке Открыть впишите команду:
J – буквенное обозначение дисковода, если не совпадает – поставьте свою букву.
- В появившемся диалоговом окне установочной программы Windows, содержащем краткое описание восстанавливающей консоли, нажмите кнопку Да для подтверждения установки.

- Перезагрузите ваш компьютер. При следующем запуске системы в меню загрузки появится Консоль восстановления Microsoft Windows.

Также установку можно произвести из сетевой папки (общей), для этого нужно указать путь к ней в формате Universal Naming Convention (UNC).
Примечание: В случае если консоль восстановления устанавливается на систему Windows XP с пакетом обновления SP2, может выскочить сообщение, что установка не может быть осуществлена, так как на диске находится более ранняя версия Windows , чем установлена на компьютере. В таком случае установка не представляется возможной без обновления Windows XP с обновлениями 2 (SP3) на 3 (SP3).
Установка консоли восстановления системы в автоматическом режиме
Консоль восстановления также можно установить в процессе установки системы в автоматическом режиме. Для этого нужно использовать: файл unattend.txt → раздел [GuiRunOnce]
Command1=”pathwinnt32 /cmdcons /unattend”
Более подробные сведения об использовании файла Unattend.txt представлены в руководстве Deployment Planning, входящем в пакет Windows – 2000 Server Resource Kit.
Использование консоли восстановления системы
С помощью консоли восстановления можно форматировать диски, отключать и включать службы, читать и записывать необходимые данные на локальный диск с любой файловой системой, выполнять различные задачи администрирования. Основное предназначение консоли восстановления состоит в том, чтобы осуществлять восстановление работы операционной системы при помощи копирования определенного системного файла на локальный диск с загрузочного диска или USB-флеш-накопителя или вносить необходимые изменения в служебные параметры, препятствующие запуску ПК.
Если загрузка операционной системы не удается, то запуск консоли восстановления нужно производить с помощью дисков, установочных дискет или USB-флеш-накопителя с Windows XP. После восстановления работоспособности компьютера консоль восстановления можно также запустить при помощи дисков, установочных дискет или USB-флеш-накопителя с Windows XP.

Примечание: Чтобы восстановить неисправную систему с помощью дисков, установочных дискет или USB-флеш-накопителя, необходимо в программе BIOS установить приоритет загрузки с соответствующего носителя информации.
Для запуска консоли восстановления в таком случае нужно проделать следующие шаги:
- Вставить носитель информации с Windows XP в компьютер;
- Перезагрузить ПК;
- При загрузке удерживать кнопку Del (delete);
- В появившейся на экране системе BIOS в разделе BOOT выбрать приоритетной загрузкой соответствующий носитель информации;

- Нажать Esc для выхода из BIOS, в появившемся окне с вопросом о сохранении настроек нажимаем Сохранить и выйти;

- Нажать кнопку R для запуска консоли восстановления при появлении фразы «Вас приветствует мастер установки»;

- При наличии нескольких операционных систем на компьютере выберите необходимую для восстановления;
- Если к учетной записи администратора установлен пароль, то вводим его в запросе и нажимаем Enter, если пароль не был установлен, то просто нажимаем Enter;
- В появившейся командной строке набрать нужную команду для диагностики и дальнейшего устранения проблемы. По необходимости можно получить список возможных команд, написав в командной строке слово Help или Helpимя команды и нажав Enter.
- Чтобы закончить работу консоли восстановления, нужно ввести слово Exit в командной строке и нажать Enter.

Использование командной строки в консоли восстановления системы
Командная строка консоли отличается от командной строки в Windows. В консоли восстановления системы присутствует собственный интерпретатор команд. Для вхождения в него нужно ввести правильный пароль администратора.
Если требуется установка специального драйвера RAID или SCSI стороннего производителя для доступа к нужному жесткому диску, то в процессе запуска консоли восстановления, можно нажать F6 и установить его. Установка драйвера происходит аналогично процессу установки системы Windows .

Длительность запуска консоли восстановления составляет несколько секунд. Далее, появляется список установленных на компьютере операционных систем Windows . Как правило, в списке значатся записи вида: C:Windows. Выбираем нужную запись и нажимаем Enter . В случае, нажатия кнопки Enter без выбора операционной системы, то произойдет перезагрузка компьютера, и процесс начнется сначала.
Запустить команды консоли восстановления системы можно после появления на дисплее приглашения %SystemRoot% C:Windows.
Команды консоли восстановления системы Windows XP

Список команд для консоли восстановления:
- Attrib – изменить атрибуты подкаталога или файла.
- Batch – выполнить команды, прописанные текстовом файле (Inputfile). Файл для вывода результата выполнения поставленных задач задается параметром Outputfile. Если указанный параметр пропущен, то вывод будет произведен на дисплей.
- Bootcfg – изменить файл Boot.ini для настройки и восстановления загрузки .
- CD (Chdir) – действует исключительно в пределах системных каталогов последнего установленного экземпляра Windows, корневого каталога локальных установочных папок или раздела жесткого диска, съемных носителей.
- Chkdsk – использование параметра /p позволяет запустить программу Chkdsk, даже тогда, когда на жестком диске нет никакой отметки о повреждении. Для поиска испорченных секторов используется параметр /r , а для дальнейшего восстановления некоторых данных, которые возможно прочитать используется параметр /p. Для программы Chkdsk необходима программа Autochk, которую (файл Autochk.exe) она автоматически ищет в папке автозапуска, в том случае, если его там нет, то далее ищет на диске Windows XP. Если файл Autochk.exe программой Chkdsk найден не будет, то будет предложено указать расположение данного файла самостоятельно.
- Cls – очистить экран.
- Copy – копировать файл с дальнейшей отправкой его в нужную папку. По умолчанию копировать нельзя на съемные носители, недопустимо использование подстановочных знаков. При копировании с диска Windows XP сжатый программой файл распаковывается автоматически.
- Del (Delete) – удалить файл. Действует исключительно в пределах системных каталогов последнего установленного экземпляра Windows, корневого каталога локальных установочных папок или раздела жесткого диска, съемных носителей. По умолчанию нельзя использовать постановочные знаки.
- Dir – отобразить список любых файлов, включая системные и скрытые.
- Disable – отключить драйвер Windows или системную службу. Service_or_driver – имя отключаемого драйвера или службы.
- Diskpart – управление разделами жесткого диска. Параметр а /delete удаляет существующий раздел, /add создает новый. Device – название нового раздела (например, deviceharddisk0). Drive – буква, присвоенная удаляемому разделу (например, Е). Partition – это имя удаляемого раздела (пример: deviceharddisk0partition1); Partition может использоваться вместо drive. Size – это размер нового раздела в мегабайтах.
- Enable – включить драйвер Windows или системную службу. Service_or_driver – имя включаемой драйвера или службы, start_type – тип запуска службы, которая включается. Тип запуска имеет одно из перечисленных значений:
- Exit – закрыть консоль, осуществить перезагрузку компьютера.
- Expand – распаковать файл, сжатый специальной программой. Source – имя сжатого файла. Постановочные знаки по умолчанию использовать нельзя. Destination – папка для распакованного файла. Эта папка не может быть на съемном носителе, иметь атрибут «Только чтение» по умолчанию. Чтобы снять атрибут «Только чтение» существует команда attrib. Если сжатый источник имеет несколько фалов, то используется параметр /f:filespec (подстановочные знаки допускаются). Параметр /y отменяет вывод запроса на подтверждение удаляемых файлов. Параметр /d используется для файлов, не подлежащих распаковке; отображается содержимое папки – адресанта.
- Fixboot – новый загрузочный сектор записать в системный раздел.
- Fixmbr – восстановить главную загрузочную запись в одноименном разделе. Device – имя устройства, на котором создается основная новая загрузочная запись. Device не используется, когда целевым является устройство загрузки.
- Format – отформатировать диск. Параметр /fs указывает на файловую систему, параметр /q выполняет быстрое форматирование.
- Help – помощь. Команда help без конкретизации команды выводит на все возможные команды, доступные в консоли восстановления.
- Listsvc – отобразить все драйверы и службы компьютера.
- Logon – отобразить все имеющиеся экземпляры Windows XP с запросом пароля администратора на каждый. Данная команда нужна для перехода из одной системы Windows в другой или подкаталог.
- Map – показать текущие сопоставления устройств. Для использования пути в формате ARC (Advanced RISC Computing) укажите arc – параметр.
- MD (Mkdir) – действует исключительно в пределах системных каталогов последнего установленного экземпляра Windows, корневого каталога локальных установочных папок или раздела жесткого диска, съемных носителей.
- More/Type – отобразить информацию указанного текстового файла.
- Rd (Rmdir) – действует исключительно в пределах системных каталогов последнего установленного экземпляра Windows, корневого каталога локальных установочных папок или раздела жесткого диска, съемных носителей.
- Ren (Rename) – действует исключительно в пределах системных каталогов последнего установленного экземпляра Windows, корневого каталога локальных установочных папок или раздела жесткого диска, съемных носителей. Нельзя указывать новый путь или диск в качестве целевого.
- Set – используется для установки и отображения переменных консоли восстановления.
- Systemroot – поменять текущий каталог на %SystemRoot%.
Правила консоли восстановления
 В консоли восстановления системы работает несколько правил среды. Чтобы отобразить текущую – введите команду set. В консоли действуют следующие правила по умолчанию:
В консоли восстановления системы работает несколько правил среды. Чтобы отобразить текущую – введите команду set. В консоли действуют следующие правила по умолчанию:
- NoCopyPrompt = FALSE – показывать запрос – подтверждение на перезапись имеющегося файла;
- AllowRemovableMedia = FALSE – запрет на размещение копированных файлов на съемных устройствах.
- AllowWildCards = FALSE – запрет на использование подстановочных символов; AllowAllPaths = FALSE – запрет доступ к разделам, не относящимся к той операционной системе, которая была выбрана в консоль восстановления при входе .
Удаление консоли восстановления
Для удаления консоли восстановления системы нужно проделать следующие шаги:
Работа с консолью восстановления Windows XP
При возникновении значительного числа системных неполадок в Windows XP можно использовать функцию отката системы для восстановления одного из ее предыдущих состояний. Но доступной функция становится только после загрузки операционной системы. Что же делать, когда появляется сообщение, оповещающее об отсутствии или повреждении реестра, загрузчика или одного из критических системных компонентов, особенно, когда ОС невозможно загрузить даже с последней удачной попытки или в безопасном режиме?

Большинство юзеров предпочитают выполнить переустановку операционной системы ввиду отсутствия знаний о существовании инструмента под названием консоль восстановления. Она позволит возобновить функционирование Windows XP в считанные секунды, что даст избежать повторной инсталляции ОС со всем программным обеспечением и драйверами устройств.
Консоль восстановления – классическая командная строка, поддерживающая большинство системных команд, предназначенных для решения проблем, связанных с функционированием компьютера при невозможности загрузить Windows XP. Она позволяет выполнять следующие действия:
- работать с объектами файловой системы как в стандартной командной строке;
- исправлять загрузочный сектор и главную загрузочную запись;
- активировать или отключать службы при следующей загрузке ОС;
- выполнять разбиение, создание и форматирование разделов.
Запуск возобновления системы
Дабы запустить консоль восстановления, необходимо иметь установочный диск или загрузочную флешку с дистрибутивом установленной на ПК Windows XP. Ввиду выхода из оборота компакт-дисков все большую популярность приобретают загрузочные USB-носители с установочными файлами ОС. Создается такая флешка за несколько минут посредством, например, утилиты Rufus.
- Вставляем диск в дисковод или флешку в USB-порт (главное, чтобы BIOS поддерживал загрузку со съемного носителя).
- Перезагружаем или включаем компьютер.
- Вызываем загрузочное меню посредством функциональной клавиши (она указывается во время загрузки БИОС).
- Выбираем USB-устройство или CD-ROM.

- При появлении черного экрана с надписью, как ниже, нажимаем любую кнопку для загрузки компьютера со съемного носителя.

- На экране подготовки инсталляции Windows XP дожидаемся загрузки установочных файлов.

- В следующем диалоге кликаем «R», дабы запустить консоль восстановления.

- Вводим цифру, соответствующую требуемой копии Windows XP, для ее восстановления.
Как правило, на компьютере она установлена одна, потому вводим «1». При наличии пароля учетной записи администратора придется указать пароль от нее. Если его нет – жмем «Enter», дабы запустить консоль восстановления.

- Откроется черное окно, называемое консоль восстановления. В его текстовой строке можно вводить системные команды, недоступные для ввода в работающей в Windows XP. Весь их список с краткими пояснениями вызывается посредством ввода команды «help».
- Таким образом можно восстановить основную загрузочную запись системного раздела, введя «fixmbr». При отсутствии параметра, указывающего на буквенную метку раздела, главная загрузочная запись переместится на текущий раздел.

- Дабы подтвердить выполнение введенной в консоль команды, используется латинская буква «y» и клик по клавише «Enter».

- После ввода команды «fixboot» на системный диск произведется запись новой загрузочной записи Windows XP. Эти команды необходимо использовать в случае появления ошибок с текстом «NTLDR is missing», сигнализирующих о повреждении или отсутствии загрузчика.
- После окончания работы вводим команду «exit», позволяющую закрыть консоль и перезагрузить компьютер.

Самые используемые команды консоли
Дабы увидеть информацию обо всех поддерживаемых командах консолью восстановления Windows XP, в ее текстовой строке необходимо ввести код «help». После появится длинный список команд с пояснением их значений, случаев применения и ключей, расширяющих возможности данной команды.

Список часто используемых команд, которые могут пригодиться любому пользователю.
- Bootcfg – служебная команда для редактирования текстового файла конфигурации Windows XP под названием boot.ini.
- Bootcfg /default автоматически определит и выберет одну из инсталлированных операционных систем в качестве ОС по умолчанию.
- Bootcfg /add запустит процесс сканирования дисковых накопителей на присутствие на них копий Windows XP для добавления в меню загрузки.
- Bootcfg /list – визуализирует список установленных на компьютере версий операционных систем с идентификаторами для установки одной из них главной.
- Chkdsk – выполнить проверку указанного раздела на присутствие аппаратных повреждений и при задании соответствующих ключей попытается переназначить битые секторы (/r) или восстановить их (/p).
- Diskpart – запустит интегрированную в Windows утилиту для управления разделами магнитного жесткого диска.
- Help – при вводе команды без ключей отобразится лист команд, которые поддерживает консоль восстановления.
- Команда_help – отобразит список доступных параметров для указанной команды с кратким пояснением их функций и случаев применения.
Установка консоли
Прежде, чем приступить к активизации встроенной в Windows XP функции ее восстановления, необходимо обзавестись администраторскими привилегиями.
- Вставляем компакт-диск в дисковод, подключаем флешку или монтируем ISO-образ с дистрибутивом установленной Windows XP.
- Идем в «Пуск» и кликаем «Выполнить».
- Вводим команду вида: «X:i386winnt32.exe /cmdcons», где X – метка вставленного носителя с установочными файлами Windows.

- Подтверждаем установку консоли, нажав «ОК».

- Дожидаемся завершения копирования установочных файлов и инсталляции консоли.

- Перезагружаем компьютер, дабы активизировать консоль.
На этом основные приемы по работе с консолью восстановления закончим.