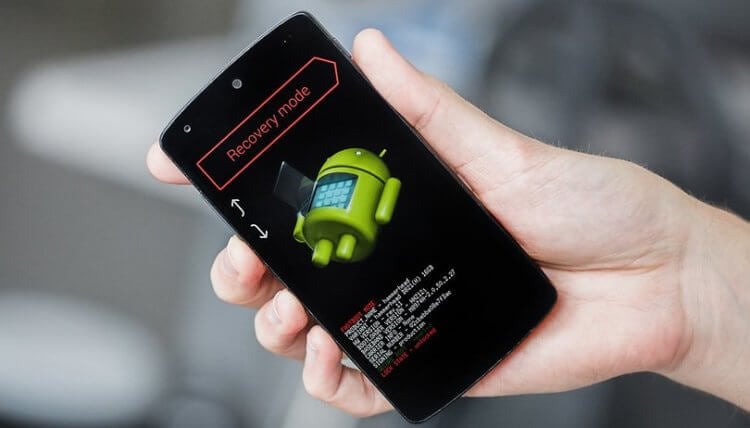Как восстановить onedrive в windows 10
Как полностью удалить OneDrive из Windows 10
Файловое хранилище от компании Microsoft вообще-то ничем не хуже конкурентов. Но очень часто бывает так, что пользователь уже давно использует для хранения своих файлов Dropbox или Google Drive и отказываться от них не собирается. В этом случае OneDrive в Windows 10 можно рассматривать в качестве лишнего груза, от которого необходимо избавиться. В этой статье вы узнаете, как это сделать.
Программа OneDrive входит в стандартный состав Windows 10, так что вы становитесь её обладателем даже без своего согласия. Обнаружив в системном лотке новый значок в виде облачка, опытный пользователь непременно щёлкнет по нему правой кнопкой мыши и выберет пункт «Выход». Однако этой меры будет явно недостаточно, и фоновые процессы, обеспечивающие функционирование этой службы, всё равно останутся запущенными.
В том случае, если вы не используете сейчас и не собираетесь в будущем использовать OneDrive, можно полностью удалить соответствующее приложение со своего компьютера. Однако перед тем как начать, хочу обратить ваше внимание, что эта служба интегрирована в систему. В моём случае удаление OneDrive прошло гладко и без последствий, но это не даёт гарантию, что точно так же произойдёт у вас.
Внимание!
OneDrive является одним из системных компонентов Windows 10. Редакция и автор не несут ответственности за возможные последствия, которые могут наступить в случае удаления программы.
1. Откройте окно терминала с правами администратора. Для этого щёлкните правой кнопкой мыши по кнопке «Пуск» и выберите в появившемся меню пункт «Командная строка (администратор)».
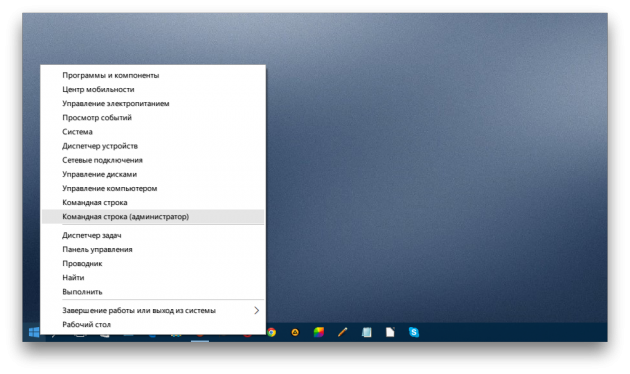
2. Выгрузите из памяти OneDrive следующей командой:
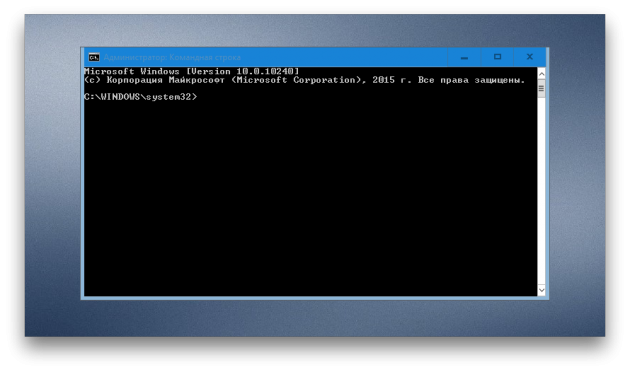
3. Введите команду деинсталляции программы OneDrive. Для 32-битных систем она будет следующая:
А для 64-битных — такая:
После этого вы не увидите никаких диалоговых окон или полос прогресса, удаление происходит в тихом режиме. Однако если вы попробуете найти и запустить программу OneDrive, то это у вас не получится. В то же время папка этого приложения с хранящимися там файлами останется на вашем компьютере.
Если же в будущем вы измените своё мнение и решите использовать OneDrive, то вернуть программу на место не составит никакого труда. Откройте «Проводник», введите в адресную строку %SystemRoot%SysWOW64 и запустите в целевом каталоге файл OneDriveSetup.exe.
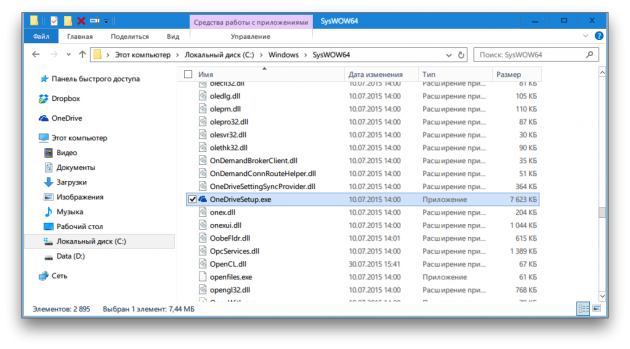
А вы используете файловый сервис от компании Microsoft или предпочитаете конкурентов? Почему?
WPLeaks — безопасный заработок в интернете! Утечка информации!
9 советов, которые помогут вам исправить проблемы с синхронизацией OneDrive на Windows 10

Когда файлы, хранящиеся на OneDrive не синхронизируются на Windows 10 ПК, то, скорее всего, проблема в рабочем столе приложения, и данное руководство поможет вам разрешить ее.
Хотя Microsoft рекламирует OneDrive как лучшее облако для Windows 10 для хранения и синхронизации личных документов и настроек на всех устройствах, иногда синхронизация клиента не работает как положено.
Поскольку облако пережило несколько изменений, отчеты пользователей об ошибках с синхронизацией сейчас растет. У людей появляются проблемы с загрузкой фотографий, отсутствие соединения из OneDrive, проблемы синхронизации после обновления Windows 8.1 до Windows 10, после чего синхронизация файлов просто невозможна.
В то время как компания активно работает над улучшением облака с каждым обновлением, в этом руководстве мы расскажем вам о предложенных решениях от Microsoft, которые помогут справиться с проблемой синхронизации.
Перед исправлением проблемы с OneDrive:
— Убедитесь, что Windows 10 и OneDrive работают на последних версиях. Вы можете проверить наличие обновлений Настройки > Update & security > Windows Update.
— Убедитесь, что файл для синхронизации не превышает 10 Гб, что на данный момент является предельным размеров для загрузки.
1. Перезагрузите клиент синхронизации OneDrive на компьютере
Если OneDrive не синхронизирует любой файл или папку, то первое, что вам нужно попробовать – попытаться сбросить настройки клиента.
1. На области уведомлений кликните ПКМ на иконку OneDrive (облако). (Если вы не видите иконку, щелкните на кнопку Show hidden icons, которая находится на крайней левой стороне).
2. Далее кликните Exit.

3. В диалоговом меню нажмите на Close OneDrive.
4. Откройте меню Пуск и начните поиск OneDrive и откройте приложение. (Это должно открыть папку с OneDrive, которая указывает на работу приложения).
2. Проверьте, подключена ли ваша учетная запись OneDrive к Windows 10
Когда OneDrive не синхронизируется, то убедить в соединении вашей учетной записи с Windows 10, и вы также должны использовать правильные данные учетной записи Microsoft.
1. Используйте Windows key + I на клавиатуре для того, чтобы открыть настройки приложения.
2. Выберите Settings > Accounts > Your email and accounts
3. Если учетная запись не подключена, нажмите Sign in with a Microsoft account instead.

4. Следуйте инструкциям на экране для перехода к учетной записи Microsoft.

Если ваша учетная запись Microsoft отличается от учетной записи OneDrive, вы можете создать новую, используя правильные учетные данные, связанные с облачной услугой хранения.
3. Убедитесь, что вы выбрали папку OneDrive для синхронизации
OneDrive потерпела множество изменений за последнее время — автозаполнение было убрано вместе с автоматической синхронизацией. В Windows 10, Microsoft перешла к селективной синхронизации, что означает выбор файлов и папок, которые вы хотите синхронизировать вручную до того, как вы сможете что-то скачать или загрузить.
Если вы обновляли Windows 8.1 до Windows 10, вы сможете выбрать папки и файлы, которые вы хотите синхронизировать, благодаря следующим инструкциям.
1. На области уведомлений нажмите ПКМ на иконку OneDrive. (Если вы не видите иконку, щелкните на кнопку Show hidden icons, которая находится на крайней левой стороне)
2. Нажмите на Settings.

3. Кликните на Account и после этого нажмите на кнопку Choose folders.

4. Выберите Sync all files and folders in my OneDrive или отдельные файлы с папками, которые вы хотите синхронизировать.

5. Нажмите OK, чтобы сохранить изменения.
Примечание: Имейте в виду – если вы не выбираете синхронизацию всех файлов и папок, новый контент не будет синхронизироваться автоматически, пока вы сами это не установите.
4. Пройдите процесс установки OneDrive
В случае, если вы работаете с другого компьютер, ваши файлы не могут быть синхронизированы из-за вероятной незавершенной конфигурации OneDrive.
1. Используйте Windows key + E на клавиатуре для того, чтобы открыть Проводник.
2. Выберите папку OneDrive (синяя) на левой панели для открытия Мастера.

3. Выберите нужные для синхронизации папки и файлы, чтобы завершить установку.
5. Выбирайте короткий путь к файлу в OneDrive
Еще одна причина, по которой OneDrive может не синхронизировать – длинный путь к файлу. Согласно Microsoft, путь, включая имя файла, не должен превышать 255 символов.
Пример длинного пути: C:UsersYou_User_NamePicturesEveryYear2016JanuaryHolidayChristmasHomeThis_is_my_picture_with_a_long_name.jpg
Вы можете сделать имя файла короче и избегать большого количества вложенных папок, делая их ближе к Корневой системе.

6. Проверьте доступное пространство для хранения на вашем ПК
OneDrive больше не обозначает доступное содержание при подключении к Интернету, что означает, что ваш компьютер должен иметь хотя бы один и тот же объем свободного места с OneDrive. В противном случае – при недостатке свободного места на компьютере, вы не сможете синхронизировать файлы.
Чтобы освободить место на жестком диске, можно перемещать или удалять некоторые файлы с компьютера.
1. Проверьте объем используемой в данный момент памяти на OneDrive и сравните его доступным дисковым пространством на компьютере, после чего удаляйте или перемещайте файлы по необходимости.

2. Нажмите кнопку Пуск, найдите OneDrive, чтобы открыть приложение для синхронизации.
3. Следуйте инструкциям, чтобы выбрать файлы, которые вы хотите синхронизировать, и выберите место для синхронизации личных файлов.
Бонус: Как использовать Disk Cleanup на Windows 10
Вы можете использовать Disk Cleanup, построенный в Windows 10, чтобы освободить дисковое пространство. Очистку можно сделать легко благодаря следующим инструкциям:
1. Используйте Windows key+E на клавиатуре для того, чтобы открыть Проводник.
2. Нажмите This PC на левой панели.
3. Щелкните ПКМ на жесткий диск, с которого вы хотите синхронизировать файлы, и выберите Properties.

4. Нажмите Disk Cleanup, после чего нажмите Clean up system files.

5. Выберите файлы, которые хотите удалить. Если это применимо, вы также можете проверить Previous Windows Installations.
6. Нажмите OK, после чего нажмите Delete files.
Примечание: Стоит отметить, что если вы удалите предыдущие установочные файлы Windows, вы больше не сможете вернуться к предыдущей версии ОС.
7. Проверьте конфликтующие файлы или папки в том же месте
Вы можете столкнуться с конфликтами файлов, если делаете изменения в папке с файлами при синхронизации, или когда вы пытаетесь загрузить сразу несколько файлов при помощи OneDrive. Если вы заметили конфликты – переименуйте файлы или папки и попытайтесь синхронизировать вновь.
8. Отмена привязки OneDrive
Может быть проблема с настройками учетной записи на компьютере, что мешает OneDrive синхронизировать файлы. Если это так, то вы можете отвязать учетную запись и установить заново.
1. На области уведомлений кликните ПКМ на иконку OneDrive (облако). (Если вы не видите иконку, щелкните на кнопку Show hidden icons, которая находится на крайней левой стороне).
2. Выберите Settings.

3. Нажмите на кнопку Unlink OneDrive.

4. Приложение запуска запустится, после чего следуйте инструкциям, чтобы выбрать файлы для синхронизации и выбрать место, куда копировать личные файлы.
9. Сброс OneDrive, если ничего не работает
Если вы пытались все приведенное выше, но ничего не получается, и, кажется, ничего не исправит проблему синхронизации, вы можете сбросить клиент приложения OneDrive.
1. Используйте Windows key + X на клавиатуре для того, чтобы открыть меню Power User и выберите Command Prompt (Admin).
2. Напишите следующую команду: %localappdata%MicrosoftOneDriveonedrive.exe /reset и нажмите Enter.

3. Убедитесь, что иконка OneDrive видна в области уведомлений на панели задач (нижний правый угол), что поможет убедиться в состоянии работы программы.

4. Согласно Microsoft, иконка должна появиться вновь через две минуты. Если она не появится, нажмите Пуск, найдите OneDrive и нажмите Enter, чтобы перезапустить приложение синхронизации.
Вот собственно и все способы, которые мы знаем. Если вы знаете еще какие-то — обязательно напишите о них в комментариях. Чао-пока:-)
Восстановление OneDrive
Если много ваших файлов OneDrive удалено, перезаписано, повреждено или заражено вредоносными программами, можно восстановить сразу все хранилище OneDrive до предыдущей версии. Восстановление файлов помогает подписчикам Microsoft 365 отменять все действия, произошедшие в файлах и папках за последние 30 дней.
Если вы не подписались на Microsoft 365 или хотите устранить проблемы с отдельными файлами по одному, вы можете восстановить удаленные файлы из корзины OneDrive или восстановить предыдущую версию файла. Для файлов в SharePoint и Microsoft Teams вы можете восстановить библиотеку документов.

Примечание: В видео показана личная учетная запись OneDrive. Войдя в систему с помощью рабочей или учебной учетной записи, выберите Параметры > Восстановление OneDrive, чтобы приступить к работе.
Восстановление OneDrive до предыдущей версии
Перейдите на веб-сайт OneDrive. (Проверьте, правильно ли выбрана учетная запись для входа).
Если вы вошли в систему с помощью личной учетной записи, в верхней части страницы выберите параметры  > Параметры, а затем выберите команду восстановить OneDrive на панели навигации слева.
> Параметры, а затем выберите команду восстановить OneDrive на панели навигации слева.
Если вы выполнили вход с помощью рабочей или учебной учетной записи, выберите параметры > восстановить OneDrive.
Примечание: Функция ” восстановить OneDrive ” недоступна в классическом интерфейсе OneDrive для бизнеса или без подписки на Microsoft 365.
На странице Восстановление выберите дату из раскрывающегося списка, например вчера, или выберите настраиваемое значение даты и времени. Если вы восстанавливаете файлы после автоматического обнаружения, она будет указана автоматически.
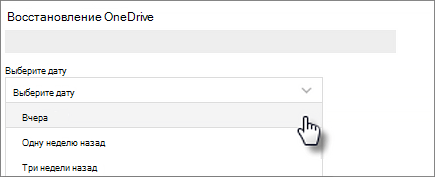
Используйте диаграмму активности и канал действий для анализа последних действий, которые нужно отменить.
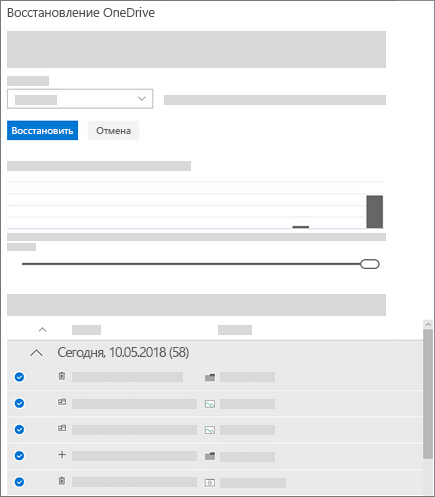
На диаграмме ежедневной активности отображается количество действий с файлами за каждый день в течение последних 30 дней. Здесь вы найдете сведения о том, что произошло с OneDrive с течением времени, и поможет вам найти необычные действия, например, когда OneDrive была заражена вредоносными программами.
В канале действий отображаются отдельные операции с файлами и папками в обратном хронологическом порядке. Можно прокрутить окно вниз, чтобы просмотреть предыдущие дни, или переместить ползунок под диаграммой ежедневной активности, чтобы быстро перейти к определенному дню.
Совет: Используйте стрелку рядом с каждым днем в канале действий, чтобы отображать или скрывать действия за этот день.
Если используются настраиваемые дата и время, выберите самое раннее действие, которое нужно отменить. При выборе действия все остальные действия, произошедшие после этого, выбираются автоматически.
Примечание: При выборе дня на диаграмме активности в канале скрываются более поздние действия, но при выборе действия эти более поздние действия по-прежнему будут выделены. Перед нажатием кнопки восстановитьпрокрутите страницу до верхней части веб-канала активности, чтобы просмотреть все действия, которые вы собираетесь отменить.
Когда вы будете готовы восстановить OneDrive, нажмите кнопку восстановить , чтобы отменить все выбранные действия.
Ваше хранилище OneDrive будет восстановлено до состояния перед первым выбранным действием. Если вы изменили решение по поводу только что завершенного восстановления, его можно отменить, выполнив восстановление файлов еще раз и выбрав только что совершенное действие восстановления.
Ограничения и устранение неполадок
Для восстановления файлов используется журнал версий и корзина для восстановления OneDrive, поэтому для него действуют те же ограничения, что и для этих функций. Если журнал версий выключен, функция “Восстановление файлов” не сможет восстановить более раннюю версию файла. Сведения о параметрах управления версиями см. в статье Включение и настройка управления версиями для списка или библиотеки.
Удаленные файлы невозможно восстановить после их удаления из корзины семейства веб-сайтов с помощью ручного удаления или очистки корзины.
Альбомы не восстановлены.
Если после удаления файла или папки снова добавить ее, при восстановлении файлов будет пропущена операция восстановления для этого файла или папки.
Если не удается восстановить некоторые файлы или папки, в корневой папке OneDrive будет создан файл журнала, чтобы зафиксировать ошибки. Имя файла начинается с “RestoreLog”, за которым следует идентификатор (например, RestoreLog-e8b977ee-e059-454d-8117-569b380eed67. log). Чтобы устранить любые возможные проблемы, вы можете поделиться файлом журнала с нашей службой поддержки.
Как удалить OneDrive и потом установить новую версию
Когда при попытке установить приложение OneDrive на комп с Windows 10 (или просто запустить его) система выдает ошибку «Установлена более новая версия OneDrive», то в таком случае служба поддержки Microsoft рекомендует найти и удалить OneDrive, т.е. «старую» его версию.
И всё бы ничего, но практика показывает, что как раз удалить OneDrive получается не всегда и не у всех, даже если применять для этого решения, предложенные на официальном форуме Microsoft. Тем не менее, решить эту проблему все же можно, и сейчас мы расскажем, как.
Но для начала вкратце о том, откуда берется «более новая версия OneDrive«.
Как вы знаете, OneDrive — это одно из предустановленных приложений Windows 10, то бишь устанавливается оно вместе с операционной системой. Так что, у помянутая ошибка возникает сразу же, как только вы попытаетесь установить на комп еще одно приложение OneDrive. Но не только. Очень часто эту же ошибку система выдает, если вы попытаетесь переустановить приложение, заметив, к примеру, проблемы с синхронизацией OneDrive. Попутно Windows 10 также не даст вам установить версию OneDrive для настольных ПК.
Устранять ошибку «Установлена более новая версия OneDrive«, как мы уже сказали, саппорт Microsoft рекомендует путем удаления предустановленной версии приложения с последующей установкой новой версии из exe-файла (некоторые решения изложены здесь).
В большинстве случаев удалить OneDrive можно обычным способом, то есть просто через настройки ОС Windows 10. Делается это, напоминаем, следующим образом:
- открываем «Параметры» Windows 10 (клавиши Win + I);
- открываем раздел «Система» и в левой части окна кликаем «Приложения и возможности«;
- затем в списке приложений в правой части находим и выделяем OneDrive, после чего кликаем кнопку «Удалить» и подтверждаем команду еще раз тоже кнопкой «Удалить«.
Windows 10 должна сразу же удалить приложение, и после завершения процедуры удаления вы можете устанавливать OneDrive заново.
Если же обычным методом деинсталлировать OneDrive не получается, то просто попробуйте
удалить OneDrive с помощью Windows PowerShell
- запускаем PowerShell с правами администратора (в строке поиска системы пишем powershell, потом находим Windows Powershell в результатах поиска выше, кликаем по названию правой кнопкой мыши и в появившемся меню выбираем «Запуск от имени администратора);
- в окне PowerShell вводим команду:
и жмем Enter;

- в открывшемся списке находим строку PackageFullName с точным названием приложения Microsoft OneDrive (в Windows PowerShell оно будет отображаться как Microsoft SkyDrive), копируем это название и вводим следующую команду:
где вместо PackageFullName прописываем или вставляем скопированное название Microsoft OneDrive и жмем Enter
После завершения процедуры удаления OneDrive либо качаем последнюю версию exe-файла приложения с сайта Microsoft, либо устанавливаем его из магазина Microsoft Store.
Как полностью удалить OneDrive в Windows 10
В Windows 10 служба OneDrive используется как основной сервис для синхронизации настроек между устройствами, хранения файлов и размещения резервных копий в облаке. Многие пользователи, которых не интересуют данные функции, или они пользуются другими облачными сервисами, задаются вопросом: как удалить OneDrive в Windows 10? О том, как это сделать мы и расскажем в этой статье.
 OneDrive является частью самой операционной системы, поэтому просто деинсталлировать его с компьютера не получится. Мы можем либо отключить синхронизацию и автозагрузку OneDrive, либо удалить его используя нестандартный метод.
OneDrive является частью самой операционной системы, поэтому просто деинсталлировать его с компьютера не получится. Мы можем либо отключить синхронизацию и автозагрузку OneDrive, либо удалить его используя нестандартный метод.
Выключение OneDrive
Отключение синхронизации можно сделать несколькими способами.
В настройках
Для отключения работы OneDrive, достаточно изменить его настройки. Для этого:
- Жмём правой клавишей по значку OneDrive и выбираем пункт Параметры.

- В параметрах снимаем галочки со всех пунктов и нажимаем кнопку «Удалить связь».

После этих изменений OneDrive не будет загружаться вместе с Windows, однако в самой системе он останется.
С помощью редактора локальной групповой политики
Microsoft постоянно изменяет интерфейс настроек программы OneDrive. Поэтому отключить синхронизацию папки «Документы» в облачном хранилище или запретить использование OneDrive для хранения файлов поможет «Редактор локальной групповой политики».
- Нажмите сочетание клавиш Win+R и введите команду:
- В открывшемся редакторе откройте ветку Конфигурация компьютера → Административные шаблоны → Компоненты Windows → OneDrive.

- В правой колонке откройте пункт «По умолчанию сохранять документы в OneDrive». Для отключения синхронизации папки «Документы» измените параметр на «Отключено».

- Для полного отключения синхронизации OneDrive в пункте «Запретить использование OneDrive для хранения файлов» поставьте значение «Включено».

С помощью редактора реестра
Чтобы начать работу с реестром:
- Нажмите комбинацию клавиш «Win+R» и выполните команду
- Найдите ветку
- Если последней папки нет, то создаем ее, присвоив соответствующее имя.

- В Skydrive создайте новый параметр Dword (32).

- Присвойте ему имя DisableFileSync и поставьте значение «1».

- Перезагрузите Windows, чтобы изменения вступили в силу.
Как удалить OneDrive через командную строку
Для удаления OneDrive потребуется:
- Открыть командную строку с правами Администратора (нажимаем «Win+R» и выбираем соответствующий пункт в меню).

- В консоли ввести сперва команду для остановки OneDrive:

А после, ввести команду для удаления, в зависимости от разрядности вашей Windows:
Удаление выполнится в тихом режиме, без статуса прогресса и каких либо диалоговых окон. Стоит сказать, что после этих операций вы всё-равно сможете восстановить OneDrive.
Удаляем значок OneDrive из проводника
И после отключения, и после удаления значок OneDrive в проводнике никуда не пропадает, но и его можно удалить. Для этого необходимо:
- Нажать сочетание клавиш «Win+R» и прописать команду

Перейти по пути:
и изменить значение System.IsPinnedToNameSpaceTree на ноль. 
Видео
Наглядно увидеть удаление OneDrive можно в видео инструкции.
Вывод
Описанные способы успешно применяются, не вызывая ошибок или повреждений операционной системы. А если вы захотите после удаления вернуть OneDrive обратно, вам достаточно будет перейти к папке System32 (для 32 разрядной системы) или SysWOW64 (для 64) и открыть там файл OneDriveSetup. После чего запуститься установка облачного сервиса и вы сможете пользоваться им как и до удаления.
Как полностью отключить и удалить сервис OneDrive из Windows 10
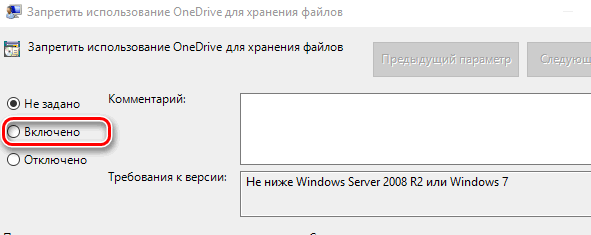
Если Вы не хотите использовать сервис OneDrive, Вы можете его отключить, скрыть или, в некоторых версиях операционной системы Windows, удалить.
Примечание: Удаление приложения OneDrive или его отключение на компьютере, не приведет к потере каких-либо файлов или данных, хранящихся в сервисе OneDrive. Вы всегда можете получить доступ к своим файлам, войдя на веб-сайте OneDrive.com.
Отключение приложения OneDrive в Windows 10
Приложение OneDrive можно отключить с помощью Редактора локальной групповой политики на компьютере. Это не приведёт к удалению приложения OneDrive с компьютера, но синхронизация с облаком и связь с другими приложениями останавливается, и приложение будет удалено из панели навигации в Проводнике.
Совет: Так как отключение приложения OneDrive связано с изменением групповой политики на компьютере, приложение будет отключена для всех пользователей этого компьютера. Если компьютер используется другими людьми, убедитесь, что они также хотят, чтобы приложение OneDrive было отключено.
- Нажмите комбинацию клавиш Win + R , чтобы открыть окно Выполнить.
- Введите gpedit.msc и нажмите кнопку ОК .
- В Редакторе локальной групповой политики в списке папок в разделе политика «Локальный компьютер» перейдите в раздел Политика «Локальный компьютер» → Конфигурация компьютера → Административные шаблоны → Компоненты Windows → OneDrive.
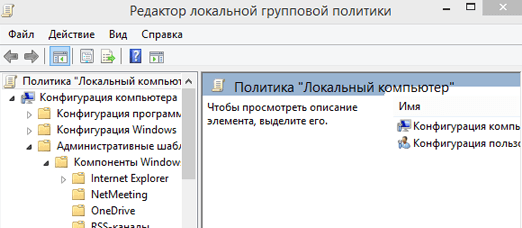
В разделе Настройка на экране OneDrive нажмите кнопку Запретить использование OneDrive для хранения файлов .
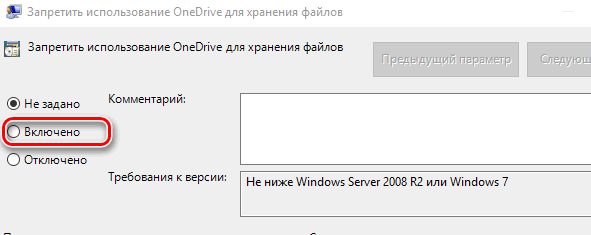
Скрытие приложения OneDrive в Windows 10
Приложение OneDrive – это встроенная программа в Windows 10, и Вы не можете её удалить. Однако, вы можете скрыть её и остановить процесс синхронизации. В этом случае необходимо отключить все настройки приложения OneDrive и удалить папку приложения OneDrive из проводника файлов.
- В области уведомлений в нижней части экрана Windows щелкните правой кнопкой мыши значок приложения OneDrive. Для того, чтобы найти значок приложения OneDrive, возможно, потребуется щелкнуть стрелку Отображать скрытые значки.