Непредвиденная ошибка при восстановлении системы 0x80070005
Ошибка 0x80070005, отказано в доступе. Как исправить?
Ошибка 0x80070005 «Отказано в доступе» является не редким явлением на Windows 7, 8.1, 10. Появляется она при выполнении определенных действий в системе. Основная причина появления данной ошибки – это нарушение прав доступа к файлам. Чаще всего эту неполадку можно наблюдать при обновлении Windows, запуск некоторых служб, активации и восстановления ОС. Если проблема возникает при других действиях, то метод её решения будет одинаковым.

Исправление ошибки 0x80070005 с помощью subinacl.exe
Этот способ решения проблемы подходит, если вы пытаетесь обновить или активировать Windows. Если у вас появляется ошибка при восстановлении системы, рекомендую сначала воспользоваться методом 2, а если уже что-то не получится, тогда можно попробовать и этот.
Скачиваем программу subinacl.exe с сайта Microsoft: http://www.microsoft.com/en-us/download/details.aspx?id=23510 и устанавливаем на компьютер.

Путь для установки, рекомендую выбрать как можно короче, например C:subinacl (по такому пути будет показан пример инсталляции).

Далее откройте блокнот (можно и любой другой текстовый редактор) и вставляем в него следующий код:
@echo off Set OSBIT=32 IF exist “%ProgramFiles(x86)%” set OSBIT=64 set RUNNINGDIR=%ProgramFiles% IF %OSBIT% == 64 set RUNNINGDIR=%ProgramFiles(x86)% C:subinaclsubinacl.exe /subkeyreg “HKEY_LOCAL_MACHINESOFTWAREMicrosoftWindowsCurrentVersionComponent Based Servicing” /grant=”nt servicetrustedinstaller”=f @Echo Gotovo. @pause
Обратите внимание, что в коде (строка номер 7) указан путь к subinacl.exe по такому пути C:subinaclsubinacl.exe. Если вы установили программу Subinacl по другому пути, нужно будет исправить этот путь в коде.
После этого в блокноте нажимаете “Файл” — “Сохранить как”, далее в окне сохранения файла, в разделе “Тип файла” — выбираете пункт “Все файлы”, а в разделе “Имя файла” — даем любое имя, главное чтобы в конце имени было расширение .bat. Для удобства, сохраняем его на рабочий стол.

Далее кликаем правой клавишей мыши по файлу subinacl.bat и в контекстном меню выбираем пункт «Запуск от имени Администратора».

После успешного завершения операции, должно появиться уведомление «Gotovo» и предложение закрыть его, нажатием любой клавиши. Далее делаем перезагрузку компьютера и пробуем повторно выполнить операцию, которая раньше выдавала ошибку 0x80070005 отказано в доступе.
Появление ошибки во время восстановления системы или при создании точки восстановления
В первую очередь, при восстановлении системы и получении ошибки 0x80070005, обращаем внимание на вашу антивирусную программу. Из-за защиты компонентов антивирусом, служба восстановления Windows может не работать. Поэтому отключаем все защитные функции антивируса или можно временно его удалить, и попробовать провести процедуру. В крайнем случае, удалить антивирус.
Если это не помогло, можно попробовать следующие действия для исправления ошибки:
- Нужно проверить, есть ли свободное место на локальных дисках, в случае заполнения, очистить их.
- Проверить, не установлено ли «Только чтение» для папки System Volume Information. Для этого открываем параметры папок, переходим во вкладку “Вид” и в ней ищем пункт «Скрывать защищенные системные файлы». Убираем галочку с этого пункта.Там же ниже ставим галочку напротив пункта “Показывать скрытые файлы, папки и диски”.
 Далее открываем диск С, в нем кликаем правой клавишей мыши по папке “System Volume Information”, выбираем пункт “Свойства” и смотрим чтобы не было галачки в пункте “Только для чтения”.
Далее открываем диск С, в нем кликаем правой клавишей мыши по папке “System Volume Information”, выбираем пункт “Свойства” и смотрим чтобы не было галачки в пункте “Только для чтения”. 
- Проверьте какой статус работы имеет служба “Теневое копирование тома”. Зажимаем одновременно сочетание клавиш Win+R и вводим в появившуюся строку services.msc, и жмем Enter. Среди списка служб найти эту службу и проверить, чтобы она была включена (Состояние – Выполняется), при необходимости включить её.

Получение ошибки 0x80070005 при обновлении Windows 10 через центр обновления
Нажимаем Win+R и вводим в появившуюся строку services.msc, и жмем Enter. Находим службу «Центр обновления Windows» и останавливаем её работу. Для этого нажимаем правой клавишей по службе, и в контекстном меню выбираем “Остановить”.

Идем по пути C:Windows и находим папку SoftwareDistribution. Переименуйте её в любое другое название, например SoftwareDistribution_backup.

Теперь снова открываем список служб и включаем (состояние должно быть “Выполняется) службу «Центр обновления». Перезагружаем ПК и пробуем обновиться.
На этом пока всё. Если будут найдены новые методы решения ошибки 0x80070005 «Отказано в доступе», добавлю их в статью. Всем добра!
Как исправить ошибку с кодом «0x80070005» на Windows 10

Ежедневно пользователи ПК сталкиваются с разными проблемами, одна из таких — ошибка 0x80070005, как исправить на Windows 10 я и расскажу в этой статье. В этом нет ничего сложно, приступим.
Почему возникает
Существует ряд определенных случаев, когда пользователь может увидеть ошибку с кодом 0x80070005:
- во время обновления операционной системы;
- во время восстановления ОС Windows 10;
- когда осуществляет активацию Виндовс и другие.
Для тех, кто задумывается, что означает ошибка 0х80070005 в Windows 10 поясняю — внесение изменений в систему, вследствие чего произошла неполадка. Ничего страшного не случилось, я подготовил руководство по ее устранению.
Все способы устранения
В сети можно найти множество методов решения, я собрал самые актуальные и рабочие из них, доступные любому пользователю.
Права администратора
Первое, что обязательно следует сделать — установить для текущей учетной записи права администратора:
- Откройте Панель управления Windows.

- Выберите «Учетные записи пользователя» .

- Кликните по пункту: «Изменение типа своей учетной записи» .

- Выберите «Администратор» , затем кликните на «Изменение типа своей учетной записи» , чтобы сохранить настройки.

Перезагрузите компьютер, более ошибка 0х80070005 на Windows 10 не должна беспокоить.
Не хватает места на HDD
Этот метод предполагает, что пользователь проверит наличие свободного места на жестком диске, так как его отсутствие может вызвать код, о котором идет речь. Итак, если возникла ошибка 0x80070005 при восстановлении системы Windows 10 или активации, значит делайте следующее:
- Откройте приложение Проводник.

- Посмотрите индикатор занятого пространства на жестком диске.

- Если он весь красный, значит требуется очистка.
- Кликните по забитому диску правой кнопкой мыши.
- Выберите «Свойства» .

- Кликните на «Очистка диска».

- Выберите, какие данные вы готовы удалить, обращайте внимание на те, что занимают больше всего места.
- Нажмите «ОК» и подтвердите свои намерения.
- Ожидайте завершения очистки.
Устраняем 0x80070005 через «Центр обновления»
Еще один хороший метод, как исправить код ошибки 0х80070005 на Windows 10:
- Перейдите по следующему пути: Панель управления — «Администрирование» — «Службы» .

- В перечне отыщите пункт «Центр обновления Windows» и кликните по нему правой кнопкой мыши.

- Выберите кнопку «Остановить» .

- Перейдите в: С:Windows .
- Найдите папку «Softwaredistribution» .

- Измените ее название.
- Вернитесь к окну «Службы» , аналогичным образом запустите Центр обновления.
- Далее просто сделайте выключение и включение ПК, ошибки больше не будет.
Диск защищен
В таком случае следует отключить защиту диска, чтобы избавиться от ошибки 0х80070005 на Windows 10:
- Откройте консоль Панель управления.
- Перейдите в раздел под названием «Восстановление» .

- Откройте раздел, который называется «Настройки восстановления системы» .

- Выберите диск с Виндовс и кликните на «Настроить» .

- Установите отметку на «Отключить защиту системы» .

- Нажмите «Применить» , затем «ОК» .
Проверка системных файлов на вирусы
Код ошибки 0х80070005 на Windows 10 при установке еще одной системы может появляться, если ОС заражена вирусами. Установите сторонний антивирус, например, Kaspersky Antivirus, либо проверьте систему встроенным приложением:
- Нажмите сочетание клавиш Win+I .
- Выберите пункт «Обновление и безопасность» .

- Слева переключитесь на «Безопасность Windows» .

- Выберите «Защита от вирусов и угроз» .

- Кликните на «Выполнить проверку сейчас».
Внесение изменений в реестр
Следующий способ как исправить ошибку с кодом 0х80070005 — воспользоваться реестром Windows:
- Вызовите строку Выполнить клавишами Win+R .
- Введите regedit и нажмите кнопку Enter .

- Выберите вкладку «HKEY_CLASSES_ROOT» .

- Кликните по ней ПКМ, выберите «Разрешения» .
- Найдите в списке текущую учетную запись, если ее нет, кликните на «Добавить» .
- Введите логин и кликните на «Проверить имена» .
- Если такой юзер найден, кликаем «ОК» .
- Устанавливаем галочки как на скриншоте.

- Применяем сделанные изменения, затем перезагружаем компьютер, настройки начнут действовать.
Запуск службы Теневое копирование тома
Иногда проблема заключается в том, что эта служба отключена, тогда делайте следующее:
- Откройте «Службы» через Панель управления.
- В списке найдите «Теневое копирование тома» .
- Два раза кликните по ней левой кнопкой мыши и установите отметку на «Автоматически» .
Перезапустите компьютер и наслаждайтесь отсутствием ошибки.
Утилита subinacl.exe
Решить проблему, когда появляется надпись: «Ошибка 0x80070005 — отказано в доступе» можно при помощи специальной утилиты:
- Скачайте утилиту с официального сайта Microsoft.
- Произведите установку.
- Откройте системный блокнот и укажите код.

- Сохраните файл, присвоив ему расширением .bat.
- Запустите файл с правами администратора.
- Дождитесь окончания процесса.
Устраняем ошибки сети
Если проблема касается общей сети, проделайте следующие действия:
- Найдите общую папку на ПК.
- Откройте ее свойства.

- Перейдите в раздел «Безопасность» .

- Выберите «Все» и нажмите «Изменить» .

- Кликните по кнопке «Добавить» .

- Нажмите «Дополнительно» .

- Кликните на «Поиск» , затем «Все» .
- Нажмите «Применить» , затем «ОК» , чтобы сохранить внесенные изменения.
Откат к исходному состоянию
Для того, чтобы полностью устранить ошибку с кодом 0х80070005, можно вернуть систему к исходному состоянию. Метод работает, если пользователь ранее создал точку восстановления, в противном случае ничего не получится.
Вот и все рекомендации, как исправить ошибку 0x80070005 на Windows 10, используйте метод, который больше всех подходит в вашем случае. Если статья оказалась полезной, обязательно сделайте репост в социальную сеть, а также напишите комментарий.
Подробное руководство по исправлению ошибки 0x80070005
При попытке загрузить или установить обновление для любой актуальной ОС Windows Windows 7, 8, 8.1, 10 могут появляться ошибки. Сообщение с кодом 0x80070005 также порой отображается во время ввода лицензионного ключа или при восстановлении системы. Дальше мы расскажем, что вызывает проблему, а также приведем методы, которые обычно помогают ее исправить. Даже в случае, если ошибка отобразилась при других условиях, инструкция все равно должна оказаться действенной.

Причины ошибки 0x80070005
С помощью кода 0x80070005 система сообщает пользователю о том, что у нее нет доступа к некоторым файлам. Возможно, ей не хватает привилегий, данные совсем отсутствуют или нет файл оказался поврежденным. Нередко причиной становится слишком агрессивная политика работы антивируса. Защитное ПО порой накладывает блокировку на управление, редактирование и перезапись некоторых данных. Когда «Центр обновления Windows» пытается осуществить корректировку данных, она сталкивается с блокировкой и выдает системные сбои.
Как исправить ошибку 0x80070005 при обновлении или установке Windows?
В большинстве случаев рабочим методом исправления кода 0x80070005 является следующая инструкция:
- Открываем портал Microsoft и скачиваем файл SubInACL.exe.
- Активируем файл и разрешаем установку сюда – C:subinacl.
- Скачиваем файл по ссылке .
- Находим загруженный элемент, нажимаем на него ПКМ и выбираем «Запуск от имени администратора».
- После окончания работы скрипта, закрываем окно и перезагружаем компьютер.

Что делать при ошибке 0x80070005 во время восстановления ОС или создания бекапа?
Рекомендуем прибегнуть к следующим способам:
- Перезагружаем компьютер.
- Удаляем файлы SoftwareDistribution. Для этого в консоль последовательно вводим net stop wuauserv и net stop bits, затем переходим в каталог C:WindowsSoftwareDistribution и чистим его. После выполнения процедуры снова вводим команды, но уже с параметром start вместо stop.
- Отключаем антивирусную защиту. Это можем сделать в трее, достаточно выбрать – «До перезагрузки».
- Проверяем наличие свободного места на диске, на котором будет происходить восстановление.
- Ищем папку System Volume Information в корне диска (следует активировать отображение скрытых и системных элементов. Переходим в «Свойства» и устанавливаем флажок «Только чтение», если он там не установлен.

- Чистый запуск ОС. Для этого вводим msconfig в поиск и выбираем одноименный файл, а затем выбираем «Выборочный» или «Диагностический запуск».

- Активируем средством исправления. Для этого переходим в «Параметры» (Win + I) в раздел «Обновление и безопасность». Затем идем на страницу «Устранение неполадок» и в блоке «Центр обновления Windows» жмем на «Запустить средство».
Вот и все, что может помочь в исправлении ошибки 0x80070005 при разных ситуациях. Обычно этого вполне достаточно и удается отделаться минимальными тратами времени или усилий.
Ошибка 0x80070005 Windows 7 и 10
Автор: @DDR5.RU · Опубликовано 06/04/2018 · Обновлено 29/06/2018
Ошибка 0x80070005 может возникать при ситуации, когда система, установленная на персональном компьютере, пытается обратиться к удаленному серверу компании Microsoft. Обычно подобная неприятность возникает из-за таких действий пользователя:
- Загрузка обновлений. Следствие — ошибка центра обновления Windows 0x80070005.
- Процедура активации системы. Следствие — ошибка активации лицензии Windows.
Кроме того, пользователь легко может столкнуться с непредвиденной ошибкой при восстановлении системы, которая также будет иметь код 0x80070005.


Логично, что у обычного человека возникает сразу два вопроса:
- Почему это происходит?
- Можно ли самостоятельно избавиться от кода ошибки 0x80070005 Windows 10 или 7?
Мы постараемся помочь решить данную проблему.
Код ошибки 0x80070005 – причины возникновения
На самом деле причина данной неприятности только одна. Заключается она в том ,что установленная операционка пытается получить доступ к определенным файлам, которые размещены на удаленном сервере. Неожиданно приходит ответ – отказано в доступе. Собственно, именно так и расшифровывается error 0x80070005.

Вроде бы причина есть, но от ее описания понятнее не становиться. К счастью, можно в этом случае спокойно пропускать аналитику и переходить к методике исправления ситуации. Тем более, что мы готовы ню с вами поделиться.
Как исправить ошибку 0x80070005
На первый взгляд предложенная методика может выглядеть непонятной для некоторой категории пользователей. Поэтому мы рекомендуем четко соблюдать последовательность дальнейших действий, конечно, если вы хотите ответить положительно на вопрос — как исправить Windows 7 0x80070005 отказано в доступе?
Важнейшим инструментом в этом процессе станет возможность доступа в сеть. Для решения вопроса с dllregisterserver 0x80070005 необходимо:
- Запустить любой их интернет-браузеров, установленных на компе пользователя.
- Перейти на официальный сайт компании Microsoft.
- Через поиск обнаружить и скачать файл SubInACL.exe.
- Создать папку C:Subinacl, в которую необходимо выполнить установочный процесс.
- Запустить блокнот, который входит в список стандартных программ любой из операционок от Microsoft.
В текстовый редактор необходимо скопировать следующий скрипт:
off Set OSBIT=32
IF exist «%ProgramFiles(x86)%» set OSBIT=64 set RUNNINGDIR=%ProgramFiles%
IF %OSBIT% == 64 set RUNNINGDIR=%ProgramFiles(x86)%
C:subinaclsubinacl.exe /subkeyreg «HKEY_LOCAL_MACHINESOFTWAREMicrosoftWindowsCurrentVersionComponent Based Servicing» /grant=»nt service\\\\trustedinstaller»=f
Сохраняем файл с расширением «bat». Переносим полученный документ на рабочий стол операционной системы. Выделить файл, нажать правую кнопку мыши, запустить его с правами администратора. Подождать завершения процесса, перезагрузить комп, попробовать выполнить ту процедуру, которая ранее приводила к возникновению ошибки 0x80070005 Windows 7 или 10.

Обычно этого достаточно, чтобы решить проблему. Тем не менее, иногда неприятность проявляется при желании юзера выполнить восстановление ОС. В этом случае рекомендуются следующие действия:
- Временно деактивировать установленную антивирусную программу.
- Убедиться, что на жестком диске достаточно свободного места. Особенно в разделе, где установлен Windows.
- Выполнить поиск папки, которая носит название «System Volume Information». Снять с нее установленный атрибут «Только чтение».
- Повторить запланированный процесс.
Решение найдено – пользуйтесь на здоровье!
Данная проблема давно известна и разработчикам Майкрософт, в свою очередь они предложили свое решение данной проблемы. Заключается оно в пошаговом выполнении диагностики ОС. Если вам не помогли наши способы, то перейдите по ссылке к Инструкции устранения данной ошибки на сайт майкрософт https://support.microsoft.com/ru-ru/help/10164/fix-windows-update-errors
Возможно, вам поможет следующее видео:
Ошибка 0x80070005: как бороться
Ошибка 0x80070005 возникает при попытках установки заплат на ОС, при ее активации и восстановлении. Основная причина ее возникновения – нарушение прав доступа. Соответственно и методы устранения будут связаны с восстановлением этих прав для текущего пользователя.
Что делать в первую очередь
Ошибка восстановления системы Windows 10 0x80070005 исправляется с помощью следующих действий.
Установите для текущего пользователя права администратора
При попытке зарегистрировать файл dll утилитой registerserver код ошибки 0x80070005 исправляется именно этим способом.
Зайдите в панель управления .

Вам нужно изменить учетные настройки пользователей.

Выберите изменение типа учетки.

И установите администратора.

Войдите в систему заново с этой же записью, ошибка 0x80070005 «Отказано в доступе» должна пропасть.
Проверка наличия свободного места на винчестере с ОС
Еще одна причина появления такой проблемы как непредвиденная ошибка при восстановлении системы 0x80070005 – отсутствие места, куда ОС могла бы копировать файлы. Для ее разрешения откройте проводник.

Посмотрите на значение показателя занятого пространства. Если полоса красная, значит места не осталось.

Нужно почистить диск вручную или специальным сервисом в свойствах.

Нажмите соответствующую кнопку.

Выставьте галочки для типов данных, которые можно удалить.


Ждите, пока будет выполняться очистка.

Можете таким же образом очистить и системные файлы, кнопка в этом же окне.
Проверка наличия доступа к системной папке диска
Все необходимые для управления диском данные сохраняются в каталоге System Volume Information. Если у пользователя нет на нее прав, то возникнет код ошибки 0x80070005 Windows 10, как исправить расскажем подробнее.
В обычном состоянии каталог скрыт. Чтобы изменить его свойства доступа отобразите системные файлы и папки в панели управления проводника, область «Вид».

Затем кликайте пкм на этой папке, выбирайте свойства и смотрите в раздел атрибутов. Вам нужно, чтобы квадратик не был помечен галочкой или черной заливкой.

Отключите защиту диска
Переходите на вкладку «Восстановление» в панели управления.

Затем в настройки.

Выбирайте системный диск и кликайте «Настроить» .

Ставьте переключатель в режим отключения.

Учтите, что при этом пропадут все точки восстановления.
Проверка системы
Ошибка установки 0x80070005 Виндовс 10 поверх существующей ОС может заключаться в повреждении системы вирусами. Часто они «забирают» права у текущего пользователя.
Если у вас нет антивируса – установите сторонний или воспользуйтесь системными средствами. Кликайте [WIN]+[I] и выбирайте блок, отвечающий за безопасность.

Переключитесь в раздел защиты от вирусов.


Можно воспользоваться и утилитой проверки на вирусы Microsoft Security Scanner, которая размещена на официальном ресурсе. Что делать, если возник код ошибки 0x80070035? Ответ вы найдете в другой статье на нашем сайте.
Проверьте реестр утилитой CCLeaner, так как исправить ошибку 0х80070005 можно просто его почистив.


Правка реестра
Как исправить ошибку 0х80070005 нам подскажет редактор реестра – в нем тоже можно указать права пользователей.
В окне выполнения команд ([WIN]+[R]) вводим директиву regedit .

На первой команде HKEY_CLASSES_ROOT кликаем пкм и выбираем «Разрешения…» .

Если в списке нет нужного пользователя, нажимаем «Добавить» . Если есть – просто выделите его.

В пустом поле вводим логин юзера в системе и кликаем «Проверить имена» .

Если такой пользователь есть, щелкаем «ОК» .
Далее галочками помечаем права выделенного юзера.

После перезагрузки права вступят в силу.
Если у вас возникла ошибка при запуске приложения 0xc00000142 в Windows 10, не спешите расстраиваться — переходите по ссылке и читайте инструкцию по ее устранению.
Запуск службы
Если проблема сохраняется, то как исправить ошибку 0x80070005 ищем в службах: надо запустить теневое копирование тома.
В поиске набирайте «Службы» .

И в списке ищем соответствующую. Для запуска дважды кликните и выберите в списке значение «Автоматически» .

Действия при активации и обновлении
Если вы пытались установить обновления или активировать ОС, и появилась ошибка 0x80070005 Windows 10, то как ее исправить мы найдем на том же официальном сайте. Была создана утилита SubInACL. Она поможет администратору автоматически настроить права пользователей в системе.
https://www.microsoft.com/en-us/download/details.aspx?id=23510
Проще всего инсталлировать ее прямо в корень системного диска.

Затем откройте обычный блокнот и введите код:
@echo of
Set OSBIT=32
IF exist «%ProgramFiles(x86)%» set OSBIT=64
set RUNNINGDIR=%ProgramFiles%
IF %OSBIT% == 64 set RUNNINGDIR=%ProgramFiles(x86)%
C:subinacl.exe /subkeyreg «HKEY_LOCAL_MACHINESOFTWAREMicrosoftWindowsCurrentVersionComponent Based Servicing» /grant=»nt servicetrustedinstaller»=f
@Echo END.
@pause
Сохраните его с расширением .bat

Запустите файл от имени админа, кликнув по нему пкм.

После завершения его работы в черном окне команд появится надпись «END» . КС можно закрывать. Перезапустите ПК. Читайте далее статью о том, как установить обновления драйверов для Windows 10.
Пишите в комментариях о своем способе исправления ошибки.
ACCESS DENIED 0x80070005 в операционной системе Windows 10
Чаще всего, ошибка 0x80070005 возникает при обновлении Microsoft Windows 7 или 8.1 до версии 10, а также при установке, активации или обновлении программ и самой ОС Windows 10.
Зачастую ошибка связана с нехваткой прав на файл, который используется на данном этапе установки.
Ошибка 0x80070005 нередко упоминается как «ошибка ACCESS DENIED» или при попытке зарегистрировать библиотеку ошибка Dllregisterserver, отказано в доступе. Как исправить ошибку 0x80070005?
Обновление системы
Критически важный процесс для Вашего компьютера. Не игнорируйте установку апдейта из-за возникновения ошибок!
Удостоверьтесь, что не закончилось место на диске
Распространенная ситуация, когда файл подкачки или какие-то пользовательские данные заняли все место на системном жестком диске. И получается, что клиент Центра обновления Windows не может скачать нужные ему файлы, так как их просто некуда поместить.
Удалите временные файлы, перенесите часть данных на другой носитель или задайте меньший размер файла подкачки — обеспечьте наличие свободного места.
Проверьте интернет-соединение
Ошибка 0x80070005 в процессе установки обновления Windows 10 может возникать в том числе и при нестабильном соединении с серверами Microsoft. Естественно, что в такой ситуации будет затруднительна закачка файлов через интернет.
Для поиска и решения проблемы можно воспользоваться встроенной утилитой «Определение и устранение неполадок сети«. Просто запустите ее, внимательно читайте и выполняйте рекомендации средства устранения неполадок.
Выполните восстановление Центра обновления Windows
В процессе работы компьютера под управлением операционной системы Windows: при установке и удалении программ, при разрыве или нарушении соединения в процессе загрузки файлов, а также по ряду других причин — службы и компоненты могут быть повреждены.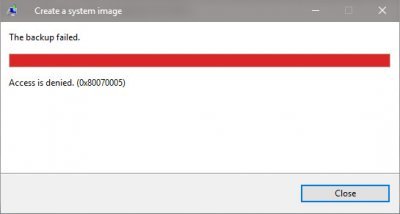 Например, если случайно удалены или перемещены какие-то системные файлы, либо неверно применены групповые политики.
Например, если случайно удалены или перемещены какие-то системные файлы, либо неверно применены групповые политики.
Проверьте ПК на наличие вирусов
В некоторых случаях работу системных служб может нарушать вредоносное программное обеспечение (вирусы, шпионское ПО).
При помощи предпочитаемой Вами антивирусной программы удостоверьтесь, что на компьютер не проник вирус.
Приостановите работу антивируса и файервола
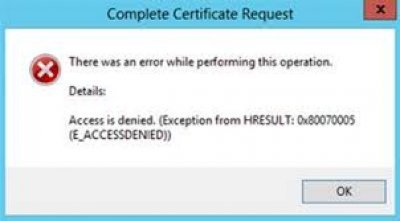 Некоторые службы и программы могут блокировать запуск отдельных файлов или влиять на загрузку фрагментов обновления.
Некоторые службы и программы могут блокировать запуск отдельных файлов или влиять на загрузку фрагментов обновления.
Отключите антивирус, приостановите работу файервола.
Это касается не только сторонних приложений — родные программы Windows (Defender и, возможно, другие службы) тоже нужно отключить на время скачивания и установки обновления.
Проверьте права пользователя
Если пользователь, от чьего имени производится запуск обновления, не обладает достаточным уровнем прав, то для устранения ошибки 0x80070005 может быть достаточно выйти из системы и войти под локальным или доменным администратором.
Если это не поможет, и попытка апдейта или активации системы снова вызовет ошибку, то перезадайте права на файлы и записи реестра. Для этого проделайте следующее.
Утилита SubInACL
Скачайте и запустите на своем компьютере утилиту SubInACL (ее можно взять на сайте Microsoft).
Запустите командную строку, наберите notepad reset.cmd и нажмите Enter.
Скопируйте следующие строки в файл reset.cmd:
@echo off
subinacl /subkeyreg HKEY_LOCAL_MACHINE /grant=administrators=f /grant=system=f
subinacl /subkeyreg HKEY_CURRENT_USER /grant=administrators=f /grant=system=f
subinacl /subkeyreg HKEY_CLASSES_ROOT /grant=administrators=f /grant=system=f
subinacl /subdirectories %windir% /grant=administrators=f /grant=system=f
@Echo Finished!
@pause
В командной строке напишите reset.cmd и запустите этот файл нажатием кнопки Enter.
Перезапустите компьютер. Данный батник восстановит права на все ветки реестра.
Обновите клиент Центра обновления Windows
В отдельных случаях переходу на Windows 10-й версии могут мешать ошибки в клиенте Центра обновления.
Были выпущены специальные версии клиента для Windows 7, а также для Windows 8.1, которые позволяют избежать проблем. Установите обновление клиента, соответствующее Вашей версии Windows. Его можно найти на сайте производителя системы.


 Далее открываем диск С, в нем кликаем правой клавишей мыши по папке “System Volume Information”, выбираем пункт “Свойства” и смотрим чтобы не было галачки в пункте “Только для чтения”.
Далее открываем диск С, в нем кликаем правой клавишей мыши по папке “System Volume Information”, выбираем пункт “Свойства” и смотрим чтобы не было галачки в пункте “Только для чтения”. 






























