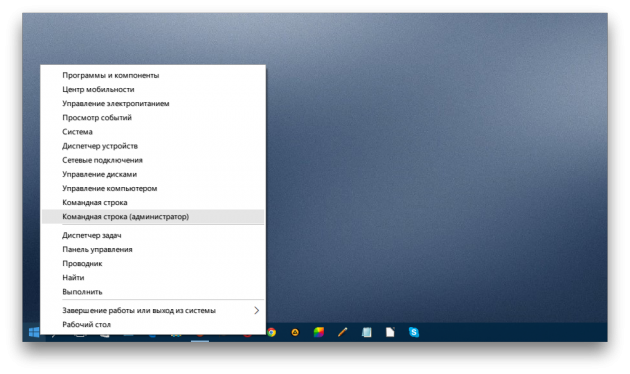Как восстановить права администратора в windows 10
Как вернуть права администратора в Windows 10?
Опции темы
Отображение
- Линейный вид
- Комбинированный вид
- Древовидный вид
![]()
Как вернуть права администратора в Windows 10?
Для многих актуален вопрос, как вернуть права администратора в Windows 10 или как получить их обычному пользователю с нуля. Способов существует несколько, и если четко следовать предоставленным ниже инструкциям, можно очень быстро решить проблему.
1. Первый способ предусматривает использование командной строки. Необходимо найти кнопку «Пуск», кликнуть правой мышкой и выбрать эту самую строку с пометкой «Администратор». В открывшемся окне вводится фраза «net user администратор /active:yes». Слово «администратор» должно быть введено латиницей, если используется англоязычная версия виндовс. Далее следует командную строку закрыть, снова нажать «Пуск», а затем – иконку пользователя. Всплывет окно, и можно будет заметить строку «Администратор». Нажатие на нее запустит перезагрузку ПК, после чего в стандартном окне входа будет присутствовать новый пункт – для администратора.
2. Если действовать согласно второму способу, следует нажать «Win+R», а затем ввести «compmgmt.msc», после чего выпадет «Управление компьютером». Здесь в меню слева нужно выбрать «Служебные программы», затем «Локальные программы», а среди них – «Пользователи». Система «осчастливит» списком, из которого нас, конечно же, интересует пункт «Администратор». Следующий шаг – правый клик по нему. В пункте под названием «Свойства» снятию подлежит отметочка «Отключить учетную запись». Права админа с этого момента доступны.
3. Третий путь тоже начинается с нажатия «Win+R». Только ввести нужно «gpedit.msc». После открытия редактора, следует перейти к «Конфигурация компьютера» и выбрать «Конфигурация Windows». Здесь нас интересуют «Параметры безопасности», а затем «Локальные политики». Потом снова нужно вернуться к параметрам безопасности и отыскать среди пунктов списка «Учетные записи». А именно «Состояние учетной записи «Администратор». Данный параметр открывается двойным нажатием, и мы видим, что у нас отключены права админа. Их нужно включить, поменяв значение.
4. Четвертый способ был доступен и в предыдущих версиях. Он предполагает использование папки God Mode. Она является скрытой, и ее необходимо превратить в видимую. Для этого следует на рабочем столе создать папку под названием God Mode.
Это всего лишь несколько способов, при помощи которых можно вернуть или получить права администратора. На самом деле их существует гораздо больше, и почти все они доступны рядовым пользователям. С проблемой при желании сумеет справиться даже не очень сведущий в компьютерных делах человек.
Как в операционной системе Windows 10 получить права администратора?

При работе с операционной системой Windows 10 пользователю могут понадобиться права администратора. Они нужны в том случае, если необходимо удалить системные файлы, программы и утилиты, требуется изменить настройки некоторых параметров, включить или отключить важные службы. Также права администратора нужны при переносе данных с системного диска на другой носитель. Поэтому сделать себя полным владельцем системы можно только с этими правами.
Способы, как стать администратором в ОС Windows 10
Если вас интересует вопрос, как получить права администратора в Windows 10, стоит воспользоваться несколькими способами.
Способ №1. Использование командной строки
Чтобы включить учетную запись администратора через командную строку, стоит выполнить следующие действия:
- Жмём правой кнопкой мыши на значке «Пуск» и выбираем «Командная строка (Администратор)».

- Откроется консоль. Вводим команду «net user администратор /active:yes». Если вы используете англоязычную версию Windows 10, вводим «net user administrator /active:yes».

- После этого закрываем командную строку, жмём «Пуск» и нажимаем на иконку пользователя. Из всплывающего окна увидим новую строчку «Администратор». Если на неё нажать, компьютер перезагрузится и появится стандартное окно входа в систему, только уже будет добавлен пункт «Администратор».
Способ №2. Использование инструмента Управление компьютером
Войти в систему под учетной записью администратора в Виндовс 10 можно следующим способом:
- Жмём «Win+R» и вводим «compmgmt.msc».

- Откроется встроенная утилита «Управление компьютером». В левом меню разворачиваем список «Служебные программы», затем выбираем «Локальные пользователи» и нажимаем на папку «Пользователи». Из списка выбираем «Администратор» и нажимаем на нём правой кнопкой мыши. Выбираем «Свойства».

- Здесь нужно убрать отметку «Отключить учетную запись».

- Права администратора теперь ваши. Чтобы восстановить запись пользователя, необходимо выполнить все те же действия и поставить отметку «Отключить учетную запись».
Способ №3. Использование редактора локальных групповых политик
Настроить учетную запись администратора в ОС Виндовс 10 можно с помощью Редактора локальных групповых политик. Для этого нужно выполнить следующее:
- Жмём «Win+R» и вводим «gpedit.msc».

- Откроется редактор. Переходим по ветке: «Конфигурация компьютера», «Конфигурация Windows», «Параметры безопасности», ветка «Локальные политики» и вновь «Параметры безопасности». В списке необходимо найти «Учётные записи: Состояние учетной записи «Администратор».

- Двойным щелчком открываем параметр. Здесь нужно поменять значение «Отключено» на «Включена».

- Чтобы вернуть всё на свои места, стоит вновь поставить отметку «Отключено».
Способ №4. С использованием инструмента Учетные записи
Чтобы изменить локальную запись пользователя на запись администратора, стоит воспользоваться инструментом «Учётные записи».
- Жмём «Win+R» и вводим «control userpassword2».
- Откроется новое окно. Чтобы стать владельцем учетной записи администратора, переходим во вкладку «Дополнительно».

- Здесь также нужно нажать на кнопку «Дополнительно».

- Может открыться такое окно. Выполняем указанные там рекомендации.

- Жмём «Пуск», «Панель управления», «Учетные записи», «Изменение типа своей учетной записи».

Чтобы изменить тип учетной записи обратно, стоит выполнить те же действия и поставит отметку «Стандартная».
Как удалить и восстановить учетную запись администратора в ОС Windows 10?
Чтобы удалить учётную запись администратора в операционной системе Windows 10, стоит выполнить следующее:
- Жмём «Пуск», «Параметры» и выбираем «Учетные записи».

- В левом меню выбираем «Семья и другие пользователи». Из списка выбираем запись администратора и нажимаем «Удалить».

Стоит отметить, что если вы удалили случайно запись администратора, восстановить её можно только со среды восстановления системы. Для этого понадобится Live CD или установочный диск той же версии и разрядности системы, что у вас установлена.
О том, как получить права в OS Windows 10 смотрите в видео:
Удалил права Администратора (Windows 10). Как мне быть?
Здравствуйте! У меня такая ситуация сложилась, что я теперь не владелец своего компьютера, а всего лишь пользователь без прав администратора.
У меня есть догадки где именно я натворил делОв, но знаю точно, что это всё из-за моего упрямства. )) Хотел убрать пароль, который постоянно меня докучал и поэтому нужно было его удалить каким бы ни было способом. . удалил администратора. Убирал посредством команды Win+R и Netplwiz (я так делал на Wndows 8.1, пока не обновился), но это не помогало, поэтому я удалил там существующий аккаунт.
Короче! Как его восстановить? На сайте Microsoft по-любому знают, не так ли? Спасибо за всяческую помощь, буду признателен! С меня голоса вКонтакте (100 штук) в знак благодарности. 🙂
Сведения о вопросе
![]()
Итак, я докопался до истины. Наверно я буду первым в Рунете, кто опубликовал выход из этой проблемы. Потому что я очень много информации прочитал, но ничего путного, увы, не нашёл.
Итак, расписываю всё досконально, для таких же тугодумов, как и я. 🙂
Из состояния рабочего стола кликаем правой кнопкой мыши на значек Windows и выбираем строку “Система”. В появившемся окне жмём снизу-слева на “Безопасность и обслуживание“, затем – “Восстановление“. В следующем окне нужно нажать: “В случае возникновения неисправностей перейдите к его параметрам и попытайтесь изменить их“. Далее: “Перезагрузить сейчас“.
. компьютер перезагружается и появляется синий дисплей.
Появилось Четыре пункта меню и мы выбираем: “Диагностика” и в пункте меню диагностики жмём на “Дополнительные параметры“. В появившемся меню нам необходимо выбрать “Параметры загрузки” и далее жмём на кнопку “Перезагрузить“. Компьютер снова перезагружается и здесь нужно нажать соответствующую клавишу от F1 до F9. В нашем случае нужна клавиша “F4” чтобы включить безопасный режим.
. компьютер запускает безопасный режим.
Жмём комбинацию клавиш “Win+R” или жмем на Windows в левом-нижнем углу правой кнопкой мыши и жмём “Выполнить“. Появляется окно с требованием открыть задачу посредством ввода команды. Вводи в строку ” netplwiz “. Появляется окно с пользователями этого компьютера, где будет Имя пользователя и Группа. Жмем на нужную учётную запись, вероятно эта учётная запись будет в группе “Пользователи” и тыкаем на “Свойства“. Выбираем вкладку “Членство в группах” и присваиваем группу “Администраторы“. Жмём “ОК” и перезагружаем компьютер для выхода из безопасного режима. Всё готово. 🙂
Удалил права администратора на учётной записи Windows 10, ищу помощи в восстановлении
Здравствуйте, сообщество ремонтеров.
Проблема следующая, товарищ удалил каким-то образом на своей учётной записи Виндовс права администратора. Теперь ничего делать не может практически.
Говорит, что перепробовал уже все найденные в Интернете способы, но безрезультатно.
Сам он на Пикабу не сидит, поэтому я здесь ищу помощи для него.
Надеюсь на вас, знаю, наше сообщество ремонтеров весьма сильное 🙂


я бы ее переставил
Там есть в системном каталоге изначальные копии кустов безопасности. Надо их скопировать вместо действующих. Но потом система будет работать так себе.
Твой друг хочет стать администратором? Звучит как переворот в отдельно взятом организме..
Это я ему еще Солярис 11 в качестве домашней операционки не предлагал.
мс-дос – это то, что Билл Гей-тссс спиздил как раз с CP/M, при этом проебав половину функционала
Можно и фряху. Или экзотику типа BeOs. И вообще, пущай CP/M осваивает. А то ишь, сидит, балуется.
ну, перфокарты то я не предлагал
4к с перфокарт – бесценно.
и это только титры 🙂
MSDaRT наше всё
Самый простой способ. Зайдите в систему под другой учетной записью, обладающей администраторскими правами. В апплете «Учетные записи пользователей», попасть в который можно из «Контрольной панели», найдите имя учетной записи, нуждающейся в повышении прав. Выберите задание «Изменение учетной записи». Восстановите справедливость, установив переключатель в положение «Администратор компьютера».
Но что делать, если на компьютере была только одна ваша учетная запись? В систему можно войти под учетной записью «Администратор», которую предварительно необходимо включить. Запустите командную строку вводом в поле «Выполнить» команды cmd. В открывшемся окне наберите: Net User Администратор /Active:Yes. Выйдите из системы, нажав «Пуск – Выход из системы». Появится приглашение ввести имя пользователя и пароль для нового входа. Входите в систему под пользователем «Администратор».
Теперь вы можете вернуться к описанному выше способу изменения прав пользователя и изменить права своей учетной записи. В случае если у вас при загрузке появляется окно приветствия, а не приглашение ввести логин и пароль, то вызвать это окно можно, если сразу же при появлении экрана приглашения дважды нажать сочетание клавиш Ctrl+Alt+Del.
Вернуть административные права учетной записи можно и из апплета «Управление компьютером». Запустите его из контекстного меню «Мой компьютер – Управление». В левом окне выберите запись «Локальные пользователи» и щелкните по плюсику. В папке «Пользователи» выберите редактируемую учетную запись двойным щелчком и перейдите на вкладку «Членство в группах». Добавьте права администратора, нажав кнопку «Добавить, а в следующем открывшемся окне кнопку «Дополнительно». Остается нажать последнюю кнопку «Поиск» и выбрать в списке запись «администратор». Подтвердите выбор нажатием Ок.
пускай винду удалит тоже, а комп выкинет и проблем не будет
Ну, здравствуй, Евгений Ваганович!
Привет, Елена Григорьевна!
Ты чё-то попутал, старый.
Твоя жена с тобой развелась.
Как мошенники чинят компьютеры
Доброго вечера! Хочу Вам поведать историю про то, как мой друг вызвал мастера-фломастера дабы он починил компьютер. Своими силами не получилось отремонтировать, решил вызвать мастера. Ткнув по первой же ссылке в поисковике он попал в ООО “ПКП” территориально находящийся в Санкт-Петербурге, а дело происходило в Пензе. На том конце телефонной трубки сообщили, что диагностика бесплатна и было принято решение вызывать мастера. Прибыв на место фломастер начал подключатьотключать все из usb портов, вынимать и вставлять обратно оперативную память, протирать все до чего мог дотянуться, достал процессор, поменял термопасту, периодически пытаясь включить компьютер и вот в какой то из этих повторений он включился, начал туда-сюда лазить по биосу и в итоге со словами у вас вместо четырех ядер работал только один запустил винду, друг рассчитывал на стоимость такого ремонта в 3-4к но не тут то было, мастер протягивает ему квитанцию на 15810 рублей. Знатно удивившись позвонил мне. Я уже приехав к нему помог цене убавится с 16к до 2,5к. К чему я это все пишу, возможно я отстал от технологического прогресса и рыночных отношений и это нормально, но по моему мнению это мошенничество и введение в заблуждение. Из разговора с этим мастером он поделился, что таких кто соглашается отдать всю стоимость ремонта большинство. Предупредите мам, пап, дедушек, бабушек, подруг, друзей, что вместо качественных ремонтных работ можно получить горе специалиста который не понимает в чем проблема и который норовит развести на ощутимую сумму денежных знаков. Всем спасибо кто прочитал, крайне извиняюсь за пунктуацию и сложностями грамотно сформулировать мысль.
1. Замена термопасты 1290 (сделано)
2. Устранение КЗ на материнской плате 3490 (не сделано)
3. Снятие окиси с контактных площадок 3380 (не сделано)
4. Работа с BIOS 1670 (сделано?)
5. Восстановление Windows 2990 (. )
6. Настройка Windows 2990 (. )
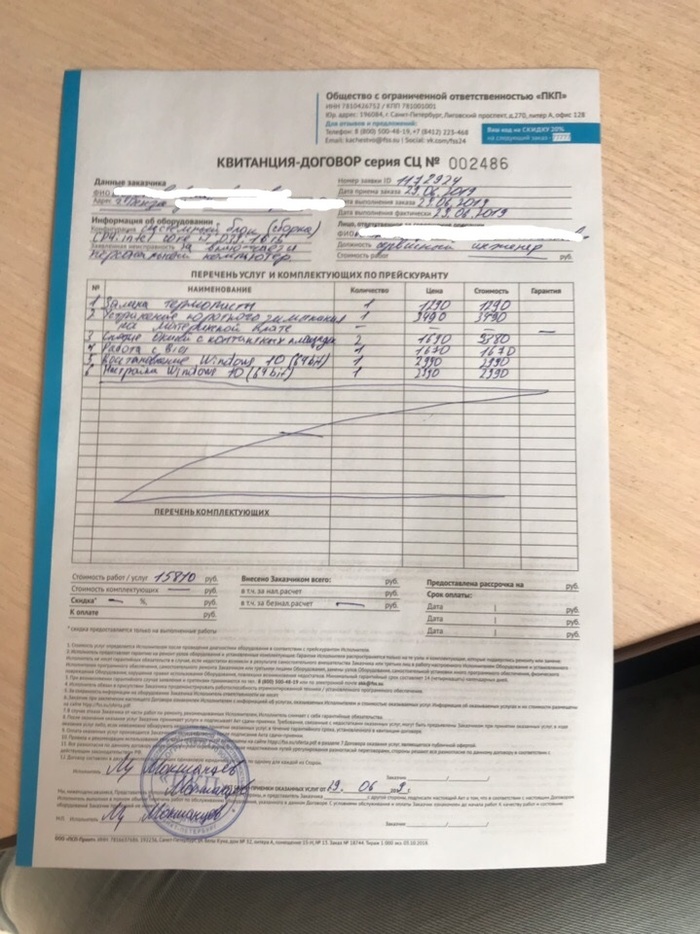
Бесплатное обновление до Windows 10
ВАЖНО: моя информация могла устареть. В марте еще была актуальной. Если кто проверит – отпишите в комментах плз.
Наткнулся на старенький пост
Вкратце: МС прикрыла возможность бесплатно обновлять винду, даже для пользователей с ограниченными возможностями.
Факт: со страницы https://www.microsoft.com/ru-ru/accessibility/windows10upgra. была просто убрана ссылка на загрузку программы-апдейтера.
Решение: используем машину времени.
Заходим на web.archive.org, скармливаем вышеуказанную ссылку, выбираем нужную дату, качаем файл. Запускаем, обновляемся. (этот способ выручал много раз, например, когда понадобились маны и дистрибутивы с ныне покойного citrix.pp.ru)
Наслаждаемся (?) десятой виндой.
Еще раз повторю: способ совершенно точно работал в марте этого года. Как дело обстоит сейчас – не знаю.
Надеюсь, кому-нибудь пригодится.
Ставлю тег “без рейтинга” и пару комментов для минусов (вдруг кому надо).
Как шестью способами получить права администратора в Windows 10
Выпущенная недавно новая операционная система Windows 10 обладает повышенной защитой, которая обеспечивает безопасность ОС и устраняет множество угроз. Чтобы максимально защитить систему, разработчики отключили расширенные права, благодаря которым стороннее программное обеспечение имеет больше доступа к ресурсам системы. Например, самостоятельно скомпилированная программа для чтения какой-нибудь базы данных, не подписанная никаким сертификатом, будет запускаться с ограниченными правами доступа. Чтобы включить полный доступ в учетной записи администратора системы мы опишем различные способы, при которых админ получает расширенные права для управления системой.
Первый способ получения расширенного доступа админа
Первый способ получения прав администратора довольно прост. Первым делом вам необходимо зайти Windows 10 с учетной записью, которая обладает правами администратора.
Попробуем запустить программу WordPad, встроенную в операционную систему с расширенными правами. Для этого с помощью клавиатурной комбинации Win + Q перейдем к поиску Windows 10 и наберем в нем фразу «WordPad».

Теперь кликнем на полученном результате правой кнопкой мыши. В открывшемся контекстном меню найдем пункт «Запустить от имени администратора». Выполнив этот пункт, мы запустим программу WordPad в расширенном режиме админа.
Похожим образом приложение можно запустить через меню «Пуск» во вкладке «Все приложения» и выполнить запуск через контекстное меню, как это показано на изображении ниже.

Если вы хотите запустить программу с расширенными полномочиями, которая находится на Рабочем столе, то смело переходите в контекстное меню ярлыка и выбирайте пункт, отвечающий за запуск от имени админа.

Также если перейти в Свойства ярлыка и нажать кнопку «Дополнительно», вы сможете выставить автоматический запуск утилит с правами админа. Например, на изображении ниже показан пример настройки текстового редактора для программистов Notepad++.

Еще одним способом запуска утилиты WordPad с повышенными привилегиями является его запуск в командной строке с правами админа. Для этого запустим консоль таким образом — нажмем на значке «Пуск» правой кнопкой мыши и выберем пункт, который отвечает за запуск с правами админа. Теперь выполним в консоли команду write После этого наш текстовый редактор запустится с повышенными правами.

Второй способ получения расширенного режима админа
Для второго способа нам также понадобится командная строка, которая запущена с правами администратора. Также заходим в учетную запись, которая обладает правами админа. Потом переходим к поиску Windows 10 и набираем в нем фразу «CMD», которая отвечает за поиск консоли.

Кликнем кнопкой по найденному результату и выберем пункт, который запустит нашу консоль с расширенными правами. В запущенной консоли выполните команду, изображенную ниже.

Выполнив эту команду, вы наделите свою учетную запись расширенными правами и сможете запускать утилиты без каких-либо ограничений. Выполнить обратную операцию в консоли и вернуть все изменения можно, изменив слово «Yes» на «No».
Третий способ получения расширенного доступа админа
В этом способе также запустим консоль с правами админа и выполним в ней команду, изображенную ниже.

После выполнения этой команды запустится надстройка системы «Локальная политика безопасности». Еще эту надстройку можно включить в Панели управления, если вам не нравится использовать консоль.

В открытой надстройке переходим по таким ссылкам: «Локальные политики / Параметры безопасности / Учётные записи: Состояние учетной записи ‘Администратор’» и ставим в открывшемся параметре переключатель в положение «Включить».

Выполнив эти действия, вы сможете стать пользователем с полными правами доступа в системе.
Четвертый способ получения расширенного доступа админа
Запустим таким же способом, как в первом примере консоль и выполним в ней команду lusrmgr.msc

Эта команда запустит надстройку, которая позволяет управлять пользователями операционной системы Windows 10. Надстройку также можно найти и включить в Панели управления.

В открытой надстройке найдите раздел «Пользователи» и найдите в нем пользователя «Администратор». Открыв этого пользователя, отметьте пункт «Отключить учетную запись» как показано на изображении ниже.

Теперь перезагрузите ПК и войдите в систему под пользователем, для которого мы выполняли эти действия.
Проделав эти операции, вы сможете стать пользователем с полными правами доступа в системе как в предыдущем примере.
Пятый способ, позволяющий стать админом с расширенными правами
Запустим в пятый раз командную строку с правами админа и выполним в ней такую команду control userpasswords2

Также эту команду можно выполнить в программе, которая запускается комбинацией клавиш Win + R .

Эта команда позволит нам запустить окно, в котором можно управлять параметрами пользователей. Окно откроется на первой вкладке «Пользователи». Для выполнения поставленной задачи, нам необходимо перейти на вкладку «Дополнительно».

На этой вкладке нажмем кнопку Дополнительно , которая перебросит нас в знакомую нам надстройку из предыдущего примера. Поэтому выполняем все действия как в предыдущем примере.
Шестой способ получения расширенного доступа админа
В шестом способе мы опишем запуск программ с расширенными привилегиями из-под обычного пользователя. Поэтому мы перейдем в учетную запись пользователя, который обладает обычными правами. Дальнейшим нашим шагом будет запуск программы Notepad++ через контекстное меню ярлыка на Рабочем столе. Такой способ запуска описан в первом примере. Если мы запустим Notepad++ этим методом, то ОС запросит у нас пароль одного из администраторов системы.

Поэтому введем необходимый пароль и запустим Notepad++ с расширенными привилегиями.
Как видно из примера, мы запустили текстовый редактор Notepad++ из-под обычной учетки. Единственное, что стоит учитывать в этом примере, без пароля админа вы не сможете воспользоваться этим методом.
Подводим итог
Из примеров видно, что запустить приложение с повышенными привилегиями и сделать себя админом с расширенными возможностями совсем нетрудно. Но перед тем как давать своей учетке расширенные привилегии, стоит учитывать фактор безопасности.
Посудите сами, ведь неспроста разработчики Windows 10 ограничили возможности учетной записи администратора. Главным фактором такого ограничения является исполнение вредоносного кода в десятке, который может повредить системные файлы операционной системы. Поэтому будьте предельно осторожны, когда пытаетесь стать админом с повышенными правами.
А мы в свою очередь надеемся, что наш материал поможет дать нашим читателям ответ на мучащий их вопрос — как получить права администратора в Windows 10 и позволит решить множество задач.
Видео по теме
Как восстановить права администратора в виндовс 10
Ответы специалистов и комментарии пользователей
Пуск – Выполнить – control userpassword2 – Пользователи – Дополнительно – Еще раз Дополнительно
если система отправляет в Учётные записи пользователей, идем туда находим свою уч. запись и делаем ее Администратором
Здравствуйте! Приятного вам настроения, спасибо что помогли информацией о том как убрать пароль для входа в Windows 10. Теперь может быть подскажете как стать администратором? я нашел об этом информацию на одной из ваших страниц , где пишется о том, чтобы в меню пуск нажать на строку – командная строка (администратор), я нажал, вылезло окно, в котором заголовок – разрешить этому приложению вносить изменения на вашем устройстве? оно и раньше вылезало но был выбор нажать да или нет, а теперь предлагается нажать только нет, что это может значить? Моим компьютером кто то овладел? подскажите пожалуйста, а остальные способы стать администратором я кажется перепробовал, кстати у меня перестали запускаться программы очистки.
Какой-то сумбурный вопрос — сразу и не поймёшь, о чём ты спрашиваешь. Как стать администратором? Создать учётную запись с административными правами.
Какие программы очистки конкретно ты имеешь ввиду?
Здравствуйте, вопрос на данную тематику, по-моему я удалил свою учетную запись администратора. Что мне делать?
Снова её создать!
Не могу сделать себя админом. Вообще пропали все права. Могу лишь открывать те файлы,и выполнять задачи,которые не требуют прав администратора.Как только не пробовал сделать себя админом,пишет “отказано в доступе”. Помогите!
Да не может быть такого!!
Давай вместе: Пуск –> Панель управления –> Учетные записи пользователей. Там отмечаем:
В следуюшем окне нажимаем:
В следующем окне указываем, что учётная запись должна иметь административные права:
Вот и всё! Может у тебя просто руки кривоваты?
При настройки сети домашней группы W10 Дом (создавал на одном Нбуке а регистрировалась на другом с требованием присоединиться) пробно удалял “неужные” учетные записи и в результате:
Сейчас установилось: при входе в систему запрашивает пароль Alt+Ctrl+Del
При указанных на сайте вариантах добавления
Если других учетных записей в списке не окажется, можно добавить текущую учетную запись в группу «Администраторы». Для этого нажмите сочетание клавиш « WIN + R », в открывшемся окне введите команду control userpasswords2
Открывается диалог окно – Разрешить данному приложению вносить изменения.
Чтобы продолжить введите имя пользователя и пароль администратора (и только одна кнопка нет
и без кнпки да(кнопка да исчезла))
Тоже и в других вариантах (восстановление системы с откатом).
Не сохранил на флеш загрузочную W10
Что еще посоветуете
Что посоветую? Посоветую прежде, чем делать какие-то телодвижения — подстелить соломки (в виде создания резервной копии системного диска, за 5 минут вылечился бы от того, что наворотил). Ты этого не сделал — результат налице.
Создай новую учётную запись с административными правами (Пуск –> панель управления –> учётные записи) как указано выше в этом посте и в следующий раз хорошенько подумай, прежде чем что-то удалять.
Давай подробнее — как ты их отключил? Если ты специально и сознательно изменил её тип — просто снова предоставь ей административные права:
Vitalist сможете помоч?
Попробуй отключить контроль учётных записей: Пуск –> Панель управления –> Учётные записи пользователей –> Изменение параметров контроля учётных записей. Ползунок опустить в самый низ, сохранить изменения.
Забыл пароль пользователя с правами Администратора в windows10. Пользователь с обычными правами для входа в систему есть. Как ему предоставить права Админа или удалить забытый пароль?
И хорошо, что ты забыл пароль. Хорошо в смысле безопасности. Спокойно работаешь в учётке с обычными правами. Если нужно запустить какую-то программу от имени администратора — кликаешь на файле правой кнопкой мыши и выбираешь “Запуск от имени администратора”. Вот такое решение твоей проблемы.
Здравствуйте, у меня проблема с правами администратора, я как бы им и являюсь но не полностью, например не могу открыть планировщик задач(и не только), читал статью как стать администратором и там было одним из пунктов выполнить команду(win+r – lusrmgr.msc), когда нажал выполнить вылезло окошко:
Контроль учетных записей
Это приложение было заблокировано в целях защиты
Администратор заблокировал выполнение этого приложения. За дополнительными сведениями обратитесь к администратору.
mmc.exe
Издатель: Нет Данных
Источник: Жесткий Диск Компьютера
Расположение: “CWINDOWSsystem32mmc.exe” CWINDOWSsystem32lusrmgr.msc”)
И многие другие команды он мне запрещает выполнить. Все это на ноутбуке с Windows 10.
Попробуй отключить контроль учётных записей: Пуск –> Панель управления –> Учётные записи пользователей –> Изменение параметров контроля учётных записей. Ползунок опустить в самый низ, сохранить изменения (как рассказано выше). Проверь системный диск антивирусом со свежими базами. Также попробуй загрузись в безопасный режим — он всегда загружается с правами суперадминистратора. И уже оттуда открой планировщик.
Здравствуйте, нужна помощь. Потерял все права администратора, ребенок (12 лет) сказал что где то галочку убрал случайно, а вот я теперь никак не могу ничего вернуть, все ваши выше упомянутые способы пробывал, там где нажимаю на управление учетными записями и вообще любую кнопку где требуются права администратора, он задает мне вопрос о разрешении админа, но там есть только кнопка НЕТ. А в других способах, например Win + R и ввод команды мне пишет что нет прав или “Отказано в доступе”, то есть я не могу ничего сделать, даже создать новую запись. Очень надеюсь что вы мне поможете, Спасибо! Так же я заметил что сеть (то-есть учтная запись) локальная, это нормально или это тоже мог сменить ребенок?
Ну давай начнём с того, что может быть это и к лучшему. Признаком хорошего тона ( в смысле безопасности) является работа из под учётки с ограниченными правами. Но запустить любую программу от имени администратора можно в любой момент. Просто в контекстном меню выбираешь “Запуск от имени администратора”. Смотри скриншот:
Насчёт сети. Локальная сеть должна быть всегда:
И это тоже так должно быть.
А вообще, я вам скажу (почитайте мои ответы на вопросы), постоянно твержу о том, что надо подстелить соломки в виде создания резервной копии системного раздела (например здесь: https://www.windxp.com.ru/com/cons/view/307/ ) . Если какой-то форсмажор — 10 минут и ты уже снова в системе на момент создания образа. Но ведь мы всё надеемся на авось.
Так проблема в том что когда я вибраю запуск от имени администратора, она меня спршивает разрешить ли этому приложению вносить изменения в ваше устройство, есть только конпка НЕТ. Заходил в то место где группы и пользователи, убирал галочку, нажимал ок и опять вылезал запрос прав админа и только кнопка нет. Там где нужны права админа (например, создать новую учетную запись с правами админа, или настоить другие учетную записи) у меня не получится открыть такие приложения (ну или как это назвать. )
Так проблема в том что когда я вибраю запуск от имени администратора, она меня спршивает разрешить ли этому приложению вносить изменения в ваше устройство, есть только конпка НЕТ. Там где нужны права админа (например, создать новую учетную запись с правами админа, или настоить другие учетную записи) у меня не получится открыть такие приложения (ну или как это назвать. )
Сеть локальная я имел ввиду что вот есть Учетная Запись Андрей на моем компьютере и эта учетная запись является локальной. То есть там написано Адрей Локальная
Ну давай ещё сделаем попытку. Та учётная запись, которая создаётся при установке системы, не обладает полными административными правами (хотя и имеет статус администратора). Чтобы включить учётную запись администратора с полными правами запусти командную строку и введи: net user Администратор /active:yes и подтверди активацию клавишей Enter. И уже из этой учётки создай новую.
Также можно загрузиться в безопаснм режиме (он всё время загружается от имени администратора) и создать новую учётную запись оттуда.
При вводе команды в командной стрке или Win+R пишет что нет прав
С безопасным режимом попробую и все вам доложу, большо спасибо вам
Активировать административный аккаунт можно и с помощью встроенноого средства “Локальные пользователи и группы”. Чтобы запустить его, открой меню «Пуск» (Start), нажми на объекте «Компьютер» правой кнопкой мыши и выбери опцию «Управление» из контекстного меню. В консоли «Управление компьютером» разверни в панели навигации раздел «Локальные пользователи и группы», а в нем выделите папку «Пользователи». В этой папке находится учетная запись «Администратор». Кликни по нему правой кнопкой мыши, выбери “Свойства”, далее сними флажок “Отключить учётную запись”, нажми “ОК”.
После перезагрузки, ты можешь войти под учётной записью администратора.
При вводе команды в командной стрке или Win+R пишет что нет прав
С безопасным режимом попробую и все вам доложу, большо спасибо вам
Здравствуйте. Помогите разобраться, чтобы дров не наломать дальше. Для использования скайпа создала учетную запись администратор, затем при попытке перейти на локальную система попросила другое имя и сделала для него локальную учетную запись. Свою учетную запись администратор я удалила, а вторая локольная учетная запись стала администратором. Пароль при входе в систему я оключила, но после перерывов в работе каждый раз просит пароль. Как вернуть стандартного админа с которого все началось и входить без пароля и работать тоже. Помогите пожалуйста не знаю, что делать, Елена.
Если у тебя уже есть учётная запись с правами администратора, то и работай под ней. Чтобы заходить без пароля сделай следующее: нажимаешь сочетание Win+R, вводишь control userpasswords2. В появившемся окне выбираешь свою учётную запись, снимаешь галку с чекбокса “Требовать ввод имени пользователя и пароля” –> Применить. В следующем окне вводишь два раза свой пароль и жмёшь Применить и ОК. Перезагружаешься. Больше пароль вводить не потребуется.
Я из всех способов тут и некоторых в интернете не смог вернуть права администратора!Я их потерял когда пытался убрать права.(Ответьте на этот вопрос-а если програмисту отдать комп то он исправит эту хрень?)я зашел в netplwiz и там убрал администратора заменив его на обычного пользователя!Помогите пож зарание спасибо!
Для того, чтобы включить учётную запись администратора, необходимо запустить командную строку от имени администратора и прописать:
net user Administrator /active:yes (для английской версии ОС) или Net user Администратор /active:yes (для русской версии) и подтвердить активацию клавишей Enter. После перезагрузки появится новый пользователь с правами администратора.
Ввожу в окно “Выполнить” команду – control userpassword2, затем жму “ок”, но ни чего не открывается. Как решить проблему?
Ты невнимателен! Правильная команда: control userpasswords2
control userpasswords2 – эта команда не работает, уч записи не могу открыть выскакивает таблица контроль учетных записей “Разрешить этому приложению вносить изменения на вашем устройстве?” а далее показывает что я хочу открыть и только кнопка “НЕТ”, может проблема в редакторе локальной групповой политике? там 1 строка с иконкой и крестиком красным. И в реестре тоже не могу добавить ничего.поможете?
Трудно сказать так вот сразу — из за чего пошли такие глюки. Это может быть и после установки какого-то нелицензионного софта и последствия вирусного заражения и установка какой-то программой некорректных настроек. Тебе можно посоветовать создать новую учётную запись и работать из-под неё. А также отключи контроль учётных записей.
Для примера приведу случай, произошедший у меня совсем недавно. С недавних пор после выключения компьютера (как положено: Пуск — Завершение работы) монитор показывает не чёрный экран, а появляется синий экран с ошибкой 0х0000007F. И что интересно — показывает из раза в раз с завидной регулярностью. К данной ошибке приводит следующее:
- Проблемы с программным обеспечением компьютера или оборудованием.
- Чрезмерный разгон процессора, так называемый overclocking.
- Неисправность одного или нескольких модулей оперативной памяти.
- Неисправность жесткого диска.
- Неисправность материнской платы.
Начал вспоминать, какие программы установливал, какие действия с компьютером производил. Посмотрел, что ставил три обновления системы — удалил их. Ошибка осталась. Разгоном не занимаюсь, память недавно вынимал и протирал контакты спиртом, система стоит на SSD-диске, поэтому на него тоже не грешу. Для чистоты эксперимента даже восстановился из недавно созданного образа системы (а создание образа, из которого в случае какого-то форсмажора можно восстановить работоспособность системы считаю первостепенной задачей) — ошибки не было. Потом вспомнил, что работал с программой MsiAfterburner. А суть вот в чём — в программе имеется возможность изменить частоту памяти, ядра, ообороты вентилятора, напряжение питания ядра установленной в компьютере видеокарты. Просто я на летний период решил поднять обороты вентилятора охлаждения видеокарты с 40% по умолчанию до 80%, сохранить эту настройку в профиле 1 и при загрузке компьютера автоматически загружается данная программа с этим профилем. Вот это и дало появление указанной ошибки. Ну ктоо бы подумал!?
Эта программа позволяет применять текущее напряжение, частоты процессора и памяти, скорости кулера при старте Windows при автоматической же загрузке выбранного профиля.
Я подробно разобрал появление и устранение последствий появления глюка, потому что причины появления их у тебя могут быть самыми разными. Надо смотреть конкретно.