Amd overdrive разгон оперативной памяти
Разгоняем процессор AMD через AMD OverDrive

Современные программы и игры требуют от компьютеров высоких технических характеристик. Далеко не все могут позволить себе приобретение новых процессоров, поскольку зачастую это подразумевает за собой покупку совместимых материнской платы, оперативной памяти, блока питания. Получить прирост производительности бесплатно можно лишь только путем грамотного и обдуманного разгона GPU и CPU. Владельцам процессоров AMD для разгона предлагается воспользоваться специально предназначенной для этих целей программой AMD OverDrive, разработанной этим же производителем.
Разгон процессора AMD через AMD OverDrive
Убедитесь, что ваш процессор поддерживается этой фирменной программой. Чипсет должен быть одним из следующих: AMD 770, 780G, 785G, 790FX/790GX/790X, 890FX/890G//890GX, 970, 990FX/990X, A75, A85X (Hudson-D3/D4), в противном случае приложением вы воспользоваться не сможете. Дополнительно вам может потребоваться зайти в BIOS и отключить там некоторые опции:
- «Cool’n’Quiet» — если мощность разгона будет приближаться к 4000 MHz;
- «C1E» (может называться «Enhanced Halt State»);
- «Spread Spectrum»;
- «Smart CPU Fan Control».
Всем этим параметрам задайте значение «Disable». Если не отключить некоторые из этих пунктов, вполне возможно, что OverDrive не увидит или не сможет выполнить оверклокинг.
Напоминаем! Необдуманные решения могут привести к фатальным последствиям. Вся ответственность лежит полностью на вас. Подходите к разгону лишь только в полной уверенности того, что вы делаете.
- Процесс установки программы максимально прост и сводится к подтверждению действий инсталлятора. После скачивания и запуска установочного файла вы увидите следующее предупреждение:

Здесь говорится о том, что неправильные действия могут вызвать порчу материнской платы, процессора, а также нестабильность работы системы (потерю данных, неправильное отображение картинки), снижение производительности системы, уменьшение срока службы процессора, системных компонентов и/или системы в общем, а также общий ее крах. AMD также заявляет, что все манипуляции вы производите на свой страх и риск, и, используя программу, принимаете Лицензионное Соглашение пользователя, компания не несет ответственности за ваши действия и возможные их последствия. Поэтому убедитесь, что вся важная информация имеет копию, а также строго следуйте всем правилам оверклокинга. Ознакомившись с данным предупреждением, нажмите на «ОК» и начните инсталляцию.
Установленная и запущенная программа встретит вас следующим окном. Здесь находится вся системная информация о процессоре, памяти и другие важные данные.


Переключитесь на нее — дальнейшие действия будут происходить в блоке «Clock». Дополнительно понадобится мониторить состояние частот, блок с которыми находится чуть выше. Вероятно, придется прибегнуть также к изменению вольтажа, но делать это нужно крайне аккуратно и далеко не всегда. Все рабочие блоки обозначены на скриншоте ниже.

Первым делом необходимо отключить разгон всех ядер — разгонять будем только первое (точнее, обозначенное цифрой «0»). Так нужно потому, что эта программа подгоняет частоты остальных ядер под разогнанное, когда происходит нагрузка на CPU. Опытные юзеры, конечно, смогут потратить время и вручную повышать частоты каждого ядра по отдельности, но новичкам в этом деле лучше не заниматься ничем подобным. При этом если разогнать сразу все ядра, вы вполне можете столкнуться с усиленным тепловыделением, с которым компьютер может не справиться. О результатах перегрева CPU, вы, наверное, уже и сами знаете, поэтому останавливаться на данной теме мы не будем.
Чтобы отключить разгон всех ядер, в блоке «Clock» снимите галочку с пункта «Select All Cores». У некоторых пользователей это действие оказывается недоступным из-за включенной технологии «Turbo Core Control». Нажмите на кнопку с таким же названием, чтобы отключить эту опцию.

В открывшемся окне уберите галочку с пункта «Enable Turbo Core», кликните на «ОК». В результате этого опция «Select All Cores» станет доступна.


После этого обязательно смотрите на частоту, которую получаете в результате смещения ползунка. Она отображается в пункте «Target Speed». «Current Speed», как уже понятно, текущая частота.

После внесенных изменений жмите на кнопку «Apply». Разгон уже произошел. В идеале работоспособность компьютера после этого не должна быть нарушена. Если даже небольшой буст вызывает артефакты, черный экран, BSOD или другие проблемы, прекратите разгон.

Рекомендуется после этого сразу же отправляться тестировать то, как CPU будет себя вести с новыми настройками. Поиграйте в ресурсоемкие в игры, параллельно оставив OverDrive запущенной для тестирования температур (процессор ни в коем случае не должен перегреваться).
Переключитесь на вкладку «Status Monitor» >«CPU Monitor» и смотрите строку «Temperature» на плитке «CPU0».

Вы также можете воспользоваться встроенным в OverDrive тестом стабильности, перейдя в раздел «Performance Control» >«Stability Test» и запустив его. В зависимости от результатов разгон можно корректировать, понижая или увеличивая частоты.

Если опытным путем вы поняли, что можно разогнать процессор до высокой тактовой частоты, вполне вероятно, что для этого не хватит напряжения. В таком случае сама программа уведомит о нехватке вольт после того, как вы нажмете «Apply». Тут-то и пригодится функция изменения вольтажа. Достаточно поднять первый ползунок («CPU VID») на 1-2 пункта вверх. Во всех остальных ситуациях изменять вольтаж самостоятельно не нужно!

OverDrive дополнительно позволяет разогнать и другие слабые звенья. Так, вы можете попробовать аккуратный разгон, например, памяти. Кроме того, здесь есть возможность контроля работы вентилятора, что актуально при повышенных температурах после оверклокинга.
В этой статье мы рассмотрели работу с AMD OverDrive. Так вы можете разогнать процессор AMD FX 6300 либо другие модели, получив ощутимый прирост производительности. В заключение стоит отметить, что по умолчанию программа не сохраняет настройки после перезагрузки, поэтому с каждой новой сессией Windows вам понадобится осуществлять повышение частот заново.
Как разогнать ЦП? [AMD]
![]()
Решил написать небольшой FAQ, как разогнать ЦП компьютера, проверить его после разгона на отказоустойчивость.
Мне всегда хотелось разогнать свою “малышку” хотя бы на чуть-чуть, но увы на стареньком Celeron 668 Mhz много не добьешься =) Потом появился AMD Athlon 64 3000+. Тогда и решил попробовать – кулер был хороший для охлаждения.
К сожалению скриншотов тех не осталось, но разогнал я до 2,4 ГГц с 1.8 ГГц. Для меня это был результат. Сейчас же стоит AMD Phenom II x4 960T, но разгоном я пока сильно не занимался, немного разогнал с 3.0 до 3.4 ГГц.
Разгон системы – вполне опасная вещь, если не знать куда лезешь и что нажимаешь. Продавцы не дают гарантию на разгон, В случае, если что-то сломается или выйдет из строя, по гарантии нам никто ничего не обменяет. Разгон – дело выбора. Все манипуляции с компьютером проводимые Вами не входят в условия гарантии! Вы делаете это на свой страхи риск!
Ну что же, хватит предысторий, начнем!
Я буду приводить инструкции на своей конфигурации компьютера, надписи могут отличаться, но суть одна.
Часть 1. Подготовка|Выбор комплектующих
Уровень успеха разгона очень сильно зависит от комплектующих системы. Для начала потребуется процессор с хорошим потенциалом разгона, способный работать на более высоких частотах, чем штатно указывает производитель. Для разгона процессора важно, чтобы другие компоненты тоже были подобраны с учётом этой задачи. Довольно критичен выбор материнской платы с BIOS, дружественным к разгону.
Температура и прочие характеристики
Перво-наперво нужно знать максимально рабочею температуру процессора – максимально допустимая у меня ≈ 80-90 °C.
– необходимо знать множитель процессора;
Материнская плата и ОЗУ
При разгоне необходима хорошая материнская плата и память.
Материнская плата должна обеспечивать достаточно большой набор функций в BIOS, включая поддержку Advanced Clock Calibration (ACC), а также прекрасно работать с утилитой AMD OverDrive, что важно для выжимания максимума из процессоров Phenom.
Подбор правильной памяти тоже важен, если вы хотите достичь максимальной производительности после разгона. При возможности устанавливайте высокопроизводительную память, в зависимости от вашей материнской платы.
У меня – ASUS M4A87TD-EVO | Kingston DDR3 2x1024mb
Охлаждение ЦП:
Прежде чем задуматься о разгоне – вы должны понимать, что разгон дело не простое и “горячие”. Что бы не испортить систему необходимо хорошее охлаждение, которое стоит не то что больших, но все таки денег.
Так же, лучше открыть крышку корпуса, что бы обеспечить отток горячего воздуха (у многих стоит не один и не два кулера в системе, но лишний отток все равно не помешает)
Термопаста – специальный слой теплопроводящего состава между охлаждаемой поверхностью и отводящим тепло устройством.
Я менял ее один раз, потому что процессор стал плохо отдавать тепло и сильно греться (AMD Athlon 64 3000+).
Сильно дорогую я не покупал. Купил пасту “Титан”, аккуратно нанес ее на процессор и прикрепил радиатор (об этом я расскажу в следующем сообщении).
Термопаста очень важна! Чем лучше она качеством, тем лучше она будет проводить тепло к радиатору и следовательно тем меньше будет температура ЦП.
Но можно сделать небольшой разгон и на боксовом кулере, но не ждите много – увеличение частоты на 30-60 Мгц, это уже разгон. – Если у Вас установлен боксовый кулер, то в разгоне мы не много ограничены – охлаждения может не хватить на многое.
Блок питания (БП)
БП Должен быть стабильным, обеспечивающий стабильные уровни напряжений и достаточный ток, чтобы справиться с повышенными требованиями разогнанного компьютера. Слабый или устаревший блок питания, загруженный “под завязку” может испортить все наши старания.
У меня – OCZ 500W
Как рассчитать.
Тактовая частота CPU = базовая частота * множитель CPU;
частота северного моста = базовая частота * множитель северного моста;
частота канала HyperTransport = базовая частота * множитель HyperTransport;
частота памяти = базовая частота * множитель памяти.
По этой части вроде все.
Что такое разгон?
Разумеется, бездумно жать кнопки – это не правильно. Нужно знать к чему приведут все эти нажатия. Прежде чем нажимать, нужно понимать для чего ты нажимаешь, и что после этого будет. Опасность разгона сильно преувеличена – но не ничего не возможного! Есть вполне реальная вероятность вывести компьютер из работоспособного состояния. Попросту – детали перегреются и начнут плавиться.. И никто по гарантии нам их не поменяет! Я думаю, что этот блог читают умные люди,и следовательно будем считать я Вас предупредил!
Разгон или оверклокинг (от англ. overclocking) — повышение быстродействия компонентов компьютера за счёт эксплуатации их в форсированных (нештатных) режимах работы.
Разгон сводиться к повышению тактовой частоты процессора.
Выбор: как разгонять?
В настоящее время компьютер можно разогнать посредством программ, работающих из под системы.

Так же есть специальные программы для матерински плат, на примере ASUS TurboV EVO

Так же можно разгонять систему из BIOS, оперируя настройками оттуда.
BIOS – basic input/output system — базовая система ввода-вывода.
BIOS многолик – есть Phoenix, AMI прочие версии. Но суть одна – по названиям можно догадаться что за функция.
К сожалению я не смогу предоставить своих фотографий, так как нету камеры.а на телефон фоткать – слишком убого получается.. Извиняюсь что нет своих фотографий, но то что я нашел в хламе друзей не сильно отличается от моего, да и вообще от всех M/b.
Представленная мне плата – ASUS M3A78-T
AMI BIOS – M4A87TD
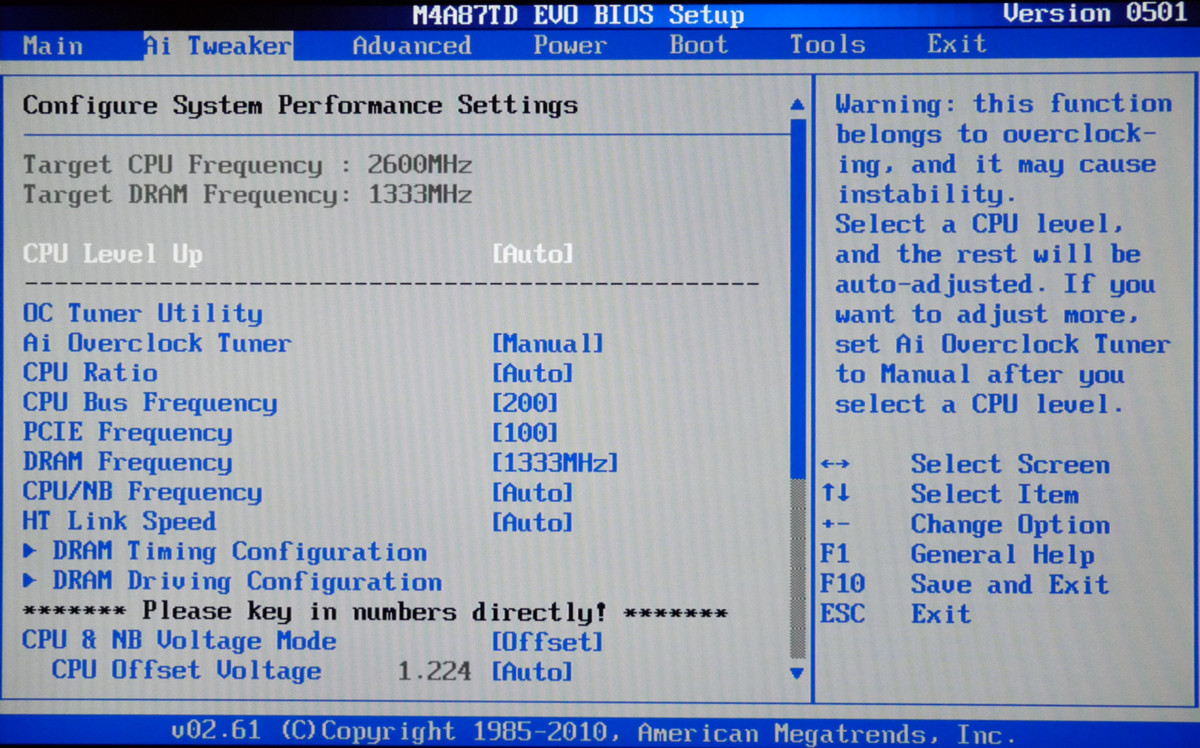
Все меню я рассматривать не буду, Нас интересует только разгон.
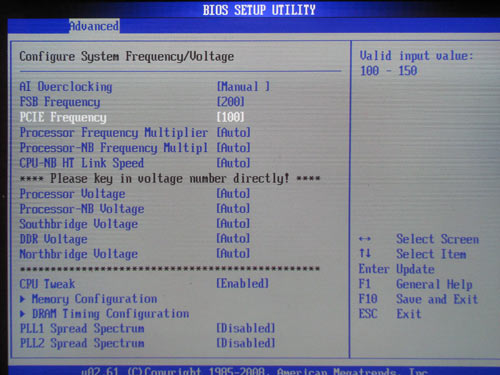
Во-первых, плата ASUS M3A78-T позволяет изменять частоту HTT в диапазоне от 200 МГц до 600 МГц с шагом в 1 МГц. Во-вторых, пользователь может поменять множитель шины HT (HyperTransport):
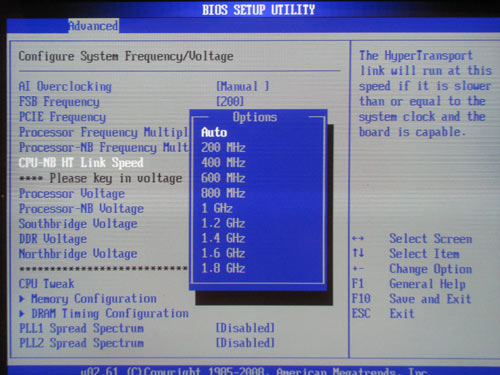
В-третьих, можно изменить множитель контроллера памяти:
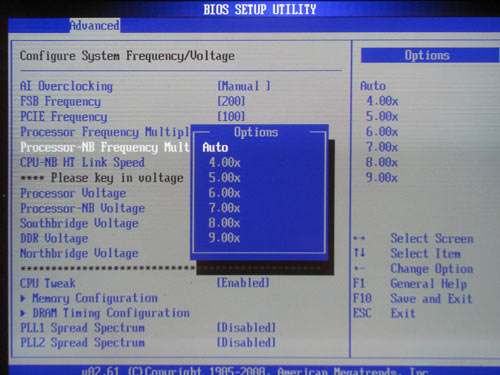
Для того что бы разогнать ЦП необходимо увеличивать частоту Шины процессора. Если не стартует после этого – увеличиваем напряжение на процессор.
Все это делается в меню Advanced
CPU Frequency – собственно частота. дефолотное значение на всех компьютерах, с которыми я работал – 200
Processor Frequency Multiplier – множитель. может стоять – Auto, x4, x15.
Processor Voltage – Вольтаж процессора обычно стоит на Auto или 1.4
Processor-NB Frequency Multiplier – множитель контроллера памяти.
Пользователям современных плат (например все та же ASUS M4A87TD EVO) можно просто нажать кнопочку и система сама подберет оптимальные настройки разгона 🙂
ИТОГИ: Проверяем стабильность
Ну вот, мы разогнали процессор, теперь нужно проверить его на стабильность (отказоустойчивость). Это позволит понять нам, справляется ли ЦП с возложенной на него нагрузкой. Во время теста – если “все так плохо”, компьюер может перезагрузиться, уйти в BSOD или попросту зависнуть. Это значит , что компьютер после разгона будет сбоить. Возвращаемся в BIOS и понижаем частоту и вольтаж процессора. запускаем, проверяем – если все нормально оставляем. Если нет то опять в БИОС и проделываем тот же фокус с частотой шинымножителемвольтажем процессора.
Мониторить температуру во время теста обязательно!
Для этого необходимы программы:
Мониторинг данных датчиков:
FanExpert, CPU-Z, AIDA64Everest, AMD Over Drive.
Для тестирования системы необходимы:
LinX, S&M, AMD OverDirve.
Запускаем тесты, смотрим температуру.
Собственно все:) Прошу строго не судить, сильно и жестоко не критиковать.
Как настроить?
Всё о Интернете, сетях, компьютерах, Windows, iOS и Android
Разгон процессора с помощью AMD Overdrive

Не так давно, всего лишь 10-23 лет назад, фраза «разогнать процессор» предполагала ряд действий, которые обычный пользователь ПК причислил бы к шаманским. Среди них был подбор множителя, изменение частоты шины, оперативной памяти и т.п. Если экспериментатор допускал при этом ошибку — он мог лишиться процессора, материнской платы, оперативной памяти или всего этого разом. Согласитесь, процедура несколько рискованная, а значит в качестве массовой совершенно не подходит. Потому и занимались этим в основном профессионалы и компьютерные гики.
К счастью, со временем ситуация изменилась в лучшую сторону. Сейчас производители сами добавляют возможность немного разогнать процессор, получив некоторую прибавку производительности. Один из ярких примеров — программа для разгона AMD OverDrive.
Это отличное бесплатное приложение, которое идёт в комплекте с многими материнскими платами, позволяет выполнить так называемый «безопасный тюнинг» CPU от АМД, благодаря чему ей может пользоваться даже не очень опытный пользователь. Основные плюсы:
Скачать утилиту можно на официальном сайте компании.
Для того, чтобы сделать разгон процессора AMD с помощью программы AMD Overdrive Utility, надо после её запуска открыть раздел «Performance Control», а в нём — вкладку «Clock/Voltage».

Здесь находим пункт «Select all Cores» и отмечаем его галочкой, чтобы разом изменять значение для всех ядер CPU.
Ниже будет ползунок «CPU Core 0 Multiplier». Он отвечает за изменение множителя. Плавно сдвигаем его немного вправо и смотрим в верхнюю часть окна, а именно на столбец «Current Speed», где будет отображаться новую скорость процессора.
Теперь надо погонять систему под нагрузкой (игры, HD-видео, рендеринг) и понаблюдать за стабильностью работы. Если вдруг компьютер начнёт зависать или сваливаться в синий экран смерти BSOD, то можно будет попробовать в разделе «Voltage (V)» поиграться с параметром «CPU VID», изменяя подачу напряжения на процессор.
Примечание: Во время использования программы для разгона AMD OverDrive, постоянно следите за температурой. Сделать это можно здесь же, в разделе«Status Monitor»>>«CPU Status». Нормальной считается температура до 60 градусов. Не допускайте перегрева системы. Если под нагрузкой температура значительно выше — пробуйте снижать напряжение и уменьшать множитель.
Как пользоваться AMD Overdrive (на русском)
Пользоваться AMD OverDrive нужно очень осторожно. В целом утилита предназначена для увеличения производительности системы. Она на поддерживаемых чипсетах позволяет разогнать процессор и оперативную память. Последнее обновление было более пяти лет назад. Всё равно её можно использовать и на последней версии Windows 10.
Эта статья расскажет, как пользоваться AMD Overdrive (на русском языке). Это универсальная программа, которая позволяет увеличить производительность системы в целом. Можно не только разогнать процессор, но и выполнить андервольтинг. Непосредственно в одном интерфейсе программы разгоняйте процессор или оперативную память и проводите тестирование.
Совместимость & Требования AMD Overdrive
Технология AMD Overdrive была официально прекращена. Этот инструмент больше не поддерживается или недоступен для загрузки на сайте AMD. Рекомендуется рассмотреть возможность обновления до процессора Ryzen для разгона через программу AMD Ryzen Master.
Последняя версия AMD OverDrive Utility поддерживает системы с материнскими платами с чипсетами: AMD Hudson-D3 / D4 / 990FX / 990X / 970 / 890FX / 890GX / 890G / 790FX / 790GX / 790X / 785G / 780G / 770. Если программа AMD Overdrive не видит процессор, то, возможно, он не поддерживается.
Список поддерживаемых процессоров действительно очень большой. Например, если же Вы используете процессор на сокете AM3 или AM3+ без программы AMD OverDrive Вам не обойтись. Это в случае если предпочитаете выполнить небольшой разгон непосредственно с интерфейса операционной системы.
Интерфейс программы AMD Overdrive
Как всегда, нужно будет запустить программу от имени администратора Windows 10. К сожалению, все пункты меню AMD Overdrive на английском. Смотрите значения всех параметров на русском языке.
В открывшемся окне первый раздел Status Monitor (Мониторинг Состояния) позволяет посмотреть все данные о процессоре, графической карте, и собственно материнской платы.
Второй раздел Performance Control (Контроль Производительности) позволяет пользователю настраивать параметры, чтобы добиться стабильности системы, оптимизировать производительность и управлять системой охлаждения.
Третий и последний раздел System Information (Информация о Системе) содержит общие данные об установленных комплектующих и подключённых устройств к компьютеру.
Как разогнать процессор AMD Overdrive
Важно! В любом случае разгон — это уже риск, особенно если у Вас слабое питание материнской платы или процессор уже работает на максимальных температурах. Смотрите, какая максимальная температура Вашей модели процессора. Если же такая сложилась ситуация, тогда лучше забыть о разгоне. В Интернете можно найти множество инструкций по разгону конкретного процессора.
Переходим в раздел Performance Control > Clock/Voltage. Отключаем Turbo Core (автоматическое повышение частоты), который по умолчанию включён. Нажимаем Turbo Core Control… и снимаем отметку Enable Turbo Core. Теперь увеличить частоту (путём изменения множителя) и при необходимости повысить напряжение.

Если же Вы уверены в своей материнской плате, блоке питания и непосредственно процессоре, тогда можно перейти к разгону. Убедитесь, что в разделе Clock выбраны все ядра процессора, флажок Select All Cores.

- Повышайте множитель максимум на 0.5х и сразу проверяйте стабильность любой программой для стресс тестирования. Очень важно контролировать температуру, её превышение всегда плохо сказывается на работе системы в целом.
- Теперь после успешного тестирования стабильности системы в 15 минут, можно ещё немного увеличить множитель. Поднимаем его на дополнительных 0.5х. Вы должны найти максимальное значение множителя, на котором система работает стабильно.
- Уже можно будет повышать множитель только после повышения напряжения. Можно поднять напряжение по 0.025В. Вам некуда спешить. Помните, всё время нужно следить за температурой. При её превышении сразу же понижайте напряжение и множитель. Нужно найти максимум именно Ваших комплектующих.
Стоит отметить, функцию разгона в автоматическом режиме. Достаточно перейти в раздел Performance Control > Auto Clock. Нажмите кнопку Start и ознакомьтесь с последним удачным р езультатом.

От автоматического разгона большого прироста производительности не стоит ожидать. За всё что Вы делаете ответственность несёте только Вы. Именно по этой причине рекомендуется посмотреть, как работает Ваш процессор в разгоне. Сейчас можно найти действительно мануалы по разгону любых комплектующих.
Сейчас можно с помощью лучших программ для разгона повысить производительность комплектующих в Windows 10. AMD Overdrive работает со всеми процессорами красных включительно до Ryzen. Для достижения наилучших результатов рекомендуется использовать BIOS или UEFI. Конечно же, это займёт больше Вашего времени.
Какие есть способы разгона процессор AMD? Подробные пошаговые инструкции
Разгон процессора является частой процедурой, которую проводит каждый пользователь персонального компьютера. С ней легко справиться самостоятельно, если предварительно изучить инструкцию и строение своего компьютера.
Для чего полезен разгон?
Разгон процессора полезен в трех основных случаях:
- Если нужно повысить уровень fps в игре до максимальной отметки.
- Если нужно показать хороший результат в тесте, например, в 3DMark.
- В случае необходимости в ускорении обработки данных и уменьшения времени выполнения операций, например, архивации, монтажа видео.

Достоинства и недостатки
- Процессор получает большую мощность. Игры перестают зависать и легко запускаются несмотря на высокие требования. После включения устройства система быстрее загружается. Правильный разгон помогает добиться увеличения производительности в 20 % случаев.
- Улучшается понимание компьютера пользователем. После разгона человек быстрее вникает в происходящие процессы.
- Если процессор стал работать лучше, то его не нужно менять. На данный момент выпускается много игр, каждая из которых требует больше и больше ресурсов для работы, поэтому разгон процессора помогает не менять его после выхода каждого приложения.
Недостатки разгона процессора:
- Нестабильная работа. Если не иметь знаний по процедуре процесса разгона, то можно навредить процессору и вызвать его неработоспособность. Часто операционная система выдает ошибки, которые возникают из-за неправильной настройки, поэтому перед разгоном нужно узнать как можно больше информации по данной теме.
- Сбились настройки BIOS. Это возникает в случае быстрого перехода на высокие частоты.
- Сокращение срока работы процессора. Обычно срок службы уменьшается на 40-50 %. Это связано с тем, что процессор намного быстрее использует свой ресурс. В стандартном режиме время работы составляет 15 лет, в разгоне 8-10 лет. Данный минус является отчасти незначительным, поскольку через 10 лет процессор устареет и выйдет его более продвинутая модель.
- Процессор теряет гарантию. Если у вас поломался процессор и в сервисном центре выяснят, что устройство работает на высоких частотах из-за разгона, то в возмещении средств откажут.
- Процессор может сгореть. Это происходит из-за высокой температуры, поэтому разгон нужно делать с мощной системой охлаждения.
Перед началом операции
Перед началом проведения разгона нужно обязательно подготовить компьютер, проверить его совместимость с программами разгона и ознакомиться с инструкцией.
Как подготовить компьютер?
Первым делом в подготовке компьютера нужно узнать количество частот работающего процессора и сравнить со значениями, которые были установлены при покупке, чтобы определить потребность в разгоне. Для этого:
- Скачайте и запустите программу “CPU-Z” с помощью двойного нажатия клавиши мыши.
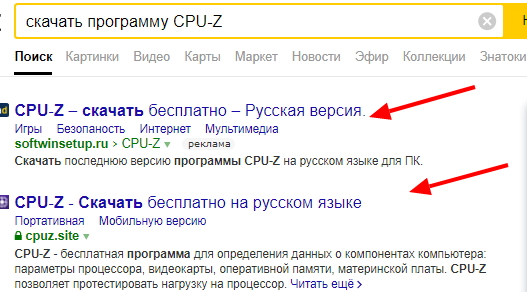
Обратите внимание на пункт “Core Speed”. В нем будет написана скорость работы процессора на данный момент.
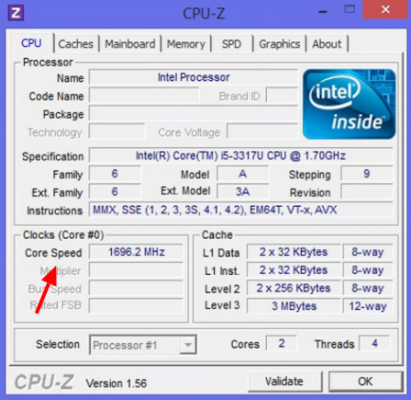
Введите в поисковую строку название процессора, которое можно узнать во вкладке “Name”.
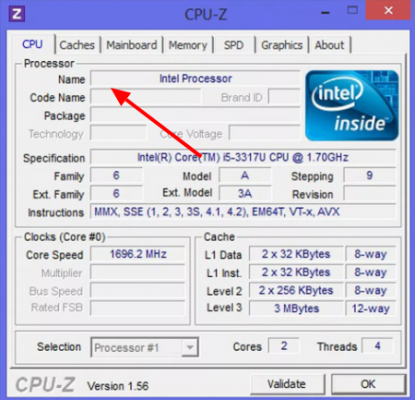
На следующем этапе нужно измерить FPS в графическом бенчмарке. Для этого:
- Скачайте и проведите установку программы “Heaven Benchmark”.
- После установки запустите программу.
- В появившемся окне нажмите на вкладку “Run”. Перед вами появится видеоряд.
- Для запуска теста нажмите клавишу F9.
- Нажмите кнопку “Save” для сохранения полученных результатов теста.
- Запишите полученные результаты измерения, например, в блокнот.
Следующим этапом выступает перезагрузка компьютера и вход в BIOS:
- Перезагрузите компьютер. Это можно сделать с помощью кнопки или посредством меню “Пуск”.
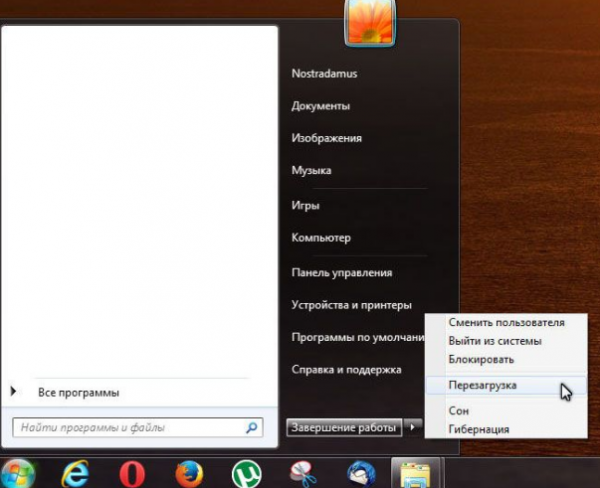
Сразу после нажатия кнопки включения кликайте на клавишу “Delete” или “F9” для входа в BIOS.

В появившемся меню нажмите на вкладку “Advanced Frequency Settings”, “CPU Perfomance”.
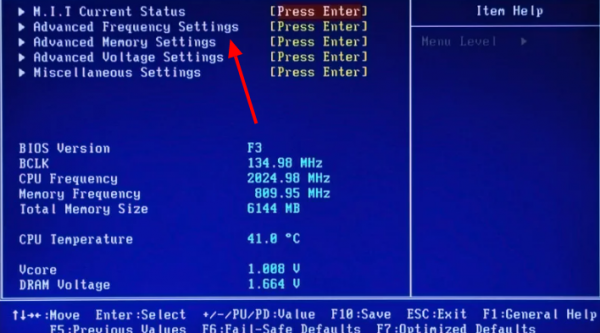
В появившемся окне будет информация о текущем состоянии компьютера: температура, частота, напряжение.
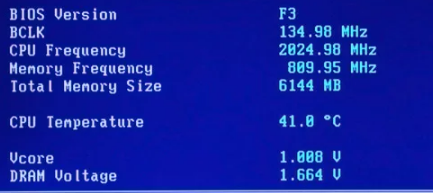
Что может воспрепятствовать грамотному разгону?
Правильному и эффективному разгону процессора мешает:
- Материнская плата с линейным источником питания.
- Слабая система охлаждения, вентиляторы, медные трубки. Они не смогут должным образом охладить процессор, поэтому он сгорит.
- Система питания ниже чем 24+8 pin.
- Отсутствие знаний пользователя и его неопытность.
Способы разгона и тестирование
Существует 3 основных способа разгона – через систему BIOS, программу SetFSB и фирменную AMD OverDrive.
AMD OverDrive
Является функцией разгона процессора, которая помогает увеличивать производительность. Перед началом работы с программой нужно выставить настройки в BIOS. Для этого:
- Перезагрузите компьютер с помощью кнопки в меню “Перезагрузка”.
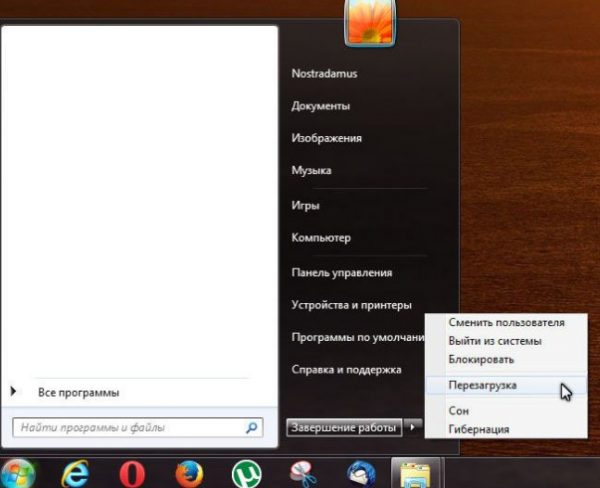
До загрузки операционной системы нажмите клавишу “Delete”или “F9” для входа в BIOS.

С помощью клавиш со стрелками перейдите в меню “Advanced” или “CPU”. Название зависит от производителя материнской платы. Клавиша “Enter” подтверждает выбор кнопки.
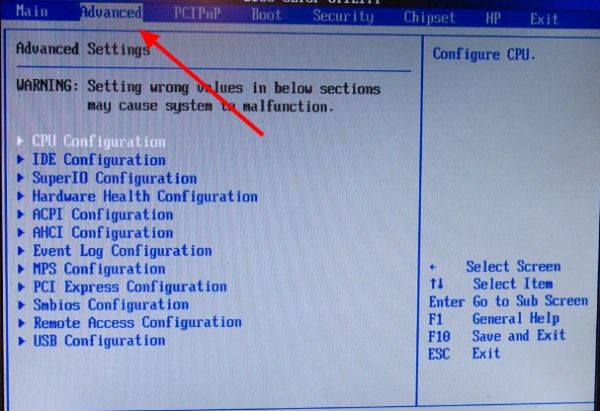
Выберите меню “AMD Cool ‘n’ Quiet”.
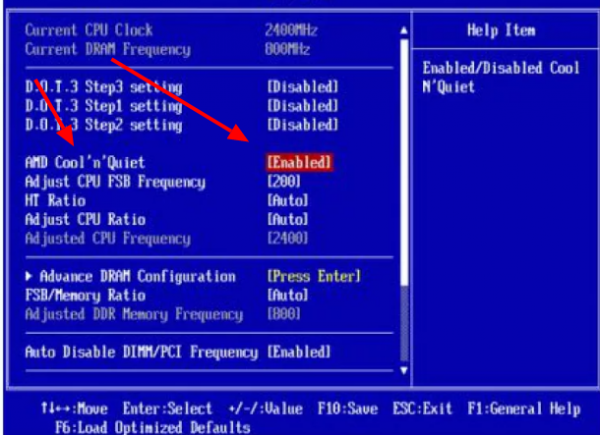
В открывшемся окне значений выберите “Disable”.
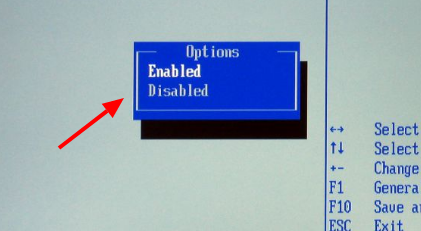
В левом меню выберите вкладку “Clock/Voltage”.
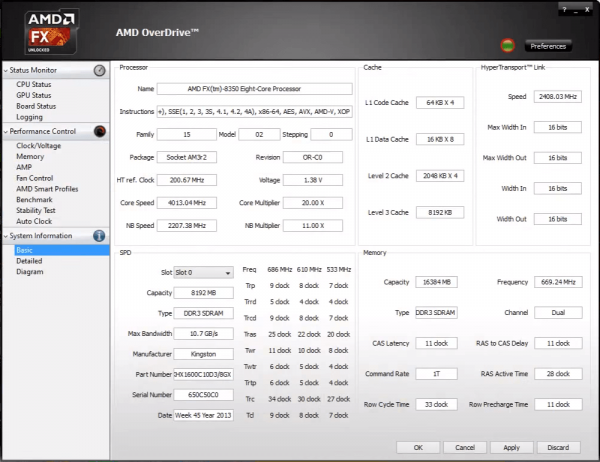
В верху экрана располагается зеленая кнопка. Нажмите ее и перед вами появится меню.
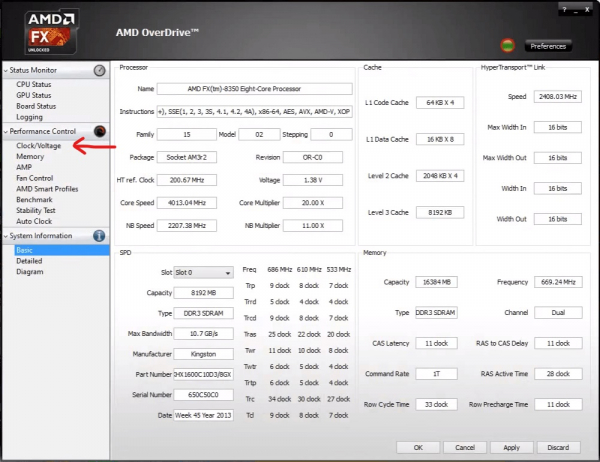
Отметьте галочкой пункт “Enable Turbo Core”. Это поможет сделать нормальный разгон.
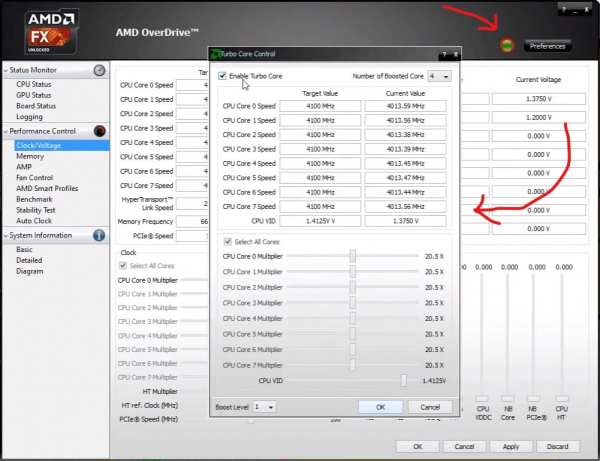
В блоке “Clock” медленно двигайте доступные ползунки вправо.
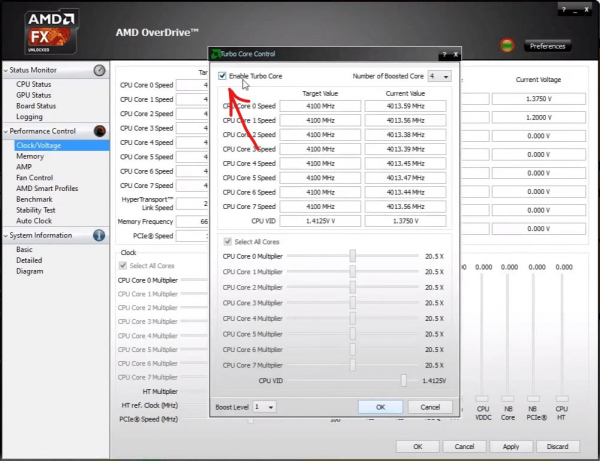
Для проверки работы процессора нажмите на вкладку “CPU status”. Температура должна держаться в диапазоне 40-65 градусов. Если ошибок нет, то можно повысить частоту.
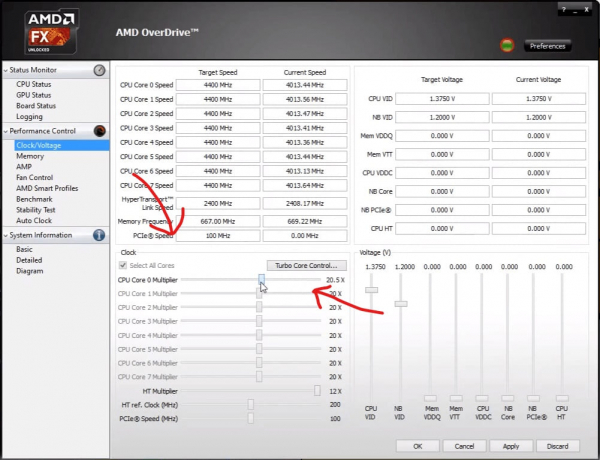
Увеличивайте значение пунктов 4, 5, 6 до тех пор, пока температура не поднимется до 70 градусов и не будут появляться сообщения об ошибках.
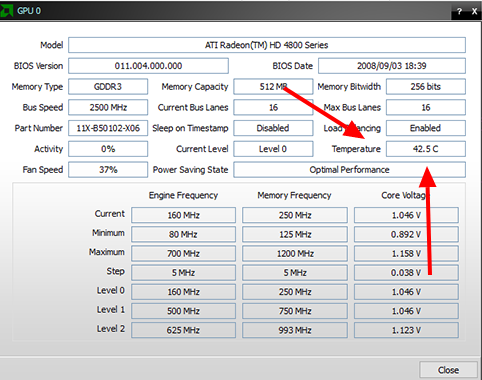
После завершения разгона нажмите на кнопку “Apply”.
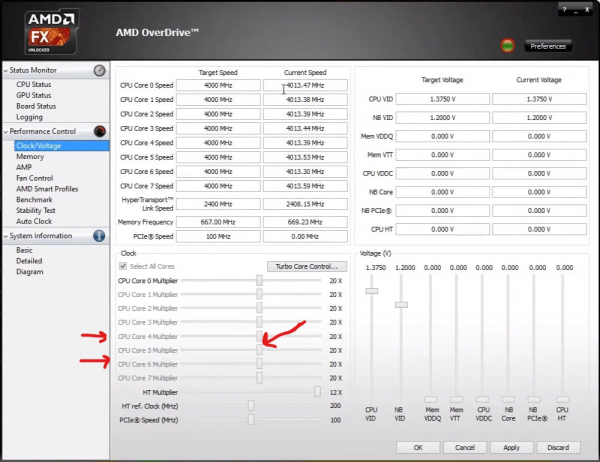
Простым и удобным способом разгона является использование BIOS. Инструкция разгона:
- Войдите в BIOS. Для этого перезагрузите компьютер и нажмите “Delete” перед загрузкой операционной системы.

В открывшемся окне BIOS выберите пункт меню “Advanced”
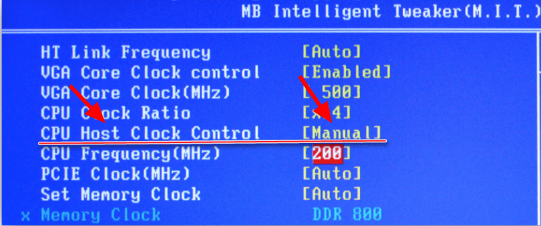
В нем перейдите в меню “Perfomance”с помощью нажатия клавиши “Enter”.
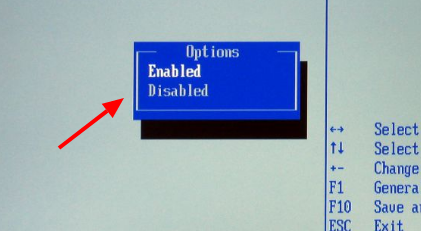
Выберите раздел с одним из следующих названий “MB Intelligent Tweaker”, “M.I.B, Quantum BIOS” или “Ai Tweaker”.
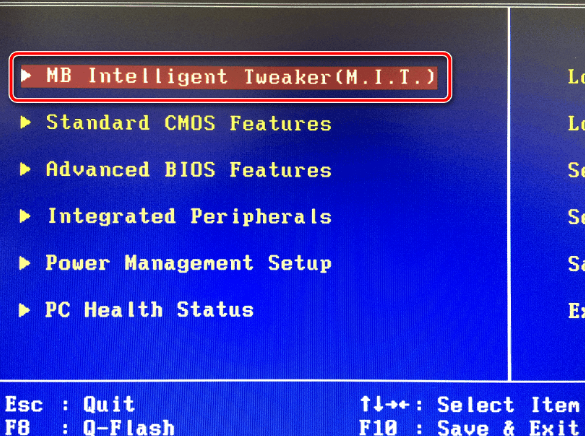
В открывшемся окне представлена основная информация по поводу процессора.
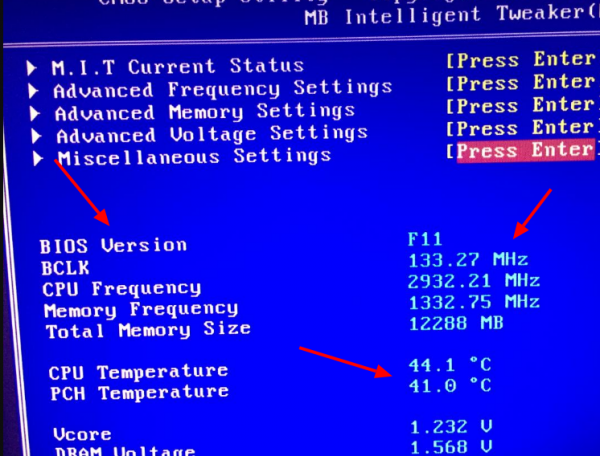
Нажмите на пункт меню “CPU Host Clock Control” или “CPU Clock Control”.
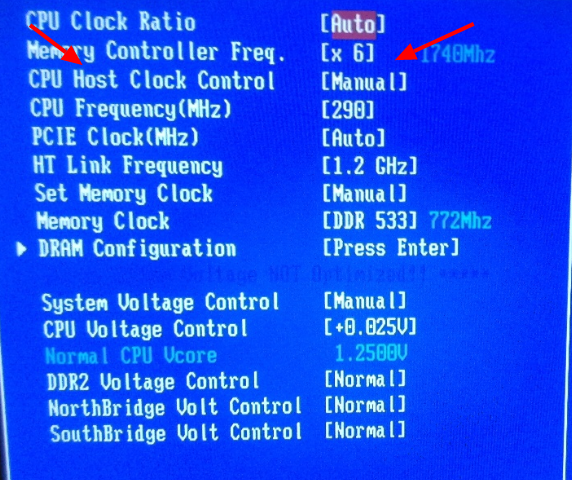
Измените значение поля “Auto” на “Manual”.
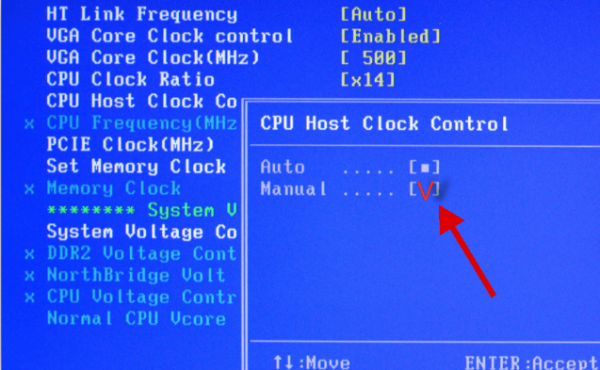
Спуститесь на одну позицию вниз на вкладку “CPU Frequency”.
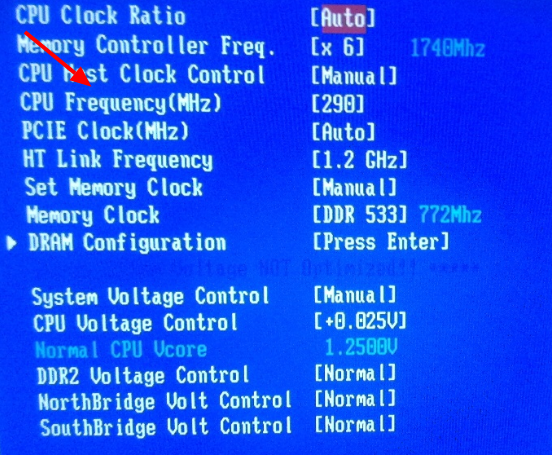
Введите любое значение частоты в поле “Key in a DEC number”, но при этом учитывая диапазон, указанный сверху. Рекомендуется начинать с маленьких чисел и постепенно переходить к большим.
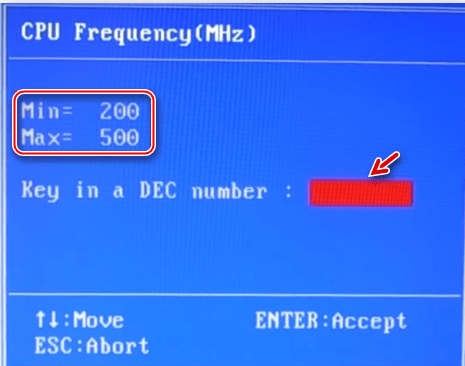
Для сохранения нажмите F9 и пункт “Save&Exit”.
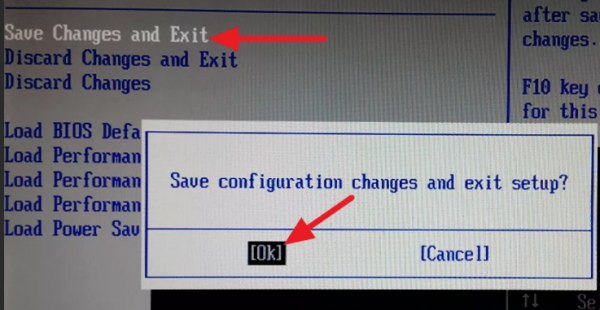
SetFSB
Разгон можно провести с помощью универсальной программы, которая справляется с процессорами Intel и AMD. Она бесплатная, простая и на русском языке.
- Скачайте и откройте программу “SetFSB”. Нажмите на кнопку “Clock Generator”. Кнопка покажет PPL процессора.
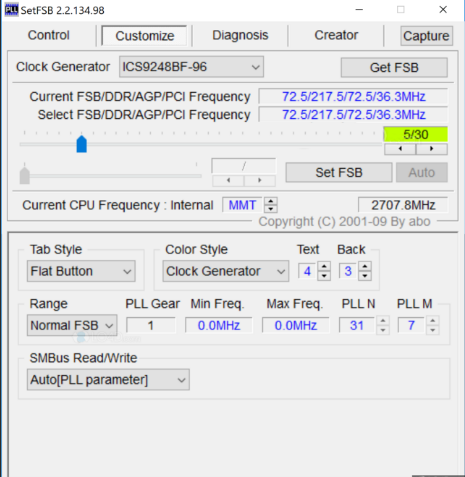
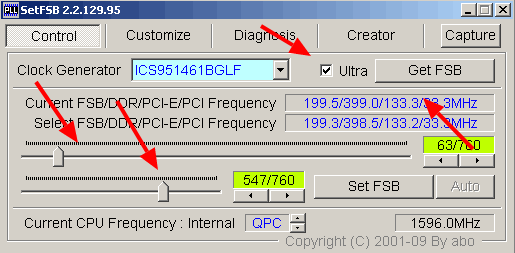
Чтобы сохранить результат работы нажмите на кнопку “Set FSB”.

Какие сложности могут возникнуть в процессе разгона и после операции?
Не всегда разгон заканчивается благополучно. Могут возникнуть трудности:
- Из-за повышения частоты шины и внешней частоты винчестер теряет свои данные, оставленные пользователем на хранение.
- Материнская плата с линейным источником питания во время разгона повреждается из-за высокого потребления тока.
- Проблемы с отводом тепла возникают из-за контакта кристалла с теплораспределительной крышкой посредством плохого термоинтерфейса.
- Проблема тепловыделения возникает из-за интегрированной стабилизации питания.
Разгоняем процессор AMD через AMD OverDrive

Современные программы и игры требуют от компьютеров высоких технических характеристик. Далеко не все могут позволить себе приобретение новых процессоров, поскольку зачастую это подразумевает за собой покупку совместимых материнской платы, оперативной памяти, блока питания. Получить прирост производительности бесплатно можно лишь только путем грамотного и обдуманного разгона GPU и CPU. Владельцам процессоров AMD для разгона предлагается воспользоваться специально предназначенной для этих целей программой AMD OverDrive, разработанной этим же производителем.
Разгон процессора AMD через AMD OverDrive
Убедитесь, что ваш процессор поддерживается этой фирменной программой. Чипсет должен быть одним из следующих: AMD 770, 780G, 785G, 790FX/790GX/790X, 890FX/890G//890GX, 970, 990FX/990X, A75, A85X (Hudson-D3/D4), в противном случае приложением вы воспользоваться не сможете. Дополнительно вам может потребоваться зайти в BIOS и отключить там некоторые опции:
- «Cool’n’Quiet» — если мощность разгона будет приближаться к 4000 MHz;
- «C1E» (может называться «Enhanced Halt State»);
- «Spread Spectrum»;
- «Smart CPU Fan Control».
Всем этим параметрам задайте значение «Disable». Если не отключить некоторые из этих пунктов, вполне возможно, что OverDrive не увидит или не сможет выполнить оверклокинг.
Напоминаем! Необдуманные решения могут привести к фатальным последствиям. Вся ответственность лежит полностью на вас. Подходите к разгону лишь только в полной уверенности того, что вы делаете.
- Процесс установки программы максимально прост и сводится к подтверждению действий инсталлятора. После скачивания и запуска установочного файла вы увидите следующее предупреждение:

Здесь говорится о том, что неправильные действия могут вызвать порчу материнской платы, процессора, а также нестабильность работы системы (потерю данных, неправильное отображение картинки), снижение производительности системы, уменьшение срока службы процессора, системных компонентов и/или системы в общем, а также общий ее крах. AMD также заявляет, что все манипуляции вы производите на свой страх и риск, и, используя программу, принимаете Лицензионное Соглашение пользователя, компания не несет ответственности за ваши действия и возможные их последствия. Поэтому убедитесь, что вся важная информация имеет копию, а также строго следуйте всем правилам оверклокинга. Ознакомившись с данным предупреждением, нажмите на «ОК» и начните инсталляцию.
Установленная и запущенная программа встретит вас следующим окном. Здесь находится вся системная информация о процессоре, памяти и другие важные данные.


Переключитесь на нее — дальнейшие действия будут происходить в блоке «Clock». Дополнительно понадобится мониторить состояние частот, блок с которыми находится чуть выше. Вероятно, придется прибегнуть также к изменению вольтажа, но делать это нужно крайне аккуратно и далеко не всегда. Все рабочие блоки обозначены на скриншоте ниже.

Первым делом необходимо отключить разгон всех ядер — разгонять будем только первое (точнее, обозначенное цифрой «0»). Так нужно потому, что эта программа подгоняет частоты остальных ядер под разогнанное, когда происходит нагрузка на CPU. Опытные юзеры, конечно, смогут потратить время и вручную повышать частоты каждого ядра по отдельности, но новичкам в этом деле лучше не заниматься ничем подобным. При этом если разогнать сразу все ядра, вы вполне можете столкнуться с усиленным тепловыделением, с которым компьютер может не справиться. О результатах перегрева CPU, вы, наверное, уже и сами знаете, поэтому останавливаться на данной теме мы не будем.
Чтобы отключить разгон всех ядер, в блоке «Clock» снимите галочку с пункта «Select All Cores». У некоторых пользователей это действие оказывается недоступным из-за включенной технологии «Turbo Core Control». Нажмите на кнопку с таким же названием, чтобы отключить эту опцию.

В открывшемся окне уберите галочку с пункта «Enable Turbo Core», кликните на «ОК». В результате этого опция «Select All Cores» станет доступна.


После этого обязательно смотрите на частоту, которую получаете в результате смещения ползунка. Она отображается в пункте «Target Speed». «Current Speed», как уже понятно, текущая частота.

После внесенных изменений жмите на кнопку «Apply». Разгон уже произошел. В идеале работоспособность компьютера после этого не должна быть нарушена. Если даже небольшой буст вызывает артефакты, черный экран, BSOD или другие проблемы, прекратите разгон.

Рекомендуется после этого сразу же отправляться тестировать то, как CPU будет себя вести с новыми настройками. Поиграйте в ресурсоемкие в игры, параллельно оставив OverDrive запущенной для тестирования температур (процессор ни в коем случае не должен перегреваться).
Переключитесь на вкладку «Status Monitor» >«CPU Monitor» и смотрите строку «Temperature» на плитке «CPU0».

Вы также можете воспользоваться встроенным в OverDrive тестом стабильности, перейдя в раздел «Performance Control» >«Stability Test» и запустив его. В зависимости от результатов разгон можно корректировать, понижая или увеличивая частоты.

Если опытным путем вы поняли, что можно разогнать процессор до высокой тактовой частоты, вполне вероятно, что для этого не хватит напряжения. В таком случае сама программа уведомит о нехватке вольт после того, как вы нажмете «Apply». Тут-то и пригодится функция изменения вольтажа. Достаточно поднять первый ползунок («CPU VID») на 1-2 пункта вверх. Во всех остальных ситуациях изменять вольтаж самостоятельно не нужно!

OverDrive дополнительно позволяет разогнать и другие слабые звенья. Так, вы можете попробовать аккуратный разгон, например, памяти. Кроме того, здесь есть возможность контроля работы вентилятора, что актуально при повышенных температурах после оверклокинга.
В этой статье мы рассмотрели работу с AMD OverDrive. Так вы можете разогнать процессор AMD FX 6300 либо другие модели, получив ощутимый прирост производительности. В заключение стоит отметить, что по умолчанию программа не сохраняет настройки после перезагрузки, поэтому с каждой новой сессией Windows вам понадобится осуществлять повышение частот заново.



