Загрузка Windows с флешки
10 лучших программ для создания загрузочной флешки
Вставьте USB-накопитель, выберите одну из утилит для Windows, macOS или Linux, и через несколько минут всё будет готово.
1. Rufus

Один из самых популярных инструментов, позволяющий подготовить установочную флешку с Windows или Linux всего в несколько кликов. Помимо основной функции умеет проверять диски на целостность, а также добавлять в загрузочный образ полезные утилиты для тестирования.
2. Etcher

- Цена: бесплатно.
- Платформы: Windows, macOS, Linux.
Кросс‑платформенное приложение с простым и удобным интерфейсом, которое поможет развернуть установочный образ на карту памяти или USB‑флешку. Всё, что нужно сделать, — это выбрать файл образа, целевой диск и нажать кнопку Flash. После записи Etcher может проверить чтение диска и автоматически отмонтировать его.
3. Windows USB/DVD Download Tool

Фирменная утилита Microsoft, которая изначально была предназначена для записи образов Windows 7. Тем не менее она также поддерживает более новые версии этой операционной системы и по‑прежнему актуальна. Благодаря аскетичному интерфейсу допустить какую‑нибудь ошибку в процессе работы просто нереально.
4. WinToUSB

- Цена: бесплатно / 29,95 доллара.
- Платформа: Windows.
В отличие от предыдущих, эта программа предназначена для создания дисков, с которых ОС будет загружаться и работать без установки. Источниками могут выступать образы в различных форматах, DVD‑диски или инсталлированная на компьютере Windows.
5. Win32 Disk Imager

Предельно простой инструмент для записи загрузочных дисков с минимальным количеством настроек. Помимо развёртывания готовых образов, умеет создавать полные резервные копии дисков и карт памяти для последующего быстрого восстановления.
6. Universal USB Installer

Функциональная утилита создаёт загрузочную флешку для установки системы. Поддерживает все версии Windows и многочисленные дистрибутивы Linux. При этом умеет не только использовать готовые образы, но и автоматически скачивать их из интернета.
7. WinSetupFromUSB

Мощное приложение, с которым всего за несколько минут можно записать установочный диск Windows или Linux. WinSetupFromUSB поддерживает BIOS и UEFI, а также образы различных форматов и имеет множество полезных инструментов для работы с дисками.
8. UNetbootin

- Цена: бесплатно.
- Платформы: Windows, macOS, Linux.
Кросс‑платформенная утилита с открытым исходным кодом, которая поможет создать загрузочный диск практически любого Linux‑дистрибутива. Для записи можно использовать имеющийся образ или скачать его из интернета прямо через UNetbootin.
9. DiskMaker X

Простое приложение для создания установочных флешек macOS. DiskMaker X не имеет интерфейса: выбор образа и целевого диска осуществляется через диалоговые окна, а об окончании процесса вы узнаете из системного уведомления.
10. Install Disk Creator

Очень простая утилита для записи загрузочных флешек с macOS, с которой справится даже самый неопытный пользователь. Install Disk Creator автоматически распознаёт скачанный установщик из папки «Программы», и всё, что остаётся сделать, — это выбрать флешку, на которую его нужно развернуть.
Как загрузиться с флешки
Рассмотрим, как загрузиться с флешки для установки Windows или восстановления системы.
Как загрузиться с флешки
Вставьте загрузочную флешку в USB-порт и перезагрузите компьютер. Ваша основная задача на данном этапе – изменить приоритет загрузки таким образом, чтобы сначала запускалась флешка, а не жесткий диск. Делается это двумя способами:
Первый способ намного удобнее, так как не требует последующего возвращения загрузки с жесткого диска. Вам нужно лишь выбрать устройство (DVD или USB) из списка, чтобы запустить его загрузку и нажать Enter. Выглядит оно примерно так:

Нажимаем F10 и попадаем в загрузочное меню:

Однако на некоторых старых компьютерах Boot Menu не запускается, поэтому давайте на всякий случай подробно рассмотрим порядок изменения приоритета загрузки через BIOS. Раскройте меню «Пуск» и выполните перезагрузку компьютера. При появлении логотипа надо нажать определённую клавишу.

На некоторых моделях материнских плат для входа в BIOS используется не Delete, а другая клавиша – F1, Esc, F10, Ctrl + Alt + S. Возникает резонный вопрос – как узнать нужную кнопку? Есть несколько способов:
- Найти в интернете сведения о входе в BIOS для вашей материнской платы.
- Прочитать инструкцию от производителя материнской платы.
- Обратить внимание на сообщение, которое появляется сразу после включения компьютера. Сообщение это имеет вид «Press …. to run setup». Вместо многоточия будет указана конкретная клавиша (Del, F1, Esc), нажатие которой запускает BIOS.
Клавиши для входа в BIOS
Вот таблица клавиш для входа в BIOS для большинства производителей материнских плат:

Кстати, нажимать кнопку нужно много раз, пока не появится окошко БИОСа, иначе вы можете пропустить этап его запуска.
Примеры
К сожалению, мышь в БИОСе не работает, поэтому навигация осуществляется только с помощью клавиатуры: для перемещения используются стрелки, а для выбора конкретного параметра – клавиша Enter. Для лучшего понимания принципа работы BIOS посмотрим, как изменить приоритет загрузки в двух разных интерфейсах.
Загрузка в Phoenix-Award BIOS
Если у вас старый интерфейс BIOS, то для изменения приоритет загрузки вам нужно зайти в раздел «Advanced BIOS Features».

- Найдите строку «Hard Disk Boot Priority» или «First Boot Device».
- Нажмите Enter и с помощью стрелок выберите значение «USB-Flash» («Removable», «USB-HDD0», «Название флешки»).
- Чтобы сохранить настройки нажмите «Safe and exit SETUP» в главном меню.
После успешной установки Windows вам нужно будет повторить эту операцию, вернув на первое место HDD (загрузку с жесткого диска).
Загрузка в AMI BIOS
В компьютерах поновее установлена версия BIOS от компании AMI (хотя, все чаще производители материнских плат ставят БИОС-ы собственной разработки).

Принцип работы остается прежним:
- Перейдите на вкладку «Boot» на верхней панели.
- Откройте раздел «Boot Device Priority».
- Встаньте на строку «1 st Boot Device» и нажмите Enter.
- С помощью стрелок на клавиатуре установите значение «USB» (или «CDROM», если производите установку с диска. На картинке выше отсутствует CD/DVD-ROM, потому что его вообще нет на том компьютере).
- Нажмите F10 и выберите вариант «OK», чтобы сохранить изменения и выйти из BIOS.
Не пугайтесь, если у вас BIOS с другим интерфейсом, и нет описанных выше названий вкладок и разделов. Просто найдите вкладку, в имени которой есть слово «Boot». Внутри неё вы обязательно обнаружите приоритет загрузки, который можно поменять, установив на первое место USB-flash устройство с дистрибутивом Windows.
Может кому то будет интересно. Загрузка с флешки в БИОС
Переустанавливал винду и забыл (бывает же) как загрузить винду с флешки.
При установке Windows с флешки, необходимости загрузить компьютер с компакт диска, а также во многих других случаях требуется настроить BIOS таким образом, чтобы компьютер загружался с нужного носителя. В этой статье речь пойдет, о том как поставить загрузку с флешки в БИОС. Также может пригодиться: Как поставить загрузку с диска DVD и CD в BIOS.
Обновление 2016(это не важно): в руководстве были добавлены способы поставить загрузку с флешки в UEFI и BIOS на новых компьютерах с Windows 8, 8.1 (что подойдет и для Windows 10). Кроме этого, добавлены два способа загрузки с USB накопителя без изменения настроек БИОС. Варианты изменения порядка устройств загрузки для старых материнских плат так же присутствуют в инструкции. И еще один важный пункт: если загрузка с флешки на компьютере с UEFI не происходит, попробуйте отключить Secure Boot.
Примечание: В конце также описано, что делать, если вы не можете зайти в БИОС или ПО UEFI на современных ПК и ноутбуках.
Использование Boot Menu для загрузки с флешки
В большинстве случаев, поставить загрузку с флешки в БИОС требуется для какой-то однократной задачи: установки Windows, проверки компьютера на вирусы с помощью LiveCD, сброса пароля Windows.
Во всех этих случаях не обязательно изменять настройки БИОС или UEFI, достаточно вызвать Boot Menu (меню загрузки) при включении компьютера и один раз выбрать флешку как устройство загрузки.

Например, при установке Windows, вы нажимаете нужную клавишу, выбираете подключенный USB накопитель с дистрибутивом системы, начинаете установку — настройка, копирование файлов и прочее и, после того, как произойдет первая перезагрузка, компьютер сам загрузится с жесткого диска и продолжит процесс установки в штатном режиме.
Очень подробно о входе в данное меню на ноутбуках и компьютерах различных марок я написал в статье Как зайти в Boot Menu (там же есть видео инструкция).
Как попасть в BIOS для выбора вариантов загрузки
В разных случаях для того, чтобы попасть в утилиту настройки БИОС нужно выполнить, по сути, одно и то же действия: сразу после включения компьютера, при появлении первого черного экрана с информацией об установленной памяти или же логотипом производителя компьютера или материнской платы, нажать нужную кнопку на клавиатуре — наиболее распространенные варианты — это Delete и F2.

Нажмите клавишу Del чтобы войти в БИОС
Обычно, эта информация имеется внизу начального экрана: «Press Del to enter Setup», «Press F2 for Settings» и аналогичная. По нажатию нужной кнопки в нужный момент (чем раньше, тем лучше — это нужно сделать до начала загрузки операционной системы) Вы попадете в меню настроек — BIOS Setup Utility. Внешний вид этого меню может отличаться, рассмотрим несколько наиболее распространенных вариантов.
Изменение порядка загрузки в UEFI BIOS
На современных материнских платах интерфейс БИОС, а если точнее — ПО UEFI как правило, является графическим и, пожалуй, более понятным в том, что касается изменения порядка устройств загрузки.

В большинстве вариантов, например, на материнских платах Gigabyte (не на всех) или Asus вы можете изменить порядок загрузки просто перетащив соответствующим образом изображения дисков с помощью мыши.

Если же такой возможности нет, посмотрите в разделе BIOS Features, в пункте Boot Options (последний пункт может располагаться в другом месте, но порядок загрузки задается именно там).
Настройка загрузки с флешки в AMI BIOS

Учтите, что для того, чтобы проделать все описываемые действия, флешка должна быть подключена к компьютеру заранее, до входа в БИОС. Для того, чтобы установить загрузку с флешки в AMI BIOS:
В меню сверху, нажимая клавишу «вправо», выберите пункт «Boot» (Загрузка).
После этого выбираем пунт «Hard Disk Drives» (Жесткие диски) и в появившемся меню, нажимаем Enter на «1st Drive» (Первый диск)
В списке выбираем название флешки — на второй картинке, например, это — Kingmax USB 2.0 Flash Disk. Нажимаем Enter, затем — Esc.


Выбрать пункт «Boot device priority» (Приоритет загрузочных устройств),
Выбрать пункт «First boot device» (Перовое устройство загрузки), нажать Enter,
Опять же, указать флешку.

Если требуется загрузка с компакт-диска, то указываем привод DVD ROM. Нажимаем Esc, в меню сверху с пункта Boot (Загрузка) передвигаемся до пункта Exit (Выход) и выбираем «Save changes and exit» (Сохранить изменения и выйти) или «Exit saving changes» — на запрос о том, уверены ли Вы в том, что хотите сохранить сделанные изменения, нужно будет выбрать Yes или набрать с клавиатуры «Y», затем нажать Enter. После этого компьютер перезагрузится и начнет использовать для загрузки выбранную Вами флешку, диск или другое устройство.
Загрузка с флешки в БИОС AWARD или Phoenix

Для того, чтобы выбрать устройство для загрузки в Award BIOS, в главном меню настроек выберите «Advanced BIOS Features» (расширенные настройки биос), после чего с выбранным пунктом First Boot Device (Первое устройство загрузки) нажимаем Enter.

Появится список устройств, с которых можно произвести загрузку — HDD-0, HDD-1 и т.д., CD-ROM, USB-HDD и другие. Для загрузки с флешки необходимо установить USB-HDD или USB-Flash. Для загрузки с компакт диска DVD или CD — CD-ROM. После этого выходим на один уровень вверх, нажатием Esc, и выбираем пункт меню «Save & Exit Setup» (Сохранить и выйти).
Настройка загрузки с внешнего носителя в H2O BIOS

Для загрузки с флешки в InsydeH20 BIOS, который встречается на многих ноутбуках, в главном меню с помощью клавиши «вправо» необходимо дойти до пункта «Boot» (Загрузка). Установить пункт External Device Boot (Загрузка с внешнего устройства) в положение Enabled (Включено). Ниже, в разделе Boot Priority (Приоритет загрузки), с помощью клавиш F5 и F6 установить External Device на первую позицию. Если необходимо осуществить загрузку с DVD или CD, выбираем Internal Optic Disc Drive (Внутренний оптический накопитель).
После этого перейдите к пункту Exit в меню сверху и выберите «Save and Exit Setup» (Сохранить настройки и выйти). Компьютер перезагрузится с нужного носителя.
Загрузка с USB без входа в БИОС (только для Windows 8, 8.1 и Windows 10 с UEFI)
Если на вашем компьютере установлена одна из последних версий Windows, а материнская плата с ПО UEFI, то вы можете выполнить загрузку с флешки даже не входя в параметры BIOS.

Для этого: зайдите в параметры — изменение параметров компьютера (через панель справа в Windows 8 и 8.1), затем откройте «Обновление и восстановление» — «Восстановление» и нажмите кнопку «Перезагрузить» в пункте «Особые варианты загрузки».

На появившемся экране «Выбор действия» выберите «Использовать устройство. USB-устройство, сетевое подключение или DVD-диск».

На следующем экране вы увидите список устройств, с которых можно загрузиться, среди которых должна быть и ваша флешка. Если вдруг ее нет — нажмите «Просмотреть другие устройства». После выбора, компьютер перезагрузится с указанного вами USB накопителя.
Что делать, если не получается зайти в БИОС, чтобы поставить загрузку с флешки
В связи с тем, что современные операционные системы используют технологии быстрой загрузки, может оказаться, что у вас попросту не получается зайти в БИОС, чтобы каким-то образом изменить настройки и загрузиться с нужного устройства. В этом случае я могу предложить два решения.
Первое — зайти в ПО UEFI (БИОС) с помощью особых вариантов загрузки Windows 10 (см. Как зайти в БИОС или UEFI Windows 10) или Windows 8 и 8.1. Как это сделать я подробно описал здесь: Как зайти в БИОС в Windows 8.1 и 8
Второе — попробовать отключить быструю загрузку Windows, после чего зайти в БИОС обычным способом, с помощью клавиши Del или F2. Для отключения быстрой загрузки, зайдите в панель управления — электропитание. В списке слева выберите пункт «Действия кнопок питания».

И в следующем окне уберите пункт «Включить быстрый запуск» — это должно помочь в использовании клавиш после включения компьютера.
Насколько могу судить, описал все типичные варианты: один из них должен обязательно помочь, при условии, что сам загрузочный накопитель в порядке.
Как настроить загрузку компьютера или ноутбука c USB-накопителя?
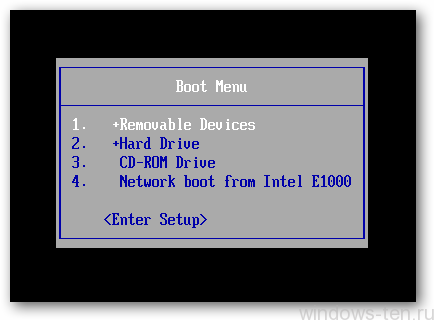
Как загрузить компьютер с флешки?
Для начала, опишем все максимально коротко, для тех, кто уже более-менее знаком с понятием «открыть БИОС» или «вызвать загрузочное меню», далее же, разберем подробно все возможные варианты настройки загрузки компьютеров и ноутбуков со съемного USB-носителя.
В двух словах это выглядит примерно так:
Первое — после подачи питания (нажатия кнопки «вкл/выкл») — нужно нажать одну из горячих клавиш клавиатуры, которая вызовет на экран монитора настройки БИОС, а еще лучше — «загрузочное меню». Флешка, должна быть вставлена в USB-порт еще до включения
Для этого — в основной массе (не во всех) систем нужно нажимать клавишу «F2», если речь идет идет о ноутбуках, и клавишу «Delete», если с USB-диска мы пытаемся загрузить стационарный компьютер.
Если, «кнопка» подошла — в зависимости от возраста системы, перед нами появится меню БИОС, с неким количеством вкладок, перемещаться в которых можно, чаще всего при помощи стрелок, подтверждать же действие — клавишей «enter», а возвращаться обратно — клавишей «esc».
Если , вам удалось сразу открыть «boot menu» (это окно, будет похоже на изображение в самом верху статьи) — тут все просто, нужно переместиться, при помощи стрелок клавиатуры, к названию флешки, и нажать «enter». — В этом случае, загрузка с USB начнется сразу..
Если, же, вы оказались в БИОС, на экране, который появился непосредственно перед вами — нужно искать раздел, в котором было бы слово «boot» — оно будет в составе какой-то надписи, например — «boot priority..» и т.д.
Т.е. первая задача — найти что-то, что содержит слово «boot». Когда находим — в этом разделе мы увидим несколько строк, с названиями устройств. В их числе там будет, и, вставленная нами до включения питания, USB-флешка.
Теперь, нужно выделить строку с названием нашей флешки, по средствам перехода вверх/вниз стрелками клавиатуры. И, строку с названием USB-диска, переместить вверх списка. Как правило, это делается нажатием клавиш «+»/»-» или «F5″/»F6»
Когда строка с названием нужного нам элемента перемещена в самый верх списка — нажимаем «F10» (если после нажатия «F10» появилось еще что-то — жмем «enter»). Это действие сохранит настройки и отправит систему на перезагрузку, после которой, загружаться она начнет уже с заведенного нами, в верхнюю строку устройства.
Теперь, более подробно, о том, как и на каких устройствах может осуществляться вход в меню БИОС и настройка загрузки с USB флешки.
Сразу, после включения компьютера или ноутбука, перед нами, на короткое время, отображается основная информация о системе. На этом не долгом экране, в подавляющем большинстве случаев, написано, какой «ключик» нужно нажать, для того, чтобы попасть в настройки «BIOS», выглядит это примерно так:
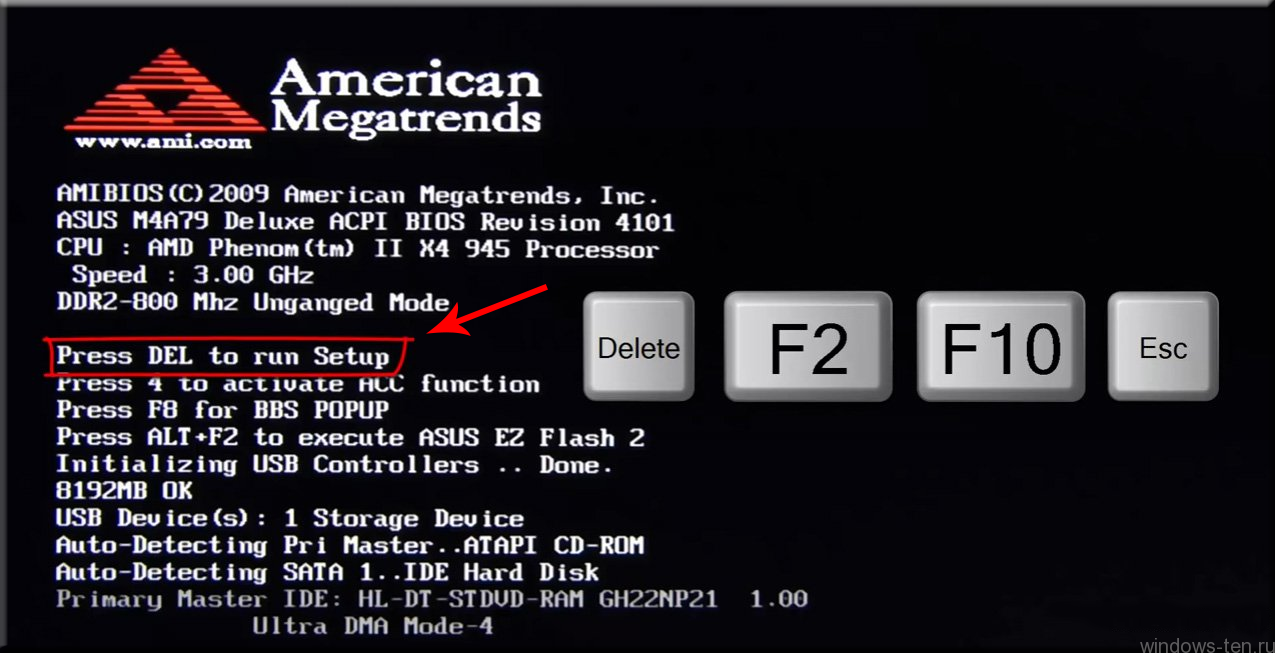
В указанном Выше примере — мы видим строку «Press DEL to run Setup», что означает «Нажмите клавишу DELETE, для входа в настройки».
Т.е. — на первом, после включения экране, нужно обратить внимание на строку, содержащую текст, говорящий о том, что нужно «press» для «run setup» (что нажать для входа в настройки)
Самым распространенным вариантом, для ноутбуков, будет клавиша «F2», для стационарных компьютеров — клавиша «Del». Реже, для входа в настройки биос, сразу после включения питания системы (нажатия кнопки «вкл.») — нужно использовать клавиши «esc» или «F10».
Если, у вас не получается «словить» на загрузочном экране строку, с указанием нужной кнопки — пробуйте по очереди все четыре варианта. Т.е. — выключаем, и циклично клацаем одну клавишу, сразу после включения. Если, в БИОС войти так не получилось — выключаем питание, и пробуем то же самое со следующей «кнопкой»..
Теперь, вы попадете в BIOS SETUP, где нужно настроить приоритет загрузки системы.
Однако, внешне, это меню настроек, будет в разных моделях компьютеров и ноутбуков, выглядеть по-разному, хотя, суть алгоритма, останется неизменной.
Рассмотрим наглядно несколько примеров:
ВАРИАНТ 1
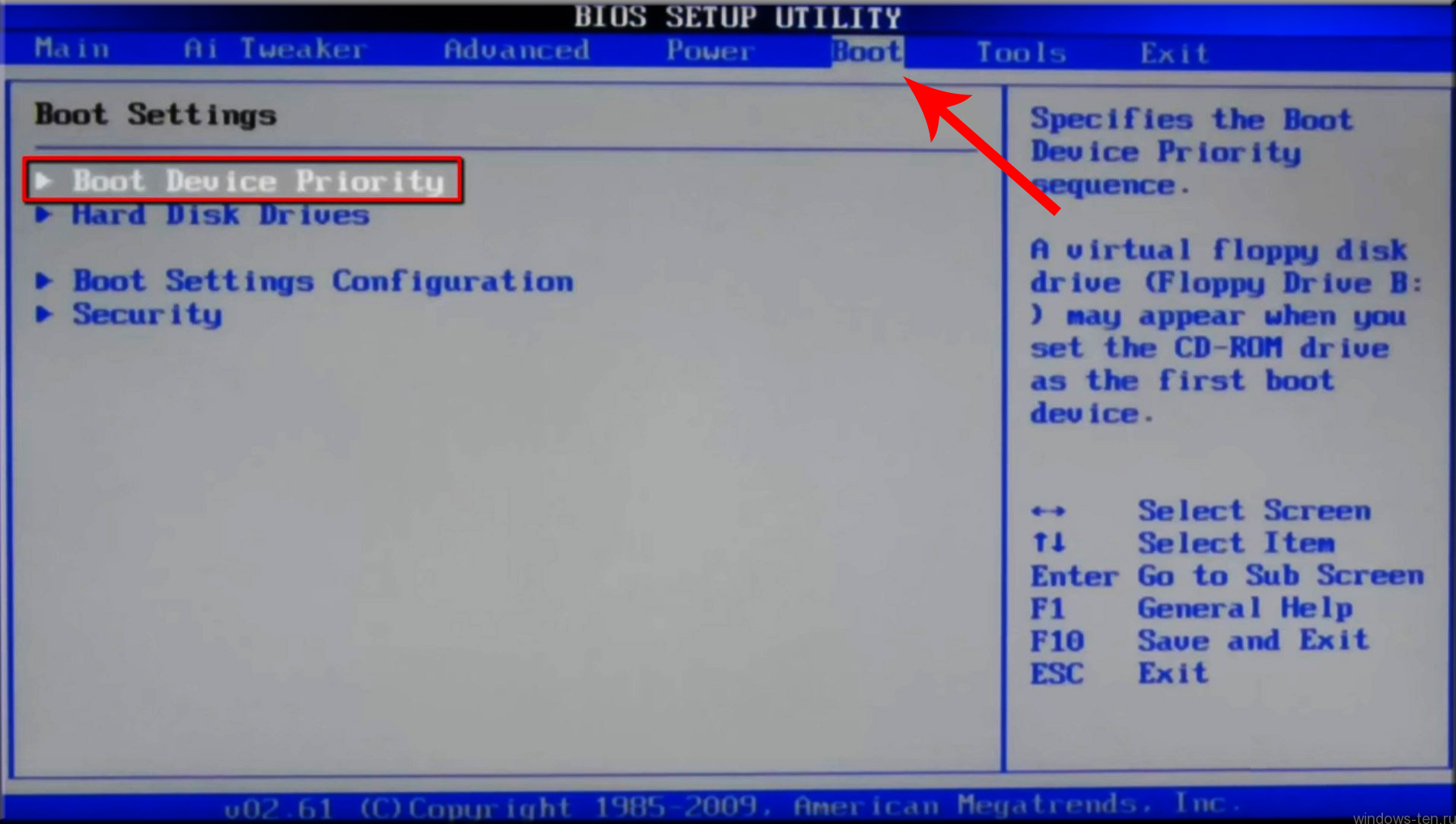
В данном случае, от нас потребовалось, при помощи клавиш «влево»/»вправо», переместиться во вкладку «boot» (на рисунке это уже сделано), после чего, нужно клавишами «вверх»/»вниз» — выделить строку «boot device priority», и нажать «enter» для открытия списка приоритета загрузки системы.
Далее, перед откроется список, в начало которого, нужно поставить нашу флешку.

Для этого — либо нажимаем «Enter»,выделив первую строку списка, и выбираем нужное устройство. Либо, если наша флешка видна в списке сразу — перемещаем ее вверх, выделив строку USB…, и нажимая клавишу «+» (так же, для смены положений в списке приоритета загрузки, могут использоваться клавиши «F6» «F5») Как правило, информация о том, какие клавиши нужно использовать для перемещения устройств в списке — написана в правой нижней части экрана. На изображении ниже — это строка «+- Change Option» («+» и «-» — в данной версии БИОС служат клавишами смещения позиции вверх или вниз)
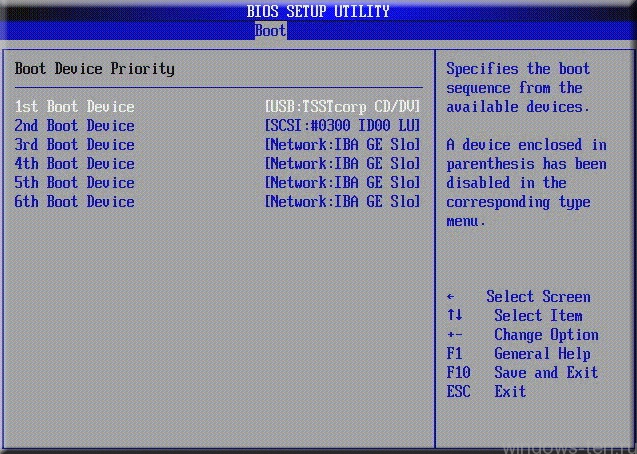
Когда нужное устройство выведено вверх списка, нажимаем клавишу «F10», и клавишу «enter», в результате чего, система сохранит изменения и уйдет на перезагрузку. (если все сделано правильно — загрузка начнется уже с указанного вами устройства, например, загрузочной флешки)
ВАРИАНТ 2: Загружаемся с флешки при помощи boot menu
На самом деле, вызов «меню загрузки» (boot menu) — является оптимальным вариантом, для того, чтобы загрузить компьютер или ноутбук с подключенного съемного носителя. Однако, этой функции нет в старых машинах. Для них — рассмотрен 1 Вариант.
В остальных же, меню загрузки вызвать можно — после чего, останется лишь выбрать устройство, например подключенную нами флешку, и подтвердить действие.
Как же вызвать boot menu?
Так же, как и для вызова настроек БИОС, «бут-меню» — меню загрузки, вызывается при помощи нажатия горячей клавиши, сразу после включения питания (кнопки вкл.) компьютера или ноутбука.
Как правило, для того, чтобы попасть в boot menu, используется одна из клавиш «F12» , «F11» или «esc», хотя, в некоторых случаях, могут быть и другие варианты.
Циклично нажимаем одну из предложенных выше клавиш, после включения питания, в результате чего, перед нами появится меню загрузки. Варианты отображения могут немного отличаться, но суть будет одинакова:
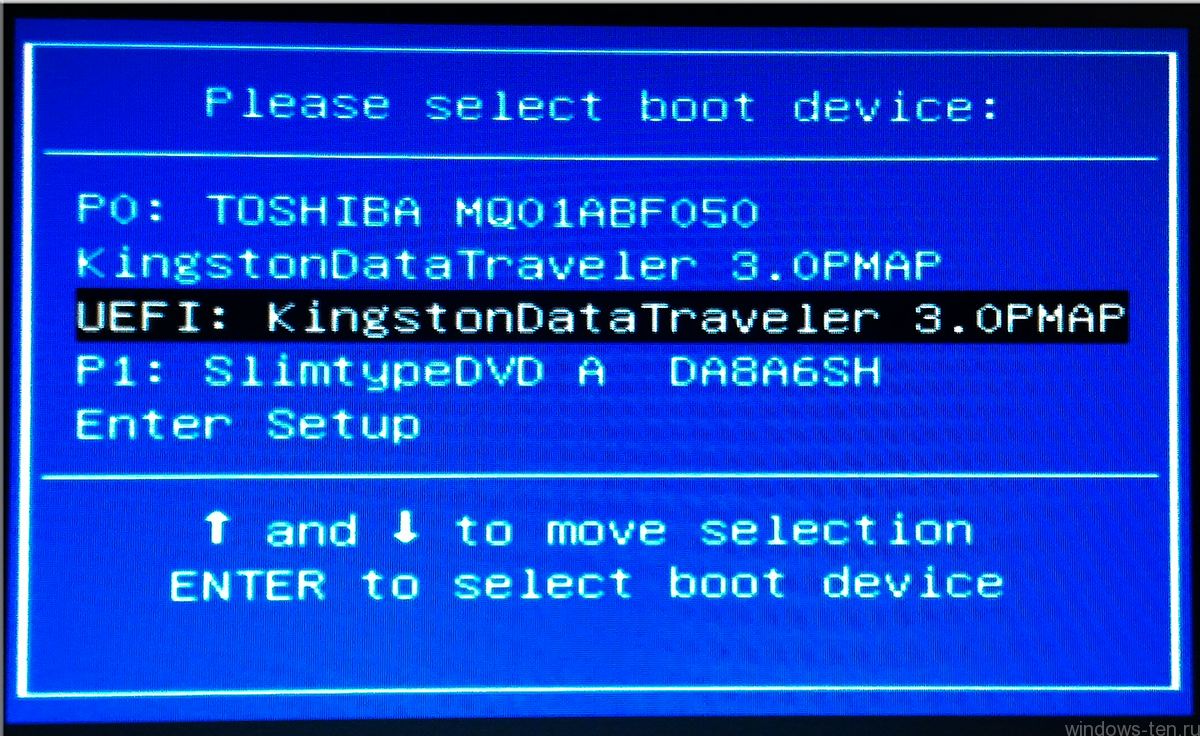
Теперь, по средствам перехода по списку при помощи клавиш «вверх»/»вниз» — перемещаетесь на название, вставленной перед включением, флешки и нажимаете «enter».
Далее, пойдет загрузка с USB-диска..
Если, стандартные клавиши, для входа в boot-menu не работают:
- попробуйте клавишу F9 или F8 — она распространена, как кнопка входа в меню загрузки, в некоторых настольных компьютерах и ноутбуках (чаще всего, в ноутбуках ASUS)
- Во многих ноутбуках производства Lenovo, чтобы войти в boot-menu, кроме нажатия горячих клавиш — нужно включить или перезагрузить аппарат при помощи маленькой кнопочки с изображением завернутой стрелки. Обычно, эта кнопка находится недалеко от кнопки включения питания — либо в непосредственной близости, либо на боковой панели ноутбука


. - В некоторых моделях ноутбуков, для того, чтобы стандартные горячие клавиши вызова меню загрузки сработали — нужно предварительно зажать клавишу «Fn»
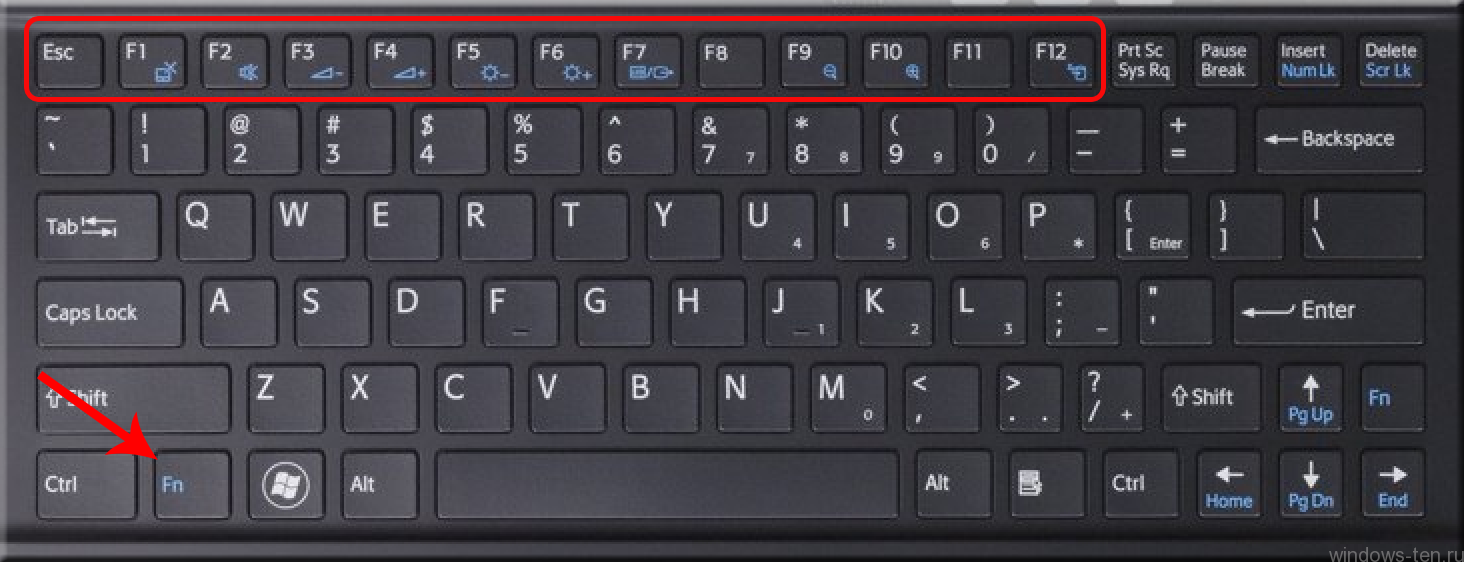
Если не сработал не один из описанных способов:
Если все было сделано правильно — вы должны были уже попасть в boot menu и отправить аппарат на загрузку с нужного вам устройства (например флешки).
НО (в редких случаях) , препятствовать этому могут настройки операционной системы, когда работа ведется над аппаратом, где она уже установлена. Дело в том, что в Windows 8, 8.1 и 10 — есть возможность настройки «быстрой загрузки». Если, такая загрузка в операционной системе включена — аппарат, на самом деле, не выключается полностью, а вводит в сон все узлы оборудования. В результате чего, когда мы нажимаем горячие при включении — оказывается уже поздно, т.к. система уже не включается, а просыпается…
В таких случаях, для того, чтобы начали работать горячие клавиши вызова настроек БИОС и boot menu, эту функцию нужно отключить.
Как отключить быструю загрузку Windows, можно посмотреть ТУТ .
Как загрузить Windows с флешки. Инструкция в картинках.

Здравствуйте дорогие читатели сайта, продолжаю предыдущую статью как установить загрузку в биос , только сейчас я расскажу как загрузить Windows с флешки.
Так бывает что по каким либо причинам не работает CD-ROM либо у вас нетбук и там нет сидирома. По этому ничего не приходится делать как загрузить виндовс с флешки. А чистка компьютера уже не помогает, ни с программами, ни вручную. И самая загвоздка бывает в установке загрузки флешки в биос с USB. Сейчас рассмотрим способы.
Сейчас я приведу примеры как можно в биос загрузиться с флешки. Но так же если что либо не понятно вы можете просмотреть статью как загрузить windows с диска, может там я более подробно объяснил про сам процесс.
Как в биосе поставить загрузку с флешки
Итак, если вы уже записали Windows xp на флешку или же у вас Windows 7 и вы так же записали на флешку, смотрим как выставить загрузку в биосе с флешки.
Для начала вставьте флешку, зайдите в биос (обычно это клавиша del или F2, но иногда бывают исключения и может быть клавиша от F1 до F12). Обычно слева внизу написана клавиша.

Нажимаем, появляется Bios. Они бывают разных видов, если интересно можете прочитать в предыдущей статье.
Появляется вот такое окно или же смотрите ниже если другое:

Заходим по выбранному пункту.

В пункте First Boot Device выбираем Hard Disk (или может быть USB-HDD или USB-FDD) и нажимаем Enter.
Далее заходим в меню Hard Disk Boot Priority (или же если у вас нет пункта, то ищите фразу наподобие этой, обычно в названии есть Hard Disk Boot).

Там ставим загрузку с флешки на первое место, иногда просто нажав клавишу Enter, а иногда нажав + или -, а может быть F5 или F6, обычно это написано справа внизу.

Выбираем и сохраняемся F10 и Enter.
Бывает и такой биос, с ним ещё легче, но может быть опять понадобится найти меню Hard Disk Boot.

Современный Биос
В современно биосе все проще. Тут есть возможность нескольких вариантов выбора. Первый из них, когда загружается биос, можно просто мышкой перетащить флешку на первое место и сохранить изменения нажав F10. Но если у вас нет такой функции, то переходим в расширенные настройки (Advanced Mode) или если есть вкладка boot.

В расширенных настройках переходим во вкладку boot и спускаемся вниз пока не увидите строки загрузки устройств. Становимся на пункт номер 1 enter.

Появятся варианты загрузки. Выбираем флешку и сохраняемся F10.

Так же у вас может быть отключено USB и тогда вы не сможете загрузиться. Для этого включите его, обычно это такие пункты:


Я привел пример часто встречающихся случаев загрузки Виндоус с флешки. Если что-то не получается, пишите, я всегда отвечу, удачи =)
P/S: Читайте в следующей статье подробную установку Windows XP и 7 версию. Рассмотрим подробно установку в картинках, как для новичков так и для опытных пользователей. А на этом в статье как установить флешку в биос все =)
Запускаем Windows с флешки

Загружаем Виндовс с флешки
В рамках сегодняшнего материала мы рассмотрим два варианта загрузки Windows. Первый позволит пользоваться полноценной системой с некоторыми ограничениями, а второй даст возможность использования среды PE для работы с файлами и параметрами при невозможности запуска ОС.
Вариант 1: Windows To Go
Windows To Go – это довольно полезная «плюшка» от Майкрософт, которая позволяет создавать портативные версии операционных систем Windows. При ее применении ОС устанавливается не на стационарный жесткий диск, а непосредственно на флешку. Установленная система является полноценным продуктом за некоторыми исключениями. Например, такую «винду» не получится обновить или восстановить стандартными средствами, можно только перезаписать носитель. Также недоступна гибернация и аппаратное шифрование TPM.
Существует несколько программ для создания флешек с Windows To Go. Это AOMEI Partition Assistant, Rufus, ImageX. Все они одинаково хорошо справляются с данной задачей, а AOMEI к тому же дает возможность создать носитель с портативной «семеркой» на борту.
Загрузка происходит следующим образом:
- Вставляем готовую флешку в USB-порт.
- Перезагружаем ПК и заходим в БИОС. На десктопных машинах это делается нажатием клавиши DELETE после появления логотипа материнской платы. Если у вас ноутбук, то введите запрос «Как зайти в БИОС» в поисковую строку на главной странице нашего сайта или в нижней части правой колонки. Скорее всего, для вашего лэптопа уже написана инструкция.
- Настраиваем приоритет загрузки.
Подробнее: Настраиваем BIOS для загрузки с флешки
Несколько советов по работе с переносными системами:
- Минимальный объем носителя – 13 гигабайт, но для нормальной работы – сохранения файлов, установки программ и прочих потребностей — лучше взять накопитель побольше, например, 32 ГБ.
- Желательно использовать флешки с возможностью работы с USB версии 3.0. Такие носители отличаются более высокой скоростью передачи данных, что значительно упрощает работу.
- Не следует шифровать, сжимать и защищать от записи (удаления) информацию на носителе. Это может привести к невозможности использования установленной на него системы.
Вариант 2: Windows PE
Windows PE – это среда предустановки, а попросту — максимально урезанная версия «винды», на основе которой создаются загрузочные носители. На такие диски (флешки) можно добавлять необходимые программы, например, антивирусные сканеры, софт для работы с файлами и дисками, в общем, что угодно. Носитель можно создать самостоятельно, что весьма непросто, а можно воспользоваться инструментами, предоставленными некоторыми разработчиками. В отличие от Windows To Go, этот вариант поможет загрузить существующую систему при утрате работоспособности.
Далее мы соберем загрузочную флешку с помощью программы AOMEI PE Builder, которая позволяет сделать это, используя только файлы нашей операционной системы. Обратите внимание, что данный носитель будет работать только на той версии Windows, на которой собран.
- Запускаем AOMEI PE Builder и жмем кнопку «Next».

В следующем окне программа предложит скачать свежую версию PE. Если сборка выполняется на Windows 10, то лучше согласиться с загрузкой, выбрав соответствующую разрядность. Это позволит избежать различных ошибок ввиду постоянных обновлений «десятки». Скачивание потребуется и в том случае, если в дистрибутиве установленной Windows отсутствует данный компонент – софт просто не позволит продолжить работу. В том случае, если загрузка не требуется, нужно снять галку возле предложения. Нажимаем «Next».

Теперь выбираем приложения, которые будут вшиты в носитель. Можно оставить все как есть. К данному набору автоматически будут добавлены программы от AOMEI Partition Assistant и AOMEI Backupper.

Для добавления своих приложений нажимаем кнопку «Add Files».

Обратите внимание, что весь софт должен быть portable-версий. И еще: все, что мы будем запускать после загрузки с нашей флешки, будет развернуто исключительно в оперативной памяти, поэтому не стоит включать в сборку тяжелые браузеры или программы для работы с графикой или видео.
Максимальный размер всех файлов не должен превышать 2 ГБ. Также не следует забывать и о разрядности. Если флешку планируется использовать и на других компьютерах, то лучше добавлять 32-битные приложения, так как они способны работать на всех системах.
Для удобства можно задать имя папке (она будет отображаться на рабочем столе после загрузки).

Если программа представлена одним исполняемым файлом, то нажимаем «Add File», если же это папка, то – «Add Folder». В нашем случае будет второй вариант. На носитель можно записать любые документы, а не только приложения.

Ищем папку (файл) на диске и жмем «Выбор папки».

После подгрузки данных нажимаем «ОК». Таким же образом добавляем и другие программы или файлы. По завершении нажимаем «Next».

Устанавливаем переключатель напротив «USB Boot Device» и выбираем флешку в выпадающем списке. Снова жмем «Next».

Процесс создания начался. После его завершения можно использовать носитель по назначению.

Запуск Windows PE производится точно так же, как и Windows To Go. При загрузке с такой флешки мы увидим привычный рабочий стол (в «десятке» внешний вид может отличаться) с расположенными на нем ярлыками программ и утилит, а также с папкой, содержащей наши файлы. В этой среде можно работать с дисками, выполнять резервное копирование и восстановление, изменять доступные настройки в «Панели управления» и многое другое.

Заключение
Способы загрузки Windows со съемных носителей, описанные в этой статье, позволяют работать с операционной системой без необходимости использования файлов на жестком диске. В первом случае мы можем быстро развернуть собственную систему с нужными настройками и документами на любом компьютере с Windows, а во втором – получить доступ к своей учетной записи и данным в случае неработоспособности ОС. Если переносная система нужна не всем, то флешка с WinPE просто необходима. Озаботьтесь ее созданием заранее, чтобы иметь возможность реанимировать свою «винду» после падений или вирусных атак.





