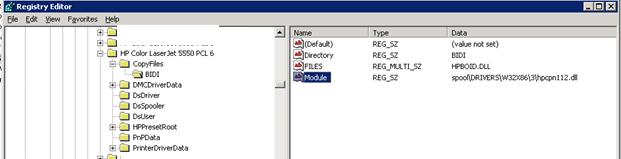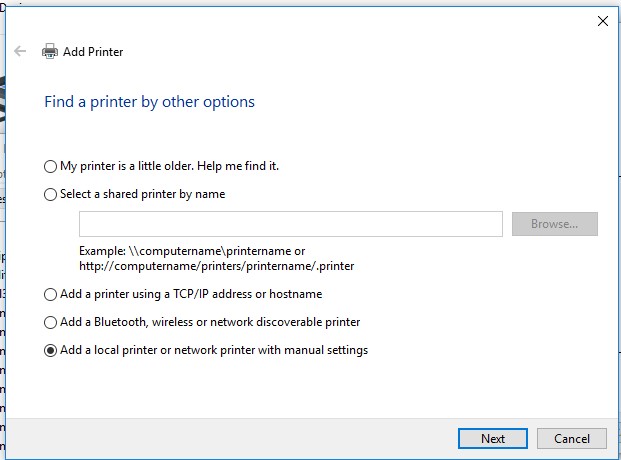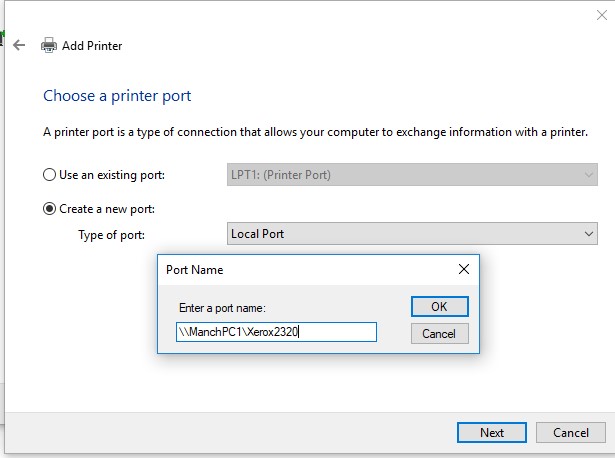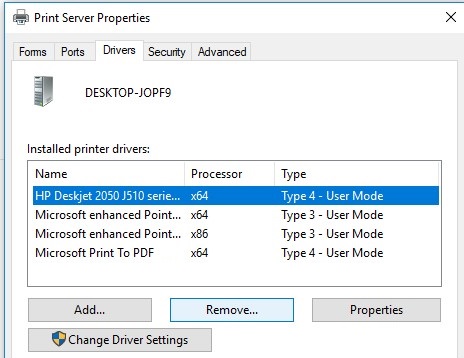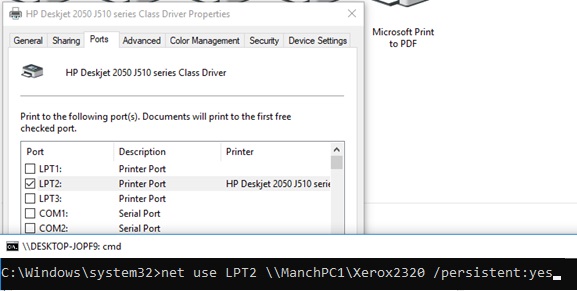0x0000007e при установке принтера
Решение ошибки «Windows не удается подключиться к принтеру»
Есть несколько способов решить ошибку «Windows не удается подключиться к принтеру», отличающихся в зависимости от причины возникновения проблемы. Ошибка появляется как при локальном подключении принтера к персональному компьютеру, так и при использовании терминальной фермы.
Терминальная ферма — популярное решение для средних и крупных компаний, когда приложения и устройства работают на сервере, а пользователи подключаются к ним для работы. Вне зависимости от способа использования принтера, при попытке отправить файл на печать, может высвечиваться одна из вариаций ошибки подключения к устройству. Особо беспокоиться не стоит, поскольку решение проблемы обычно занимает не более нескольких минут.
Оглавление:

Причины ошибки и способы решения
Основными причинами появления ошибки являются: нарушение работы службы диспетчера печати, изменение доступов администраторами системы (актуально для корпоративных компьютеров), физические проблемы с принтером. Ошибку также могут вызывать слетевшие драйвера, вирусная активность или изменение папки spool или библиотек, необходимых для работы с принтерами.
Вернуть принтер к работе достаточно просто. Но для начала следует убедиться, что проблема не вызвана банальными вещами:
- Если на корпоративном компьютере перестало работать подключение к принтеру по причине «Отказано в доступе», стоит убедиться в наличии прав на доступ к устройству. Разграничение прав на корпоративных устройствах обычно идет по крупным группам пользователей, и какие-либо изменения могли затронуть проблемный компьютер. Для решения ситуации следует обратиться к корпоративному системному администратору.
- Не помешает проверить компьютер на вирусы, а также запустить командную строку, ввести sfc /scannow и нажать Enter для диагностики всей системы. Это действие позволит Windows восстановить нужные библиотеки и системные файлы, если они были повреждены из-за вирусной активности или по иной причине.
- Следует убедиться в отсутствии физических проблем с принтером, компьютером и сетью, из-за которых подключение к устройству может отсутствовать.
Ошибка «Windows не удается подключиться к принтеру» имеет дополнительные коды и уведомления, что иногда позволяет разобраться в причине:
- Локальная подсистема печати не выполняется.
- Отказано в доступе.
- Коды ошибки: 0x00000006, 0x00000002, 0x0000000a, 0x00000057, 0x0000007e, 0x00004005, 0x000003eb, 0x000005b3, 0x0000003eb.
На большое количество системных кодов ошибок можно не обращать внимания. Большинство проблем, вызывающих данную ошибку подключения к принтеру, решаются одними и теми же действиями.
Включение службы Диспетчер печати
Эта инструкция поможет в том случае, если система выдает ошибку «Windows не удается подключиться к принтеру. Локальная подсистема печати не выполняется». В Windows 7, 10 и других популярных версиях данная локальная подсистема представлена службой «Диспетчер печати». Она может быть отключена действиями пользователя, в результате работы программ или вирусной активности. Как только служба будет включена заново, ошибка перестанет появляться.
Включение Диспетчера печати через Панель управления:
- Нажать «Пуск», выбрать «Панель управления».
- Перейти в раздел «Администрирование», затем открыть вкладку «Службы». Следует открыть именно вкладку Службы , а не Локальные службы , как это по ошибке делают многие пользователи.
- Открывшийся список нужно пролистывать до тех пор, пока не будет найдена служба «Диспетчер печати». В старых версиях Windows, в том числе Windows XP, служба носит название «Диспетчер очереди печати».
- Открыть службу двойным кликом левой кнопки мыши.

После выполнения указанных действий окно с настройками можно закрывать. Служба должна быть включена, в общем списке служб состояние Диспетчера печати должно быть в статусе Выполняется . Тип запуска должен быть выставлен Автоматически .
Если проблема была только в службе, то после выполнения этих действий окно с сообщением «Локальная подсистема печати не выполняется» перестанет беспокоить. Если же была нарушена работа и других компонентов, то включенная служба отключится спустя несколько секунд, а ошибка продолжит появляться. Следует попробовать применить другие способы решения проблемы, а затем включить службу еще раз.
Подключение принтера через локальный порт
Иногда обойти ошибку невыполнения локальной подсистемы печати можно, добавив принтер вручную через настройки оборудования в Панели управления. Принтер может начать корректно отображаться и работать, а заодно появится время на поиск настоящей причины ошибки.
Для добавления устройства нужно прописать доступ к сетевому принтеру:
- Зайти в меню «Пуск», открыть «Панель управления».
- Перейти во вкладку «Устройства и принтеры».
- Нажать по кнопке «Установка принтера» в верхнем меню.


После добавления устройства и указания драйверов таким способом, принтеры часто начинают исправно работать и перестают выдавать ошибку. Если в окне «Установка драйвера принтера» не оказалось драйверов для нужного устройства — это и есть причина проблемы. Загрузить драйвер можно с официального сайта изготовителя принтера, либо установить с диска, идущего в комплекте с устройством.
Очистка или замена папки spool
При появлении ошибки «Windows не удается подключиться к принтеру. Не существует обработчик печати» следует очистить компьютер от деятельности программы-планировщика spooler. Она сохраняет и сортирует файлы, отправленные на печать, организует очередь для печати для принтеров.
В папках и документах, относящихся к программе spool, может присутствовать большое количество лишних файлов. Многие документы могут оставаться от старых принтеров и не использоваться годами. Ошибка «Не существует обработчик текста» — не единственная проблема, вызванная spool. Документы могут просто не отправляться на печать, либо бесконечно отображаться в режиме «ожидание печати».
Описанный ниже способ подразумевает удаление файлов spooler’а, переустановку драйверов и очистку реестра. Эти действия приводит к необратимому драйверов и удалению устройств из памяти компьютера, и после перезагрузки ПК их придется устанавливать заново. Если этими действиями нет желания заниматься, либо нет необходимых навыков, можно попробовать использовать промежуточное решение: скопировать папку spool с другого компьютера, где проблема при печати не возникает. Также можно скопировать драйвера, если на компьютерах установлены совместимые версии Windows.
Очистка лишнего содержимого папки Spool:
- Сначала требуется перезагрузить компьютер в безопасном режиме. В противном случае очистить нужные папки не получится: они используются системой, при попытке удаления будет появляться сообщение «Отказано в доступе» или «Файл открыт или используется программой». Для запуска безопасного режима нужно несколько раз нажать клавишу F8 во время загрузки компьютера.
- После входа в аккаунт администратора в безопасном режиме нужно открыть проводник и перейти в папку по адресу С:Windows System32 Spool .
- Найти папку по адресу C:Windows System32 spool prtprocs w32x86 (или x64, в зависимости от разрядности системы) и удалить все ее содержимое.
- Открыть папку C:Windows System32 Spool Printers и очистить ее, чтобы удалить все известные Windows установленные принтеры.
- Найти и очистить папку C:Windows System32 Spool Drivers w32x86 (в системах с разрядностью x64 путь к папке будет Driversx64). Это действия удалить все драйвера, ранее используемые принтерами.
- После очистки указанных папок требуется перезагрузить компьютер, чтобы изменения вступили в силу.
После перезагрузки системы нужно заново установить драйвера для всех используемых принтеров. Ошибка «Не существует обработчик печати» должна перестать беспокоить длительное время. Регулярное появление ошибки возможно на корпоративных серверах, использующих огромное количество различных принтеров и драйверов к ним. Это приводит к большому количеству файлов в очереди на печать и быстрому засорению системы и папок spooler’а лишними файлами. Регулярная очистка файлов позволит избежать появления ошибки, но лучше обратиться к квалифицированным системным администраторам для более качественной настройки системы.
Что делать, если ничего не помогает
В небольшом проценте случаев бывает, что все указанные способы решения не помогают избавиться от появления ошибки. Для этих случаев есть еще несколько советов и ссылок, которые могут помочь разобраться в ситуации самостоятельно и избежать обращения за помощью к специалистам или в сервис.
Что еще можно сделать:
- Проверить наличие на компьютере файла spoolsv.exe . Его можно найти в строке поиска в меню «Пуск», либо в соответствующей папке в windows/system32. Просканировать файл на наличие вредоносного кода на сайте www.virustotal.com.
- Заменить файл spoolsv.exe или всю папку spool с другого компьютера с такой же версией Windows. Это часто помогает, когда ошибка появляется при попытке добавления нового принтера, в процессе установки драйверов.
- Если появляется ошибка диспетчера очереди печати или локального обработчика печати, нужно убедиться в наличии файла Windows System32 spool prtprocs w32x86 winprint.dll . Эта динамическая библиотека необходима для корректной работы диспетчера печати.
- Если появляется ошибка «Локальная подсистема печати не выполняется. Перезапустите подсистему или перезагрузите компьютер», но при этом служба «Диспетчер очереди печати» работает нормально, можно попробовать перезагрузить (отключить/включить) службу. После переустановки драйверов и перезагрузки службы нужно перезагрузить компьютер.
- Попробовать воспользоваться советами от Microsoft, связанными с диагностикой и исправлением проблем с принтерами. Страница справки находится на сайте http://support.microsoft.com/mats/.
Если все действия не помогают, следует вернуться к идее отката системы к точке восстановления. Перед этим нужно сохранить все важные данные, которые изменялись с момента последнего момента архивации. После восстановления системы все равно следует диагностировать причину появления ошибки, чтобы вскоре с ней не пришлось столкнуться снова.
Ошибка 0x0000007e при подключении сетевого принтера в Windows 7
Вчера еще прокачал свой скилл на предмет борьбы с Windows. При установке сетевого принтера HP LaserJet 4250 столкнулся с ошибкой следующего рода, операционная система нашла соответствующие драйвера, но на финальном этапе, аля finishing, выскочило сообщение:

В Google сразу нашелся ответ на предмет данной ошибки, да, де она есть, освещена в базе знаний компании Microsoft. Правда везде говорилось о том, что ошибка возникает в Windows 7 64 bit, однако у меня была 32-битная система. Но не суть дело, в базе знаний патч был и для x86.
Однако, его установка не решила проблему. Хороший однако патч, полезный
Решение оказалось нетривиальным и нашлось тут:
- Откройте Пуск -> Устройства и принтеры -> «Установка принтера».
- В появившемся окне выберите «Добавить локальный принтер».
- Далее выберите «Создать новый порт». Тип порта — Local Port.
- Нажимаем «Далее». В окне «Имя порта» в текстовом поле необходимо ввести адрес принтера в таком виде ||Computer-name|Printer-share-name, где Computer-name — NETBios имя компьютера к которому подключен принтер, Printer-share-name — сетевое имя принтера. Обратите внимание, что вместо косой черты — необходимо вводить вертикальную — | (в моем случае это все же были обычные слэши). Если после нажатия на Ок, вы получаете ошибку «Сетевой путь не найден», значит в адресе где-то присутствует ошибка или опечатка. В этом случае, чтобы не мучиться, можно прямо из сетевого окружения перетащить ярлык принтера к себе на рабочий стол, открыть его свойства и скопировать путь к принтеру.
- Далее, если все правильно, появится стандартный диалог установки драйвера принтера. Мой драйвер корректно установился автоматически, но, как советует автор, в некоторых случаях необходимо предварительно скачать файлы драйвера, распаковать их и выбрать установку из указанного места.
После выполнения этих действий драйвер нормально установился, принтер ожил, засверкал своими диодами и довольно заурчал валиком.
Обновление 1. По материалам http://winitpro.ru/index.php/2014/07/09/oshibka-0x0000007e-pri-podklyuchenii-printera-hp-na-windows-7-x64/ Это решение корректнее, и после того как я опробовал это на паре рабочих станций я решил, что дополнить статью этим обновлением будет важно.
Итак, проблема возникает, при следующих условиях:
Имеется сервер печати на 32 битной версии Windows (Windows Server 2003) на котором настроены несколько общих (расшаренных) принтеров HP. При попытке подключить принтер с этого сервера на 64 битном клиенте, клиент скачивает с принт-сервера нужную версию драйвера, но при попытке его установить возникает ошибка 0x0000007e.
В первую очередь нужно проверить, что на сервере печати установлены как 32-х так и 64-х битные версии драйвера. Как мы видим, установлены x64 и x86 версии драйвера HP Universal Printing PCL 6 .
Покопавшись на форумах HP и Technet-а, удалось найти информацию, что в настройках универсального драйвера печати HP используется путь к файлу очереди печати для 32-битной системы (spooldriversw32x863), который 64-битный клиент найти не может, вследствие чего и появляется ошибка установки 0x0000007e. Путь к файлу указывается в параметрах принтера на принт сервере. В нашем примере это был файл spoolDRIVERSW32X863hpcpn112.dll, но в общем случае конкретный файл библиотеки зависит от используемой версии универсального драйвера печати HP.
Чтобы решить эту проблему на 32 битном сервере печати нужно:
- Открыть редактор реестра (regedit.exe)
- Перейти в ветку HKEY_LOCAL_MACHINESOFTWAREMicrosoftWindows NTCurrentVersionPrintPrinters и развернуть ветку с именем принтера (в нашем примере это HP Color LaserJet 5550 PCL 6)

- В кусте, относящемуся к проблемному принтеру нужно в разделе CopyFiles удалить ветку BIDI.
Ошибка установки драйвера принтера (0x0000007e) в Windows 7.
Автор: Max Bond
Дата записи
В моем случае эта ошибка возникла при попытке установки драйвера удаленного принтера. Компьютер к которому подключен принтер работает под управлением Windows XP Prof. Принтер HP P3005d. Windows нашел соответствующие 64-битные драйверы, стал их устанавливать, но в процессе установки я увидел:
 Ошибка 0x0000007e
Ошибка 0x0000007e
Переустановка драйверов не помогала.
Первым делом обратился к базе знаний Микрософт, и, как не странно, там нашелся соответствующий патч. Но, его установка не решила проблему (. ). Пришлось идти в обход.
Решение нашлось тут (кстати, человек тоже с HP-шным принтером мучился…).
- Откройте Пуск -> Устройства и принтеры -> “Установка принтера”.
- В появившемся окне выберите “Добавить локальный принтер”.
- Далее выберите “Создать новый порт”. Тип порта – Local Port.
- Нажимаем “Далее”. В окне “Имя порта” в текстовом поле необходимо ввести адрес принтера в таком виде ||Computer-name|Printer-share-name, где Computer-name – NETBios имя компьютера к которому подключен принтер, Printer-share-name – сетевое имя принтера. Обратите внимание, что вместо косой черты – необходимо вводить вертикальную – |. Если после нажатия на Ок, вы получаете ошибку “Сетевой путь не найден”, значит в адресе где-то присутствует ошибка или опечатка. В этом случае, чтобы не мучиться, можно прямо из сетевого окружения перетащить ярлык принтера к себе на рабочий стол, открыть его свойства и скопировать путь к принтеру.
- Далее, если все правильно, появится стандартный диалог установки драйвера принтера. Мой драйвер корректно установился автоматически, но, как советует автор, в некоторых случаях необходимо предварительно скачать файлы драйвера, распаковать их и выбрать установку из указанного места.
После выполнения этих действий драйвер нормально установился, и я смог распечатать пробную страницу.
Апдейт. Сегодня (07.02.2011) опробовал этот способ на Windows 7 Prof со всеми обновлениями. С уверенностью могу сказать, что трюк с прямой чертой больше не работает, но все получилось с помощью нормальной косой черты! Так что пробуйте оба варианта, один из них должен сработать.
Апдейт 2. HP-шные драйверы продолжают удивлять. Недавно подключил этот принтер к компу на Windows 7 x64, после чего уже перестали устанавливаться драйверы под Windows XP x32 (с 32-битной Семеркой все ок). Решение см. здесь: Ошибка установки дополнительного драйвера принтера: В указанном месте не найден драйвер для нужной архитектуры процессора
Ошибка 0x0000007e подключения сетевого принтера в Windows 10 / Win 7
Ошибка 0x0000007e при подключении сетевого принтера встречается довольно часто как в Windows 10, так и Windows 7. В большинстве случае она наблюдается, когда принтер напрямую подключен к другому компьютеру с Windows (принт-серверу) и к нему открыт общий сетевой доступ.
В моем случае ошибка появилась в следующей конфигурации. Имеется сервер печати на 32 битной версии Windows Server 2008 на котором настроены несколько общих (расшаренных) принтеров Hewlett-Packard. При попытке подключить любой принтер с этого сервера на компьютере с 64 битной Windows 10 или Windows 7, операционная система успешно скачивает с принт-сервера нужную версию драйвера принтера HP, но при попытке его установить возникает ошибка 0x0000007e.
В Windows 7 ошибка подключения сетевого принтера выглядит так:

В русской версии ОС:

При этом проблем с подключением и установкой сетевых принтеров с принт-сервера на 32 битных редакциях Windows нет.
После диагностики проблемы на разных версиях Windows, я пришел к выводу, что ошибка 0x0000007e наблюдается только на 64 битных клиентах при попытке подключить общий сетевой принтер Hewlett Packard, установленный на 32 битном принт-сервере (под управлением как на Windows Server 2003 x86, так и Windows Server 2008 x86). Что характерно, проблема возникает не со всеми принтерами HP, а только с теми, которые, используют универсальный драйвер печати HP PCL (HP Universal Print driver).
Что нужно сделать, чтобы исправить ошибку? В первую очередь нужно проверить, что на сервере печати установлены как 32-х так и 64-х битные версии драйвера принтера. Как мы видим, установлены x64 и x86 версии драйвера HP Universal Printing PCL 6.

Покопавшись на форумах HP и Technet-а, мне удалось найти информацию, что в настройках универсального драйвера печати HP используется фиксированный путь к файлу очереди печати для 32-битной системы (spooldriversw32x863), который 64-битный клиент найти не может, вследствие чего и появляется ошибка установки 0x0000007e. Путь к файлу указывается в параметрах принтера на принт-сервере. В нашем примере это был файл spoolDRIVERSW32X863hpcpn112.dll, но в общем случае конкретный файл библиотеки зависит от используемой версии универсального драйвера печати HP. Т.е. 32 битная версия драйвера печати HP Universal Printing оказалась несовместима с x64 версиями Windows. Но это можно исправить вручную.
Итак, чтобы решить эту проблему нужно на сервере-печати (компьютере), к которому подключен принтер и через который предоставляется общий доступ нужно удалить поврежденный (некорректный) ключ реестра драйвера печати HP:
- Открыть редактор реестра (regedit.exe).
- Перейти в ветку HKEY_LOCAL_MACHINESOFTWAREMicrosoftWindows NTCurrentVersionPrintPrinters и развернуть ветку с именем принтера (в нашем примере это HP Color LaserJet 5550 PCL 6).

- В ветке реестра, которая относится к проблемному принтеру нужно в разделе CopyFiles удалить ветку BIDI целиком.

В том случае, если этот вариант не сработал, или у вас ошибка 0x0000007e появляется при подключении принтеров других производителей (не HP), в качестве обходного решения можно попытаться подключить принтер через локальный порт. Вот как это сделать:
- Через панель управления добавьте в систему новый (локальный. ) принтер (Добавить локальный или сетевой принтер с параметрами, заданными вручную).

- Укажите, что нужно создать новый локальный порт (тип порта Local Port).
- В качестве имени порта нужно указать полный UNC путь к сетевому принтеру. Например, если имя компьютера, к которому подключен принтер — OfficePC1, а имя принтера с общим доступом на нем Xerox3320, то UNC адрес этого принтера будет выглядеть так: \OfficePC1Xerox3320 , либо можно указывать IP адрес компьютера вместо имени \192.168.1.100Xerox3320 .

- После этого осталось выбрать (или установить) подходящий драйвер принтера.
Есть еще один похожий вариант подключения такого сетевого принтера.
- Удалите драйвер подключаемого принтера из локального репозитория. Свойства сервера печати -> вкладка Драйверы -> выберите драйвер (как 32 так, и 64 битный) и нажмите кнопку Удалить (Remove).

- Сначала создается локальный принтер с подключением через новый порт lpt.
- Затем с помощью команды создается постоянное сопоставление данного виртуального LPT порта с UNC адресом сетевого принтера: net use LPT2 \OfficePC1Xerox3320 /persistent:yes

Error 0x0000007e: Windows cannot connect to network printer, Operation failed
Error 0x0000007e when connecting a network printer occurs quite often both in Windows 10 and Windows 7. In most cases this error occurs in configurations when the printer is directly connected to another Windows computer (print server) and shared for printing from other computers over the network.
In my case, the error appeared in the following configuration. There is a print server on the 32-bit version of Windows Server 2008 x86 with several shared HP (Hewlett-Packard) printers. If you try to connect any printer from this server to a computer with 64-bit clients (Windows 10 or Windows 7), the operating system successfully downloads the correct version of the HP printer driver from the print server, but fails to install it with the error 0x0000007e.
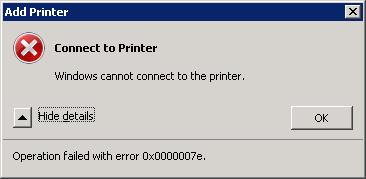
On Windows 10 computers, the printer connection error looks a little different:
The specified module could not be found.
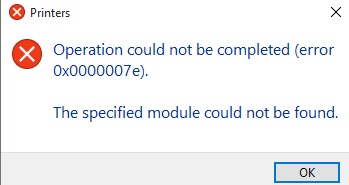
However, there are no problems with connecting and installing shared network printers from the same print server from 32-bit Windows editions.
Error 0x0000007e appears only on 64-bit clients when trying to connect to a shared Hewlett Packard printer installed on a 32-bit print server (running on Windows Server 2003 x86 or Windows Server 2008 x86). Typically, the problem appears not with all HP printers, but only with those which are using the universal printer driver HP PCL (HP Universal Print driver).
What do you need to do to fix the error? First of all, you have to check that both a 32- and a 64-bit driver versions are installed on the print server. As you can see, x64 and x86 versions of HP Universal Printing PCL 6 driver are installed.
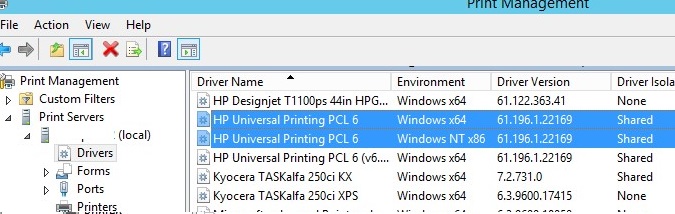
Having looked through HP and Technet forums, I found information that in the Universal HP Printing driver settings specified a fixed path to a spooler file (print queue) for a 32-bit system (spooldriversw32x863), which the 64-bit client unable to find, so error 0x0000007e appears. The file path is specified in the printer driver settings on the print server. In my case, it has been spoolDRIVERSW32X863hpcpn112.dll, but a dll file name depends on the Universal HP Printing driver version. Thus, the 32-bit version of the HP Universal Printing printer driver is incompatible with x64 versions of Windows. However, this can be fixed manually.
To fix this problem, you need to delete the corrupted (incorrect) registry key of the HP print driver on a print server (computer) to which the shared printer is directly connected. To solve this problem on a 32-bit print server:
- Open the Registry Editor (regedit.exe).
- Go to the registry key HKEY_LOCAL_MACHINESOFTWAREMicrosoftWindows NTCurrentVersionPrintPrinters and expand the branch with the printer name (In our case, it is HP Color LaserJet 5550 PCL 6).

- In the registry key of the printer which is facing with the problem, delete BIDI key in CopyFiles section.
If this method doesn’t work, or if you receive a 0x0000007e error when connecting non-HP printers, you can try to connect the printer through the local port as a workaround. Here’s how to do it:
- From the Control Panel, add a new (local. ) printer on your computer (Add a local printer or network printer manual settings).

- Select that you want to create a new local port (Port Local type).
- As a port name you need to specify the full UNC path to the shared printer. For example, if ManchPC1 is the name of the computer to which the printer is connected and the shared printer named Xerox2320, then the UNC address of this printer will look like this: \ManchPC1Xerox2320 , or you can specify the computer’s IP address instead of the name \192.168.1.55Xerox2320 .

- After that, it remains to select (or install a new) a suitable printer driver.
There is another similar method of connecting such a network printer with the help of LPT port mapping.
- Remove the printer driver for the connected printer from the driver repository. Select Print Server Properties ->Drivers tab -> select the driver (both 32 and 64 bit) and click the Remove.

- Create a local printer with a connection through the new local LPT2.
- Then use the following command to create a permanent mapping of this virtual LPT port to the UNC address of the shared printer: net use LPT2 \ManchPC1Xerox2320 /persistent:yes

- It remains to install the printer driver and try to print a test document.
Избавляемся от синего экрана с ошибкой 0x0000007e
 Если говорить о причинах появления ошибки stop 0x0000007e в Windows 7, 10, то она возникает в результате неудачной попытки обработки системного исключения. Это значит, что в момент работы какого-либо устройства или службы произошел сбой, повлекший за собой появление синего экрана смерти.
Если говорить о причинах появления ошибки stop 0x0000007e в Windows 7, 10, то она возникает в результате неудачной попытки обработки системного исключения. Это значит, что в момент работы какого-либо устройства или службы произошел сбой, повлекший за собой появление синего экрана смерти.
Нередко она сопровождается сообщением «system thread exception not handled».
Причины появления
Бывает очень сложно классифицировать поломку, поскольку причин ее появления может быть очень много, в основном это:
- Сбойный драйвер электропитания процессора;
- Несовместимость Windows с текущим оборудованием;
- Недостающее место на диске;
- Системные ошибки;
- Недавние обновления или новые приложения;
- Слетевшие драйвера;
- Старая версия BIOS, включенное кэширование;
- Неисправность комплектующих (блока питания, видеокарты, винчестера, ОЗУ);
- Завышенная частота процессора, оперативной памяти.
- Дефектный образ.
- Отсутствуют необходимые пакеты обновлений.
Каждый случай необходимо рассматривать в индивидуальном порядке, общего решения просто не существует.
Предлагаю перейти к конкретным решениям и разобраться, что делать при появлении ошибки 0x0000007e в той или иной ситуации.
Если синий экран появляется при загрузке Windows 7, то для выполнения дальнейших действий, вам необходимо загрузиться в безопасном режиме или с использованием LiveCD диска.
Решаем проблему с драйвером питания процессора
В качестве решения предлагаю отключить данный компонент. Такой подход уже помог большинству пользователей исправить синий экран 0x0000007e.
Не удалось устранить проблему? Обратитесь за помощью к специалисту!
И так, как это сделать:
- Открываем средство «Выполнить», нажав комбинация «Win+R».
- Вводим специальную команду – regedit и жмем «Enter».

- Перемещаемся в ветку «HKEY_LOCAL_MACHINE SYSTEM ControlSet001Services Intelppm».

- Находим параметр с названием «Start», щелкаем по нему два раза, изменяем значение на «4», жмем «ОК» и перезагружаем компьютер.

Проверяем результат, все должно работать.
STOP 0x0000007e при установке Windows 7
Вылетающий при установке Windows 7 синий экран 0x0000007e может говорить о имеющихся проблемах на стороне дефектной сборки операционной системы, которую вы пытаетесь установить. Он также появляется в следствии некорректной записи образа на флешку или диск, поврежденной оперативной памяти или несовместимости операционной системы с текущим оборудованием.

Как более точно выявить проблему:
- Убедитесь, что в разделе, на который происходит инсталляция достаточно свободного места. При необходимости отформатируйте его.
- Проверьте оперативную память на предмет ошибок. Немного ниже, я об этом еще расскажу.
- Скачайте и запишите другой образ, желательно на неиспользованную ранее флешку.
- Убедитесь, что устанавливаемая версия системы совместима с вашим оборудованием. Например, последние версии процессоров поддерживают только Windows 10. Чтобы установить на новый ПК семерку, нужно прибегать к более хитрым методам. Но вопрос в том, нужно ли это? Ведь скорее всего вы столкнетесь с отсутствующими драйверами для вашего железа под семерку.
- Отдельное внимание хочется уделить ноутбуку Asus x540s. Чтобы поставить на него Windows 7, нужно найти ПО для чипсета, SATA, USB и интегрировать их в установщик «install.wim». Либо же ставить десятку.
Если вы все еще не нашли подходящее решение для устранения проблемы, связанной с ошибкой 0x0000007e, то двигаемся далее.
Системные ошибки
Если сбой произошел в результате резкого завершения работы компьютера, после инсталляции какой-либо программы, обнаружения или удаления вирусов, то скорее всего мы имеем дело с дефектами на стороне важных системных файлов.
Не удалось устранить проблему? Обратитесь за помощью к специалисту!

Их нужно проверять и восстанавливать. Как это сделать, я рассказывал в статье, посвященной ошибкам на жестком диске.
Неисправность RAM памяти
Также следует проверить оперативную память, особенно если в тех случаях, когда код ошибки 0x0000007e возник после каких-либо манипуляций с ОЗУ.
Как рекомендуется выполнять проверку:
- Для начала извлеките все модули (если у вас их несколько).
- Прочистите контакты канцелярским ластиком.

- Вставьте один модуль обратно в нужный слот.
- Выполните диагностику памяти программой «Memtest86+».
Повторите все действия поочередно с каждой планкой ОЗУ. Затем замените все неисправные модули, если конечно такие будут.
Реже мы имеем дело с несовместимостью планок. Тогда рекомендую проверять работу компьютера поочередно с каждой планкой памяти.
Не удалось устранить проблему? Обратитесь за помощью к специалисту!
Удаляем последние обновления и установленные приложения
Очень часто исправить ошибку 0x0000007e получается путем удаления недавно установленных обновлений Windows или программ (чаще всего антивирусов).
Для деинсталляции обновлений делаем следующее:
- Открываем раздел «Программы и компоненты». Для этого достаточно воспользоваться поиском в разделе «Пуск».
- Заходим в раздел просмотра.

- Щелкаем по нужному компоненту мышкой и жмем кнопку «Удалить».

После этого перезагружаем компьютер.
Программы рекомендую удалять с использованием специальных деинсталляторов:
- Скачиваем и запускаем программу «Revo Uninstaller».
- Нажимаем правой кнопкой по нужному приложению и жмем «Удалить».

- Затем подтверждаем удаление, производим полное сканирование и избавляемся от остатков.
- Перезагружаем устройство.
Особое внимание уделите антивирусам, они наиболее часто вызывают различные сбои.
Данный способ поможет решить проблему только в тех случаях, когда синий экран 0x0000007e был вызван в связи с установкой несовместимых c Windows 7, XP приложений.
Проверка драйверов
Лучше всего выявить дефектный компонент удается программе «BlueScreenView», используйте ее в первую очередь.
Помимо этого, можно использовать стандартный диспетчер устройств.
- Открываете диспетчер и разворачиваете все вкладки.
- Осматриваете каждый компонент. Рядом с ним не должно быть никак знаков, красного или желтого цвета. Если знаки присутствуют, то это говорит о сбойном или отсутствующем драйвере. Его необходимо установить.

После этого выполните перезагрузку устройства.
Вот краткий список, наиболее частых причин возникновения BSOD 0x0000007e.
- iusb3xhc.sys – файл, отвечающий за правильную работу USB порта. Проверьте и при необходимости установите актуальное ПО для USB компонента.
- aswRvrt.sys – часть антивируса Avast. Ошибка наблюдается со времен Windows XP и лечится удалением данного файла, обновлением или переустановкой антивируса.
- portcls.sys – при возникновении синего экрана с кодом 0x0000007e с указанием на данный файл, следует переустановить звуковые драйвера.
- nvlddmkm.sys – ошибка говорит о неполадках в работе драйверов NVIDIA. Переустановите их, предварительно удалив старые, сделать это можно с помощью программы «DDU».
Перед тем, как приступать к загрузке актуального ПО, убедитесь, что оно совместимо с вашей текущей версией операционной системы.
Настройки BIOS
Если STOP 0x0000007e появляется сразу же при загрузке Windows 7, то возможно причина в устаревшей версии биоса или включенном кэшировании.
Исправляется это следующим способом:
- Выполняется обновление BIOS. Актуальную версию можно скачать с сайта материнской платы, введя в поиск ее название и модель.
- Войдите в настройки BIOS и деактивируйте опции кэширования «caching» и «shadowing». Обычно они находятся в разделе «Advanced».

После этого все должно работать.
Диагностика комплектующих
Давайте затронем основные комплектующие, которые наиболее часто вызывают сбой stop 0x0000007e.
- Видеокарта. Казалось бы, переустановили драйвер, возможно даже поставили другую версию Windows, но компьютер все равно выдает синий экран. Причем при анализе дампа утилитой «BlueScreenView», мы видим nvlddmkm.sys напрямую влияющий на работу видеокарты. Здесь может быть множество причин, например, видеокарта не может работать стабильно из-за перегрева, в результате которого обычно происходит отвал чипа. В таком случае драйвера на нее не садятся или постоянно слетают. При проверке выдаются артефакты. Помогает только профессиональный ремонт (прогрев чипа) или замена видеокарты. Еще реже виноваты конденсаторы, которые могут просто лопнуть.
- Жесткий диск. Не стоит забывать о проверке жесткого диска на предмет бэд секторов. С этим могут помочь программы Victoria и MHDD. При наличии значительного количества поврежденных секторов его следует заменить. Еще о неисправности накопителя говорят странные шумы (писки, трески, щелчки, гулы).
- Блок питания. С этим комплектующим не все так однозначно. При недостаточной мощности блока питания могут сбоить остальные компоненты. Отдельно проверьте этот момент, особенно если вы проводили апгрейд компьютера. Если гарантия на компьютер или блок питания уже прошла, рекомендую вскрыть его и осмотреть конденсаторы. Они должны быть целыми, без следов вздутия.
Ошибка 0x0000007e перестанет появляться после решения всех найденных проблем.
Завышенная частота работы процессора и оперативной памяти
Бывает, что сбой появляется после разгона процессора или оперативной памяти. Поэтому если вы меняли в биосе какие-либо значения, то верните их к прежнему состоянию. Для этого можно воспользоваться опцией сброса настроек «Load Optimized Defaults» или нечто похожее.

Иногда синий экран 0x0000007e после установки дополнительного модуля ОЗУ, без применения разгона. Скорее всего это связано с самой планкой памяти. Для устранения проблемы достаточно понизить тактовую частоту ОЗУ в биосе.
Отсутствующие пакеты обновлений
В Microsoft уже давно выпустили заплатку устраняющую ошибку stop 0x0000007e для пользователей Windows 7 (x64) и Server. Скачать ее вы можете отсюда .
Но к сожалению, не во всех случаях она действительно помогает.
Проблема с периферией
Перед написанием статьи я учитывал не только личный опыт, но и мнение многих пользователей, которые при установке Windows 7 отключали всю стороннюю периферию (флешки, адаптеры и прочие USB девайсы).

Еще реже виновником появления stop кода 0x0000007e становилась компьютерная мышь от Microsoft. Проблема решалась ее заменой.
Код 0x0000007e при подключении принтера
Если у вас старый принтер, то его драйвера могут быть просто несовместимы с вашей версией операционной системой. Здесь выхода два, это менять принтер, либо ставить Windows XP.
При добавлении локального принтера, попробуйте поменять некоторые настройки, а именно.
- Войдите в «Пуск», перейдите в раздел «Устройства и принтеры», нажмите по установке принтера.

- Щелкните по пункту «Добавить локальный» и создайте новый порт. В качестве его типа укажите «Local Port».

- Жмем «Далее» и в окне «Имя» вводим «||Имя компьютера|Имя принтера», где в качестве имени компьютера указывает его название, которое можно посмотреть, перейдя в «Свойства» компьютера. Имя принтера – это его сетевое название.
- Если вы все сделали правильно, то далее появится стандартное окно инсталляции. В некоторых случаях его лучше предварительно скачать и указать к нему путь.
Как правило, это помогает исправить положение.
Профессиональная помощь
Если не получилось самостоятельно устранить возникшие неполадки,
то скорее всего, проблема кроется на более техническом уровне.
Это может быть: поломка материнской платы, блока питания,
жесткого диска, видеокарты, оперативной памяти и т.д.
Важно вовремя диагностировать и устранить поломку,
чтобы предотвратить выход из строя других комплектующих.