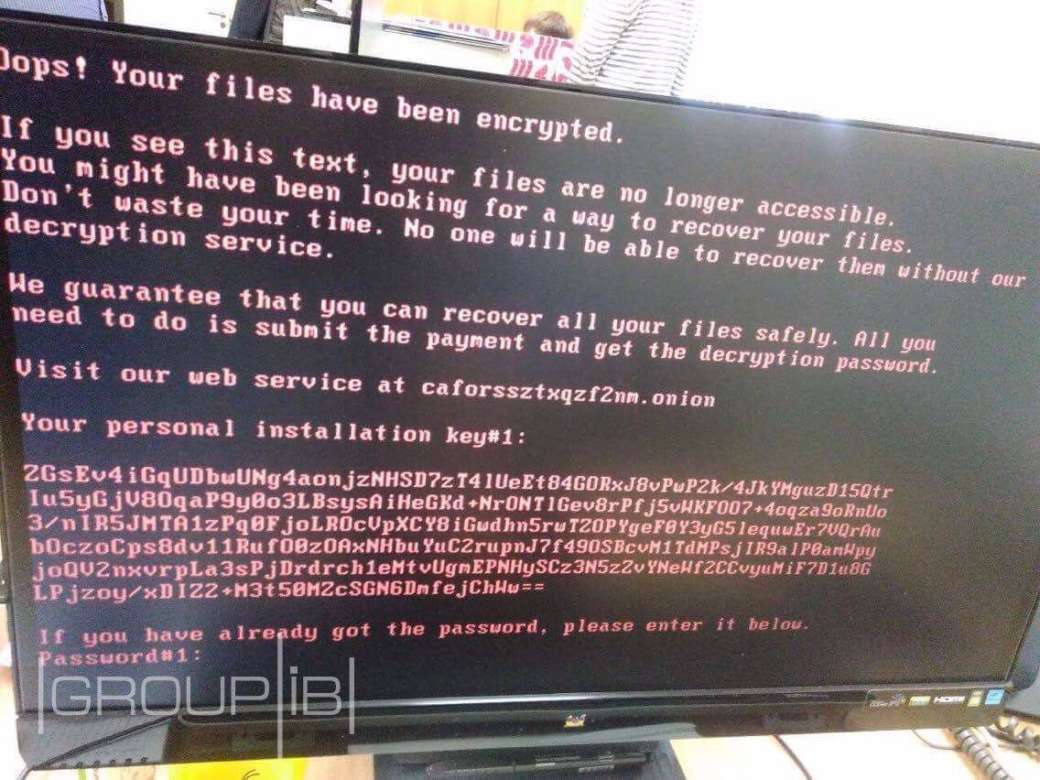Песочница в Windows 10 – как включить и настроить Windows Sandbox
Windows 10: как включить и пользоваться песочницей Windows SandBox

Песочница Windows – это встроенный инструмент Windows 10, позволяющий запускать любые приложения в изолированной виртуальной среде. Программы, запущенные в песочнице, не взаимодействуют с основной хост-системой, а после закрытия окна Windows SandBox все файлы и приложения в ней удаляются.

На каких компьютерах будет работать песочница Windows (минимальные требования):
- Windows 10 Pro или Enterprise 32 или 64-бит;
- 4 ГБ оперативной памяти (рекомендуется 8 ГБ);
- 1 ГБ свободного дискового пространства;
- 2-ядерный процессор (рекомендуется 4-ядерный процессор с поддержкой технологии HyperThreading);
- Включение виртуализации в BIOS.
Как включить Windows SandBox в Windows 10
С помощью «Включение или отключение компонентов Windows»
- Откройте меню Компоненты Windows: Панель управления → Программы → Программы и компоненты → Включение или отключение компонентов Windows (также вы можете использовать поиск Windows 10 – просто начните вводить «компонент…» → в результатах поиска нажмите «Включение или отключение компонентов Windows»);

- Найдите, прокрутив список компонентов, пункт «Песочница Windows» → отметьте его → нажмите OK;

- Перезагрузите компьютер.

С помощью Командной строки
- Запустите Командную строку от имени администратора (в поиске Windows 10 введите cmd → Кликните правой кнопкой мыши по «Командная строка» → «Запуск от имени администратора»);

- Для включения песочницы выполните следующую команду: Dism /online /Enable-Feature /FeatureName:»Containers-DisposableClientVM» -All
- Перезагрузите компьютер;

- Для отключения: Dism /online /Disable-Feature /FeatureName:»Containers-DisposableClientVM» (чтобы изменения вступили в силу также требуется перезагрузка).
Как пользоваться встроенной песочницей Windows 10
- Запустите песочницу Windows (найдите ярлык приложения в меню Пуск или начните вводить Sandbox… в поиске Windows 10);

- Скопируйте исполняемый файл с основной хост-системы (например, .exe файл установщика той или иной программы);
- Вставьте его в песочницу (например, на рабочий стол);
- Запустите установщик с программой → установите программу и используйте её как обычно;

- Когда вы закончите экспериментировать с программой (файлами и так далее), вы можете просто закрыть окно песочницы. Если вы закроете окно, то всё содержимое песочницы будет удалено без возможности восстановления (появится соответствующее уведомление, см. скриншот).

Заключение
Windows 10 позволяет запускать любые приложения в собственной изолированной виртуальной среде – песочнице Windows SandBox. Данный инструмент достаточно легко включить и использовать (компонент отключен по умолчанию), не прибегая при этом к сторонним решениям подобного рода, например, таким как Sandboxie.
Как включить Windows Sandbox. Встроенная песочница Windows 10
Песочница Windows (Windows Sandbox) позволяет пользователям редакций Windows 10 Pro и Windows 10 Enterprise запускать подозрительные приложения в изолированном виртуальном пространстве, чтобы они не могли внести изменения в основную хост-систему. После закрытия сеанса песочницы, все файлы и приложения будут удалены навсегда.
Системные требования для Windows Sandbox
Для работы Песочницы Windows необходимо выполнение следующих требований:
- Windows 10 Pro или Enterprise – Windows 10 (версия 1903), KB4512941 (Build 18362.329) или выше.
- Архитектура x86-64 (также AMD64/Intel64/EM64T).
- Включение виртуализации в BIOS.
- Минимум 4 ГБ ОЗУ (рекомендуется 8 ГБ ОЗУ).
- Минимум 1 ГБ свободного дискового пространства (рекомендуется SSD).
- Минимум двухядерный процессор (рекомендуется четырехядерный процессор с поддержкой технологии Hyperthreading).
В статье, опубликованной в официальном блоге Microsoft, сообщается, что новая функция использует технологии на основе контейнеров Windows. Инженеры интегрировали Windows 10 в данные контейнеры и применили новую технологию “Integrated Scheduler”, которая позволяет хост-системе решать, когда нужно запустить изолированную среду.
Основная идея Windows Sandbox заключается в том, чтобы добавить возможность запуска приложений в изолированной среде, обеспечивая при этом все необходимые функции безопасности, требуемые от виртуальной машины.
Как включить и использовать песочницу Windows Sandbox в Windows 10
Необходимые условия
- Установите Windows 10 Pro или Enterprise, KB4512941 (Build 18362.329) или выше.
- Включите виртуализацию:
- Если вы используете физический компьютер, убедитесь, что в BIOS включена функция виртуализации.
- Если вы используете виртуальную машину, включите встроенную виртуализацию с помощью этого командлета PowerShell:
- Set-VMProcessor -VMName
-ExposeVirtualizationExtensions $true
Как включить / выключить Песочницу Windows
Как включить / выключить Песочницу Windows в меню Компоненты Windows
- Откройте меню Компоненты Windows (Панель управления > Программы > Программы и компоненты > Включение и отключение компонентов Windows) и выберите Песочница Windows. Нажмите OK, чтобы установить песочницу. Может понадобиться перезагрузка компьютера.
Как включить / выключить Песочницу Windows с помощью PowerShell
- Запустите PowerShell от имени администратора (введите powershell в поиске меню Пуск и выберите “Запуск от имени администратора”).
- Выполните следующую команду, чтобы включить Песочницу Windows:
- Выполните следующую команду, чтобы отключить Песочницу Windows:
Как включить / выключить Песочницу Windows с помощью Командной строки
- Запустите Командную строку от имени администратора (введите cmd в поиске меню Пуск и выберите “Запуск от имени администратора”)
- Выполните следующую команду, чтобы включить Песочницу Windows:
- Выполните следующую команду, чтобы отключить Песочницу Windows:
Запуск и использование Песочницы Windows
- Используя меню «Пуск», найдите Windows Sandbox, запустите ее и разрешите повышение привилегий.
- Скопируйте исполняемый файл с основной хост-системы.
- Вставьте исполняемый файл в окно песочницы Windows Sandbox (на рабочем столе Windows).
- Запустите исполняемый файл в песочнице Windows Sandbox; если это установщик, продолжайте и установите его.
- Запустите приложение и используйте его как обычно.
- Когда вы закончите экспериментировать, вы можете просто закрыть приложение Windows Sandbox. Все содержимое песочницы будет окончательно удалено.
- Убедитесь, что на хост-системе нет изменений, внесенных вами в песочницу Windows Sandbox.
- Вы также можете использовать файлы конфигурации (WSB) или утилиту Windows Sandbox Editor для запуска песочницы с заданными параметрами: использование vGPU, поддержка сети, общие папки, скрипты и программы автозагрузки.
Песочница в Windows 10. Инструкция по включению и использованию
После последнего майского обновления (версия 1903) в Windows 10 появилась новая интересная и полезная функция — Песочница Windows 10 (Windows Sandbox). Она позволяет запускать подозрительные и ненадежные программы в облегченной изолированной среде, работающей как виртуальная машина Hyper-V или VirtualBox. Но в песочнице все гораздо проще и понятнее, что немаловажно для начинающих пользователей.
Что такое песочница в Windows 10

Если вы хотите попробовать какую-то программу или игру, но боитесь, что после этого на компьютере что-то пойдет не так: вместе с программой на компьютер проникнут вирусы или вам она не понравится и потом придется её удалять. И неизвестно, как еще пройдет это удаление, тогда лучше всего воспользоваться песочницей и протестировать приложение в ней.
Песочница работает очень просто. Как только вы её включаете, она запускает новую чистую установку Windows 10, т.е. запускает виртуальную машину с новой операционной системой без доступа к вашим файлам в основной системе.
Можно протестировать любую программу, игру или файл. Как и в виртуальной машине в песочнице имеется буфер обмена, при помощи которого вы можете «передавать» файлы из основной системы в песочницу и наоборот.
Если что-то необходимо сохранить, созданное во время работы в песочнице, то можно перенести файлы в общие папки по сети. Но лучше этого не делать, т.к. если программа или игра заражена вирусами, то при передаче файлов они проникнут в основную систему.
После отключения песочницы всё автоматически удаляется. После чего вы можете работать на компьютере точно так-же, как работали до этого.
Системные требования Windows Sandbox
Прежде чем пытаться включить функцию «Песочница», необходимо убедиться, что ваше устройство подходит для её использования.
Минимальные системные требования для включения песочницы:
- Windows 10 Профессиональная или Корпоративная, версии 1903 (при желании, включить песочницу можно и в Windows 10 Домашняя);
- Аппаратная виртуализация;
- Разрядность ОС х64;
- Процессор — минимум 2 ядра;
- Память – минимум 4 ГБ;
- Жесткий диск – минимум 1 ГБ (лучше SSD).
Как проверить, поддерживает ли Ваш компьютер виртуализацию Hyper-V
- Кликните по кнопке «Пуск» правой кнопкой мыши.
- Выберите в открывшемся контекстном меню консоль PowerShell или командную строку от имени администратора,
- введите в ней команду systeminfo и нажмите на клавиатуре кнопку Enter.
- После этого обратите внимание на пункт «Требования Hyper-V».
Если все четыре требования имеют значение «да», можете смело включать гипервизор и создавать виртуальные машины. Если один из этих пунктов имеет значение «нет», то необходимо проверить настройки BIOS или UEFI и включить эту функцию, при условии, что процессор её поддерживает. Включается в БИОС/UEFI. Выглядит как пункт для включения Intel Virtualization Technology (VT-x), или AMD-v на процессорах AMD. Если ничего не помогло, то посетить сайт производителя вашего устройства.
Включаем песочницу Windows 10
Чтобы включить песочницу в виндовс 10 необходимо:
- Открыть «Панель управления» и кликнуть по ссылке «Программы»,
- Далее перейти по ссылке «Включение или отключение компонентовWindows»,
- Установите флажок напротив записи «ПесочницаWindows» и нажмите кнопку «ОК».
- Вас попросят перезагрузить компьютер. Нажмите кнопку «Перезагрузить сейчас».
Как запустить песочницу Windows Sandbox на Windows 10
- Откройте меню «Пуск».
- Найдите пункт «Windows Sandbox», кликните по нему правой кнопкой мыши и выберите параметр «Запуск от имени администратора».
- Выберите приложение, которое хотите запустить в песочнице. Кликните правой кнопкой мыши по его файлу установщика и выберите в выпадающем контекстном меню пункт «Копировать».
- Кликните правой кнопкой мыши по рабочему столу песочницы и выберите пункт «Вставить».
- Теперь можете запустить установщик программы так же, как в вы это делаете в основной операционной системе.
- Для использования песочницы в полноэкранном режиме (или выхода из него) можно использовать клавиши Ctrl + Alt + Break (или Пауза), или нажать вверху окна песочницы кнопку «Свернуть/Развернуть».
- После завершения тестирования приложения нажмите вверху справа окна песочницы кнопку Х и нажмите кнопку «ОК», чтобы закрыть песочницу.
После этого программа и все её файлы будут удалены. Все эти действия не повлияют ни на вашу систему, ни на ваши файлы. Все останется в целости и сохранности. Удалена будет только программа, которую вы запускали в песочнице. В этом вся прелесть этой функции.
Видео: Что такое песочница в Windows 10
Удачи Вам!
Песочница в Windows 10 – как включить и настроить Windows Sandbox

Многие пользователи ПК по своему опыту знают, что запуск малоизвестных программ и переход по сомнительным ссылкам чреваты печальными последствиями. Установив «крайне полезную» программу или открыв вложение электронной почты, можно легко заразить свой компьютер вирусом. А что, если открыть файл или ссылку всё же необходимо, хотя бы в рамках тестирования? Как быть в таком случае? Напрашивается вариант с установкой на компьютер VirtualBox и выполнением потенциально рискованных действий внутри виртуальной системы.
Что ж, способ этот довольно простой и эффективный, но не лишенный недостатков. Виртуальная машина занимает на диске значительное пространство, имеет относительно небольшую производительность и некоторые ограничения, касающиеся использования аппаратной части. Поэтому стоит рассмотреть альтернативные решения, одно из которых заключается в использовании встроенной Песочницы Виндовс 10, представленной разработчиками Microsoft в сборке 1903.

Активация Песочницы в Windows 10
Системная Песочница, или Windows Sandbox являет собой небольшую, размером порядка 100 Мб, виртуальную машину. В основу ее положен функционал компонента Hyper-V. Песочница позволяет создавать изолированную среду, в которой пользователь может запускать непроверенные приложения и даже вирусы без угрозы для хостовой системы. После закрытия Песочницы все внесенные ПО изменения внутри виртуальной среды удаляются. В отличие от классических VM, штатная Песочница имеет малый вес, не требует установки ОС и потребляет значительно меньше ресурсов.
Чтобы иметь возможность пользоваться этим инструментом, его сначала нужно активировать. Ниже мы покажем, как включить Песочницу в Windows 10, но перед этим следует убедиться, что ваш ПК соответствует следующим требованиям:
- В BIOS активирована виртуализация;
- Используется 64-разрядная Windows 10 не ниже сборки 1903;
- Редакция системы Pro или Enterprise.
Включение Песочницы в Windows 10 осуществляется тремя способами:
- из апплета «Компоненты Windows»;
- из классической командной строки;
- из консоли PowerShell.
Попробуем все способы по очереди.
Откройте апплет командой optionalfeatures, введя ее в окошке «Выполнить», найдите в списке пункт «Песочница Windows», отметьте его флажком и нажмите «OK». Чтобы настройки вступили в силу, перезагрузите компьютер.


Вызовите консоль CMD от имени администратора и выполните в ней команду Dism /online /Enable-Feature /FeatureName «Containers-DisposableClientVM» -All. Перезагрузите компьютер.

Запустите с повышенными привилегиями PowerShell, выполните команду Enable-WindowsOptionalFeature –FeatureName «Containers-DisposableClientVM» -All -Online и перезагрузите ПК.

Если у вас домашняя Виндовс 10, можете попробовать активировать в ней Песочницу обходным путем, установив необходимые компоненты с помощью специального командного файла. Скачайте его по ссылке sandbox-installer.zip и запустите с правами администратора. После установки соответствующий пункт должен появиться в окне «Компоненты Windows».

Настройка Песочницы
Активировав и открыв Песочницу в Windows 10, вы обнаружите, что она имеет доступ в интернет, но не предоставляет функционала для обмена файлами с хостовой системой. То есть, чтобы протестировать в Песочнице некое стороннее приложение, придется скачать его через встроенный браузер. Вопрос с обменом файлами решается путем изменения конфигурации Песочницы. В скором времени настройка будет перенесена в графический интерфейс, однако сейчас для этого используются XML-файлы с расширением WSB. Они позволяют:
- Включать/отключать виртуальный GPU;
- Открывать/закрывать сетевой доступ;
- Подключать общие папки;
- Автоматически запускать скрипты и программы при входе в песочницу.
Создавать конфигурационные файлы можно как вручную, так и с помощью специальных программ. Ниже на скриншоте представлена структура одного из таких файлов с подробными пояснениями. Управляющими элементами здесь являются теги с прописанными внутри значениями. Вот основные из них:
- Configuration – указывает, что это файл конфигурации;
- VGpu – отвечает за совместное использование GPU;
- Networking – отвечает за использование сети внутри Песочницы;
- MappedFolders, MappedFolder и HostFolder – организуют доступ к общим папкам;
- ReadOnly – управляет правами доступа к общей папке;
- LogonCommand и Command – автоматизируют запуск программ и скриптов внутри Песочницы.

Значения Disable и Enable отключают и включают параметры, равно как и используемые в теге True и False. Внутри тега прописывается путь к общей папке, а в качестве значения тега используется путь к исполняемому файлу. Если вы знакомы с языком HTML или XML, то легко разберетесь в коде, если нет, воспользуйтесь для создания файлов-лаунчеров тулзой Sandbox Configuration Manager.
Загрузите архив с утилитой, распакуйте и запустите ее исполняемый файл. Интерфейс менеджера представлен четырьмя разделами:
- Basic Infos – здесь вы можете дать имя конфигурационному файлу, выбрать место его хранения, включить или отключить сеть и VGPU.
- Mapped Folders – в этом разделе задается путь к общей папке и права доступа. False подразумевает, что каталог будет доступен только для чтения, True – для чтения и записи.
- Startup Commands – здесь можно прописать команду или указать путь к исполняемому файлу, который должен запускаться при входе в Песочницу.
- Overview – позволяет просматривать код сгенерированного файла.




Сохраняются файлы нажатием кнопки «Crеate Sandbox». Количество создаваемых WSB-файлов не ограничено, каждый из них запускает Песочницу с конкретным набором предустановленных настроек.
Как пользоваться Песочницей
Если при создании WSB-файлов у пользователя и могут возникнуть трудности, то с работой внутри Песочницы справятся все без исключения. Запускается Windows Sandbox из меню Пуск либо командой WindowsSandbox.exe в окошке «Выполнить». Разумеется, для запуска утилиты можно использовать и конфигурационные файлы WSB.

Открытая Песочница представляет собой чистую виртуальную «Windows 10» с интегрированными в нее браузером, обновлениями и драйверами.

Никаких дополнительных настроек производить не нужно. Просто запустите внутри рабочего пространства необходимое вам приложение, скопировав его из общей папки или перетащив на окно Песочницы. Проведя эксперименты, закройте Песочницу как обычное приложение, подтвердив завершение работы в диалоговом окошке. При этом всё содержимое безопасного окружения будет безвозвратно удалено. Для сохранения результатов работы следует использовать общие папки, расположенные на рабочем столе Песочницы.
Ошибки при запуске
Выше мы разобрались, как активировать и запустить Песочницу на Windows 10. Теперь рассмотрим ошибки, с которыми, возможно, придется столкнуться при запуске компонента.
Ошибка 0x80070002
Ошибка с описанием «Не удается найти указанный файл» и кодом 0x80070002 иногда возникает в Windows 10 с локализацией, отличной от англоязычной. Устраняется неполадка двумя способами – установкой обновления KB4512941 или установкой чистой англоязычной версии Windows 10 (после активации Песочницы ее можно русифицировать).

Ошибка 0xc0370106
Если Песочница отказалась стартовать, выдав сообщение «Виртуальная машина или контейнер неожиданно завершились» и код 0xc0370106, то, скорее всего, есть проблемы в работе компонентов виртуализации. Для начала попробуйте запустить Windows Sandbox с правами администратора, а потом проверьте работу следующих служб в оснастке управления службами:

Рекомендуется также установить всё последние обновления.
Песочница недоступна или не активируется
Наконец, при неудачной попытке активации Windows Sandbox через командную строку или в апплете компонентов Windows следует убедиться, что в BIOS включена виртуализация, а сам компьютер соответствует минимальным требованиям для запуска Песочницы. Отсутствие Windows Sandbox в списке системных компонентов будет означать, что установлена неофициальная сборка Windows 10.
Surface Pro
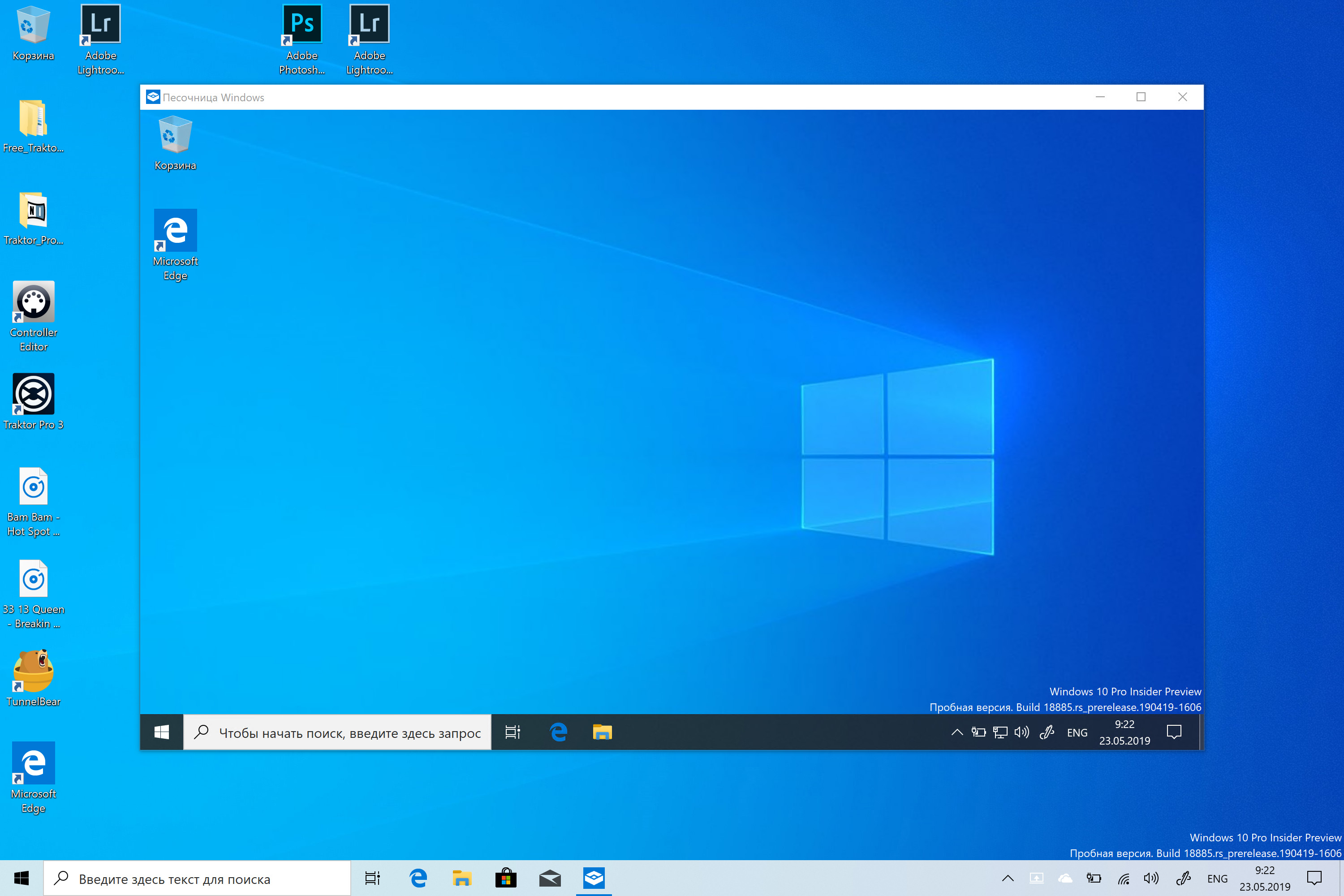
«Песочница» Windows — Windows Sandbox — это новая функция, доступная начиная с майского обновления Windows 10 2019 года (версия 1903), предназначенная для запуска ненадежных приложений в облегченной изолированной среде, работающей независимо от основной установки.
Технически, Windows Sandbox — это виртуальная машина, созданная по требованию с использованием гипервизора Microsoft, использующего тот же образ операционной системы, что и на вашем компьютере. Тем не менее, это очень легкая среда объемом около 100 МБ, которая оптимизирована для быстрой загрузки и работы, ее внимание сосредоточено на безопасности и она работает более эффективно с помощью встроенного планировщика ядра, виртуальной графики и интеллектуального управления памятью.
Несмотря на то, что вы можете создать виртуальную машину для достижения аналогичного эффекта, есть несколько ключевых преимуществ Windows Sandbox. Например, вам не нужно тратить дополнительные шаги на создание или загрузку виртуальной машины. Каждый раз, когда вы запускаете эту функцию, она запускает новую чистую установку Windows 10. После завершения тестирования приложения и закрытия Windows Sandbox все автоматически удаляется. Кроме того, использование виртуализации изолирует все, что происходит внутри среды, от основной установки, предлагая максимальную безопасность для тестирования ненадежных приложений.
В этом руководстве по Windows 10 мы расскажем, как включить и начать работу с Windows Sandbox, доступной в обновлении Windows 10 за май 2019 года.
Системные требования Windows Sandbox
Прежде включить и использовать Windows Sandbox, вы должны убедиться, что ваше устройство соответствует следующим минимальным аппаратным и программным требованиям:
Windows 10 Pro (или Enterprise)
Аппаратная виртуализация
Архитектура AMD64
Минимум 2 ядра процессора (рекомендуется 4 ядра с гиперпоточностью)
4 ГБ оперативной памяти (рекомендуется 8 ГБ).
1 ГБпамяти на жестком диске (рекомендуется SSD).
Как включить Windows Sandbox в Windows 10
С использованием возможностей Windows процесс включения Windows Sandbox является достаточно простым.
Включение виртуализации
Прежде чем вы сможете включить Windows Sandbox, вы должны убедиться, что ваше устройство поддерживает аппаратную виртуализацию, и эта функция включена в прошивке Базовой системы ввода / вывода (BIOS) или Unified Extensible Firmware Interface (UEFI).
Чтобы проверить, поддерживает ли ваше устройство виртуализацию, выполните следующие действия:
Откройте Command Promt или Windows PowerShell
Введите следующую команду и нажмите Enter:
Если в разделе «Требования Hyper-V» «Виртуализация включена во встроенном ПО» указано «Да», то вы можете использовать «песочницу» Windows Sandbox.
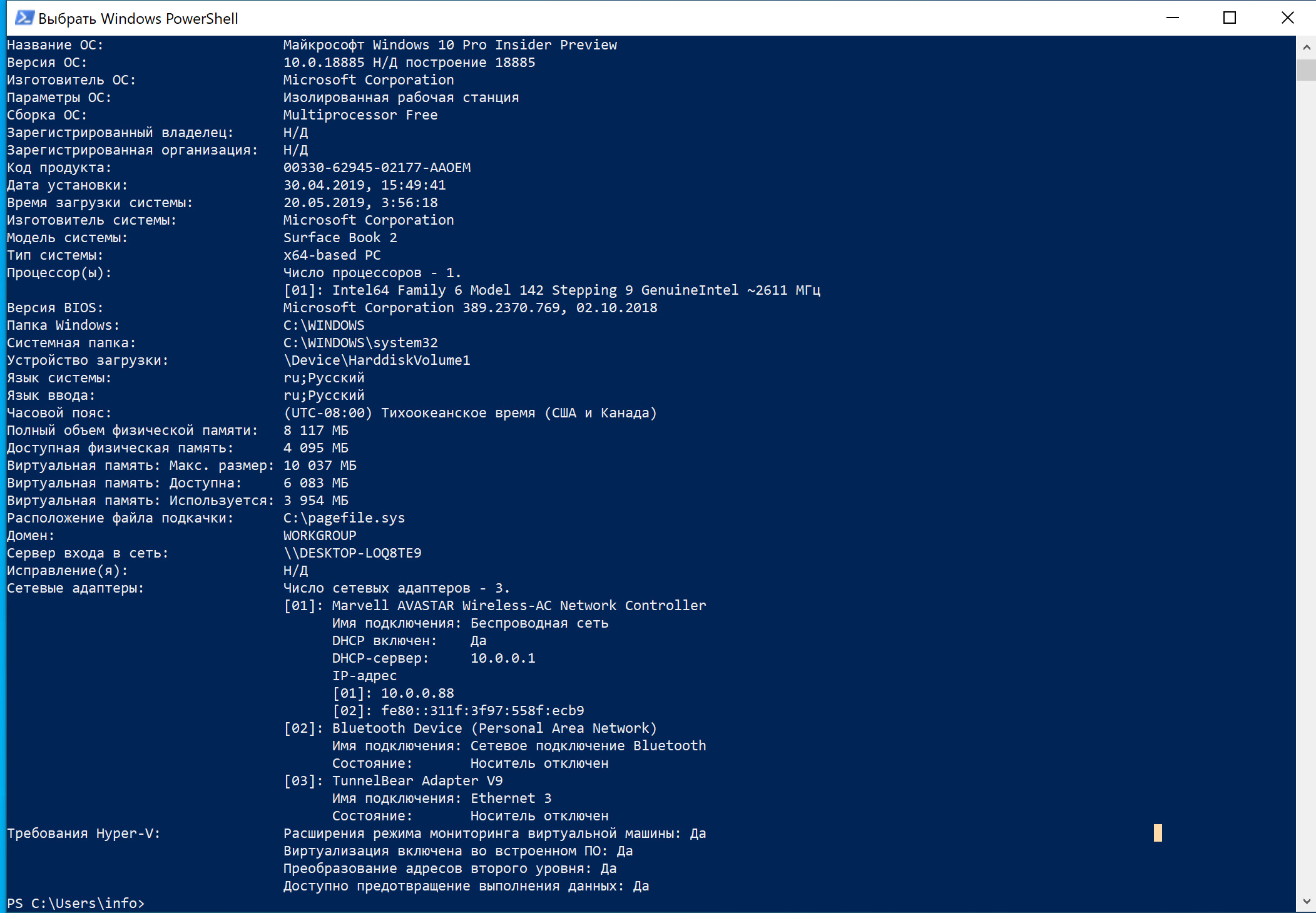
Если виртуализация не включена, вам нужно запустить ваше в режиме редактирования настроек BIOS или UEFI и включить эту функцию. Этот процесс обычно требует нажатия одной из функциональных клавиш (F1, F2, F3, F10 или F12), клавиши ESC или Delete, как только вы включите компьютер. Однако эти параметры могут отличаться в зависимости от производителя и даже модели компьютера. Так что не забудьте проверить веб-сайт поддержки производителя вашего устройства для более конкретных инструкций.
Включение Windows Sandbox
Чтобы включить Windows Sandbox в Windows 10 версии 1903 или более поздней, выполните следующие действия.
Откройте Панель настроек > Приложения и возможности > Программы и компоненты > Включение или отключение компонентов Windows.
Проверьте опцию Песочница Windows.
Нажмите кнопку ОК.
Нажмите кнопку «Перезагрузить сейчас».
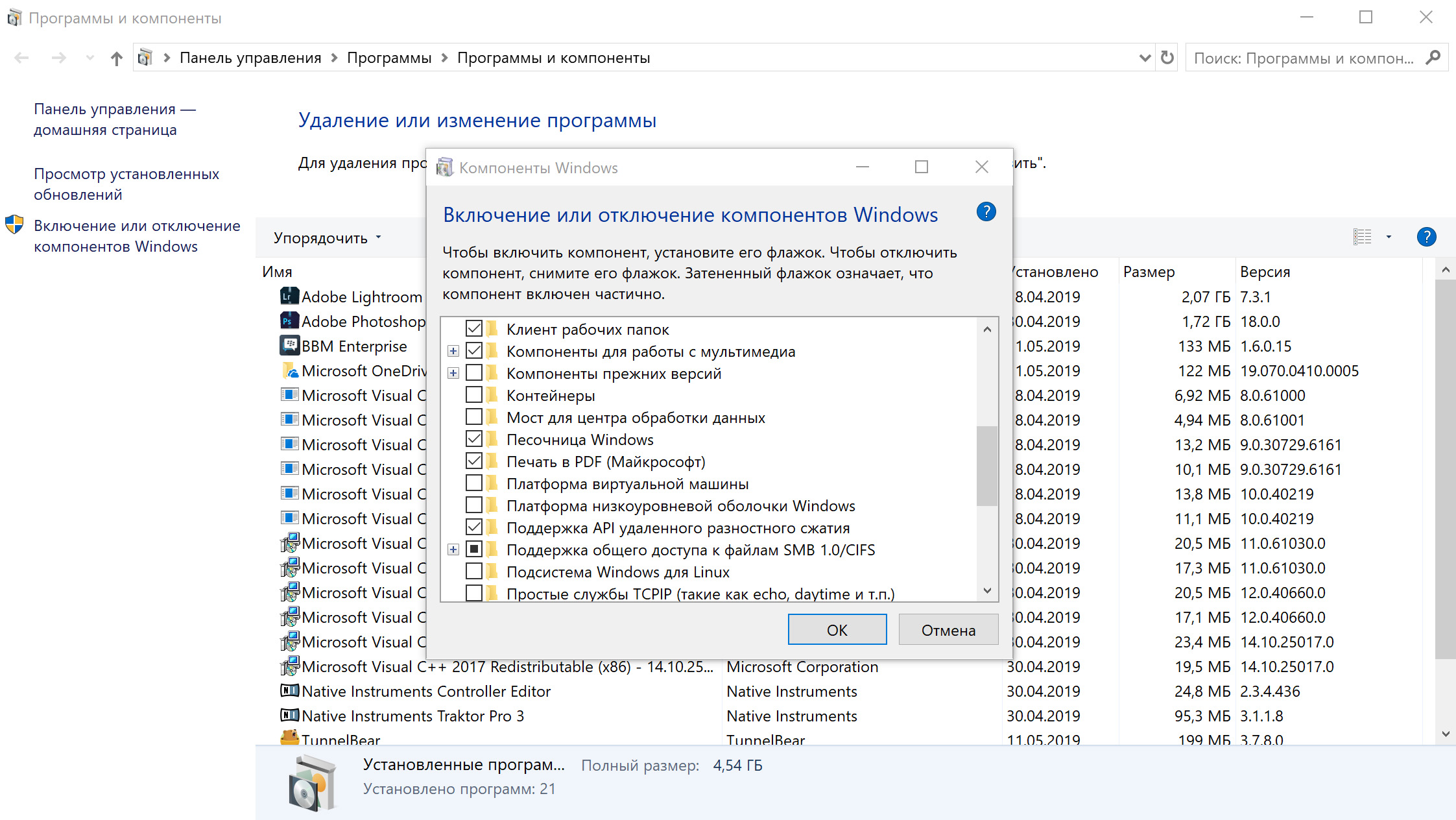
После выполнения этих шагов вы можете начать использовать новый уровень виртуализации для временной установки и тестирования ненадежных приложений.
Как использовать Windows Sandbox на Windows 10
Процесс начала использования Windows Sandbox очень прост; просто следуйте этим шагам:
Откройте Пуск.
Найдите Песочницу Windows, щелкните правой кнопкой мыши верхний результат и выберите параметр «Запуск от имени администратора».
На вашем устройстве щелкните правой кнопкой мыши установщик приложения, который вы хотите протестировать, и выберите опцию Копировать.
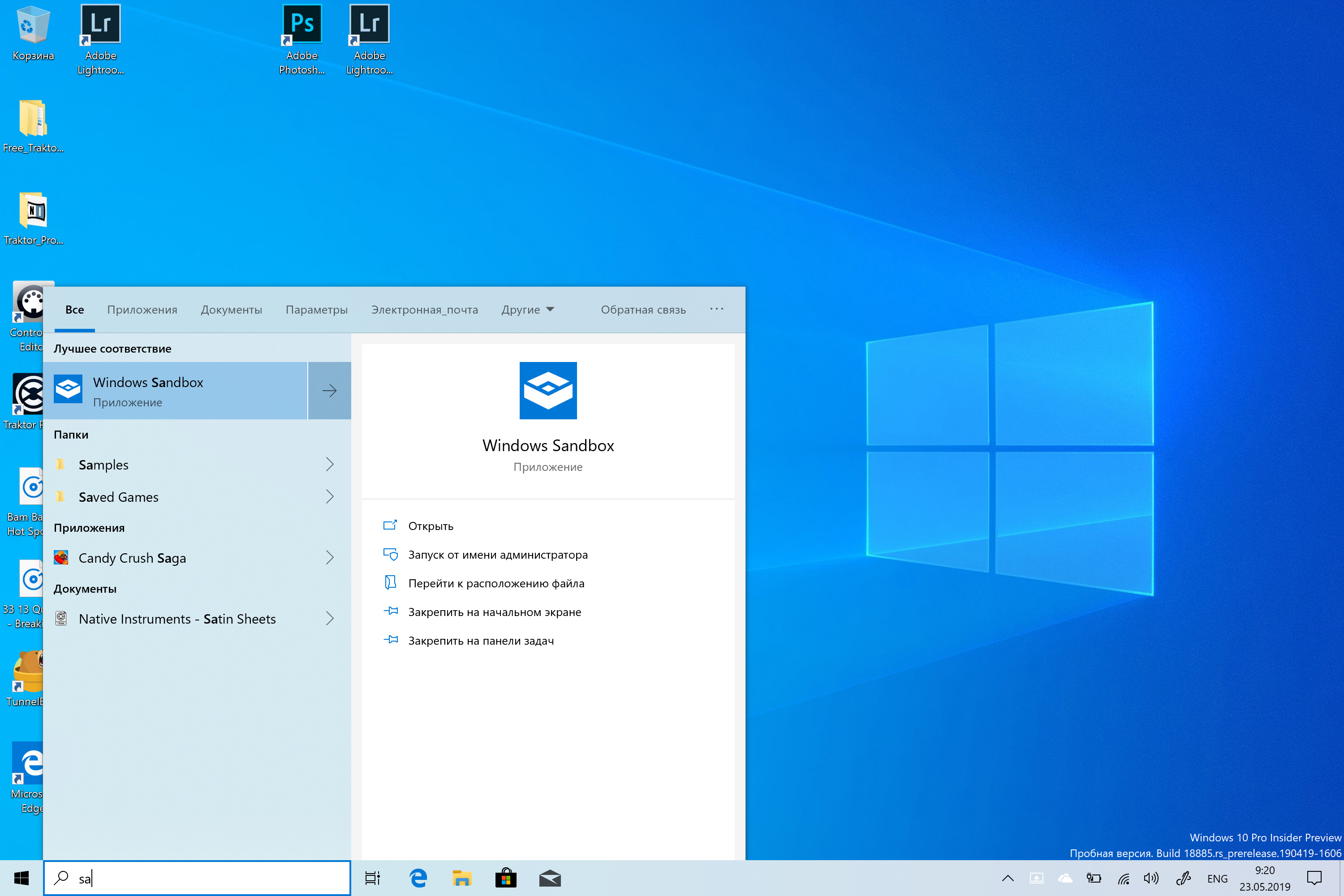
В среде Windows Sandbox щелкните правой кнопкой мыши на рабочем столе и выберите параметр «Вставить» для переноса исполняемого файла.
Совет. Хотя вы не можете перетаскивать файлы из основной установки в Windows Sandbox для передачи файлов, вы также можете загрузить файлы приложения с помощью Microsoft Edge.
Дважды щелкните установщик (.exe, .msi и т. Д.), Чтобы начать установку.
Продолжите с инструкциями на экране для завершения установки.
Выполнив эти шаги, вы можете начать использовать ненадежное приложение, как и любое другое приложение. Кроме того, вы можете использовать сочетание клавиш Ctrl + Alt + Break (или Пауза) для входа и выхода из песочницы Windows в полноэкранном режиме. Если вы используете высококонтрастный режим, в рамках процесса виртуализации вы можете использовать сочетание клавиш Shift + Alt + PrintScreen для включения высокой контрастности.
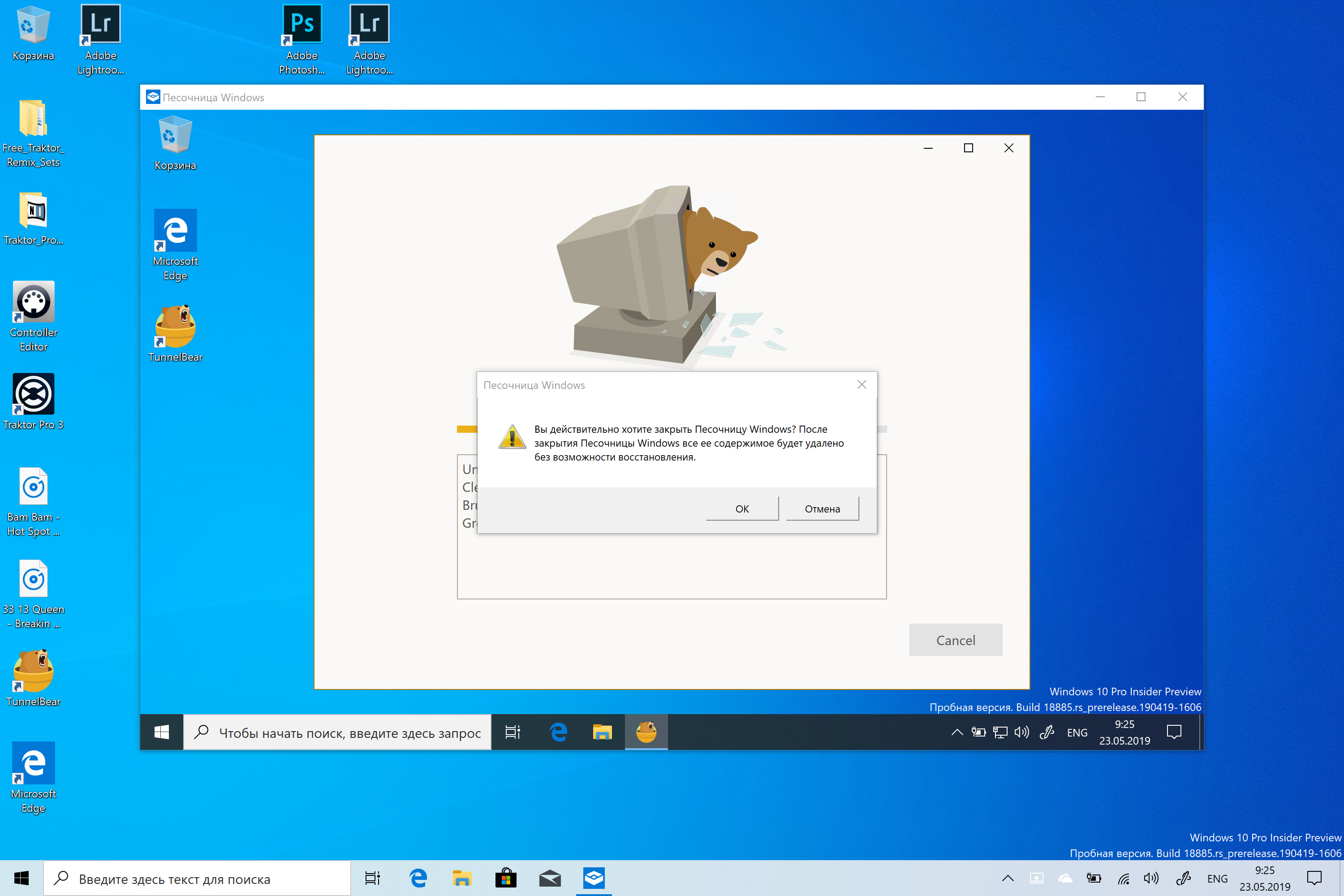
После завершения тестирования приложения нажмите кнопку X в правом верхнем углу и нажмите кнопку ОК, чтобы закрыть «песочницу». Когда вы прекратите работу, виртуальная машина и ее содержимое будут полностью удалены с вашего устройства, что не повлияет на установку на Windows 10 вашего устройства.
Навигация по записям
Добавить комментарий Отменить ответ
Для отправки комментария вам необходимо авторизоваться.
Windows Sandbox: Песочница Windows 10 Как включить и отключить
Windows Sandbox – это новая функция в Windows 10, которая помогает пользователям запускать ненадежные приложения в виртуальной среде. Эта функция позволяет безопасно запускать неизвестные приложения в изоляции. Программа, работающая в “песочнице Windows”, никоим образом не может повлиять на хост или операционную систему Windows и данные. Когда вы закрываете Песочницу, Windows 10 автоматически удаляет приложение и его данные с вашего ПК. Песочница Windows – это как запуск другой копии Windows 10 на виртуальной машине вашего ПК с Windows 10. Но единственное отличие состоит в том, что функция встроена в Windows 10, и изменения не сохраняются при выходе из песочницы. Эта функция в настоящее время доступна только в выпусках Pro и Enterprise Windows 10. При настройках по умолчанию функция Windows Sandbox отключена. Если вы хотите включить песочницу Windows, или отключить, после некоторого использования, вы можете сделать это в разделе “Компоненты Windows”.
Функция Windows Sandbox присутствует в 18305 (версия 1903) и более поздних сборках только для Windows 10. Требуется как минимум 4 ГБ оперативной памяти, 1 ГБ свободного дискового пространства и возможности виртуализации, включенные в BIOS.
Включить Виртуализацию в BIOS
Во первых вам нужно убедиться, что виртуализация включена. Для этого откройте диспетчер задач нажав сочетание кнопок Ctrl + Shift + Esc. Далее перейдите во вкладку “Производительность” и справа снизу в графе “Виртуализация” должно стоять Включено.
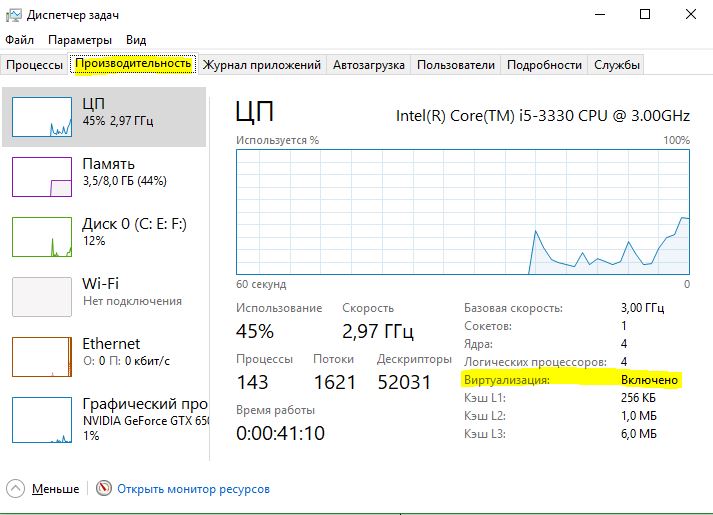
Если у вас виртуализация отключена, то заходим в BIOS и включаем ее. В моем случае я зашел в БИОС и перешел по параметрам Advanced > CPU Configuration > Intel Virtualization Technology и Enabled (Включено).
Можете посмотреть в этом руководстве, кнопки для входа в bios от разных производителей.

Включить или отключить песочницу Windows 10
Нажмите сочетание кнопок Win + R и введите Appwiz.cpl, чтобы открыть программы и компоненты. Далее слева нажмите на “Включение или отключение компонентов Windows“.
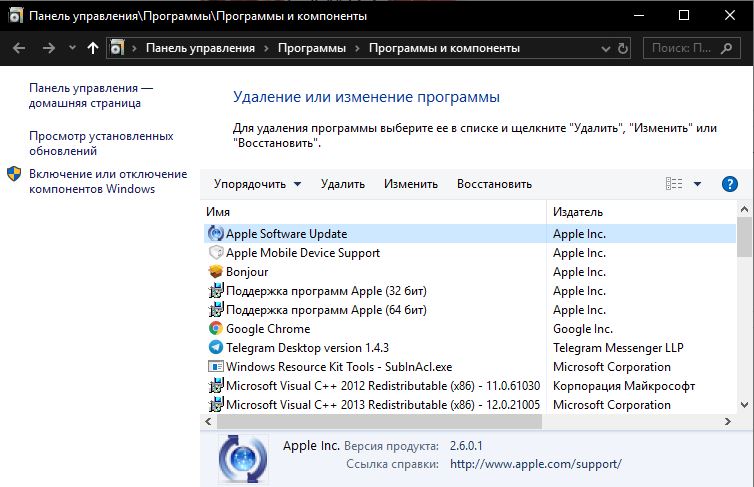
Здесь ищите запись Песочница Windows. Чтобы включить функцию “Песочница”, выберите “Песочница Windows” и нажмите кнопку “OK”. Если потребуется, перезагрузите компьютер. Чтобы отключить песочницу, снимите флажок рядом с ней и нажмите кнопку OK.