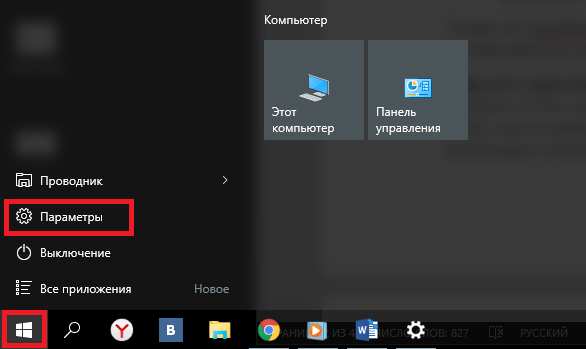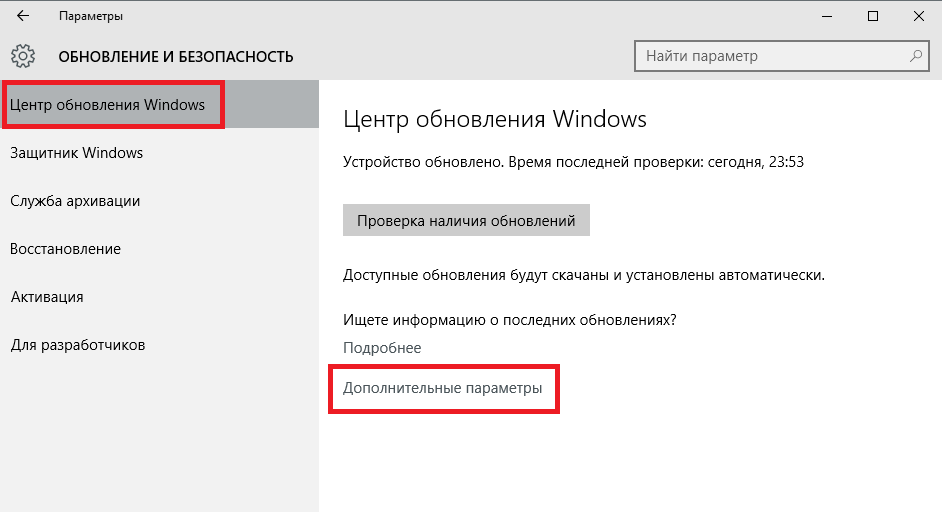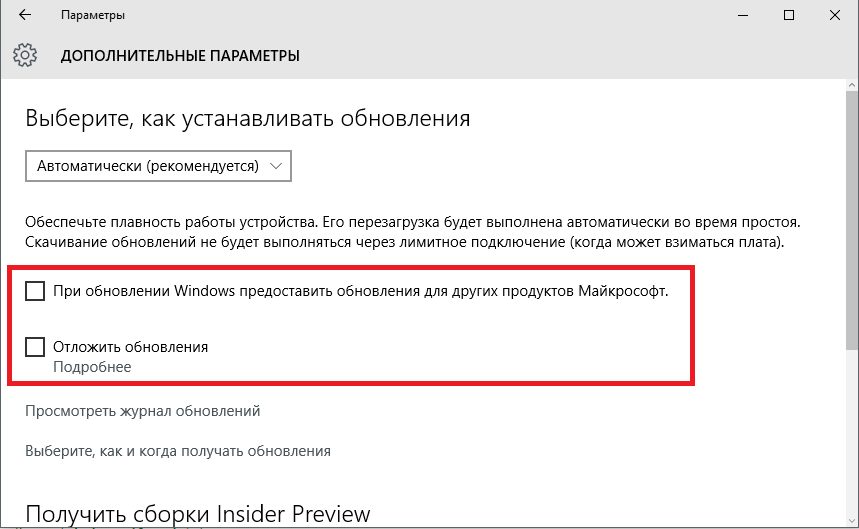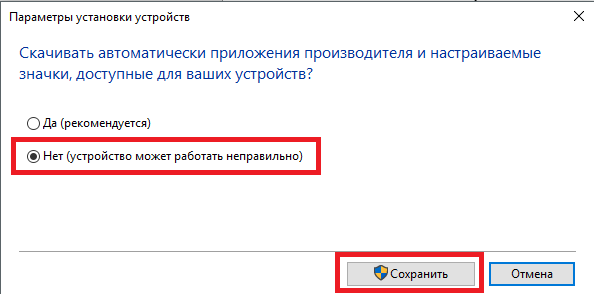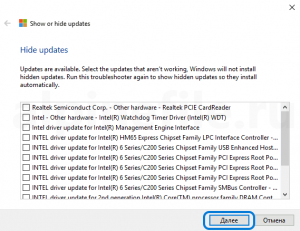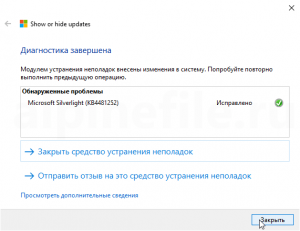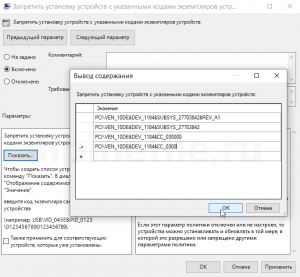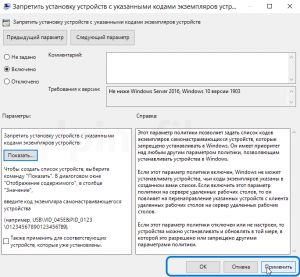Как в Windows 10 отключить автозагрузку драйверов
Как в Windows 10 отключить автозагрузку драйверов
В «десятке» по-прежнему присутствует возможность отказаться от автозагрузки этих программ, обеспечивающих взаимодействие системы с оборудованием. Итогом произведенных действий станет прекращение их автоматической загрузки. В большинстве случаев свежий драйвер делает работу оборудования более стабильной, хотя порой его установка может внести изменения в ранее сохранённые настройки.
Бывает, что автоматически устанавливаются такие драйвера, с которыми устройства начинают работать некорректно. И это единственная причина, по которой отключение столь удобной и полезной опции может оказаться уместным. Не следует забывать, что после этого вам самим придётся следить за выходом новых версий драйверов и их установкой, не полагаясь более на Виндоуз, которая способна сама позаботиться об этом. Отказываться от использования этой (и других, предусмотренных разработчиками из Майкрософт) функций из простой любознательности не следует.
В панели управления
Через проводник перейдите к подразделу «Устройства и принтеры» раздела «Оборудование и звук» системной панели управления, самый быстрый способ открыть которую показан ниже экранным снимком.

Чтобы просмотреть перечень всех устройств, необходимо развернуть соответствующий раздел. Система также станет отображаться в качестве девайса с названием, соответствующим имени компа. Из числа предлагаемых его контекстным меню (которое вам сначала предстоит открыть правым кликом) опций выберите показанную скриншотом строку.

В отображённом экраном окне вам предстоит выбрать отрицательный ответ на заданный вопрос, если, разумеется, вы уверены в принятом решении.

Через реестр
Введите regedit в поле «Выполнить» и подтвердите ввод. В открывшейся утилите вам предстоит перейти к:

В правом окне сформируйте новый параметр с показанными скриншотом названием и характеристиками или измените значение уже имеющегося.

Важно отметить, что если значение параметра равно единице, это не позволит Виндоуз осуществлять автозагрузку новых драйверов. При равном нулю значении она будет производиться и в дальнейшем.
Необходимо, чтобы он был тридцатидвухбитным даже в шестидесятичетырехбитной версии Виндоуз. После завершения внесения правок в реестр выключите ваш компьютер. Затем включите его вновь.
Авторизуясь, вы даете согласие на обработку персональных данных.
Как отключить обновление Windows 10 и автозагрузку драйверов
Под автоматическим обновлением Windows 10 пользователи могут подразумевать одну из двух вещей: регулярная загрузка патчей в самой «десятке» и бесплатное обновление своей Windows 7 или 8 до последней версии. В рамках данной статьи рассматривается отключение центра обновления в операционной системе Windows 10.
Автоматическая загрузка обновлений
Компания Майкрософт регулярно выпускает новые патчи для своих операционных систем. В них могут входить обновленные драйвера, исправление критических ошибок, новые функции, удаление опасных уязвимостей и так далее.
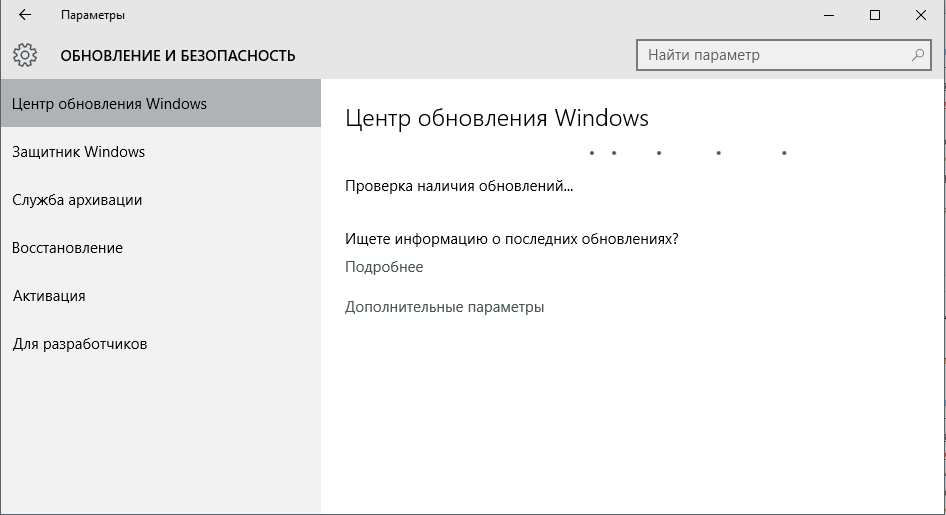
По умолчанию после установки ОС функция автоматической загрузки этих патчей включена. Компьютер в фоновом режиме загружает все необходимые файлы с серверов разработчика, а перед выключением устанавливает их. Из этого вытекает несколько неприятных минусов данного сервиса:
- Нагрузка на интернет-канал. Если у вас низкая скорость – загружаемые пакеты способны помешать комфортной работе в интернете.
- Дополнительный трафик. Для пользователей с безлимитным Интернетом это не проблема. Но если вы используете 3g/4g модем — весь ваш лимит может быть исчерпан различными патчами.
- Невозможность выключить компьютер — вы устанавливаете новое программное обеспечение, и перезагружаете ПК. Вместо того, чтобы тут же приступить к работе, приходится ждать, пока установятся все загруженный обновления.
- Новые неполадки — нередко выпускаемый патч может создать больше новых проблем, чем решить существующих.

По этим причинам многие пользователи и хотят остановить автообновление своей ОС.
Настройка Центра Обновления Windows 10 (только для версии Pro)
За автоматическую загрузку новых патчей отвечает специальная служба — Центр Обновлений. Если вы хотите изменить какие-либо конфигурации (например, включить или отключить автоустановку), вам необходимо открыть меню Центра:
- Вызовите меню «Пуск». Используйте для этого кнопку с логотипом операционной системы внизу экрана или клавишу Win .
- Откройте панель «Параметры».

- Перейдите в раздел, который называется «Обновление и безопасность».
- С помощью меню слева откройте вкладку «Центр обновления».
- Кликните по гиперссылке «Дополнительные параметры».

- Нажмите «Отложить обновления».
- Также следует убрать отметку с пункта «Предоставить обновления для других продуктов».

Теперь все апдейты (кроме критических обновления безопасности) не будут устанавливаться автоматически. Вы сможете сами решить, когда их следует включить.
Изначально настройки Центра работали только для обладателей Windows 10 Pro, но в одном из последних патчей она была добавлена и для Home версии. Если у вас установлена Home, а изменения параметров Центра обновлений недоступны, необходимо дождаться, пока на компьютер будет установлен соответствующий патч.
Обновления приложений из Windows Store
Еще одно ограничение для обладателей версии Home — невозможность отключить автообновление программ, установленных из Магазина Windows 10. Изначально данная функция была доступна исключительно на Pro, но апдейт KB3081448 исправил данную ситуацию.
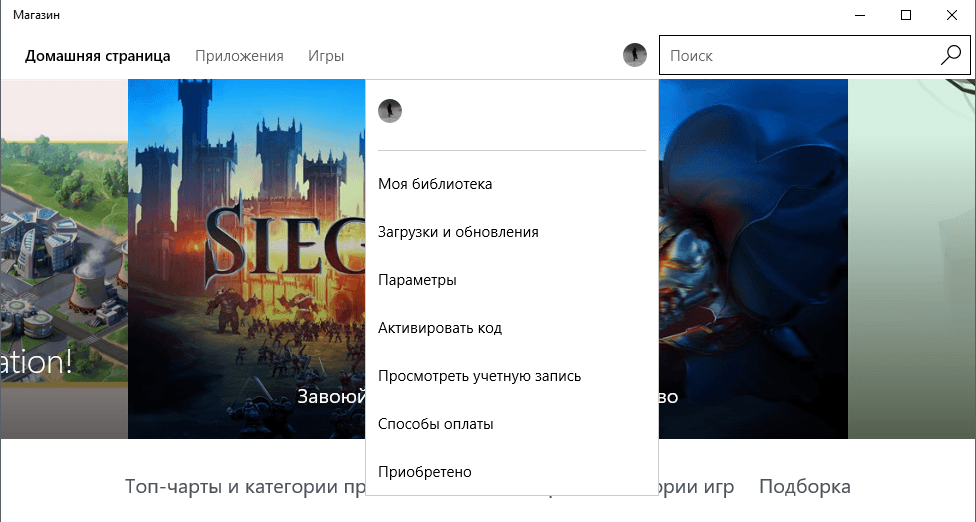
Для отключения необходимо запустить Магазин 10-ки и кликнуть по значку своей учетной записи слева от строки поиска. В открывшемся меню выберите пункт «Параметры». Установите переключатель напротив пункта «Обновлять приложения автоматически» в положение «Выключить».
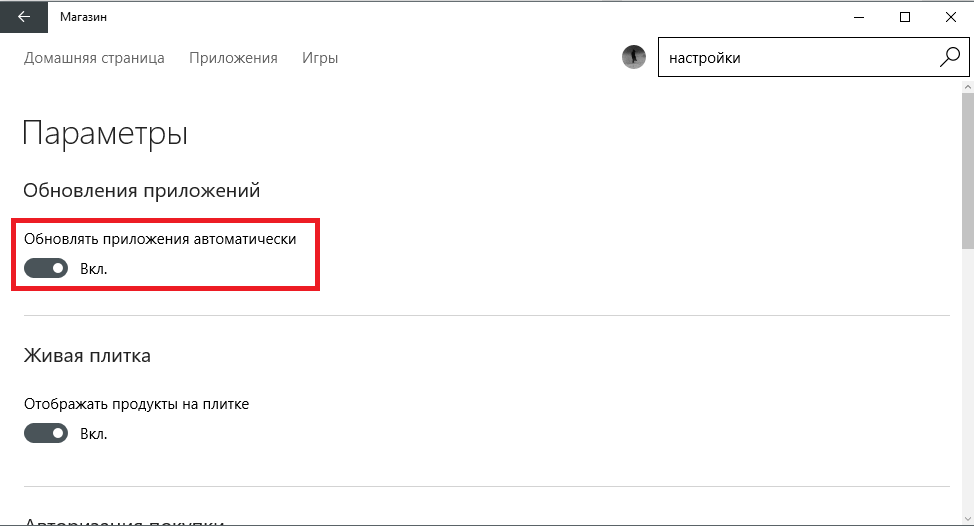
Если данная функция на вашем компьютере недоступна — значит, вы обладатель Windows 10 Home и еще не загрузили последние патчи. Установите все доступные обновления, чтобы получить возможность остановить автообновление приложений из Магазина.
Уловка для Wi-Fi подключений
Если вы работаете за ноутбуком (или ваш компьютер оснащен Wi-Fi-модулем), вы можете косвенным образом запретить устанавливать какие-либо патчи на свою операционную систему Windows 10. Данный способ отлично работает и на Pro, и на Home изданиях. Единственное ограничение — вы должны подключаться к интернету через Wi-Fi.
- Вызовите «Пуск» и откройте меню «Параметры». Вы также можете запускать его с помощью комбинации клавиш Win + I .
- Откройте раздел «Сеть и Интернет».

- Перейдите в категорию «Wi-Fi»
- Кликните по гиперссылке «Дополнительные параметры».

- В графе «Лимитное подключение» необходимо активировать опцию «Задать как лимитное».

Суть данной уловки в том, что операционная система будет считать, что ваш Интернет в данный момент не безлимитный и не станет загружать никаких обновлений. Таким способом можно остановить установку абсолютно всех апдейтов.
Отключение автозагрузки драйверов
Если вы не хотите доверять своей операционной системе скачивание последних версий драйверов для ваших устройств, данную функцию также можно отключить. Для это сделайте следующее:
- Воспользуйтесь комбинацией клавиш Win + R , чтобы вызвать диалоговое окно «Выполнить».
- В него требуется скопировать команду rundll32 newdev.dll,DeviceInternetSettingUi и нажать Enter .

- Установите галку напротив пункта «Нет».
- Нажмите Сохранить .

Теперь загружаемые вместе с обновлениями для Windows 10 драйвера не будут устанавливаться самостоятельно.
Видео по теме
Как запретить установку драйвера устройства в Windows 10?
Технический уровень : Базовый
В данной статье я расскажу как запретить установку драйвера устройства Windows 10.
Иногда драйвера, которые устанавливает пользователь из Центра Обновления Windows или с сайта производителя оборудования приводят к различным проблемам, таким как:
-BSOD (Синий Экран Смерти)
-резкое снижение производительности ПК
-неправильная работа устройства, для которого был установлен драйвер
В случае возникновения подобных проблем, можно запретить устанавливать драйвера.
Стандартным средством, которое раньше можно было использовать в Windows 788.1, как показала практика, невозможно решить эту задачу.
Решим эту задачу с помощью редактора групповых политик и с помощью реестра (так как в Windows 10 Home, Windows 10 SL отсутствует редактор групповых политик).
Для начала нам потребуется найти GUID класса тех устройств, установку драйверов для которых мы хотим запретить.
Открываем Диспетчер устройств, например из Панели управления:
Далее находим в нем нужное устройство, например, веб-камеру, нажимаем на нее правой кнопкой мыши, выбираем Свойства:
Переходим в вкладку сведения, в них находим GUID класса
Копируем его, сохраняем, например в блокноте.
Делаем это для ВСЕХ устройств, установку драйверов для которых вы хотите запретить.
Пользователи, у которых установлена Windows 10 Pro могут воспользоваться Редактором Групповых политик.
Открываем его (команда gpedit.msc в строке поиска):
Конфигурация компьютера – Административные шаблоны – Система -Установка устройства
В нем выбираем “Запретить установку устройств с указанными кодами устройств“
Задаем значение включено, открываем раздел со списком устройств,для которых мы хотим запретить установку драйверов:
Добавляем GUID класса, которые мы ранее копировали из диспетчера устройств, например:
Нажимаем два раза ОК.
Мы запретили установку драйверов для данных устройств на Windows 10 Pro!
Пользователи, у которых установлена Windows 10 Home или Windows 10 SL могут воспользоваться редактором реестра для решения данного вопроса.
Все действия с реестром вы выполняете на свой страх и риск!
Автор статьи не несет ответственности за ошибки, которые вы можете совершить при редактировании реестра.
Открываем реестр (команда regedit)
Откройте раздел:
HKEY_LOCAL_MACHINESOFTWAREPoliciesMicrosoftWindows
Создайте в нем раздел
DeviceInstall, а в нем раздел Restrictions, а в нем раздел DenyDeviceIDs
Вот что должно получится:
В разделе Restrictions создайте параметр DWORD с именем DenyDeviceIDs со значением 1
В разделе Restrictions создайте параметр DWORD с именем DenyDeviceIDsRetroactive со значением
В разделе DenyDeviceIDs создайте строковые параметры с именами 1,2,3 и так далее (зависит от количества устройств, для которых вы хотите запретить установку драйвера).
В качестве значения нужно использовать GUID класса, которые мы ранее копировали из диспетчера устройств, например:
Мы запретили установку драйверов для данных устройств на Windows 10 Home и Windows 10 SL!
за помощь в создании статьи.
см. также:
Сведения о статье форума
Комментарии (29)
* Попробуйте выбрать меньший номер страницы.
* Введите только числа.
* Попробуйте выбрать меньший номер страницы.
* Введите только числа.
![]()
![]()
У всех работает а у вас нет?
Скрывать данный драйвер вы пробовали?
Не работает скрытие драйверов в Windows 10. Равно как и способ, описанный вначале. Проверено (неоднократно) на Windows 10 b10240 c видеокартой Nvidia.
Единственный рабочий способ (на данный момент)- запрет установки по ИДGUID в групповых политиках.
Напишите свою статью, предложите ее в качестве правки для данной статьи.
Только напишите ее так, чтобы ее можно было использовать и для редакций Windows 10, в которых нет групповых политик.
В статье описан официальный способ, если он не работает-все претензии к разработчикам Microsoft (которых нет на данном форуме).
![]()
Напишите свою статью, предложите ее в качестве правки для данной статьи.
Только напишите ее так, чтобы ее можно было использовать и для редакций Windows 10, в которых нет групповых политик.
В статье описан официальный способ, если он не работает-все претензии к разработчикам Microsoft (которых нет на данном форуме).
А что его описывать? И так все ясно: Пуск – Выполнить – gpedit.msc – Конфигурация компьютера – Административные шаблоны – Система – Установка устройства – Ограничения на установку устройства – Политика “Запретить установку устройств с использованием драйверов, соответствующих этим классам установки устройств” – Включить; и далее выставить GUID, выясненный в Диспетчере устройств (к примеру,
А то, что в редакции Home нет групповых политик – это вопрос не ко мне (впрочем, и это легко решаемо), а к тем умникам из Microsoft, кто за пользователей решил определять, что им подойдет из драйверов (на конкретном железе), а что – нет.
Пакет wushowhide.diagcab, кстати, тоже не работает в данном случае.
Только ГП, к сожалению (и это – тоже официальный способ: используются системные инструменты)
Спасибо за эту идею. Полностью переписал статью.
Добавил решение для пользователей, у которых нет редактора групповых политик.
![]()
Да не за что, дружище..
P.S. Привет тебе от волгоградца и рубордян.
Тоже не сработало в Windows 10 Pro 10586.
Пытался запретить (VIA HD Audio, NVIDIA GeForce) данным методом в Windows 10 Pro, всё без результатно, установил чистую систему, тоже самое. Всё делал как описано, руки растут с правильного места, как изменить сетуацию, уже и не знаю, отключать обновления полностью, как то не хочется.
Не спасают даже утилиты “wushowhide.diagcab”, “Windows Update MiniTool”, аудио и видео драйвера устанавливаются самопроизвольно, и это очень раздражает, так как в моей системе ихние драйвера работают не корректно.
Походу конкретно Microsoft занялся защитой системы, против изменения пользователями (при установки системы, в настройках отключил все функции, после установки половина функций, были самопроизвольно включены).
Делал по вашему примеру, не сработало. На сколько я понял, вы немного ошиблись, описывая, какой параметр нужно править. Вы пишите о параметре Запретить установку устройств с указанными кодами устройств, а вставлять туда предлагаете GUID-класс. Уже на скриншоте виден пример вставляемого параметра, который не похож на класс, копируемый шагом выше:
Для запрета установки устройств по GUID-классу нужно использовать параметр Запретить установку устройств с использованием драйверов, соответствующих этим классам установки устройств. И вот там уже в примере указан GUID-класс:
И соответственно ключи в реестре в случае Windows 10 Home нужно будет заводить по адресу
А чтобы использовать запрет по коду устройства, нужно смотреть другое свойство. То ли ИД оборудования, то ли Класс. Не уверен, какое точно.
![]()
По инструкции, как указанно выше, в реестре при попытке создания параметров DWORD предлагается два варианта DWORD 32 бита и DWORD 64 бита. Какой создавать? Пытаюсь запретить самопроизвольную установку драйверов на видеокарты! Intel(R) HD Graphics 4000 и AMD Radeon 8800M series
И учитывая коментарий выше, прошу точнее указать, где создавать разделы и какие параметры прописывать))
Нарыл на просторах интернета следущее: интересно помогает?
Отключаем обновление драйверов через реестр
На домашних редакциях Windows 10, на которых отсутствует редактор групповых политик, отключить обновление драйверов можно с помощью редактора реестра.
- Откройте редактор реестра regedit.exe
- Перейдите в ветку HKEY_LOCAL_MACHINESOFTWAREMicrosoftWindowsCurrentVersionDriverSearching
- В правой панели найдите параметр SearchOrderConfig и измените его значение на (по умолчанию имеет значение 1, что значит — обновление драйверов системой разрешено)

- Сохраните изменения.
После перезагрузки автоматическое обновление драйверов в системе будет заблокировано.
После перезагрузки автоматическое обновление драйверов в системе будет заблокировано.
И не только автоматическое, но и в ручную не будет возможности установить.
Я тоже поборол автоматическую установку, но только через редактор групповой политики (по сути одно и тоже, реестр, редактор)
В сборке 10586, меня спасла только такая ситуация:
При выключенном интернете, установить (откатить на все свои рабочие драйвера), затем проделать вот такую манипуляцию.
Путем настройки политики ограничения установки устройств в редакторе групповой политики.
1.Откройте редактор групповой политики (Win + R – gpedit.msc)
2.Перейдите в раздел Конфигурация компьютера – Административные шаблоны – Система – Установка устройства – Ограничения на установку устройств
3.В правой части редактора откройте параметр Запретить установку устройств, не описанных другими параметрами политики и переведите его состояние на Включено
4.Перезагрузите компьютер для применения изменений и включите интернет.
Если понадобится установить драйвер, придётся вернуть в редакторе, в реестре, исходные настройки.
Спустя где то через недели три (после того как запретил) нужно было обновить виде драйвер, вернул всё по умолчанию, а переустановив драйвер, решил не возвращать на значение включено, и тьфу-тьфу, уже неделю мой рабочий аудио драйвер, не обновляется на не рабочий (что подсовывает Microsoft).
Windows 10 как отменить автоматическую установку драйверов.
Часто вам по ряду причин нужно использовать старую версию драйвера, но после установки обновлений системы вы снова и снова получаете ненужную вам версию драйвера, которая, раз вы это читаете, вероятно вызывает проблемы. В Windows 10 есть специальный параметр, который можно использовать для изменения этого поведения. Часто драйвер OEM- лучше, в отличии от драйверов устанавливаемых Windows Update, которые могут создавать проблему. Чтобы продолжить, вы должны войти в систему с учетной записью администратора.
Windows 10 автоматически устанавливает драйвера, для ваших гаджетов, видеокарт и другого оборудования. Если необходимо чтобы операционная система не устанавливала автоматически драйвера устройств, отключите в эту функцию. Ниже представлены пять рабочих способов. Помимо Параметров Windows, рассмотрим, как использовать: групповые политики для Windows 10 Pro и редактор реестра для версии Home. (Способ c реестром работает в любой версии Windows).
В Windows 10, вы можете отключить автоматическое обновление драйверов. Это полезная функция, но большое количество пользователей, не довольны новыми версиями драйверов, устанавливаемых с помощью Центра обновлений Windows 10.
Примечание: Мы должны предупредить вас, что если запретите Windows 10 устанавливать драйвера, вам необходимо проверять и устанавливать новые драйверы в ручную, для всех ваших аппаратных устройств. Возможно, вы хотите запретить автоматическое обновление драйверов для видеокарты, но это также скажется на других драйверах, например, на драйве звука.
Способ 1. Отключить обновление драйверов в Windows 10 с помощью Параметров установки устройств.
- Откройте «Проводник» файлов, вставьте в адресную строку и нажмите Enter .
Панель управленияОборудование и звукУстройства и принтеры
Это откроет раздел «Устройства и принтеры» панели управления.

- Разверните раздел «Устройства». Здесь вы увидите список всех устройств (см. картинку выше), подключенных к вашей системе, и ваша собственная система появится как устройство. Она будет иметь то же имя, что и ваш компьютер, и будет представлена значком ПК.
- Кликните на нем правой кнопкой мыши и выберите в контекстном меню «Параметры установки устройств».

Откроется диалоговое окно с вопросом, хотите ли вы автоматически загружать приложения производителей и настраиваемые значки доступные для ваших устройств. В нем ничего не говорится о драйверах, но эта настройка то, что нужно для отключения автоматической загрузки драйверов.
- Выберите параметр «Нет» и нажмите кнопку «Сохранить изменения». Для сохранения изменений вам понадобятся права администратора.

Способ 2. Отключить автоматическую установку драйвера устройства с помощью реестра.
- Откройте приложение «Редактор реестра».
- Перейдите к следующему ключу реестра.
- Справа измените или создайте новый параметр DWORD 32 бита с именем PreventDeviceMetadataFromNetwork.

Примечание: Даже если вы используете 64-битную Windows, вы все равно должны создать параметр DWORD 32 бита.
- Установите значение для PreventDeviceMetadataFromNetwork равным 1, это отключит функцию автоматического обновления драйверов. Значение равное позволяет системе загружать драйвера – автоматически (это значение по умолчанию).
- Перезапустите компьютер.
Способ 3. Отключить автоматическую загрузку драйверов в Windows 10 с помощью редактора групповых политик.
- Откройте редактор локальной групповой политики (см. как).
- В редакторе групповых политик, перейдите по следующему пути:
Конфигурации компьютера / Административные шаблоны → Компоненты Windows → Центр обновления Windows
- Найдите и откройте параметр — Не включать драйверы в обновления Windows

- Параметр Политики по умолчанию не задан, его необходимо Включить, теперь Windows 10 не будет автоматически устанавливать драйвера с помощью центра обновлений.

После перезагрузки Драйвера будут исключены из списка поиска обновлений.
Если вы хотите, включить обновления драйверов снова, вы можете легко это сделать вернув настройки по умолчанию.
Способ 4 — Отключение автоматического обновления драйверов с помощью групповых политик.
- Откройте редактор локальной групповой политики, нажав сочетание клавиш Win + R , в поле набираем gpedit.msc жмем ОК.
- В редакторе групповых политик перейдите: Конфигурация компьютера → Административные шаблоны → Система → Установка устройств → Ограничения на установку устройств → Запретить установку устройств, не описанных другими параметрами политики.
- Если данный параметр Выключен, значит система Windows будет автоматически устанавливать драйвер для любого устройства.
4. Включите данный параметр и нажмите кнопку Применить.
- Теперь перезагрузите Windows 10, все система не сможет самостоятельно обновлять драйвера.
Для установки параметра по умолчанию, необходимо установить параметр в Не задано или Отключено.
Способ 5 – Отменить автоматическую установку драйверов с помощью реестра.
Для Пользователей Windows 10 Home, в данной системе нет Групповой политики и вы должны сделать эти настройки в реестре.
Это работает также в Windows 10 Pro.
- Откройте редактор реестра, набрав regedit в окне Выполнить. (см. как)
Перейдите:
Примечание: Если раздела WindowsUpdate нет, просто создайте его.
- В новом разделе Создайте новый параметр DWORD (32-бита) с именем ExcludeWUDriversInQualityUpdate и установите его значение равным 1.

Для тех пользователей кто использует Windows 10 x64 разрядную версию Home или Pro необходимо внести правку еще в одну ветку реестра :
Если раздела WindowsUpdate так же нет, создайте его.
Создайте новый параметр DWORD (32-бита) с именем ExcludeWUDriversInQualityUpdate и установите его значение равным 1.
Если вы хотите чтобы система устанавливала драйвера автоматически с помощью Windows Update, установите значение ExcludeWUDriversInQualityUpdate равным .
Как запретить Windows 10 обновлять драйверы
Очень часто Windows 10 устанавливает обновления драйверов для аппаратных компонентов компьютера даже, когда вам это не нужно. Однако, вы всегда можете предотвратить установку обновлений Windows или заблокировать или скрыть отдельные обновления с помощью утилиты Show or hide updates. Пользователи версий Pro или Корпоративная (Enterprise) также могут использовать редактор групповой политики для предотвращения установки драйверов для конкретных устройств.
Обратите внимание, что настройка групповой политики для отдельного устройства позволяет блокировать как автоматические, так и ручные обновления драйверов. Поэтому, если вы захотите обновить драйвер самостоятельно, то вам придется отключить соответствующую политику, обновить устройство и затем заново установить групповую политику.
Для того, чтобы заблокировать установку драйверов для устройства нужно выполнить два основных шага. Во-первых, мы будем использовать Диспетчер устройств для поиска идентификатора оборудования. Затем мы будем работать с редактором локальной групповой политики для задания правила блокировки обновления, соответствующего ID устройства. Прежде, чем начинать настройку, убедитесь, что на компьютере установлена стабильная версия драйвера и устройство работает корректно.
1. Находим идентификатор устройства
- Первым делом нужно найти идентификатор устройства, обновления драйверов которого нужно заблокировать. Для этого воспользуемся Диспетчером устройств. Введите Диспетчер устройств в поисковой строке меню Пуск или воспользуетесь пунктом “Диспетчер устройств” контекстного меню кнопки Пуск (вызывается правой кнопкой мыши).
- В Диспетчере устройств найдите устройство, обновление драйверов которого нужно заблокировать. Щелкните по нему правой кнопкой мыши и выберите Свойства.
- Перейдите на вкладку Сведения.
- В выпадающем списке выберите опцию ИД оборудования для отображения связанных с устройством идентификаторов.
- Теперь остается только скопировать значения идентификаторов, чтобы вы имели к ним доступ во время настройки правил групповой политики. Самым простым способом станет копирование ID в текстовый файл. Выберите все значения, удерживая клавишу Shift и используйте знакомые сочетания Ctrl + C и Ctrl + V для копирования и вставки соответственно. Не забудьте сохранить изменения в текстовом файле, чтобы иметь доступ к данной информации в будущем.
2. Блокируем установку и обновление драйверов устройства
Теперь, когда нам известны идентификаторы устройств, вы можете использовать редактор групповых политик, чтобы внести изменения. Еще раз напоминаем, что данный способ работает только в версиях Windows Pro и Корпоративная (Enterprise). В Windows Домашняя редактор групповых политик недоступен.
Редактор групповых политик – это мощный инструмент, который при неправильном использовании может нарушить работоспособность системы. Так что используйте с осторожностью. Если ваш компьютер является частью корпоративной сети, то есть вероятность он на нем выполняются правила домена, которые имеют более высокий приоритет, чем локальные правила.
- Войдите в учетную запись администратора устройства и откройте редактор групповой политики, введя gpedit.msc в поисковую строку меню Пуск и нажав Ввод (Enter).
- В окне редактора перейдите по пути Конфигурация компьютера > Административные шаблоны > Система > Установка устройства > Ограничения на установку устройств. Справа выберите запись Запретить установку устройств с указанными кодами устройств и щелкните по ней дважды.
- В окне настройки политики, выберите опцию Включено, после чего нажмите кнопку Показать.
- В окне Вывод содержания в столбец “Значения” введите идентификаторы устройств. Допускается одновременный ввод только одного идентификатора, поэтому поочередно копируйте каждый ID из текстового файла и вставляйте в колонку “Значения”. Когда ввод идентификаторов завершен, нажмите ОК. Если вы блокируете обновления для нескольких устройств, то можете добавлять идентификаторы оборудования для всех устройств в это окно.
- Затем на странице настройки политики нажмите “Применить” и “ОК”, чтобы сохранить изменения. Единственный способ проверить работу правила – попытаться обновить драйвер вручную или подождать, пока Центр обновления Windows попытается установит доступные обновления. При попытке обновления появится сообщении об ошибке.
Так как устройство зарегистрировано в системе, Центр обновления Windows может загружать обновления драйверов для него. Однако, установка обновлений не будет выполняться, вместо этого в окне Центра обновления появится сообщение об ошибке
Если в какой-то момент вы передумаете и захотите снова обновлять устройство, то перейдите в редактор групповых политик и отключите политику. Это нужно будет сделать даже при ручной установке обновлений драйверов.
При отключении политики, все идентификаторы удаляются. При повторном ее включении нужно будет снова ввести все значения ID. Поэтому если вам нужно установить обновления только для конкретного устройства можно исключить его идентификатор и оставить политику активной. Кроме того, не забывайте сохранять все ID в текстовый файл.
Конечно, это не самое простое решение, но использование редактора групповых политик делает обновления Windows 10 более гибкими, чем их полное отключение.
Примечание: в качестве альтернативного решения можно использовать приложение ABC-Update – функциональный инструмент для управления обновлениями Windows.
Windows 10: как выборочно отключить обновление драйверов

Случается, что обновления для драйверов, полученные из Центра обновлений Windows 10, не всегда идеально подходят для имеющегося системного оборудования (сетевые и аудио карты, видеокарты и так далее), вызывая те или иные проблемы в работе устройств.

Так, пользователи Windows 10 могут скрыть проблемные обновления, используя, например, утилиту Show or hide updates, или же вовсе полностью отключить возможность обновления (как автоматического, так и ручного) для определённых устройств.
Далее рассмотрим способы, позволяющие отключить обновление драйверов для выбранных устройств.
Отключение автоматического обновления драйверов Windows 10 с помощью Show or hide updates
Используя фирменную утилиту от Майкрософт «Show or hide updates», вы можете выбрать и отключить установку того или иного обновления следующим образом:
- Запустить программу (это инструмент не требует установки и представляет собой единственный файл wushowhide.diagcab, который и необходимо запустить);
- Нажать Hide updates (скрыть обновления);

- Выбрать и отключить установку того или иного обновления (Важно: Show or hide updates определяет только те обновления, которые не были ещё установлены. Поэтому, если вы хотите отключить обновление, используя данное средство, то сначала удалите обновление с компьютера, а уже затем запустите эту утилиту);

- Диагностика завершена → Закрыть.

На этом всё. В результате отключенные драйверы (обновления) не будут обновляться системой автоматически. В случае, если потребуется разрешить установку ранее скрытых обновлений, то просто снова запустите Show or hide updates, но уже, используя опцию «Show hidden updates».
Выборочное отключение обновления драйверов с помощью редактора локальной групповой политики
Обратите внимание, что приведённая ниже инструкция подходит только для редакций Windows 10 Pro (Профессиональная) и Enterprise (Корпоративная).
Чтобы воспользоваться данным методом, сначала необходимо определить ИД код того устройства, для которого нужно отключить обновления драйверов.
Определяем ИД устройства
- В Диспетчере устройств Windows найдите устройство, обновление драйверов для которого нужно заблокировать (например, для видеокарты). Откройте Диспетчер устройств → Выберите устройство → кликните по нему правой кнопкой мыши → Свойства;

- Далее откройте вкладку «Сведения» → Свойство → выбрать «ИД оборудования»;

- Скопируйте и сохраните значения идентификаторов в текстовый файл (они понадобятся на следующем шаге).

Теперь, когда нам известен ИД код устройства (в нашем примере видеокарты), то мы можем заблокировать установку и обновление драйверов только для выбранного нами оборудования.
Как выборочно заблокировать установку и обновление драйверов
Сделать это можно, используя редактор групповой политики Windows, следующим образом:
- WIN + R (команда «Выполнить») → gpedit.msc

- Конфигурация компьютера → Административные шаблоны → Система → Установка устройства → Ограничения на установку устройств → Запретить установку с указанными кодами устройств → дважды кликните для изменения данного параметра;

- Нажмите «Включено» → Показать;

- Далее введите значения идентификаторов, полученные на предыдущем шаге (определяем ИД устройства). Можно вводить только по одному идентификатору, поэтому необходимо скопировать каждый ИД поочерёдно и вставить в поле «Значение» → ОК;

- Нажимаем: применить → ОК, чтобы сохранить сделанные изменения.

На этом всё. Теперь установка обновлений именно для этого устройства (видеокарты) выполняться не будет (не только в автоматическом, но и в ручном режиме). Если вы захотите обновить драйвер вручную, то предварительно придётся отключить данную политику. При повторном включении необходимо снова вводить все значения ИД.
Заключение
Представленное здесь решение является не самым простым (особенно для начинающих пользователей ПК), однако оно позволяет отключать обновления драйверов выборочно для каждого отдельно взятого устройства.