После восстановления системы компьютер тормозит
Комментарии 40
У меня подобная проблема ,только ещё оказалось что диск с ,вернее на диске с место свободное уменьшилос с12гб до 5,8 ,куда делись мои гб?Помогите .
а у меня наоборот – стало в 2 раза больше  почему спрашивается.
почему спрашивается.
если у вас все нужные файлы находятся на диске D ,то можете без страха переустановить систему,предварительно отформатировав диск С. и компьютер будет гораздо быстрее бегать.поверьте!
кстати,возможно,компьютер тормозит и от вирусов ! проверьте бесплатным антивирус сканером,например DR WEB CURE IT .
Да и если не хватает места на диске можете купить внешний винчестер тем более сейчас они стоят по цене флешек .
да ,про программы,которые якобы после восстановления “работают” :это бред! они как бы есть,ярлыки есть,но на самом деле их нет. и они не будут работать!рекомендую ,как уже написал ,поставить ось заново и все программы тоже!
Для чего нужна точка восстановления? Вот такой простой вопрос.
бли но они работают,хоть и криво
Ком пьютер может тормозить не только от наличия большого количества установленных программ, но и от слишком ” замусоренного” реестра. Также замедление работы компьютера может вызвать перегрев процессора, жёсткого диска или видеокарты. Я обычно сначала контролирую температуру, затем чищу реестр. Восстановление у меня отсутствует, я им не пользуюсь, потому ничего посоветовать не могу, читайте комментарии более сведущих одногруппников.
Я думаю, что само по себе наличие лишнего десятка программ, к тому же неиспользуемых в данный момент, большого тормоза не сделает.
Насчёт “. сначала контролирую температуру. ” – Это круто.  . “. Восстановление у меня отсутствует.. “, ” .. я им не пользуюсь. ” – Это в какой журнал я попал.
. “. Восстановление у меня отсутствует.. “, ” .. я им не пользуюсь. ” – Это в какой журнал я попал. 
На CCleaner есть кнопка “Сервис”,”Стирание диска”,ставишь галочку на любой диск и стираешь муссор(Только внимание на стирание “Только свободное место”.Высвобождается куча Гигов.Для стирания программ пользуюсь Uninstall Tool-замечательная прога,удаляет все ненужное и в реестре.А для чистки системы,диска и реестра пользуюсь замечательной, бесплатной программой Advanced SystemCare 4 от IObit-отличная вещь(сканирует также на вирусы),правда в бесплатном виде нет автоматики,но есть индикатор на рабочем столе.Советую попробовать-понравиться.
У меня такая же проблема. 
Я в таких случаях удаляю папки на диске С (в папке Программ файл), и если не получается , то использую Unlocker или в крайнем случае с использованием диска live CD (например alkid). После этого чистка реестра
Я боюсь удалять что-либо с диска с. и какие папки можно удалять?
В таких случаях нужно зайти на диск С,открыть файл Program Files и там найти и удалить папки с играми.Зетем почистить систему программой ССleaner.После этого перезагрузить компьютер.
Все игры удалила,все утилиты перенесла на диск д,ничего не знаю о буфере обмена,может там что накопилось после восстановления системы.
После восстановления системы гигабайты обычно не плохо “деваются” на созданную точку востановления сситемы. Следует произвести чистку диска стандартными системными утилитами. Запустить можно по этому пути: Меню пусквсе программыстандартныеслужебныеочитка диска
После оценки места программой раскроется окно с двумя вкладками “очистка диска” и “дополнительно” с активной вкладкой “очистка диска”. Лично я сжатие файлов не делаю, не вижу смысла, да и элементарно систему притормаживать поле сжатия будет.
Вот вкладка “дополнительно” представляет интерес: нижним блоком в ней “востановление системы” и кнопочка “очистить”. Вот ей можно много места очистить. Но она удалит все точки восстановления ,исключая последнюю. Потому лучше по тому же пути, который выше указан, в служебных программах запустить первой не очитку диска а “восстановление системы” и создать точку восстановления перед чисткой диска.
Для корректного удаления программ (тех, о которых сказано в вопросе) лучше использовать специальные программы, например одна из них Your Uninstaller (платная). Ручное удаление папок и чистка реестра – тяжелый случай. Есть вероятность невозможности повторной установки или другой версии “вручную” удаленных програм.
Спасибо большое! это то что мне нужно,как мало я ещё знаю компьютер.
следует заметить, что после удаления программ не средствами системы, а специальными программами, откат на точку восстановления так удаленные программы не восстановит. Их элементарно проще и надежнее установить заново (если появится необходимость).
т. е. если я удалю программу “средствами системы” и “откачу” назад восстановлением (средствами системы), то удаленная программа заработает? Гы, не пробовал. 
давно так именно не “эксперементировал” но раньше, года два назад, так случалось. Правда, “эффект” такой был крайне нежелательным.
нет . не заработает! а удалять лучше Revo Uninstaller Pro !
Согласен! Но, она – freeware.. , денег не жалко, но после любой удаляющей программы! (не сравнить со штатными) Pro- всё равно оставляет хвосты в реестре! Поэтому, – “Зачем платить больше. “, если, по хорошему, без ручной чистки – всё равно не обойтись?
Огромное вам спасибо,сделала как сказали,создала новую точку восстановления,очистила старые и,чудо(для меня)вместо 6гб-16 мои вернулись.
Revo Uninstaller (бесплатно) Unlocker(бесплатно)
Из-за чего может тормозить компьютер или 12 причин вашего стресса
В этой статье мы разберём причины торможения компьютеров, причём как стареньких, так и новеньких.

Первая причина – на рабочем столе вместо ярлыков находятся сами файлы, это особенно актуально для устаревших ПК с малым объёмом оперативной памяти.
реклама
реклама
Третья причина – фрагментированный жёсткий диск. Данная проблема решается обычной дефрагментацией жёсткого диска. Отмечу, что это не актуально для SSD, поскольку у них иной принцип работы.
реклама
реклама
Пятая причина – операционная система. Не секрет, что большинство версий Windows обожают увеличиваться в размерах. Я сам был свидетелем, когда Windows 7 с базовых 2-3 Гб, распухла за несколько лет до 12 Гб. Причём в саму папку с Виндовс никакие файлы пользователем не переносились. Выход тут один – переустановка операционной системы.
Шестая причина – драйвера. Самое интересное, что тут мнения расходятся. Так, по официальному мнению производителей комплектующих (главным образом видеокарт), практически каждое обновление драйвера оптимизирует работу устройства и увеличивает производительность. Но фактически часто происходит наоборот, когда после установки обновления компьютер начинает работать медленнее…
Причина снижения производительности была найдена любителями-энтузиастами, которые выяснили, что производители «железа» грешат искусственным устареванием своих продуктов, чтобы вынудить пользователя купить более новые комплектующие. Кстати, аналогичная проблема есть и у смартфонов.
Седьмая причина – перегрев. Она условно делится на износ вентиляторов и высыхание термопасты, которое приводит к ухудшению теплоотвода от процессора. В результате при каждом перегреве срабатывает автоматическая защита, снижающая частоту процессора. Решается данная проблема заменой термопасты. Системный блок компьютера необходимо ежегодно чистить от пыли, иначе она забивает вентиляторы, радиаторы и вентиляционные отверстия, что приводит к перегреву.
Износ вентиляторов и высыхание их смазки решается специальной смазкой или машинным маслом, либо заменой вентилятора в случае его поломки. Например, я сталкивался с тем, что вентилятор на видеокарте просто лопнул и производил шаркающие звуки.
В некоторых случаях может потребоваться замена термонаклеек у видеокарты. Особенно если Вы много играете или баловались майнингом.
Восьмая причина – вирусы! Это наиболее весомая причина, поскольку вирусы могут творить что угодно на Вашем ПК. Например, могут уменьшить ресурсы компьютера, зашифровать файлы, украсть пароли и испортить «железо» через создание максимальных нагрузок.
Девятая причина – нелицензионные программы, включая саму операционную систему. Как известно, лицензионное ПО содержит механизмы защиты от незаконного использования. Хакеры, их ещё называют «крякеры» (от слова crack – программа для обхода защиты ПО), во время взлома зачастую удаляют часть программного кода, что потом сказывается на стабильности её работы. Наиболее яркие примеры – глючные сборки Windows и компьютерные игры, которые показывают худшую производительность на том же ПК, где оригинальная ОС или игра будут работать нормально.
Десятая причина – перегруженный системный диск. Например, Виндовс сохраняет все свои обновления на жёстком диске. Также многие игры хранят свои обновления объёмом до нескольких Гб на Вашем ПК. Решение проблемы – ручная очистка временных файлов и использование функции «Очистка диска», которая встроена в каждую Windows. Ещё один важный момент – многие программы сохраняют свои настройки в папке «Документы», а большинство игр хранят там свои «сейвы».
Одиннадцатая причина – много записей в разделе автозагрузки. Поскольку многие программы записывают себя в автозагрузку, чтобы при каждом удобном случае предлагать свои услуги. Решается проблема программами типа CCleaner или ручной чисткой автозагрузки в реестре (для опытных пользователей). Мне CCleaner нравится удобным интерфейсом и возможностью не только удалять, но и выключать ненужные программы из автозагрузки.
Двенадцатая причина – некорректная работа некоторых программ или плохое качество интернет-соединения. Например, браузер Гугл Хром потребляет максимально возможное количество оперативной памяти и для каждой вкладки он может создавать отдельный процесс (проверяется в диспетчере задач).
Сейчас появилась тенденция размещать на сайтах онлайн-установщики программ и игр. Это когда Вы скачиваете маленькую программу, объёмом всего несколько Мб, а она уже докачивает всё остальное из интернета. Я заметил, что сбоев при установке подобных программ гораздо больше, чем в случае загрузки инсталлятора целиком.
Также негативно на производительность стареньких ПК влияли некоторые антивирусы. Так старые версии антивируса Касперского могли отнимать ощутимую часть ресурсов вашего ПК. Сейчас они устранили данную проблему.
На этом у меня всё, желаю Вам быстрых компьютеров и высокоскоростного интернета!
Что делать, если тормозит компьютер с Windows
Лайфхакер собрал восемь несложных способов ускорить ваш ПК.
1. Исключите лишние программы из списка автозагрузки
После установки некоторые программы автоматически добавляются в список автозагрузки. Такие приложения запускаются сразу после Windows независимо от того, используете вы их или нет. Они остаются всегда активными, а потому расходуют оперативную память и мощность процессора.
Когда программ в списке автозагрузки становится слишком много, на них уходит заметная часть системных ресурсов. В результате компьютер начинает работать медленнее, чем обычно. Особенно если он не может похвастать мощной аппаратной начинкой.
Чтобы проверить список автозагрузки, нажмите клавиши Windows + R. Когда откроется новое окно, вставьте в него команду msconfig.exe и нажмите Enter. В следующем окне откройте вкладку «Автозагрузка». Если увидите надпись «Открыть диспетчер задач», кликните по ней.
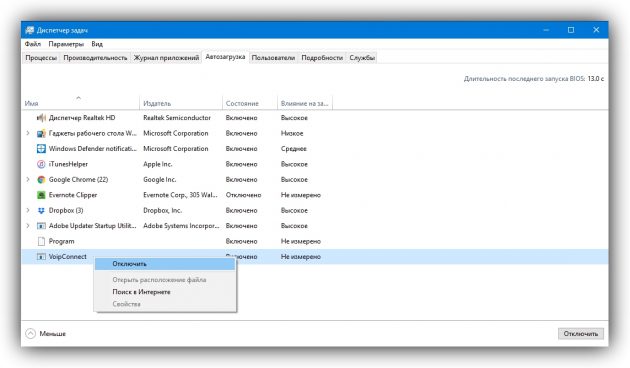
Когда наконец появится нужный список, уберите из него все программы, в постоянной работе которых вы не нуждаетесь. Для этого кликайте по ним правой кнопкой мыши и выбирайте «Отключить».
2. Почистите компьютер от мусора, вирусов и другого вредоносного ПО
Со временем на компьютере накапливаются остаточные файлы и другой программный мусор. Кроме того, некоторые приложения содержат скрытые рекламные модули и засоряют ими систему при установке. Всё это очень часто приводит к медленной работе ПК. Чтобы быстро очистить компьютер от рекламы и мусора, используйте специальные утилиты.
Источником проблемы также могут быть вирусы и другое вредоносное ПО. Избавиться от них поможет надёжный антивирус.
3. Освободите место на системном диске
Для быстрой работы Windows и установленных программ важно, чтобы на системном диске оставалось достаточно свободного пространства. Проверьте, не переполнен ли локальный диск, на который установлена ОС. Обычно это диск C. Желательно, чтобы объём свободного места как минимум вдвое превышал количество установленной оперативной памяти.
Если системный диск переполнен, удалите с него неиспользуемые программы и файлы или перенесите их на другой локальный диск. Но не сотрите элементы, необходимые для работы системы. Если сомневаетесь, нужен ли вам тот или иной файл, лучше не удаляйте его.
Можете воспользоваться бесплатной утилитой TreeSize Free. Она проанализирует диск и отсортирует его файлы и папки по размеру. Так вы быстро увидите, что именно занимает свободное пространство.
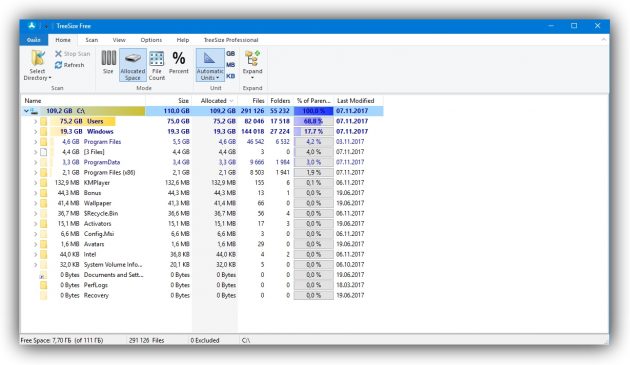
4. Обновите драйверы
Мини-программы, известные как драйверы, управляют работой комплектующих, из которых состоит компьютер. Со временем производители видеокарт и других аппаратных частей совершенствуют драйверы для своих устройств, добиваясь их максимальной производительности. Таким образом, свежие версии драйверов могут повышать скорость работы компьютера.
Существуют специальные сервисы, которые проверяют систему на предмет устаревших драйверов и при необходимости устанавливают обновления в автоматическом режиме. Воспользуйтесь одним из них или скачайте свежие версии драйверов с сайта производителя вашего ПК и установите их вручную.
5. Отключите лишние службы Windows
Службы Windows — это специальные программы, которые в фоновом режиме выполняют различные системные функции. Некоторые службы действительно важны для корректной работы компьютера. Необходимость в других возникает крайне редко или вообще никогда.
Вы можете отключить неиспользуемые службы, чтобы ускорить работу системы. Но ощутить результат смогут разве что владельцы очень слабых компьютеров.
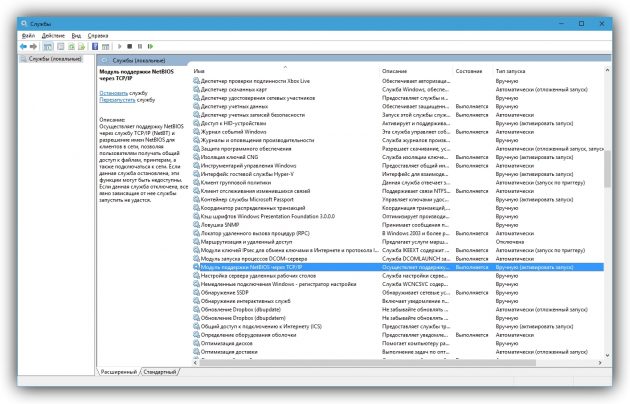
6. Переустановите или восстановите Windows
Разработчики Microsoft хорошо оптимизировали десятую версию операционной системы, поэтому она работает быстрее, чем Windows Vista, 7 и 8. Если у вас одна из этих устаревших версий, подумайте над установкой Windows 10. Это может ускорить ваш компьютер.
Если у вас уже установлена десятая версия, обновите её до актуального состояния в «Центре обновления Windows». Если компьютер продолжает тормозить даже после установки последнего обновления, попробуйте восстановить Windows. Это поможет, если скорость системы упала в результате программного сбоя.
7. Убедитесь, что компьютер не перегревается
Причиной сильного падения производительности может быть перегрев компьютера. Особенно часто от такой проблемы страдают ноутбуки. Обычно это происходит во время игр или работы с тяжёлыми программами. Компьютер может тормозить, самостоятельно закрывать игры и программы или даже выключаться. Корпус устройства, как правило, становится горячим.
Заметив признаки перегрева, попробуйте его устранить. Убедитесь, что кулеры работают и ничто не мешает хорошей вентиляции. Если с этим всё в порядке, лучше всего разобрать устройство и почистить его от пыли.
Разборка компьютера может привести к потере гарантии, а неправильные действия — повредить комплектующие. Если не уверены в себе, не рискуйте.
Если компьютер тормозит только во время игр, возможно, высохла термопаста. Это вещество наносят на процессор и видеокарту, чтобы они лучше отдавали тепло. В таком случае при чистке компьютера стоит нанести новую термопасту. Поищите видео, где это проделывают с компьютером, максимально похожим на ваш. Тогда вам будет несложно заменить термопасту самостоятельно. Или сразу обратитесь к специалисту.
8. Установите более мощные комплектующие
Если ничего из перечисленного выше не помогло, ваш компьютер может быть просто слишком слаб для возложенных на него задач. Тогда поможет только замена всего устройства или его отдельных комплектующих. Сильнее всего на скорость работы компьютера влияют процессор, оперативная память и жёсткий диск. Производительность во время игр также сильно зависит от видеокарты.
Отнесите компьютер в магазин. Тогда продавец сможет подобрать и установить аппаратные части, которые максимально ускорят ваш старый компьютер. Если у вас ноутбук, то, скорее всего, придётся заменить его на более мощную модель.
Из-за чего может тормозить компьютер или 12 причин вашего стресса
В этой статье мы разберём причины торможения компьютеров, причём как стареньких, так и новеньких.

Первая причина – на рабочем столе вместо ярлыков находятся сами файлы, это особенно актуально для устаревших ПК с малым объёмом оперативной памяти.
реклама
реклама
Третья причина – фрагментированный жёсткий диск. Данная проблема решается обычной дефрагментацией жёсткого диска. Отмечу, что это не актуально для SSD, поскольку у них иной принцип работы.
реклама
реклама
Пятая причина – операционная система. Не секрет, что большинство версий Windows обожают увеличиваться в размерах. Я сам был свидетелем, когда Windows 7 с базовых 2-3 Гб, распухла за несколько лет до 12 Гб. Причём в саму папку с Виндовс никакие файлы пользователем не переносились. Выход тут один – переустановка операционной системы.
Шестая причина – драйвера. Самое интересное, что тут мнения расходятся. Так, по официальному мнению производителей комплектующих (главным образом видеокарт), практически каждое обновление драйвера оптимизирует работу устройства и увеличивает производительность. Но фактически часто происходит наоборот, когда после установки обновления компьютер начинает работать медленнее…
Причина снижения производительности была найдена любителями-энтузиастами, которые выяснили, что производители «железа» грешат искусственным устареванием своих продуктов, чтобы вынудить пользователя купить более новые комплектующие. Кстати, аналогичная проблема есть и у смартфонов.
Седьмая причина – перегрев. Она условно делится на износ вентиляторов и высыхание термопасты, которое приводит к ухудшению теплоотвода от процессора. В результате при каждом перегреве срабатывает автоматическая защита, снижающая частоту процессора. Решается данная проблема заменой термопасты. Системный блок компьютера необходимо ежегодно чистить от пыли, иначе она забивает вентиляторы, радиаторы и вентиляционные отверстия, что приводит к перегреву.
Износ вентиляторов и высыхание их смазки решается специальной смазкой или машинным маслом, либо заменой вентилятора в случае его поломки. Например, я сталкивался с тем, что вентилятор на видеокарте просто лопнул и производил шаркающие звуки.
В некоторых случаях может потребоваться замена термонаклеек у видеокарты. Особенно если Вы много играете или баловались майнингом.
Восьмая причина – вирусы! Это наиболее весомая причина, поскольку вирусы могут творить что угодно на Вашем ПК. Например, могут уменьшить ресурсы компьютера, зашифровать файлы, украсть пароли и испортить «железо» через создание максимальных нагрузок.
Девятая причина – нелицензионные программы, включая саму операционную систему. Как известно, лицензионное ПО содержит механизмы защиты от незаконного использования. Хакеры, их ещё называют «крякеры» (от слова crack – программа для обхода защиты ПО), во время взлома зачастую удаляют часть программного кода, что потом сказывается на стабильности её работы. Наиболее яркие примеры – глючные сборки Windows и компьютерные игры, которые показывают худшую производительность на том же ПК, где оригинальная ОС или игра будут работать нормально.
Десятая причина – перегруженный системный диск. Например, Виндовс сохраняет все свои обновления на жёстком диске. Также многие игры хранят свои обновления объёмом до нескольких Гб на Вашем ПК. Решение проблемы – ручная очистка временных файлов и использование функции «Очистка диска», которая встроена в каждую Windows. Ещё один важный момент – многие программы сохраняют свои настройки в папке «Документы», а большинство игр хранят там свои «сейвы».
Одиннадцатая причина – много записей в разделе автозагрузки. Поскольку многие программы записывают себя в автозагрузку, чтобы при каждом удобном случае предлагать свои услуги. Решается проблема программами типа CCleaner или ручной чисткой автозагрузки в реестре (для опытных пользователей). Мне CCleaner нравится удобным интерфейсом и возможностью не только удалять, но и выключать ненужные программы из автозагрузки.
Двенадцатая причина – некорректная работа некоторых программ или плохое качество интернет-соединения. Например, браузер Гугл Хром потребляет максимально возможное количество оперативной памяти и для каждой вкладки он может создавать отдельный процесс (проверяется в диспетчере задач).
Сейчас появилась тенденция размещать на сайтах онлайн-установщики программ и игр. Это когда Вы скачиваете маленькую программу, объёмом всего несколько Мб, а она уже докачивает всё остальное из интернета. Я заметил, что сбоев при установке подобных программ гораздо больше, чем в случае загрузки инсталлятора целиком.
Также негативно на производительность стареньких ПК влияли некоторые антивирусы. Так старые версии антивируса Касперского могли отнимать ощутимую часть ресурсов вашего ПК. Сейчас они устранили данную проблему.
На этом у меня всё, желаю Вам быстрых компьютеров и высокоскоростного интернета!
Что делать если тормозит компьютер с Windows 7
Одна из самых распространённых проблем, встречающихся на операционной системе Windows 7 — компьютер или ноутбук «тупит» или «тормозит». Проявляется это в том, что устройство начинает намного медленнее загружаться, реагировать на действия пользователя, а в конечном счёте непросто тормозит, а отказывается работать. Причин такого подвисания огромное количество. Их можно подразделить на два основных блока:
- Вызванные неисправностью системы.
- Связанные с аппаратной частью компьютера или ноутбука.

Шаги по ускорению ПК
В каждом отдельном случае, необходимо делать разные действия. Рассмотрим самые распространённые проблемы медленной работы Windows, а также пути их решения.
Недостаток свободного места
Для быстрой работы компьютера или ноутбука, системе требуется достаточное количество памяти. Чаще всего Windows ставят на диск « C ». По неопытности пользователи устанавливают на него все остальные программы (порой даже в системные папки, вроде «program files» или «system 32»). Удостоверьтесь, что диск на который у вас установлена Виндовс, обладает достаточным для комфортной работы дисковым пространством.
Удалите все лишние файлы, программы, которые находятся на системном диске. Как правило к нему относятся следующие директории:
- Рабочий стол;
- Загрузки;
- Мои документы (библиотека, изображения);
- файлы Корзины.

Освобождаем место на диске
К слову, отчищать рабочий стол рекомендуется в первую очередь. Наличие на нём огромного количества различных файлов, ярлыков, папок, в несколько раз уменьшает производительность компьютера или ноутбука. Освободив достаточное количество свободного места (чтобы полоска диска отображалась синим цветом, а не красным), комп будет заметно меньше виснуть.
Повреждение системных файлов
Следующей причиной того, что комп или ноутбук сильно тормозит может быть повреждение или отсутствие важных для работы системы файлов и папок. Причины могут быть разные:
- Изначально неправильно установленная Windows 7.
- Критические ошибки после долгого использования установленной Windows.
- Последствия заражения системы вредоносными файлами.
- Неправильная эксплуатация компьютера или ноутбука.
- Случайное удаление важных системных файлов.
- Некорректное удаление сторонних приложений.
- Последствия неправильной работы с реестром.
Самый лёгкий способ, чтобы устранить выше перечисленные проблемы, провести восстановление системы. Преимущество данной функции состоит в том, что процедура не затрагивает программы, которые устанавливал на комп сам пользователь (драйвера и другой софт) или другие личные файлы, а проверяет исключительно целостность системы. При необходимости происходит загрузка недостающих файлов и комп уже меньше тормозит. Проведение этой процедуры не может сказаться отрицательно, а после восстановления комп будет работать только быстрее.

Восстанавливаем систему (панель управления — восстановление системы)
Если повреждения слишком серьёзные, восстановление вы провели, а компьютер или ноутбук все равно тупит или тормозит, то можно задуматься о варианте переустановки Windows. Делать это следует только в крайнем случае.
Мусор в реестре и автозагрузке
По мере эксплуатации ноутбука или компьютера (установка и удаление программ, копирование файлов, подключение USB устройств и т. д.) в системном реестре Windows накапливается множество записей (способы открыть реестр). Какие-то дублируются, другие вносятся туда ошибочно. Все это приводит к тому, что появляются системные ошибки, приложения конфликтуют между собой, а комп тормозит и медленно работает. Для улучшения работоспособности компьютера или ноутбука рекомендуется проводить чистку реестра. Разумеется, вручную это делать не придётся. Лучше всего использовать бесплатную утилиту CCleaner. В ней можно не только исправить ошибки реестра, но и настроить параметры автозагрузки.

Попадаем в автозагрузку без использования дополнительных утилит, через приложение «выполнить»

чистка реестра в программе CCleaner
Многие программы, которые устанавливаются на компьютер загружаются при запуске системы. Иногда это могут быть совершенно ненужные приложения, которые пользователь использует достаточно редко, но при запуске и работе в автономном режиме они расходуют системные ресурсы. Убрав ненужные программы из автозапуска Windows, компьютер будет не только быстрее загружаться при запуске, но и работать.
Заражение вирусами
Как правило, вирус работает в скрытом режиме и требует больших затрат системных ресурсов, по этой причине комп и тормозит. О том, что компьютер или ноутбук заражён вирусами, могут сказать следующие симптомы:
- зависание устройства при совершении тех или иных действий (например, открыв «мой компьютер» проводник долго обновляется);
- файлы и папки не удаляются, наоборот пропали или не открываются;
- начали появляться критические ошибки;
- в браузере изменилась домашняя страница, поисковик по умолчанию, добавились сторонние расширения или навязчивая реклама;
- появились сторонние программы, которые невозможно удалить;
- процессор загружен на 100% при закрытых программах;
- невозможно выполнить восстановление системы, запустить диспетчер задач или завершить один из процессов.

сканирование USB устройства на наличие вирусов
Осложняется проблема заражения вирусами тем, что они имеют высокий приоритет. Это значит, что если у системы будет стоять выбор: выполнить действие, запрошенное пользователем или вирусом, приоритет будет отдан вирусу. Отсюда появляется заметная задержка при работе приложений, а комп тормозит. Чтобы решить проблему, делать необходимо следующее:
- установить антивирус, если у вас его ещё нет;
- просканировать комп на наличие заражённых файлов;
- отправить найденные файлы в карантин или удалить.

запускаем сканирование всего ПК
Вирус блокирует запуск или установку антивирусной программы
Иногда заражённые файлы изменяют системные настройки. Это приводит к невозможности запустить или установить антивирус. В таком случае, делать нужно следующее:
- Воспользуйтесь программой экспресс-проверки. Подобный софт не требует установки и совершенно бесплатен;
- Проведите восстановление системы. Если и это будет блокироваться вирусом, то спасти комп поможет переустановка Windows (через загрузочную флешку или диск,);
- Перед тем как делать полный сброс Windows не забудьте сохранить важную информацию на другую флешку (она должна быть пустой), а затем просканировать её на другом устройстве на наличие вирусов (если файлы окажутся заражены).
Как правило, экспресс-проверка на наличие вирусов даёт положительный результат и занимает не больше 30 минут. После подобной чистки, компьютер или ноутбук будет работать значительно быстрей.

экспресс проверка на вирусы
Неисправность аппаратных частей
Если компьютер сильно тормозит или начинает полностью зависать на определённое время, при этом издавая странные звуки (стучание, скрип, шум), то это может говорить о серьёзной внутренней поломке и неисправности «железа». Существует ряд проблем, влияющих на скорость работы компьютера, а некоторые из них вполне под силу определить обычному пользователю:
- неисправность жёсткого диска;
- перегрев процессора из-за сбоя системы охлаждения;
- поломка кулера;
- наличие пыли в системном блоке или ноутбуке.
Поломка жёсткого диска
Скорость работы компьютера или ноутбука более чем на 70% зависит от жёсткого диска. К сожалению, жёсткий не вечен и имеет свойство изнашиваться. Когда этот момент наступает, в работе системы заметны некоторые подтормаживания. Связано это с тем, что жёсткий состоит из секторов, на которых и хранится информация. Время от времени они стираются и помечаются системой, как «битые».

Когда компьютер считывая информацию попадает в «битый» сектор, происходит сбой системы (может появляться характерный звук), компьютер зависает пока не перейдёт к другому сектору. Подобное зависание может привести к критической ошибке и перезагрузке системы. Чем больше «битых» секторов, тем чаще компьютер тормозит и тем ближе время, когда жёсткий придётся полностью менять. Эта проблема неизбежна, но её можно максимально отдалить и снизить последствия. Для этого необходимо делать следующее:
- Проводить дефрагментацию хотя бы один раз в месяц. Полная инструкция тут.
- Во время чистки компьютера от пыли не забывайте про жёсткий, нагревание на нём негативно сказывается.
- Избегайте физического воздействия на винчестер извне.
Если у вас появились подозрения на то, что один из секторов «битый», воспользуйтесь специальными утилитами для их поиска и восстановления.

Ищем битые (помечены красным цветом) сектора на жёстком с помощью утилиты «Hd Tune Pro»
Перегрев
Ещё одна частая причина медленной работы компьютера — перегрев компонентов компьютера. Диагностировать такую неисправность достаточно легко по следующим признакам:
- Компьютер быстро загружается и какое-то время работает, затем производительность резко падает.
- Кулер сильно шумит или его совсем не слышно.
- Компьютер неожиданно выключается.
- Если у вас ноутбук, то можно просто приложить к нему руку и проверить температуру на ощупь (бывали случаи, когда компьютер перегревался настолько, что можно было обжечься!).
Если причина медленной работы в перегреве, то делать нужно следующее:
- Определить какой именно из компонентов перегревается (процессор, чипсет, жёсткий). Сделать это можно с помощью любой бесплатной утилиты или даже гаджетов для рабочего стола Windows 7.
- Почистить системный блок или ноутбук от пыли, при необходимости сменить термопасту.
Эта процедура не только увеличит скорость работы вашего устройства, но и продлит ему жизнь.

Интерфейс гаджета для определения температуры и загруженности процессора

Интерфейс бесплатной утилиты по контролю температурного режима
Профилактика
Компьютер не может начать тормозить неожиданно (за исключением физического воздействия на него, после которого такое действительно может произойти). Любая проблема начинается постепенно. Чтобы устройство максимально долго не тревожило вас неисправностями, необходимо делать ряд процедур, которые помогут повысить производительность:
- Следите за объёмом свободной памяти.
- Сортируйте установленные программы, а также правильно их удаляйте.
- Проверяйте реестр на ошибки.
- Проводите дефрагментацию.
- Чистите компьютер от пыли.
- Вовремя удаляйте ненужный мусор с рабочего стола, отчищайте корзину и т. д.
- Следите за автозагрузкой.
- Сканируйте систему на наличие вирусов.
Все это не требует больших временных затрат или специальных знаний, однако на будущее сбережёт вам немало нервов.
Тормозит компьютер? 6 способов вернуть компьютеру Скорость!
У пользователя любого, даже самого «навороченного» ПК, рано или поздно возникает проблема — компьютер начинает «тормозить».
Загрузка операционной системы становится дольше и все процессы становятся раздражающе медленными.
Я уже делал видеовыпуск, в котором рассказывал как узнать почему тормозит компьютер.
А в данном выпуске давайте разберем 6 способов вернуть компьютеру скорость.
Штатные программы обслуживания
Первое, что необходимо предпринять — самое простое. Windows содержит штатные средства ухода за системой, такие как инструменты дефрагментации диска и проверки диска на ошибки.
Первый инструмент позволяет «утрамбовать» разделенные на фрагменты файлы, освободив тем самым дисковое пространство и повышая эффективность его использования.
Второй — проверяет жесткий диск на наличие «битых» секторов и поврежденных файлов, изолирует не читаемые сектора и восстанавливает, по возможности, поврежденные системные файлы, перемещая их в неповрежденную область.
Оба инструмента легко найти — они расположены во вкладке «Свойства» контекстного меню жесткого диска (вызывается кликом правой кнопкой мыши по иконке диска), закладка «Сервис».

Обратите внимание! Проводить такого рода профилактику рекомендуется хотя бы раз в месяц, это продлит жизнь Windows и предотвратит накопление критических ошибок, впоследствии приводящих к «синему экрану смерти» и необходимости переустановки ОС.
Помимо инструментов Windows, можно воспользоваться сторонними программами дефрагментации и проверки — их функционал, как правило, расширен различными дополнительными инструментами и прочими полезностями.
Очистка системного мусора и реестра
Каждый раз, когда мы удаляем какую-либо программу, она, как правило, оставляет после себя множество «хвостов» — пустых папок, записей в реестре и прочие следы своего пребывания на ПК.
Со временем таких «хвостов» накапливается столько, что это становится серьезной причиной замедления системы. Помимо того, в системе копится множество мусорных файлов, не видимых в проводнике и штатным средствами не удаляемых.
Для того, чтобы избавиться от этих причин «тормозов» системы, придется воспользоваться одной из множества программ-оптимизаторов. Яркими примерами служат Iobit Advanced System Care и Ccleaner.

С описанными задачами прекрасно справляются обе, и помимо того содержат массу полезных инструментов обслуживания компьютера.
Выключение ненужных процессов
Windows при старте по умолчанию включает массу процессов и служб, которые, по сути, совсем не нужны рядовому пользователю, но при этом активно «кушают» системные ресурсы.
Отключать их вручную долго и муторно, да и непонятно обычному пользователю ПК, что именно нужно выключить, а что нельзя трогать, не нанеся вреда работоспособности компьютера.
К счастью, и здесь может помочь специальный софт. Яркий пример такого рода программ — Easy Service Optimiser.

У этой программы есть три варианта отключения служб — безопасный, оптимальный и экстремальный.
Третьим вариантом пользоваться не рекомендуется, можно серьезно навредить работоспособности системы. Но и при использовании оптимальных настроек компьютер начинает работать ощутимо шустрее.
Установка твердотельного жесткого диска
Об установке дополнительных «плашек» оперативной памяти говорить не будем, это очевидно. Один из факторов, существенно влияющих на скорость работы ПК — это скорость обмена информацией с жестким диском. Причем диски с магнитным носителем изначально ограничены в неких пределах, это объясняется самим их устройством.
Эту проблему может решить установка на ПК твердотельного накопителя (SSD).

В таком «харде» нет ни одной движущейся части, по сути, он — большая флешка.
Установка ОС на такой жесткий диск даже на довольно старом «железе» приводит к очень ощутимому ускорению работы ПК, без преувеличения — почти вдвое.
Помимо того, такой накопитель не боится тряски и ударов (конечно, если не бить по нему молотком) — в нем попросту нечему ломаться.
Есть у SSD и минусы — во-первых, как и у флешки, время его жизни ограничено определенным количеством циклов «запись/чтение».
Впрочем, практика показывает, что хороший твердотельник от надежного производителя способен пережить своих коллег с магнитным носителем.
А во-вторых, твердотельные накопители, как правило, довольно малы по объему памяти — в среднем, 120-240 Гб.
Лучше всего установить на него Windows и пару-тройку самых часто используемых программ, а остальное располагать на втором диске.
Установка дополнительного антивирусного софта
Как ни нахваливают свои продукты «гиганты» наподобие Касперского или Dr.Web, но они далеко не безупречны. Например, практика показывает, что они совершенно бессильны перед такой распространенной пакостью, как браузер Amigo.
Мало того, что это детище Mail.ru Group распространяется подобно вирусу, втихую устанавливаясь в систему и при этом не содержит штатного деинсталлятора, так она еще и тащит за собой десяток «прицепов» наподобие вируса Zaxar и прочих прелестей (довески к браузеру, автоустановщики никому не нужных игр и пр.), тормозящих компьютер до невозможности.
В таких случаях придется прибегать к специальным anti-malware утилитам, таким, например, как программа от Malwarebytes или к любой из десятков ее «коллег по цеху», которых легко можно найти на просторах Сети.

Даже на компьютере, не имеющем очевидных признаков заражения, они, как правило, находят с десяток вредоносов и успешно их выкорчевывают.
Чистим-блестим
Пусть это звучит избито, но компьютер любит чистоту. Внутри корпуса неизбежно копится пыль, оседая на контактах, вызывая микрозамыкания, приводящие к ошибкам передачи данных. Помимо того, пыль забивает вентиляторы охлаждения (кулеры), что приводит к перегреву системы и снижению эффективности ее работы.
Так что не стоит лениться раз в пару-тройку месяцев взять в руки пылесос и почистить любимый комп от наслоений пыли.

Контакты «плашек» оперативной памяти отлично очищаются обычным ластиком.
Помимо того, раз, хотя бы, в год стоит менять термопасту как на центральном процессоре, так и на процессорах видеокарты — неважно, воздушное у нее охлаждение или принудительное.



