Установка и настройка виртуальной машины virtualbox
Пошаговая установка и настройка виртуальной машины Virtualbox

Установить виртуальную машину на свой компьютер не так сложно, как может показаться на первый взгляд. В этой статье мы подробно расскажем, как установить и настроить virtualbox, а также как добавить новые виртуальные машины. Вначале разберемся, что представляем собой виртуальная машина.
Например, у вас установлена операционная система Windows 7 или выше, но вам необходимо использовать приложение, работающее исключительно на базе Windows XP. Согласитесь, если вам нужно работать с этим приложением, переустанавливать ОС не всегда целесообразно, тем более на устаревшую версию виндовс. Проще установить на своем компьютере виртуальную машину, развернуть в ней Windows XP и без проблем запускать необходимое приложение.
Таким образом, виртуальная машина является полноценным компьютером (вмещающим в себя процессор, «оперативку», жесткий диск и BIOS), работающим внутри компьютера через приложение эмулятора.
Для чего применяют виртуальные машины?
С помощью виртуальной машины можно:
- протестировать приложения;
- запускать программы, которые не поддерживает ваша ОС;
- ознакомится с возможностями других операционных систем;
- протестировать работу сетевых программ в закрытых виртуальных сетях и т.п.
Пошаговая установка Virtualbox
Для загрузки Virtualbox перейдите на официальный сайт www.virtualbox.org. На текущий момент последней версией утилиты является 5.0.10.


Запустите скачанный файл инсталлятора, нажмите «Next».

После этого запустится очередное окошко программы. Ничего в нем не меняйте. Нажмите «Next».

В окошке выбора параметров галочки оставьте по умолчанию. Кликните «Next».

После появится очередное окошко установки. Инсталлятор Virtualbox доведет до вашего сведения, что в процессе установки программы создастся новое сетевое подключение. Это значит, что ваше основное подключение на время деактивируется. Кликните «Yes», после этого в следующем окошке «Install».

Подождите, пока установится приложение. По завершению инсталляции выплывет уведомление касательно успешного завершения установочного процесса Virtualbox. Нажмите «Finish».
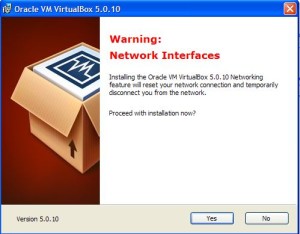

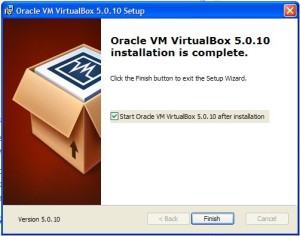
Если всё удалось, запустится «VirtualBox Менеджер».

«Менеджер» представляет из себя оболочку, обеспечивающую работу между Virtualbox и стационарным ПК. Диапазон параметров этого приложения довольно небольшой. Правда, тратить времени на их рассмотрение не стоит, поскольку программа работает с настройками по умолчанию, способными удовлетворить большую часть пользователей.
Как добавить новую виртуальную машину?
Для установки новой виртуальной машины выберите опцию «Создать». Вписываем её название, выбираем тип и версию операционной системы. В нашем случае, Windows XP.

В новом окошке выделите количество оперативки. Имейте ввиду, что у вас не будет возможности выделить больше памяти, чем установлено на ПК.

В следующем окошке будет предложено создать новый виртуальный жёсткий диск или использовать существующий. Так как это наш первый запуск. Поскольку у нас первый запуск программы, сформируйте новый с помощью опции «Создать новый виртуальный жёсткий диск».

В следующем окошке нужно указать тип жёсткого диска. Рекомендуем оставить тип VDI, тогда ваш виртуальный диск будет полностью синхронизирован с виртуальной машиной, а скорость выполнения им его функций будет не меньше той, которая свойственна реальному винчестеру.

Далее вам следует указать формат хранения файла. Будет предложено 2 типа виртуального диска:
Динамический виртуальный диск, объёму которого свойственно меняется в процессе добавления информации. Он быстрее формируется, но очень медленно функционирует.
Фиксированный виртуальный винчестер, объём которого будет статичен и обозначатся тем размером, который задан при создании. Он дольше создается, но работает намного быстрее.

Какой выбрать тип решение за вами. Но на нашем примере мы остановится на динамическом типе.
Переходим в следующее окно. Здесь нужно ввести название диска, указать его размер и место его расположения.

Нажмите на кнопку «Создать» и перед нами откроется окно с только что созданной виртуальной машиной. Собственно на этом завершаются наши подготовительные действия.

Как настроить новую виртуальную машину?
Переходим в настройки virtualbox, нажмите «Настроить»:
- На вкладке «Общие» представлены общие сведения о виртуальной машине, поэтому здесь все оставляем без изменений.
- На вкладке «Система» представлены настройки виртуальной системной платы и процессора. Тут также не нужно ничего менять (можно только убрать «Дискеты» из загрузочных опций).
- На вкладке «Дисплей» обозначены настройки виртуальной видеокарты. Здесь можно увеличить объем видео памяти.
- На вкладке «Носители» сделайте подключение образа загрузочного диска для установки операционной системы. С помощью кнопки «Выбрать образ оптического диска» укажите место, где находится образ загрузочного диска.

- На вкладке «Аудио» представлен список аудио устройств. Здесь всё оставляем без изменений;
- На вкладке «Сеть» предусмотрена возможность добавления необходимого количества сетевых карт. Оставляем без изменений.
- На вкладке «COM порты» всё оставляем без изменений.
- На вкладке «USB» также все оставляем по умолчанию.
- Вкладка «Общие папки» включает в себя те папки, которые будут доступны обоим компьютерам.
После проделанных действий, кликните «ОК», затем «Запустить».
Если вы всё сделали правильно, то начнётся загрузка операционной системы, как показано на рисунке.

Далее процесс установки идет так же, как при установке с обычного загрузочного диска. Дальнейший процесс установки Windows XP смотрите на видео.
Создание и настройка виртуальной машины в Oracle VM VirtualBox
С рассматриваемым инструментом вы сможете устанавливать и использовать различные операционные системы без их «чистой» установки на ваш компьютер. Основная платформа вашего ПК остается прежней, остальные вы сможете включать или отключать по необходимости.
Как скачать VirtualBox для Windows, macOS и Linux
Загрузите и установите программное обеспечение виртуализации Oracle VM VirtualBox. Инструмент доступен для операционных систем Windows, Linux, macOS и Solaris. Им поддерживаются процессоры x86 и AMD64/Intel64. С помощью VirtualBox вы сможете создавать в рамках своей текущей ОС виртуальные машины под управлением Windows (NT 4.0, 2000, XP, Server 2003, Vista, Windows 7, Windows 8, Windows 10), DOS/Windows 3.x, Linux (2.4, 2.6, 3.x and 4.x), Solaris и OpenSolaris, OS/2 и OpenBSD.

Создание виртуальной машины в VirtualBox

Для создания виртуальной машины нажмите кнопку «Создать», расположенную на панели инструментов программы под строкой меню. Я рассмотрю создание и настройку виртуальной машины на примере подготовки к установке 64-битной версии Ubuntu 19.04. В большинстве случаев этот процесс для других платформ отличается лишь незначительными деталями. Ранее я уже показывал, как установить Linux Mint в VirtualBox.

Укажите произвольное имя машины; тип операционной системы (Linux) и версию (Ubuntu 64-bit). Здесь и в дальнейшем в ходе работы мастера для перехода к следующему окну нажимайте кнопку «Далее».

Укажите объем выделяемой виртуальной машине оперативной памяти в мегабайтах. Предлагаемый ПО объем составляет всего 1024 МБ.

Для комфортной работы я бы порекомендовал выделить виртуальной машине как минимум 2048 МБ (2 ГБ) ОЗУ, а если позволяют ресурсы, то 4096 МБ (4 ГБ).

Создание виртуального жесткого диска в VirtualBox
Виртуальной машине необходимо выделить также и пространство жесткого диска. Из предлагаемых данным окном пунктов выберите «Создать новый виртуальный жесткий диск». Нажмите кнопку «Создать».

Если вы не планируете использовать создаваемый виртуальный накопитель с другими инструментами программной виртуализации, оставьте предлагаемый по умолчанию тип жесткого диска «VDI (VirtualBox Disk Image)».

Выберите «Фиксированный виртуальный жесткий диск», поскольку в большинстве случаев он работает быстрее.

По умолчанию вам предлагается создать виртуальный жесткий диск емкостью 10 ГБ.

Не рекомендую указывать объем менее 15 ГБ, поскольку современные операционные системы и программное обеспечение для них занимают достаточно много места. Нажмите «Создать».

Если виртуальная машина создана, на экране отобразятся ее основные параметры.

Настройка виртуальной машины в VirtualBox
Щелкните правой кнопкой мыши по значку виртуальной машины и выберите пункт «Настроить». Для включения некоторых настроек необходимо, чтобы был установлен пакет расширений Oracle VM VirtualBox Extension Pack.

В разделе «Общие», на вкладке «Disk Encryption» вы можете настроить шифрование диска и защитить его паролем. Для этого необходимо ввести новый пароль и подтвердить его во втором поле. Созданный пароль нужно запомнить, чтобы сохранить доступ. Здесь и в дальнейшем подтверждение изменений настроек виртуальной машины производится нажатием экранной кнопки «OK».

В разделе «Система» на вкладке «Материнская плата» вы можете поменять объем оперативной памяти и определить порядок загрузки.

Загрузку с гибкого диска (то есть устаревшей дискеты) можно отключить, если вы не собираетесь его использовать.

На вкладке «Процессор» вы можете определить число ядер центрального процессора вашего компьютера, которые могут использоваться виртуальной машиной, а также предельную допустимую нагрузку на процессор. Рекомендую выделять не менее двух ядер. Решение о том, позволять ли виртуальной машине загружать процессор на 100% вы принимаете исходя из его производительности. На слабых и старых машинах лучше оставить предлагаемую по умолчанию настройку.

На вкладке «Ускорение» оставьте предлагаемые по умолчанию параметры. Их изменение необходимо вам лишь при полной уверенности, что они нужны для корректной работы устанавливаемой вами системы.

В разделе «Дисплей» на вкладке «Экран» вам предстоит указать объем выделяемой виртуальной машине видеопамяти. Для более качественного экранного изображения рекомендую выделять не менее 64 МБ. Здесь же настраиваются количество используемых мониторов и масштабирование. Есть возможность включить 3D-ускорение и 2D-ускорение видео.

На вкладке «Удаленный доступ» производится настройка сервера удаленного доступа. Возможно включение многопользовательского режима.

Для записи видео работы виртуальной машины необходимо включить соответствующую опцию на вкладке «Захват видео».

В разделе «Носители» оставьте все параметры без изменений. Они наилучшим образом автоматически определены VirtualBox.

В разделе «Аудио» вы можете выбрать используемые драйвер и контроллер звука. Как правило, вам достаточно просто убедиться, что программный инструмент правильно определил эти компоненты. При желании или необходимости вы можете отключить поддержку звука виртуальной машиной.

Раздел «Сеть» предназначен для установки параметров используемых в вашей системе сетевых адаптеров.

Включить поддержку виртуальной последовательных COM-портов компьютера вы можете в разделе «COM-порты».

Выбрать стандарт контроллера USB вы сможете в соответствующем разделе. Для этого вам необходимо знать, какие USB-разъемы предусмотрены в вашем компьютере (USB 1.1; 2.0; 3.0).

Вкладка «Общие папки» важна для вас, поскольку здесь вы можете определить те каталоги, которые станут использоваться виртуальной машиной совместно с основной системой вашего компьютера. Для добавления новой общей папки предусмотрена кнопка со стилизованным значком папки и знаком «+». Нажмите на нее.

В поле «Путь» вам будет предложено указать место на жестком диске, где располагается каталог.

Выбранные вами общие папки станут отображаться в списке.

Раздел «Интерфейс пользователя» позволяет вам определить, какие пункты станут отображаться в меню.

Используете ли вы VirtualBox или предпочитаете другие инструменты виртуализации?
Авторизуясь, вы даете согласие на обработку персональных данных.
VirtualBox. Установка, Создание и настройка виртуальной машины
 Бывают ситуации, когда необходимо установить две различные операционные системы на один компьютер. И если у вас мощный ПК, то самым простым и быстрым решением будет установка специальной программы виртуализации. Термин «виртуализация» подразумевает, что вы можете создавать и использовать несколько виртуальных машин, под управлением различных операционных систем, на одном компьютере не выходя из основной операционной системы (ОС). Например, на PC компьютере под управлением Windows вы можете запустить Mac OS X или Linux (включая все программное обеспечение, работающее в них), и также наоборот, запустить на Mac компьютере любую из версий Windows, и т.д. Все это становится возможным с помощью бесплатной программы Oracle VitualBox. О ней мы сегодня и поговорим, рассмотрев поэтапно весь процесс ее установки и базовой настройки.
Бывают ситуации, когда необходимо установить две различные операционные системы на один компьютер. И если у вас мощный ПК, то самым простым и быстрым решением будет установка специальной программы виртуализации. Термин «виртуализация» подразумевает, что вы можете создавать и использовать несколько виртуальных машин, под управлением различных операционных систем, на одном компьютере не выходя из основной операционной системы (ОС). Например, на PC компьютере под управлением Windows вы можете запустить Mac OS X или Linux (включая все программное обеспечение, работающее в них), и также наоборот, запустить на Mac компьютере любую из версий Windows, и т.д. Все это становится возможным с помощью бесплатной программы Oracle VitualBox. О ней мы сегодня и поговорим, рассмотрев поэтапно весь процесс ее установки и базовой настройки.
УСТАНОВКА VIRTUALBOX
Скачайте самую последнюю версию программы подходящую под вашу ОС с официального сайта:
В нашем случае это Windows.
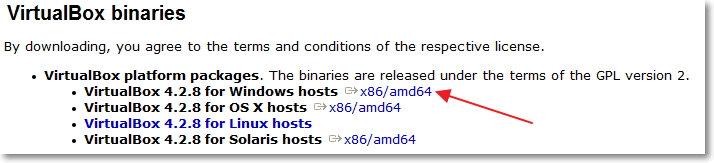
Запустите установочный файл и в приветствующем окне нажмите «Next».
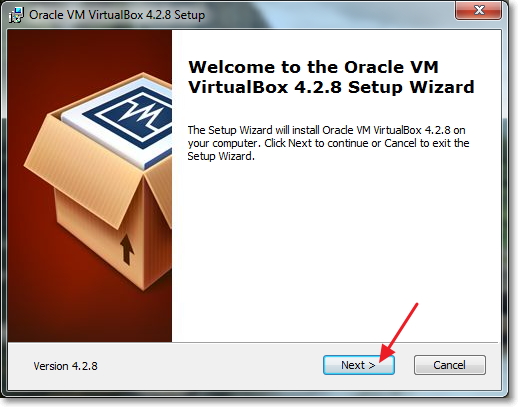
В следующем окне производится настройка установки отдельных компонентов. Оставьте здесь все как есть и жмите «Next».
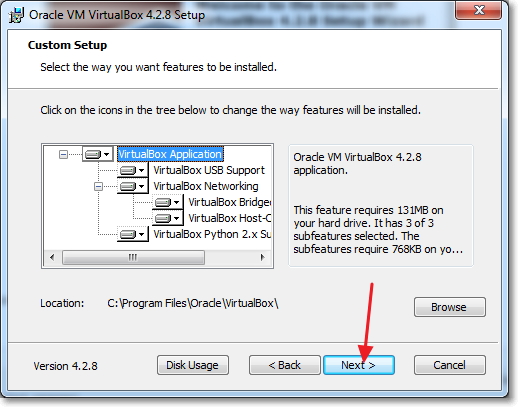
Далее предлагается создать ярлык на рабочем столе (create a shortcut on the desktop) и панели быстрого запуска (create a shortcut in the quick launch menu). Можете оставить галочки по умолчанию или выбрать как в нашем случае только ярлык на рабочем столе.
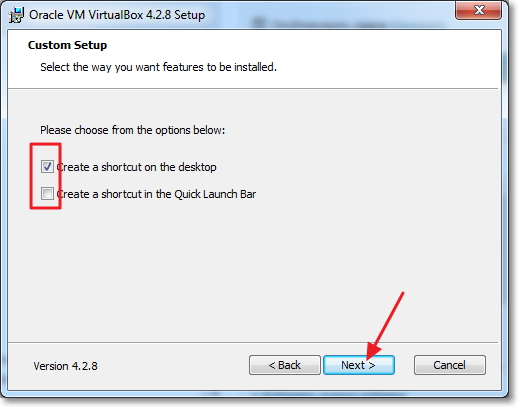
Новое диалоговое окно сообщит вам о том, что интернет соединение будет временно приостановлено и перезапущено. Жмите «Yes», а затем «Install»
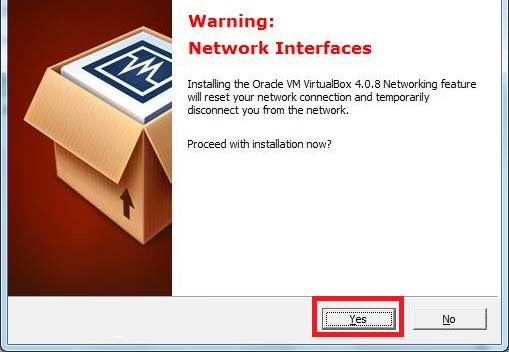
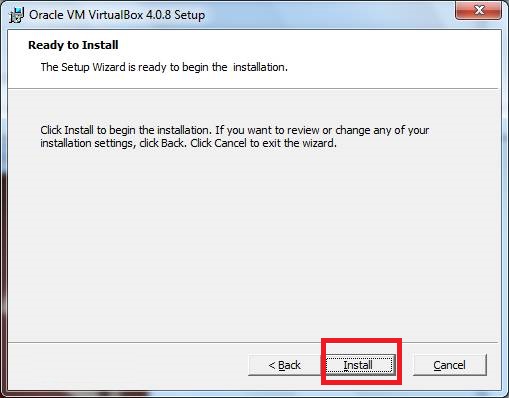
Начнется процесс установки. В течении этого процесса могут появляться вопросительные диалоговые окна следующего вида:
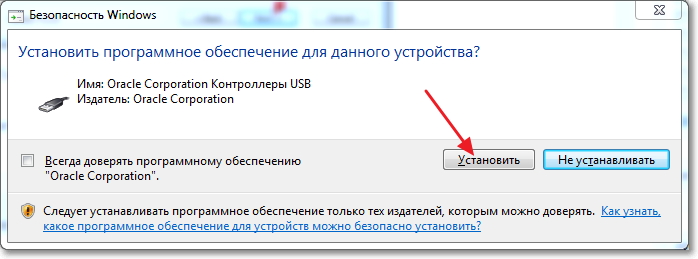
Выбирайте в подобных случаях кнопку «Установить».
После окончания процесса установки жмите «Finish». Вот и все. VirtualBox установлен и можно приступать к созданию виртуальной машины.
СОЗДАНИЕ ВИРТУАЛЬНОЙ МАШИНЫ
В качестве примера мы создадим виртуальную машину под управлением Windows 8.
Находясь в главном окне программы, нажмите кнопку «Создать».
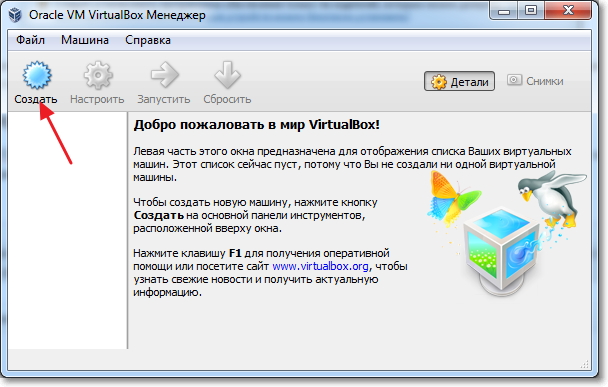
В первом диалоговом окне укажите «Имя» виртуальной машины, «Тип» и «Версию» операционной системы.
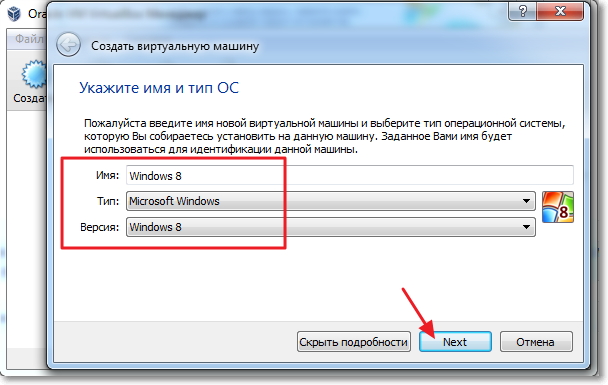
В следующем окне нужно установить объем выделяемой оперативной памяти для виртуальной машины. После чего жмите «Next».
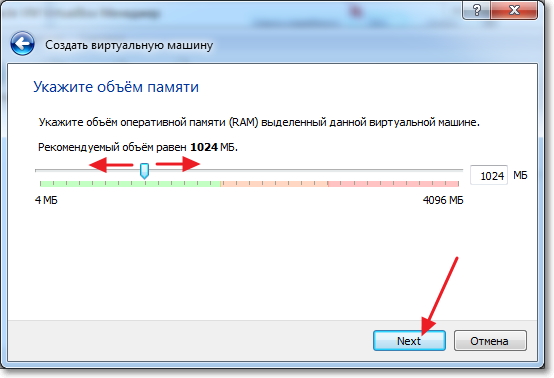
Значения на зеленой полосе подразумевает, что ваша и устанавливаемая ОС будут работать «комфортно» при указанном объеме. Поэтому старайтесь по возможности не выходить за ее пределы. Мы устанавливаем Windows 8. Для ее работы необходимо минимально 1 Гб. На нашем компьютере 4 ГБ. Можно одинаково распределить ресурсы, но мы решили выделить, как раз, требуемый минимальный объем.
Следующим этапом будет создание виртуального жесткого диска. Это окно позволяет нам создать новый диск или воспользоваться уже существующим. Выбирайте «Создать новый виртуальный жесткий диск» и нажмите кнопку «Создать».
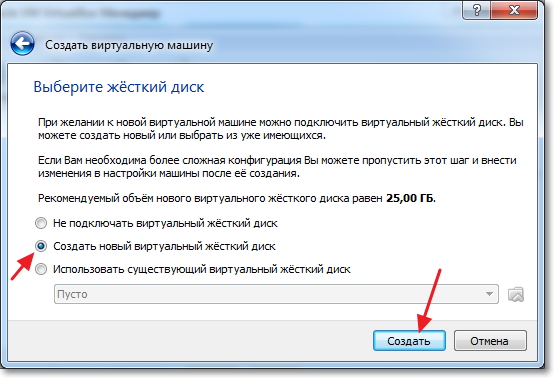
Обратите внимание: опция “использовать существующий жесткий диск” будет полезна вам в будущем, если вы захотите перенести и установить свою виртуальную машину на другой компьютер с сохранением всех ваших конфигураций. Это возможно благодаря тому, что при создании виртуального диска и установки на него ОС, на вашем компьютере появится файл этого виртуального жесткого диска, куда записываются все изменения, которые вы делаете в виртуальной операционной системе.
Далее нужно указать место хранения создаваемого виртуального жесткого диска, его объем, тип и формат. После чего жмите кнопку «Создать».
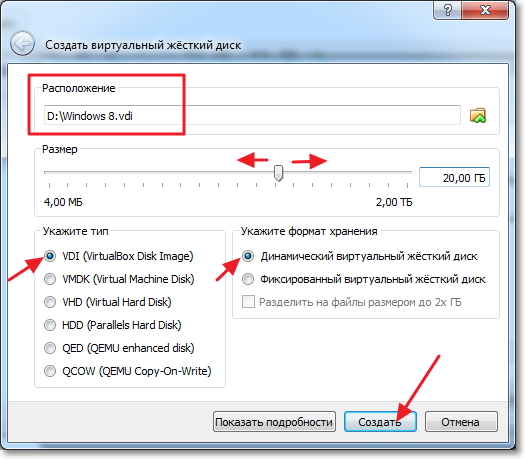
Мы указали сохранение виртуального диска на диске D. Объем его выставили в 20 Гб, решив что для Windows 8 этого будет достаточно. В разделе тип оставили VDI, а формат –динамический.
Хочется сказать немного о разнице между динамическим и физическим форматами. Допустим, вы установили объем виртуального диска 20 ГБ и динамический формат. Устанавливая программы на такой виртуальный диск, выставленный лимит будет автоматически увеличиваться в зависимости от потребностей. При физическом же формате, стоит четкое ограничение на фиксированный объем диска и нет возможности его превышать.
После того как окно настройки закроется, в главном окне программы можно будет увидеть созданную нами только что виртуальную машину.
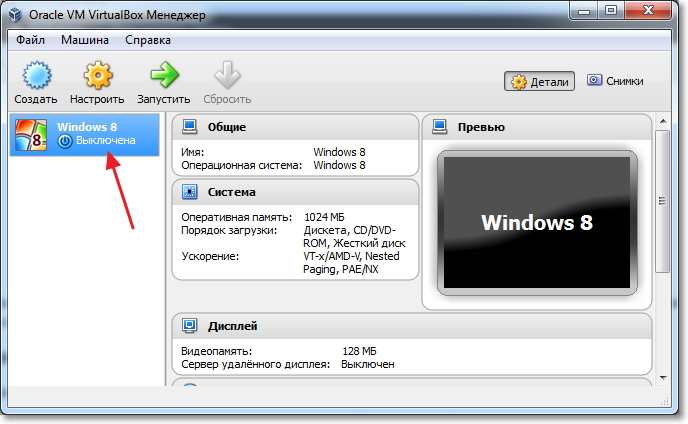
Давайте займемся ее настройкой.
НАСТРОЙКА ВИРТУАЛЬНОЙ МАШИНЫ
Выберите созданную виртуальную машину и нажмите «Свойства».
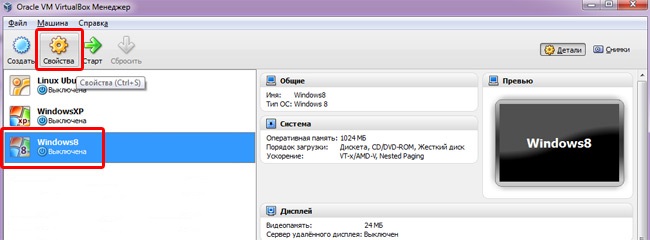
Откроется новое окно. Слева расположены разделы, а справа их элементы настроек. Вкратце рассмотрим основные из них.
Первый раздел содержит «Общие» настройки и имеет три вкладки: основные, дополнительно, описание.
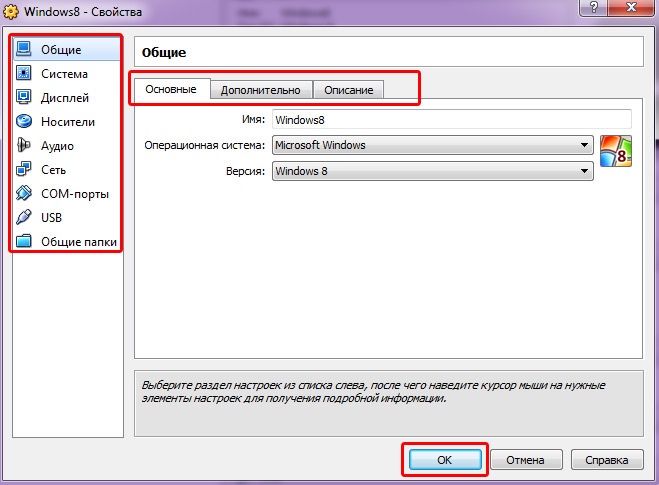
Здесь указаны параметры, которые мы вводили при создании виртуальной машины. При необходимости их можно редактировать.
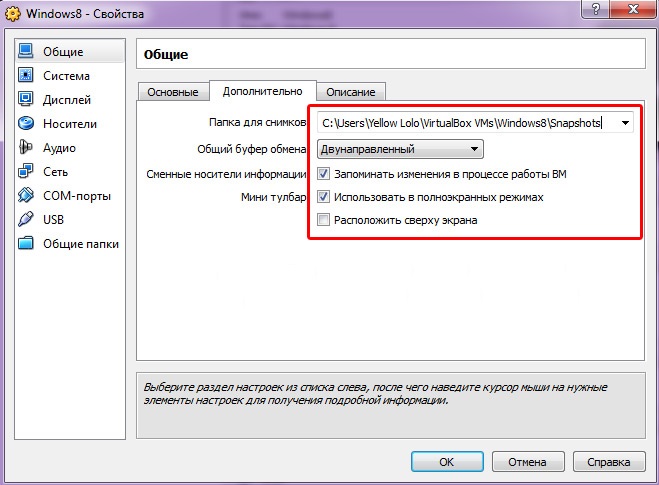
На этой вкладке важным пунктом является «Общий буфер обмена». Сейчас он «Двунаправленный». Объясним вкратце, что это такое и зачем оно нужно. Наша основная и установленная виртуальная ОС работают независимо друг от друга, т.е. они не видят друг друга и то, что происходит в одной, не затрагивает другую. Но иногда появляется необходимость использовать общий буфер обмена. Вот в этой ситуации и полезен соответствующий пункт в настройках. Подробнее об этом вы можете прочитать в нашей статье «Как настроить общий буфер обмена в VirtualBox».
Эта вкладка не является особенно важной, поэтому не будем на ней останавливаться. Здесь вы просто можете написать свои комментарии и заметки к редактируемой виртуальной машине.
Раздел «Система».
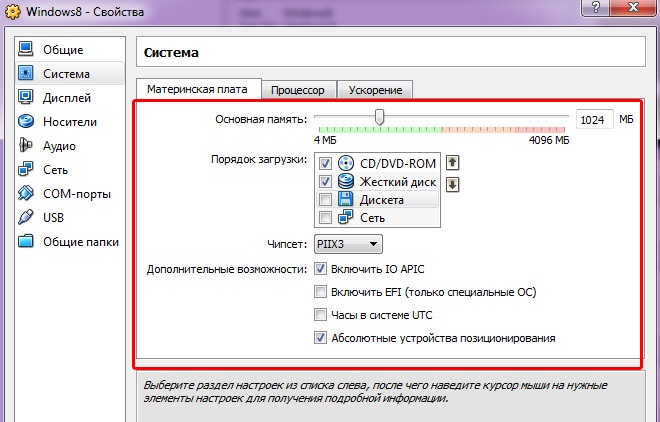
Во вкладке «Материнская плата» можно указать количество выделяемой оперативной памяти (если вас не устраивает то значение, которое вы указали на этапе создания виртуальной машины), выбрать необходимые устройства и порядок их загрузки, чипсет и другие дополнительные параметры. Если вы ничего не понимаете в этих функциях, то смело оставляйте все по умолчанию.
Вкладка «Процессор».
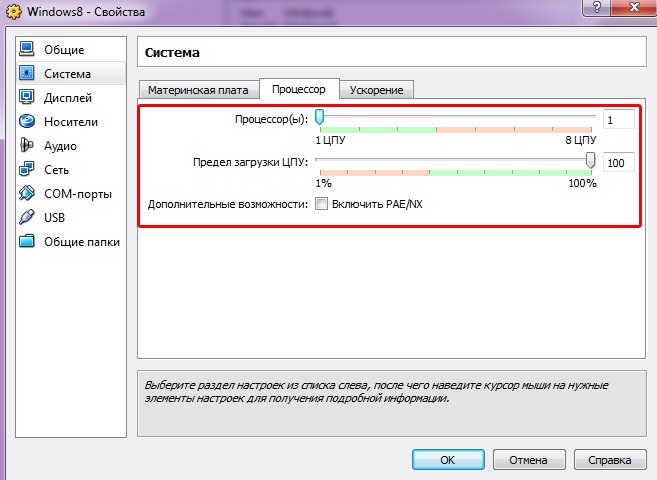
В пункте «Процессор(ы)» есть возможность выбрать количество ядер, которые будут активны в виртуальной машине и ниже указать максимальный предел загрузки ЦПУ.
Раздел «Дисплей».
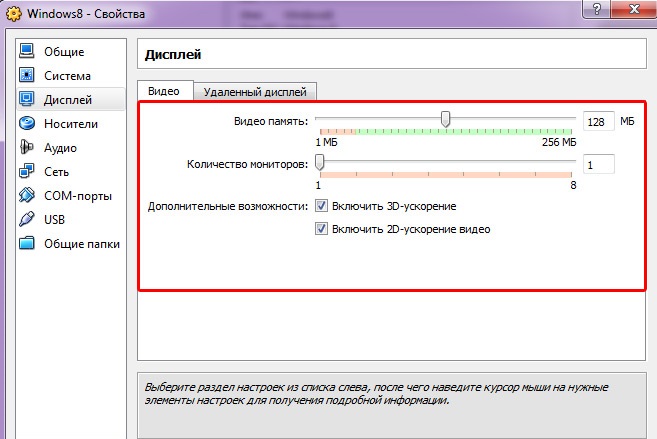
В этом разделе устанавливается объем памяти видеокарты для виртуальной машины. Можно включать различные режимы ускорений (2D, 3D), а также указать дополнительный монитор, если таковой имеется.
Раздел «Носители».
Этот раздел является важным для установки операционной системы, т.к. здесь указывается источник, откуда она будет установлена. VirtualBox поддерживает установку ОС как с физического носителя, так и с виртуального образа.
В пункте «Носители информации» нажмите на иконку с диском с надписью «Пусто» под «IDE-контроллер».
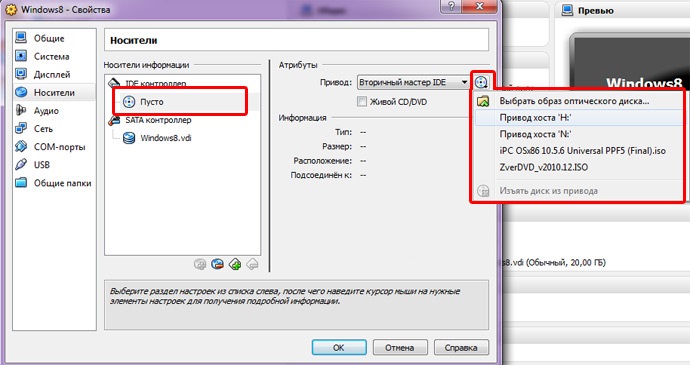
В правой части пункта «Атрибуты» нажав на иконку с диском, выберите привод со вставленным диском операционной системы или папку где хранится образ с ОС.
Раздел «Аудио».
Здесь устанавливается поддержка звука в виртуальной операционной системе. Необходимо выбрать драйвер и аудиоустройство в соответствующих пунктах.
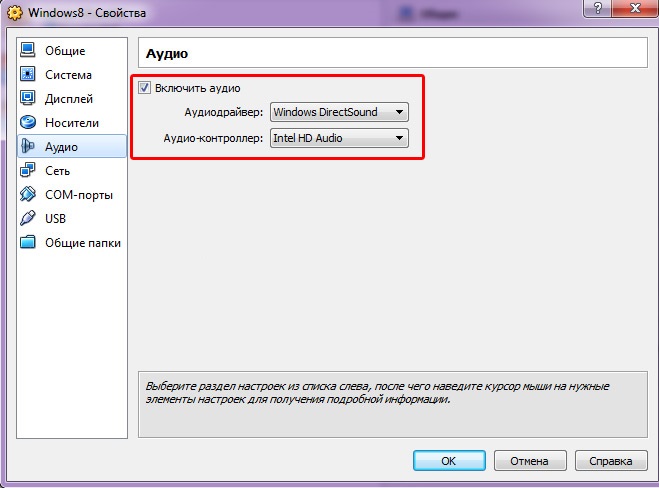
Раздел «Сеть».
Если вы хотите иметь возможность выхода в интернет с виртуальной операционной системы, то в разделе «Сеть» необходимо включить и указать сетевой адаптер.
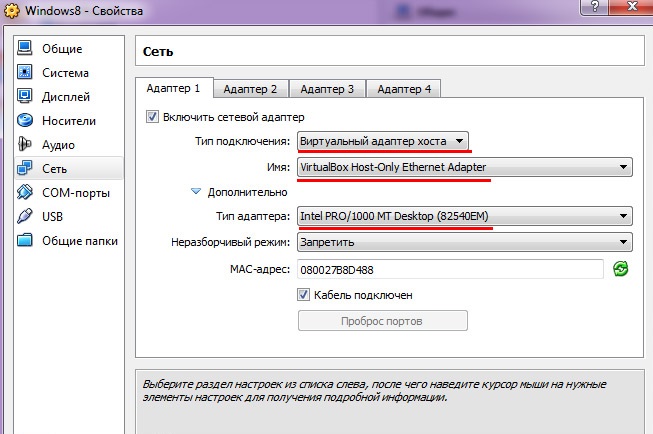
Раздел «COM порты» в нашем случае не важен и может быть актуален только для продвинутых пользователей, поэтому останавливаться на нем не будем.
Раздел «USB» просто позволяет включить поддержку USB контроллеров в виртуальной операционной системе (включена по умолчанию).
В разделе «Общие папки» вы можете указать путь к папке, к файлам которых будут иметь доступ обе операционные системы.
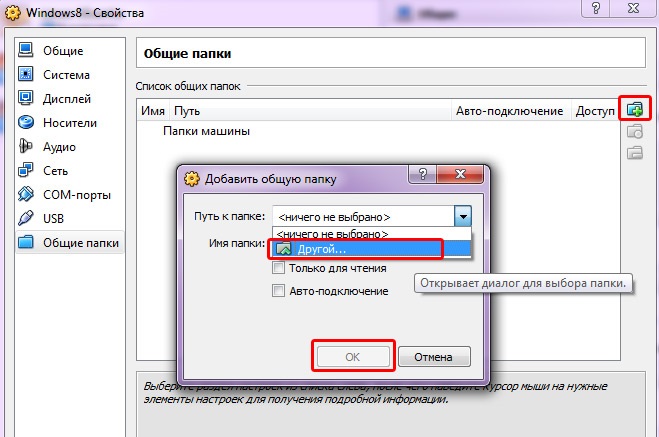
УСТАНОВКА ОПЕРАЦИОННОЙ СИСТЕМЫ
Запустите в главном окне VirtualBox созданную виртуальную машину, кликнув по ней левой кнопкой мыши два раза.
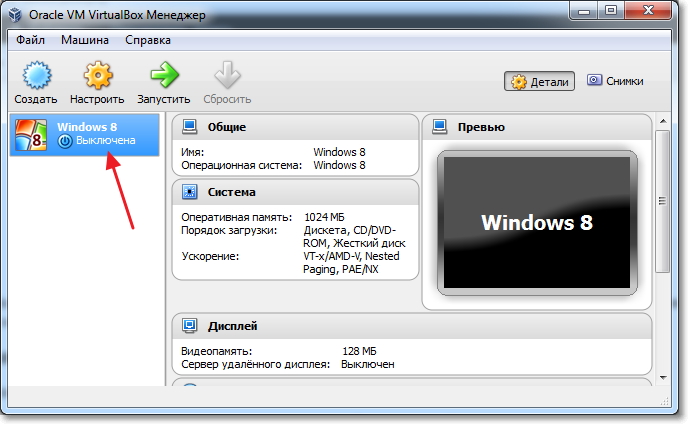
Откроется новое окно, которое и является рабочим пространством виртуальной машины. Далее нужно указать источник откуда установить ОС, если вы этого не сделали в настройках.
Зайдите в верхнем меню в «Устройства» и выберите «Приводы оптических дисков».
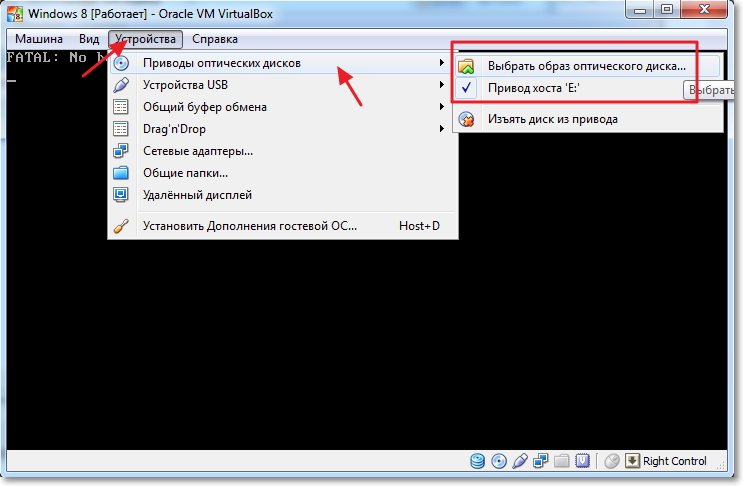
Если вы устанавливаете ОС с виртуального образа, то укажите «Выбрать образ оптического диска».
Если вы устанавливаете ОС с DVD диска, то укажите «Привод хоста (и соответствующая буква диска)».
Далее необходимо перезапустить виртуальную машину. Зайдите в верхнем меню во вкладку «Машина» и нажмите «Перезапустить». После чего начнется запуск установки ОС. Процесс установки операционной системы на виртуальную машину ничем не отличается от обычной установки на компьютер, поэтому переходим сразу к последнему разделу нашей статьи.
УДАЛЕНИЕ ВИРТУАЛЬНОЙ МАШИНЫ.
Удалить виртуальную машину еще проще, чем создать, т.к. по формально это всего один файл.
Находясь в главном окне программы, выберите виртуальную машину, которую вы хотите удалить.
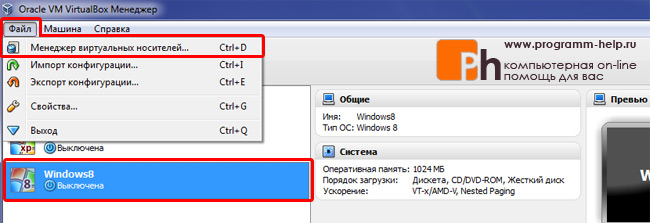
Затем выберите в верхнем меню «Файл» пункт «Менеджер виртуальных носителей». Откроется окно менеджера. Выберите в нем виртуальную машину, которую необходимо удалить. Если вы устанавливали операционную систему, то нажмите кнопку «Освободить».
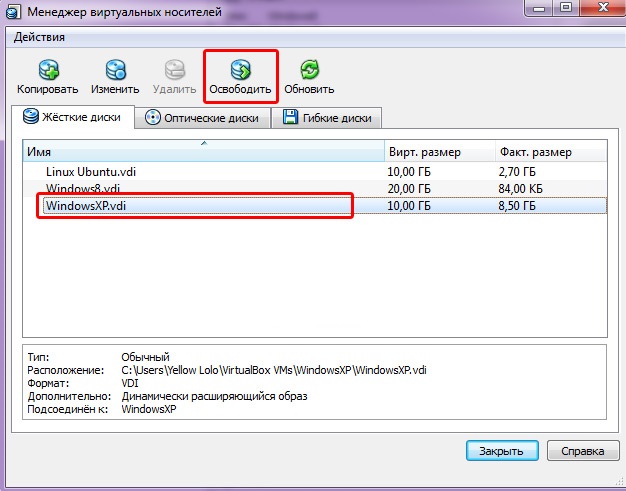
После чего нажимайте кнопку «Удалить»

Осталось убрать только имя из списка созданных виртуальных машин в главном окне программы. Нажмите по нужному правой кнопкой мышки и выберите во всплывающем меню «Убрать».
VirtualBox – как создать, настроить и пользоваться виртуальной машиной

Установка на компьютер программного обеспечения, особенно малоизвестного, всегда связана с определенным риском. Программа может содержать влияющие на стабильность работы системы ошибки, встроенные рекламные или следящие модули и прочие нежелательные элементы. К тому же любой софт оставляет в системе следы, которые могут оказывать на ее работу не самое лучшее влияние. Что касается экспериментов с Windows, то тут всё еще более рискованно, ведь порой даже незначительное с виду изменение данных реестра или модификация системных файлов могут привести к самым неприятным последствиям.
Спросите, как их избежать? Очень просто, используйте системы виртуализации, например, виртуальную машину VirtualBox – специальную программу, позволяющую устанавливать, запускать и тестировать разные операционные системы в изолированной среде. С такими виртуальными компьютерами можно делать что угодно – устанавливать на них программы, настраивать, модифицировать системные файлы, работать с дисками и разделами, одним словом, производить любые эксперименты. Если виртуальная ОС будет повреждена, вы сможете ее восстановить из снимка или вообще удалить – на хостовую, то есть основную рабочую систему, это не окажет никакого влияния.
Установка VirtualBox для Windows
Возможно, кому-то всё это может показаться сложным, но на самом деле в работе с Виртуалбокс нет ничего такого, с чем бы ни справился начинающий пользователь. Итак, как пользоваться VirtualBox? Как обычно, всё начинается с установки. Идем на сайт разработчика www.oracle.com/virtualization/virtualbox/index.html и скачиваем последнюю версию программы.

Установка VirtualBox на Windows 7/10 почти ничем не отличается от инсталляции большинства других программ, нужно просто следовать указаниям мастера и ничего не менять в его параметрах. По завершении процедуры вы получите готовую платформу виртуализации.




Создание и базовая настройка виртуальной машины
Как и установка VirtualBox, создание и настройка виртуального компьютера не представляет особой сложности, программа автоматически выбирает наилучшую конфигурацию в зависимости от устанавливаемой операционной системы. Контроль со стороны пользователя, однако, не помешает.
Создадим для примера виртуальную машину для Windows 10 32-бит. Запускаем VirtualBox и жмем на панели инструментов кнопку «Создать». В открывшемся окошке даем машине имя (может быть произвольным), в выпадающих списках выбираем операционную систему и ее версию.

На следующем этапе будет предложено указать объем выделяемой виртуальной машине оперативной памяти. Строгих правил относительно выделяемой ОЗУ не существует, для 32-битных Windows желательно резервировать не менее 1 Гб памяти, для 64-битных – не менее 1.8-2 Гб.

На третьем этапе создается виртуальный жесткий диск, здесь всё оставляем по умолчанию. Жмем «Создать», тип диска выбираем VDI или VHD.


Что касается формата хранения, лучше выбрать «Динамический», так вы сэкономите время и место на физическом диске, потеряв, правда, немного в производительности.

Размер виртуального диска устанавливаем по желанию, но не меньше, чем указано в требованиях операционной системы. Жмем «Создать».

Виртуальная машина создана и теперь можно быстро пробежаться по ее настройкам. Первым делом, однако, зайдите в настройки самой программы VirtualBox и на вкладке «Общие» измените путь к каталогу хранения виртуальных машин. Лучше всего выделить для них папку на диске D, где места больше всего.

Теперь зайдите в настройки созданной ВМ и проверьте следующие параметры:
- В разделе «Общие» на вкладке «Дополнительно» измените при необходимости путь к файлам снимков ВМ (желательно размещать в папке с основным файлом-контейнером ВМ). Здесь же вы можете включить общий буфер обмена для хостовой и виртуальной машин.
- Если вы хотите установить систему в режиме EFI/GPT, в разделе «Система» обязательно поставьте галочку в чекбоксе «Включить EFI (только специальные ОС)».
- Чтобы иметь возможность запускать на виртуальной машине 3D-приложения, в разделе «Дисплей» отметьте птичкой чекбокс «Включить 3D-ускорение».



Настройка сети Интернет и общих папок
Далее убедитесь, что в разделе «Сеть» у вас включен сетевой адаптер и тип подключения выбран «NAT».

Если же вы планируете предоставить доступ к ВМ другим пользователям локальной физической сети, в настройках сети VirtualBox следует выбирать тип подключения «Сетевой мост». Для обеспечения взаимодействия между разными виртуальными машинами используется режим «Виртуальный адаптер хоста», для подключения гостевых ОС к единой внутренней сети – режим «Внутренняя сеть». Есть еще тип подключения «Универсальный драйвер», но он используется гораздо реже.
Особый интерес представляют собой общие папки в VirtualBox, благодаря которым пользователь может обмениваться между хостовой и виртуальной машинами любыми файлами. Подключить такой каталог можно в разделе «Общие папки». Для этого кликаем по плюсику напротив пункта «Папки машины», выбираем через обзор папку на жестком диске и подцепляем ее, не забыв установить птичку в чекбоксе «Авто-подключение».

Запуск ВМ и установка операционной системы
Теперь вы знаете, как настроить VirtualBox и созданную ВМ. Далее посмотрим, как установить на нее операционную систему. Процедура установки ОС на Виртуалбокс практически ничем не отличается от ее установки на физический компьютер, разве что вместо загрузочной флешки или DVD-диска здесь используется установочный образ ISO. Запустите созданную виртуальную машину и укажите в открывшемся окошке путь к загрузочному ISO-образу с системой.

Начнется стандартная процедура установки, в ходе которой будет предложено принять лицензионное соглашение, произвести разбивку диска, а по завершении копирования системных файлов создать учетную запись пользователя.




Гостевая операционная система установлена, но некоторые функции, в частности, общие папки и буфер обмена, работать не будут, пока вы не установите специальный плагин – дополнения гостевой ОС. Кроме того, без этих дополнений вы не сможете настраивать разрешение экрана, подключать к виртуальной машине флешки и т.д. Скачивать, к счастью, ничего не нужно, дополнения гостевой ОС поставляются вместе с VirtualBox. Всё, что вам необходимо сделать, это выбрать в меню виртуальной операционной системы опцию Устройства – Подключить образ диска дополнений гостевой ОС.

Перейдите в раздел «Этот компьютер» в виртуальной ОС, откройте дисковод VirtualBox Guest Additions и, если система не предложит этого сделать сама, запустите исполняемый файл VBoxWindowsAdditions.exe.


Установите дополнения как обычную программу, приняв соглашение безопасности, и перезагрузите виртуальный компьютер.




Гостевая система готова к использованию, осталось только проверить работу сети. Останавливаться подробно на том, как настроить интернет в VirtualBox мы не будем. Если вы выбрали NAT, ВМ подключится к интернету автоматически. С другими типами подключений, скорее всего, придется немного повозиться. Помните главное, если IP-адрес для вашего основного компьютера выдается роутером автоматически, те же самые настройки должны быть выставлены в параметрах сетевого адаптера виртуальной системы. Если настройки назначаются вручную, то и в параметрах сетевого адаптера гостевой системы они также должны быть назначены вручную.

Основные проблемы при работе с VirtualBox
VirtualBox – стабильный и качественный программный продукт, и если пользователям приходится сталкиваться с проблемами в процессе его эксплуатации, то причинами последних чаще всего становятся ошибки самих пользователей. Так, с ошибкой «Не удалось открыть сессию для виртуальной машины» (код E_FAIL 0x80004005) придется столкнуться тем, кто попытается запустить виртуальные машины на VirtualBox при активном Hyper-V. Причина заключается в несовместимости этих платформ виртуализации. Если вы собрались пользоваться VirtualBox, будьте добры отключить Hyper-V и наоборот.


Впрочем, к той же ошибке может привести отключенная функция виртуализации в BIOS. На это будет указывать недоступность опций аппаратной виртуализации в настройках виртуальных машин (VT-x/AMD-V и Nested Paging в разделе Система – Ускорение). Кстати, данные опции должны быть включены даже при активной виртуализации в BIOS, в противном случае ВМ также не запустится.

Падение ВМ в BSOD при запуске – распространенная проблема, вызываемая нехваткой выделяемых гостевой операционной системе ресурсов физического компьютера. При создании виртуальной машины в VirtualBox нужно следить, чтобы выделяемые ресурсы соответствовали требованиям операционной системы.

Синий экран смерти также может быть вызван включенной в хостовой системе Hyper-V и несоответствием типов контроллера. Если раньше виртуальный диск был подключен к SATA, а затем вы подключили его к IDE, работа гостевой ОС завершится критической ошибкой с падением в BSOD. Решается вопрос созданием нового совместимого контроллера и подключением к нему файла-контейнера с гостевой системой.
К невозможности запуска ВМ может привести случайное удаление пользователем файлов снимков. Удалять снапшоты нужно правильно – через раздел «Снимки», в противном случае вам придется полностью переустанавливать гостевую систему. Если же у вас не запускается сам VirtualBox или при его запуске выдается ошибка «Cannot access the kernel driver!», скорее всего, программу придется удалить, а потом заново установить.
Установка и настройка виртуальной машины VirtualBox
Чтобы не подвергать ОС, установленную на компьютере, риску, но иметь возможность исследовать как различное ПО, так и функционал любой другой ОС, на рынке софта существует специальный тип программ для создания виртуальных компьютеров. Такие программы создают виртуальную среду с эмуляцией аппаратного компьютера. И на этот эмулятор можно устанавливать такую же виртуальную ОС. Самой известной такой программой является VirtualBox от американского разработчика Oracle.
0. Оглавление
1. Особенности программы
Бесплатность, функциональность, кроссплатформенность, русификация, интуитивно-понятный интерфейс, простота и понятность программных процессов и настроек, пошаговый матер создания виртуальных компьютеров – вот главные преимущества VirtualBox, благодаря которым она серьезно обыгрывает своих конкурентов.
Так, один из главных конкурентов — программа VMware Workstation – это платный коммерческий софт. Бесплатно можно использовать только VMware Player – это сильно урезанная по функционалу версия программы Workstation. В то время как VirtualBox бесплатно предоставляет полноценный функционал. Плюс к этому – VirtualBox существует в версиях для установки не только на ОС Windows и Linux, как VMware Workstation, но также первую можно установить и на ОС Mac OS X, и на Solaris.
Да и возможности регулировки видеопамяти, как у VirtualBox, у VMware Workstation нет.
У обеих этих программ также есть общий конкурент от компании Microsoft — Hyper-V, который входит в состав некоторых версий Windows. И, естественно, работать с ним можно только в рамках изучения вездесущей ОС Windows. Ни Linux, ни Mac OS X программа не поддерживает.
У VirtualBox самый богатый выбор систем, которые можно устанавливать в качестве виртуальной ОС – это большинство версий Windows, Linux, Mac OS X и Solaris, включая как 32-битную разрядность, так и 64-битную. Некоторые даже умудряются с помощью VirtualBox создать Андроид-эмулятор.
Как видите, если вы твердо решили стать на путь экспериментов с виртуальной компьютерной средой, VirtualBox идеальный для этого инструмент.
2. Минимальные системные требования
Что касается установки VirtualBox не в режиме активного виртуального компьютера, здесь программа не требовательна к аппаратным ресурсам – для установки программы необходим самый минимум:
— 512 Mб оперативной памяти,
— 200 Mб места на жестком диске для инсталляции,
— процессор с частотой, согласно требованиям самой ОС, например в случае с Windows ХР это Pentium не менее 300 МГц или его аналог от AMD.
Но, повторимся, это системные требования сугубо для установки VirtualBox на физическую (основную) ОС. Для режима активного виртуального компьютера потребуется гораздо больше системных ресурсов, и конкретные требования будут уже определяться той самой виртуальной (гостевой) ОС.
VirtualBox создает виртуальный компьютер на базе аппаратных характеристик физического ПК, часть которых автоматически эмулируется в виртуальный компьютер – например, процессор, видеокарта, CD/DVD-привод, USB-порты. А часть – оперативная память и занимаемое дисковое пространство – эмулируются согласно настройкам, которые вы устанавливаете в процессе создания виртуального компьютера программой. Некоторые аппаратные характеристики виртуального компьютера в дальнейшем можно менять, задавая им меньшие граничные параметры, которые VirtualBox имеет право задействовать. Ведь виртуальный компьютер в работающем состоянии мощь процессора, видеокарты, оперативной памяти будет заимствовать как раз таки у физического ПК.
Какую часть оперативной памяти и дискового пространства можно отдать виртуальному компьютеру при его создании программой VirtualBox?
Виртуальной ОС рекомендуется отдавать не больше половины имеющегося объема оперативной памяти на физическом ПК. Но и для работы виртуальной ОС может потребоваться минимум от 512 Мб до 1 Гб оперативной памяти. Например, для более-менее нормального функционирования виртуальной Windows ХР или Linux потребуется минимум в 512 Мб оперативной памяти.
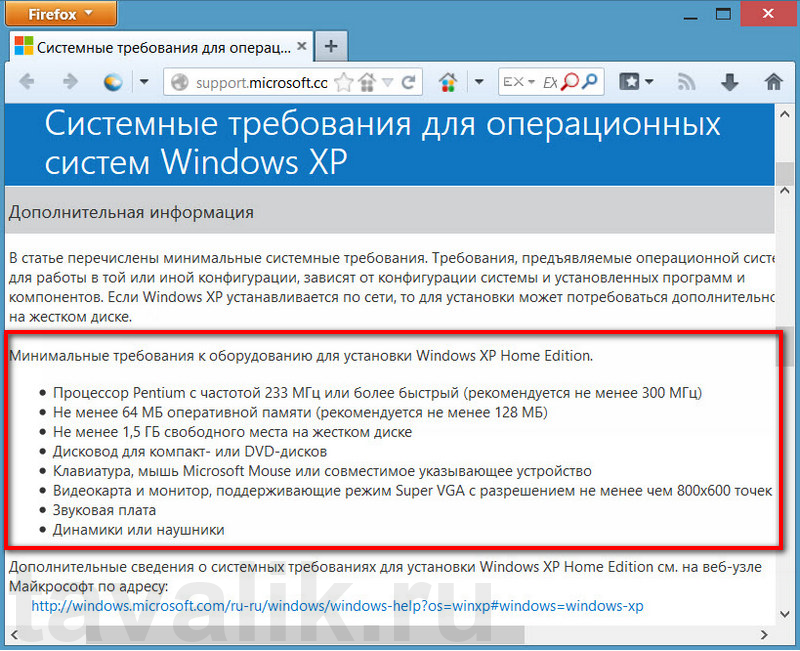
А для установки на виртуальный компьютер ОС Windows 7 или 8 (8.1) минимальным показателем оперативной памяти будет 1 Гб.
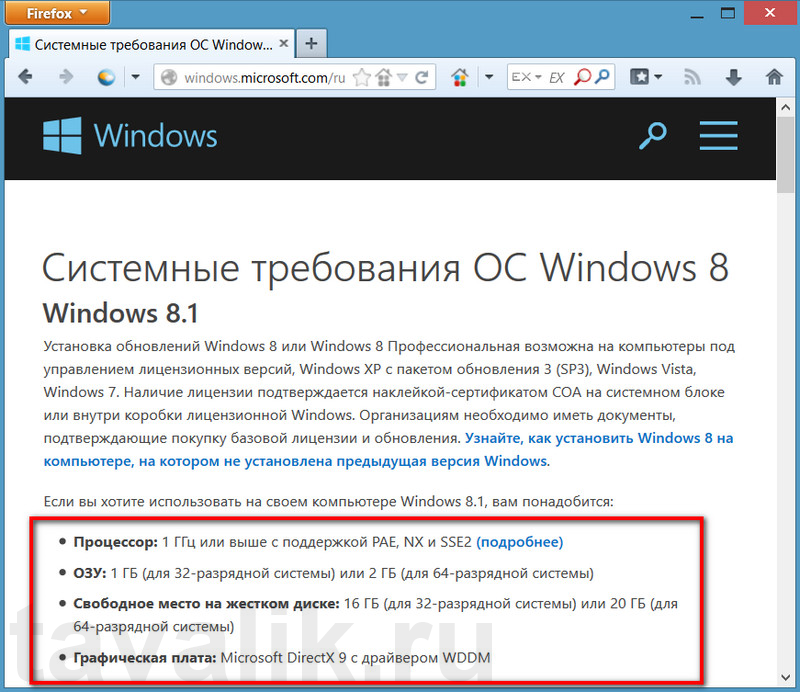
Место на жестком диске компьютера виртуальная ОС будет занимать постоянно в виде файла формата программы. И если лишних 4-5 Гб минимума для Windows ХР или Linux без проблем наверняка найдется у многих, то о 20-25 Гб для полноценной работы ОС Windows 7 или 8 (8.1) например, владельцам старых сборок ПК с винчестером на каких-то 160 Гб придется позаботиться заранее, распрощавшись с давно не используемым файловым хламом.
3. Как бесплатно скачать программу
На официальном сайте разработчика инсталлятор программы VirtualBox в актуальной версии 4.3.8 можно скачать абсолютно бесплатно.
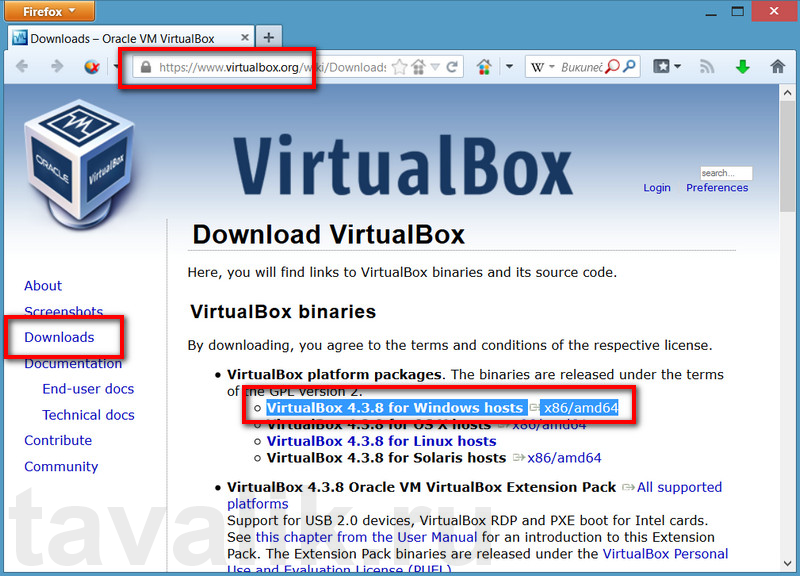
4. Как установить программу
Для установки программы достаточно скачанный инсталлятор запустить из загрузок браузера. VirtualBox инсталлируется стандартно, правда на английском языке. Не стоит переживать, если этот язык вам не знаком: что от вас и потребуется, так это нажать пару раз «Next» — т.е. «Далее».

Тем более, что все активные компоненты, с которыми устанавливается VirtualBox, будут нужны для полноценной ее работы.

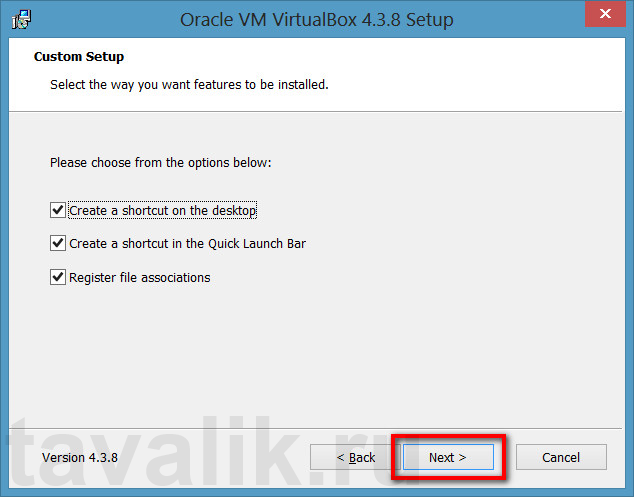
Единственное, что в процессе установки программы на пару минут пропадет соединение с локальной сетью. Это требуется для установки сетевых драйверов, чтобы на виртуальном компьютере работал Интернет. Впрочем, VirtualBox об этом выдаст соответствующее уведомление, правда на английском языке.

Не стоит беспокоиться об этом, можно смело жать команду установки – «Install».
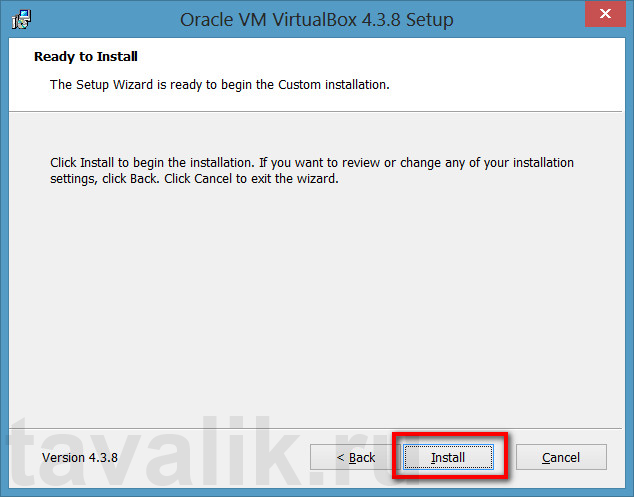
ОС Windows 7 и 8 (8.1) недоверчивы изначально к стороннему софту, потому постоянно просят то прав администратора, то разрешения доверять какому-то разработчику, то на установку отдельных компонентов дай им разрешение. Потому если при установке дополнительно понадобится подтвердить установку компонентов VirtualBox — USB Support (поддержка USB-портов) или VirtualBox Networking (поддержка сети), такое подтверждение, естественно, необходимо дать.
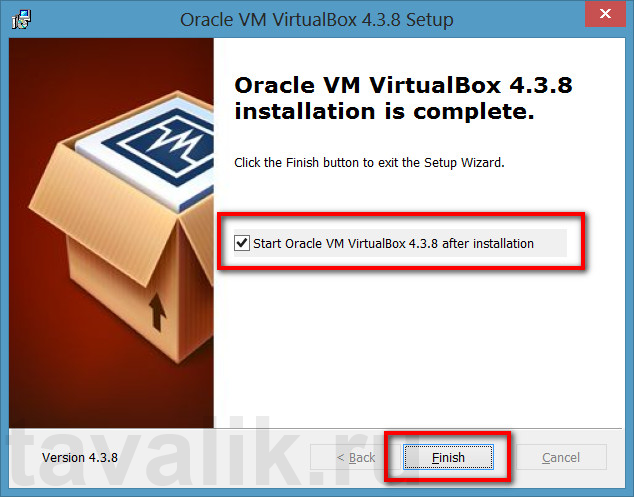
После этого программа завершит процесс установки, и если не снять галочку с автоматического запуска, сразу же после нажатия кнопки завершения – «Finish» — VirtualBox предстанет перед вами во всей своей красе, причем уже с русскоязычным интерфейсом.
Все – процесс установки самой программы завершен. Но впереди – создание виртуального компьютера и установка на него выбранной вами виртуальной ОС.
5. Создание виртуального компьютера
При создании виртуального компьютера с помощью VirtualBox нельзя ошибиться: после установки в главном окне программы будет виднеться единственная активная кнопка – «Создать», собственно, куда и нужно нажать. В появившемся окне необходимо виртуальному компьютеру задать название, выбрать ОС и ее конкретную версию.
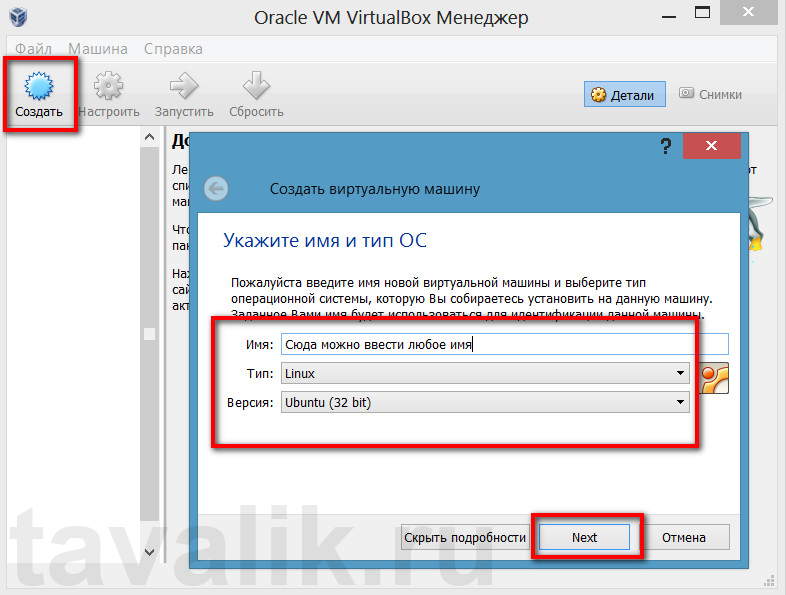
В следующем окне настройки VirtualBox нужно выставить значение оперативной памяти, которое вы отдаете во временное пользование виртуальному компьютеру, когда тот будет активен – собственно, о чем было сказано выше. С помощью ползунка выставьте нужное значение или введите точную цифру оперативной памяти в поле рядышком.

Не выходите на красную линию – это будет передачей виртуальному компьютеру половины аппаратных мощностей реального компьютера, и в случаях с маломощными машинами может не хватить производительности на работу основной ОС, не говоря уже о виртуальных средах. Минимальные рекомендации самой же VirtualBox слишком малы для полноценной работы, потому, как упоминалось выше, не стоит выделять для работы менее ресурсоемких ОС меньше 512 Мб, а для более ресурсоемких – меньше 1 Гб оперативной памяти.
«Выберите жесткий диск» — именно это и нужно сделать в следующем окне настройки VirtualBox. И здесь для большинства будет целесообразно оставить пункт по умолчанию – «Создать новый виртуальный жесткий диск».
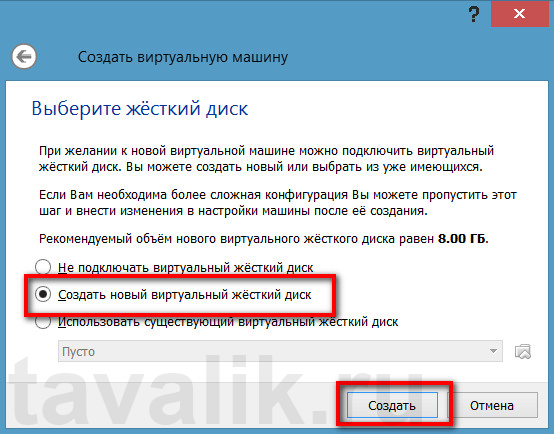
Появится следующее окно с несколькими форматами файлов хранения виртуального жесткого диска, с которыми умеет работать VirtualBox. Необходимо оставить пункт по умолчанию – «VDI».

С типом виртуального жесткого диска – следующего окна настроек VirtualBox — лучше поступить так же, как и выше – оставить пункт по умолчанию.
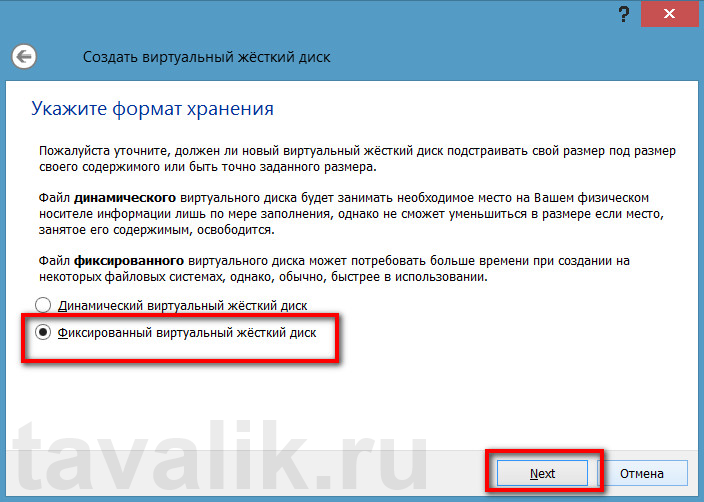
Фиксированный жесткий диск виртуального компьютера будет более расторопным в работе.
В следующем окне VirtualBox предложит задать имя виртуальному жесткому диску. Это не столь важно, потому можно оставить название по умолчанию, взятое с имени самого виртуального компьютера. Куда более важнее назначить папку для хранения файла виртуального жесткого диска и грамотно определить его объем.
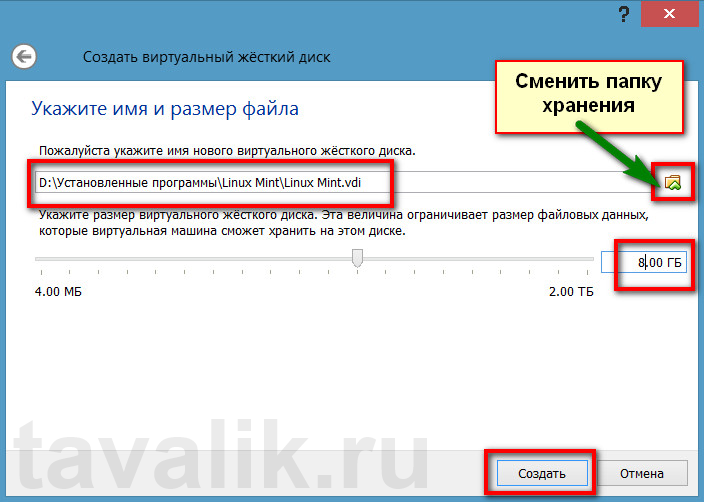
О минимальном объеме виртуального жесткого диска речь шла выше, отметим только, что здесь нужно исходить сугубо из имеющегося места на физическом жестком диске. Плюс к этому, нужно учитывать, что кроме установки самой виртуальной ОС определенное место займут различные служебные среды и, собственно, тестируемые программы.
По умолчанию папка хранения файла виртуального жесткого диска прописывается на системном диске физического ПК, где у многих может и не быть места для «увесистых» Windows 7 и 8 (8.1). Да и зачем захламлять системный диск? Лучше выбрать место хранения на несистемном диске. Нажмите значок в виде папки и укажите место хранения.
Подождите, пока VirtualBox создаст виртуальный компьютер. После этого в левой части главного окна программы появится его название с пометкой «Выключен», а в правой части окна можно увидеть основные аппаратные параметры.
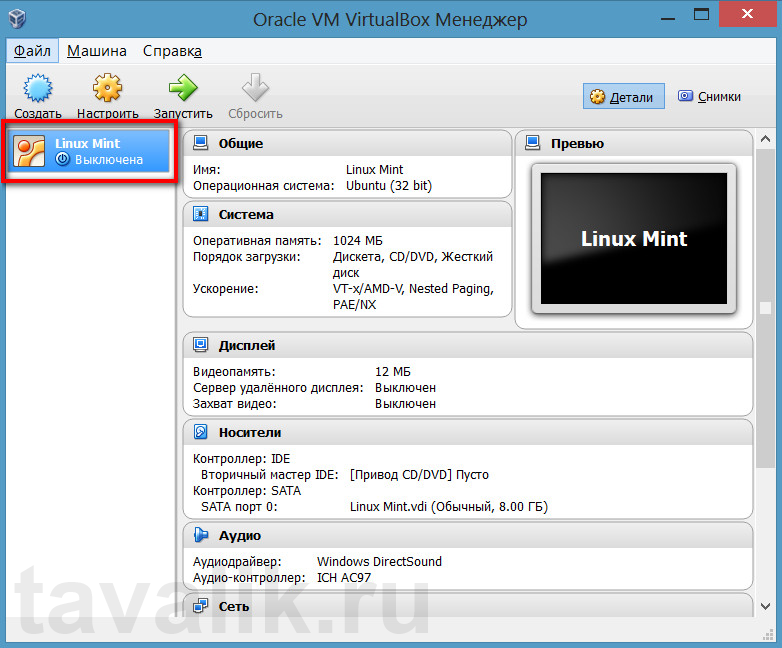
6. Установка операционной системы на виртуальный компьютер
Необходимо заранее подготовить образ установочного диска с выбранной операционной системой или вставить загрузочный диск в CD/DVD-привод физического ПК.
В главном окне VirtualBox запустите созданный виртуальный компьютер с помощью кнопки «Запустить». Затем в автоматически появившемся окне выбора съемного носителя для загрузки выберите либо образ установочного диска с ОС, либо назначьте загрузочный диск, находящийся в CD/DVD приводе. Для этого нажмите значок обзора в виде папки.

Далее на виртуальном компьютере запустится процесс установки ОС, и все дальнейшие действия будут проходить точно так же, как и при установке системы на обычном физическом ПК.
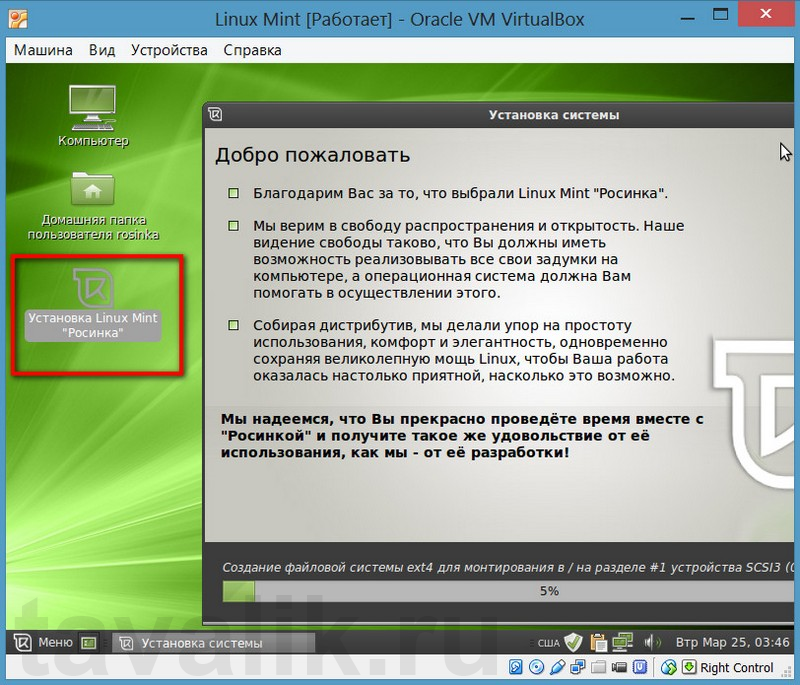
Устанавливая впервые доселе незнакомую ОС, просто следуйте инструкциям установщика.
Смотрите также:
Переустановка операционной системы или смена компьютерного устройства не означает конец работы с установленными гостевыми ОС в программе VirtualBox. Правда, исключением может быть случай, когда файлы жёстких дисков виртуальных машин находятся на…
Не все знают, что в некоторых редакциях Windows 8 имеется встроенный гипервизор Huper-V. Просто по умолчанию эта роль отключена. Ниже будет рассказано как активировать виртуальную машину Hyper-V в Windows 8,…
Унаследованный системой Windows 8 от серверных Windows гипервизор Microsoft Hyper-V в дальнейшем стал частью ещё двух настольных операционных систем – версий-последовательниц 8.1 и 10. На борту самой актуальной на сегодняшний…
Установка и настройка VirtualBox, создание виртуальной машины
В данной статье подробно описана и продемонстрирована установка и настройка VirtualBox, а также детально рассмотрен порядок создания виртуальной машины для домашнего использования.
VirtualBox (Oracle VM VirtualBox) — программный продукт виртуализации операционных систем Microsoft Windows, Linux, FreeBSD, Mac OS X, Solaris/OpenSolaris, ReactOS, DOS и других.
На сегодняшний день VirtualBox является единственным профессиональным решением, которое находится в свободном доступе с открытым исходным кодом на условиях GNU General Public License (GPL).
Вы можете развернуть одну или несколько виртуальных машин, которые будут работать как полноценные операционные системы, при этом находиться на вашем компьютере и использовать его ресурсы (жесткий диск, процессор, оперативную память).. В домашних условиях VirtualBox используется для различных тестирований и построения небольшой сети. В организациях VirtualBox используется для разделения ресурсов сервера и установки нескольких операционных систем.
I. Установка VirtualBox
1. Необходимо скачать VirtualBox.


2. Запускаем скачанный файл установки VirtualBox (Рис.3).

3. Нажимаем Next (Рис.4). 
4. Оставляем все настройки по умолчанию и нажимаем Next (Рис.5).

5.Оставляем все настройки по умолчанию и нажимаем Next (Рис.6).

6. Нажимаем Yes (Рис.7).

7. Начинаем установку VirtualBox. Нажимаем Install (Рис.8).

8. В процессе установки будут появляться окна о установке — контроллера USB, сетевых служб и сетевых адаптеров. Ставим галочку напротив Всегда доверять программному обеспечению «Oracle Corporation», затем нажимаем Установить (Рис.9).

9. Оставляем галочку, если хотим чтобы VirtualBox запустился сразу после окончания установки. Нажимаем Finish (Рис.10).

II. Установка (создание) виртуальной машины в VirtualBox
1. Запускаем VirtualBox, затем нажимаем Создать. В появившемся окне проверяем наличие в списке x64 систем (прим. если их нет — см. ниже) и вводим имя (название), которое будет отображаться в VirtualBox (Рис.11).

а) Зайти в BIOS, в настройках найти строчку Virtualization или Intel Virtual Technology и выставить напротив значение Enabled, после чего сохранить изменения (нажать F10, в появившемся окне ввести Y, затем нажать Enter). После этого в VirtualBox в списках появятся x64 системы. Рис.12, Рис.13.


б) Если в списке по прежнему не появились x64 системы, необходимо в командной строке от имени администратора (Для Windows 7: Пуск > Командная строка (правой кнопкой мыши) > Запуск от имени Администратора) ввести: bcdedit /set hypervisorlaunchtype off (прим. не забываем о пробелах), затем нажать Enter. После этого в VirtualBox в списке появятся x64 системы.
2. После того, как мы разобрались с x64 системами и ввели имя (название), которое будет отображаться в VirtualBox, нажимаем Next (на примере показана Windows x64, у вас может быть любая другая) (Рис.14).

3. Выбираем объём выделяемой оперативной памяти для виртуальной машины, затем нажимаем Next (Рис.15).

4. Выбираем Создать новый виртуальный жёсткий диск и нажимаем Создать (Рис.16).

5. Выбираем VDI (VirtualBox Disk Image) и нажимаем Next (Рис.17).

6. Выбираем Динамический виртуальный жёсткий диск и нажимаем Next (Рис.18).

7. В появившемся окне выбираем имя виртуального жёсткого диска, затем выбираем размер виртуального жёсткого диска и нажимаем Создать (Рис.19).

8. Итак, мы произвели все настройки. Нажимаем Запустить (Рис.20).

9. Появится окно выбора загрузочного диска. Нажимаете на иконку, выбираете нужный вам дистрибутив (прим. на примере это Windows 7 x64) и нажимаете Открыть (Рис.21).

10. Выбрав нужный вам дистрибутив, нажмите Продолжить (Рис.22). После этого начнётся установка операционной системы на виртуальную машину.

11. Установленная и запущенная операционная система в виртуальной машине показана на Рис.23.

III. Настройки VirtualBox
1. Для входа в меню настроек необходимо нажать на иконку Настроить, после чего откроется окно с настройками. Общие: тут представлены основные сведения об операционной системе установленной на виртуальной машине, описание и настройки шифрования (Рис.24).

2. Раздел Система представлен тремя вкладками:
1) Материнская плата — тут можно изменить количество выделяемой для виртуальной машины оперативной памяти и определить порядок загрузки при включении (Рис.25).

2) Процессор — тут можно указать количество процессоров выделяемых для виртуальной машины, а так же предел загрузки процессора (Рис.26).

3) Ускорение — данная вкладка отвечает за настройки интерфейса паравиртуализации (техника виртуализации, при которой гостевые операционные системы подготавливаются для исполнения в виртуализированной среде, для чего их ядро незначительно модифицируется. Паравиртуализация предлагает производительность почти как у реальной не виртуализированной системы) и аппаратной аппаратной виртуализации (Рис.27).

3. Раздел Дисплей представлен тремя вкладками:
1) Экран — в данной вкладке можно настроить объём выделяемой видеопамяти, количество мониторов, коэффициент масштабирования и ускорение (Рис.28).

2) Удалённый доступ — тут представлены настройки сервера удаленного доступа (Рис.29).

3) Захват видео — тут представлены настройки захвата видео (Рис.30).

4. Раздел Носители отображает имеющиеся носители (прим. в данном случае это виртуальный жёсткий диск и виртуальный дисковод) (Рис.31).

Если кликнуть на виртуальный жёсткий диск — справа отобразится вся информация о нём, а также меню настройки (Рис.32).

Если кликнуть на виртуальный дисковод — справа отобразится вся информация о нём, а также меню настройки. В данном меню (если кликнуть по иконке диска) можно выбрать любой другой образ для установки (например, если вы собираетесь устанавливать другую операционную системы на новую виртуальную машину) (Рис.33).

5. Раздел Аудио — отвечает за настройки аудио драйвера и аудиоконтроллера (Рис.34).

6. Раздел Сеть — тут можно определить тип подключения и количество сетевых адаптеров (Рис.35).
При типе подключения NAT, гостевой ОС присваивается по умолчанию IPv4 адрес из диапазона 10.0.х.0/24, где х обозначает конкретный адрес NAT-интерфейса, определяемый по формуле +2. Таким образом, х будет равен 2, если имеется только один активный NAT-интерфейс. В этом случае, гостевая ОС получает IP-адрес 10.0.2.15, сетевому шлюзу назначается адрес 10.0.2.2., DNS назначается адрес 10.0.2.3.
При типе подключения Сетевой мост адаптер выступает в роли моста между виртуальной и физической сетями. Со стороны внешней сети имеется возможность напрямую соединяться с гостевой ОС.
Тип подключения Внутренняя сеть используется при необходимости настроить взаимосвязь между несколькими гостевыми операционными системами, работающими на одном хосте и имеющими возможность сообщаться только между собой.
При подключении типа Виртуальный адаптер хоста гостевые ОС могут взаимодействовать между собой, а также с компьютером на котором установлена виртуальная машина. В этом режиме адаптер хоста использует свое собственное, специально для этого предназначенное устройство, которое называется vboxnet0. Также им создается подсеть и назначаются IP-адреса сетевым картам гостевых ОС. Гостевые ОС не могут взаимодействовать с устройствами, находящимися во внешней сети, так как они не подключены к ней через физический интерфейс. Тип подключения «Виртуальный адаптер хоста» предоставляет ограниченный набор служб, полезных для создания частных сетей под VirtualBox для ее гостевых ОС.
При типе подключения Универсальный драйвер пользователь самостоятельно выбирает драйвер для работы сетевого адаптера. Драйвер может входить в состав VirtualBox или загружается вместе с пакетом обновлений. На сегодняшний день существует 2 драйвера для двух режимов работы виртуального адаптера: 1) UDP туннель. Используется для связи машин, запущенных на разных хостах. 2) VDE. Используется для подключения виртуальных машин к виртуальному Ethernet-коммутатору на FreeBSD или Linux-хостах. Стоить отметить, что режим VDE позволяет выполнять эмуляцию L2/L3 коммутаторов и STP, WAN, VLANs протоколов.

7. Раздел СОМ-порты позволяет включать и настраивать COM-портов (Рис.36).

8. Раздел USB — позволяет подключать контроллеры USB (Рис.37).

9. Раздел Общие папки — предназначен для настройки удобного обмена файлами с виртуальными машинами. Нажав на иконку папки (см. Рис.38) перед вами появится меню создания общей папки (необходимо будет указать путь и имя общей папки)(Рис.38).

10. Раздел Интерфейс пользователя — позволяет настроить отображение различных значков в VirtualBox, а также визуально настроить меню VirtualBox (Рис.39).

Установка и настройка VirtualBox, а также создание виртуальной машины завершено!




