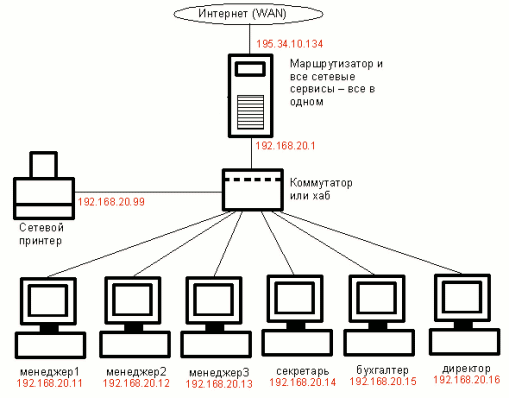Как отключить батарею на ноутбуке в настройках
Как увеличить время работы ноутбука от аккумулятора? Разбираемся в тонкой настройке электропитания

Современные литий-ионные аккумуляторы, к сожалению, с течением времени деградируют, и ноутбуки начинают разряжаться быстрее. Происходит это после многократного заряда и разряда аккумулятора, также на этот процесс влияет воздействие высоких температур. Деградацию аккумулятора невозможно полностью остановить или обратить, но почему бы не сгладить негативные последствия этого процесса? Здесь могут помочь стандартные утилиты, встроенные в вашу операционную систему, а также сторонние решения.
Настраиваем Windows
Современные системы семейства Windows (от Windows 7 до 10) позволяют достаточно гибко настраивать схемы энергопотребления. Отметим, что среди различных параметров, которые можно изменять по желанию пользователя, на время работы ноутбука от аккумулятора влияют:
1. Яркость экрана. Windows автоматически снижает яркость экрана при отключении от сети, экономя заряд батареи. Однако вы можете вручную сделать экран еще тусклее. Для этого правой кнопкой жмем на значке батареи в системном лотке и выбираем «Электропитание» либо в командной строке выполняем команду:
В появившемся окне перетаскиваем ползунок яркости экрана влево. Это один из самых простых и эффективных способов экономии заряда, но он не всегда безопасен для здоровья. Чтение информации со слишком тусклого экрана отрицательно сказывается на зрении.

2. Отключение экрана. В настройках выбранной схемы электропитания есть выпадающий список «Отключать дисплей». Если вы настроите эту опцию, экран будет выключаться после нескольких минут простоя, что также позволит работать ноутбуку чуть дольше.

3. Изменение режима работы адаптера беспроводной сети. В настройке схемы питания нажимаем «Изменить дополнительные параметры питания», изменяем значения в пункте «Параметры адаптера беспроводной сети». По умолчанию Windows выставляет режим максимальной производительности, в котором адаптер Wi-Fi не отключается, даже если данные не передаются. Можно выбрать более экономный режим работы и продлить время работы компьютера от аккумулятора. Однако отметим: некоторые адаптеры в режиме максимального энергосбережения работают нестабильно, поэтому в случае возникновения проблем выберите более производительный режим.

4. Также обратите внимание на настройку максимальной производительности процессора (в дополнительных параметрах питания пункт «Управление питанием процессора» → «Максимальное состояние процессора»). При работе от батареи можно выставить значение ниже 100%, если вы готовы пожертвовать производительностью ПК.

Стоит отдельно упомянуть об одной особенности стандартных настроек электропитания Windows. Уровень низкого заряда батарей по умолчанию равен 10%, а уровень почти полной разрядки – 5%. Вы можете увеличить значения этих параметров, но вот уменьшать их не рекомендуется (хотя при этом можно увеличить время работы от аккумулятора). Дело в том, что практически полная разрядка батарей приводит к их быстрому износу. Поэтому нередко опытные пользователи увеличивают уровень низкого заряда до 13–15%, а почти полной разрядки – до 8–10%. Время автономной работы сократится незначительно, но аккумулятор прослужит вам дольше.
Текущую схему управления питанием можно выбрать не только с помощью графического интерфейса, но и из командной строки. С правами администратора выполним команду:
Утилита выведет на экран список сохраненных режимов электропитания с их именами и уникальными идентификаторами GUID (активная схема отмечается звездочкой). Предположим, мы хотим установить схему, которая отображается в командной строке как 512a1ae2-efc1-1241-85c9-dc1f22b61bd9 (Power4Gear Battery Saving). Тогда выполняем команду:
powercfg /S 512a1ae2-efc1-1241-85c9-dc1f22b61bd9
Обратите внимание, после опции /S указывается идентификатор, а не название. После выполнения команды схема управления питанием установлена.
Еще раз о macOS
Недавно мы уже рассказывали о настройке электропитания в macOS. Кратко напомним: продлить время работы от батареи поможет уменьшение яркости экрана (это справедливо для любой ОС), отключение функции геолокации и визуальных эффектов, настройка режимов работы беспроводных соединений.

Отметим еще, что для быстрой и удобной проверки состояния батареи ноутбука существуют бесплатные утилиты, например, Battery Monitor. Эта программа показывает не только текущий уровень заряда, но и емкость батареи (с оценкой ее состояния). Упомянем и утилиту Chargeberry: она умеет давать рекомендации, способные продлить срок службы аккумулятора.

Немного о настройке Linux
Настройка Linux, как это часто бывает, осложняется тем, что в разных дистрибутивах используются разные версии ядра и утилит для настройки энергопотребления ноутбуков. При этом и поддержка компонентов отдельных моделей ноутбуков в Linux может оказаться неполной, а значит, составить какую-то универсальную инструкцию здесь довольно сложно. Поэтому в данной статье мы лишь кратко расскажем о распространенных инструментах управления электропитанием.
laptop-mode-tools
Набор утилит laptop-mode-tools позволяет выполнить тонкую настройку параметров электропитания ноутбука. Основные настройки утилит можно найти в файле /etc/laptop-mode/laptop-mode.conf (разумеется, для его изменения нужны права root’а). Перечислим некоторые важные опции:
ENABLE_LAPTOP_MODE_TOOLS – включение (=1) или отключение (=0) всех программ, управляющих электропитанием.
ENABLE_LAPTOP_MODE_ON_BATTERY и ENABLE_LAPTOP_MODE_ON_AC – включить управление питанием при работе от аккумулятора и от сети соответственно (возможные значения обоих параметров – 0 или 1).ENABLE_AUTO_MODULES – включение модулей управления сетевыми адаптерами, частотой процессора и параметрами питания жесткого диска (как правило, значение параметра должно быть равно 1).
Более подробные данные о настройке laptop-mode-tools можно найти в ArchWiki. Параметры, касающиеся работы laptop-mode-tools с жесткими дисками, меняйте очень осторожно: неправильная настройка может привести к повреждению данных.

TLP
Консольная программа TLP с дополнительными утилитами отличается от laptop-mode-tools принципом работы. Если в случае с laptop-mode-tools пользователю придется внимательно прочитать конфигурационные файлы и подобрать приемлемые значения параметров самостоятельно, то TLP уже содержит настройки для популярных моделей ноутбуков. Достаточно установить пакет TLP в систему или собрать программу из исходников, убедиться, что в файле /etc/default/tlp установлен параметр TLP_ENABLE=1 и запустить утилиту:
Заметим, что и TLP позволяет настроить некоторые параметры энергосбережения вручную (подробности – в официальной документации). Эффективность TLP зависит от модели ноутбука: в некоторых случаях программа работает не хуже, чем пакет laptop-mode-tools, настроенный вручную, но так бывает, увы, не всегда. Поэтому возможно, что вам придется попробовать обе утилиты и выбрать оптимальный вариант.
Подведем итоги
Несмотря на то что в популярных ОС используются различные утилиты для управления электропитанием, есть общие приемы, которые позволят увеличить время работы от аккумулятора.
Ноутбук проработает от батареи дольше, если уменьшить яркость экрана, а также настроить режим работы процессора и адаптера Wi-Fi, отключить USB-устройства, Bluetooth, дискретную видеокарту. Также может быть полезен отказ от приложений, потребляющих много энергии (например, Flash Player). В UNIX-подобных системах используйте «легкие» окружения рабочего стола – LXQt, XFCE и т.п.
Однако не забывайте: оптимизация энергопотребления часто приводит к снижению производительности ноутбука. Поэтому вам, скорее всего, придется жертвовать либо мобильностью, либо производительностью компьютера.
Как настроить регулирование энергопотребления / мощности в Windows 10
В Windows 10 пользователи, как правило, работают с несколькими приложениями. В результате программы, которые работают в фоновом режиме, потребляют значительное количество энергии.
Чтобы оптимизировать энергопотребление, в начиная с Windows 10 (версия 1709) компания Microsoft представила новую функцию Power Throttling (регулирование энергопотребления или регулирование мощности), которая использует технологии энергосбережения современных процессоров для ограничения ресурсов для фоновых процессов.
Используя данную технологию, система Windows может автоматически определять, какие приложения вы активно используете, и и ограничивать ресурсы для процессов, которые неважными. Функция регулирования мощности позволяет увеличить автономную работу устройства до 11 процентов.
Однако, распознавание процессов может работать не так, как ожидается. В этих случаях пользователь может самостоятельно контролировать, каким приложениям нужно ограничить потребление ресурсов, а каким нужно предоставить всю доступную мощность.
Как посмотреть, какие процессы регулируются
Чтобы посмотреть, какие процессы регулируются функцией Power Throttling можно воспользоваться Диспетчером задач.
- Щелкните правой кнопкой мыши по панели инструментов и выберите пункт “Диспетчер задач”.
- Перейдите на вкладку “Подробности”.
- Щелкните правой кнопкой мыши по заголовку любого столбца и выберите пункт “Выбрать столбцы”.
- Прокрутите вниз и отметьте галочку Регулирование энергопотребления.
- Нажмите ОК.
После выполнения данных шагов появится новый столбец “Регулирование мощности”, показывающий, какие процессы находятся в энергосберегающем режиме.
На ноутбуках, планшетах или других портативных устройствах с аккумулятором у некоторых процессов будет указан статус «Регулирование энергопотребления» – “Включено”, а у остальных – “Выключено”.
Наглядно посмотреть новую функцию в действии можно открыв приложение, а затем свернув его. Когда вы активно используете приложение в Диспетчере задач будет показываться статус регулирования энергопотребления “Выключено”, но после сворачивания статус изменится на “Включено”.
Если все процессы имеют статус “Выключено”, значит ваше устройство подключено к источнику питания или используются режим Максимальная производительность.
Как отключить регулирование мощности в настройках электропитания
Power Throttling активируется автоматически, когда портативное устройство не заряжается, а это означает, что самый быстрый способ отключить эту функцию – подключить устройство к источнику питания.
Вы также можете управлять регулированием мощности в вашей системе, щелкнув значок питания в области уведомлений и используя слайдер, чтобы изменить режим питания.
- Экономия заряда – регулирование мощности включается
- Улучшенная батарея – регулирование мощности включается
- Оптимальная производительность – регулирование мощности включается, но в щадящем режиме
- Максимальная производительность – регулирование мощности отключается
Как отключить регулирование мощности с помощью редактора групповых политик
Если вы используете Windows 10 Pro, то отключить Power Throttling можно с помощью редактора групповых политик.
- Используйте сочетание клавиша Windows + R , чтобы открыть окно команды “Выполнить”.
- Введите gpedit.msc и нажмите ОК, чтобы открыть редактор локальной групповой политики.
- Перейдите по пути: Конфигурация компьютера > Административные шаблоны > Система > Управление электропитанием > Параметры регулирования мощности
- Щелкните дважды по политике Выключить регулирование мощности.
- Выберите опцию “Включено”, нажмите “Применить” и “ОК”.
- Перезагрузите компьютер.
После завершения данных шагов и перезагрузки ПК, регулирование мощности будет отключено для всех приложений в любых режимах электропитания.
В любое время вы можете снова активировать регулирование мощности, выполните те же шаги, но в пункте 5 выберите опцию “Не задано”.
Как отключить регулирование мощности с помощью системного реестра
Редактор групповых политик недоступен в Windows 10 Домашняя, но вы можете сделать то же самое с помощью редактора реестра.
Примечание
Некорректное изменение реестра может привести к серьезным проблемам. Рекомендуется создать резервную копию реестра Windows перед тем, как выполнить данные шаги. В меню редактора реестра выберите Файл > Экспорт для сохранения резервной копии.
- Используйте сочетание клавиша Windows + R , чтобы открыть окно команды “Выполнить”.
- Введите regedit и нажмите ОК, чтобы открыть редактор реестра.
- Перейдите по следующему пути HKEY_LOCAL_MACHINESYSTEMCurrentControlSetControlPower
- Щелкните правой кнопкой мыши по папке “Power”, выберите Создать > Раздел.
- Назовите раздел PowerThrottling и нажмите Enter.
- Щелкните дважды по созданному разделу и выберите Создать > Параметр DWORD (32 бита).
- Назовите параметр PowerThrottlingOff и нажмите Enter.
- Щелкните дважды по созданному ключу и установите значение 1, затем нажмите ОК.
- Перезагрузите компьютер.
После завершения данных шагов и перезагрузки ПК, регулирование мощности будет отключено для всех приложений в любых режимах электропитания.
В любое время вы можете снова активировать регулирование мощности, выполните те же шаги, но в пункте 4 удалите раздел PowerThrottling.
Как отключить регулирование мощности для отдельных процессов
Windows 10 используется интеллектуальный подход, чтобы определить какие процессы нужно ограничивать для экономии заряда и продления времени автономной работы. Тем не менее, иногда ограничение приложения может быть ошибочным и может привести к нежелательным проблемам с производительностью.
В этих ситуациях можно отключить Power Throttling для каждого приложения без необходимости полностью отключать эту функцию.
Как отключить регулирование мощности для отдельных процессов” style=”width:750px;height:auto;” />
- Откройте приложение Параметры.
- Перейдите в раздел Система > Батарея.
- Выберите ссылку Просмотрите, какие приложения влияют на время работы батареи.
- Выберите приложение, настройки которого хотите изменить. Энергопотребление приложений, которые помечены Под управлением Windows контролируются Windows. Если отмечено Под управлением пользователя, то пользователь вручную настроил эти приложения.
- Уберите галочку “Разрешить Windows решать, когда это приложение может выполняться в фоновом режиме”.
- Уберите галочку “Уменьшить объем задач, которые может выполнять приложение, когда оно находится в фоновом режиме”.
После завершения данных шагов, регулирование мощности будет отключено для конкретного приложения.
Регулирование энергопотребления / мощности – функция, предназначенная для оптимизации срока службы батареи на портативных устройствах, поэтому не рекомендуется изменять настройки данной функции, если у вас нет проблем с работой приложений, когда функция активна.
Компьютерный блог. Статьи, уроки и инструкции
Популярные статьи
- Почему из продажи исчезают нетбуки? Куда они пропали?




 (5,00 из 5)
(5,00 из 5) - Как установить Autotune 8.1? Ошибка iLok




 (5,00 из 5)
(5,00 из 5) - Как устроен ПК. Устройство компьютера кратко




 (5,00 из 5)
(5,00 из 5) - Кабели Ethernet, типы LAN кабелей, CAT5, CAT6




 (5,00 из 5)
(5,00 из 5) - Как увеличить FPS в играх, отключив HPET?




 (4,92 из 5)
(4,92 из 5) - Износ компьютера. Причины износа компьютера




 (4,67 из 5)
(4,67 из 5) - Что лучше: Windows или Linux?




 (4,67 из 5)
(4,67 из 5) - Как установить MinGW 7.3.0 32bit для QT Creator 5.12.0?




 (4,60 из 5)
(4,60 из 5)
Категории
- Видеоуроки (2)
- Аудио (1)
- Компьютеры и технологии (16)
- Базы данных (2)
- Полезное (6)
- Программирование (7)
- QT Creator (2)
- Xcode и Swift (5)
- Сети и Интернет (6)
- Безопасность (3)
- Основы сетей (1)
- Софт (1)
Свежие комментарии
Спасибо, довольно полезная статья
Great content! Super high-quality! Keep it up! 🙂
материнские платы Ас(н)ус не имеют этой настройки, отключай средствами виндоус
Помогите ребята не могу найти где в БИОСе HPET мат…
Рассылка

Как сохранить батарею на ноутбуке?
Ничего хорошего нет в том, чтобы бежать изо всех сил в поиске провода и блока питания для зарядки внезапно севшей батареи ноутбука на базе ОС Windows. Знакомое чувство? А ведь розетка не всегда в шаговой доступности. Если у вас частые командировки, так и вовсе перед вами постоянно встаёт резонный вопрос: «как сохранить батарею на ноутбуке как можно дольше?». Вот несколько советов для продления срока службы батареи вашего ноутбука.
Измените параметры энергосбережения Windows
Ознакомьтесь с функциями управления питанием вашего ноутбука. В Windows 10 необходимо зайти в меню «пуск», затем перейти в «панель управления» и найти среди значков значок «Электропитание».

Во-первых, вы можете установить режим «Экономии энергии», тем самым уменьшив производительность компьютера, но увеличив время автономной работы вашего ноутбука:
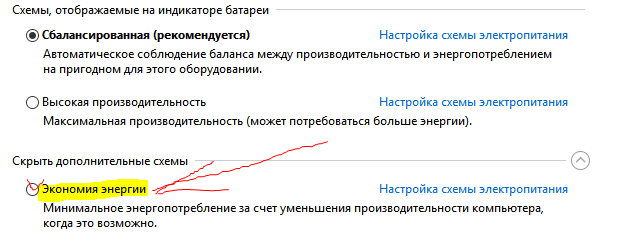
Во-вторых, перейдя в пункт «настройка схемы электропитания», вы можете указать через сколько необходимо выключать дисплей и переводить компьютер в спящий режим при работе вашего ноутбука от батареи, а также настроить яркость экрана:
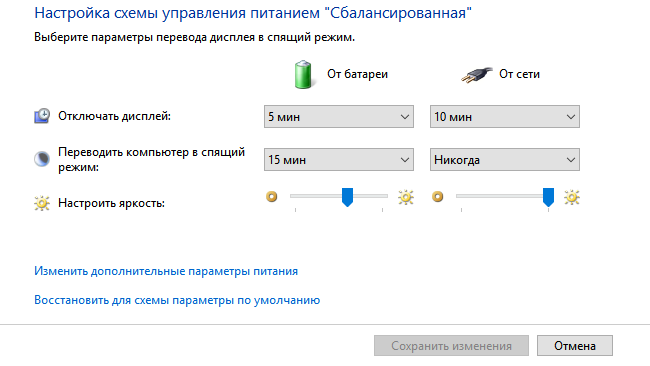
В-третьих, перейдя в меню «Изменить дополнительные параметры питания», вы сможете более детально настроить определенную схему электропитания, указав различные параметры: фиксированную яркость при работе как от батареи, так и от сети, политику охлаждения ноутбука (активная или пассивная), спящий режим и др.:

Вы можете как изменять уже созданные схемы электропитания, так и можете полностью создать свою схему электропитания, исходя из необходимых задач:

После настройки, вы сможете легко переключать схемы электропитания. Вы сможете настроить отправку ноутбука в спящий режим по истечению определенного времени или при закрытии крышки лептопа.
Спящий режим (по-другому «гибернация») использует меньше энергии ноутбука, чем режим «Сна», поскольку он сохраняет ваши текущие настройки в файл на жёстком диске. Разница довольно проста: в «спящем режиме» ноутбук не использует питание, а в режиме «Сна» он понемногу расходует заряд батареи. Чтобы узнать поддерживает ли ваш ноутбук такой режим, опять же зайдите в «электропитание» в панели управления и перейдите в дополнительные параметры электропитания. Найдите в меню «действие закрытия крышки» и нажмите на кнопку, если там отображается несколько вариантов: «сон», «гибернация» и «завершение работы», тогда всё в порядке и такой режим поддерживается вашим ноутбуком:
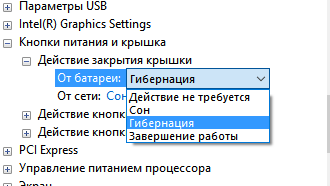
В Windows 10 также рекомендую с целью повышения автономной работы от заряда включать режим «в самолете» и «экономия заряда», которые находятся в центре уведомлений:
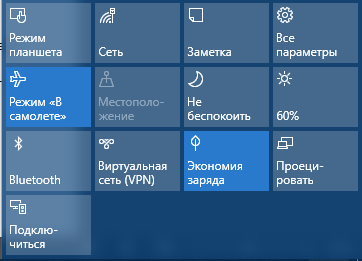
Используйте инструменты для обслуживания аккумуляторов вашего ноутбука

Разные производители могут выпускать различный софт для своих ноутбуков. В том числе они могут предлагать и инструменты для обслуживания аккумуляторов, которые могут вам рассказать много о «здоровье» вашей батареи, прям как врач в больнице. Например, на ноутбуках Sony и Lenovo производители выпускают свои собственные утилиты для этих целей. Эти утилиты могут давать рекомендации, чтобы продлить максимальный срок службы батареи:
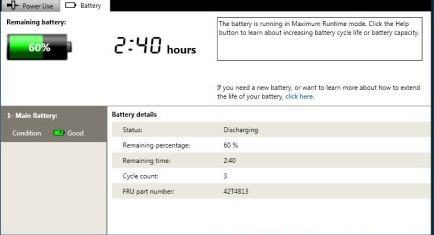
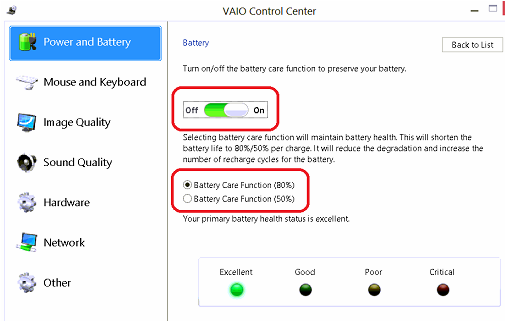
Здесь можно включать различные функции (например неполной зарядки до 90% для сохранения емкости), делать калибровку батареи или оценить текущее состояние батареи. Всегда лучше пользоваться официальными приложениями для своего оборудования.
Если у вас ноутбук не Sony и даже не Lenovo, проверьте официальный сайт вашего ноутбука, возможно, вы найдёте такую утилиту. В основном, всё что вам нужно – это ввести модель вашего ноутбука и посмотреть доступные утилиты и драйвера. Модель вы сможете узнать на этикетке ноутбука или из документации.
Даже если ваш производитель не выпускает таких утилит для вашего ноутбука, не расстраивайтесь. Не все потеряно, ведь существуют бесплатные утилиты, которые могут рассказать вам всё, что вы хотите знать о аккумуляторе, независимо от того, кто произвёл ваш ноутбук. Если вы пользователь Windows, вы можете попробовать использовать, к примеру, платную BatteryBar или бесплатную BatteryCare:
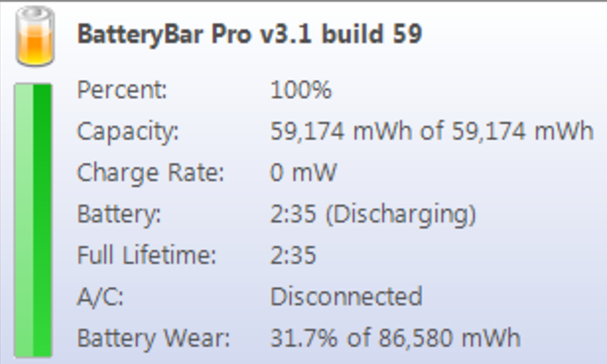
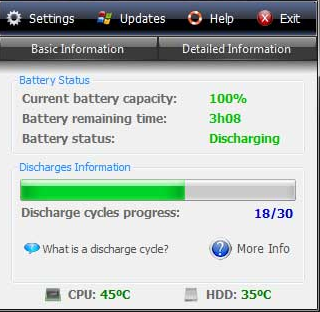
Они смогут вам показать сколько циклов заряда батареи было произведено за всю её жизнь и смогут предложить вам несколько вариантов, чтобы выжать «на максимум» батарею.
Держите яркость на минимальном уровне
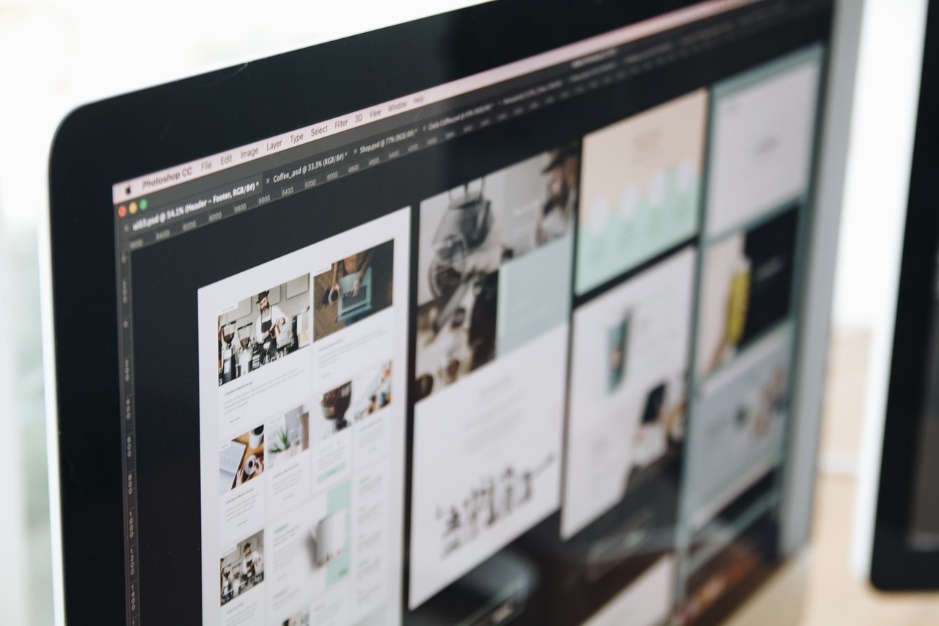
Тут всё понятно. Вы можете немного увеличить время работы от заряда, включив минимальную яркость экрана ноутбука (конечно, наиболее комфортную). Если ваш ноутбук адаптивно (автоматически) подстраивает яркость под освещение, можете отключить эту функцию и управлять яркостью вручную.
Наверное, это самый популярный вариант и советуется всеми. Безусловно, он полезен, ведь удерживая экран настолько темным, что на нём едва можно что-либо увидеть, поможет вам сэкономить пару минут, но, конечно, это не даст вам лишний час работы на вашем ноутбуке.
Старайтесь не нагревать ноутбук

Тепло – это ваш убийца аккумулятора. Оно не только убьёт кратковременное время жизни, а также убьёт и долгосрочное здоровье вашей батареи. Я уже говорил о том, как охладить ноутбук вот в этом статье. Единственный тут совет: держите свой ноутбук по возможности в прохладе. По крайней мере, избегайте ограничение воздушного потока из вашего кулера наружу. Возьмите подставку для ноутбука. В общем, пройдите по ссылке и ознакомьтесь с методами охлаждения ноутбука, если вам это интересно.
Избегайте полного разряда
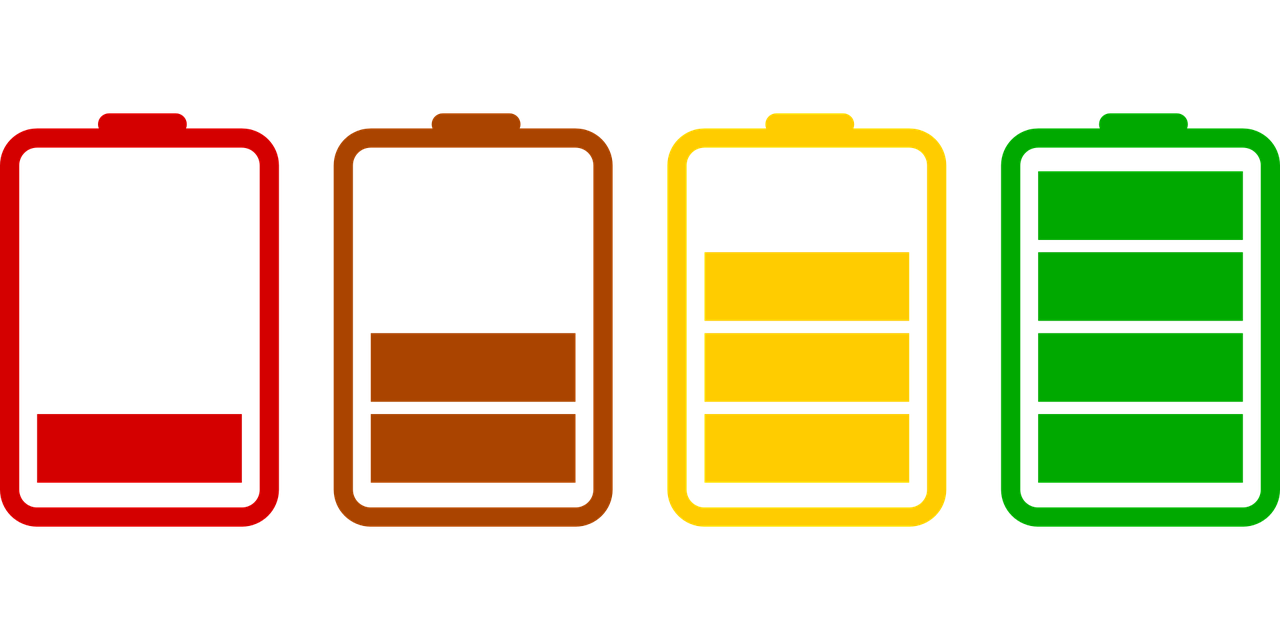
Ох, надеюсь мы с вами не будем вступать в дискуссию в комментариях о том, как здорово или нездорово для батареи, чтобы она полностью разрядилась в ноль с последующей полной подзарядкой. Тем не менее, большинство батарей имеют не бесконечное количество циклов зарядки-разрядки. Поэтому емкость батарейки может снижаться. Давайте договоримся с вами, что если ваш аккумулятор практически сел, закрывайте и выключайте ноутбук. Не позволяйте батарейке полностью разрядиться.
Убивайте приложения и процессы, которые сильно жрут ресурсы ноутбука
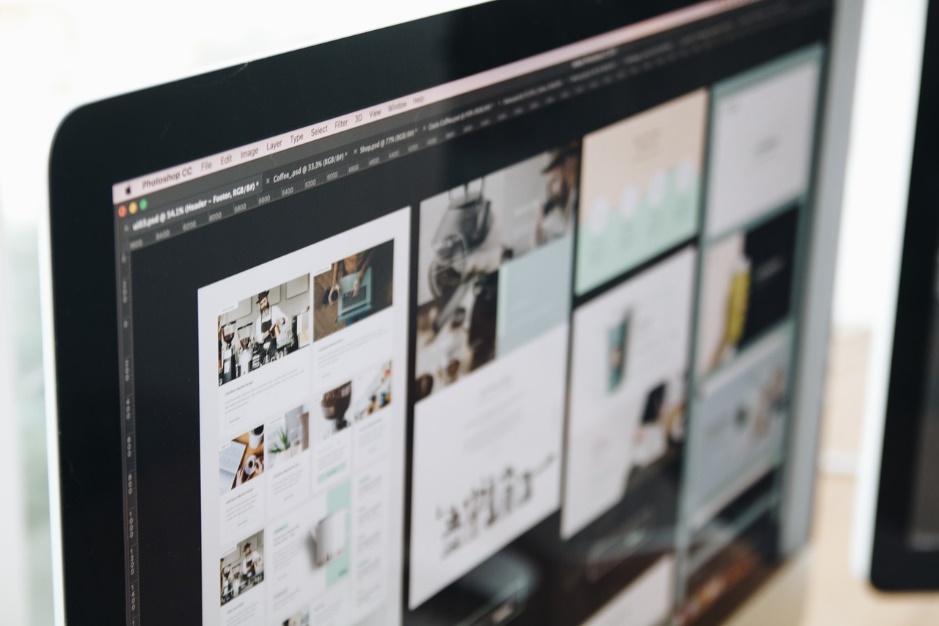
Этот совет всегда актуален наряду с уменьшением яркости дисплея вашего ноутбука. Убийство процессов, которые представляют из себя приложения или инструменты, работающие в фоне, поможет вам сэкономить энергию во время работы. Так что, если у вас тонны процессов, «сосущих» по-тихому ресурсы, закрывайте их.
Конечно, это может быть гораздо важнее на мобильных операционных системах, но в реальности это может вам существенно помочь, когда вы увидите «случайно» запущенный торрент-трекер в фоне или забытый «Photoshop». Закрывайте ненужные процессы.
Выключайте аппаратные модули

Если вы пытаетесь добавить немного автономного времени работы ноутбуку в пути, помимо отключения различных процессов, вам также может помочь отключение ненужного оборудования или функций. Если вам не нужен Wi-Fi в данный момент, то отключите его. Если уж на то пошло, то отключите и Bluetooth.
Закрывайте лишние вкладки браузера
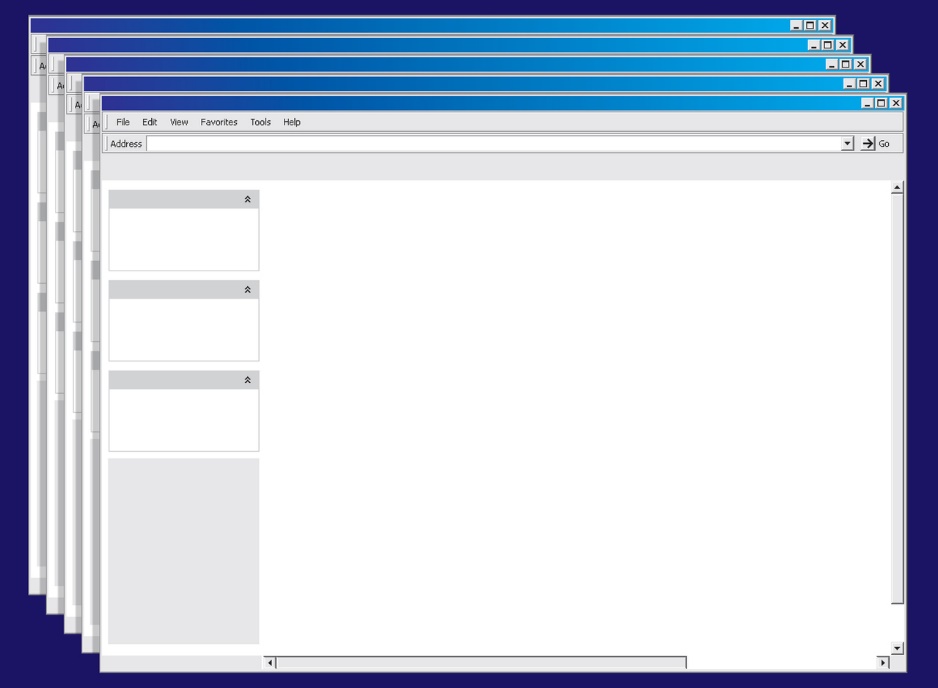
Ваш браузер является самым мощным приложением, которые вы используете. Если у вас открыто миллион ссылок в различных вкладках, закрывайте их, тем самым освобождая оперативную память ноутбука, что также будет экономить заряд батареи.
И я не шучу. Открытые вкладки браузера (особенно если их много) могут повлиять на производительность и автономность вашего ноутбука.
Заботьтесь о вашем аккумуляторе

Большинство людей никогда не достают аккумулятор из своего ноутбука. Всё же, время от времени стоит вытаскивать батарею и протирать контакты спиртом для лучшего контакта и удаления лишней ненужной пыли. В идеале также стоит вынимать вашу батарею каждый раз, когда ноутбук работает от сети. Если вы уезжаете куда-либо на долгое время, убедитесь, что ваша батарея заряжена хотя бы до 50%, отключите её от ноутбука и положите отдельно.
Компьютерная грамотность с Надеждой
Заполняем пробелы – расширяем горизонты!
Автоматическое управление электропитанием ноутбука
 Ноутбуки отличаются от стационарных ПК своей мобильностью, которая обеспечивается наличием в них аккумуляторной батареи.
Ноутбуки отличаются от стационарных ПК своей мобильностью, которая обеспечивается наличием в них аккумуляторной батареи.
Это обстоятельство заставляет пользователей ноутбуков более внимательно относиться к настройкам электропитания своего ноутбука.
После покупки нового ноутбука, как только до этого дойдут руки, нужно настроить параметры электропитания ноутбука. Зачем? Чтобы аккумуляторная батарея эксплуатировалась в подходящих условиях.
В Windows 7 электропитание ноутбука настраивается следующим образом: Пуск – Панель управления – Система и безопасность – Электропитание – Настройка отключения дисплея – Изменить дополнительные параметры электропитания.
Можно рекомендовать установить следующие параметры, одинаковые при питании от батареи или от сети (это лишь рекомендации, каждый может сделать у себя иначе):
- Отключать жесткий диск – «Через 20 мин.» (как показано на рис.1 ниже, можно кликнуть по рисунку для его увеличения)

Рис.1 Настройка электропитания ноутбука
- Режим энергосбережения – «Максимальная производительность» (здесь и далее настройки делаются по аналогии с предыдущими настройками параметров отключения жесткого диска на рис.1. Точнее, кликаем по знаку + рядом с названием соответствующего параметра электропитания ноутбука, например, «Сон» на рис.1, раскрывается вкладка «Сон», устанавливаем в открывшейся вкладке нужные значения. Рекомендации этих значений приведены ниже.)
- Сон после – «Никогда».
- Разрешить гибридный спящий режим – «Выкл.»
- Гибернация после – «Никогда».
- Разрешить таймеры пробуждения – «Никогда».
- Действия закрытия крышки – «Действие не требуется».
- Действие кнопки питания – «Сон».
- Действие кнопки спящего режима – «Сон».
- Гасить экран после – «5 мин.»
- Отключать экран через – «10 мин.»
- Параметры мультимедиа при общем доступе к мультимедиа – «Запретить переход из состояния простоя в спящий режим».
- Действие почти полной разрядки батареи – «Гибернация».
- Уровень низкого заряда батареи – «10%».
- Уровень почти полной разрядки батареи – «5%».
- Уведомление о низком заряде батареи – «Вкл.»
- Действие низкого заряда батареи – «Действие не требуется».
Основное правило для пользователя нового ноутбука состоит в том, что прежде чем что-либо с ним делать, надо настроить систему управления электропитанием ноутбука, и выполнить другие настройки батареи, если это предусмотрено конструкцией и программным обеспечением ноутбука. Эту работу нельзя оставлять на потом. Это надо сделать в первую очередь.
А что это за «другие настройки», о которых упоминалось в предыдущем абзаце? Дело в том, что некоторые производители ноутбуков стали применять специальные программно-технические средства, продлевающие жизнь аккумуляторных батарей. Не все, к сожалению, но некоторые производители стали это делать. Для управления электропитанием эти производители стали предлагать пользователям ноутбуков не только стандартные программы Windows, но и специальные программы по управлению электропитанием ноутбука. О наличии таких программ можно узнать только из описания, которое должно прилагаться вместе с ноутбуком в бумажном или в электронном виде.
Если такое программное обеспечения управления электропитанием ноутбука все-таки есть, то им надо воспользоваться. Обычно это специальное программное обеспечение позволяет регулировать уровень максимального заряда батареи (пример экрана такой специальной программы см. на рисунке 2):

Рис. 2 Уход за батареей ноутбука
Считается, что если ограничить уровень максимального заряда батареи до 80% или 50%, то срок ее службы будет намного дольше, чем если уровнем максимальной зарядки батареи будут привычные 100%.
При этом 80% следует устанавливать тем пользователям ноутбука, которые чаще используют ноутбук от батареи вне дома и вдали от электрической сети 220В.
А 50% следует устанавливать пользователям ноутбука, которые используют его в основном в условиях дома или офиса от сети 220В.
Как сделать эти установки? Изучите документацию к ноутбуку, и, если в ней есть рекомендации по управлению максимальным уровнем заряда батареи, воспользуйтесь ими.
Однако внимательный читатель заметит, что в статье «Обращаем внимание на аккумуляторную батарею ноутбука при первом его включении после покупки» предлагается при первом включении ноутбука после его покупки батарею зарядить до 100%. А в данной статье говорится об ограничении максимального уровня заряда до 80% или 50%. Как же быть?
Все правильно подмечено. Первый раз батарею следует зарядить до 100%, поэтому нельзя ограничивать уровень заряда до 80% или 50%. Более того, после первоначального заряда батареи до 100%, ее желательно трижды полностью разрядить и снова зарядить до 100%. И вот только после этого можно ограничить максимальный уровень заряда до 80% или 50%.
Зачем так сложно? Затем, чтобы первые 3 цикла батарея «прожила» полностью:
- заряд до 100%, разряд до 5%,
- снова заряд до 100%, снова разряд до 5%,
- наконец, заряд до 100%, разряд до 5%.
И после этого уже возможен заряд до того уровня, как это будет установлено с помощью дополнительного специального программного обеспечения ноутбука. Если Вы установили максимальный уровень заряда 80%, то заряжаем батарею до 80%. Если же Вы установили 50%, то заряжаем до 50%, Если специальных программ управления электропитанием нет, то заряжаем батарею до 100%.
Вот теперь все нормально. Батарея будет находиться на автоматическом управлении. На автоматическом управлении электропитанием ноутбука.
Хотя, подождите, не все еще сказано, ведь наряду с автоматическим управлением есть еще и ручной контроль и ручное управление электропитанием ноутбука… Проверьте настройки автоматического управления электропитанием своего ноутбука, а я подготовила для Вас статью о ручном управлении электропитанием.
Как правильно настроить электропитание ноутбука от батареи или сети

Основное преимущество ноутбука заключаются в том, что он способен работать автономно, благодаря использованию аккумулятора. В связи с этой возможностью, у многих пользователей есть свои критерии по поводу длительности автономной работы ноутбука.
Пользователям, работающим большое количество времени без возможности подключения к сети, требуется пониженное электропотребление ноутбука. Также для увеличения длительности работы возможно использование запасной батареи, которую можно приобрести дополнительно.
Наша статья предлагает вам ознакомиться рекомендациями мастеров по ремонту ноутбуков по с системным настройками планов питания ноутбука, а также зависимости времени работы от некоторых характеристик.
Автономная работа любого ноутбука зависит от некоторых факторов и настроек системы:
1. паспортной ёмкости аккумулятора;
2. состояния заряда батареи;
3. количества и характеристик задач, которые выполняются на ноутбуке.
Системные значки, а именно «состояние батареи» необходимы для того, чтобы определить уровень заряда, а также остаточное время работы. При автономной работе, низкий уровень заряда аккумулятора требует подключения к сети электропитания. Операционная система Windows 7 позволяет пользователю почерпнуть множество самой точной информации об аккумуляторе и состоянии батареи. В правой части области «панель задач» отображаются системные значки, также и индикатор батареи, который в некоторых случаях может иметь несколько показателей. Каждый отдельный показатель принадлежит одному из источников автономного питания. Соответственно один уровень заряда говорит о том, что на вашем ноутбуке всего лишь один источник энергии (аккумуляторная батарея), если же таких показателей заряда несколько, то и источников питания несколько.
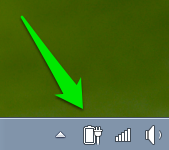
Для проверки данных заряда батареи достаточно навести мышь на соответствующий системный значок. В появившемся окне уведомления, вы увидите уровень заряда, который отображается в процентах, а также остаточное время автономной работы, которое отображается часами и минутами. Оповещение о состоянии батареи в некоторых мобильных девайсах может сразу отображаться и на рабочем столе, а не в области «панели задач». Значок, отображающий состояние батареи, показывает процентное значение соответствующим цветом. Так при заряде аккумулятора более чем на 25% мы можем наблюдать отображение зеленного цвета значка.
В то время, как уровень заряда опускается ниже значения в 25% мы видим на системном значке желтый треугольник с восклицательным знаком внутри него. При снижении заряда до 10 процентов значок меняет свой окрас на оранжевый цвет. Системный значок уровень 7% заряда батареи отображает красных крестиком в виде буквы «х» и дополнительным уведомлением о необходимости подключения источника питания батареи, а при 5% ваш ноутбук перейдёт в особый режим «гибернации». Всё содержимое сохраняется на рабочем столе в памяти жёсткого диска, но питание ноутбука отключается.
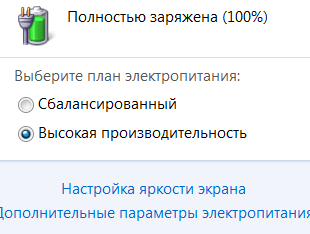
С целью проверки уровня заряда батареи необходимо нажать мышкой на системном значке «состояние батареи», вследствие чего на экране отобразится окно с индикаторами всех имеющихся аккумуляторов. В тоже время, индикатор имеет в своей структуре много полезных функций, это и уровень заряда батареи, и выбор, настройка или создание плана электропитания ноутбука, и настройка общей яркости экрана, и использование параметров, позволяющих экономить энергопотребление.
Предлагаем вашему вниманию подробное описания всех возможностей настройки плана электропитания ноутбука. Как мы уже говорили, время автономной работы мобильного компьютера является одним из важных критериев выбора и покупки ноутбука. А увеличить это время вы можете, воспользовавшись стандартными настройками, определив свои особенные параметры для плана электропитания ноутбука. Данные планы являют собой набор характеристик того, как система управляет питанием. К этому управлению относятся различные параметры, от которых зависит процесс потребления энергии. Таких планов управления несколько и они зависят от того как и с какой интенсивностью вы работаете, а также от того подключён ваш компьютер к сети энергоснабжения или нет. Так, например, можно настроить период времени, после которого будет отключаться монитор, а затем отключаться питание жёсткого диска. Эта настройка достаточно важна в тот момент, когда вы отошли от ноутбука, но заряд батареи сохранится, так как отключение потребления заряда произойдёт автоматически по истечению заданного времени. Стандартные схемы управления питанием позволяют выбрать один из трёх вариантов:
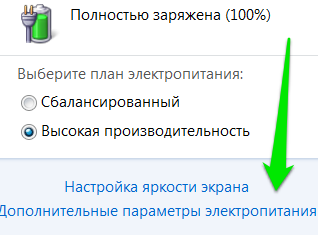
1. максимально экономить энергопотребление и увеличить время работы; 2. обеспечить быстродействие системы на максимальном уровне; 3. сбалансированная работа компьютера. Каждым пользователь может выбрать такой вариант, который максимально будет отвечать его потребностям. Эти же схемы поддаются настройке, и вы сможете изменить любой параметр для своих конкретных целей. У некоторых производителей стандартных схем использования питания может быть больше. Как правило, загрузка и работа в любой операционной системе по умолчанию происходит по сбалансированной схеме электропитания. Иногда требуется ремонт компьютера для восстановления работы аккумулятора.
«Сбалансированный» план энергопотребления. Данная схема направленна на то, что бы система работала максимально быстро, но при этом экономила энергию в то время, когда вы не совершаете никаких активных действий, то есть не работаете.
План электропитания «Экономия энергии». Заключается в том, что система использует минимальное количество энергии, а достигается экономия более низкой производительностью ПК. Главная цель данного плана управления питания заключается в том, чтобы максимально увеличить время работы.
План энергопотребления «Высокая производительность». Данная схема энергоснабжения направлена на максимально эффективную работу ПК. Основным требованием данной схемы можно считать то, что ноутбук должен быть подключён к сети энергоснабжения и ваш ПК не требует сохранения заряда батареи. Если данная схема используется пользователем при автономной работе ПК, то можно отметить быструю разрядку аккумулятора. Операционная система Windows 7 по умолчанию использует схему высокой производительности, которая не отображается в системном индикаторе.
Для того, что бы данная схема при последующих включениях отображалась необходимо:
1. открыть индикатор заряда батареи;
2. открыть ссылку «Дополнительные параметры электропитания»;
3. в окне «Электропитание» необходимо выбрать строку и клацнуть на неё мышкой «Показать дополнительные планы».
Как мы уже определили, каждый план электропитания имеет массу параметров, которые задают системе, как ей управлять энергопотреблением, когда и через какой промежуток времени отключить те или иные функции, которые не используются. В том случае, если вам не подходят стандартные настройки данных планов, вы можете создать свой собственный, при этом опираясь на стандартные параметры. Каждый план электропитания вы можете настроить в разделе «Электропитание». Изменение, как основных, так и дополнительных параметров, поможет вам оптимизировать работу вашего ноутбука и его производительность в соответствии с характером вашей работы и использования ПК.
Для того, что бы было легче вернуться к стандартным настройкам параметров, рекомендуем создавать новые схемы питания, а не изменять стандартные. Для того, что бы менять схемы между собой, вам необходимо на индикаторе установить переключатели необходимых схем. Дабы изменить любые параметры одной из схемы вам необходимо перейти => ссылка «Дополнительные параметры электропитания», что позволит открыть окно настройки «Электропитания».
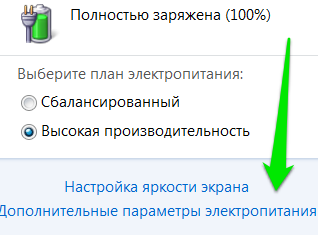
Данное окно позволяет, не только сделать выбор из существующих планов, но и осуществить перенастройку любого плана. Также окно содержит в нижней части ползунок, позволяющий менять яркость экрана, что меняет яркость изображения. С увеличением яркости экрана возрастает и расход заряда батареи. В левой части данного окна можно настроить отдельные параметры, которые будут действительны в независимости от того какую схему вы выберете. Наиболее актуальными являются настройки действий при нажатии кнопки питания, спящего режима или действий с крышкой ноутбука. Так, система может переходить в спящий режим, во время закрытия крышки или нажатия кнопки «Сон» для того, чтобы экономить заряд батареи. Стоит отметить, что данные настройки отличаются для автономной работы ноутбука или работы от сети электроснабжения и эти параметры вам нужно настроить.
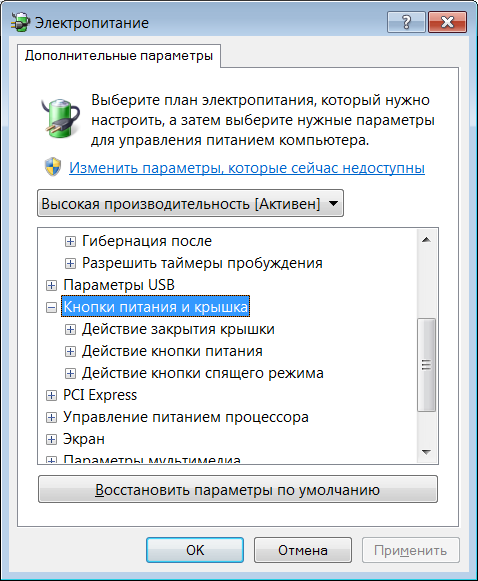
Кнопка «Сон», кнопка питания или закрытие крышки может повлечь за собой одно из следующих действий:
1. «Действие не требуется», что означает, что система не произведёт никаких изменений в работе ПК;
2. «Сон», предусматривает переход работы ПК в спящий режим. Этим достигается значительное снижение использования заряда батарее, несмотря на то, что все рабочие функции сохраняются в оперативной памяти ноутбука;
3. «Гибернация» заключается в том, что ПК переходит в режим гибернации автоматически. В это время, все документы и программы, которые были открыты сохраняются на жёстком диске (в отличие от режима «сон»), а ноутбук выключается. Данный режим предусматривает минимальный расход потребления энергии. Режим рекомендуется использовать, если нет возможности зарядить аккумуляторную батарею, и вы длительное время не будете работать на этом ПК;
4. «Завершение работы» – ноутбук проводит автоматическое завершение работы. При переходе ноутбука в спящий режим, система может запрашивать пароль. Этот параметр вы можете настроить в окне «Парольная защита при пробуждении». Практически все настройки по яркости экрана, затемнения или отключения дисплея, необходимо настраивать для работы ноутбука, как от батареи, так и от сети. Настроить время отключения дисплея вы можете в следующем окне «Электропитание» => «Настройка отключения дисплея» => новое окно «Изменить параметры плана». Здесь вам необходимо выбрать, спустя какое время система будет автоматически затемнять, и отключать дисплей. Данное время всегда отсчитывается от момента, когда вы перестали выполнять на ПК какие-либо действия.
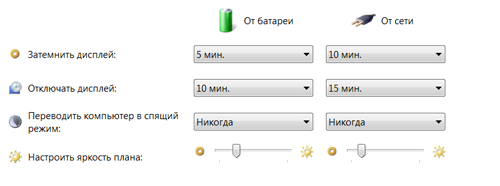
Следующая настройка относится к применению «Спящего режима». Это позволяет сохранить вашу работу в таком виде, как вы её оставляете, но при этом ваш ПК существенно экономит расход энергии. Также для сохранения заряда батареи вы можете отрегулировать яркость дисплея, ведь чем она ниже, тем меньше энергопотребление. Для этих целей вам необходимо воспользоваться ползунком, отвечающим за яркость.
Ссылка «Изменить дополнительные параметры питания» позволяет провести настройку всех параметров электропитания. При переходе по ссылке откроется новое окно, в котором будет расположен диалог «электропитание». Как правило, стандартные настройки и параметры позволяют отрегулировать работу системы, её производительность и время расхода батареи под конкретные цели и работу. Но может случиться и так, что вам необходимо создать свой план электропитания. Для этого существует отдельная ссылка «Создать план электропитания». Диалог будет аналогичен названию ссылки. Первым делом вы должны придумать и ввести в соответствующую строку название вашего плана, а затем выбрать на основе каким стандартным параметров будете его создавать.
Затем нажимаем «Далее», после чего открывается окно «Изменить параметры плана». В данном окне вам необходимо настроить основные параметры электропитания, а затем сохранить ваш план. Все дополнительные параметры доступны для изменения в разделе «Электропитание». После этих действий ваш план появится в индикаторе рядом с остальными стандартными планами электропитания.
Калибровка батареи ноутбука — шаг за шагом настраиваем аккумулятор
Калибровка батареи — это важный этап для пользователей портативных ноутбуков, которые следят за состоянием своих устройств.
Из-за особенностей функционирования, на данный момент устаревающих, литий-ионных аккумуляторов, они нуждаются в периодической настройке перед использованием, дабы текущий заряд правильно определялся

Когда выполняется настройка?
Процедура обязательна к выполнению на новых устройствах, что даст пользователю актуальные сведения о состоянии батареи.
Периодически, когда появляются глюки (показатели контроллером определяются неверно) или ноутбук от батареи работает весьма недолго, также рекомендуется проводить настройку его аккумулятора.
А если контроллер показывает, что его осталось 30% (а реально это значение выше) и переводит его в спящий режим, после этого будет выводиться актуальное состояние емкости.
В более новых элементах на основе никеля присутствует так называемый «эффект памяти».
Он как бы запоминает уровень зарядки при наличии питания от сети и ниже этого значения не разряжается, считая, что этот уровень отвечает полному разряду.
Читайте также:
Определяем ёмкость аккумулятора портативного компьютера
Перед тем как откалибровать аккумулятор, следует убедиться в необходимости проведения операции, особенно, если неполадок в определении объёма заряда не замечено.
- Запускаем её с администраторскими привилегиями, например, введя «cmd» в окошке «Выполнить» ( Win + R ) или через поиск в Windows 10.
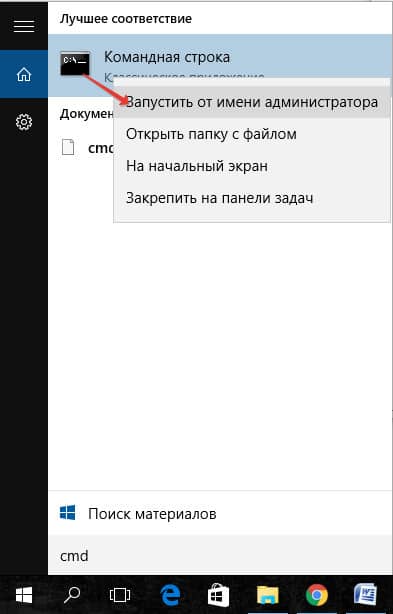
Запуск командной строки
- Выполняем в ней код «powercfg.exe -energy –output disk:путьимя_файла.html» .
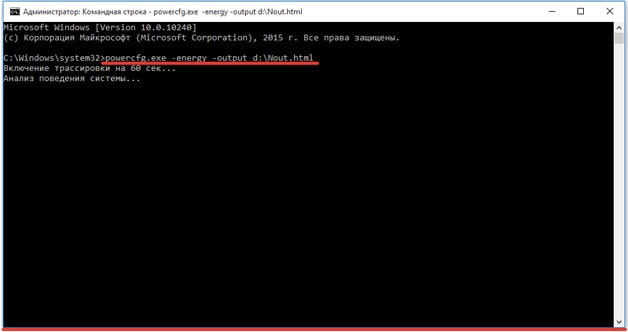
Создание отчёта со сведениями
- Ждём окончания выполнения операции (ознаменуется закрытием окошка).
- Идём в указанный каталог и открываем созданный в формате html отчёт.
Для этого понадобится браузер, а функционала IE или встроенного в «десятку» Edge вполне достаточно.
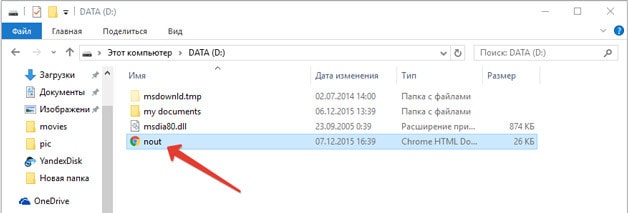
Открываем отчёт через браузер
- Просматриваем отчёт и находим рассчитанную контроллером ёмкость и её значение после последней полной зарядки.
Калибровка осуществляется, когда пиковая ёмкость элемента питания на десятки и более процентов превосходит реальную, полученную вследствие его последней зарядки.
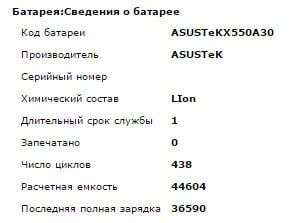
Методики настройки аккумулятора
Заставить контроллер корректно работать можно двумя путями:
- вручную – более надежный и быстрый способ;
- в автоматическом режиме – посредством BIOS или специальных программ.
Ручная настройка
Выполняется в три простых шага и не требует постороннего софта.
Вроде просто, но есть один нюанс: при снижении до определённого уровня (порядка 30%), лэптоп переводится в спящий режим, а потому добиться нужного эффекта таким путём не получится.
Избежать подобной ситуации поможет выполнение следующей цепочки действий (актуально для любой Windows):
- Вызываем апплет Электропитание .
Делается это через поиск в Windows 10 или панель управления при визуализации её элементов в виде крупных иконок.
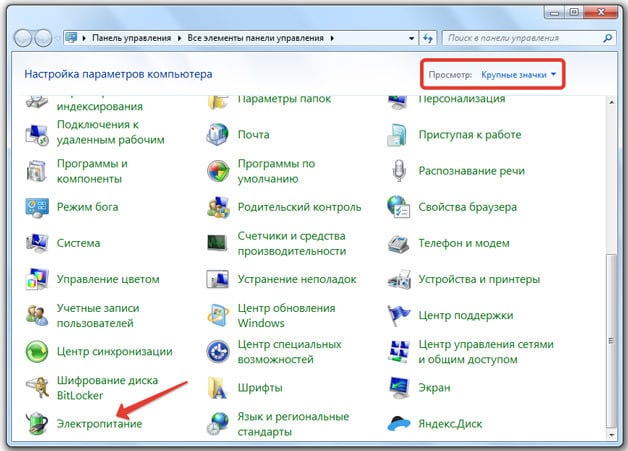
Запускаем апплет Электропитание
- Жмем в меню слева «Создать план электропитания» .
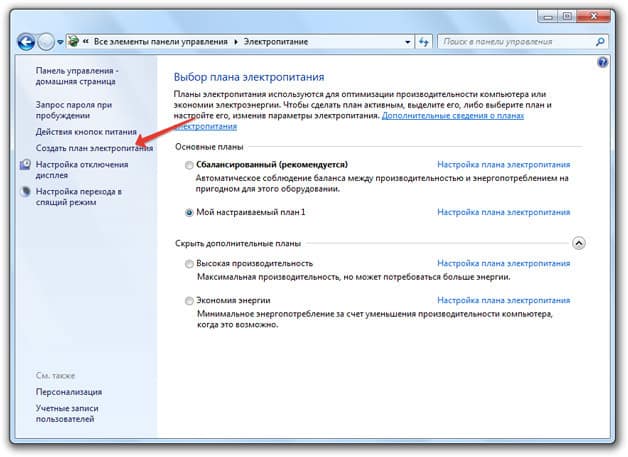
Создание новой схемы питания
Здесь можно как текущий план отредактировать, так и новый создать. Пойдём вторым путём, дабы не искажать стандартные настройки стандартных планов.
- Создаём новую схему электропитания, задаём её название и выставляем высокую производительность.
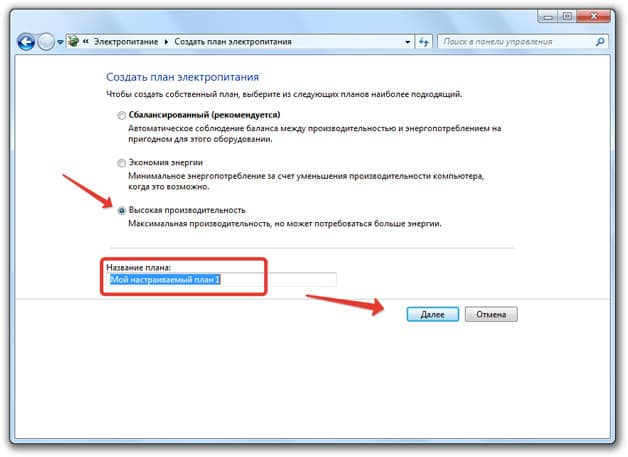
Введение имени и плана схеме
- Открываем дополнительные параметры электропитания.
- Запрещаем отключать дисплей и отправлять ноутбук в режим сна.
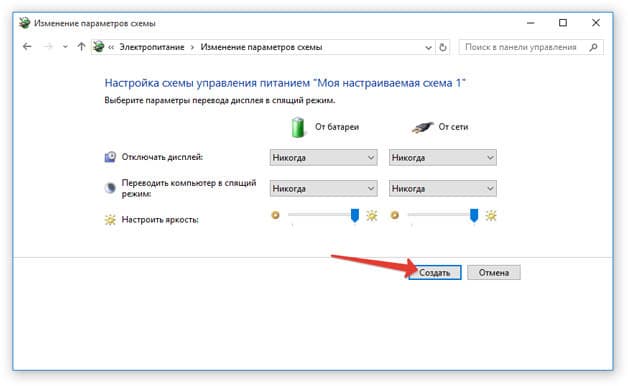
Сохранение новой схемы
После схема будет автоматически задействована.
Автоматическая настройка
Многие разработчики поставляют свои лэптопы с утилитами для управления питанием. Lenovo, например, поставляются с утилитой Energy Management.
- Запускаем софт и кликаем по пиктограмме с изображением шестерёнки для запуска процесса.

- Жмем «Пуск» , закрыв все сторонние программы.
- Подключаем шнур питания к сети, если он не подключен, и щелкаем «Продолжить» .
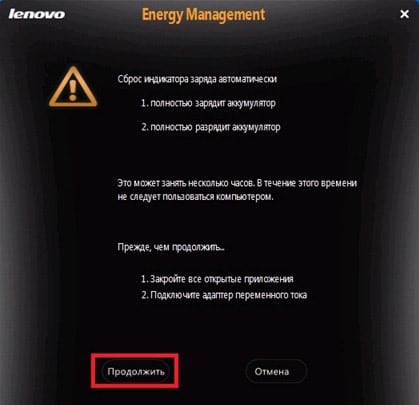
Выполняем рекомендации и продолжаем
Батарея зарядится, разрядится до нуля и снова будет заряжена. Извлекать и подключать кабель не придется, а прерывать процесс строго не рекомендуется, как и пользоваться устройством.
Лишь в таком случае гарантируется успех.
В тех лептопах, где используется система ввода-вывода Phoenix BIOS, интегрирована функция для проверки и калибровки.
1. При наличии такого BIOS заходим в него посредством F2 , Esc либо Del во время перезапуска ПК.
2. Идём во вкладку «Boot» .
3. Вызываем пункт «Smart Battery Calibration»
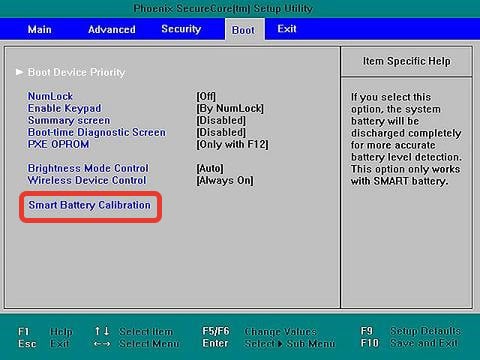
4. Подтверждаем запуск процесса, кликнув «Yes» .
5. По окончании операции выходим из БИОС.
Сторонний софт
При отсутствии желания/возможности проделывать манипуляции в BIOS/UEFI, загрузите приложения вроде Battery Care или Battery Eater или Battery Mark, если стандартного софта для решения проблемы не предвидится.
Последняя программа после зарядки нагружает ЦП задачей вычисления нескончаемого значение числа Пи.
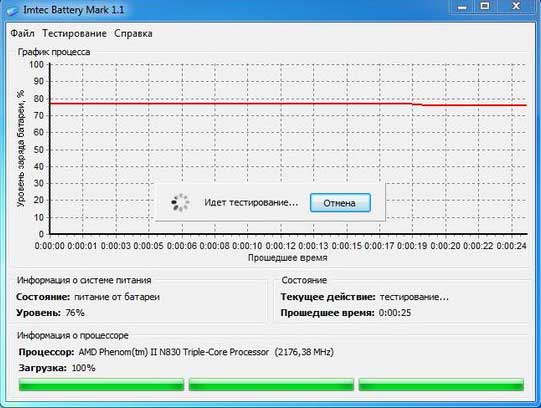
Интерфейс программы Battery Mark
Утилита дополнительно позволит провести всестороннее тестирование элемента питания как при пиковых нагрузках на железо, так и в случае его простоя.
Специальный алгоритм позволит выполнить пару циклов разрядки-зарядки на протяжении порядка часа (время зависит от ёмкости и степени изношенности).
Hewlett-Packard поставляют портативные компьютеры с HP Support Assistant.
В подразделе «My Computer» расположены инструменты для тестирования и отладки портативного ПК.
Дополнительно софт предложит выполнение рекомендуемых действий по результатам проверки.
Читайте также:
Правильная эксплуатация
Продлить время автономной работы поможет следование следующим советам:
- Завершайте ненужные задачи и процессы, каждый из коих расходует заряд.
- Понижайте уровень яркости дисплея до минимально возможного без ущерба работе за устройством.
- Следите за списком запускаемого вместе в Windows программного обеспечения.
- Не перегревайте ее выше указанного предельного значения температуры.
- Извлекайте аккумулятор, когда он подолгу не эксплуатируется.
- Старайтесь не использовать на морозе.
- Как можно реже доводите элемент питания до полной разрядки.
- Пару раз в год выполняйте цикл полной разрядки и зарядки.
Простые правила также продлят срок службы.




 (4,92 из 5)
(4,92 из 5)