Как восстановить контакты в outlook 2007?
Как восстановить контактную информацию в адресной книге в Outlook
Функция автозаполнения в Outlook автоматически генерирует адрес получателя, когда вы пытаетесь отправить сообщение электронной почты через. Теперь, если после обновления версии Outlook вы обнаружите, что ваши контакты отсутствуют в Адресной книге Outlook , вам нужно сделать следующее, чтобы восстановить адресную книгу в Microsoft Outlook.
Контактная информация не отображается в адресной книге в Outlook
Это ошибочное поведение в основном происходит из-за того, что Outlook требует от вас выполнения шагов до того, как ваша контактная информация станет доступной.
- Установите службу адресной книги Outlook.
- Отметьте свою папку контактов для использования в адресной книге.
- Укажите либо адрес электронной почты для каждого элемента, который вы хотите отображать при адресации сообщений.
Переустановите адресную книгу Outlook
На вкладке «Файл» выберите «Настройки учетной записи»> «Настройки учетной записи».
В диалоговом окне Настройки аккаунта на вкладке Адресные книги нажмите Создать .

Если ваша адресная книга Outlook указана в списке, нажмите кнопку «Закрыть» и сразу же перейдите в раздел « Отметьте свою папку контактов для использования с адресной книгой ».
Если вашей адресной книги Outlook нет в списке, нажмите New.
Выберите Дополнительные адресные книги и нажмите кнопку Далее.

Под заголовком Дополнительные адресные книги ‘ вы найдете различные варианты. Выберите вариант с надписью Адресная книга Outlook и нажмите кнопку «Далее».

После этого вы получите сообщение о том, что добавленная адресная книга не запустится, пока вы не нажмете «Выход» в меню «Файл». Нажмите OK> Готово> Закрыть.
Выберите нужную адресную книгу и выйдите
Перезапустите Outlook, чтобы использовать адресную книгу, которую вы добавили.
Отметьте свою папку контактов для использования с адресной книгой Outlook
Выберите папку Контакты в боковом меню и перейдите на вкладку Папка на ленте.
Нажмите вкладку Свойства папки на ленте, как показано на скриншоте ниже.
После этого в открывшемся окне Свойства собрания выберите вкладку «Адресная книга Outlook» и установите флажок « Показать эту папку как адресную книгу электронной почты ».

Введите описательное имя и нажмите кнопку ОК.
Укажите адрес электронной почты для каждого элемента, который вы хотите видеть при отправке сообщений
Перейдите в список папок и выберите папку контактов.
Дважды щелкните контакт, чтобы открыть элемент, а затем найдите поле адреса электронной почты.
Если адрес электронной почты не добавлен, Outlook не сможет отобразить этот контакт в вашей адресной книге. Таким образом, вам нужно будет указать адрес электронной почты для элемента, который вы хотите видеть при адресации сообщений.
Как восстановить контактную информацию адресной книги в Outlook
Outlook хранит электронные письма, записи в адресной книге и другие данные в файле PST (Outlook Personal Store). Если вы сохранили файл PST или вам нужна информация из другого файла PST, вы можете легко восстановить его самостоятельно с помощью программы Outlook.
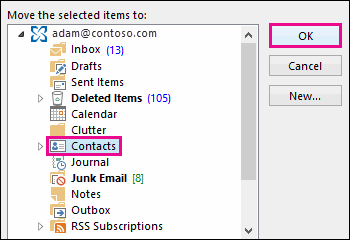
Потерять эту информацию может быть страшно, но Outlook позволяет действительно легко восстановить данные, чтобы вы могли восстановить контакты Outlook или электронные письма.
Как восстановить удаленные контакты в Outlook
Восстановите ваши контакты из резервной копии
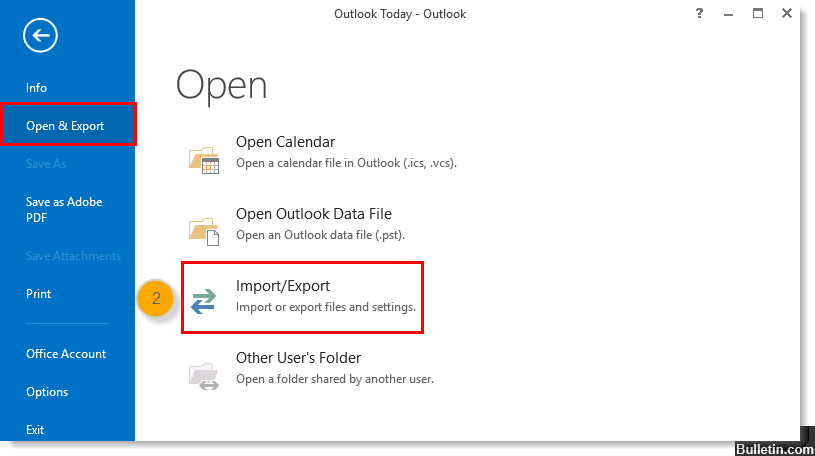
Кнопка «Восстановить контакты» Если вам необходимо восстановить один или несколько контактов из файла резервной копии, вы можете восстановить их на локальный жесткий диск (убедитесь, что вы не перезаписываете существующие файлы PST) и перенести их в Outlook;
Файл-> Открыть файл данных Outlook
Май Обновление 2020:
Теперь мы рекомендуем использовать этот инструмент для вашей ошибки. Кроме того, этот инструмент исправляет распространенные компьютерные ошибки, защищает вас от потери файлов, вредоносных программ, сбоев оборудования и оптимизирует ваш компьютер для максимальной производительности. Вы можете быстро исправить проблемы с вашим ПК и предотвратить появление других программ с этим программным обеспечением:
- Шаг 1: Скачать PC Repair & Optimizer Tool (Windows 10, 8, 7, XP, Vista – Microsoft Gold Certified).
- Шаг 2: Нажмите «Начать сканирование”, Чтобы найти проблемы реестра Windows, которые могут вызывать проблемы с ПК.
- Шаг 3: Нажмите «Починить все», Чтобы исправить все проблемы.

Теперь вы увидите подключенный файл PST в области навигации. Разверните его, чтобы найти восстановленную папку контактов и скопируйте контакты в свою папку контактов.
Когда вы закончите, вы можете скачать файл PST;
Outlook для 2007 и возврат
Файл-> Управление файлами данных.
Outlook 2010, Outlook 2013 и Outlook 2016
Файл-> Настройки учетной записи-> вкладка Файлы данных
Восстановите контакт, который все еще находится в папке «Удаленные».

Когда вы удаляете контакт, он перемещается в папку «Удаленные» в вашем почтовом ящике как удаленное сообщение электронной почты. Папка «Удаленные» – это первое место, где вам нужно искать, чтобы найти удаленный контакт. Если контакт присутствует, узнайте, как восстановить его здесь:
- В Outlook перейдите к списку папок электронной почты и нажмите «Удаленные».
- Используйте поле Поиск удаленных элементов (или нажмите CTRL + E), чтобы найти элемент, который вы хотите восстановить. Вы также можете отсортировать по столбцу Значок, чтобы сгруппировать все контакты в папке «Удаленные».
- Если вы найдете контакт, щелкните правой кнопкой мыши и выберите «Переместить»> «Другая папка».
- Чтобы добавить контакт в свой список контактов, нажмите «Контакты», затем нажмите «ОК».
Переустановите адресную книгу Outlook
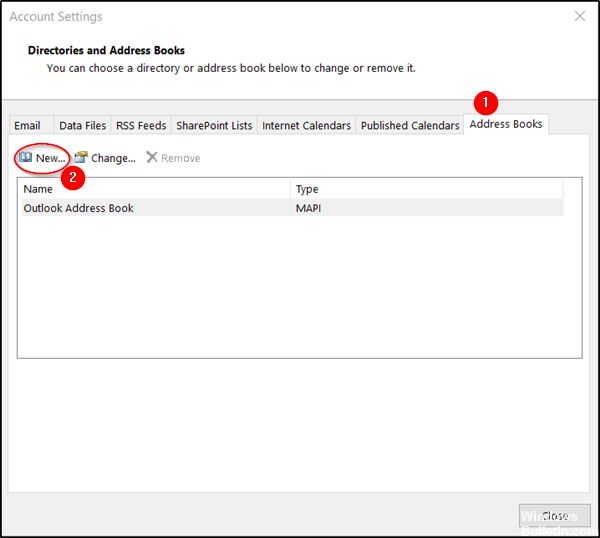
На вкладке «Файл» выберите «Настройки учетной записи»> «Настройки учетной записи».
- В диалоговом окне «Параметры учетной записи» на вкладке «Адресные книги» нажмите «Создать».
- Если ваша адресная книга Outlook указана в списке, нажмите «Закрыть» и сразу же перейдите в раздел «Пометка папки контактов для использования в вашей адресной книге».
- Если вашей адресной книги Outlook нет в списке, нажмите «Создать».
- Выберите «Дополнительные адресные книги», затем нажмите «Далее».
- В разделе «Дополнительные адресные книги» вы найдете список различных опций. Выберите опцию «Адресная книга Outlook» и нажмите кнопку «Далее».

CCNA, веб-разработчик, ПК для устранения неполадок
Я компьютерный энтузиаст и практикующий ИТ-специалист. У меня за плечами многолетний опыт работы в области компьютерного программирования, устранения неисправностей и ремонта оборудования. Я специализируюсь на веб-разработке и дизайне баз данных. У меня также есть сертификат CCNA для проектирования сетей и устранения неполадок.
Управление контактами в Outlook

Иногда пользователю требуется изменить, дополнить, передать список контактов нужному человеку, перенести его на дополнительное устройство. Чтобы делать это было удобно, в приложении Outlook есть все необходимые инструменты.
Как перенести адреса из Outlook
Перемещение программы или данных называется экспортом. Копия контактов в Outlook при таком действии приобретает вид файла с разрешением CSV. Им в дальнейшем возможно поделиться, а также передать в иное приложение.
Как экспортировать контакты
Способы переноса данных различаются в зависимости от версии почтового клиента Outlook.
Экспорт контактов из Outlook 2013
- Чтобы экспортировать данные из Outlook 2013, откройте программу и во вкладке «Файл» — «Открыть и экспортировать» выберите «Импорт и экспорт».
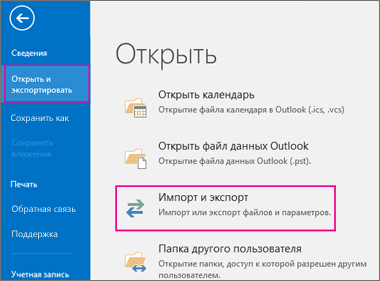
Нажмите «Импорт и экспорт» в разделе «Открыть и экспортировать»

Выберите «Экспорт в файл», нажмите «Далее»

Выберите папку для хранения контактов
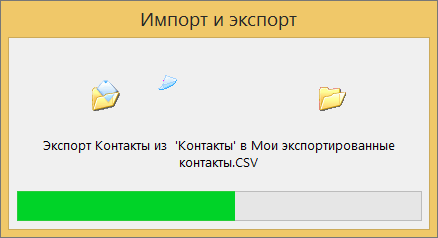
Функция переноса данных доступна в Outlook
Новый CSV-файл можно проверить на компьютере, открыв его в программе Excel.
Экспорт контактов из Outlook 2010
- Откройте Outlook 2010 и перейдите на вкладку «Файл».
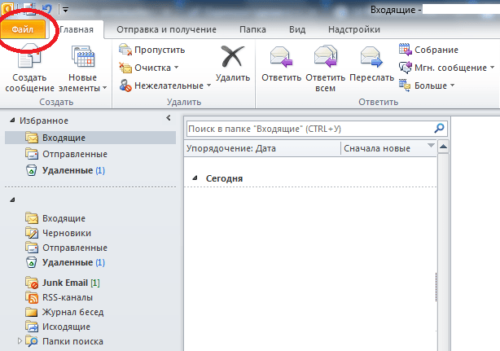
Нажмите «Файл» на панели управления вверху окна Outlook
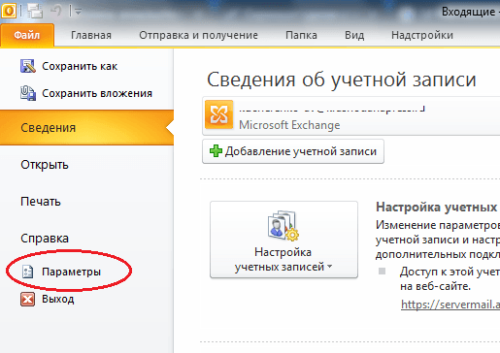
Кликните на «Параметры» в раскрывшемся списке
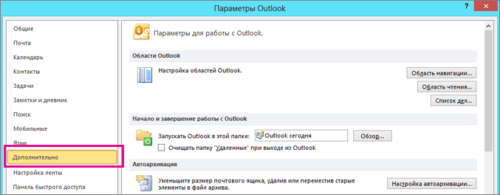
Нажмите «Дополнительно» в окне параметров
Откроется «Мастер экспорта», здесь выберите пункт «Значения, разделённые запятыми (Windows)», это другое название CSV-файла. Нажмите «Далее».
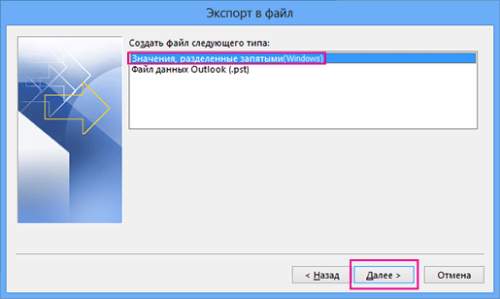
Выбираем файл, который нужно создать, нажимаем «Далее»
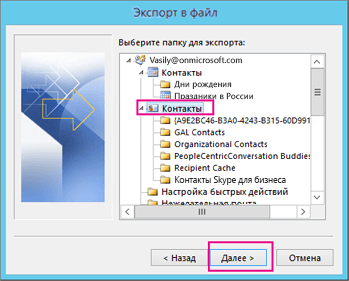
Выбираем нужную папку, куда требуется сохранить информацию, нажимаем «Далее»
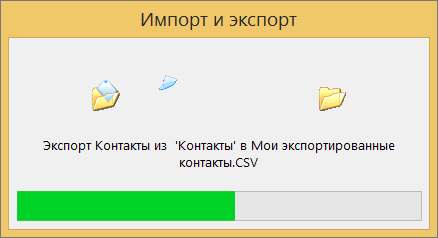
В Outlook 2010, как и в других версиях этой же программы, есть функция переноса контактов
При использовании содержимого перенесённых контактов в иных продуктах почтового клиента понадобится пункт «Файл данных Outlook (PST)».
Экспорт контактов из Outlook 2007
- Чтобы перенести контакты из Outlook 2007, откройте программу и разверните вкладку «Файл». В списке функций нажмите «Импорт и экспорт».

Импорт и экспорт в Outlook 2007 осуществляется при помощи одноимённой функции

Нажмите пункт «Экспорт в файл», затем «Далее»
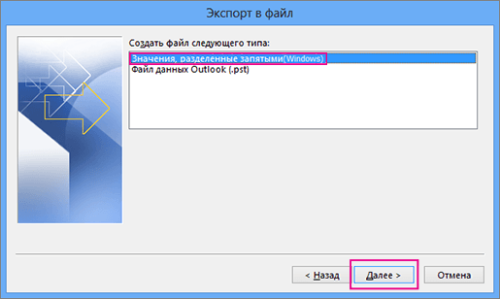
Выберите пункт «Значения, разделённые запятыми (Windows)», «Далее»
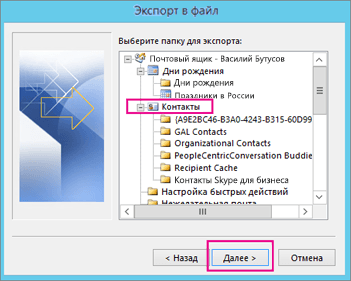
Выбираем нужную папку для хранения, нажимаем «Далее»
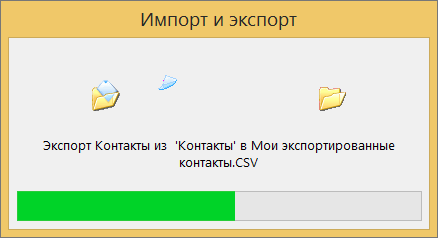
Ожидаем завершения процесса перемещения
Как из Outlook перенести контакты в Excel
Независимо от того, какой версии Outlook, после перенесения CSV-файла на компьютер его можно будет открыть в Excel.
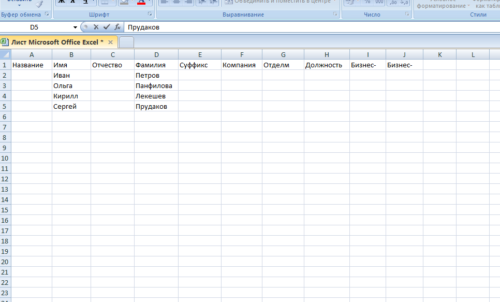
Перенесённый CSV-файл можно открыть в Exсel
Не пугайтесь, если увидите в документе пустые ячейки. Это те позиции, которые не были заполнены, когда контакт ещё находился в Outlook. Не каждый человек прописывает всю информацию: о домашнем телефоне, названии организации или должности контакта.
После просмотра перенесённого файла в Excel не сохраняйте изменения при закрытии. Это может разрушить структуру документа и его прочтение будет невозможно.
Как импортировать контакты во всех версиях Outlook
- Процесс добавления CSV-файла в почту будет одинаков для всех версий Outlook. Это делается так же, как и экспорт: «Файл» — «Открыть и экспортировать» — «Импорт и экспорт». В «Мастере» выберите «Импортировать из другой программы или файла».

Импортируйте из другой программы или файла
Как и при экспорте, дальше нажмите на «Значения, разделённые запятыми». Импорт контактов будет отличаться от экспорта появлением диалогового окна с названием «Импорт файла», который предложит три варианта действий.
- «заменять дубликаты при импорте» — те контакты, которые вы импортируете в данный момент, заменят уже существующие в почте. Этот пункт актуален, если переносимая информация полнее или новее уже записанной в программе;
- «разрешить создание дубликатов» — значение по умолчанию. В такой ситуации и контакты, находящиеся в почте, и добавляемые будут соседствовать. При необходимости оба файла — исходный и импортированный, — можно объединить;
- «не импортировать дубликаты» — в отличие от первого пункта, программа оставит в приоритете данные контактов, находящиеся в ней. Это действие уместно, если в Outlook содержится более полная информация.
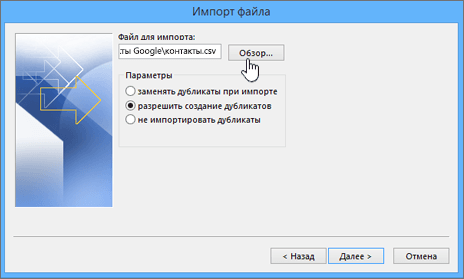
Из списка «Заменять дубликаты», «Разрешить дубликаты» и «Не импортировать дубликаты» выберите требуемое действие
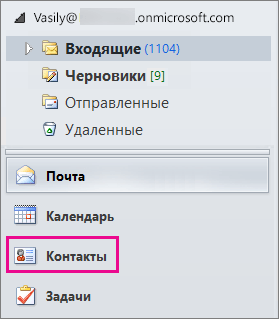
Перенесённые данные можно будет открыть в разделе «Контакты» Outlook
Импорт адресов и почты интернета в Outlook всех версий
- Чтобы импортировать контакты из Outlook, снова зайдите в «Мастер импорта и экспорта». Выберите «Импорт из другой программы или файла».

В списке действий выбираем «Импорт из другой программы или файла»

Нажимаем «Импорт адресов и почты интернета»

Выбираем пункт, содержащий слово Outlook

Ждём завершения сохранения
Импорт из другой программы или файла в любой версии Outlook
- После выбора «Импорт из другой программы или файла» появляется возможность добавить контакты из утилиты Lotus Organizer, а также информацию из Access, Excel или простого текстового файла. Выберите программу, откуда планируете добавить контакты.

Выбираем программу, из которой нужно импортировать контакты

Оставляем выбор по умолчанию, если хотим создать дубликаты данных

Отмечаем папку, в которой хранятся данные

Выбираем, куда импортировать контакты
Видео: инструкция по переносу контактов
Где в Outlook расположилась адресная книга
Вся информация об адресной книге, сообщениях, календарях и заметках хранится на компьютере в заархивированном виде. В случае если возникнет необходимость найти, копировать или перенести её, полезно будет знать, в каких папках располагается нужный PST-файл:
- диск:/Пользователи/ /AppData/Local/Microsoft/Outlook;
- диск:/Пользователи/ /Roaming/Local/Microsoft/Outlook;
- диск:/Users/ /Documents/Файлы Outlook;
- диск:/Пользователи/ /Мои документы/Файлы Outlook;
- диск:/Documents and Settings/ /Local Settings/Application Data/Microsoft/Outlook.
В случае использования IMAP, Microsoft Exchange или outlook.com место сохранения вашей почтовой информации — пространство сервера. Данные записываются в формате PAB. В таком случае обнаружить их можно будет здесь:
- диск:/Пользователи/ /AppData/Local/Microsoft/Outlook;
- диск:/Documents and Settings.
Если вы использовали учётную запись Microsoft Exchange Server, то «Автономная адресная книга» располагается по следующим адресам:
- диск:/Пользователи/ /AppData/Local/Microsoft/Outlook;
- диск:/Documents and Settings/ /Local Settings/Application Data/Microsoft/Outlook.
Создание адресной книги в Outlook
- Чтобы создать группу контактов, откройте пункт «Люди» в меню программы. На главной закладке в закладке «Мои Контакты» кликните файл «Контакты». Нажмите «Создать папку».
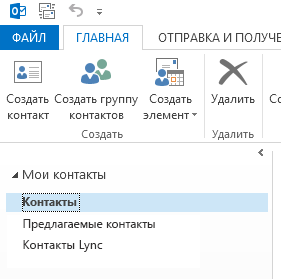
В поле «Мои контакты» кликните на «Контакты», чтобы добавить группу
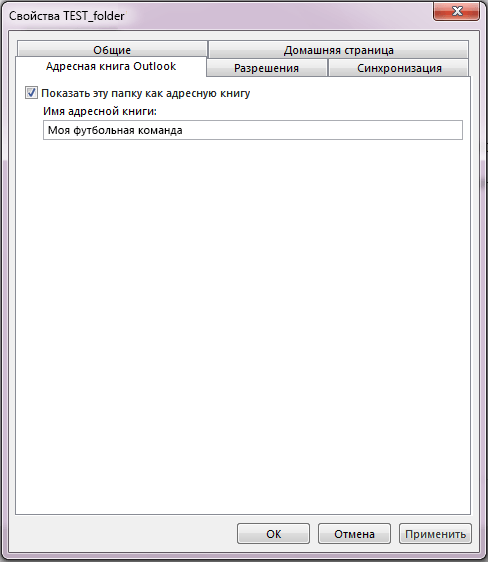
Поставьте галочку рядом со строкой «Показать эту папку как адресную книгу»
После того как адресная книга была создана, в неё можно добавлять контакты.
Как добавить контакты в Outlook
Контакты хранят информацию о людях. Можно ввести только адрес электронной почты или заполнить больше информации, например, номера телефонов, фотографию человека, почтовый адрес, адрес работы.
После создания систематизированной папки контактов программа будет находить нужный по первым нескольким буквам и автоматически заполнять электронный адрес.
Добавление контакта из сообщения электронной почты
Для начала необходимо открыть полученное сообщение, нажать правой кнопкой мыши на имя человека и выбрать «Добавить к контактам Outlook». Заполните требующуюся информацию согласно названиям полей, затем сохраните.
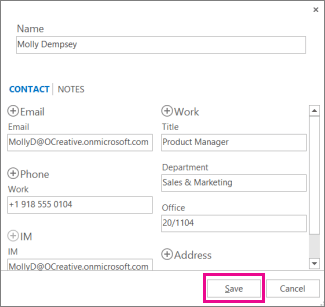
Заполните и сохраните информацию о контакте в открывшемся окне
Добавление контакта с нуля
- Откройте вкладку «Главная» программы Outlook, выберите «Новый контакт».

Выберите «Создать контакт» на вкладке «Главная»
Видео: инструкция по добавлению контактов
Как создать список рассылки в разных версиях Outlook
Для одновременной отправки сразу нескольким абонентам рекомендуем пользоваться инструментом «Группа контактов».
Создание списка рассылки в Outlook 2013
- В Outlook 2013 пройдите через «Люди» — «Мои контакты» — «Создать группу контактов».

В Outlook 2013 пройдите через «Люди» — «Мои контакты» — «Создать группу контактов»
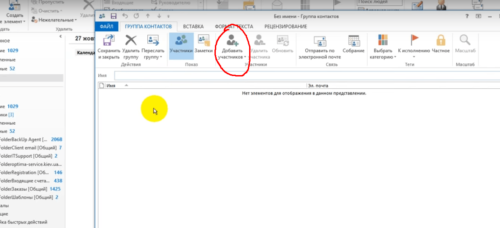
Добавьте участников и сохраните группу
Создание списка рассылки в Outlook 2010
В главном меню рабочей программы выберите пункт «Создать группу контактов». Заполните важную информацию и сохраните.
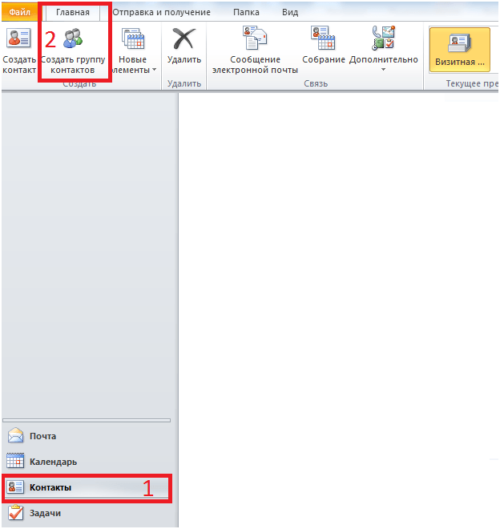
Создать группу в Outlook 2010 можно через «Контакты» в левом нижнем углу окна
Видео: как создать группу контактов в Outlook 2010
Создание списка рассылки в Outlook 2007
В Outlook 2007 выполните путь «Файл» — «Создать» — «Список рассылки» или нажмите Ctrl+Shift+L. Заполните информацию об участниках, сохраните.

Выберите адресную книгу через «Файл» — «Создать» или воспользуйтесь командой Ctrl+Shift+L
Скольким людям можно отправить послание за один раз, зависит от размера файлов имён. Ориентировочно, среднее количество — 100 контактов.
Удаление контактов в Outlook
Для того чтобы контакты не удваивались, при их импортировании в «Мастере импорта» не забывайте менять стандартные параметры переноса «Разрешить создание дубликатов» на другой пункт, где предлагается вариант замены существующих.
Если же контакты уже удвоились, то убрать их можно в «Списке контактов», нажав пункт «Телефоны». В открывшемся перед вами поле необходимо выделить дублированные контакты, а затем нажать DELETE.
Если в «Параметрах контактов» убрать галочку с раздела «автоматически проверять дубликаты контактов», то при выборе человека программа Outlook не будет отслеживать повторяющиеся визитные карточки.
Основной функцией программы Microsoft Outlook является работа с электронной почтой. Кроме этого, она может выполнять функции записной книжки и менеджера контактов. Ознакомившись со способами добавления, удаления контактов и создания групп в почтовом клиенте Outlook, пользователь может настроить программу так, как ему удобно, и с её помощью останется на связи с друзьями и коллегами.
Восстановление удаленного контакта в Outlook
Примечание: Мы стараемся как можно оперативнее обеспечивать вас актуальными справочными материалами на вашем языке. Эта страница переведена автоматически, поэтому ее текст может содержать неточности и грамматические ошибки. Для нас важно, чтобы эта статья была вам полезна. Просим вас уделить пару секунд и сообщить, помогла ли она вам, с помощью кнопок внизу страницы. Для удобства также приводим ссылку на оригинал (на английском языке).
Нужно восстановить удаленную электронную почту?
Часто удаленные контакты можно восстановить так же, как сообщения, удаленные из почтового ящика Outlook.
Важно: Однако удаленную безвозвратно папку контактов восстановить нельзя. Вы можете восстановить удаленную папку (и все контакты в ней), если она все еще находится в папке “Удаленные”.
Восстановление удаленных контактов в Outlook
Восстановление контакта, который еще находится в папке “Удаленные”
Когда пользователь удаляет контакты, они, как и сообщения, перемещаются в папку “Удаленные” почтового ящика. Если вы пытаетесь найти удаленный контакт, прежде всего проверьте папку “Удаленные”. Если контакт находится там, восстановить его можно так:
В Outlook перейдите к списку папок электронной почты и выберите Удаленные.
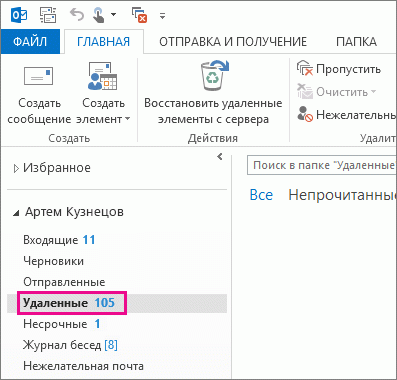
Чтобы найти элемент, который нужно восстановить, используйте поле Поиск удаленных элементов (или нажмите клавиши CTRL+E). Можно также выполнить сортировку по столбцу Значок, чтобы сгруппировать все контакты в папке “Удаленные”.
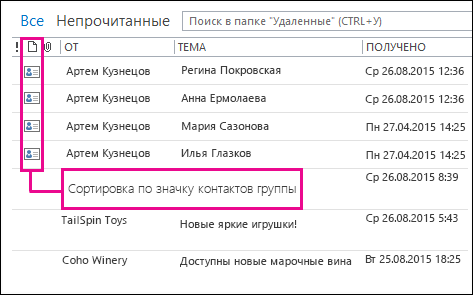
Найдя контакт, щелкните его правой кнопкой мыши и выберите пункт Переместить > Другая папка.
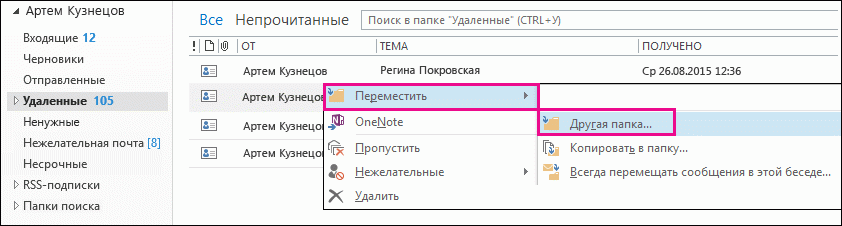
Чтобы переместить контакт назад в список контактов, щелкните папку Контакты и нажмите кнопку ОК.
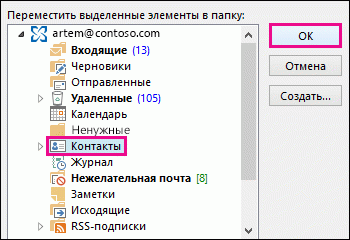
Совет: Вы также можете переместить удаленные контакты во вложенную папку в папке “Контакты”.
Советы по восстановлению контактов из папки “Удаленные”
Если вы удалите вложенную папку в папке “Контакты”, она будет перемещена в папку “Удаленные” и появится в виде вложенной папки. Чтобы восстановить вложенную папку (и все содержащиеся в ней контакты), выберите ее в списке папок в разделе удаленные, щелкните ее правой кнопкой мыши, выберите команду переместить папку, а затем выберите пункт Контакты , чтобы переместить вложенную папку обратно в папку “Контакты”.
Если вам нужно восстановить удаленный контакт в Outlook.com, см. этот раздел.
Администратор может настроить политику, в соответствии с которой элементы из папки “Удаленные” удаляются по прошествии определенного количества дней. Как и при удалении элемента из папки “Удаленные”, элементы, удаленные политикой, перемещаются в папку “элементы с возможностью восстановления”. Поэтому, если вы не можете найти контакт в папке “Удаленные”, поищите в папке “Элементы с возможностью восстановления”. В следующем разделе описано, как это сделать.
Восстановление контакта, которого уже нет в папке “Удаленные”
Если вы не можете найти контакт в папке “Удаленные”, найдите его в папке “элементы, подлежащие восстановлению”. Это скрытая папка, в которую перемещаются контакты, если вы выполняете одно из следующих действий:
удаляете контакт из папки “Удаленные”;
очищаете папку “Удаленные”;
удаляете контакт безвозвратно, выделяя его и нажимая клавиши SHIFT+DELETE.
Чтобы восстановить контакты из папки “Элементы с возможностью восстановления”, выполните указанные ниже действия.
В Outlook перейдите к списку папок электронной почты и выберите Удаленные.
Выберите вкладку Главная и нажмите Восстановить удаленные элементы с сервера.
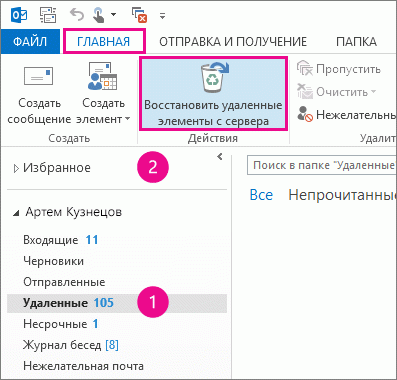
Важно: Если команда Восстановить удаленные элементы с сервера недоступна или отсутствует, возможны указанные ниже причины.
Возможно, вы работаете в автономном режиме. Инструкции по переходу в режим с подключением к сети см. в статье Переключение из автономного в интерактивный режим.
Возможно, вы не используете учетную запись Exchange. Чтобы узнать, так ли это, см. статью Как определить, есть ли у меня учетная запись Exchange в Outlook. Если у вас нет учетной записи Exchange (например, вы используете Outlook для подключения к учетной записи IMAP или POP), вы не сможете восстановить контакт, который окончательно удален или удален из папки “Удаленные”. Если вы подключены к учетной записи IMAP, вы можете восстановить контакты из папки корзины. Узнайте, как восстановить удаленные сообщения при использовании учетной записи IMAP.
Чтобы было проще найти определенный контакт в окне Восстановление удаленных элементов, можно щелкнуть заголовок столбца Тема, чтобы отсортировать элементы по этому столбцу. Найдите имя контакта. Вы также можете выполнить сортировку по столбцу От и обратить внимание на пустые записи, так как у контактов нет значения в поле “От”.
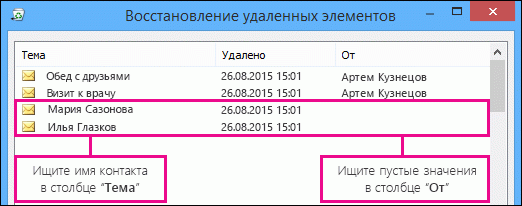
Выберите контакт, который нужно восстановить, установите переключатель Восстановить выделенные элементы и нажмите кнопку ОК.
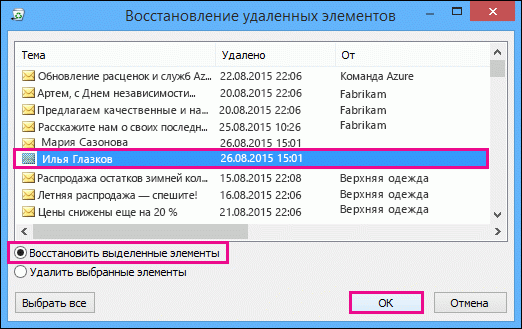
Куда попадают восстановленные контакты? Контакты, восстановленные из папки “Элементы с возможностью восстановления”, перемещаются в папку “Удаленные”. Это означает, что после восстановления контакт можно найти в папке “Удаленные” и переместить обратно в папку “Контакты”. Чтобы найти восстановленные контакты, просто выполните поиск в папке “Удаленные”.
Советы по восстановлению контактов из папки “Элементы с возможностью восстановления”
Обратите внимание: в столбце Дата удаления указывается дата, когда элемент был удален безвозвратно (с помощью клавиш SHIFT+DELETE) или удален из папки “Удаленные”. Выполните сортировку по столбцу Дата удаления, чтобы было проще найти контакты из безвозвратно удаленной вложенной папки, так как все они были удалены в один и тот же день.
Все элементы в папке “Элементы с возможностью восстановления”, включая контакты, имеют одинаковый значок в виде конверта.
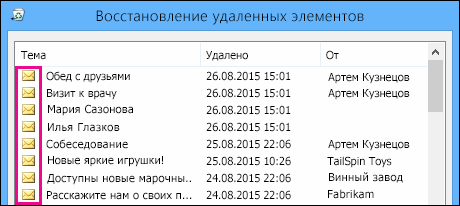
Чтобы восстановить несколько контактов, нажмите кнопку восстановить выделенНые элементы, а затем щелкните каждый из них, удерживая нажатой клавишу CTRL . Вы также можете восстановить несколько смежных контактов, щелкнув первый элемент, удерживая нажатой клавишу SHIFT , а затем щелкнув последний контакт, который вы хотите восстановить.
Администратор мог задать срок, в течение которого элементы в папке “Элементы с возможностью восстановления” доступны для восстановления. Например, может быть настроена политика, в соответствии с которой элементы удаляются из папки “Удаленные” по прошествии 30 дней, и еще одна политика, которая позволяет восстанавливать элементы из папки “Элементы с возможностью восстановления” в течение 14 дней. По истечении этих 14 дней у администратора все еще может быть возможность восстановить элемент. Если вы не нашли контакт в папке “Элементы с возможностью восстановления”, поинтересуйтесь у администратора, может ли он восстановить его.
К сожалению, если вы и ваш администратор не можете найти элемент в папке “Элементы с возможностью восстановления”, вероятно, он удален из Outlook безвозвратно и восстановить его не удастся.
Настройка контактов в Outlook: делаем всё быстро, легко и точно
В комплект Microsoft Office по умолчанию входит программа Outlook, предназначенная для работы с несколькими электронными почтами одновременно, создания календарей и заметок, а также ведения адресной книги. Функционал адресной книги позволяет добавлять, удалять, импортировать, группировать и редактировать находящиеся в ней контакты.
Экспорт и импорт контактов
Если вы уже пользовались адресной книгой в Outlook и имеете в ней контакты, то вы можете выгрузить их в отдельный файл, чтобы перенести на другой носитель и не потерять в случае поломки компьютера. Если же у вас имеется список контактов в одном из поддерживаемых программой форматов, то можно быстро добавить их в Outlook при помощи «Импорта контактов». Учтите, что одни и те же задачи в разных версиях приложения выполняются немного по-разному, поэтому инструкции для Outlook 2007, 2010, 2013 и 2016 представлены в отдельном порядке.
Экспорт контактов
Экспорт контактов — выделение уже добавленных в программу контактов в отдельный файл с дальнейшей возможностью переноса и редактирования этого файла.
Outlook 2013, 2016
- Перейдите к вкладке «Файл».
Outlook 2010
- Разверните меню «Файл».
Outlook 2007
- В панели быстрого доступа разверните меню «Файл».
Импорт контактов
Если у вас есть список контактов в отдельном файле, электронной почте или программе, то вы сможете быстро перенести их в Outlook. Этим же способом можно импортировать из электронной почты адреса и письма.
Outlook 2013, 2016
- Откройте вкладку «Файл».
Outlook 2010
- Разверните меню «Файл».
Outlook 2007
- В панели быстрого доступа разверните меню «Файл».
Видео: экспорт и импорт контактов в Outlook
Где расположена адресная книга Outlook
Вся информация, находящаяся в Outlook, сохраняется в отдельных файлах, которые можно скопировать или удалить. Найти эти файлы можно по следующему пути:
- C:Пользователиназвание_учетной_записиAppDataLocalMicrosoftOutlook;
- C:Пользователиназвание_учетной_записиRoamingLocalMicrosoftOutlook;
- C:Usersимя_пользователяDocumentsФайлы Outlook;
- C:Пользователиназвание_учетной_записиМои документыФайлы Outlook;
- C:Documents and Settingsназвание_учетной_записиLocal SettingsApplication DataMicrosoftOutlook;
- C:Documents and Settings.
Для разных версий операционной системы и Outlook пути могут отличаться.
Создание адресной книги
Если вы располагаете большим количеством контактов, то лучший способ их упорядочить для быстрого и удобного поиска — создать адресную книгу. Создавая адресные книги, вы можете группировать контакты по папкам.
Outlook 2010, 2013, 2016
- Перейдите к разделу «Люди», в котором хранятся все контакты.
Outlook 2007
- В панели быстрого доступа программы разверните меню «Сервис».
Добавление контактов
Добавление контактов — основная функция Outlook, поэтому она не особо изменилась в различных версиях программы. Контакт можно добавить вручную или импортировать его из электронной почты или файла.
- Перейдите к разделу «Люди» или «Контакты».
Добавление контакта из сообщения электронной почты
Добавление контактов из почты осуществляется при помощи импорта, который был подробно описан выше. В процессе необходимо определить, откуда контакты будут импортированы. Выберите вариант «Импорт параметров учётной записи почты интернета» или «Импорт адресов и почты интернета».
Вы можете отправлять другим людям контактные данные Microsoft Outlook (свои или чьи-то ещё) в формате vCard (VCF-файл). Когда получатель откроет VCF-файл, вложенный в полученное сообщение, откроется форма контакта со сведениями о контакте.
Microsoft
https://support.office.com/ru-ru/article/%D0%9E%D1%82%D0%BF%D1%80%D0%B0%D0%B2%D0%BA%D0%B0-%D0%B8-%D1%81%D0%BE%D1%85%D1%80%D0%B0%D0%BD%D0%B5%D0%BD%D0%B8%D0%B5-%D0%BA%D0%BE%D0%BD%D1%82%D0%B0%D0%BA%D1%82%D0%BE%D0%B2-%D0%B2-%D1%84%D0%BE%D1%80%D0%BC%D0%B0%D1%82%D0%B5-vCard-94a17a6f-105f-46c7–9308–33658c1c2690
Создание группы контактов
Создание группы контактов поможет вам их упорядочить и рассортировать по определённым критериям.
Outlook 2010, 2013, 2016
- Перейдите к разделу «Люди».
Outlook 2007
- Разверните меню «Файл» и выберите раздел «Создать список рассылок».
Удаление контактов
Если вы обнаружили, что в вашем списке имеется лишний контакт, то вы можете его удалить, выполнив следующие действия:
- Перейдите к разделу «Люди» или «Контакты».
Outlook — удобная программа для людей, работающих с большим количеством контактов. Пользуясь ей, вы можете детально настроить список имеющихся контактов, упорядочить их, добавить новые и удалить лишние. В любой момент вы можете выгрузить в отдельный файл всю информацию из Outlook, чтобы в будущем иметь возможность загрузить её обратно или на другой компьютер.
Список часто задаваемых вопросов – Ответ
Вопрос: Исправление конфликтов Outlook Express
Ответ:
Пошаговое описание процесса восстановления Адресной Книги Windows
- Извлечение контакты из поврежденного файла Адресной Книги Windows.
- С помощью программы Address Book Recovery необходимо извлечь контакты из wab файла Адресной Книги Windows. Далее сохранить восстановленные контакты на диск в виде Business Cards (*.vcf файлы).
- Резервное копирование поврежденного wab файла.
- Сохранить поврежденный wab файл в безопасном месте. Программа Address Book Recovery подскажет место хранения поврежденного wab файла.
- Создание новой Адресной Книги.
- Закрыть все приложения, использующие Адресную Книгу Windows (Outlook Express, Outlook, Address Book и т.д. и т.п.). Удалите поврежденный wab файл из папки хранения. Запустите приложение Адресная Книжка (нажать Start | Programs | Accessories | Address Book), и новый пустой файл Адресной Книги будет автоматически создан.
- Копирование восстановленных контактов в новую Адресную книгу.
- Для переноса восстановленных контактов необходимо одновременно открыть Адресную Книгу Windows и Проводник. Выделите восстановленные контакты в Проводнике (используйте для этого клавиши Shift + стрелки или клавишу Ctrl + левую кнопку мыши), захватите контакты мышью и перенесите их во вновь созданную Адресную Книгу.
- Процесс восстановления Адресной Книги закончен. Программа Address Book Recovery подобна страховке для Ваших контактов.
Как восстановить Адресную Книгу Windows – шаг за шагом
Скачать и установить программу Address Book Recovery. Нажать клавишу Recovery Source File. После восстановления данных из wab файла необходимо выбрать контакты, которые Вы желаете восстановить. Нажать кнопку Save Contacts(s), выбрать необходимый пункт из всплывающего меню и сохранить контакты.
Копировать адрес Source Windows Address book file из Address Book Recovery в поле Адрес Проводника и нажать Enter. Выбрать wab файл в правой панели и скопировать его в безопасное место.
Закрыть Outlook Express и/или Address Book. Удалить поврежденный wab файл из папки. Запустить программу Адресная Книга.
Открыть одновременно Адресную Книгу Windows и Проводник. Выделить восстановленные контакты в Проводнике (используйте для этого клавиши Shift + стрелки или клавишу Ctrl + левую кнопку мыши). Захватить контакты мышью и перенести их во вновь созданную Адресную Книгу.



