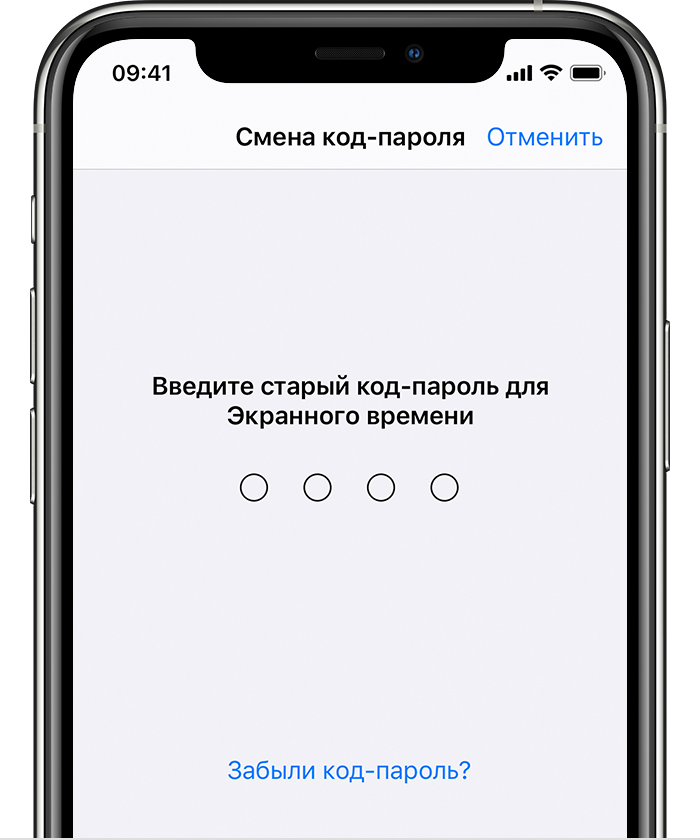Какой пароль для сброса настроек iphone 4
Забыл пароль на айфоне? 3 способа сбросить пароль на iPhone
Придумал пароль на айфон, а потом забыл его. Как бы то ни было, лучше знать как разблокировать iPhone, если забыл пароль.
Со всеми бывает. Придумал и установил пароль на айфон, а потом забыл его. Или долго не пользовался смартфоном. Как бы то ни было, лучше знать, что нужно делать и как разблокировать iPhone, если забыл пароль.
В этой инструкции я опишу три способа сброса пароля на айфона. Эти способы не помогут, если заблокирован Apple ID, тут поможет только обращение в службу поддержки Apple.
В случае если пароль ввели неправильно 6 раз, то айфон заблокируется на одну минуту, если опять введешь неправильный пароль, то айфон блокируется на 2 минуты, потом на 3 и так далее. В общем, подобрать пароль не реально, жизни не хватит.
Если у тебя активирована функция “Стереть данные”, то подбирать пароль опасно. Данная функция сотрет всю информацию с iPhone, если 10 раз неправильно введёшь пароль. Чтобы ее отключить необходимо: зайти в настройки – пароль – напротив поля “стереть данные” перевести тумблер в режим отключено.

Ниже три способа для сброса забытого пароля на iPhone, вот они…
1. Сбросить пароль на iPhone, восстановив из резервной копии.
Если ты систематически синхронизируешь свой iPhone с iTunes, у тебя должны быть резервные копии и можно восстановить одну из копий, где пароль еще установлен. Это самый лучший способ, все медиафайлы и информация останутся в iPhone.
- Подключи, айфон к компьютеру, на котором есть его резервные копии и открой программу iTunes.
- Подожди, пока iTunes синхронизирует айфон и создаст еще одну резервную копию.
- По окончании синхронизации и создания новой копии нажмите на кнопку «Восстановить».
- Когда в ходе восстановления iPhone, должен открыться экран настройки, где нужно выбрать «Восстановить из копии iTunes».

- Теперь посмотри по дате, какая резервная копия тебе подходит, и выбери ее. Ты же должен помнить, когда установил пароль на iPhone.
2. Сбросить пароль с помощью функции «Найти iPhone»
Если у тебя активирована функция «Найти iPhone», можно с помощью iCloud удалить пароль блокировки, правда, все данные так же сотрутся. Это способ работает, забыл пароль блокировки от iPhone, но помнишь пароль от Apple iD.
- Перейдите на сайт icloud.com.

- Введи свой Apple ID и пароль от него и нажми кнопку Enter на клавиатуре.
- Нажми на иконку “Найти iPhone”, в выпадающем списке «Все устройства» выбери iPhone, на котором нужно сбросить пароль.

- Нажми на иконку «Стереть iPhone» и все данные на нем сотрутся, а пароль удалится.

Теперь ты можешь восстановить данные iPhone из резервной копии или настроить его как новый.
3. Как сбросить настройки iPhone, если забыл пароль
Если ты никогда не синхронизировал свой iPhone с iTunes, у тебя нет резервной копии и не активирована функция «Найти iPhone» в iCloud, для удаления пароля остается только способ режима восстановления. Отмечу, что этот способ работает всегда, но на iPhone будут стерты не только пароль, а и все медиафалы и информация.
Шаг 1. Для начало iPhone надо ввести в режим восстановления (Recovery Mode)
Для входа в режим восстановления: выключи айфон, теперь зажми кнопку «Домой» и не отпуская ее, вставь usb-кабель, должна, появится иконка iTunes c шнурком.

Шаг 2. Если программа iTunes автоматически не открылась, открой ее. Сразу должно появится предложение обновить или восстановить iPhone.

Шаг 3. Выбери «Восстановить» и жди пока закончится восстановление. По окончанию процесса, айфон будет «чистый» как из магазина и без паролей. Пользуйся!
Остались вопросы?
У тебя остались вопросы по разблокировки телефона, если забыл пароль от айфона? У тебя не получается восстановить забытый ID на айфоне? Пишите в комментариях и постараемся вам помочь!
Если вам не помог не один из перечисленных способов или вы не помните Apple ID! Ознакомьтесь с этой инструкцией Что делать, если забыл для iCloud, iTunes или App Store? Как сбросить забытый пароль Apple ID
Pinfinder: Помогу быстро вспомнить забытый пароль ограничений в iPhone и iPad






Одним из самых часто забываемых паролей в iPhone или iPad является пароль ограничений. Дело в том, что пароль, установленный на ограничения (в отличие от обычного пароля), телефон запрашивает редко, в основном пользователи сталкиваются с ним при попытке сброса настроек (и не только). Стандартного или заводского пароля ограничений iPhone в прошивке iOS не существует, так как с коробки этот пароль по умолчанию отключен, пользователь сам его придумывает в ходе эксплуатации. Универсального мастер-кода для сброса такого пароля тоже не существует. Что делать?

Введите пароль ограничений
Если вы забыли пароль ограничений в iPhone и не можете его вспомнить, то ранее мы пробовали его сбросить вот так – «Инструкция по сбросу забытого пароля ограничений iOS», метод работает и по настоящий момент. Сегодня, благодаря комментатору с ником Vit (спасибо Бро), мы опробуем еще один способ восстановления доступа к настройкам ограничений iPhone. Как оказалось пароль ограничений Айфона можно не только сбросить, снять, стереть, но можно и узнать! Поехали.
Что бы узнать забытый пароль ограничений iPhone (iPad или iPod) понадобиться:
- Компьютер с установленной программой iTunes
- Программа Pinfinder
- iPhone с забытым паролем ограничений (точнее его резервная копия)
- Нужно знать версию прошивки iOS своего Айфона или Айпада
Прежде чем начнем, вкратце объясню как будет восстанавливаться пароль ограничений. Все просто, программа Pinfinder расшифрует и вытащит пароль из резервной копии нашего iPhone.
Создание резервной копии в iTunes

Запускаем iTunes и подключаем к компьютеру iPhone с забытым паролем ограничений. В верхней панели iTunes жмем на появившийся значок iPhone.

В боковой панели выбираем – «Обзор». В разделе резервных копий выбираем «Этот компьютер» и жмем «Создать копию сейчас». Описанные действия для прошивок до iOS 11 включительно. Если у вас iOS 12 и выше, то прежде чем нажать – Создать копию, необходимо поставить галочку шифрования, дело в том, что Apple изменила алгоритм сохранения пароля ограничений в новых прошивках.
Самое главное, если у вас прошивка до iOS 11, чтобы ни в коем случае не стояла галочка «Зашифровать локальную копию», если она у вас стоит, то нужно ее снять, указав свой пароль резервной копии. Если бэкап будет зашифрован, то пароль ограничений в Pinfinder не узнать.
Для прошивок iOS 12 и версий выше, при создании резервной копии для Pinfinder, нужна именно зашифрованная резервная копия, поэтому в новых прошивках ставим галку – Зашифровать локальную копию. Не забывайте свой пароль, который используете для шифрования.
Программа синхронизирует iPhone и размещает в памяти компьютера резервную копию. Все описанное выше можно не выполнять, если ваш iTunes ранее автоматически создавал резервные копии iPhone (с уже забытым паролем ограничений). Посмотреть наличие резервных копий можно в настройках iTunes, подробнее здесь – «Создание бэкапов в iTunes».
Где скачать программу Pinfinder
Для расшифровки пароля ограничений используется программа Pinfinder, что бы ее скачать выполняем следующее:
В браузер компьютера, подключенного к интернету, вставляем ссылку ниже или просто жмем вот по этой ссылке: https://github.com/gwatts/pinfinder/releases

Скачиваем Pinfinder, снимающий пароль ограничений в iOS
В открывшемся окне выбираем версию программы Pinfinder для своей версии операционной системы Windows, Mac или Linux. Если у вас Windows, то учитывайте разрядность операционной системы, как определить разрядность описано здесь – «Windows 32 или 64 bit».
Узнаем пароль ограничений iPhone в Pinfinder
Программа Pinfinder весит 1 мегабайт. После загрузки устанавливать программу не нужно, достаточно просто распаковать архив и запустить программу.

Программа Pinfinder восстановит забытый пароль ограничений. Для iPad и iPhone
После запуска программа Pinfinder сама находит резервную копию iPhone и узнает забытый пароль ограничений вашего iPhone или iPad’а. Пароль отображает в правой части в разделе RESTRICTION. На восстановление пароля настроек ограничений iPhone и iPad ушло примерно 10 секунд.
В общем то и все. Узнав пароль ограничений, проходим – Настройки – Основные – Ограничения и вводим пароль. Здесь же можно отключить этот пароль или изменить его на новый. Теперь вы знаете еще один способ как быстро восстановить и снять пароль ограничений в своем Айфоне.
[Ultimate Guide] Как сбросить пароль ограничения на iPhone и iPad
Размещенно от Дороти Коллинз Октябрь 16, 2018 10: 23
Есть много похожих вопросов, задаваемых на многих форумах. Та же тема как сбросить код ограничения доступа на iPhone или iPad. Что могут сделать ограничения iPhone? Почему так много людей устанавливают ограничения на устройство iOS?
Ну, настройки ограничения также можно назвать родительским контролем. Это простой способ запретить подросткам играть в игры или использовать определенные приложения. Установив четырехзначный код ограничения доступа, родители могут в любое время настроить эти заблокированные приложения и содержимое.
После установки пароля ограничения только вам разрешено вводить правильный код ограничения и доступ к элементам с ограничениями.
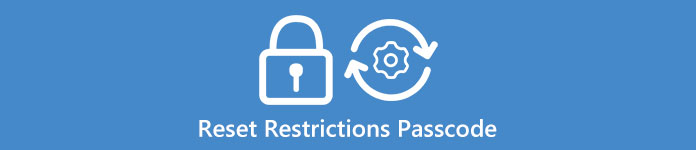
Есть много причин, объясняющих, почему люди хотят сбросить ограничения пароля. Но это не имеет значения на самом деле. Эта статья покажет вам пошаговое руководство по сбросу пароля ограничения на iPhone или iPad, особенно для тех, кто забыл пароль ограничения.
Часть 1: Как сбросить пароль ограничения без компьютера (Запомнить пароль)
Существует множество подходов к изменению ограничений паролей на iPhone. Для людей, которые помнят код, легко сбросить ограничения пароля без компьютера. Все, что вам нужно сделать, это сначала ввести старый пароль ограничения на iPhone, а затем сбросить iPhone с новым кодом ограничения. Все ваши данные iOS остаются нетронутыми. Это также доступно, если вы хотите отключить ограничения на iPhone.
Шаг 1 , Введите пароль ограничения
Откройте приложение «Настройки» на iPhone. Нажмите «Общие», а затем нажмите «Ограничения». Вам необходимо будет ввести свой код ограничения доступа. Выберите «Отключить ограничения» и снова введите пароль ограничения, если вы хотите отключить ограничения. В противном случае вы можете пропустить эту операцию.
Шаг 2 , Включить ограничения и сбросить пароль ограничения
Запустите «Включить ограничения» в меню «Ограничения». Вы можете сбросить новый пароль ограничения для вашего iPhone или iPad во время этого процесса.
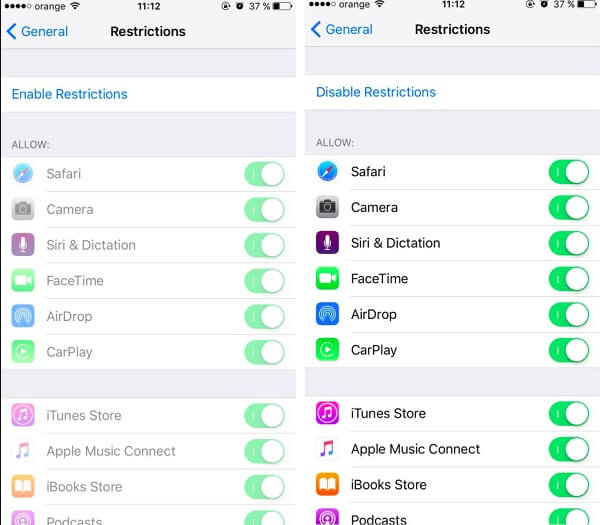
Кроме того, вы можете добавлять или удалять ограниченные приложения после ввода пароля ограничения.
Часть 2: Как сбросить пароль ограничения (забыть пароль ограничения)
Но что могут сделать люди, которые забыли пароль ограничения? Есть ли способ, которым люди могут удалить и сбросить пароль ограничения? Ответ – да. Вы можете сбросить забытый пароль с помощью iTunes. В результате вы должны восстановить iPhone удалить предыдущие ограничения пароля. Кроме того, необходимо резервное копирование данных iPhone перед заводской перезагрузкой вашего iPhone.
Примечание. Для начала вам необходимо открыть «Настройки» и отключить «Найти мой iPhone» в меню «iCloud» на iPhone. А затем сделайте резервную копию данных с iPhone с помощью iTunes. Не забудьте обновить iTunes до последней версии.
Шаг 1 , Используйте USB-кабель для подключения iPhone к компьютеру
Шаг 2 , Запустите iTunes и нажмите кнопку «Сводка»
Шаг 3 , Выберите «Восстановить iPhone» и нажмите «Восстановить», чтобы подтвердить
Шаг 4 , Выберите «Установить как новый iPhone» при перезагрузке iPhone
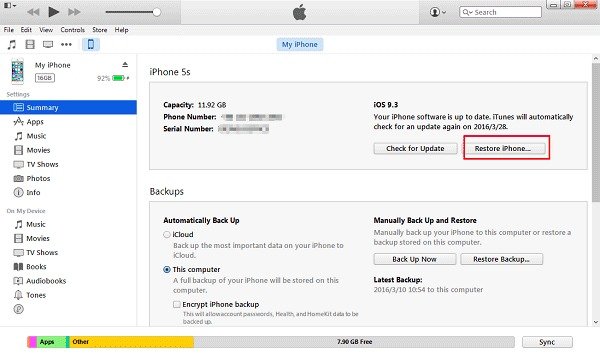
После этого вы можете сбросить ограничения пароля на iPad или iPhone снова. Просто откройте «Настройки», нажмите «Общие», а затем включите «Ограничения».
Часть 3: как перезагрузить устройство, если вы не знаете пароль ограничения
Чтобы сэкономить время на сброс настроек iPad и другие продукты Apple, вы можете использовать iPhone Eraser вместо. Это мощный инструмент, который может полностью и безвозвратно стереть все содержимое и настройки с вашего iPad. Просто установите его уровень стирания, и тогда вы сможете легко сбросить забытый пароль ограничения на iPad и iPhone. Поддерживаются все устройства iOS, включая iPhone X / 8 Plus / 8 / 7 Plus / 7 / 6s Plus / 6s / 6 Plus / 6 / 5s / 5c / 5 / 4S, iPad и iPad touch.
Шаг 1 , Запустите iPhone Eraser, чтобы обнаружить ваш iPhone
Загрузите и установите iPhone Eraser. Запустите его, а затем используйте молниеносный USB-кабель для подключения iPhone к компьютеру. iPhone Eraser обнаружит ваш iPhone автоматически.

Шаг 2 , Установите уровень стирания для удаления пароля ограничения
Существует три разных уровня стирания, что означает, что вы можете перезаписывать iPhone разным временем. Вы можете выбрать низкий, средний и высокий уровни стирания, чтобы стереть содержимое и настройки на iPhone.

Шаг 3 , Начните стирать ограничения пароля на iPhone
Нажмите кнопку «Пуск», чтобы завершить весь процесс стирания забытых паролей ограничений. Позже вы можете легко сбросить ограничения пароля на iPad без iTunes.

Вы также можете использовать iPhone Eraser для защиты вашей конфиденциальности, тщательно очистив iPhone. Например, будет лучше стереть все на iPhone с iPhone Eraser перед перепродажей на eBay.
Получите быструю проверку из этого видеоурока, чтобы сбросить забытый паролем iPhone:
Советы и рекомендации по сбросу ограничений Пароль
Просто прочитайте и выберите любой способ сброса ограничений пароля на iPhone или iPad. Даже если вы забыли пароль ограничения на iPhone или iPad, вы все равно можете сбросить новый пароль ограничения самостоятельно. Как видно из приведенного выше, рекомендуется iPhone Eraser лучший выбор для сброса вашего устройства iOS.
Просто действуйте, как указано выше, вам нужно сбросить настройки iPhone с помощью iTunes или других инструментов, чтобы сначала удалить свой предыдущий пароль ограничения.
Если вы удалите что-то важное по ошибке, довольно легко вернуть удаленные файлы iPhone с помощью Восстановление данных iPhone, Это все, что нужно для учебника по сбросу пароля для ограничений iPhone. Если вам что-то сложно понять, не стесняйтесь обращаться к нам.
Как сбросить iPhone или iPad до заводских настроек
Если устройство глючит, не включается или вы собираетесь его продать, стоит вернуть заводские настройки.
Как сбросить iPhone или iPad через меню настроек
Этот способ подходит, когда устройство работает и вы можете разблокировать его экран. Сброс через меню настроек выполняют, чтобы стереть с iPhone или iPad все личные данные перед продажей. Или чтобы восстановить нормальную работу устройства, когда оно продолжает тормозить даже после перезапуска.
1. Создайте резервную копию важных данных
Если вы хотите сохранить личную информацию, создайте локальную резервную копию iPhone или iPad на компьютере через программу iTunes и/или облачную копию в сервисе iCloud. Сделав это, вы сможете восстановить стёртые данные на текущем или новом аппарате.
Как создать резервную копию через iTunes
1. Подключите свой iPhone или iPad к компьютеру и запустите программу iTunes. Если потребуется, введите пароль для авторизации.
2. Кликните по иконке устройства над боковой панелью iTunes и выберите пункт «Обзор» на самой панели.
3. Нажмите «Создать копию сейчас». Если вместе с другой информацией вы хотите сохранить данные программ «Здоровье» и «Активность», предварительно отметьте пункт «Зашифровать резервную копию», введите пароль и запомните его.
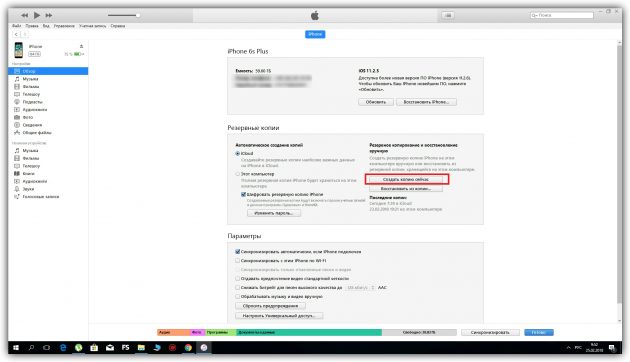
4. Следуйте подсказкам программы, после чего дождитесь, пока резервное копирование завершится.
Как создать резервную копию в iCloud
1. Подключите мобильное устройство к интернету.
2. Нажмите «Настройки» → имя пользователя → iCloud. Если на вашем аппарате ОС iOS 10.2 или старее, нажмите «Настройки», опустите страницу настроек вниз и выберите iCloud.
Убедитесь, что переключатели напротив пунктов «Контакты», «Календари» и других программ в меню iCloud активны.

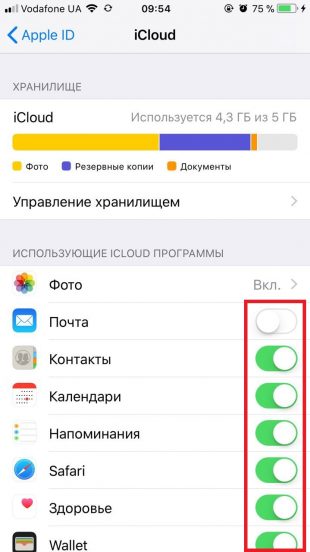
3. Опустите страницу вниз и нажмите «Резервная копия в iCloud». На следующем экране убедитесь, что переключатель «Резервная копия в iCloud» включён.
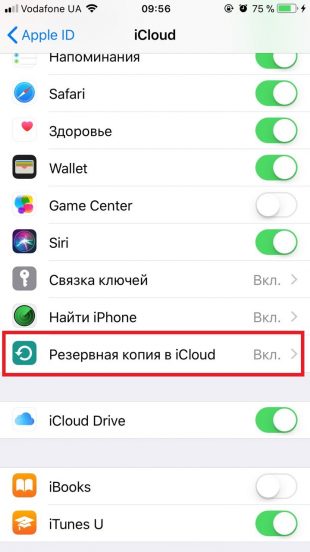
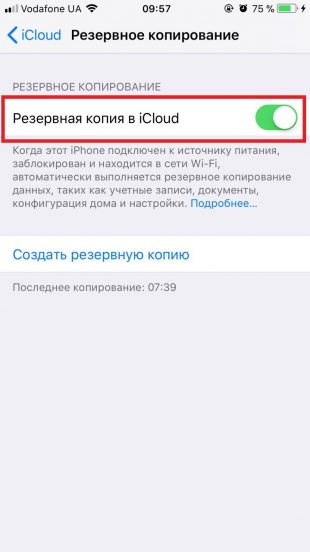
4. Нажмите «Создать резервную копию» и дождитесь, пока время последней созданной копии на этом экране не обновится.
2. Выполните сброс
1. Откройте раздел «Настройки» → «Основные» → «Сброс» и нажмите «Стереть контент и настройки».
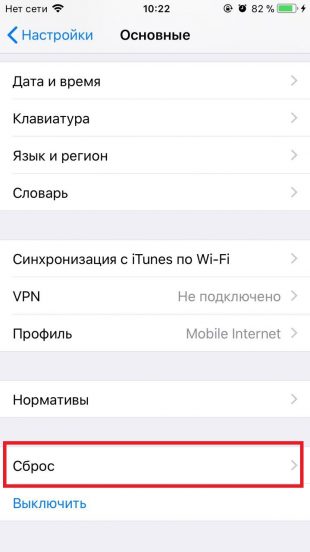
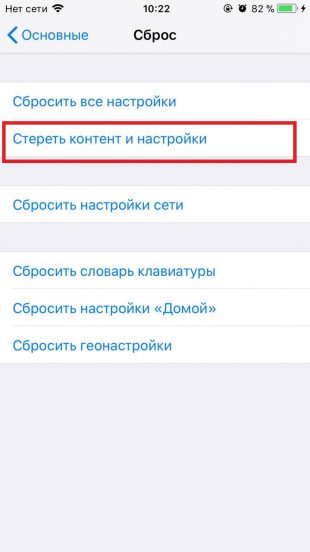
2. Подтвердите стирание данных и дождитесь завершения процесса. Если система попросит отключить функцию «Найти iPhone», сделайте это в разделе «Настройки» → имя пользователя → iCloud.
Когда аппарат перезапустится, на нём уже будут стоять заводские настройки.
Если вы не можете выполнить сброс через настройки потому, что забыли пароль, прочтите эту инструкцию.
Как сбросить iPhone или iPad в режиме восстановления
Этот способ для тех случаев, когда iPhone или iPad не включается. В результате все личные данные сотрутся и вы сможете их восстановить только в том случае, если в iCloud или на вашем компьютере ранее были созданы резервные копии.
1. Подключите iOS-устройство к компьютеру и запустите программу iTunes.
2. Выполните принудительный перезапуск iPhone. На разных моделях это делается по-разному.
На iPhone X, iPhone 8 или iPhone 8 Plus нажмите и сразу отпустите сначала кнопку увеличения, а после — уменьшения громкости. Затем зажмите боковую кнопку и удерживайте её, пока на мобильном устройстве не появится экран восстановления.
На iPhone 7 или iPhone 7 Plus зажмите одновременно кнопку уменьшения громкости и боковую кнопку и удерживайте их до перехода мобильного устройства в режим восстановления.
На iPhone 6s Plus и более ранних моделях, а также на iPad одновременно зажмите верхнюю (или боковую) кнопку и кнопку «Домой» и удерживайте их, пока на гаджете не появится экран восстановления.
3. Когда iTunes предложит восстановить или обновить аппарат, нажмите «Восстановить» и следуйте дальнейшим подсказкам.
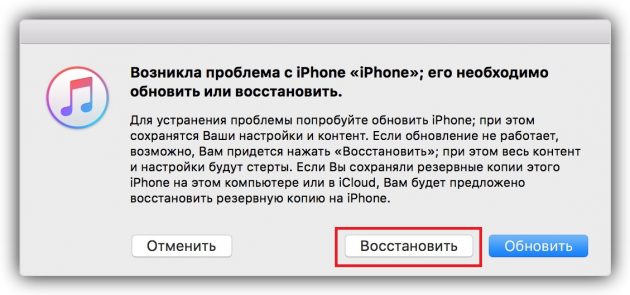
Когда аппарат перезапустится, на нём будут заводские настройки.
Если вы забыли код-пароль для функции «Экранное время»
Узнайте, как сбросить код-пароль, если вы забыли его.
Если вы забыли свой код-пароль для функции «Экранное время» или код-пароль для функции «Экранное время» участника вашей группы семейного доступа, выполните следующие действия. Если вы забыли код-пароль для разблокировки iPhone, iPad или iPod touch либо получили сообщение, что устройство заблокировано, вместо этого выполните следующие действия.
Сброс код-пароля для функции «Экранное время» на собственном устройстве
Чтобы изменить код-пароль для функции «Экранное время» на iPhone, iPad, iPod touch или компьютере Mac, выполните следующие действия.
На iPhone, iPad или iPod touch
- Убедитесь, что устройство обновлено до iOS 13.4 или iPadOS 13.4 или более поздней версии.
- Выберите «Настройки» > «Экранное время».
- Нажмите «Изменить код-пароль Экранного времени», затем нажмите «Изменить код-пароль Экранного времени» еще раз.
- Нажмите «Забыли код-пароль?».

- Введите идентификатор Apple ID и пароль*, которые использовались для установки код-пароля для функции «Экранное время».
- Введите новый код-пароль для функции «Экранное время», затем введите его еще раз для подтверждения.
На компьютере Mac
- Убедитесь, что компьютер Mac обновлен до macOS Catalina 10.15.4 или более поздней версии.
- Откройте меню Apple () > «Системные настройки» и щелкните «Экранное время».
- В левом нижнем углу выберите «Параметры».
- Выберите «Сменить код-пароль», затем щелкните «Забыли код-пароль?».
- Введите идентификатор Apple ID и пароль*, которые использовались для установки код-пароля для функции «Экранное время».
- Введите новый код-пароль для функции «Экранное время», затем введите его еще раз для подтверждения.
Если на вашем устройстве включена функция «Учет на всех устройствах», код-пароль для функции «Экранное время» автоматически обновится на этих устройствах после его сброса.
Если со сбросом код-пароля для функции «Экранное время» продолжают возникать проблемы, обратитесь в службу поддержки Apple.
Сброс код-пароля для функции «Экранное время» на устройстве ребенка
Если для управления учетной записью ребенка используется функция Семейный доступ, средства сброса пароля не будут доступны на устройстве ребенка. Чтобы выполнить сброс код-пароля функции «Экранное время» для ребенка, выполните следующие действия на устройстве организатора семейного доступа.
На iPhone, iPad или iPod touch
- Убедитесь, что устройство организатора семейного доступа обновлено до iOS 13.4 или iPadOS 13.4 или более поздней версии.
- На устройстве организатора семьи выберите «Настройки» > «Экранное время».
- Прокрутите вниз и выберите имя ребенка в разделе «Семья».
- Нажмите «Изменить код-пароль Экранного времени», затем нажмите «Изменить код-пароль Экранного времени» еще раз. Может потребоваться аутентификация с помощью Face ID, Touch ID или код-пароля устройства.
- Введите новый код-пароль для функции «Экранное время», затем введите его еще раз для подтверждения.
На компьютере Mac
- Убедитесь, что компьютер Mac обновлен до macOS Catalina 10.15.4 или более поздней версии.
- Откройте меню Apple () > «Системные настройки» и щелкните «Экранное время».
- Выберите имя ребенка в раскрывающемся меню на левой боковой панели.
- В левом нижнем углу выберите «Параметры».
- Выберите «Сменить код-пароль», затем щелкните «Забыли код-пароль?».
- Введите идентификатор Apple ID и пароль* , которые использовались для установки код-пароля функции «Экранное время».
- Введите новый код-пароль для функции «Экранное время», затем введите его еще раз для подтверждения.
Если на вашем устройстве включена функция «Учет на всех устройствах», код-пароль для функции «Экранное время» автоматически обновится на этих устройствах после его сброса.
Если со сбросом код-пароля для функции «Экранное время» продолжают возникать проблемы, обратитесь в службу поддержки Apple.
Дополнительная информация
Настройте функцию «Экранное время» на iPhone, iPad, или iPod touch, чтобы узнать, сколько времени вы проводите за его использованием, и задать ограничения.
Настройте функцию «Экранное время» на Mac, чтобы узнать, сколько времени вы проводите за его использованием, и задать ограничения.
Топ 3 способа восстановить заблокированный iPhone до заводских настроек без iTunes
Забыли пароль для доступа к iPhone и заблокирован с вашего устройства? Многие люди могут оказаться в такой ситуации. На самом деле, это может произойти из-за различных причин, например, вы просто забыли пароль, кто-то хотел красть взгляд на ваш iPhone и ошибочно вводить неправильный пароль, чтобы привести к отключению вашего iPhone. В таком случае единственный способ исправить эту проблему – восстановить свой iPhone. Есть несколько способов помочь вам восстановить заводские настройки iPhone без кода доступа всего за несколько минут. В этом посте мы будем руководствоваться заводским перезагрузкой iPhone XS/XR/X/8/8 Plus/7/7 Plus/6S/6S Plus/6/5 без iTunes самым удобным способом.
Лучшие 3 способа для разблокировки iPhone/iPad
Способ 1. Обойти блокировку пароля на iPhone через iCloud
Если вы ищете способ сброса настроек iPhone до заводских настроек без iTunes или кода доступа, вы можете использовать этот метод, если вы включили функцию «Найти iPhone » раньше. Функция Найти iPhone должен быть помочь вам уничтожить все данные на вашем устройстве. Сделать это:
1. В веб-браузере откройте страницу iCloud.com, пройдите процедуру авторизации с помощью Apple ID и пароля.
2. Далее нажмите на Настройки – Все устройства.
3. Нажмите удалить устройство. Это приведет к удалению вашего iPhone и забытого пароля.
После этого вы можете теперь восстановить с резервного устройства или настроить как новый.
Крайне важно отметить, что вам нужно будет подключить ваш iPhone к Wi-Fi или сотовой сети, чтобы вы могли использовать сервис Find My iPhone.
Способ 2. Как снять пароль с iPhone с помощью Tenorshare 4uKey
Если вы хотите сбросить айфон до заводских настроек и снять код пароль на iPhone , в статье также представлен один из самых простых и быстрых способов решения вашей проблемы. Tenorshare 4uKey – это инструмент для разблокировки iPhone, который позволяет вам разблокировать iPhone без пароля. Программное обеспечение также доступно на русском языке.

Загрузите и установите программу на ПК / Mac, прежде чем мы начнем.
Шаг 1. Запустите программу и подключите iPhone к компьютеру через USB-кабель. После того, как инструмент распознает ваше устройство, Пожалуйста, выберите «Удалить пароль с экрана блокировки». Потом вы можете нажать «Начать», чтобы удалить код доступа iPhone.
Шаг 2. Прежде чем разблокировать пароль iPhone, загрузите последнюю версию прошивки iOS через Интернет.
Шаг 3. Когда программное обеспечение загрузится на компьютер, вы можете нажать «начать разблокировку», чтобы начать восстановление iPhone без кода доступа.
Шаг 4. Весь процесс занимает несколько минут. Пожалуйста, держите устройство подключенным к процессу восстановления системы. Когда код доступа iPhone успешно удален, вы можете настроить свой iPhone как новый, включая код доступа, сенсорный идентификатор.
Способ 3. Восстановить iPhone через инструмент, если iPhone отключен, подключитесь к iTunes
У вас есть еще один вариант восстановления отключенного iPhone до заводских настроек без iTunes с помощью инструмента восстановления системы – Tenorshare ReiBoot.
Теперь установите последнюю версию программу, щелкнув значок загрузки ниже:

Шаг 1. Запустите программу и подключите свой iPhone к компьютеру с помощью кабеля. Нажмите «iPhone заводские настройки» в верхнем углу, чтобы напрямую войти в расширенный интерфейс восстановления системы.
Шаг 2. В расширенном режиме нажмите «Исправить», чтобы начать загрузку пакета прошивки.
Шаг 3. Загрузите соответствующий пакет прошивки, нажав кнопку «скачать».
Шаг 4. Как только пакет прошивки будет загружен, будет завершен и успешно. Нажмите «Начать восстановление», чтобы восстановить заводские настройки вашего iPhone.
Таким образом, это в основном то, что вы можете сделать, чтобы восстановить заводские блокировки iPhone. Но так же, как упоминалось в разделе «Советы», если вы боитесь сделать некоторые настройки на свой iPhone, просто не испортите его. Приведите его прямо к опыту устранения неполадок, чтобы решить проблему с забытым кодом доступа.

Обновление 2020-04-14 / Обновление для iPhone Проблемы и Решения