Настройка оформления windows 10
Оптимальная настройка интерфейса Windows 10
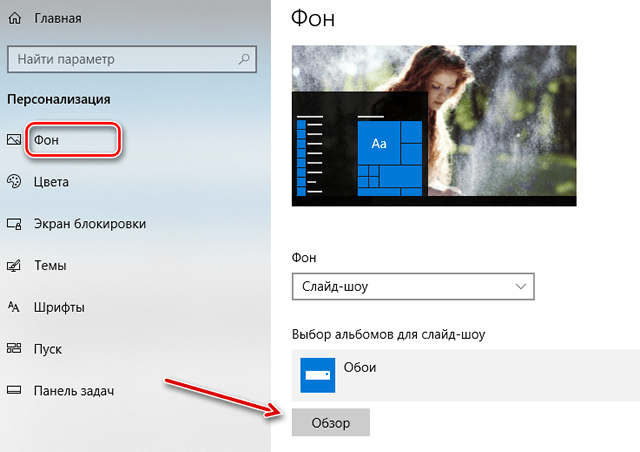
Поговорим о настройках персонализации. В системе Windows они доступны в Параметрах → Персонализация, так что вы можете пойти вперёд и запустить это сейчас. Конечно, есть и другие способы настроить внешний вид системы на вашем компьютере, например, настроить параметры папки для отображения файлов так, как вы хотите, или настроить Центр уведомлений.
Изменение фона Windows
Первый набор параметров, которые вы можете изменить, управляет фоном вашего рабочего стола, и они должны выглядеть довольно знакомыми вам, если вы некоторое время используете Windows.
Чтобы использовать изображение в качестве фона, выберите «Изображение» в раскрывающемся меню «Фон». Как и в предыдущих версиях, Windows 10 поставляется с несколькими изображениями на выбор или вы можете нажать «Обзор» и найти собственную картинку.

Как только вы выберете картинку, вы можете решить, как ваша картинка будет заполнять рабочий стол – заполнение, по размеру, растянуть, замостить, по центру. Если вы используете несколько мониторов, вы также можете выбрать опцию «Расширение», которая использует один снимок на всех мониторах.
Если вы хотите использовать набор изображений для фона своего рабочего стола Windows, выберите «Слайд-шоу» в раскрывающемся меню «Фон». Чтобы создать слайд-шоу, вам нужно выбрать папку, из которой Windows будет брать изображения. Не стоит использовать стандартную папку для фотоснимков, поэтому прежде чем выбрать эту опцию, выберите папку с любимыми фоновыми изображениями. После выбора вашей папки вы также можете указать, как часто Windows будет менять фоновое изображение.

Если вы предпочитаете простоту, то можете использовать сплошной цвет в качестве фона. Выберите «Сплошной цвет» в раскрывающемся меню «Фон», а затем выберите один из предложенных цветов фона.
Если вы хотите немного больше контроля, вы также можете нажать кнопку Дополнительный цвет на этом экране. Во всплывающем окне используйте элементы управления, чтобы выбрать нужный цвет, а затем нажмите Готово .
К сожалению, на экране «Персонализация» вы можете выбрать один фон, независимо от того, сколько у вас мониторов. Если у вас есть несколько мониторов, вы можете установить другое фоновое изображение для каждого монитора с помощью Проводника. Конечно, существуют сторонние утилиты, такие как John Background Switcher и DisplayFusion, которые могут улучшить управление изображениями при настройке нескольких мониторов. Они также предоставляют более продвинутые инструменты для работы с фонами на одном мониторе.
Изменить цвета, используемые Windows
Следующий набор параметров персонализации управляет тем, как Windows использует цвет для различных элементов на экране. Начните с выбора цвета акцента. Вы можете выбрать цвет акцента из предопределенного набора цветов или нажать «Дополнительный цвет», чтобы получить именно тот цвет, который хотите.
Кроме того, вы можете активировать Автоматически выбор главного цвета фона , чтобы Windows автоматически соответствовала цвету изображения, которое вы используете в качестве фона.

После выбора цвета акцента, следует выбрать, где Вы будете использоваться этот цвет акцента. Доступны два варианта: «Пуск, панель задач и центр уведомлений» и «Заголовки окон». Первый вариант использует цвет акцента в качестве фона для меню «Пуск», панели задач и центра уведомлений, а также выделяет определенные элементы – такие как значки приложений в меню «Пуск». Второй вариант использует цвет акцента для строки заголовка вашего активного окна.
На экране персонализации цветов вы также найдете параметр «Эффект прозрачности», чтобы сделать меню «Пуск», панель задач и центр уведомлений прозрачными. Этот параметр не влияет на цвет акцента, если он используется для этих элементов.
Наконец, с обновлением Windows 10 Anniversary Update можно включить темный режим для настроек и приложений.
Изменение экрана блокировки
Затем переходим к настройкам экрана блокировки Windows. Помните, что экран блокировки – это экран, который сдвигается в сторону, когда Вы пытаетесь попасть на экран входа. По умолчанию фон блокировки экрана установлен на «Windows Spotlight», который загружает и отображает набор фонов от Microsoft.
Вы также можете установить в качестве фона экрана блокировки одно из ваших собственных изображений или слайд-шоу изображений из папки на вашем компьютере. Это работает так же, как настройка фона рабочего стола. Выберите нужный вариант в раскрывающемся меню «Фон». Если вы выберите изображение, просто укажите Windows файл, который хотите использовать.

Если вы решите выбрать вариант слайд-шоу, сначала нужно выбрать один или несколько альбомов (или папок) с картинками для слайд-шоу. Нажмите кнопку «Добавить папку», чтобы добавить новые папки. Вы также можете нажать ссылку «Дополнительные параметры слайд-шоу», чтобы получить доступ к некоторым дополнительным параметрам.
Расширенные настройки позволяют включать папки изображений с камеры и из OneDrive, использовать только те изображения, которые соответствуют вашему экрану, и выбирать, показывать ли экран блокировки вместо выключения экрана, когда ПК неактивен. Если вы выберете последнюю опцию, вы также можете отключить экран по истечении установленного времени или совсем не отключать.

Вернемся к настройкам экрана блокировки, у вас также есть еще несколько доступных опций. Включите или отключите «Отображать забавные факты, шутки, советы и другую информацию на экране блокировки». Вы также можете указать, чтобы фоновое изображение экрана блокировки использовалась в качестве фона экрана входа.
В двух других настройках «Выберите приложение, для которого нужно вывести подробные сведения о состоянии» и «Выбрать приложения, краткие сведения о состоянии которых будут отображаться», вы можете контролировать, какие приложения отобразят информацию на экране блокировки. Вы можете удалить приложения, которые уже добавлены, или изменить их, выбрав любое из предварительно загруженных приложений во всплывающем меню. Добавьте дополнительное приложение, щелкнув один из значков плюс (+) и выбрав приложения из того же меню.
Использование темы оформления Windows
С обновлением Creators Windows, наконец, перенесла управление темами в приложение «Параметры» вместо «Панели управления». Темы позволяют вам координировать и сохранять фон рабочего стола, цвет акцента, звуковую схему и настройки курсора мыши, как набор, который вы можете выгрузить или загрузить.
Вы можете щелкнуть каждую из категорий тем – «Фон», «Цвет» и т.д. – установить то, что вы хотите. Эти ссылки просто переносят вас в другие места приложения «Параметры», где вы можете внести изменения. Когда Вы установите параметры, так как Вам нравится, нажмите кнопку Сохранить тему и укажите название своей темы.

Если вы немного прокрутите список, вы увидите, что Windows также имеет ряд предварительно созданных тем и даёт вам возможность загружать больше из Windows Store. Просто просмотрите список и выберите тему, которую вы хотите использовать, или нажмите ссылку «Другие темы в Store», чтобы узнать, что ещё может предложить Microsoft.
Изменение параметров меню «Пуск»
Затем выберите пункт меню «Пуск». На экране «Персонализации меню Пуск» доступно не так много вариантов. Вы можете использовать их для контроля того, показывать ли дополнительные плитки в каждом столбце плиток, будут ли появляться такие вещи, как ваши наиболее используемые и недавно добавленные приложения, открывать ли меню «Пуск» в полноэкранном режиме.
Однако, мы не собираемся тратить много времени, потому что мы уже говорили обо всех способах настройки вашего меню «Пуск» в Windows 10.
Изменение параметров панели задач
Как и в случае с параметрами меню «Пуск», мы не будем подробно описывать параметры панели задач, потому что мы уже рассмотрели эту тему и многое другое: как настроить панель задач в Windows 10.
Говоря кратко, именно здесь вы можете настроить такие параметры, как блокировка панели задач при перемещении, автоматическое скрытие, когда вы её не используете, использование маленьких или больших значков, параметры панели задач при работе с несколькими мониторами.
Как вы можете видеть, Windows 10 не может обеспечить достаточную глубину настроек, которая у нас была в Windows 7, но она по-прежнему обеспечивает достаточно, чтобы сделать её довольно приятной.
Если Вам не удаётся получить какой результат, и вы готовы проделать немного больше работы, вы всегда можете попробовать инструмент Rainmeter, который обеспечивает почти бесконечную возможность настройки интерфейса.
Оформление Windows 10: подробная пошаговая инструкция
Windows 10 preview открывает возможность персонализации пользовательского интерфейса. Здесь появляется возможность сменить фон меню Пуск, легко поменять тему на стороннюю или настроить отображение значков.
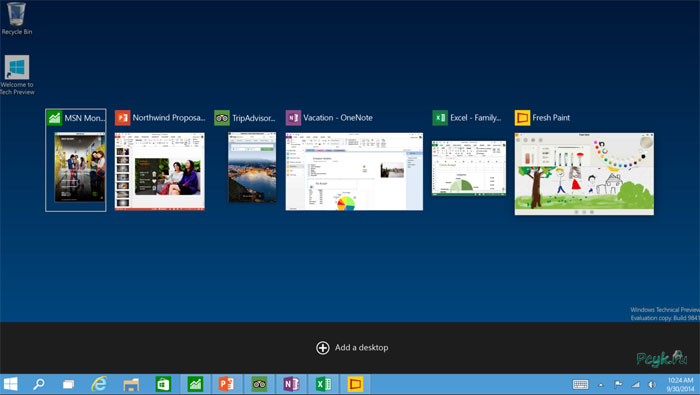
Разобраться с персонализацией и подобрать оформление Windows 10 несложно – по силам каждому пользователю.
Изменение внешнего вида кнопки Пуск
Чтобы настроить оформление рабочего стола виндовс 10, нужно кликнуть мышкой по свободному пространству и в появившемся контекстном меню перейти в раздел «Персонализация». Основные элементы оформления выбираются в этом разделе.
В текущей версии ОС кнопка Пуск выполнена сразу в двух вариациях – это классические значки программ и «живые плитки» из Виндовс 8. Левая часть панели отображает часто используемые программы и, в случае необходимости, их можно легко убрать из начального экрана кликнув правой кнопкой мыши.
В операционной системе версии 10 существует возможность:
- настройки отображения приложений и папок в меню Пуск;
- настройки фонового изображения панели;
- изменение размеров панели кнопки;
- изменение размера «живых плиток».
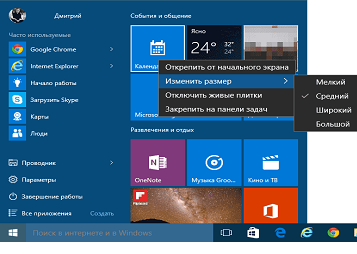
Чтобы изменить размер плитки, достаточно кликнуть по ней правой кнопкой мыши
Чтобы изменить панель Пуск, следует перейти во вкладку «Персонализация» в параметрах ОС.
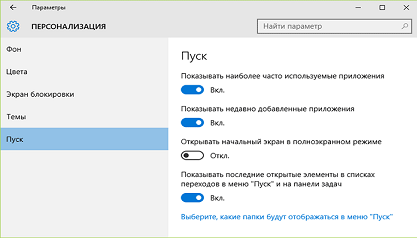
Владельцы сенсорных дисплеев могут настроить открытие начального экрана в полный формат, так же как в Windows 8.
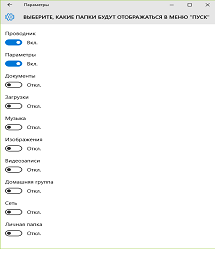
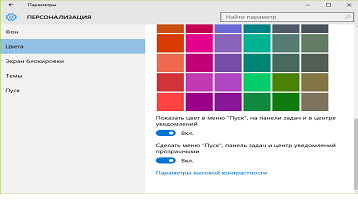
Известно много способов индивидуального оформления меню кнопки Пуск. Если отключить показ всех плиток, эта панель станет выглядеть компактно и лаконично.
Отключение теней окон
Текущее оформление windows обзавелось такими элементами декора, как изящные тени от окон. Это новшество от Microsoft не бросается в глаза, а заметить тень можно лишь открыв окно на белом фоне. Если же этот элемент кажется раздражающим, отключить тени довольно просто.
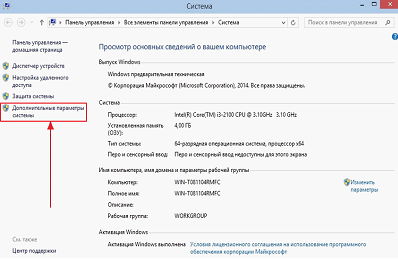
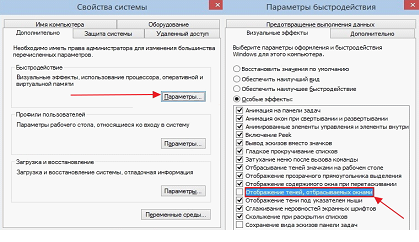
рис.2. После этого понадобится открыть раздел «Быстродействие» и выбрать вкладку для настройки визуальных эффектов
Добавление иконок на рабочий стол
Пользователи сталкиваются с проблемой отображения значков. Это касается иконки «Мой компьютер». Решить это проблему можно двумя способами.
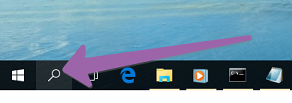
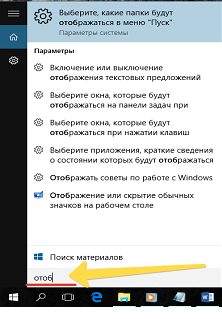
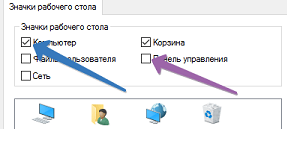
Второй способ еще проще: для этого переходим в раздел «Персонализация».
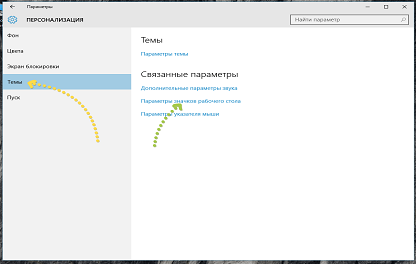
Установка тем операционной системы
Чтобы изменить оформление виндовс 10 придется снова обратиться к разделу «Персонализация», где выбрать соответствующую вкладку. Если пользователю не по душе существующая тема для windows 10, ее легко сменить на понравившееся стороннее оформление.
Для установки сторонней темы придется воспользоваться специальным патчем Uxstyle. Пользоваться им легко, достаточно следовать инструкции.
- Скачиваем установочный файл и запускаем его на ПК.
- Соглашаемся с правилами использования патча, поставив галочку в соответствующем окне, и запускаем установку.
- Затем следует посетить специализированные сайты и подобрать желаемую тему.
Как сделать Windows 10 удобной операционной системой – 10 настроек, которые нужно изменить
Не секрет, что миллионы пользователей не хотят переходить на Windows 10 только потому, что новая операционная система слишком отличается от всего, с чем им приходилось иметь дело. На самом деле, всё не так плохо. Нужно только привыкнуть. Подождать месяц или год. Для тех, кто не готов ждать, сегодня у нас есть десять простых настроек, которые очень сильно упростят вашу работу с новой операционной системой.

Отображение скрытых файлов. Первое, что вам понадобится, доступ к скрытым файлам. Зайдите в любую папку и нажмите команду «Сервис». Затем «Параметры папок», далее «Вид», а там «Показывать скрытые файлы и папки».
реклама

Избавиться от надоедливого экрана блокировки. Нажимаем «Пуск», «Выполнить» и вводим команду «regedit». После этого перейдите по адресу HKEY_LOCAL_Machine SOFTWARE Policies Microsoft Windows и создайте новый ключ с именем Personalization, если он еще не существует. В ключе Personalization создайте значение DWORD (32-разрядное) с именем NoLockScreen и установите его равным 1.
реклама

Заставляем Windows 10 закрывать открытые приложения при завершении работы. Вы нажали завершение работы компьютера и ушли по своим делам, а когда вернулись, система вам пишет, что есть открытые приложения. Чтобы такая проблема больше не возникала, нужно сделать следующее: заходим в реестр, как в прошлом пункте, выбираем HKEY_CURRENT_USER Control Panel Desktop, а далее – создать три строковых параметра назвав их: AutoEndTasks со значением 1, WaitToKillAppTimeOut со значением 2000 и HungAppTimeOut со значением 2000. Это позволит автоматически закрывать все приложения за 2 миллисекунды.
реклама

Назначить браузер по умолчанию. Многие спрашивают, как Microsoft умудрилась занять 6.5% рынка с таким отвратительным браузером. Ответ прост: не все знают, как переключить браузер по умолчанию. Для того, чтобы использовать браузер, который вам удобен, введите в строке поиска: «Приложения по умолчанию» и нажмите на результат поиска. Прокрутите меню, установив браузер, который хотите использовать.
реклама

Запретить системе открывать незакрытые программы при перезагрузке. Очень удобная настройка. Для того, чтобы избавиться от назойливой заботы Microsoft, нужно войти в настройки учётных записей, выбрать меню «Ваши данные» и прокрутив вниз найти строчку “конфиденциальность” и отключить настройку «Использовать мои данные для входа…».

Защитите свою конфиденциальность. Windows 10 за вами следит. Это факт. Существует несколько способов решить эту проблему при помощи сторонних программ, однако, для обычного пользователя подойдёт более простой способ. Зайдите в настройки, выберете вкладку «Конфиденциальность» и выключите все предложенные варианты. Там вас ждут: Разрешить приложениям использовать рекламный идентификатор, Разрешить сайтам предоставлять локально релевантный контент, Разрешить отслеживать запуск приложений Windows и Показывать предложенный контент.

Активировать точку восстановления системы. Бывает так, что при установке драйвера или программы может случиться сбой, в результате которого ваша ОС перестанет корректно работать. В этом случае удобно, если будет включён режим автоматического создания точки восстановления. Для активации введите в сроке поиска «Создание точки восстановления» и перейдите в меню, в котором можно будет сделать эту опцию активной.

Включить тёмную тему. Большинство пользователей предпочитает читать тёмный текст на светлом фоне, однако, есть и такие, кому нравится инвертированный режим – светлый текст на тёмном фоне. Windows 10 позволяет выбрать тёмную тему. Войдите в настройки и выберете меню «Цвета». Перейдите в меню «Выберите режим приложения по умолчанию» и выберете тёмную тему.

Удаления ненужных приложений. Это, как правило, касается владельцев новеньких ноутбуков, которые даже не подозревают о том, что у них есть множество бесполезных программ. Для их удаления зайдите в настройки, далее в меню «Приложения», а потом в «Приложения по умолчанию». Там вы можете удалить назойливые компоненты, которые вообще никто никогда не использует.

Сделать старый удобный проводник. В новой версии ОС проводник претерпел значительные изменения. Так, он теперь отсылает вас в меню быстрого доступа, где содержатся ранее используемые файлы и папки. Если вы хотите обратно вернуться к старому доброму проводнику, нажмите команду «Упорядочить» Затем «Параметры папок и поиска» и выберите вместо «Панель быстрого доступа» «Этот компьютер». Примените параметры и наслаждайтесь.

Бонус: чистая установка ОС без лишних проблем. Пожалуй, одна из наиболее полезных функций, которая появилась в Windows 10 – это автоматическое восстановление системы. Со временем операционка начинает работать плохо. Раньше вам приходилось делать полную переустановку. Сейчас можно не только вернуть ОС в состоянии новой, но и выбрать, какие программы и настройки будут сохранены. Для этого перейдите в настройки, там найдите меню «Обновление и безопасность», а там «Восстановление». В появившемся меню параметров можно не только вернуть компьютер в исходное состояние, но и досконально настроить чистую установку. Это поможет держать ОС в отличном состоянии, а также избавиться от ошибок, которые могли возникнуть за долгое время, что вы используете свою Windows 10.
Установка темы для Windows 10 на рабочий стол
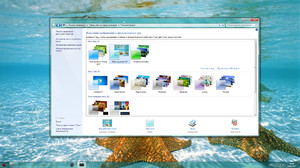 Часто у пользователей ПК возникает желание поменять поднадоевшие классические темы для windows 10 на что-то новое. К сожалению, так же как и в прошлых своих продуктах, microsoft предоставляет пользователям операционной системы Windows 10 крайне ограниченное количество вариантов официальных стилей визуального оформления. Поэтому популярностью пользуются сторонние стили оформления для Windows 10.
Часто у пользователей ПК возникает желание поменять поднадоевшие классические темы для windows 10 на что-то новое. К сожалению, так же как и в прошлых своих продуктах, microsoft предоставляет пользователям операционной системы Windows 10 крайне ограниченное количество вариантов официальных стилей визуального оформления. Поэтому популярностью пользуются сторонние стили оформления для Windows 10.
Что такое тема
Тема представляет собой сочетание цветов, звуков и изображений для персонализации внешнего вида операционной системы.
Имеется огромное разнообразие сторонних тем оформления для Windows 10, позволяющих изменить внешний вид ПК до неузнаваемости (часто они представляют собой вариации на игровую, кино- и другую тематику). Например, возможно установить тему «Виндовс 7» для «Виндовс 10», стилизовав одну систему под другую. Сторонние темы хранятся, как правило, на сторонних сайтах, которые посвящены персонализации ПК.
Нужные программы
 Компания «Майкрософт» по какой-то причине игнорирует разработчиков стороннего софта для персонализации «Виндовс» вообще и «вин 10» в частности, поэтому чтобы установить сторонние стили, необходимо внести изменения в работу системы.
Компания «Майкрософт» по какой-то причине игнорирует разработчиков стороннего софта для персонализации «Виндовс» вообще и «вин 10» в частности, поэтому чтобы установить сторонние стили, необходимо внести изменения в работу системы.
Для этого существуют специальные программы и патчи, позволяющие сменить стили оформления. Программы чаще всего неуниверсальны и рассчитаны на одну или несколько конкретных систем. Это означает, что утилита, работающая с Win 10, будет бесполезна на 7-ке — и наоборот.
Большинство программ хороши тем, что расширяют возможности настройки, не изменяя системные файлы Windows, позволяя применять их без опасения за работоспособность ПК.
При этом существуют программы, изменяющие стандартные настройки и файлы, что может вызвать неполадки при попытках удалить установленные темы и вернуть исходный внешний вид системы. Поэтому перед внесением изменений в систему желательно создать точку ее восстановления. В противном случае может потребоваться переустановка системы.
Примеры подобных программ для Win 10:
- UxStyle Windows 10. Патч, позволяющий устанавливать темы и сторонние стили оформления для Windows 10. Славится сочетанием простоты, надёжности и эффективности.
- UXTheme Multi — Patcher 14.2. Некоммерческая утилита, созданная для усовершенствования системного файла uxtheme. dll, после проведения которого возможность установки сторонних элементов персонализации становится доступной пользователю.
Перед скачиванием какой-либо из программ нужно выяснить точную версию ОС. Необходимо это по причине того, что компания Microsoft регулярно обновляет свои операционные системы, а старые версии программ не всегда поддерживают обновлённые ОС.
Инструкция по установке
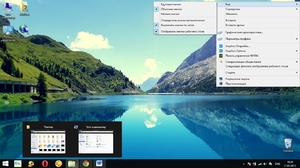 Перед установкой сторонней темы рекомендуется сделать резервную копию системы или контрольную точку восстановления. Это позволит в случае неудачи обойтись без переустановки системы.
Перед установкой сторонней темы рекомендуется сделать резервную копию системы или контрольную точку восстановления. Это позволит в случае неудачи обойтись без переустановки системы.
Все дальнейшие действия производятся пользователем на свой страх и риск.
Затем необходимо подготовить ПК при помощи патча. После установки патча нужно перезагрузить ПК. При следующей установке сторонней темы патч ставить не нужно, если за это время система не была переустановлена.
Специфика процесса
Перед скачиванием темы нужно обратить внимание, для какой операционной системы она создана, дабы избежать проблем с работой Windows. Также необходимо обращать внимание на отзывы и пользовательские оценки, чтобы не занести на компьютер вирус и не скачать некачественный или нерабочий продукт.
Непосредственно установка не представляет особых сложностей и состоит из следующих пунктов:
- Скопировать файлы в директорию «C:WindowsResourcesThemes». При этом произойдёт автоматическая установка темы для Windows 10.
- Открыть раздел, где находятся настройки оформления («Панель управления» — «Оформление и персонализация» — либо кликнуть правой кнопкой мыши на рабочем столе и выбрать пункт «Персонализация») и применить скачанный стиль оформления.
Самые частые вопросы
Часто у пользователей возникают вопросы и некоторые неполадки при попытках поставить стороннюю тему на свою «винду». Здесь собраны самые частые из них. При этом нужно помнить, что эти советы не являются панацеей, но лишь наиболее распространёнными способами решения проблем:
 Вопрос: Почему после смены стиля оформления не меняется внешний вид иконок? Ответ: Иконки настраиваются отдельно, поскольку не являются частью темы.
Вопрос: Почему после смены стиля оформления не меняется внешний вид иконок? Ответ: Иконки настраиваются отдельно, поскольку не являются частью темы.- Вопрос: Почему на скриншотах тема прозрачная, а после непосредственной установки нет? Почему фон заголовков окон отличается от фона рамок? Ответ: Эти параметры настраиваются при помощи программы aero glass.
- Вопрос: Почему после установки темы кнопки управления окном не поменялись внешне? Ответ: Это связано с неправильной установкой aero glass.
- Вопрос: Почему при вызове диспетчера задач комбинацией CTRL — ALT — DELETE элементы интерфейса становятся белыми, несмотря на то, что сама тема тёмная? Ответ: Для исправления этой проблемы рекомендуется применить Remove Default Color.
- Вопрос: Как оформить панель задач и меню «Пуск» под стилистику темы? Ответ: Рекомендуется воспользоваться программой StartIsBack Plus.
- Вопрос: Как изменить интерфейс «Проводника»? Ответ: Рекомендуется использовать OldNewExplorer.
Изменение стиля оформления является прекрасной возможностью настройки ПК под индивидуальные вкусы пользователя. Однако ввиду особенностей операционных систем семейства Windows необходимо соблюдать аккуратность при выполнении подобных вмешательств.
Как настроить рабочий стол в windows 10 в привычный вид

Возможность настроить рабочий стол в Windows 10 позволяет сделать операционную систему более личной, и это может даже помочь вам быть более продуктивными. Таким образом, сегодня мы рассмотрим некоторые настройки, которые каждый должен знать, чтобы улучшить свою работу с ОС.
Возможно, одной из самых сильных сторон Windows является способность настраивать практически все; пользователи могут настроить рабочий стол с доступными опциями в операционной системе и даже с помощью настроек в реестре и политиках. Вы можете провести более тонкую настройку после установки.
Настройка меню «Пуск» именно таким, как вам нравится
Меню «Пуск» в Windows 10 очень похоже на то, что вы использовали в Windows 7. Однако оно также объединяет части экрана «Пуск» из Windows 8.1, и это одна из первых функций, которые вы захотите настроить.
Существует несколько способов настройки меню «Пуск». Можно воспользоваться небольшой по умолчанию версией меню, к которой удобнее всего обращаться. В этом случае у вас будет меню с живыми плитками справа, а с левой стороны с доступом ко всем вашим приложениям и список наиболее используемых и недавно установленных приложений.

Вы также можете изменить размер меню «Пуск» по горизонтали и вертикали, но как далеко изменить размер меню, будет зависеть от разрешения экрана. Например, при разрешении экрана 1366 x 768 вы получите только до 3 столбцов.
На 4K дисплее вы сможете растянуть горизонтально до 4 столбцов и до 5 столбцов. Изменить размер меню «Пуск» легко, просто перетащите края вправо или вверх.

У вас также может быть меню «Пуск» без «Живых плиток», и оно будут ближе всего к виду меню «Пуск» в Windows 7. Однако Windows 10 не включает в себя возможность скрыть все фрагменты; вам придется вручную, щелкать правой кнопкой мыши каждый фрагмент и нажимать «Отключить» из «Пуск».

Теперь вы можете всегда использовать меню «Пуск» в полноэкранном режиме. Если вы предпочитаете этот режим, откройте «Настройки»>«Персонализация»>«Пуск» и включите «Использовать полноэкранный режим».
Попробуйте настроить интерфейс Windows 10 под себя , и тогда вы заметите, как улучшается ваше настроение и уменьшится усталость от компьютера.. В полноэкранном режиме меню «Пуск» будет охватывать все положение на дисплее, очень похожее на экран «Пуск» в Windows 8.1. У вас все равно будет доступ к рабочему столу, и приложения будут запускаться в окне.
Наконец, есть планшетный режим, который Microsoft специально разработала для устройств 2-в-1. Это функция, которая должна появляться автоматически при удалении клавиатуры и мыши с устройства с сенсорным экраном.
Основной недостаток с использованием режима Tablet заключается в том, что вы не можете получить доступ к рабочему столу, но приложения, проводник файлов и все будут отображаться в полноэкранном режиме.
Режим планшета можно включить с помощью кнопки быстрых действий, расположенной в центре действий, или выбрав «Настройки»> «Система»> «Планшет» и включив функцию.

Вы также можете настроить, вход в систему, (операционная система должна запросить вас, когда ему необходимо автоматически переключиться в режим Tablet). Кроме того, у вас есть возможность скрывать или показывать значки приложений на панели задач в режиме Tablet.
Рабочий стол и «Пуск» Windows 10 как в Windows 7
Сделать стандартное меню «Пуск», как в Windows 7 возможно с помощью сторонних приложений. Если вам хочется работать со стандартным меню «Пуск» можно воспользоваться популярной утилитой Classic Shell.
Настройка живых плиток и групп
Как и в Windows 8.1, Windows 10 предлагает возможность перетаскивать и группировать Живые плитки любым удобным вам способом. Если вы хотите назвать группу, просто щелкните правой кнопкой мыши в верхнем краю группы и назовите ее, как угодно.

В режиме Живых плиток можно просмотреть последнюю информацию без необходимости открывать приложение. Но иногда вам может не нравиться, или вам не нужно видеть определенную информацию. Хотя вы не можете отключить эту функцию по всему миру, вы можете щелкнуть правой кнопкой мыши по каждой плитке и выбрать «Выключить живые фрагменты».
Точно так же вы можете изменить размер каждой плитки на любой из поддерживаемых размеров (малый, средний, широкий и большой). Кроме того, из того же меню вы можете привязать приложение к панели задач, или вы также можете удалить любое приложение, включая универсальные для Windows и настольные.
Ключевые моменты настройки Windows 10
Windows версии 10 включает в себя множество полезных настроек. Для рабочего стола уже имеются графические темы, остается выполнить установку вариантов оформления. Темы помогут сделать рабочий стол удобным, а также индивидуальным (выполнить персонализацию интерфейса).
Заставки, обои и темы можно скачать и установить на множестве ресурсов.

Тонкая настройка может внести колоссальные изменения в функционал системы, которая при этом продолжит отвечать всем требованиям безопасности. Тонкая настройка поможет отлично оптимизировать работу ПК и улучшить его производительные качества.
Методы улучшения работы ПК
Темы безопасности и надежности работы системы имеют не последнее место в работе компьютера. Для обеспечения безопасности, надежности и оптимизации системы и интерфейса необходимо своевременное обновление операционной системы. Для загрузки предусмотрены два типа обновлений: Important Updates (важные) и Optional Updates (второстепенные). Установка второстепенных обновлений не является автоматической, их запускают вручную.
Проверить наличие обновлений Windows 10 и выполнить их установку можно следующим образом: нажать клавишу «Пуск» → «Параметры» → «Обновление и безопасность» → «Проверка наличия обновлений». Далее нажать Проверка наличия обновлений . Запущенный процесс может длиться от нескольких минут до часа →при завершении возможно потребуется перезагрузить ПК→после перезагрузки будет запущена установка обновлений, впоследствии чего операционная система будет обновлена полностью.
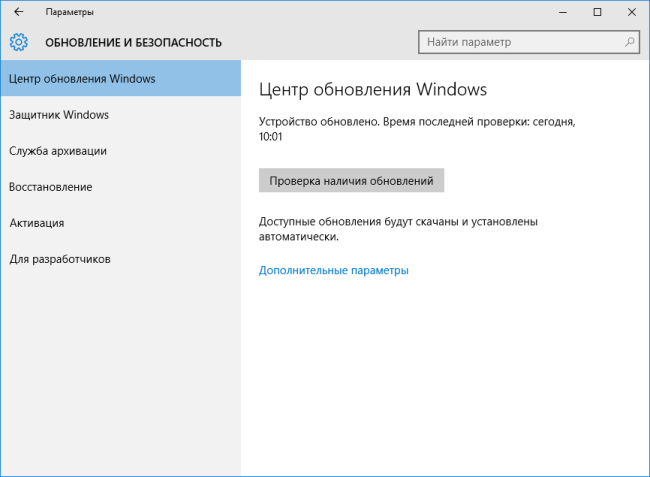
Дополнительные методы
Не стоит применять для себя несколько систем безопасности: фаерволов и антишпионских программ, это снижает производительность. Многие антивирусы обращаются к единым базам вирусов. Компьютер может начать внезапно перезагружаться и стать менее стабильным в работе. Поэтому для windows 10 рекомендуется использовать один антивирус и утилиту Firewall Control.
Для удаления приложений в Windows 10 существует стандартный способ удаления: «Пуск» → «Параметры» → «Система» → «Приложения и возможности» →Выбрать программу и нажать Удалить .

Бывает так, что решив удалить ненужный антивирус, вы не сможете это сделать обычными стандартными способами и для деинсталяции могут потребоваться специальные программы.
Тонкая настройка интерфейса позволяет улучшить работу ПК. Также оптимизация компьютера подразумевает увеличение доступности всех необходимых программных элементов. В этом вам будет хорошим помощником «Режим Бога». Популярность темы этого режима набрала обороты еще с windows 7. Для активации Режима Бога создается папка на рабочем столе, в ее имени вводят:

После смены имени вместо папки получится иконка GodMode.

Этот режим позволит обеспечить максимальную доступность ко всем настройкам. В одной этой кнопке сгенерированы абсолютно все настройки, которые могут отсутствовать в панели управления и параметрах ПК. Теперь достаточно запустить Режим Бога двойным щелчком левой кнопки мыши. При запуске откроется окно со списком множества функций.

Если список слишком велик и необходимость применения многих функций отсутствует, для оптимизации ваших действий можно использовать отдельные ключи для быстрой настройки безопасности и множества других необходимых действий. Например:

Отключение некоторых служб (как отключить мы расскажем чуть дальше) не понесут серьезных последствий, но увеличат производительность компьютера:
- при отсутствии печатной периферии можно отключить диспетчер печати
- вспомогательных IP-служб
- вторичного входа в систему
- служб поиска
- автономных файлов
- сведений приложений
- времени windows
- служб политики диагностики
- служб центра безопасности
- клиента отслеживания изменений связи
- служб помощи совместимости программ
Перед работой со службами рекомендуется сделать бэкап (для восстановления предыдущих параметров, если новые не пригодятся или приведут к каким-либо проблемам).
Делаем это так: нажимаем клавиши WIN + X → «Система» →«Защита системы»→Кнопка Настроить →«Включить защиту системы»→Устанавливаем параметр использования дискового пространства (10..20%)→Жмём OK

Теперь нажимаем Создать и пишем имя точки восстановления (такое чтобы было понятно)

Доступ к восстановлению возможен с помощью иконки Recovery, созданной нами ранее.

После создания точки восстановления можно перейти к отключению служб. В Windows 10 выглядит отключение так: клавиши WIN + X → «Управление компьютером» → «Службы и приложения» → «Службы».

Немаловажным действием будет и настройка параметров быстродействия. Максимальную производительность компьютера увеличит отключение всех визуальных и Aero-эффектов (что не так важно, например, для игр). Меняются параметры быстродействия таким образом: клавиши WIN + X → «Система» → «Дополнительные параметры системы» → «Дополнительно»

→ Параметры → «Обеспечить наилучшее быстродействие» → ОК .

Для проведения настройки автозагрузки данной операции производят следующие действия: нажать сочетание клавиш Win + R → «msconfig» → Enter → «Автозагрузка» → «Открыть диспетчер задач»

отключить ненужные для автозагрузки программы. Либо можно отключить через запуск диспетчера задач ( Ctrl + Alt + Delete → «Диспетчер задач»→«Автозагрузка».

Темы дефрагментация и очистки жесткого диска также играют важную роль в увеличении производительности работы ПК. Выполнить анализ диска и дефрагментировать его можно таким способом:
GodMode (создали чуть выше) →«Дефрагментация и оптимизация ваших дисков»

Полезные советы
До выхода 10 версии Windows корпорации Electronic Arts, Konami и множество других выпустили немалое количество игр. Эти корпорации поднимают различные темы по поводу совместимости их продуктов с персональными компьютерами пользователей. Игр много, есть ресурсоёмкие и не совсем. Для простеньких игр и игр 10-летней давности обновления драйверов видеокарты могут и не требоваться. Для игр, которым может потребоваться высокопроизводительный компьютер – необходимы обновления видеокарт NVIDIA или AMD. Обновление драйверов придаст играм максимальную скорость.
Что ещё необходимо учесть:
- при перезагрузке есть возможность в новом сеансе начать работать без ошибок
- продуманная установка программ, отсутствие скрытого «лишнего» программного обеспечения, особенного автоматически подгружаемого при старте, всегда делает ОС более производительной
- для безопасности работы процессора компьютер нужно протирать от пыли, а также очищать от пыли внутреннюю поверхность системного блока
- идеальная температура процессора должна быть менее 45°С
- тонкая настройка BIOS (входят при помощи клавиш F2 , F10 , Del , меняют очередь загрузки или используют ускоренную загрузку Fast boot) позволит оптимизировать работу ПК
- замена HDD на SSD существенно ускоряет включение и значительно увеличивает производительность компьютера
- для безопасности лучше всего использовать один антивирус


 Вопрос: Почему после смены стиля оформления не меняется внешний вид иконок? Ответ: Иконки настраиваются отдельно, поскольку не являются частью темы.
Вопрос: Почему после смены стиля оформления не меняется внешний вид иконок? Ответ: Иконки настраиваются отдельно, поскольку не являются частью темы.
