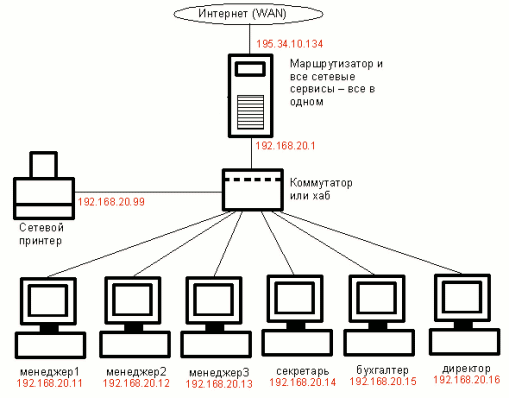Frigate настройка списка сайтов
friGate: заходим на заблокированные сайты

Сегодня я расскажу о замечательном плагине для Google Chrome и Mozilla Firefox, который позволит вам без проблем заходить на сайты, заблокированные вашим провайдером.
Многие из вас наверняка слышали, что Роскомнадзор имеет право заблокировать любые интернет-сайты, которые каким-либо образом нарушают законодательство нашей страны. Вернее, Роскомнадзор обязывает провайдеров интернета блокировать эти сайты. И провайдеры, естественно, подчиняются этому требованию.
И вот однажды, зайдя на какой-либо сайт, вы можете увидеть надпись: “Заблокировано по решению федеральных органов исполнительной власти”, или “Ресурс по указанному IP-адресу заблокирован по решению органов государственной власти” или что-то подобное.
На самом деле обойти этот запрет совсем не сложно. Одним из самых простых и удобных способов является установка плагина friGate в браузерах Mozilla Firefox и Google Chrome.
Замечу, что данное расширение без проблем открывает сайты, которые внесены в список, составляемый разработчиками. Поэтому открывать абсолютно все существующие сайты оно не будет. Но в этом нет никакой проблемы: в настройках friGate вы можете добавить нужный сайт в собственный список, и он тут же будет разблокирован.
Итак, расскажу подробнее как пользоваться плагином friGate.
Начнем с моего любимого браузера Mozilla Firefox:
Вам нужно запустить браузер и установить на него расширение, доступное по этой ссылке.
После установки на панели инструментов появится значок friGate:
Теперь заходим на заблокированный провайдером сайт. В моем случае это сайт букмекерской конторы liga-stavok.com: Если сайт не будет разблокирован автоматически, то делаем следующее:
Если сайт не будет разблокирован автоматически, то делаем следующее:
Щелкаем левой кнопкой мыши по значку friGate в браузере. Наводим курсор мыши на первый пункт “сайт НЕ из списка” – затем жмем “добавить сайт в список”: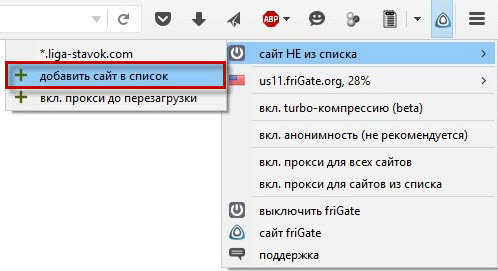 После этого опять щелкаем левой кнопкой мыши по значку friGate – наводим курсор на первую строчку и выбираем пункт “вкл. прокси постоянно для сайта”:
После этого опять щелкаем левой кнопкой мыши по значку friGate – наводим курсор на первую строчку и выбираем пункт “вкл. прокси постоянно для сайта”: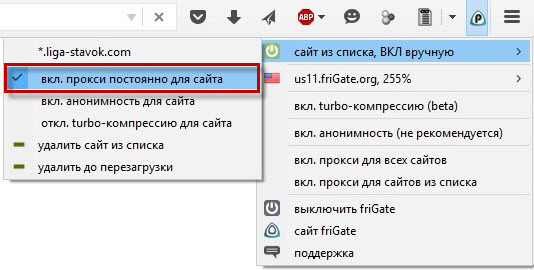 После этого обновляем страницу – сайт должен открыться.
После этого обновляем страницу – сайт должен открыться.
Теперь о том, как работать с плагином friGate, если вы используете Google Chrome:
Запустите браузер и установите расширение, доступное по данной ссылке.
После того, как оно будет установлено, на панели инструментов появится значок friGate:
Теперь заходим на заблокированный провайдером сайт. В моем случае это всё тот же сайт букмекерской конторы liga-stavok.com.
Если сайт не разблокировался автоматически, значит его нужно добавить в список вручную:
Щелкаем по значку friGate правой клавишей мыши и выбираем пункт “Параметры”: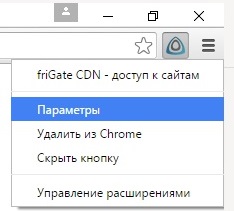 Откроется страница с настройками доступа к сайтам. Сначала создадим свой список:
Откроется страница с настройками доступа к сайтам. Сначала создадим свой список:
Первым делом даем списку название: я написал просто “Сайты” (если название вашего списка будет состоять из нескольких слов, то не разделяйте их пробелами – лучше используйте символ подчеркивания). Дальше жмем кнопку “Добавить список”: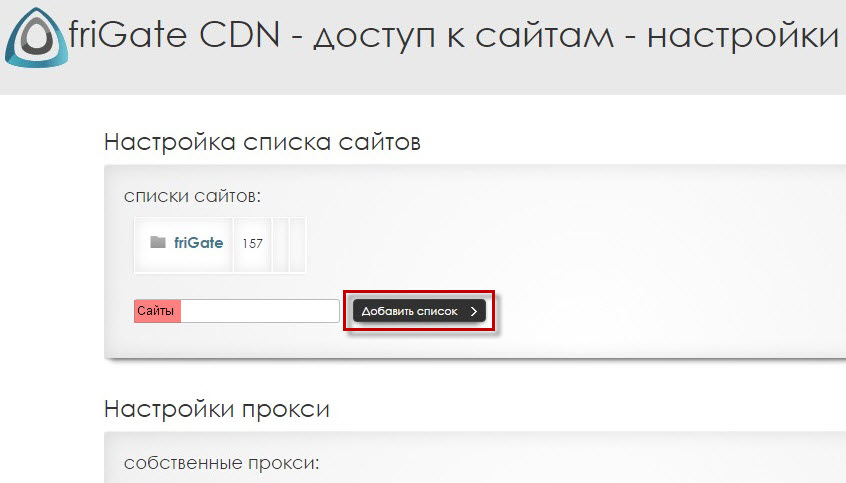
Вот что получилось: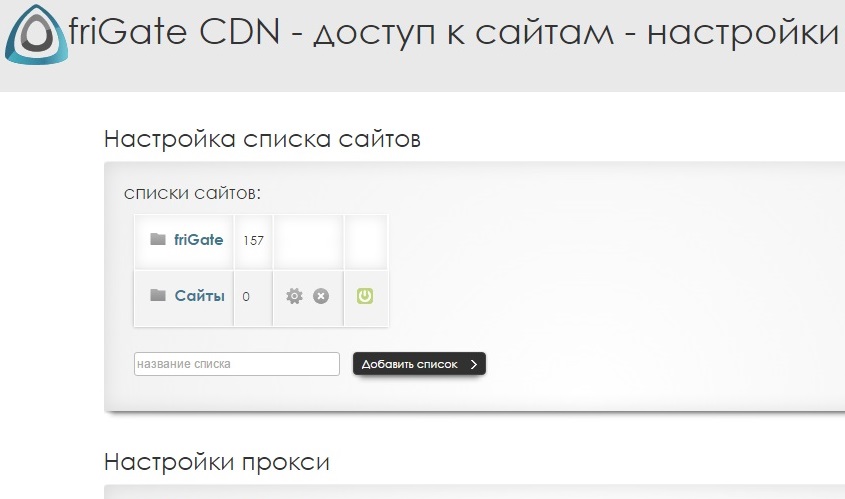
Заходим в наш список, просто щелкнув мышкой по нему. Добавляем название сайта, доступ к которому заблокирован провайдером. Как здесь и предлагают, лучше сразу добавлять домен с поддоменами, например: *.liga-stavok.com вместо www.liga-stavok.com.
Написав название сайта, убедитесь что напротив него выставлен пункт “proxy включен всегда”, и нажмите кнопку “Добавить сайт”: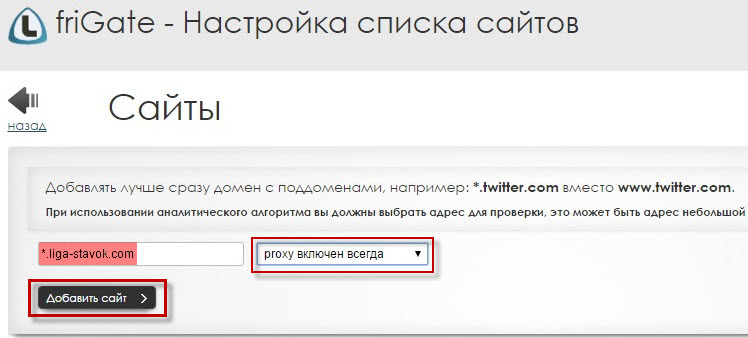 Сайт добавлен:
Сайт добавлен:
После этого обновляйте страницу – заблокированный сайт должен открыться.
Замечу, что в свой список вы можете добавлять сколько угодно сайтов. В любой момент можно удалить сайт из списка или просто отключить именно для него плагин friGate.
На сегодня это всё. В отдельной статье я описал все основные способы обхода блокировки сайтов — рекомендую ознакомиться.
Как пользоваться friGate
Последние шаги украинского правительства, направленные на блокирование популярных социальных сетей «Вконтакте» и «Одноклассники», ресурсов «Mail.ru», «Yandex» и других поспособствовали всплеску интереса к программным инструментам, позволяющим обходить данные запреты. Одним из таких инструментов является расширение для браузера «Frigate», использующее прокси-серверы для обхода нежелательных для пользователя блокировок. В данном материале я расскажу, что это такое фригат, как пользоваться friGate, а также каковы особенности его функционала.

Разбираемся как пользоваться дополнением friGate
Что такое friGate?
« friGate » — это расширение для браузеров Chrome, Firefox, а также навигаторов на основе «Chromium» («Яндекс.Браузер», «Opera», «Амиго» и др.), предназначенное для получения доступа к заблокированным сайтам. В своей работе «Фрегат» (так дословно переводится английское «frigate») использует иностранные прокси-серверы (обычно из США, Франции, Великобритании, Испании, Германии и Нидерландов), позволяющие получать контент с заблокированного цензорами сайта.
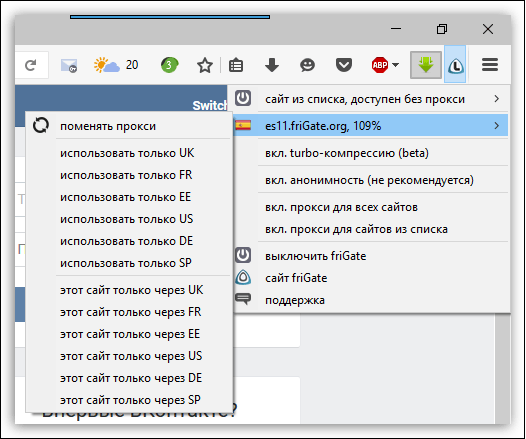
Вы можете выбрать, прокси какой страны использовать
Принцип работы с прокси шаблонен: вы делаете запрос на прокси с целью доступа к заблокированному сайту, прокси-сервер связывается с данным сайтом, скачивает из него контент, который затем пересылает вам. Номинально с заблокированным сайтом связался какой-нибудь испанский сервер, а по факту это были вы из России или Украины.
- Рассматриваемое мной расширение friGate скачивается и устанавливается на ваш браузер, после чего в панели инструментов (справа сверху) появится соответствующий значок.
- После клика на нём левой или правой клавишей мыши (зависит от браузера) данное расширение можно активировать/деактивировать, изменить его настройки, выбрать предпочитаемую страну прокси-сервера и так далее.
Опционал «friGate» предусматривает возможность задействования турбо-компрессии (передаваемые данные запаковываются, что позволяет добиться экономии трафика и скорости передачи данных). А также активацию режима «анонимности», не позволяющего различным программным инструментам отслеживать вашу деятельность в сети.
Кроме того, вы можете отключить рекламу (за счёт которой и живут разработчики расширения). Для этого в Мозилле нужно перейти в Настройки браузера – «Дополнения» – «Расширения», найти в списке расширений «friGate» и нажать на кнопку «Настройки» справа. В открывшихся настройках поставьте галочку на «Отключить рекламу».
В Хром же это делается переходом в настройки приложения (правая клавиша мыши на значке «Фрегата» — «Параметры»), и установкой галочки напротив пункта «Не показывать рекламу».
Как добавить сайт в свой список friGate
Важной особенностью «frigate» является возможность активации данного приложения не для всех сайтов (как известно, работа с прокси несколько замедляет работу интернет-ресурсов), а лишь для выбранных пользователем. Ниже я опишу, как использовать friGate в данном контексте в срезе Firefox и Chrome.
Браузер Firefox
- Установите «Фрегат», перейдя в магазин расширений Firefox, и нажав на «Добавить в Firefox».
- После установки расширения перегрузите ваш браузер, значок «friGate» появится в панели браузера справа сверху.
- Теперь перейдите на проблемный сайт и подождите, пока браузер не выдаст вам сообщение, что данный сайт недоступен (в адресной строке браузера должен обязательно располагаться адрес заблокированного сайта).
- Теперь кликните на значок «friGate» левой клавишей мыши, в появившемся меню поставьте галочку рядом с опцией «вкл.прокси для сайтов из списка».
- Затем наведите курсор на самую верхнюю панель («сайт не из списка»), и в открывшейся панельке выберите «добавить сайт в список».

Нажмите на «Добавить сайт в список» для активации его деблокировки
Браузер Chrome
- Установите расширение для браузера Хром из магазина Хром.
- После установки расширения наведите курсор мыши на значок «frigate», нажмите правую клавишу мыши и выберите «параметры».
- Здесь уже имеется список из сайтов, которые можно обойти с помощью прокси, вы же можете добавить свой список, введя для него имя, и нажав на кнопку «Добавить список».

Нажмите на «Добавить в список» для создания своего списка сайтов
После того, как вы добавите свой список, кликните на него, и внесите в него адрес заблокированного домена (например, *.vk.com – звёздочка и точка перед названием позволяет добавлять домен с поддоменами), и нажмите на кнопку «Добавить сайт». Также вы можете активировать опцию «proxy включён всегда» для данного сайта, или использовать аналитический алгоритм, позволяющий расширению самому выбирать, когда активировать прокси для указанного ресурса.
Настройка списка сайтов Фрегат
К сожалению, на данный момент расширение «friGate» для браузера Firefox не поддерживает настройку списка сайтов. Данная настройка доступна для браузеров на основе ядра «Chromium» (к примеру, тот же «Гугл Хром»).
- Для настройки списка наведите курсор на значок «Фрегата» в браузере, и кликните правой клавишей мыши.
- В появившемся меню выберите «Параметры», и в открывшемся окне вы увидите список из более заблокированных 200 сайтов под названием «friGate».
- Кликнув на него, вы можете просмотреть данный список, а также деактивировать блокировку какого-либо из данных сайтов, нажав на соответствующую кнопку справа.
- Также вы можете создать свой список, и добавить в него нужные вам ресурсы. Специфика создания и редактирования такого списка была описана мной в предыдущем разделе.

Расширение «friGate» позволяет обходить цензуру в сети
Заключение
В данном материале мной было описано, как начать пользоваться расширением friGate, и как настроить список сайтов в данном плагине. Рассмотренный мной инструмент будет полезен тем пользователям, которые желают восстановить полноценный доступ к заблокированным в их стране ресурсам («Вконтакте», «Одноклассники», «Яндекс», различные торрент-трекеры и иные ресурсы). Скачайте и установите «Фрегат», найдите страну, прокси которой работают наиболее быстро и стабильно – и вы сможете забыть о проявлениях цензуры в вашей стране.
Установка и настройки плагина Frigate в Google Chrome
Расширение Frigate – это аналог некогда популярных анонимайзеров. Оно позволяет открыть заблокированные сайты, например, социальные сети, на работе или в учебном заведении. Принцип обхода блокировки прост — системный администратор устанавливает межсетевой экран, отсеивающий запросы к определенным веб-сайтам. Фригейт, посылает запрос не на прямую к ресурсу, а через специальную прокладку, позволяя вам зайти во Вконтактик на работе.

Расширение доступно для всех популярных браузеров. В этой статье, я подробно распишу нюансы установки и настройки версии Frigate Chrome.
Какую версию Frigate выбрать?
На официальной странице плагина, представлено две основных версии Frigate CDN и Frigate 3, на просторах магазина расширений Chrome была найдена ещё одна, Frigate Light. Так же, на сайте есть версия для жителей Украины, содержащая предустановленные списки заблокированных в стране порталов (ВКонтакте, Одноклассники, Яндекс и т.д.).
После установки всех озвученных версий расширения в Хром, мы выяснили следующие особенности:
- Frigate Light и CDN, обладают одинаково широким набором настроек анонимности. Причина разделения на разные версии, осталась непонятна;
- Frigate 3 более прост в настройке, но нет возможности «на лету» поменять сервер для выхода в интернет.
 Средств доступа к сайтам, через прокси сервера – огромное множество. Перед окончательным решением об установке, ознакомьтесь с нашим обзором аналогов для Google Chrome.
Средств доступа к сайтам, через прокси сервера – огромное множество. Перед окончательным решением об установке, ознакомьтесь с нашим обзором аналогов для Google Chrome.
Третья версия, подойдет людям «далеким» от интернета и компьютерных технологий, из-за простоты установки и минимума настроек. Если вам необходим весь арсенал, Frigate Light ваш выбор, дальнейший обзор будет строиться именно на нём.
Скачивание и установка Frigate в Google Chrome
Воспользовавшись поиском по магазину Хром, вы найдете с десяток клонов оригинального плагина. Поэтому скачивание, стоит производить либо с официального сайта, либо по прямой ссылке ниже.
1. Перейдите по ссылке – https://chrome.google.com/webstore/detail/frigate-light/, на страницу расширения в магазине Chrome. Нажмите «Установить».

2. Чтобы проверить правильность установки, откройте страницу «chrome://extensions/» в адресной строке и проверьте, появился ли значок расширения в правом верхнем углу экрана.

Не спешите радоваться, перед началом использования, стоит провести ряд простых настроек.
Основные настройки плагина
Важная особенность работы Фригейта – активация proxy серверов происходит только при открытии сайтов, внесенных в список. Доступ к ресурсам вне списка, идет без сокрытия настоящего ip адреса.
1. Кликните по иконке расширения правой кнопкой мыши и перейдите в «Параметры».

2. Создайте собственный список сайтов. Для этого введите название, в формате, указанном на рисунке. Нажмите «Добавить список».

3. Перейдите в созданную директорию и укажите адреса ресурсов, к которым будет осуществляться доступ с помощью приложения.

 Обратите внимание, что перед «url» сайта, необходимо указывать символы звездочка и точка.
Обратите внимание, что перед «url» сайта, необходимо указывать символы звездочка и точка.
4. Вернитесь к странице настроек и отключите всплывающую рекламу (речь идет о рекламе от создателей сервиса, а не баннерах, размещенных на страницах сайтов).

Уверены, что всё сделали правильно? Предлагаю попрактиковаться.
1. Проверьте, включено ли расширение, в этот момент, на его иконке не должно быть надписи «Off».

2. Откройте сервис — 2ip.ru. Ваш ip адрес, провайдер и страна, должны измениться.

3. Изменение вышеперечисленных данных, происходит путем нажатия на флаг страны, в окошке, расположенном в правом углу монитора.

Поздравляю, вы освоили основные настройки и управление плагином и готовы к самостоятельной работе.
Скорость работы встроенных серверов
Нельзя обойти немаловажный факт – большинство бесплатных анонимайзеров, предоставляют низкую скорость интернет соединения. Этот фактор может значительно сказаться на времени загрузки страниц, о скачивании файлов, умолчу. Поэтому, я провел собственные замеры скорости соединения.
Изначальная скорость «Загрузки» и «Ping» выглядят так.

Результаты тестирования сведены в таблицу. Опираясь на эти данные, вы можете выбрать наиболее комфортный сервер для работы.
Настройка прокси в фригейт
Разработчики предоставляют как обширный пул софта, так и браузерных расширений для настройки прокси, но сегодня обратим внимание на расширение friGate. Вместе с вами настроим прокси в расширении по шагам – начнем с установки и закончим возможными проблемами.
friGate помимо настройки прокси предоставляет функцию тонкой настройки прокси, которая разрешает пускать трафик только через конкретные сайты, настраивать списки исключений, сортировать прокси по странам и добавлять сайты в список одним кликом.
Подробнее ознакомиться и скачать расширение friGate можно на официальном сайте – fri-gate.org.
Установка расширения
Расширение возможно установить либо с официального сайта friGate, либо с магазина расширений браузера
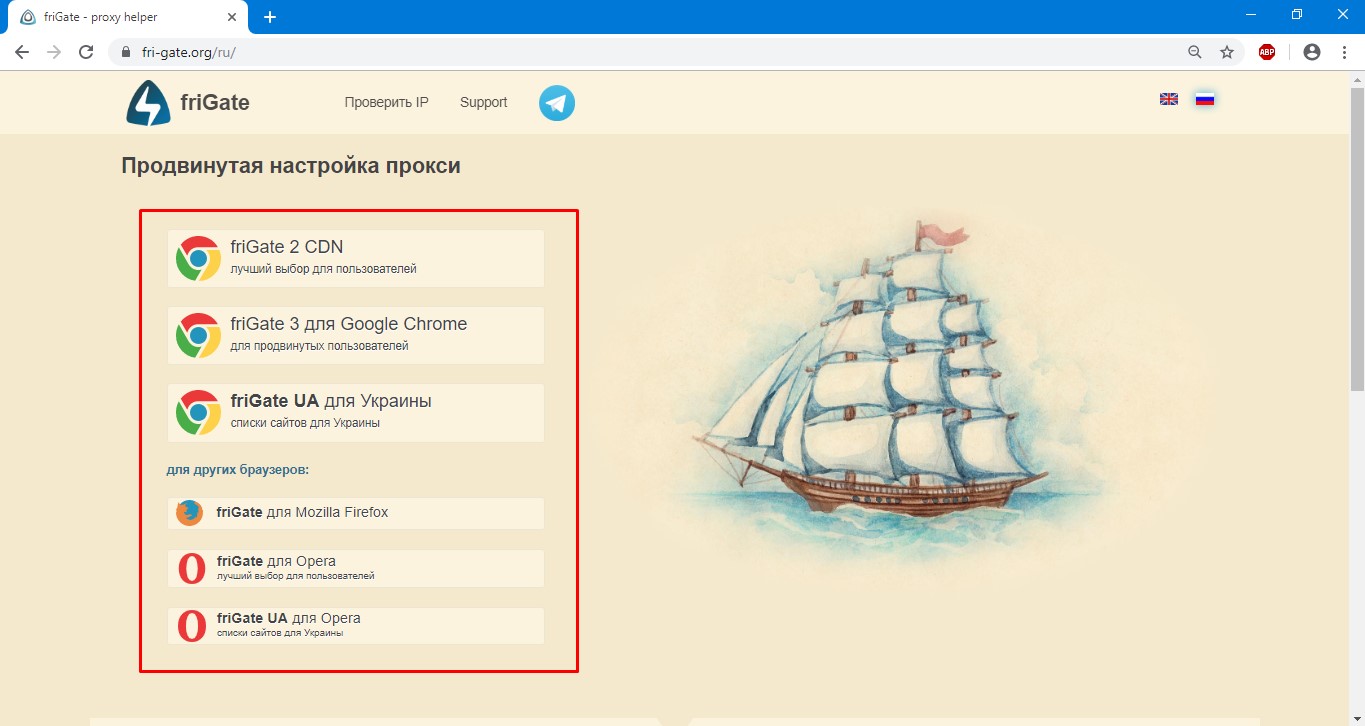
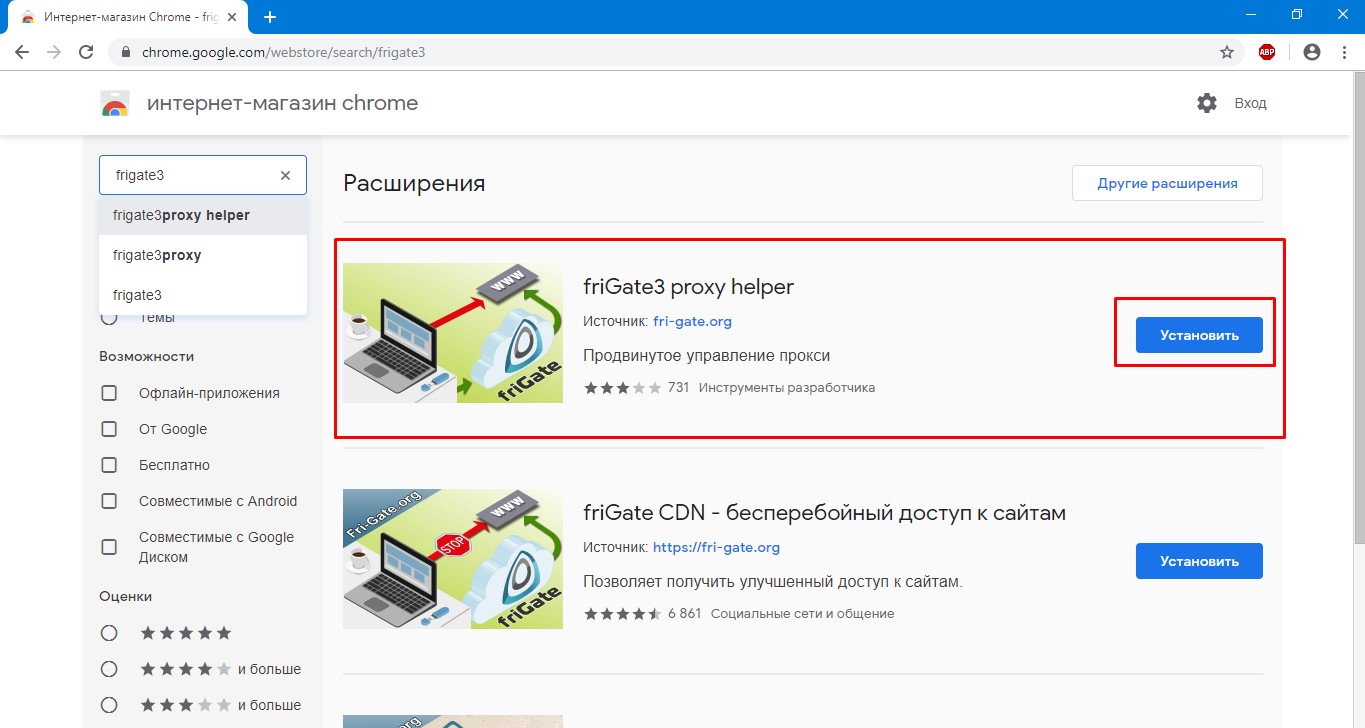
С установкой расширения проблем возникнуть не должно, на скриншоте пример установки в Google Chrome, но установка аналогична и в Mozilla FireFox и Opera – кликнуть на “Установить” и разрешить необходимые права.
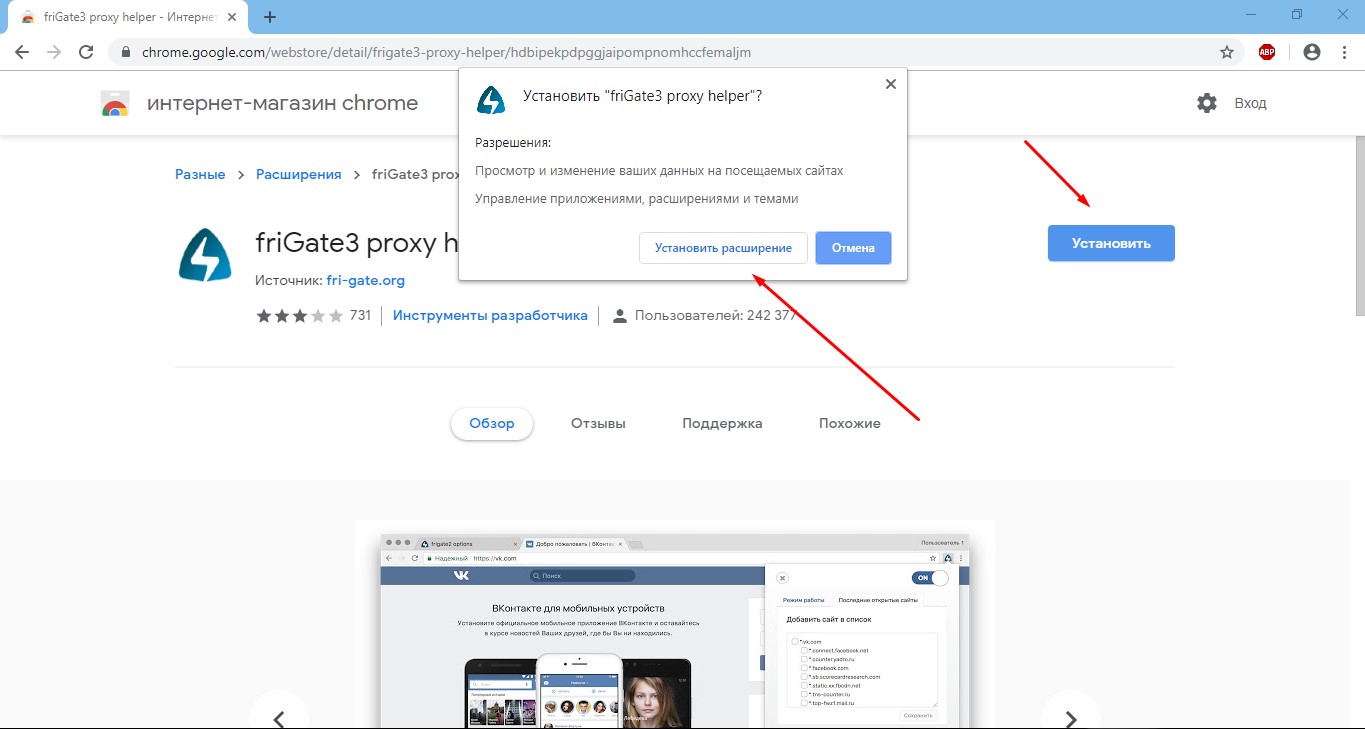
После установки расширения принимаем условия соглашения, иначе расширение может не работать или работать некорректно.
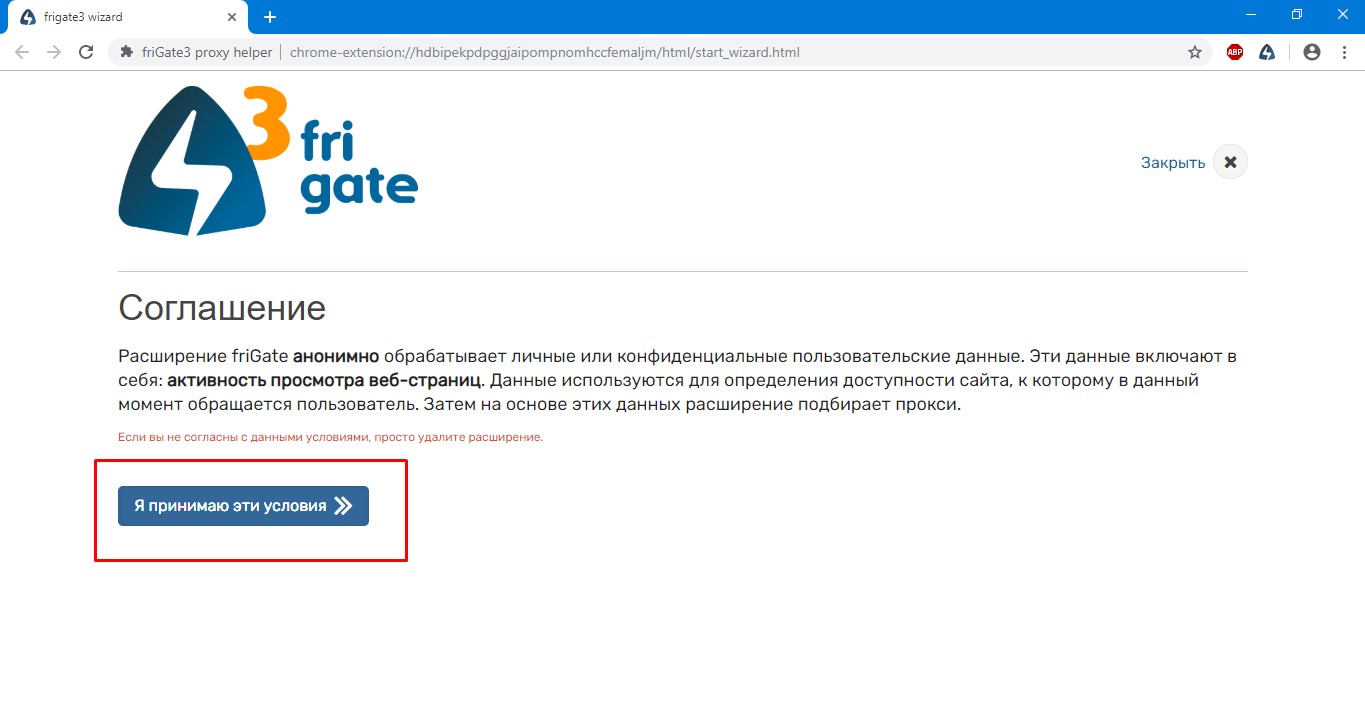
Список сайтов, которые будут открываться через прокси настроить можно сразу, либо пока пропустить этот шаг.
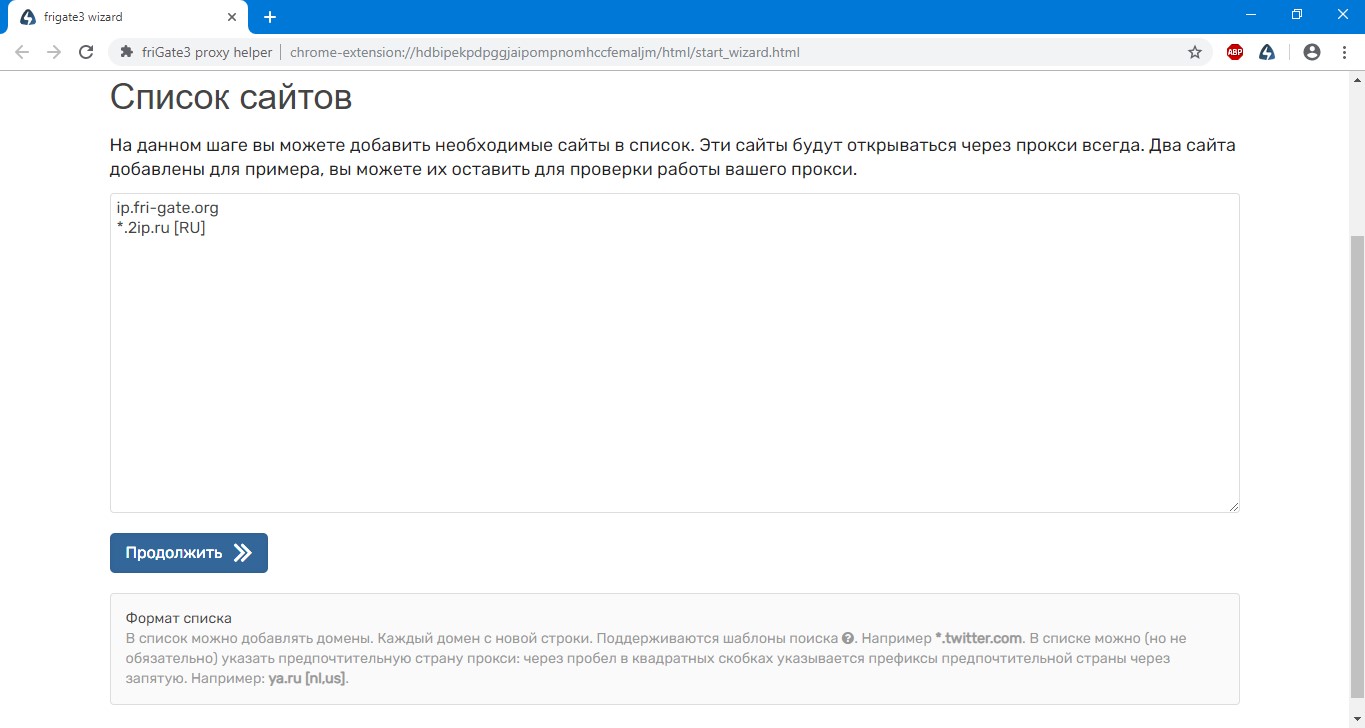
Также и со списком сайтов исключений – настраиваем сразу или пропускаем. С помощью этой настройки возможно получить доступ к QIWI на российских прокси – вписываем *.qiwi.com и получаем доступ через родной IP и при этом никак не теряем анонимность на остальных сайтах.
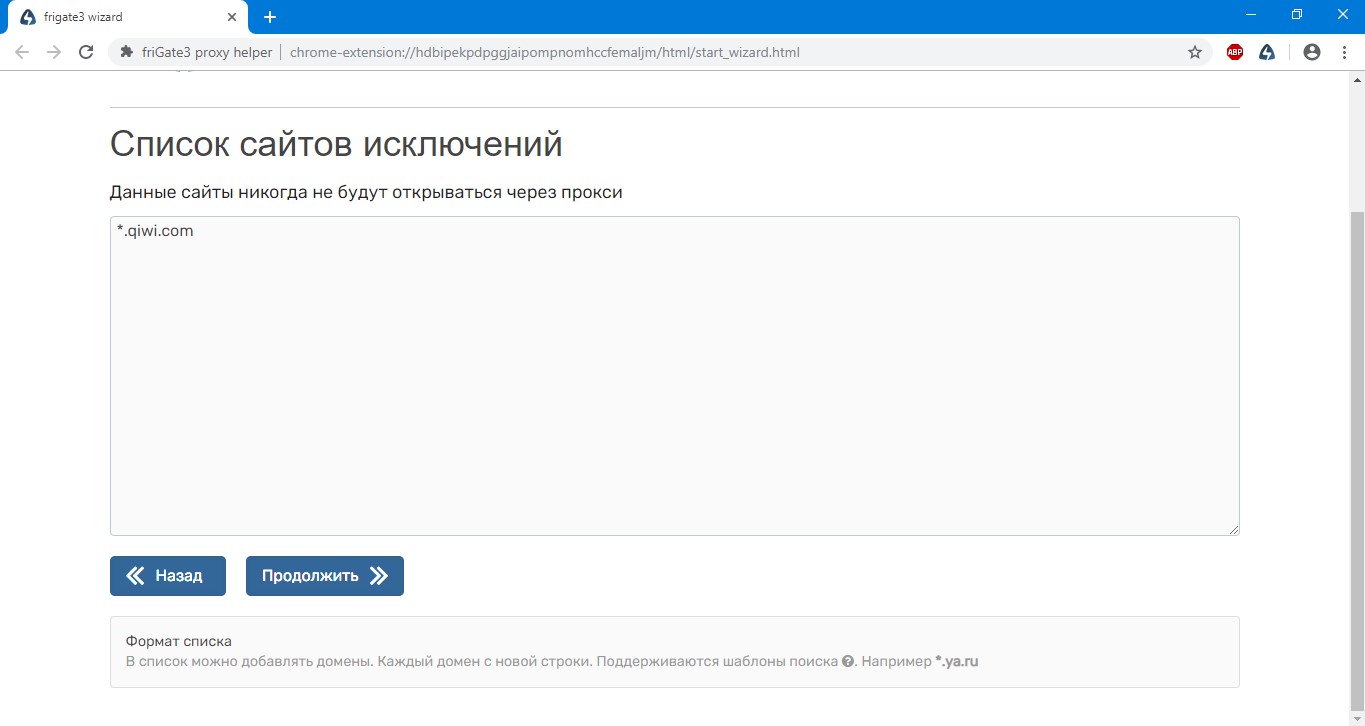
Теперь переходим к настройки прокси, которая здесь задается по маске http://user:password@ip:port – получить прокси в этой маске для настройки можно через экспорт в нашем личном кабинете.
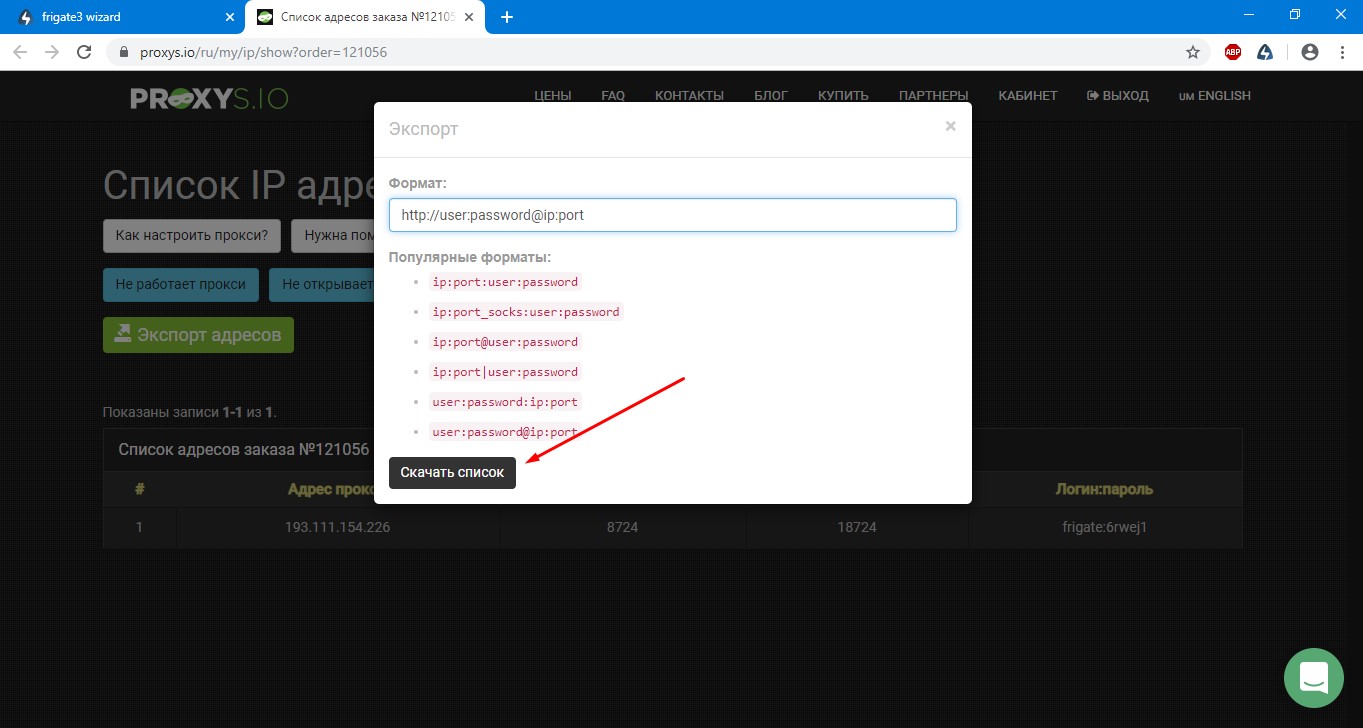
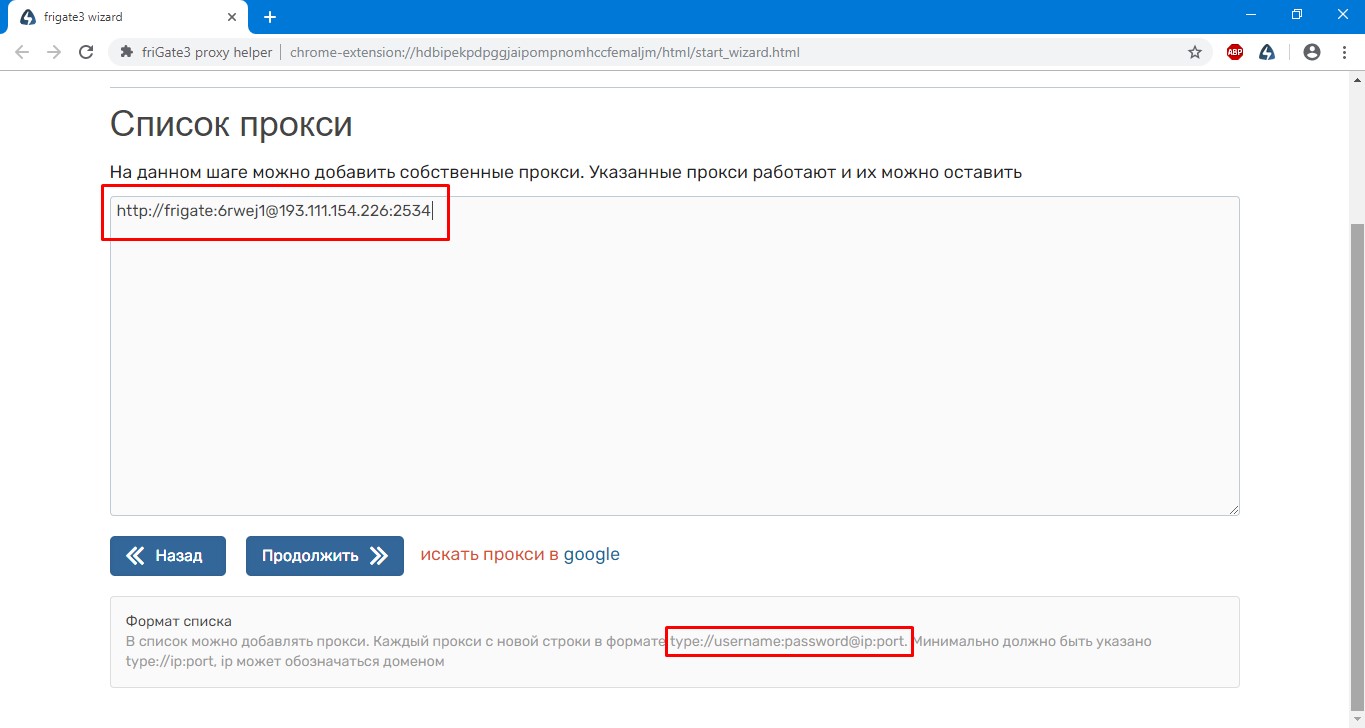
Это последний этап настройки, после которого можно либо проверить работоспособность прокси, либо перейти в параметры friGate и настроить необходимые параметры, которых до этого не было – “Использовать прокси для каждого сайта”, к примеру, или перенастроить списки сайтов, исключений или прокси, формат списков которых внизу страницы в блоке “Формат списка”.
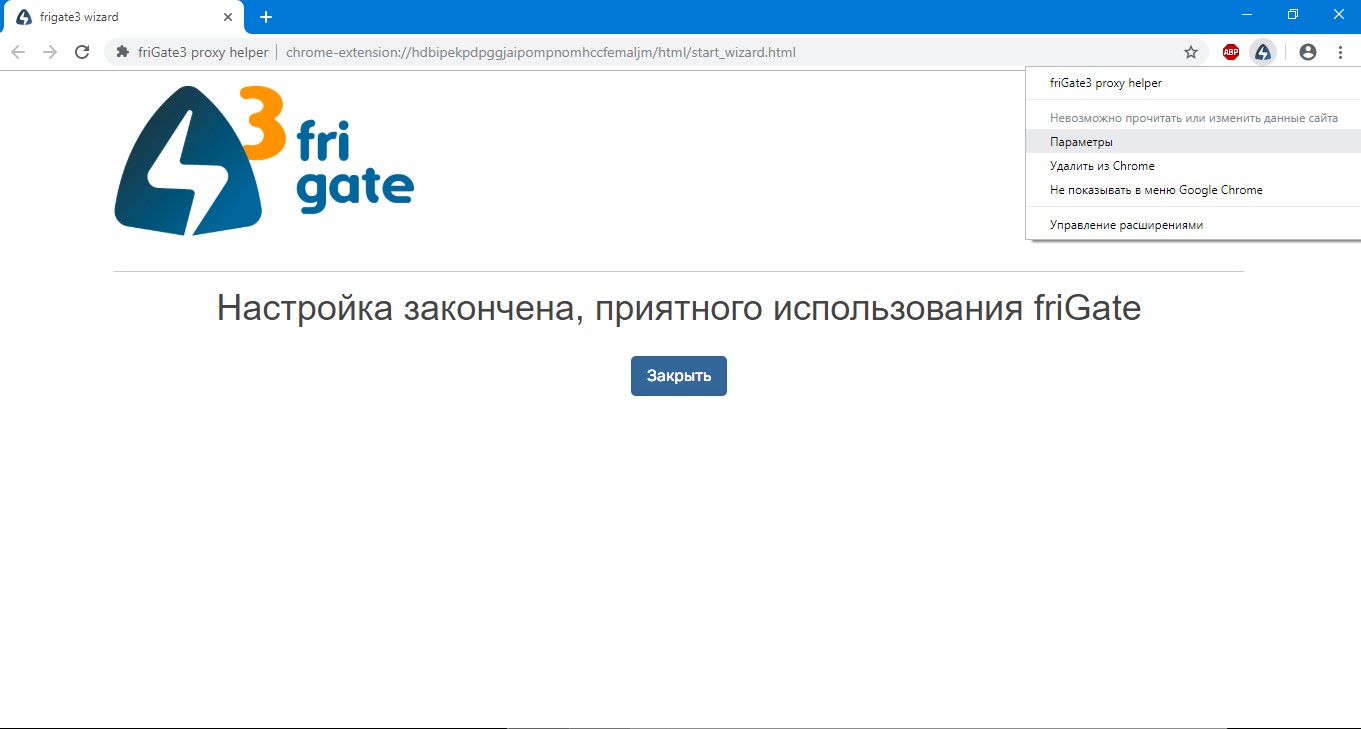
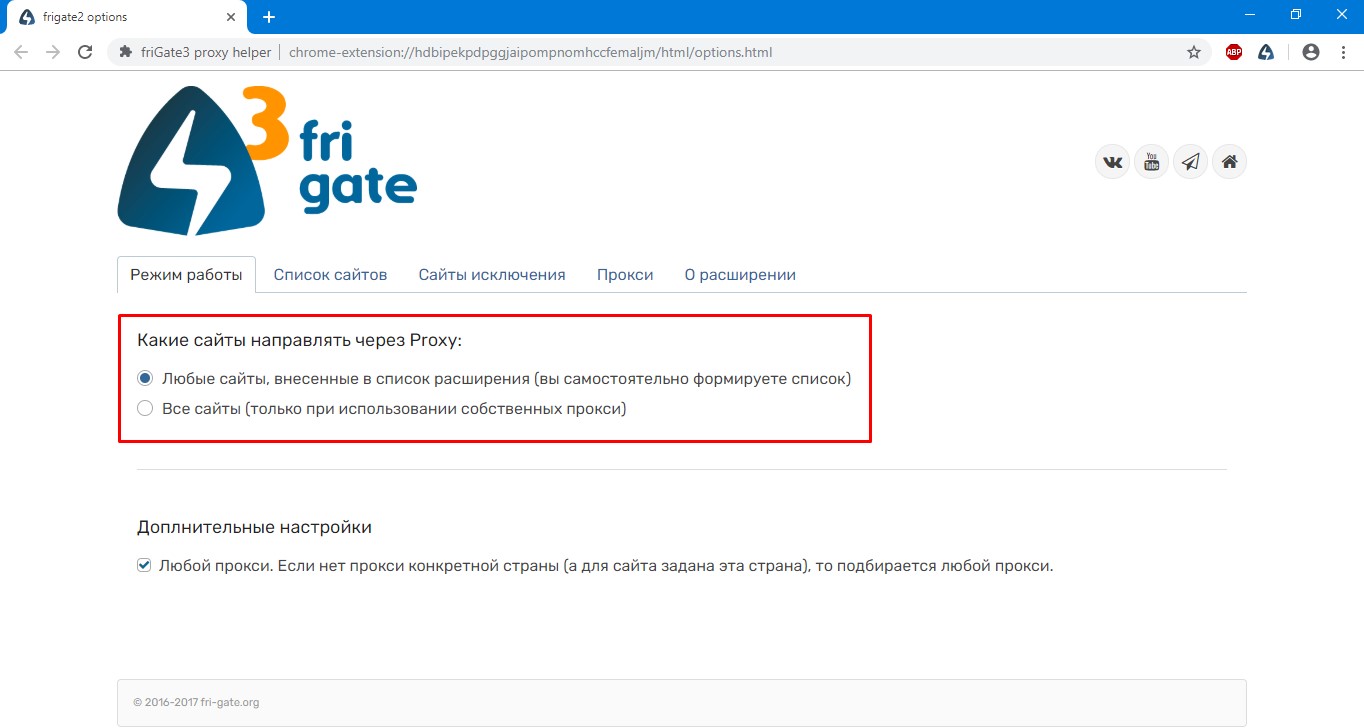
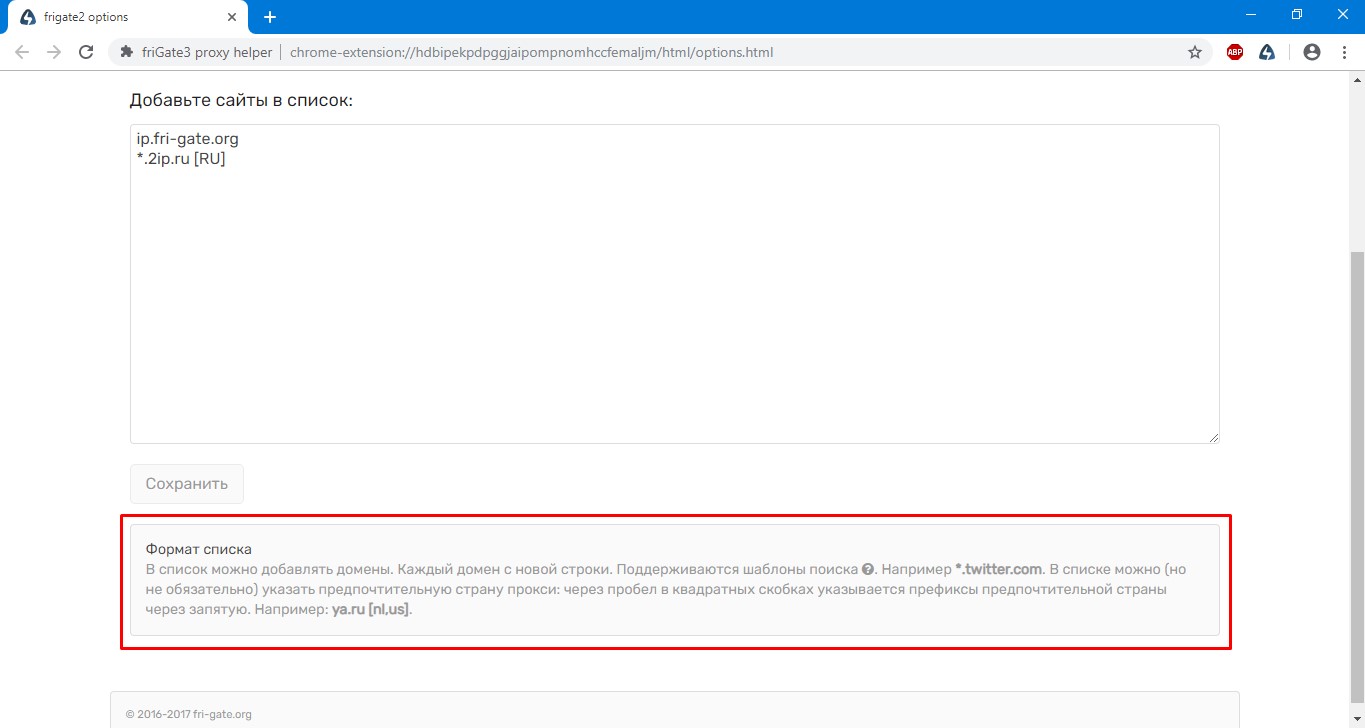
Видеоинструкция по настройке
Помимо инструкции текстом подготовили также видеоинструкцию, в которой показывается настройка прокси в фригейт, но уже наглядно.
Анонимные прокси для friGate приобрести можно на нашем сервисе. На случай если возникнут вопросы, понадобится помощь с настройкой или подбором тарифа обратиться можете в нашу техническую поддержку – онлайн-чат внизу справа.
Комментарии
Добавлять комментарии могут только пользователи! Войти
ПРОКСИ БЛОГ
Что такое прокси? Как установить прокси на адроид? Чем отличается http от socks? Как соблюдать анонимность в интернете? На эти и многие другие вопросы, вы найдете ответы на страницах нашего блога. Помимо этого здесь же мы будем публиковать все связанное с работой сервиса и проводимых акциях. Следите за новостями!
friGate для обхода блокировки сайтов
Расширение friGate предназначено для получения доступа к заблокированным сайтам. Расширение friGate можно будет использовать для обхода блокировок сайтов, потому что без использования специальных средств и ресурсов, открыть заблокированную веб-страницу в интернете будет невозможно.
В данный момент, количество заблокированных сайтов в интернете стремительно увеличивается. Поэтому пользователям приходится искать обходные пути для преодоления запретов. Что поделаешь, если такова действительность. Способов для обхода запрета на посещение сайтов в интернете существует немало. О многих способах, вы можете прочитать на моем сайте в разделе «Анонимность».
Один из популярных способов для обхода блокировки сайтов на своем компьютере: использовать дополнение для браузера, в данном случае, расширение (плагин) friGate. По заявлению разработчиков Фригейт, при серфинге в интернете с помощью расширения, скорость доступа к сайтам не снижается, благодаря специальным алгоритмам работы.
Расширение friGate отличается от других расширений порядком своей работы: при включенном расширении, весь трафик не идет через прокси сервера, как у других расширений, а как обычно. Через прокси проходит только трафик на заблокированные сайты, которые находятся в специальном списке. Вы можете самостоятельно добавлять сайты в свой пользовательский список для того, чтобы Фригейт сразу открывал эти сайты.
Основные характеристики расширения friGate:
- разблокировка сайтов
- шифрование трафика
- ускорение доступа к сайтам
- смена IP адреса
Благодаря алгоритму работы, расширение friGate само определяет доступность сайта. Поэтому, в том случае, если сайт не был заблокирован (в расширении есть специальный список заблокированных сайтов в интернете), доступ к сайту осуществляется без использования прокси.
friGate, для обхода блокировки сайтов, работает только с сайтами, занесенными в специальный список. Другие заблокированные сайты, которых нет в списке, открываться не будут. Для того, чтобы получить доступ к таким сайтам, эти сайты нужно будет добавить в список поддерживаемых сайтов.
Расширение friGate можно будет установить в свой браузер с официального сайта. Расширение доступно для браузеров Google Chrome, Mozilla Firefox, Opera.
Расширение также доступно для установки в магазинах Chrome и Firefox. friGate могут установить на свой компьютер пользователи браузеров созданных на основе Google Chrome (Яндекс.Браузер, Амиго, Chromium и т.д.) и Mozilla Firefox (Pale Moon, Cyberfox, Waterfox и т.д.).
Для установки friGate для браузера Opera, непосредственно с сайта разработчика установите расширение в браузер Опера, или установите расширение из магазина Chrome, при помощи этого способа. После загрузки, согласитесь на установку расширения friGate CDN в браузер Опера.
Расширение friGate для Яндекс.Браузера можно будет установить в браузер непосредственно из Интернет-магазина Chrome.

После установки расширения в браузер, вы увидите значок расширения, с помощью которого можно будет узнать статус состояния работы данного расширения.
На этом изображении, вы можете увидеть статусы расширения Фригейт в разных ситуациях.

Таким образом, ориентируясь по изображения значка расширения, можно будет понять состояние работы с сайтами в интернете.
При переходе на сайт, который подвергнут блокировке, и был внесен в список, под значком расширения появится окно с сообщением о том, что данный сайт находится в списке friGate. Здесь находится флаг страны, от имени которой, с помощью прокси, вы входите на данный заблокированный сайт. После клика по флагу, вы можете поменять страну, через которую производится вход на сайт.

Настройки friGate
Настройки расширения отличаются в браузерах Firefox и Chrome. Более удобные и расширенные настройки, есть в версии расширения для браузера Google Chrome. В настройки расширения friGate CDN можно будет войти после клика правой кнопкой мыши по значку расширения, в контекстном меню нужно будет выбрать пункт «Параметры».
В настройках вы можете настроить следующие параметры расширения:
- Настройка списка сайтов
- Настройки прокси
- Анонимность
- Настройки оповещения
- Дополнительные настройки
- Настройки рекламы

В настройках списка сайтов, вы увидите, что ранее уже был создан глобальный список friGate, в который включено некоторое количество сайтов. Вы можете создать свой собственный пользовательский список, или несколько списков, если вам так удобнее.
Для добавления нового списка, введите в соответствующее поле имя списка, а затем нажмите на кнопку «Добавить список». Далее кликните по созданному списку для добавления в этот список сайтов, которые подвергаются блокировке.
В соответствующее поле введите имя домена такого типа: «site.com» (без кавычек). Для тех сайтов, которые имеют поддомены, будет лучше ввести имя домена следующего вида: «*.site.com». Далее вам нужно будет выбрать режим для работы расширения: «proxy всегда включен», или «аналитический алгоритм».
Если вы будете использовать аналитический алгоритм, то тогда дополнительно вам нужно будет ввести URL адрес страницы сайта для проверки. Если вы точно знаете, что данный сайт заблокирован (например, многие торрент трекеры заблокированы «навечно»), то имеет смысл сразу выбрать режим: «proxy всегда включен».
На этом изображении можно увидеть, что я добавил в список два сайта. Я специально выбрал сайты, которые доступны по IP адресу только пользователям из США и нескольких других стран.

По умолчанию, в «Настройках прокси» используются собственные бесплатные прокси-сервера friGate. Вы можете добавить в настройки свой прокси. Для этого введите IP адрес прокси, а через двоеточие номер порта, примерно так: «125.39.17.91:3128».
Вы можете включить анонимность в расширении Фригейт. Анонимность рекомендуется использовать только в случаях крайней необходимости. В этом случае, необходимо будет прописать в настройках сетевой платы публичные DNS сервера Google: 8.8.8.8 (основной) и 8.8.4.4 (альтернативный).
В «Дополнительных настройках» вы можете включить оптимизацию PageSpeed Google для ускорения доступа к сайтам. Этот режим работает только при прохождении трафика через прокси.
Вместе с расширением Фригейт устанавливается «Советник Яндекс.Маркет» (разработчикам тоже нужно на что-то жить). Вы можете отключить этот компонент в разделе «Настройки рекламы».
После завершения настроек, вы можете посещать необходимые ресурсы в интернете, обходить блокировку сайтов при помощи friGate CDN.
Если вдруг вы обнаружили, что нужный сайт стал недоступен вследствие блокировки, вы можете добавить данный сайт в список friGate, для того, чтобы с помощью расширения обойти блокировку данного сайта.
Заключение
С помощью расширения friGate можно будет обходить блокировку сайтов, поэтому вы можете зайти на ранее недоступные заблокированные сайты. Расширение позволяет настраивать использование прокси только на определенных сайтах в интернете, а на всех других сайтах работать без использования прокси, не теряя скорости интернет-соединения.
Установка и настройка расширения friGate в разных браузерах
Многим современным пользователям знакома ситуация, когда ранее свободно посещаемые интернет ресурсы вдруг стали недоступны по причине блокировки. Доступ к определённому контенту может ограничиваться системными администраторами в пределах предприятия, а также провайдерами или на уровне государственных ведомств в конкретном регионе. С чьей бы стороны не был установлен запрет на пользование ресурсами сети, неофициально посещать заблокированные сайты всё же возможно. Для этого пользователи применяют различные программные средства, позволяющие действовать в обход блокировки (анонимные браузеры, приложения и прочие инструменты). Кроме предоставления доступа к запрещённым ресурсам подобный софт выполняет и другие функции, позволяя пользователю скрывать своё местоположение. Одним из таких средств является расширение friGate, поддерживающее платформы на базе движков Blink (Chrome, Opera и пр.) и Gecko (Mozilla Firefox и пр.).

Работа с плагином friGate в разных браузерах.
Принцип работы приложения
Высокая скорость работы friGate обусловлена тем, что расширение позволяет заходить на сайты под своим IP, а подмену адреса выполняет только при посещении веб-страниц из списка исключений, в отличие от многочисленных VPN-сервисов. Принцип функционирования friGate прост. Расширение оценивает скорость доступа к посещаемому вами ресурсу и если она слишком низкая или отсутствует вовсе, включает в работу один из своих CDN-узлов, расположенных в разных странах по всему миру. Так, за счёт осуществления доступа через Content Distribution Network пользователь может рассчитывать на полную анонимность в интернете. Приложение также шифрует трафик к ресурсу (в том случае, когда сайт сам не использует протокол защищённого соединения HTTPS), выполняет сжатие и оптимизирует загрузку контента без потерь качества с применением PageSpeed Optimization Library. Трафик осуществляется по протоколу HTTP/2, благодаря чему загрузка ускоряется. В настройках приложения можно вручную задать адреса сайтов, к которым необходимо подключаться через CDN из другой страны, а также активировать доступ к любым ресурсам. Функционал friGate предусматривает гибкие настройки, для более качественного соединения лучше использовать платные IP, их стоимость невысока и вполне оправдывает принесённую пользу от применения.
Плюсы и минусы расширения
Приложение кардинально отличается от стандартных анонимайзеров и преимуществ использования friGate в поддерживаемых браузерах множество:
- Возможность анонимной работы в сети и доступа к любым заблокированным веб-сайтам, при этом неважно на каком уровне ограничение – местном или государственном.
- Обход бана пользователя со стороны ресурса и запрета на посещение сайта, что обусловлено подменой IP.
- Сохранность информации благодаря шифрованию передаваемых данных. Даже в случае перехвата пакетов получить информацию третьим лицам не удастся.
- Использование выделенных прокси, чем обусловлена высокая скорость обмена данными и снижение риска получения информации злоумышленниками.
- Активация прокси только при посещении заблокированного ресурса, вследствие чего обеспечивается хорошая скорость и стабильность функционирования, ведь эти показатели немного снижаются при постоянной работе через IP других стран.
- Возможность настройки для каждого сайта. Так, вы сможете задать перенаправление пакетов информации в конкретную страну, а при посещении другого ресурса расширение адаптируется под него, автоматически сменив параметры доступа.
- Поддержка расширением популярных браузеров.
- Вариативность использования в зависимости от необходимого функционала (доступна загрузка как обычной версии, так и расширенного варианта софта, предоставляющего больше возможностей по настройке и управлению для уверенного пользователя).
- Возможность увеличения скорости загрузки веб-страниц путём активации опции сжатия и оптимизации контента.
- Небольшое потребление ресурсов системы.
- Для веб-мастеров большим преимуществом является тот факт, что расширение не скрывает реальный IP пользователя, что полезно для сбора статистики посещения сайта.
Недостатком приложения friGate можно считать наличие встроенной рекламы, которая не всем пользователям по душе, но при необходимости её показ можно отключить.
Скачивание и установка friGate в Google Chrome
Поставить расширение в браузер Хром можно из интернет-магазина дополнений (Webstore) или с официального сайта продукта. Чтобы выполнить установку с помощью встроенного функционала обозревателя делаем следующее:
- Открываем меню настроек в браузере (три точки в верхнем углу на панели инструментов) и следуем по пути «Дополнительные инструменты» – «Расширения».
- В блоке слева внизу выбираем «Открыть интернет-магазин Chrome».
- На открывшейся странице в строке поиска по магазину пишем запрос friGate.
- В результатах мы увидим варианты приложений для загрузки (friGate CDN, frigate Lite и friGate UA для Украины). Различия между первыми двумя остались непонятны, поскольку предоставляют пользователю те же возможности, третий вариант предлагает уже сформированный список запрещённых в Украине ресурсов.
- Нажимаем кнопку «Установить» напротив нужного расширения (мы загрузим friGate CDN).
- Подтверждаем действие.

Теперь в разделе расширений браузера будет friGate CDN, отсюда можно просмотреть информацию или удалить приложение. Здесь же имеется тумблер, включающий/выключающий дополнение. На панели инструментов появится также иконка в виде треугольника с закруглёнными углами, она серая, когда расширение неактивно, и тёмно-бирюзовая, когда friGate включён. Нажатием на ярлычок можно включить приложение или выключить, а, применив ПКМ, перейти в меню. Можно выполнить установку файла расширения friGate для Google Chrome с официального или проверенного ресурса. Существует и альтернативный вариант инсталляции, без перехода в магазин Webstore. Рассмотрим, как установить friGate вручную:
- Идём на официальный сайт приложения.
- Качаем расширение для браузера Opera (они совместимы, поскольку работают на одном движке) – при нажатии кнопки начнётся загрузка файла в формате «.nex».
- Распаковываем содержимое архива в папку.
- Теперь необходимо перейти к разделу расширений в браузере Хром и активировать там режим разработчика.
- Жмём на кнопку «Загрузить распакованное расширение» и указываем путь к папке, куда мы распаковывали содержимое скачанного архива, подтверждаем действие.
Как поставить friGate на Яндекс.Браузер
Поскольку браузер Яндекс построен на базе Chromium, с ним совместимы и приложения из магазина Chrome. Процедура аналогична инсталляции прочих плагинов. Так, установка friGate для Яндекс может выполняться следующим образом:
- Переходим к Webstore и в категории расширений ищем нужный вариант для установки.
- Можно также сразу открыть страницу friGate CDN или перейти к маркету с официального сайта, где выбрать версию для Гугл Хром.
- Жмём кнопку «Установить» и подтверждаем своё намерение нажатием соответствующей кнопки в появившемся окошке.
После этих действий появится уведомление о том, что расширение установлено, а на панели инструментов браузера будет доступен значок приложения, при нажатии на который можно включить или выключить аддон. Настройки и прочие опции во friGate доступны при выборе из меню, вызываемого нажатием ПКМ на иконке. Чтобы удалить продукт из браузера нужно перейти в раздел «Дополнения» из меню обозревателя (три полоски вверху на панели инструментов). Расширение доступно также в мобильной версии Яндекс.Браузера для Android, устанавливается аналогичным образом.
Как установить friGate на Mozilla Firefox
Некоторое время назад пользователи сталкивались с несовместимостью расширения с версией Mozilla Firefox, о чём свидетельствовало соответствующее предупреждение, но при нажатии кнопки «Всё равно загрузить» файл продукта можно было сохранить на устройство. После этого в разделе расширений браузера использовалась опция загрузки дополнения из файла (для появления меню с данной возможностью нужно нажать кнопку в виде шестерёнки). Указав путь, по которому расположен скачанный объект, можно добавить нужное расширение. Конечно, в условиях несовместимости продуктов корректная работа не гарантирована и очень кстати, что на данный момент можно просто обновиться до последней версии браузера, после чего воспользоваться возможностью установки данного инструмента. Новая версия обозревателя поддерживает friGate 3, предполагая во время инсталляции продукта и первоначальную настройку, что очень удобно. Итак, устанавливаем friGate для Firefox:
- Переходим на сайт разработчика расширения.
- Нажимаем «friGate для Mozilla Firefox».
- На открывшейся странице жмём «Добавить в Firefox».
- Подтверждаем намерение нажатием кнопки «Добавить» во всплывающем окошке.

- На следующем шаге установки friGate 3 можно добавить в список сайты, которые будут открываться через прокси. Жмём «Продолжить».
- Далее видим список сайтов исключений, которые никогда не будут открываться через прокси. Перечень тоже можно сформировать на своё усмотрение, после чего нажать «Продолжить».
- Следующий этап предполагает добавление собственных прокси, при этом те, что указаны по умолчанию, функционируют и их можно оставить. Нажимаем «Продолжить».
- Приложение friGate для Firefox будет настроено, о чём уведомит сообщение на следующей странице. Жмём кнопку «Закрыть».
Теперь, перейдя к разделу «Дополнения» через меню браузера (три полоски справа на панели инструментов), в категории «Расширения» можно увидеть friGate 3 в списке установленных. Отсюда доступны настройки, а также опции отключения и удаления плагина. Кроме того, на панели инструментов теперь появится иконка приложения. Нажатием на неё есть возможность активации/деактивации посредством тумблера, а также выбор режима работы (направление всех сайтов через Proxy или только из списка) и другие опции. Контекстное меню, вызываемое ПКМ при нажатии на значок friGate 3, предполагает использование прочего функционала продукта (управление расширением, удаление и др.).
friGate для Opera
Обозреватель Опера тоже поддерживает данное расширение, но рассматриваемый инструмент не является одним из официальных дополнений для него, поэтому отсутствует в списке доступных в «Opera addons». При этом скачать приложение можно и с официального сайта продукта, после чего установить friGate в разделе расширений браузера. Для этого выполняем следующие действия:
- Идём на официальный сайт приложения.
- Выбираем нужный вариант расширения нажатием соответствующего.

- Начнётся загрузка элемента в формате «.nex», по её окончании открываем файл посредством браузера Opera.
- Теперь переходим к разделу расширений на панели инструментов, для чего выбираем внизу значок в виде кубика (меню может немного отличаться в зависимости от установленной версии Оперы).
- Нажимаем кнопку «Установить» напротив появившегося в списке friGate Light.
Когда приложение будет установлено в браузер Опера, мы увидим значок продукта на верхней панели и сможем пользоваться сервисом.
Основные настройки плагина
Настроить под себя расширение можно из раздела дополнений браузера нажатием кнопки «Настройки» в информации под приложением или кликнув ПКМ по иконке на верхней панели и выбрав из меню соответствующий пункт. Настройка friGate CDN очень проста. Рассмотрим, как добавить сайт в список тех, что будут загружаться через прокси:
- Первый блок на странице настроек предлагает формирование списка сайтов, для которых доступ будет выполняться через прокси. Просмотреть уже готовый перечень можно нажатием на friGate с изображением папки, добавлять именно в эту директорию ничего не получится.
- Создание своего списка предполагает выбор названия для него, которое нужно ввести в соответствующее поле, после чего нажать кнопку «Добавить список».
- Появится новая папка, она пока пуста, для формирования перечня веб-сайтов нажимаем на её имени, что откроет новую страницу, где можно задать параметры.
- Здесь в поле для ввода адресов сайтов добавляем нужный домен и жмём кнопку «Добавить сайт», при этом перед указанием URL ресурса следует вводить символы «*.» (без кавычек).
- Так, можно начать перечислить те сайты, которые вы хотите посещать через прокси, все они будут добавлены в перечень. В случае необходимости здесь же можно удалить свой список.

Если заблокированный ресурс не будет разблокирован по умолчанию, жмём на значок friGate ЛКМ, далее переходим по меню «Сайт не из списка» и добавляем его сюда путём нажатия «Добавить сайт в список». Ещё раз, обратившись к меню, можно активировать опцию включения прокси на постоянной основе для добавленного сайта. Приложение по умолчанию применяет предустановленные прокси, использование которых является сомнительным удовольствием в результате многочисленных подключений. Сменить Proxy можно на этой же странице настроек, где добавить прокси в нужное поле в соответствующем формате ip:port (процесс выполняется по аналогии с добавлением сайтов).
Присутствуют и дополнительные настройки, такие как активация режима анонимности, отключение рекламы и прочие возможности. Степень доступа к сайтам отображается буквенными значениями на иконке. Так, буква L посредине логотипа говорит о том, что конкретный ресурс находится в списке friGate, но доступ к нему разрешён, буква P означает загрузку через прокси, а O символизирует отсутствие в friGate программы.