Настройка офисной сети
Простая офисная локальная сеть с подключением к Интернет
Автор: Дубровин Борис, 4 августа 2007 г. 16:17
Рассмотрим типичный небольшой офис. Предположим, что в нем работают несколько менеджеров (пусть их будет три), секретарь, бухгалтер и директор. На каждом рабочем месте установлен компьютер, также в офисе есть один выделенный канал в интернет с постоянным реальным ip адресом (например 195.34.10.134) и доменное имя myoffice.ru.
Теперь определимся, что мы хотим сделать.
- объединить все компьютеры в локальную сеть (LAN);
- организовать печать со всех рабочих мест на сетевой принтер;
- подключить и настроить Интернет – канал;
- организовать доступ в Интернет со всех компьютеров локальной сети.;
- защитить локальную сеть от внешних вторжений;
- установить и настроить сетевые сервисы: WEB-сервер, почтовый сервер, файловый, FTP, прокси и т.д.;
- организовать удаленный модемный доступ к офисной сети из дома с возможностью использования офисного интернет-канала
Теперь приступим к проектированию структуры сети.
Поставленую задачу построения простой локальной сети мы будем решать на базе стека (набора) протоколов TCP/IP.
Сначала выберем диапазон IP адресов для нашей локальной сети. Остановимся на зарезервированных для использования в частных сетях адресах: 192.168.0.0-192.168.255.255. Для нашей локальной сети используем адресацию 192.168.20.0/24, где “/24” – сокращенная форма записи маски подсети 255.255.255.0. В каждой такой сети (класса “С”) может использоваться до 254 уникальных хостов, чего нам вполне достаточно. Постоянный ip адрес (195.34.10.134) в сети интернет нам по условию задачи предоставлен провайдером.
В простом случае наша сеть может иметь следующую топологию:
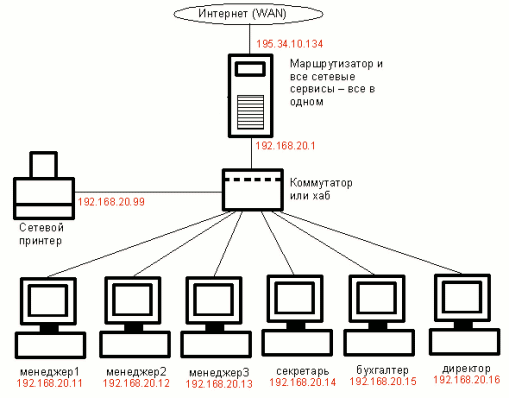
Как видно из рисунка 1, большая часть сетевых сервисов размещена на одном компьютере, который через один сетевой интерфейс подключен к сети интернет, через другой – к локальной сети офиса, а через модемное соединение – к домашнему компьютеру. Каждому сетевому интерфейсу этого компьютера соответствует свой ip адрес: 195.34.10.134 – в сети интернет, 192.168.20.1 – в локальной сети, 192.168.40.1 – при удаленном соединении. Таким образом этот компьютер выполняет роль и маршрутизатора и файерволла и серверов: web, почтового, базы данных и пр. (Маршрутизатор – в нашем случае играет роль шлюза в Интернет. Вы можете спросить: нафиг он нужен, чем занимается? Отвечу как чайник: маршрутзатор занимается маршрутизацией. пакетов между подсетями, но в нашем случае он будет просто “раздавать” Интернет всем компьютерам в нашей локальной сети). Но такая структура имеет недостатки: во-первых, опасно “класть все яйца в одну корзину” (такая сеть весьма уязвима для атак и не очень надежна – проигравший теряет все), во-вторых, в ней не оптимально распределяется нагрузка, а в-третьих, ее неудобно администрировать – любой сбой или неисправность основного сервера практически полностью парализует работу всей локальной сети. Несмотря на недостаки этого варианта, мы в дальнейшем в основном будем использовать именно его, т.к. мы здесь рассматриваем самые простые и дешевые решения для маленьких контор и дома. Следующие две схемы приведены лишь для ознакомления, и в них можно не вникать.
Теперь немного изменим топологию сети, чтобы устранить часть недостатков (см. рис.2).
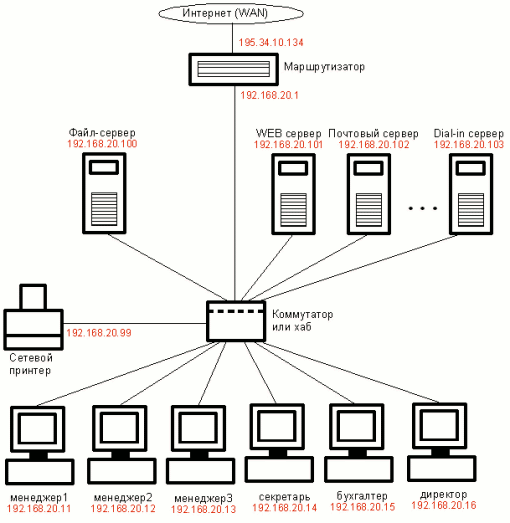
Поэтому, может быть, будет лучше интернет-серверы выделить в отдельный сегмент (см. рис.3).
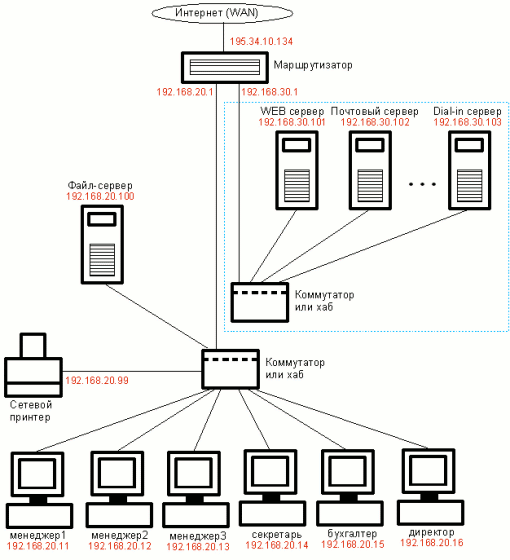
В этом случае локальная сеть находится в одном сегменте сети, а интернет-серверы – в другом.
Могут быть и другие топологии локальной сети, все зависит от конкретных целей и условий, но для упрощения задачи мы остановимся на первой сетевой топологии (Рис.1), несмотря на ее недостатки, т.к. для экспериментов – это не принципиально.
Теперь пришло время подумать на каком оборудовании и программном обеспечении (ПО) следует реализовать нашу простую локальную сеть. Конкретные реализации будут описаны в следующих статьях, здесь же затронем общие вопросы.
Прошло то время, когда руководство компаний могло не задумываться о легальности устанавливаемых программ. Сейчас нарушения в области авторских прав относятся к тяжким преступлениям, поэтому от греха подальше (с целью минимизации рисков) будем рассматривать только лицензионное программное обеспечение. Оптимизация затрат при переходе на лицензионные программы для маленьких организаций будут рассмотренны в отдельной статье 146УК (шутка :)))).
В качестве шлюза в Интернет можно использовать:
- компьютер с Windows (дорогое решение);
- компьютер с FreeBSD/Linux;
- аппаратный роутер (самое простое и дешевое решение – от 50$).
От некоторых крутых гуру, работающих в крупных организациях, скорее всего услышите рекомендацию на сервер поставить MS Windows 2003 Server, на него поставить ISA (для организации Интернет доступа), почтовый сервер MS Exchange, на клиентские компьютеры поставить Windows XP Pro и завести их в домен, а 1С использовать в терминальном режиме.
В принципе это функционально оптимальный вариант. для крупных организаций, но мы то не монстры, мы – маленькая конторка на 3-10 ПК. Посчитайте по прайс-листу партнеров Microsoft во сколько тысяч (десятков тысяч) долларов вам обойдется такое решение. Поэтому в следующих статьях будут рассматриваться в основном дешевые варианты, где на сервере (шлюзе) будут использоваться бесплатные FreeBSD или Linux, а на клиентских машинах Windows XP HomeEdition (или Professional). а то и Linux Ubuntu.
КОММЕНТАРИИ К СТАТЬЕ:
Статья изложена доступным для восприятия языком.
Спасибо автору за лаконичность изложения!
Поэтому перехожу к чтению следующей.
Как настроить локальную сеть небольшого офиса?
Речь здесь пойдет о том, как можно настроить локальную сеть небольшой организации состоящей из 20-30 компьютеров (можно и больше, можно и меньше). А если говорить конкретней, то, как настроить клиентские компьютеры, для того чтобы происходило нормальное функционирование локальной сети.
Как Вы уже поняли, здесь мы с Вами не будем поднимать домен (нам и не нужно), а просто подключим компьютеры в одну рабочую группу и присвоим им IP адреса.
1) Для начала определитесь, какой компьютер будет выполнять роль сервера (желательно с хорошей мощностью). Установите на него Windows Server 2003/2008, для того чтобы к нему могли подключаться много компьютеров (например, для использования общих документов или для подключения удаленного рабочего стола). Если нет данной операционной системы, то устанавливайте ту, какая есть.
2) Приобретите необходимое оборудование, и кабель, для того чтобы Вы могли физически соединить компьютеры. К оборудованию можно отнести так называемый хаб (коммутатор), который и будет служить тем самым мостом, по которому будет проходить обмен данными между компьютерами. Подсчитайте, сколько компьютеров Вы будете подключать, и подберите себе тот хаб, который Вам подойдет (16 портовый или может 48). Также подсчитайте, сколько необходимо кабеля, для того чтобы соединить компьютеры между собой. Кабель — витай пара, кабель RJ-45, UTP категории 5 и выше, назвав такие понятия в компьютерном магазине, специалисты сразу поймут, о чем идет речь. И, конечно же, не забудьте приобрести коннекторы RJ-45 и обжимной инструмент.
3) Схема подключения проста, все компьютеры должны быть подключены к хабу, для того чтобы они видели друг друга, поэтому проложите кабель от каждого компьютера к хабу и обожмите коннекторы разводкой комп-хаб, т.е. с разных концов кабеля разводка должна быть одинаковой. Если бы мы соединяли комп в комп, то разводка была бы с разных концов разной. Можете использовать следующею разводку (точно работает, постоянно использую), коннектор лапкой вверх, слева на право.
Пример разводки сетевого кабеля
Синий
Бело-синий
Зеленый
Оранжевый
Бело-оранжевый
Бело-зеленый
Коричневый
Бело-коричневый
4) После того как мы физически соединили все компьютеры нам необходимо настроить операционную систему для этого, во-первых, нам необходимо добавить все компьютеры в одну рабочую группу, например – ITGRUP. Для этого щелкните правой кнопкой по «Мой компьютер», зайдите в свойства, откроется окно «Свойство системы», перейдите на вкладку «Имя компьютера» и нажмите изменить (в примере используется операционная система Windows XP) .
Далее в поле имя компьютера пишите соответственно имя компьютера, а в поле рабочая группа соответственно группу и нажимайте OK и перезагрузите компьютер.
И, во-вторых, пропишите ip адреса в сетевой карте, для этого откройте «Сетевые подключения» (Панель управления ->Сетевые подключения), если Вы соединили все правильно, то у Вас там будет сеть с пометкой получение сетевого адреса или что-то типа сеть ограничена ну да неважно. Вам необходимо нажать правой кнопкой по этому подключению и перейти в свойства, где Вам нужно будет выбрать «Протокол Интернета TCP/IP» и нажать свойства.
Далее выбираете использовать следующий ip адрес и пишите ip адрес, я например, написал 192.168.0.1 и соответственно у каждого из компьютеров должен быть свой отличный от других ip адрес, но они должны находиться в одной подсети (подробней об IP адресах можете прочитать в статье «Устройство и основные понятия локальные сети»), например так: 192.168.0.1 следующий 192.168.0.2 …..192.168.0.35 и так далее.
Также можете здесь прописать основной шлюз и DNS, если Вы будете использовать Интернет.
И если Вы в дальнейшем будете использовать DHSP сервер (в операционной системе Windows Server), то можете оставить получение ip адреса автоматически.
После всех вышеперечисленных действий все Ваши компьютеры будут соединены в локальную сеть, для проверки этого можете зайти сетевое окружения и нажать «Отобразить компьютеры рабочий группы» или лучше про пинговать какой-нибудь другой компьютер т.е. его ip адрес, для этого нажмите «Пуск->Выполнить (пишем команду CMD)» запустится эта утилита и уже в ней пишете команду ping пробел и ip адрес того компьютера, какого Вы хотите проверить доступность, жмете enter, и если Вы все сделали правильно, то у Вас произойдет обмен пакетами как на картинке.
Вот в принципе и все, это те азы какие должен знать начинающий системный администратор.
Локальная сеть своими руками. Подробная инструкция от системного администратора
Компьютеры давно и прочно вошли в нашу жизнь. В большинстве семей есть хотя бы один компьютер или ноутбук. Компьютеры помогают нам работать и развлекаться. Фильмы, музыка, игры, общение с друзьями — все это дарят нам компьютер и интернет.
Интернетом умеют пользоваться почти все, но иногда возникает необходимость соединить компьютеры между собой в локальную сеть, чтобы передавать данные между ними напрямую, минуя интернет. Как это сделать своими руками, с журналом Reconomica поделился Алексей, системный администратор из Минска.
Что такое локальная сеть
Здравствуйте, меня зовут Алексей Булатецкий, мне 36 лет. Родился я в Москве, сейчас живу в Белоруссии, в Минске.
Довелось мне несколько месяцев назад устроиться работать системным администратором на новое место. Через пару рабочих недель передо мной была поставлена задача спроектировать и построить локальную сеть предприятия.
Локальная сеть — это несколько компьютеров, связанных между собой на небольшом расстоянии для обмена информацией.
Начав работать над проектом, я и решил набросать небольшой мануал по созданию локальной сети. В итоге получилась эта статья, в которой я постарался подробно рассказать, что нам потребуется и каков порядок наших действий.
Топология сети
Для начала определимся с топологией нашей сети. Топология сети – это геометрическая схема соединения компьютеров между собой. Существует три вида топологии, которые используются чаще всего:
Мы будем применять схему топологии “звезда”, при которой каждый отдельный компьютер подключается к коммутатору по отдельному соединительному кабелю.

Топология сети “звезда”.
Необходимое сетевое оборудование и подготовка кабеля
Что нам потребуется для сети:
- сетевой коммутатор;
- соединительный кабель (витая пара);
- коннекторы;
- сетевые платы компьютеров нужно проверить, при необходимости приобрести новые.
Сетевой коммутатор и его установка
Сетевой коммутатор (свитч) – это специальное оборудование предназначенное для соединения узлов компьютеров между собой.
Я считаю, нет я даже уверен, что нужно размещать коммутатор где-нибудь в центре наших компьютеров, тогда легче протягивать кабель и потребуется его меньше.
По поводу выбора сетевого коммутатора хочу сказать, что я использую в своей работе только коммутаторы D-Link, они зарекомендовали себя как надежное оборудование.

Сетевой коммутатор D-Link.
Вы только не подумайте, что я занимаюсь рекламой фирмы D-Link, ни в коем случае. На данный момент существует огромный выбор коммутаторов и фирм производителей, которые по качеству не уступают лидирующим гигантам в этой отрасли, но лично я отдаю предпочтение фирме D-Link, так как последние пять лет работы они меня ни разу не подводили.
Прямой обжим кабеля
На следующем этапе нам нужно обжать кабель (для лучшего качества сигнала используйте только новый кабель, не берите уже когда-то использовавшийся).
Для этого нам потребуются коннекторы и специальный инструмент для обжима (в крайнем случае можно обжать с помощью плоскогубцев и отвертки).

Коннектор и инструмент для обжима.
В сетевом кабеле имеется восемь жил, каждые две жилы сплетены между собой, получается четыре пары, отсюда и название – витая пара. Обжимать будем по схеме компьютер – хаб, то есть прямой обжим.
Действовать нужно строго по схеме, в коннекторе имеется восемь ячеек для проводов, закладываем провода согласно цветам жил. Схема на рисунке ниже.

Цветовая схема прямого обжима.
Все восемь жил используются для связи на скорости 1 Гбит/сек, но можно использовать и четыре жилы (светло-оранжевый, оранжевый, бело-зеленый и зеленый). Скорость обмена данными будет составлять 100 Мбит/сек, и, хочу заметить, что этой скорости вполне достаточно для комфортной работы в локальной сети и сети интернет.
Есть вариант использовать только две жилы: светло-оранжевый и оранжевый, в этом случае прием-передача данных будет осуществляться поочередно, это существенно замедлит работу. В наше время такое соединение уже почти никто не использует.

Как вставлять провода в коннектор.
Итак, что мы имеем: мы определись с сетевым коммутатором, с местом его расположения, мы обжали наш сетевой кабель коннекторами с двух сторон и подключили компьютеры к коммутатору.
Осталось только правильно настроить компьютеры для связи друг с другом через наш сетевой коммутатор.
Настройка компьютеров
Каждому компьютеру необходимо:
- присвоить IP адрес;
- задать маску сети;
- настроить рабочую группу (все компьютеры сети в одной рабочей группе);
- настроить доступ к дискам и присвоить соответствующие разрешения на запись и чтение данных.
Настройка IP адреса и маски сети
IP адрес – своими словами это идентификационный номер компьютера в сети, он настраивается на сетевой карте. У каждого компьютера он разный. Чтобы настроить или изменить IP адрес нужно:
- открыть Пуск ->
- Панель управления ->
- Центр управления сетями и общим доступом ->
- Изменение параметров адаптеров ->
- Свойства. Выбираем протокол и в свойствах можно изменить IP.
Маска сети – часть IP адреса, указывающая границы сети. Настраивается так же в свойствах сетевой карты.
Итак, чтобы наша локальная сеть полностью работала пропишем IP адрес и маску сети (например, так):
- IP адрес 192.168.1.2;
- маска сети 255.255.255.0
На следующем компьютере настраиваем так:
- к IP адресу добавляем 1, то есть адрес стал 192.168.1.3;
- маску оставляем без изменений.
И так же на всех компьютерах, которые будут в нашей локальной сети.
Настройка рабочей группы
Рабочая группа – это группа, в которую входят все компьютеры одной локальной сети.
Изменить или назначить группу можно здесь:
- Пуск ->
- Cлужебные программы ->
- Панель управления->
- Система и безопасность ->
- Система ->
- Дополнительные параметры системы.
Последние настройки и проверка работы сети
Доступ к дискам можно настроить в свойствах, там же можно настроить разрешения на чтение и запись данных.
Важно. Необходимо проверить, запущены ли службы “Сервер” и “Обозреватель” на компьютерах, так как если эти службы не будут запущены, то вы в “Сетевом окружении” просто не увидите список компьютеров. Ну и в конце нужно проверить действующее время на всех компьютерах, и, если нужно, исправить.
Теперь можно переходить к проверке работы нашей сети.
Заходим в “Мой компьютер”, далее “Сетевое окружение” и видим список доступных нам компьютеров по сети. Вот и всё, можно приступать к обмену информацией в зависимости от того, какие диски мы открыли и какие разрешения мы дали на чтение и запись данных.
Как подключить интернет в локальной сети
Чтобы подключить вашу локальную сеть к интернету, у вас уже должен быть заключен договор с провайдером . Разумеется, еще либо должен быть модем у вас дома, либо просто протянут сетевой кабель в квартиру. Обычно провайдер тянет кабель в квартиру из подъезда либо просто кабель скидывают с крыши.

Для подключения интернета в локальной сети, необходимо подключить интернет-кабель к коммутатору в свободный порт. Затем в сетевых картах компьютеров прописать Основной шлюз, и указать Основной и Альтернативный DNS -серверы. Эти данные можно взять у вашего интернет-провайдера.
Как изменить настройки сетевой карты:
- Пуск > Панель управления ->
- Центр управления сетями и общим доступом ->
- Изменение параметров адаптеров ->
- Свойства. В Свойствах выбираем Протокол и прописываем Основной шлюз и адреса DNS-серверов.
Беспроводные локальные сети
В наше время набирает популярность беспроводная локальная сеть. Это намного удобней, нет проводов, нет коннекторов, ценовая характеристика не сильно отличается от оборудования для проводной локальной сети.
Для организации такого рода сети требуется, чтобы каждый компьютер был оборудован Wi-Fi, а так же требуется наличие Wi-Fi роутера, который будет выполнять функцию маршрутизатора.
Вам только остается выбрать и определить для каких целей будет использоваться локальная сеть и какая будет нагрузка на нее.
Настройка офисной сети

Специалисты ГК «Интегрус» осуществляют проектирование и развёртывание офисных сетей для предприятий и организаций среднего и малого бизнеса в Санкт-Петербурге.
В нашей компетенции не только стандартная настройка офисной сети с помощью кабелей и маршрутизаторов, но также разработка и настройка сети в офисе на основе современных беспроводных технологий.
Кому подходят наши услуги по проектированию и развертыванию сетей для офисов










Стоимость услуг по проектированию, развертыванию, настройке офисной сети в СПб
Коммерческое предложение ( pdf , 0.53мб )
Договор ( doc , 0.12мб )
Презентация ip-telefony ( pdf , 2.01мб )
Примеры работ настройки сети в офисе
Объединение удаленных ЛВС для компании “Термогласс” (СПб)
Для наших заказчиков – производственной компании “Термогласс” (производство стеклопакетов) реализовано объединение локальных компьютерных сетей. Подробнее
Объединение локальных сетей офисов и склада в БЦ «Собрание»
В БЦ «Собрание» (Санкт-Петербург) специалисты ГК Интегрус приступили работам по объединению локальных сетей офисного центра и складского комплекса в единую сеть. Подробнее
Работы по настройке локальной сети
В марте 2016 выполнены разовые работы по настройке локальной сети для петербургской компании, специализирующейся на проектных и строительных работах в области электроэнергетики. Подробнее
Наши сертификаты
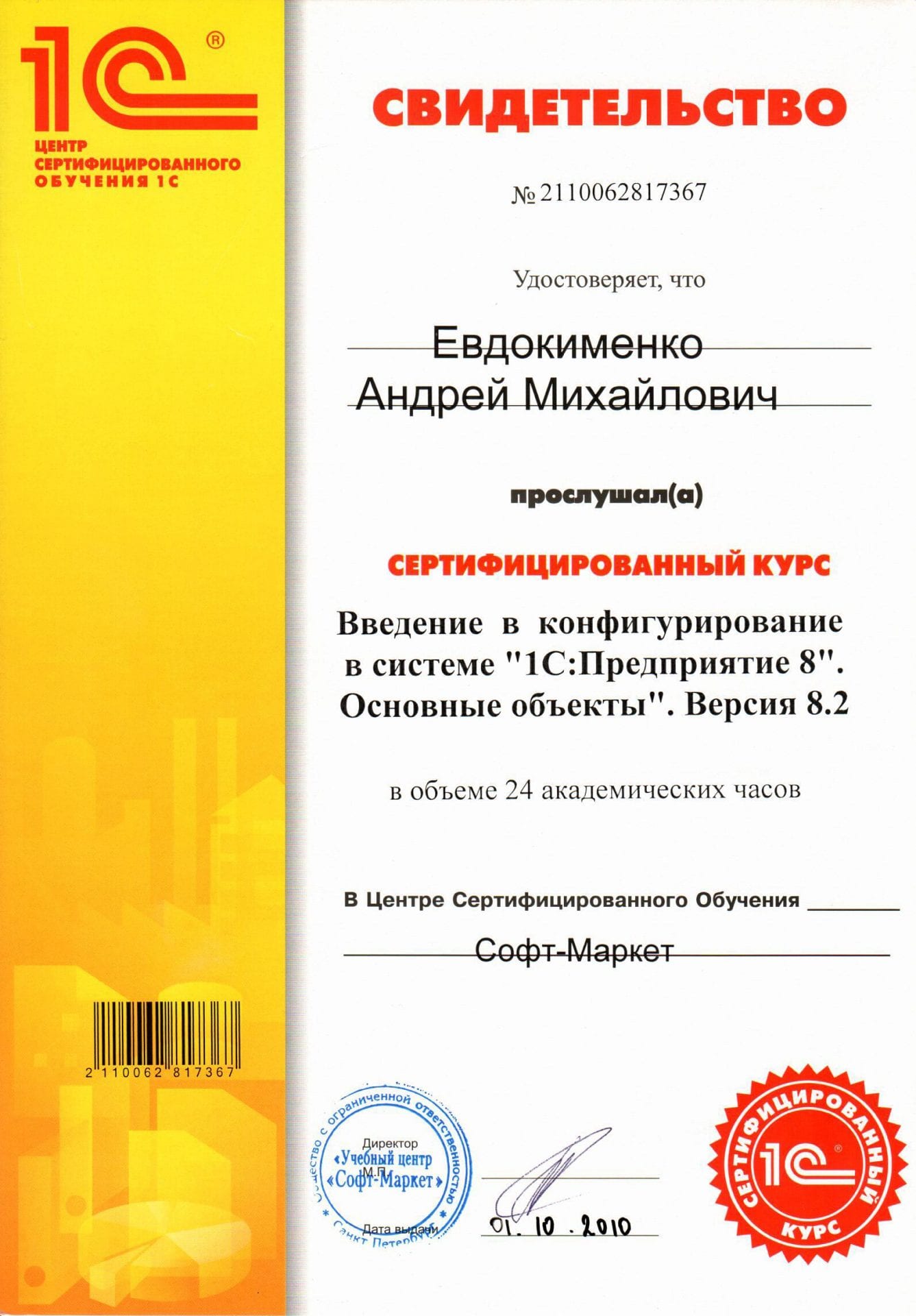
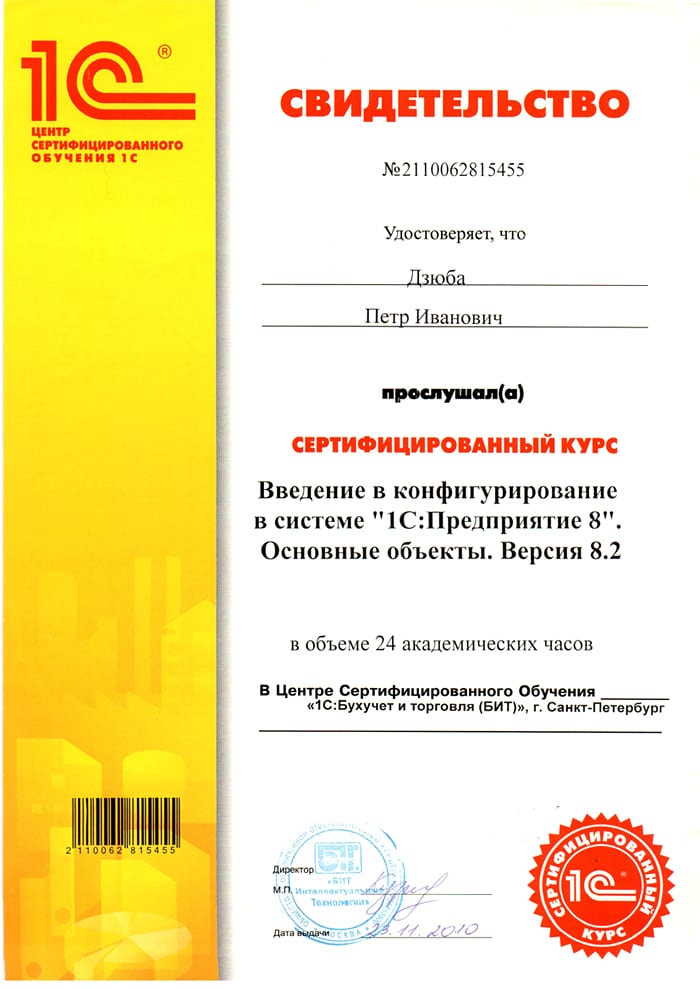





Группа компаний «Интегрус» обладает собственными наработками и отлаженной технологией проектирования и внедрения компьютерных офисных сетей. Правильная настройка локальной компьютерной сети в офисе включает в себя несколько обязательных процедур:
- обследование существующей сети и используемых протоколов;
- проектирование структуры сети, настройка ее элементов в нужном порядке;
- настройка ПО, доступов, антивирусной защиты, протоколов безопасности и пр.;
- отладка и обслуживание сетей.
Грамотно проведенная работа непосредственно влияет на эффективность деятельности сотрудников организации, а также является одним из факторов экономии финансовых фирмы-заказчика.
Важно: При проектировании и настройке офисной сети обязательно нужно учитывать возможности будущего апгрейда, роста компании, физического и морального износа оборудования!
Настройка проводной сети от компании «Интегрус» подразумевает следующие действия:
- бесплатный выезд специалистов и проектирование архитектуры сети;
- бесплатный аудит существующей ит-инфраструктуры;
- консультации по выбору оборудования, вариантов его размещения и подключения;
закупка оборудования; - прокладка и монтаж кабелей, розеток, разводок, разъёмов (если это предусмотрено проектом);
установка и настройка сетевого оборудования: роутеры, маршрутизаторы, сетевые экраны, сервера; - развёртывание сети и подключение всех узлов: ПК, ноутбуки, периферия и т.п.;
- логическое разделение на сегменты (при необходимости);
- комплексные услуги обеспечения информационной безопасности (защищенные VPN-туннели для удаленного доступа и работы по защищенному каналу, настройка Firewall, антивирусы, шифрование, кодирование, настройка прокси-серверов, иерархия системы доступов к ресурсам, резервное копирование и многое другое);
- установка и настройка необходимого программного обеспечения;
- дополнительная услуга текущего мониторинга состояния сети и сопровождение существующих проектов.




Если организация имеет небольшой или средний штат служащих в пределах одного здания или этажа бизнес-центра, тогда настройка офисной беспроводной сети позволит вашим сотрудникам не ограничивать себя и быть всегда подключенными к локальной/всемирной сети. В таком случае “поднятие” и настройка сети wi-fi будет оптимальным вариантом и займёт минимальное время. Организация бесшовного роуминга wi-fi внутри офиса позволит вашим сотрудникам, перемещаясь с одного рабочего места на другое, находясь в любом кабинете иметь возможность быть подключенными к офисной сети через ноутбук, планшет, мобильный телефон.
Если ваша компания динамично развивается и количество подключаемого оборудования растет, тогда для вашей сети рекомендована настройка DHCP сервера с автоматической выдачей динамических IP-адресов.
Также мы рекомендуем настройку удаленного доступа, которая разрешает дистанционно работать с разнообразными сетевыми ресурсами – терминальным сервером 1с, файловым сервером, сервером баз данных, принт-серверами, копирами, IP-телефонией и т. д.).
Настройка офисной сети для каждого клиента понятие настолько же индивидуальное, насколько ваш бизнес отличен от других организаций. Мы предложим вам именно тот комплекс услуг и решений, который позволит успешно функционировать и развиваться вашему бизнесу. Производя работы по созданию, проектированию, настройке офисной сети мы, ориентируясь на клиента, стремимся оптимизировать не только его текущие, но и будущие расходы, учитывая возможности будущего развития организации, апгрейда и модернизации сети и оборудования, стандартизации оборудования и ПО.
Отправить заявку
Услуги подключения и настройки firewall – аппаратных и/или программных межсетевых экранов (сетевых фильтров) для обеспечения безопасности работы сети. Брандмауэры Cisco ASA, MikroTik, D-link и другие решения в комплексном обеспечении отказоустойчивости ит-инфраструктуры.
Прокладка и обслуживание локальных сетей (ЛВС и ВОЛС) специалистами ГК “Интегрус” гарантируеь надежную и отказоустойчивую работу вашей IT-инфраструктуры.Проектируем и внедряем слаботочные системы и сети любой сложности: от небольшой офисной до универсальной СКС большого промышленного предприятия.
Конкретные проектные решения и пошаговая реализация задачи разработать и внедрить проект объединения компьютерных сетей офиса и удаленного производства. В качестве оптимального выбран и реализован проект объединения сетей в одну с помощью VPN туннелей на устройствах Cisco ASA.
Поручив нам IT аутсорсинг обслуживания компьютерного и сетевого оборудования, вы получите в свое распоряжение действительно высококвалифицированных специалистов и при этом сократите затраты на ИТ, как минимум, на 30-40%
Комплексная техническая поддержка по всем it-направлениям при переезде вашего офиса. Организация IT-переезда под ключ.
Задача: подготовить к переезду имеющееся it-оборудование, перевести, установить на новом месте, проложить (или настроить) сеть, обеспечить работоспособность сети.
Твой Сетевичок
Все о локальных сетях и сетевом оборудовании
Корпоративная офисная сеть: как подключить и настроить «локалку»?
О безграничной пользе корпоративных локальных сетей для человечества в целом и оптимизации рабочего процесса в частности «немало песен сложено»… Особенно хорошо и убедительно «поют» здесь представители различных контор, предлагающих «профессиональный монтаж локальной сети в офисе» за скромное вознаграждение в размере суммарного месячного оклада половины сотрудников предприятия. Однако и качество работы подобных спецов зачастую «оставляет желать лучшего», и небезызвестное земноводное наступает на горло своими зелеными лапами.
Поэтому в данном разделе подробно рассмотрено, как создать компьютерную сеть в офисе своими руками, и как подключиться к корпоративной сети с различных видов оргтехники.

К слову, «не так страшен черт, как его малюют», и настроить локальную сеть в офисе вполне под силу каждому начинающему сисадмину.
Как организовать сеть в офисе?
Для начала рассмотрим, какие вопросы помогает решить грамотно организованная офисная локальная сеть, и чем «политика колхоза» выгоднее индивидуального технического подхода к каждому сотруднику.
Итак, правильно установленная офисная компьютерная сеть обеспечивает:
— Снижение расходов на Интернет и оптимизацию трафика.
Пожалуй, это основная решаемая сетью задача: ведь в большинстве случаев компания обладает единственной точкой доступа, интернет с которой нужен практически всем работникам. При этом для рядовых пользователей корпоративной сети можно предусмотреть ограничение доступа к глобальной информационной паутине (ограничение входа устанавливаются на отдельный сайт, группу сайтов или Интернет в целом)
— Единое сетевое пространство.
В частности, сетевой диск корпоративной сети передачи данных формирует своего рода «информационную копилку» для хранения и удаленного файлообмена между сотрудниками организации.
— Экономию на «периферии».
Так, настройка сети в офисе позволяет существенно снизить расходы предприятия на оргтехнику: один принтер может эффективно использоваться сразу с нескольких рабочих мест.
Что нужно для локальной сети в офисе?
Сразу оговоримся, что создать компьютерную сеть в небольшом офисе (в силу специфики информационной безопасности) сможет каждый относительно грамотный компьютерщик. И результат при ответственном к тому подходе получится вполне профессиональный.
Как подобрать оборудование для локальной сети офиса?
Для организации wifi сети в офисе, как правило, достаточно «классических» бытовых роутеров: основные функции они выполняют «с лихвой», а в настройке гораздо проще и понятней своих «специализированных» собратов.
Существенную роль при создании локальной сети играет также предполагаемое количество одновременных сетевых подключений (сетевые принтеры, рабочие места, телефоны, планшеты и т.д.). Дело в том, что существуют определенные рамки по количеству IP-адресов, которые могут одновременно обрабатываться:
— так, с сетью Wi-Fi может одновременно работать не более 10 подключений (по количеству радиоканалов маршрутизатора). Если превысить данный лимит, сеть работать не перестанет, но существенно снизится скорость обработки информации, а также будут возникать «простои» при открытии страниц в браузере.
— Пул IP-адресов обычно ограничен 20 подключениями, так как роутеру нужны память, и частота его чипсета для обработки большего количества адресов. Увеличение количества «потребителей» также приведет к снижению скорости работы всей сети.
Как смонтировать локальную компьютерную сеть в офисе?
Здесь необходимо заранее определиться со способом подключения будущей локальной сети:
— однако организовать wifi сеть в офисе значительно проще (не требуется дополнительных монтажных работ по прокладке кабеля), при этом беспроводное подключение дает свободу передвижения по офису (при работе с ноутбуками, планшетами и т.д.).
Настройка локальной сети в офисе
Когда решены основные организационные моменты, можно приступать непосредственно к настройке оборудования. Поскольку локальная сеть в небольшом офисе сеть практически не отличается от «стандартной» домашней сети никаких нововведений здесь не предвидится.

Вкратце напомним основные этапы настройки:
1. Через web-интерфейс необходимо зайти в настройки маршрутизатора и установить уникальный пароль администратора.
2. Установить параметры Интернет-подключения (логин, пароль и при необходимости имя сервера подключения).
3. Установить параметры Wi-Fi подключения (имя сети, пароль безопасности и тип шифрования).
4. Настроить DHCP.
На данном этапе остановимся более подробно, поскольку его не описывают в стандартных инструкциях, оставляя заводские параметры настройки:
— Наиболее важный параметр здесь — «начальный адрес пула». Он должен быть похож на IP адрес вашего роутера (так, если IP адрес роутера 192.168.1.1 то начальный адрес пула может быть 192.168.1.2).
— Еще один «весомый» параметр — это «размер пула адресов» (количество адресов вашей сети). Не стоит устанавливать его намного больше того, что уже указано (если стоит 20, то 30 — это его предел).
5. Установить ограничение пользования Интернет-ресурсами.
Здесь можно заблокировать доступ из локальной сети к сайту «Вконтакте» и прочим развлекательным веб-ресурсам, не имеющим прямого отношения к рабочему процессу.
— Как правило, во вкладке «Безопасность» веб-интерфейса маршрутизатора есть кнопка (либо закладка) «Межсетевой экран». Здесь необходимо выполнить следующую последовательность действий:
— Добавьте правило.
— Выберите действие «запретить».
— Укажите IP адрес источника.
— Сохраните установленные настройки
На этом основная настройка wifi сети в небольшом офисе закончена. Вам останется настроить сетевые принтеры и сетевые диски.
Создание сети в малом офисе с нуля (интернет+локальная сеть+перефирия)
Доброго времени суток, уважаемые профессионалы!
Я не спец по сетям и не знаток терминов, поэтому прошу не пинать, а оказать посильную помощь.
Переехали в новый офис, локальная сеть в нем отсутствует. На этой неделе подключили интернет.
В наличии имеем:
1. 6 рабочих мест в одной комнате + 2 рабочих места в соседнем кабинете (разделяет гипрочное перекрытие). При этом из них:
– 3 ПК (Windows 8.1);
– 5 Ноутбуков (Windows 10).
2. Два МФУ:
– Brother DCP-1510R – USB 2.0;
– Epson L566 – Wi-Fi+сетевая карта под RJ-45. (только заказали, поставка на следующей неделе)
3. Роутер ZyXel Keenetic Lite III
В данный момент 3 ПК подключены через LAN в роутер напрямую, ноутбуки по вайфаю. Все рабочие места объединены в домашнюю группу, “расшарена” 1 папка, в которой идет документооборот. К одному из рабочих мест подключен Brother DCP-1510R (не “расшарен”).
Роутер постоянно виснет, отваливается Wi-Fi соединение, пропадает сетевое окружение и т.д. Случается до трех раз в день. После перезагрузки кинетика какое-то время все ок, затем по новой.
Собственно, начальник принял решение построить малую локальную сеть.
Я себе это представляю так:
1. Свитч пока не приобретен, присматриваюсь к неуправляемым 100 мбит/с с 16 портами (большие объемы информации не передаются, в основном Word, Excel, чертежи из АвтоКада).
2. Два ноутбука за гипрочным перекрытием остаются работать на Wi-Fi роутера (собственник помещения запрещает проводить туда какие-либо кабели).
3. Итак, общая схема: Интернет приходящий ethernet кабелем провайдера в WAN гнездо роутера. 1 Lan роутера в 1 Lan свитча. Все остальные ноутбуки и ПК в свободные ланы свитча. Epson L566 так же в свитч (“расшарить” на всю сеть). Brother DCP-1510R по USB к основному ПК (также “расшарить” на всю сеть) К основному ПК подключается внешний HDD (обмен документами).
Отсюда несколько вопросов:
– Какой свитч приобрести? Бюджет до 5к. Стоит ли покупать NetGear JFS516-200EUS?
– Все ли правильно, будет ли это работать? Или стоит что-то переделать?
– Смогут ли ноутбуки подключенные по Wi-Fi печатать с этих принтеров и иметь доступ к внешнему HDD?
– Правильно включать Epson L566 в свитч или в роутер? И как настроить чтобы все работало?
– Как “расшарить” на всю сеть USB Brother DCP-1510R?







