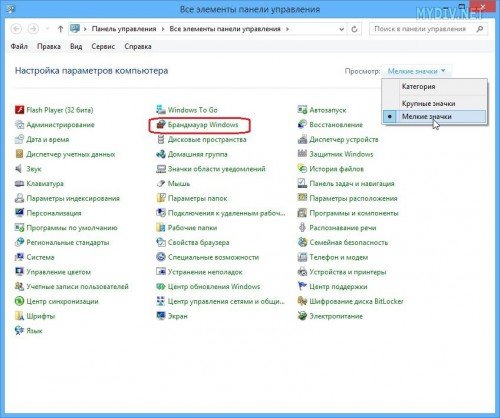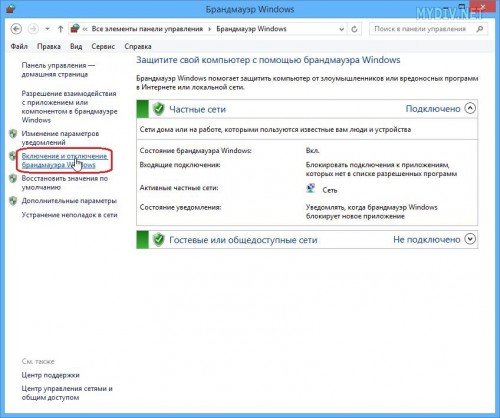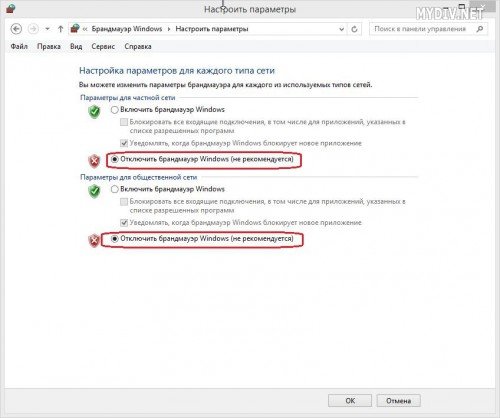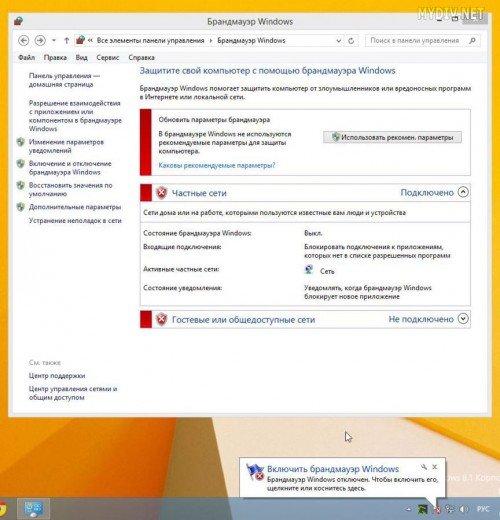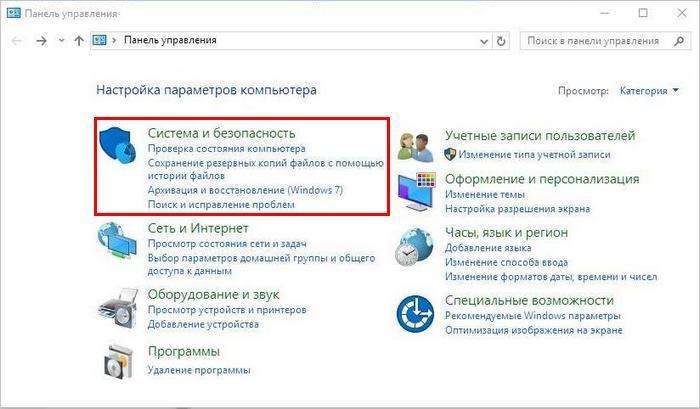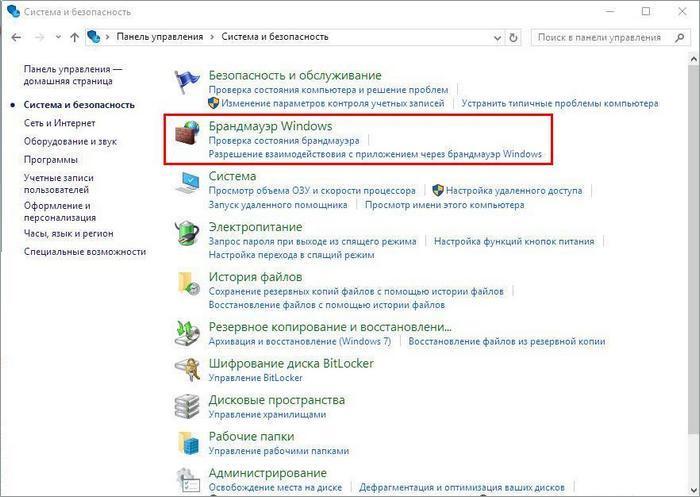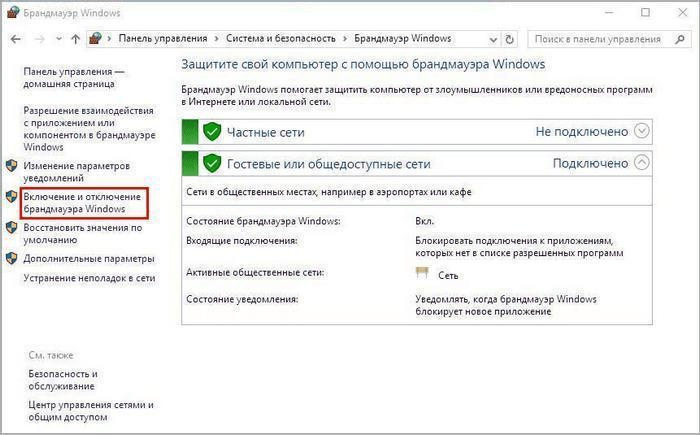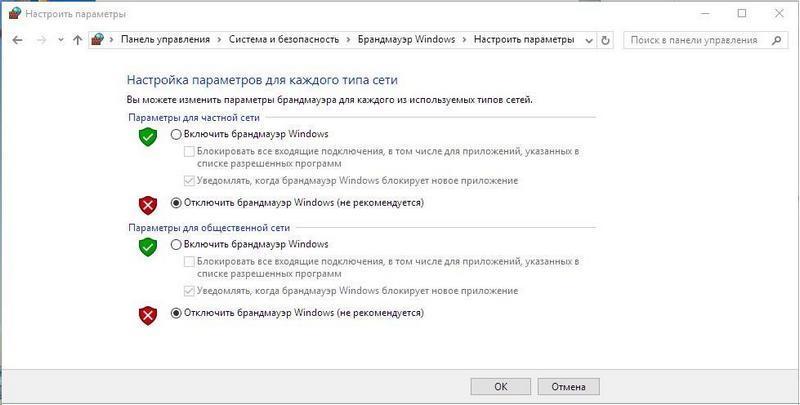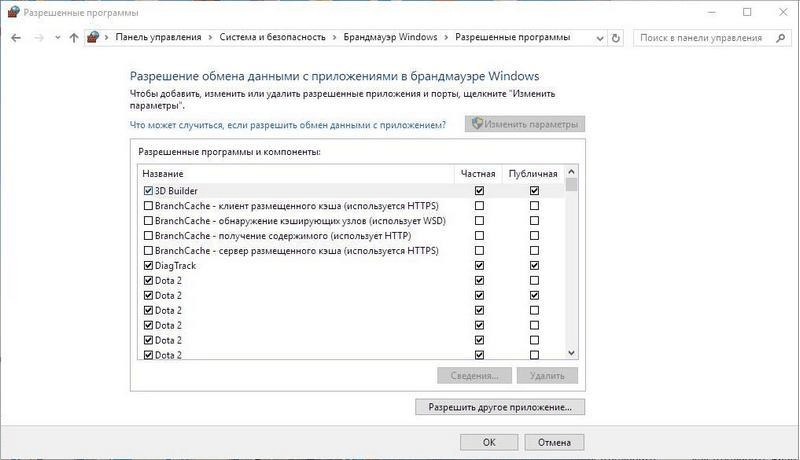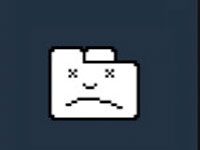Отключение брандмауэра windows 8. Распространенные проблемы брандмауэра и их решение в Windows XP
Как отключить брандмауэр в Windows 8
Брандмауэр в Windows 8 предназначен для защиты компьютера от вирусов или взлома, осуществляемых через интернет. Это приложение отличается от антивирусной программы, которая находит и удаляет вирусы, которыми может заразиться компьютер. Фаерволл является отличной защитой от злоумышленников и сетевых червей, однако, против вредоносных программ он бессилен.

Нужно ли отключать брандмауэр?
Изначально в Windows 8 приложение включено. Причем, рекомендуется использовать его параметры по умолчанию. Следует установить настройки, чтобы приложение блокировало все подключения, кроме тех, что разрешены пользователем. Кроме того, рекомендуется включить его для всех типов сетей.
Некоторые антивирусы имеют встроенные брандмауэры. Если же на компьютере одновременно работают два этих приложения, то это может стать причиной нерационального использования ресурсов. Также подобная ситуация может привести к конфликтам и проблемам. Если вы установили сторонний антивирус, в котором уже есть фаерволл, то рекомендуется отключить встроенный инструмент. Но не забывайте, что отключать службу в Windows 8, если не активировано аналогичное приложение, не рекомендуется, так как это сделает компьютер довольно уязвимым.
Некоторые настройки брандмауэра
Изначально брандмауэр блокирует многие приложения, в том числе и полезные для пользователя. Для того чтобы этого избежать, понадобится получить данные через фаерволл. Чтобы это сделать, необходимо запустить службу.
Открыть брандмауэр можно введя в поисковую строку название приложения. После этого в окне выбираем строку, которая позволит разрешить взаимодействовать с приложениями в службе. Кликаем Изменить параметры и выбираем то приложение, которое необходимо. Отмечаем типы сетей, для которых нужно разрешить обмен данными и жмем ОК.
Как отключить брандмауэр
Чтобы отключить брандмауэр, на рабочем столе следует щелкнуть Win+I, что вызовет меню, в котором надо выбрать Панель управления. Какие еще есть способы открытия Панели управления можно из этой статьи. Открыв окно, следует перейти в режим просмотра Крупные или мелкие значки. Теперь необходимо выбрать Систему и безопасность, в окне которой нажать непосредственно на надпись Брандмауэр Windows 8. В левой части экрана выбираем кнопку Включение или отключение брандмауэра. Далее выбираем отключение в обоих пунктах, которые откроются. Свой выбор подтверждаем нажатием ОК.

После того, как вы отключили фаерволл, имейте в виду, что деактивирована только часть брандмауэра. Иначе говоря, приложение все равно запущено, однако, не выполняет свои непосредственные функции. Следовательно, ресурсы будут продолжать потребляться службой. Для того чтобы этого избежать, понадобится отключить брандмауэр с выгрузкой службы.
Итак, жмем сочетание Win+R и вводим команду services.msc. Можно ввести ее и непосредственно в стартовом меню. После этого перед нами появится окно, в котором можно управлять службами. В его правой части находим Брандмауэр Windows и дважды по нему щелкаем. В открывшемся окне переходим на вкладку Общие. Здесь в типе запуска выбираем состояние Отключена, жмем кнопку Отключить. Закрываем окно нажатием ОК.

Параметры брандмауэра Windows 8 должны вас устраивать. Если же служба запрещает доступ к каким-либо приложениям, то его можно на время или насовсем отключить. Конечно, не рекомендуется оставлять компьютер без защиты, поэтому нужно активировать сторонний антивирус, в котором обычно установлен свой брандмауэр. Выбор антивирусных программа довольно широк о самых популярных видах антивирусов вы можете прочитать здесь. А как отключить фаерволл мы рассмотрели выше, причем, нужно заметить, что это очень простая процедура.
Активация и деактивация брандмауэра в Windows 8

На брандмауэр в Windows возложена задача по защите операционной системы и персонального компьютера. Он выступает в роли стены, которая закрывает доступ извне для вредоносных программам и хакерских атак. Иногда возникает необходимость отключить брандмауэр в Windows 8. Как это сделать, описано в небольшой пошаговой инструкции ниже.
Если на ПК установлена антивирусная программа с файерволом, то отключение брандмауэра особо не повлияет на безопасность персональных данных, размещённых на компьютере.
Отключение брандмауэра в ОС Windows 8
Пользователи, которые использовали предыдущую версию операционной системы, особо разницы в процедуре отключения брандмауэра не заметят. Отличается только первый шаг. Это связано с отличиями в интерфейсе ОС Windows 8.
Пошаговая инструкция
- Открываем панель «Параметры». Для этого используем комбинацию клавиш «Win+I». Клавиша «Win» расположена в нижней части клавиатуры, между кнопками «Ctrl» и «Alt» с левой стороны. В появившемся окне выбираем пункт «Панель управления».

- В новом окне выбираем «Все элементы управления». Для удобства работы со списком меняем режим «Просмотр» на «Мелкие значки». Находим иконку «Брандмауэр Windows» и нажимаем на неё.

- В открывшемся окне управления в левой колонке кликаем правой кнопкой мыши на «Включение и отключение Брандмауэра Windows».

- В правой части появятся параметры управления. Отключаем брандмауэр для всех типов сети. Для подтверждения своих действий нажимаем кнопку «ОК».

Если все сделано правильно, то в нижней части экрана появится предупреждение, что брандмауэр отключён и для включения его необходимо кликнуть по окну предупреждения.
Включение брандмауэра в Windows 8
Для включения брандмауэра необходимо выполнить шаги с 1 по 3 вышеприведённой инструкции. Потом в окне управления параметрами включаем брандмауэр для всех типов сети. И ваш компьютер снова защищён.
Как разными способами отключить Брандмауэр в Windows 10 8 7
Встроенный функционал операционной системы Windows предусматривает утилиту для защиты от вредоносного программного обеспечения, которая называется брандмауэр. В Виндовс 10 разработчиками был добавлен «Защитник», который также исполняет роль антивируса. Брандмауэр отличается тем, что проверяет весь входящий и исходящий интернет-трафик. Исходя из настроек, программа принимает решение о блокировке или разрешении данного трафика. По стандартным настройкам фаерволл самостоятельно определяет, какое соединение является подозрительным, а какое можно считать безопасным.
Зачастую пользователи жалуются на то, что утилита мешает корректной работе или запуску определенных программ. К таким приложениям в основном относятся игры. Отключенный фаерволл не будет запрещать работу приложений. Также пользователь может добавить определенную утилиту в список исключений, а не полностью отключать защиту. Чтобы решить эту проблему, давайте разберемся, как отключить брандмауэр в Windows 10, 8 или 7.
Варианты отключения
Во всех версиях операционной системы, начиная от XP, способы отключения повторяются. Вы можете отключить работу фаерволла следующими методами:
- Панель управления.
- Командная строка.
- Программа «Службы».
- Список разрешенных программ.
- Реестр.
Последний метод не отключает брандмауэр полностью. Давайте рассмотрим каждый способ более детально.
Панель управления
Этот вариант самый удобный и подойдет большинству пользователей. Рассмотрим последовательность действий:
- Попасть в Панель управления можно следующим образом: в Виндовс 7 нажмите на «Панель управления», в Виндовс 8 и 10 кликните по значку Пуск правой клавишей мыши и в открывшемся списке выберите «Панель управления».
- В открывшемся окне выберите раздел «Система и безопасность».

- В следующем списке найдите строку «Брандмауэр Windows» и нажмите на нее.

- В правом списке подразделов выберите «Включение и отключение брандмауэра Windows».

- Установите все параметры в положения со словом отключить, это наглядно показано на скриншоте. После чего подтвердите изменения кнопкой ОК .

Готово! Теперь выключенный брандмауэр не помешает работе сторонних программ.
Как добавить утилиту в список исключений
Рассмотрим случай, когда пользователю необходимо запустить определенную программу, но фаерволл всячески препятствует этому. В таком случае занесем программу в исключения:
- В окне настроек брандмауэра выберите пункт «Разрешение взаимодействия с приложением или компонентов в брандмауэре Windows».
- В новом окне отметьте галочкой те приложения, которые желаете добавить в список разрешенных. Подтвердите изменения кнопкой ОК .

Теперь фаерволл продолжит работу в обычном режиме, но на активность программ из списка разрешенных он не будет реагировать.
Второй метод
Откройте Командную строку с администраторскими правами любым удобным способом:
- Нажмите на клавиатуре сочетание клавиш Win + R . В окне «Выполнить» введите «cmd».

- Также вы можете найти Командную строку через меню Пуск, выбрав пункт «Все приложения», после этого перейдя в «Служебные». Кликните по иконке программы правой клавишей мыши и запустите ее от имени администратора с помощью соответствующего пункта меню.
На рабочем столе откроется окно командной строки.
Для отключения утилиты впишите в открывшееся окно netsh advfirewall set allprofiles state off как показано на скриншоте.

Для выполнения операции нажмите клавишу Enter . После ее выполнения закройте окно Командной строки.
Теперь вы знаете еще один способ, как отключить брандмауэр Windows 7.
Отключение через «Службы»
Рассмотрим еще один простой вариант. Для этого вам необходимо открыть утилиту «Выполнить» с помощью комбинации клавиш Win + R . Далее введите команду services.msc и нажмите кнопку ОК .

В списке всех служб отыщите строку «Брандмауэр Windows». При необходимости воспользуйтесь поиском через CTRL + F . Кликните по ней правой клавишей мыши и в открывшемся меню выберите пункт «Остановить». Также отключить фаерволл можно кнопкой «Оставить службу», которую вы можете наблюдать на скриншоте.
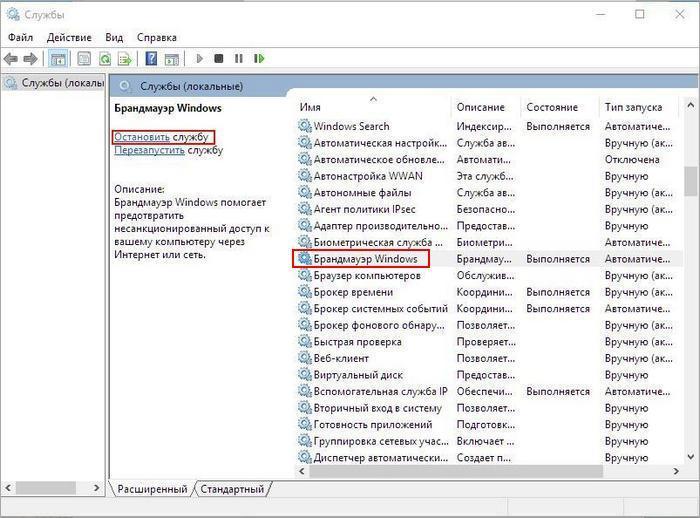
Чтобы служба не запускалась автоматически при каждом включении компьютера, необходимо выполнить следующие действия:
- В окне «Службы» кликните по брандмауэру правой клавишей мыши и выберите пункт «Свойства».
- В графе «Тип запуска» переставьте параметр в положение «Вручную» или «Отключена».

- Подтвердите изменения кнопкой «Применить» и закройте «Свойства».
Теперь вы знаете, как отключить брандмауэр Windows 8, 7 или 10 тремя разными методами. Перейдем к последнему.
Отключение через реестр
Чтобы отключить утилиту через реестр, рассмотрим последовательность действий:
- Перед тем, как отключить стандартный брандмауэр Windows XP, 7, 8 или 10 через реестр, вы должны запустить программу через окно «Выполнить» командой regedit

- Пройдите по пути HKEY_LOCAL_MACHINESYSTEMCurrentControlSetServicesSharedAccess
ParametersFirewallPolicyStandardProfile. - Выберите параметр, как на скриншоте, двойным щелчком кнопки мыши.

- В окне «Изменение параметра DWORD (32 бита)» в поле «Значение» впишите цифру 0 вместо 1. Подтвердите изменения кнопкой ОК .

- После этого закройте все программы и перезагрузите компьютер.
После включения ПК все изменения должны вступить в силу.
Описанные способы актуальны на всех операционных система Виндовс, начиная с XP и заканчивая 10 со всеми вышедшими обновлениями.
Видео по теме
Как отключить / включить брандмауэр Windows 10, 8, 7, Xp

Многие пользователи заинтересованы в том, чтобы включить или отключить брандмауэр Windows по разным причинам. Некоторые пользователи хотят использовать другой брандмауэр, а некоторые могут случайно отключить их. Чтобы продолжить, выберите свою версию Windows из списка ниже и следуйте инструкциям.
Windows 10 и 8
Microsoft Windows 8 и 10 поставляются с предустановленной утилитой брандмауэра, хотя по умолчанию она может быть отключена. Ниже приведены шаги, которые можно выполнить, чтобы включить или отключить брандмауэр в этих версиях Windows. Если вам нужна информация об отключении брандмауэра, отличного от того, который поставляется с Windows, см. Нашу страницу по отключению программы брандмауэра, установленной на компьютере .
Включение брандмауэра Windows 8 или 10
Только один программный брандмауэр должен быть включен одновременно. Если у вас установлена антивирусная программа или другая программа безопасности с собственным брандмауэром, сначала убедитесь, что она отключена.
- Откройте панель управления. Переключите режим просмотра в «Категории».
- Нажмите на Систему и безопасность.
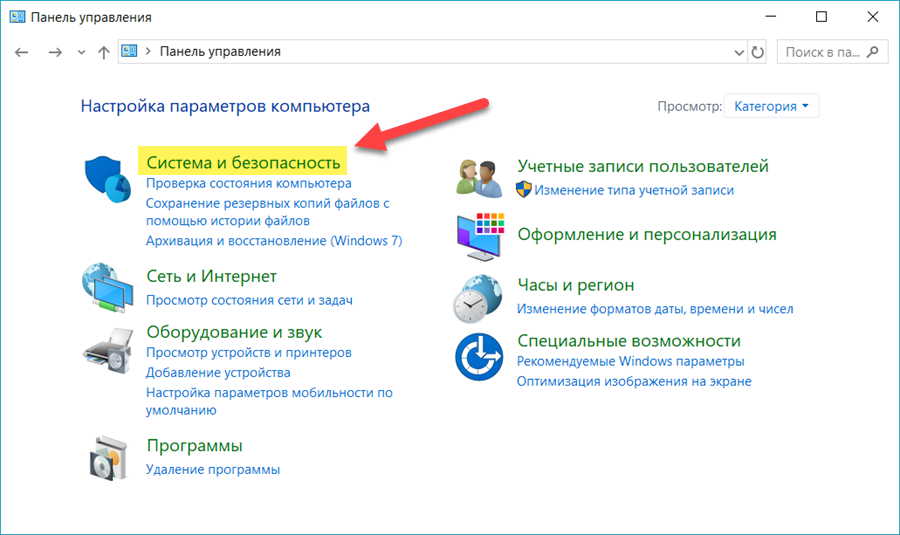
Нажмите на брандмауэр Windows.
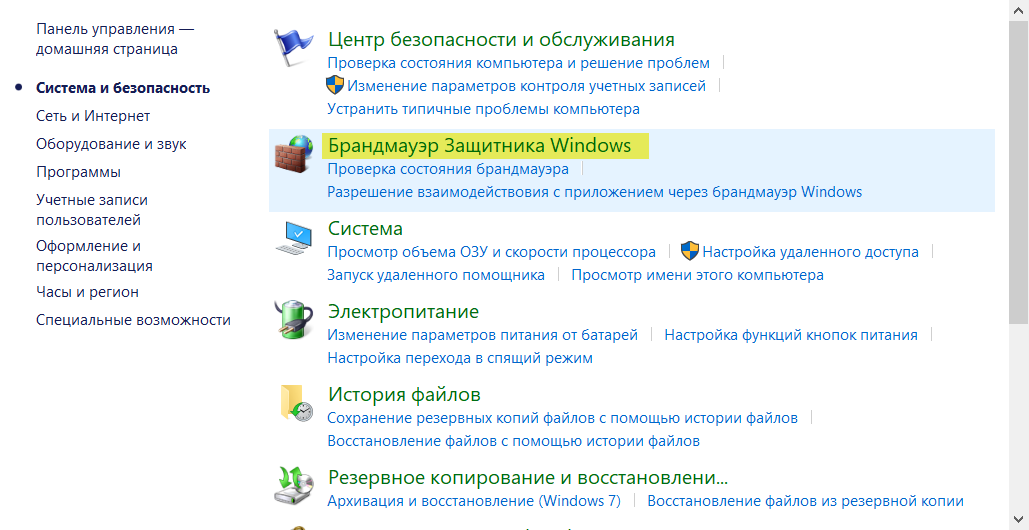
Если брандмауэр Windows отключен, состояние брандмауэра Windows будет отключено. Чтобы включить его, в левой навигационной панели нажмите «Включить или выключить брандмауэр Windows».
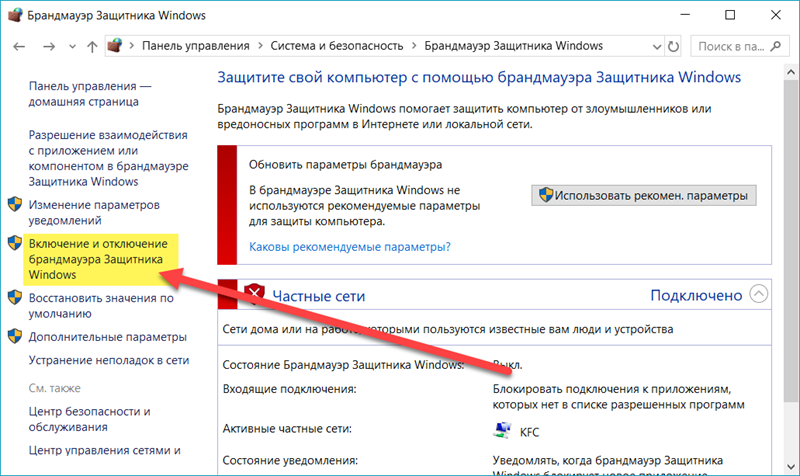
В окне «Настройка параметров» выберите «Включить брандмауэр Windows» и нажмите «ОК».
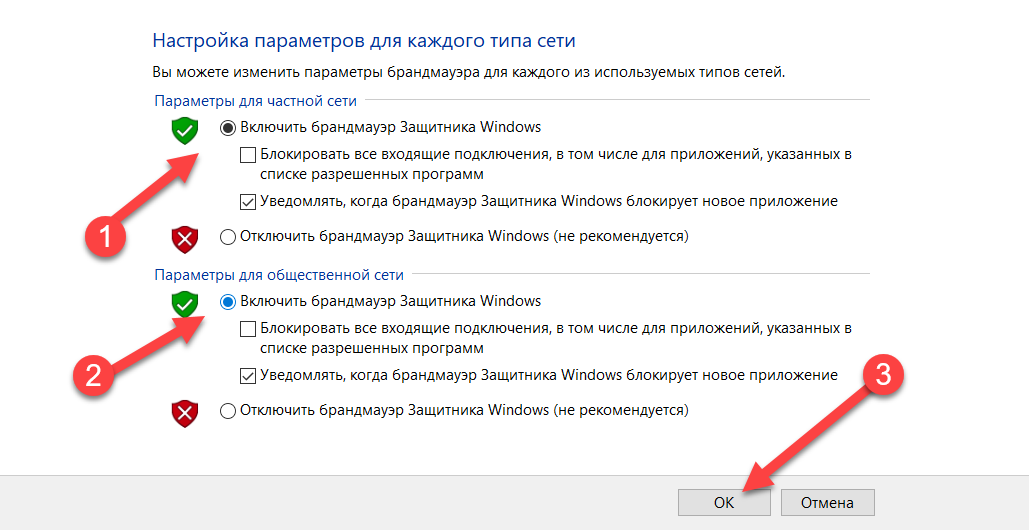
Отключение брандмауэра Windows 8 или 10
Если вы не решаете проблему или не планируете установить другой брандмауэр, рекомендуется не отключать брандмауэр Windows.
Если вы отключаете брандмауэр, потому что программа не может получить доступ к вашему компьютеру или Интернету, попробуйте сначала разрешить ей доступ через брандмауэр .
- Откройте панель управления. Переключите режим просмотра в «Категории».
- Нажмите на Систему и безопасность.
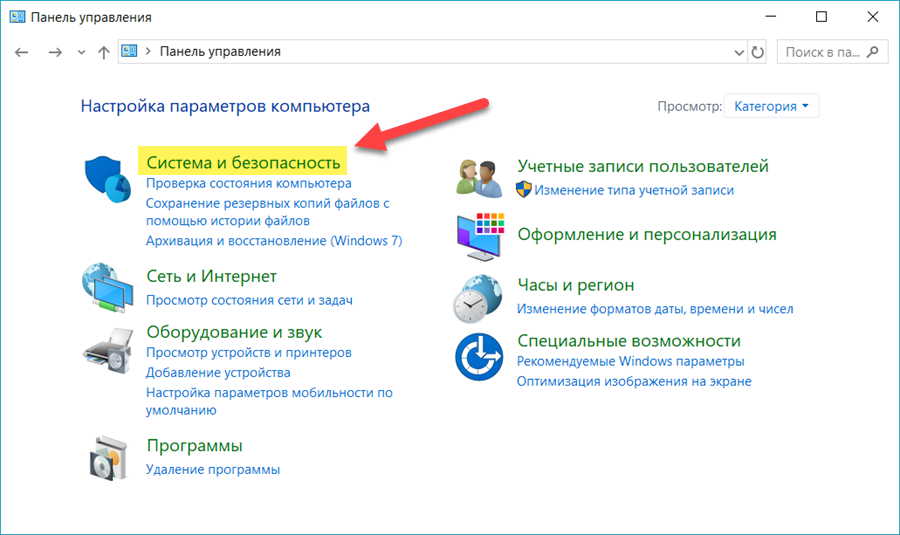
Нажмите на брандмауэр Windows.
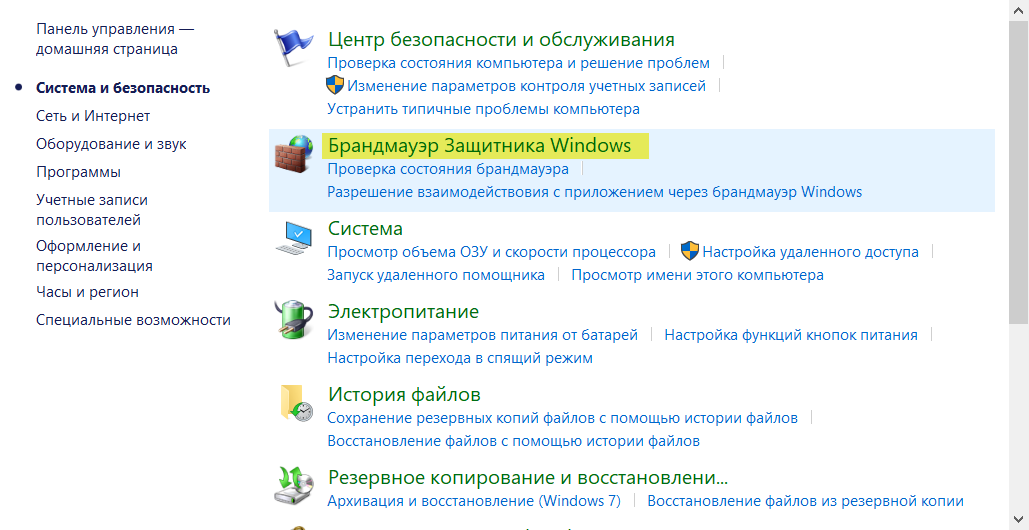
Включить и отключить брандмауэр в Windows Vista и Windows 7
Microsoft Windows Vista и 7 поставляются с предустановленной утилитой брандмауэра, хотя по умолчанию она может быть отключена. Ниже приведены шаги, которые можно выполнить, чтобы включить или отключить брандмауэр в Windows. Если вам нужна информация об отключении другого брандмауэра, см. Инструкции по отключению программы брандмауэра, установленной на компьютере .
Включение брандмауэра Windows Vista и Windows 7
Только один программный брандмауэр должен быть включен одновременно. Если у вас установлена антивирусная программа или другая программа безопасности с собственным брандмауэром, сначала убедитесь, что она отключена.
- Нажмите Пуск и в текстовом поле Поиск программ и файлов введите брандмауэр и нажмите Enter.
- В результатах поиска щелкните Брандмауэр Windows .
- Если брандмауэр Windows отключен, состояние брандмауэра Windows будет отключено. Если он выключен, нажмите « Изменить настройки» или « Включить или выключить брандмауэр Windows» в левом столбце.
- В окне «Параметры брандмауэра» выберите « Вкл» и нажмите «ОК».
Отключение брандмауэра Windows Vista и Windows 7
Если вы не решаете проблему или не планируете установить другой брандмауэр, рекомендуется не отключать брандмауэр Windows.
Если вы отключаете брандмауэр, потому что программа не может получить доступ к вашему компьютеру или Интернету, попробуйте сначала разрешить ей доступ через брандмауэр .
- Нажмите Пуск и в текстовом поле Поиск программ и файлов введите брандмауэр и нажмите Enter.
- В результатах поиска щелкните Брандмауэр Windows .
- Если брандмауэр Windows включен, состояние брандмауэра Windows будет «включено». Чтобы отключить его, нажмите « Изменить настройки» или « Включить или выключить брандмауэр Windows» в левом столбце.
- В окне «Параметры брандмауэра» выберите « Выкл.» И нажмите «ОК».
Включить и отключить брандмауэр в Windows XP
Хотя Microsoft Windows XP поставляется с предустановленной утилитой брандмауэра, по умолчанию эта функция не включена. Ниже приведены шаги, которые можно выполнить, чтобы включить или отключить эту функцию в Windows XP. Если вам нужна информация об отключении брандмауэра, отличного от того, который поставляется с Windows, см. Инструкции по отключению программы брандмауэра, установленной на компьютере .
Включение брандмауэра Windows XP
Только один программный брандмауэр должен быть включен одновременно. Если у вас установлена антивирусная программа или другая программа безопасности с собственным брандмауэром, сначала убедитесь, что она отключена.
- Откройте панель управления
- Откройте Сетевые подключения .
- В Сетевые подключения окно , щелкните правой кнопкой мыши Подключение по локальной сети и выберите Свойства.
- В окне « Свойства подключения по локальной сети» перейдите на вкладку « Дополнительно » .
- Наконец, установите флажок Защитить мой компьютер и сеть, ограничив или запретив доступ к этому компьютеру из Интернета .
Отключение брандмауэра Windows XP
Если вы не решаете проблему или не планируете установить другой брандмауэр, рекомендуется не отключать брандмауэр Windows.
Если вы отключаете брандмауэр, потому что программа не может получить доступ к вашему компьютеру или Интернету, попробуйте сначала разрешить ей доступ через брандмауэр.
- Откройте панель управления
- Откройте Сетевые подключения .
- В Сетевые подключения окно , щелкните правой кнопкой мыши Подключение по локальной сети и выберите Свойства .
- В окне « Свойства подключения по локальной сети» перейдите на вкладку « Дополнительно » .
- Наконец, снимите флажок Защитить мой компьютер и сеть, ограничив или запретив доступ к этому компьютеру из Интернета .
Если вы пытаетесь отключить брандмауэр Windows XP, но этот параметр уже не выбран, возможно, на компьютере установлена программа брандмауэра другого разработчика.
Брандмауэр Windows 8. Как отключить брандмауэр Windows 8?
С момента развития глобальной сети Интернет и появления вирусных программ компания «Майкрософт» для различных версий операционных систем разработала такой интегрированный фаервол, как брандмауэр Windows. Не секрет, что эта программа позволяет защитить компьютер от вредоносного ПО. Но иногда она просто мешает работе с Интернетом и создает дополнительную нагрузку на процессор, поэтому многие пользователи задаются вопросом о том, как отключить брандмауэр Windows.
8 базисных функций, выполняемых брандмауэром
Прежде всего, фаервол должен выполнять функцию блокировки вирусных материалов. Если ваше техническое устройство заражено сетевыми червями, распространяющими по всей локальной машине, троянским и прочим вредоносным содержимым, брандмауэр должен предотвратить их попадание в Интернет. Соответственно, с вашего персонального устройства другие незащищенные машины не заразятся таким же вирусным софтом.
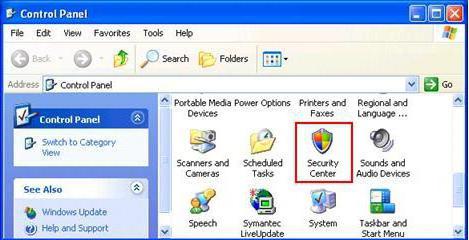
Брандмауэр Windows должен следить и за внешними атаками на ваш ноутбук, фильтруя и запрещая доступ. Сюда относятся: хакерский взлом, подбор паролей, перехват TCP-сеансов, подмена ARP-спуффингов и прочее.
Отправка предупреждений об опасности и полных протоколов. Данная информация собирается в полном объеме без преувеличения и утаивания.
Выполнение контроля приложений, запрашивающих доступ, тоже осуществляет брандмауэр Windows. Настройка не занимает много времени, зато программа способна полностью проверить их аутентичность и имя файла.
Для значительной экономии времени можно воспользоваться помощью специальных запрограммированных «мастеров», которые автоматически за считанные минуты смогут настроить вашу систему.
Использование новейших технологий на локальном компьютере может быть потенциально опасным для локальной сети, именно поэтому должен присутствовать разделительный подход к анализу их содержимого.
Фильтр и контроль всего трафика, проходящего по локальной сети между компьютерами.
Правила брандмауэров запрещают подключение запросов с уязвимостями различного рода. Благодаря этому ваша сеть будет в полной безопасности.
Принципы действия брандмауэра Windows
На данный момент фаервол включен в любую операционную систему по умолчанию, поэтому не нужно устанавливать данное дополнение. А при установке еще одного брандмауэра есть вероятность, что возникнет конфликт их работы. Не стоит путать фаервол с антивирусной программой. Их основная разница в том, что брандмауэр Windows защищает компьютер от вредоносных червей, хакерских атак, а антивирусы блокируют попадание вирусных программ на ваше техническое устройство.
Включение брандмауэра на компьютере и выбор его параметров
Независимо от типа сети на вашем компьютере, будь то частная, доменная или общедоступная, можно выбрать 4 типа данного фаервола. Параметры брандмауэра Windows достаточно легко настраивать, следует всего только провести некоторые действия. А именно:
Найти и запустить брандмауэр Windows.
В списке настроек выбрать один из 4 параметров и включить его.
Ниже описано, в каких случаях применять тот или иной тип.
Включить брандмауэр Windows. Данный параметр работает по умолчанию, придется добавить приложение в список разрешенных или отключить программу. В ином случае брандмауэр Windows 8, 7, XP и другие будут просто блокировать получение информации через приложения.
Информировать, когда фаервол запрещает доступ новой программы. Если данный параметр активен, вы всегда будете получать сообщения о запрещении неразрешенных программ с возможностью их разблокировки.
Блокировать входящие подключения. Выбор такого параметра полностью блокирует доступ приложений и попытки любых неразрешенных подсоединений. Соответственно, ваш компьютер будет в полной безопасности при подключении к общественной сети. Но это не значит, что блокируются web-странички. Вы, как и прежде, будете работать в глобальной сети Интернет, отправлять и получать сообщения в социальной сети или по электронной почте.
Отключить фаервол (не рекомендуется). Последний параметр не рекомендуется активировать, если вы используете на своем устройстве Интернет.
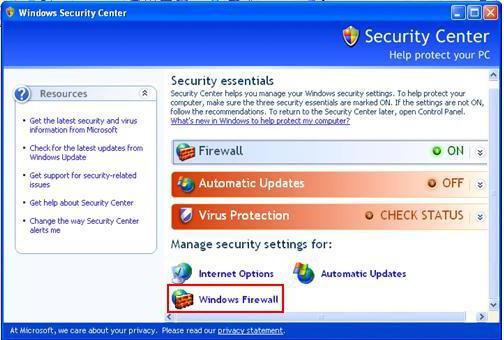
Деактивация работы фаервола
Бывает так, что брандмауэр мешает установке новой программы, поэтому существует возможность его отключения. А если на вашем компьютере работает другой фаервол, рекомендуется активировать отключение брандмауэра, чтобы не создавать конфликт их работы. Для отключения понадобится открыть брандмауэр, зайти в раздел его параметров и выбрать нерекомендуемое отключение.
Брандмауэр Windows: исключения
Некоторые важные для работы юзера программы часто обмениваются информацией с глобальной сетью, но интегрированный софт только мешает их работе. Для искоренения этого в фаерволе предусмотрена специальная функция – исключения. Брандмауэр Windows пропускает действия добавленной программы и уже не блокирует попытку установленных программ принять внешние изменения, поступающие из сети Интернет.
Добавление программ и портов в исключения фаервола
Для добавления программы в исключения следует проделать такие простые действия:
Для начала следует заходить в систему через администраторские права. Так у вас будет больше возможностей.
Дальше зайти в меню «Пуск» и либо найти в нем командную строку и прописать Firewall.cpl, который вызовет нужное окно, либо, если вы ни разу не работали с ней, можно перейти в «Панель управления» -> «Система и безопасность» -> «Брандмауэр Windows».
В закладках «Исключения» следует нажать кнопку добавления программы. В Windows 7 такой закладки нет, она выглядит как ссылка с названием разрешения запуска компонентов и программ.
Далее следует установить галочки возле названия нужной установленной программы и типа разрешаемой сети.
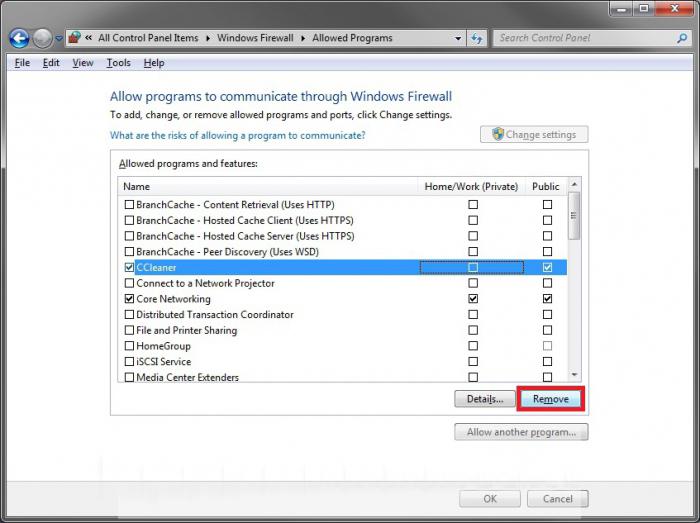
Пару слов по настройке Firewall
Некоторые web-сайты советуют отключать такой встроенный софт, как брандмауэр Windows 8, 7 или другие, объясняя это дополнительной нагрузкой на систему или плохой защитой. Но разве веб-мастера создавали бы такую дополнительную программу для безопасности, если бы это было абсолютно не нужно? Возможно, вы не задумывались о том, что в наше время достаточно много злоумышленников, которые не прочь завладеть вашими паролями от почты, электронного кошелька и других хранящихся на вашем компьютере личных документов. Именно поэтому важно, чтобы брандмауэр работал круглосуточно, 365 дней в году. Для домашнего использования вполне подойдут стандартные настройки фаервола. Если же на ваш компьютер дополнительно был установлен похожий софт, лучше всего один из них отключить, чтобы не возникало конфликта их работы.
Брандмауэр Windows 8 и его деактивация
Многие неопытные пользователи ПК, установившие на свое устройство операционную систему обновленной 8 версии, задаются вопросом о том, деактивировать фаервол. Как отключить брандмауэр Windows 8 на время или навсегда? Следует заметить, что данное программное обеспечение заметно отличается от своих предшественников. Весь софт спрятан и его бывает тяжело отыскать.
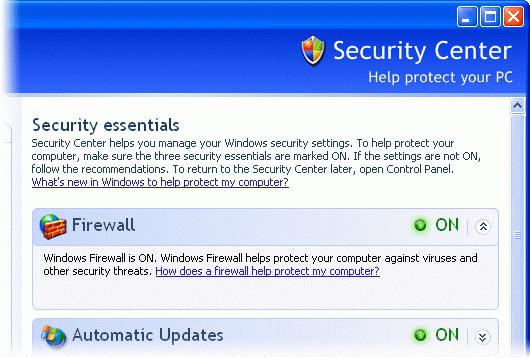
Временное отключение подразумевает ряд проделанных действий. Чтобы попасть в раздел настроек, следует нажать сочетание клавиш Windows+I. Это вызовет меню с панелью управления. После перехода на нее из существующих ярлыков нужно выбрать пункт «Система и безопасность». Далее в новом открывшемся окне нажать на раздел «Брандмауэр Windows 8». Для его частичного отключения достаточно будет нажать в левой части окна на включение-отключение брандмауэра и подтвердить данную команду нажатием на кнопку «Ок».
Для полной деактивации программы понадобится снять ее с автозапуска. Для этого нажатием сочетания клавиш Windows+R вызываем командную строку, прописываем в ней services.msc. В открывшемся окне выбираем пункт необходимого нам брандмауэра и переходим в раздел «Общие», где и отключаем его автозапуск. После нажатия на кнопку «Ок» все изменения приходят в силу.
Все же перед отключением брандмауэра рекомендуется побеспокоиться о качественной защите устройства хорошей антивирусной программой, чтобы хранящиеся на нем данные не подвергать опасности.
Брандмауэр Windows 7
Активация и настройка фаервола на 8 операционной системе «Виндовс» сильно отличается от своего предшественника 7. Но даже на нем некоторые пользователи не знают, как включить брандмауэр Windows 7. А ведь он так необходим для защиты компьютера от злоумышленников.
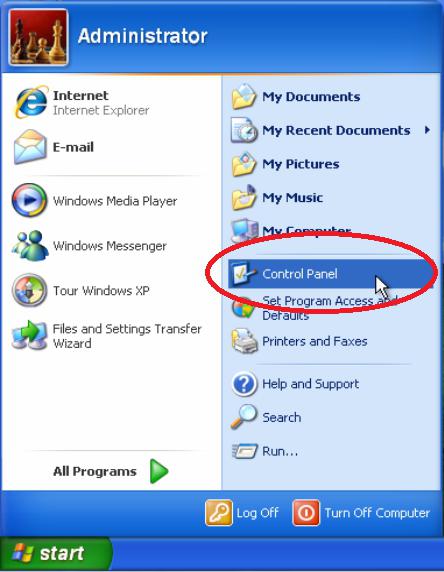
Процесс деактивации такой же простой. Можно просто посмотреть, как включить брандмауэр Windows 7. Затем проделать те же действия, только вместо активации выбрать другой параметр. А именно: «Отключить брандмауэр Windows (не рекомендуется)». Конечно, если вы на 100% уверены в том, что это нужно.
Брандмауэр Windows XP: активация, настройки, деактивация
Брандмауэр на операционной системе XP-версии по своей функциональности ничем не отличается от вышеуказанных, а его настройки, возможно, некоторым покажутся немного проще.
Для того чтобы при работе с компьютером и глобальной сетью Интернет не было проблем, следует правильно настроить параметры брандмауэра. Зайдите в панель «Пуск», перейдите в панель управления. Там установлено множество интегрированных компонентов в Windows, в том числе и брандмауэр. После того как откроется новое окно, вы увидите три вкладки: «Общие», «Исключения» и «Дополнительно». В общих настройках вы сможете включить и отключить работу брандмауэра. Кроме того, если вы подключились к общественной сети, можно установить галочку возле отключения работы добавленных исключений. Так ваш компьютер не будет подвергаться опасности заражения червями или атаке злоумышленников.
Во вкладке исключений настройки довольно просты. Есть кнопки добавления портов, программ, их изменения и удаления. В окне прокрутки видны добавленные программы, возле которых следует поставить птичку и нажать на кнопку сохранения изменений «Ок».
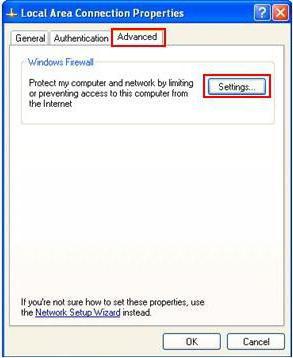
Распространенные проблемы брандмауэра и их решение в Windows XP
Чаще всего трудности у пользователей возникают во время установки настроек. В таком случае оказывается, что юзер зашел в систему не под правами администратора, поэтому и имеет ограниченный доступ. Иногда пропадает общий доступ к папкам, подключенным принтерам, а также не отображаются компьютеры сети. Для решения этой проблемы придется в исключения брандмауэра добавить папку общего доступа к принтерам и файлам. А когда фаервол не может запуститься, система выдает сообщение о том, что брандмауэру Windows не удалось изменить некоторые параметры. Перезагрузка компьютера должна исправить такую ошибку.
Настройка Firewall с помощью командной строки
Если вы уверены в том, что брандмауэр не гарантирует надлежащую безопасность вашему устройству, то заблуждаетесь на этот счет. При правильной настройке параметров брандмауэр не будет мешать вашей работе, но будет заботиться о непреднамеренных атаках со стороны хакеров, вирусных червей и прочих неразрешенных внешних действиях.
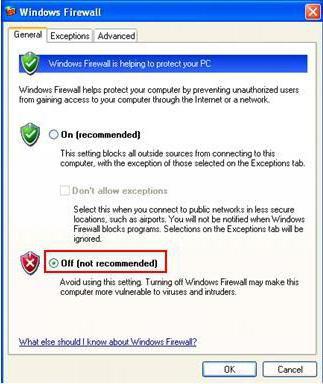
Советы в заключение
Перед преднамеренным отключением брандмауэра не забудьте позаботиться об установке хорошей антивирусной программы, которая защитит ваше устройство от злоумышленных действий извне.
Если в домашних условиях можно работать по стандартным установкам брандмауэра, то при подключении к общественной сети включите запрет на исключения. Данное действие дополнительно обезопасит ваш компьютер. А главное, у вас не будет сомнений в защищенности ваших паролей от электронного кошелька, почты, важной бизнес-информации. Не спешите делать ошибочных выводов о работе софта, если возникла какая-то проблема, постарайтесь решить ее, не деактивируя работу брандмауэра.
Отключение брандмауэра в Windows 8

Брандмауэр (фаервол) в Windows — это защитник системы, который разрешает и запрещает программному обеспечению доступ к интернету. Но иногда у пользователя может возникнуть необходимость отключить данный инструмент, если он блокирует какие-либо необходимые программы или же просто конфликтует со встроенным в антивирус фаерволом. Выключить брандмауэр довольно просто и в данной статье мы расскажем, как это сделать.
Как отключить фаервол в Windows 8
Если у вас какая-либо программа работает некорректно или же вовсе не включается, возможно проблема в том, что она блокируется специальной системной утилитой. Отключить межсетевой экран в Виндовс 8 не сложно и данная инструкция подойдет также для предыдущих версий операционной системы.
Внимание!
Отключать брандмауэр на долгое время не рекомендуется, так как это может значительно навредить вашей системе. Будьте аккуратны и внимательны!
- Зайдите в «Панель управления» любым, известным вам способом. Например, воспользуйтесь Поиском или же вызовите через меню Win + X

Затем найдите элемент «Брандмауэр Windows».

В окне, которое откроется, в меню слева найдите пункт «Включение и отключение брандмауэра Windows» и кликните на него.

Теперь отметьте соответствующие пункты для отключения фаервола, а затем нажмите «Далее».

Вот так вот всего за четыре шага вы сможете отключить блокировку подключений программ к интернету. Не забудьте потом включить брандмауэр обратно, иначе вы можете серьезно навредить системе. Надеемся, мы смогли вам помочь. Будьте внимательны!