Не запускается браузер Гугл Хром – что делать?
Google Chrome не запускается или работает с ошибками
Если браузер Google Chrome работает с паузами и сбоями или не запускается совсем, могут появляться следующие сообщения:
- Ошибка прокси-сервера в Google Chrome
- err_connection_closed
- err_connection_failed
Если страница загружается слишком медленно или не открывается, воспользуйтесь советами по устранению неполадок.
Общие рекомендации
Возможно, они заняли много места в памяти вашего компьютера, поэтому загрузить сайт не удается.
Чтобы освободить память:
- Закройте все вкладки кроме той, в которой вы получили сообщение об ошибке.
- Выйдите из запущенных программ и приложений.
- Приостановите скачивание файлов.
- Удалите ненужные расширения. Подробнее…
Ещё раз попробуйте загрузить вкладку, на которой появляется сообщение об ошибке.
- Закройте Google Chrome и снова запустите его:
- Windows: нажмите Ctrl + q.
- Mac OS: нажмите ⌘ + q.
- Попробуйте загрузить страницу ещё раз.
- Совет. Недавно закрытую вкладку можно открыть с помощью быстрых клавиш:
- Windows: Ctrl + Shift + t.
- Mac OS: ⌘ + Shift + t.
- Совет. Недавно закрытую вкладку можно открыть с помощью быстрых клавиш:
Иногда другие программы и приложения мешают странице загрузиться.
- Перезагрузите компьютер.
- Попробуйте загрузить страницу ещё раз.
Устранение неполадок
Для пользователей Windows. Подробнее о том, как обнаружить и удалить вредоносное ПО…
Чтобы выяснить, с чем связана проблема – с сайтом или с Google Chrome, откройте ту же самую страницу в другом браузере, например Firefox или Safari.
Если все работает нормально, выполните следующие действия:
- Переустановите Chrome. Ошибки могут быть связаны с вашим профилем Chrome. Удалите браузер и не забудьте стереть данные о работе в нем, установив соответствующий флажок. Затем установите Chrome ещё раз.
- Переустановите расширения. Возможно, сбой вызван одним из расширений Chrome. Удалите все расширения, а затем снова добавьте их одно за другим.
- Исправьте ошибки аппаратного ускорения. Также ошибки могут быть вызваны взаимодействием вашего аппаратного обеспечения с Chrome. Чтобы устранить их, выполните следующие действия:
- Нажмите на значок “Настройка и управление Google Chrome” ” title=”>”>Настройки.
- Внизу выберите Дополнительные.
- В разделе “Система” снимите флажок Использовать аппаратное ускорение (при наличии).
- Перезапустите Chrome.
Если страница также не открывается в другом браузере, проблема может быть связана с сетевым подключением или самим сайтом. Подробнее об этом рассказано ниже.
Если страница не открылась в другом браузере, проблема может быть связана с сетевым подключением или самим сайтом.
Сначала перезагрузите модем и маршрутизатор.
Если это не помогло, свяжитесь с владельцем сайта и сообщите ему о проблеме.
Некоторые приложения могут мешать работе Google Chrome.
- Откройте Chrome на компьютере.
- В правом верхнем углу экрана нажмите на значок “Настройка и управление Google Chrome” ” title=”>”>Настройки.
- Внизу выберите Дополнительные.
- В разделе “Сброс настроек и удаление вредоносного ПО” нажмите Обновление или удаление несовместимых приложений.
- Если вы не видите этого пункта, несовместимых приложений на компьютере нет.
- Решите, что вы хотите сделать с проблемными приложениями – обновить или удалить.
- Откройте магазин приложений и посмотрите, есть ли там обновления. Если обновлений нет, зайдите на сайт приложения.
Что делать, если Chrome не запускается
Чтобы посмотреть, какие программы уже запущены и нет ли среди них Chrome, следуйте инструкциям для своей операционной системы.
Инструкции для Windows
- Нажмите клавиши Ctrl + Alt + Delete.
- Выберите Диспетчер задач.
- На вкладке “Процессы” найдите Google Chrome или chrome.exe.
- Нажмите на строку и выберите Завершить процесс.
Mac OS
- Нажмите клавиши ⌘ + Option + Esc.
- Найдите Google Chrome.
- Выберите его и нажмите Завершить.
Возможно, браузеру не дает открыться антивирус или вредоносная программа.
Проверьте, какие файлы заблокировал антивирус, и просканируйте компьютер на наличие нежелательных программ.
О том, как удалить их и защитить свой компьютер, рассказано здесь.
Ничего не помогло? Включите отправку отчетов о сбоях, чтобы мы могли изучить проблему. Также рекомендуем посетить Справочный форум Chrome.
Почему не запускается Гугл Хром
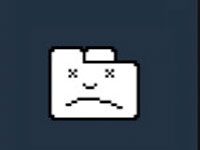
«Не запускается Google Chrome» — довольно распространённая программная «поломка». И может она возникать по совершенно разным причинам. Если не запускается Хром на вашем ПК или на ноутбуке, то есть вообще перестал работать, не спешите переустанавливать ОС или звать специалиста-настройщика. Прочтите эту статью, наверняка, она поможет вам решить эту проблему. Из неё вы узнаете, почему не запускается Гугл Хром. Какие настройки, программы и другие факторы препятствуют его корректной работе. И как их устранить.
Итак, если не работает Google Chrome («не включается» с ярлыка, нестабильно работает, сбоит), попробуйте задействовать один из следующих способов.
Способ #1: проверка ПК на вирусы
Первым делом проверьте компьютер антивирусом. Возможно, не запускается Гугл Хром из-за вирусов. Они могут изменять свойства ярлыка, модифицировать исполняемые файлы, сделать изменения в сетевых настройках и т.д.
Проверку лучше всего выполнить дополнительными антивирусными сканерами:
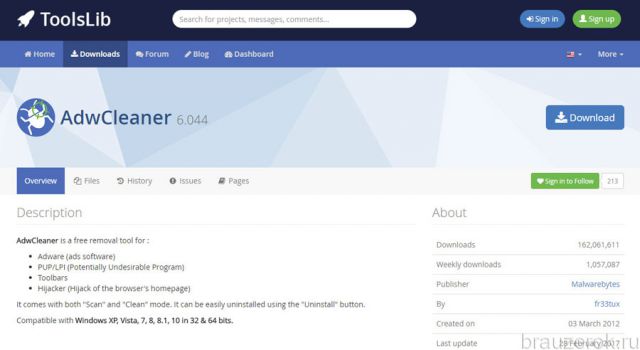
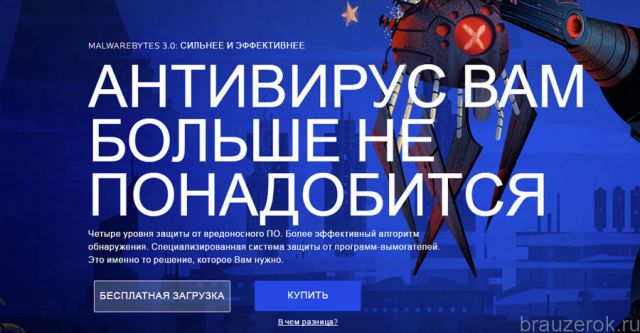
Способ #2: перезапуск и чистка
Освободите систему от «хлама» — ненужных папок и отдельных файлов, записей в реестре. С этой задачей отлично справляется программа-уборщик CCleaner (бесплатную версию можно скачать на официальном сайте либо с другого доверенного веб-источника). В том числе, она в Гугле Хроме очищает кэш, удаляет куки, историю посещений.
После инсталляции и запуска CCleaner выполните в её рабочем окне следующие действия:
1. Кликните первый пункт вертикального меню слева — «Очистка».
2. Нажмите кнопку «Проверка».
3. По завершении анализа нажмите «Очистка».
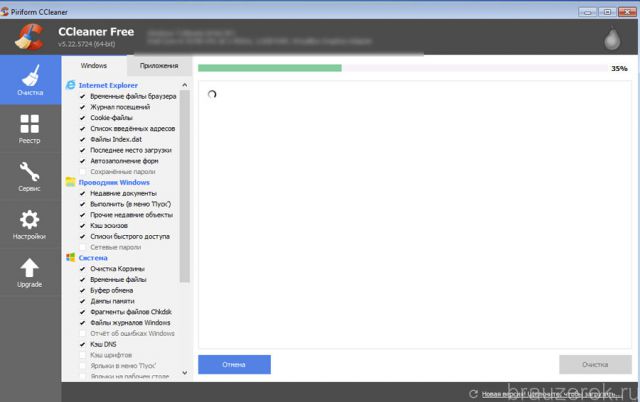
Теперь проверьте, сколько осталось свободного места на диске С. Если оно отсутствует, либо остались считанные мегабайты незанятого дискового пространства, может не открываться не только браузер, но и другие программы, а также сбоить вся операционная система.
1. Нажмите вместе клавиши — «Win + E».
2. Кликните правой кнопкой по иконке диска С.
3. В контекстном меню выберите «Свойства».
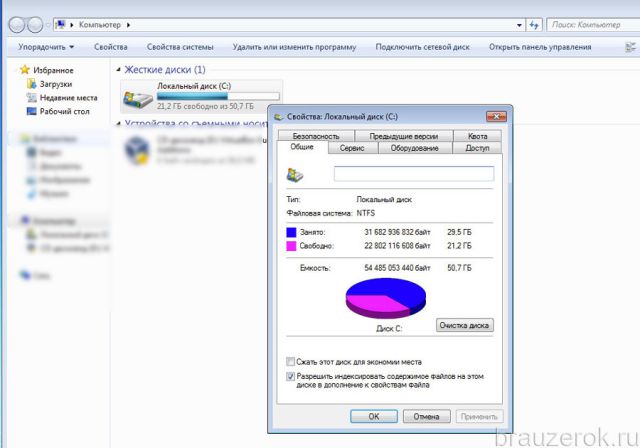
4. В окне свойств диска проанализируйте параметры «Свободно», «Занято».
В случае выявления критической нехватки свободного места, удалите ненужные программы, игры, чтобы разгрузить системный раздел. Желательно выполнять эту процедуру не штатными средствами ОС (Пуск → Панель управления → Удаление программы), а при помощи специальных утилит-деинсталляторов. Поскольку они выполняют не только стандартное удаление, но и ещё дополнительно устраняют остатки деинсталлированного ПО (ключи в реестре, файлы).
Рассмотрим вариант очистки на примере утилиты Revo Uninstaller:
- В окне приложения перейдите на вкладку «Все программы».
- Щелчком мышки выделите программу, от которой нужно избавиться.
- В верхней панели нажмите команду «Удалить».
- Revo Uninstaller автоматически найдёт и запустит деинсталлятор. Внимательно следуйте его инструкциям, чтобы выполнить стандартное удаление.
- Перейдите в окно «Начальный анализ… ». Выберите режим анализа «Расширенный».
- Кликните «Поиск».
- Нажмите кнопку «Удалить» в окне «Найденные разделы реестра».
- При необходимости выполните аналогичные действия в окне «Найденные файлы… ».
После того, как выполните очистку, перезагрузите компьютер: Пуск → Перезагрузка.

Способ #3: проверка настроек брандмауэра
Ответ на вопрос «почему не работает Гугл Хром», может скрываться в настройках системного брандмауэра и установленного стороннего фаервола. Проверьте в их опциях правила сетевого подключения для Google Chrome. Возможно, была выполнена блокировка коннекта и поэтому не открывается Гугл Хром на компьютере (или не отвечает на запросы, не открывает сайты).
Чтобы перейти в панель брандмауэра Windows, кликните: Пуск → Панель управления → Система и безопасность → Брандмауэр Windows.
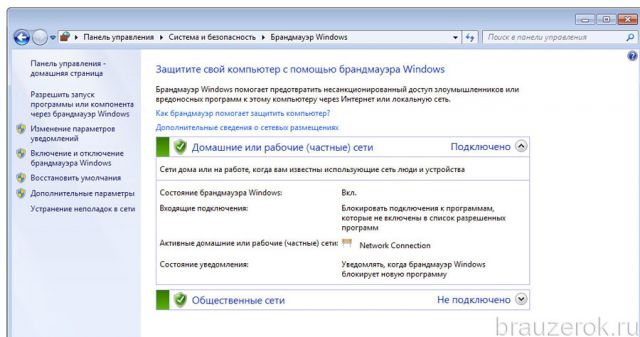
Затем проверьте его статус в строке «Состояние брандмауэра… » (если другого подключенного фаервола в ОС нет, должно быть установлено значение «Вкл.»).
А также просмотрите правила: нажмите в боковом меню «Дополнительные параметры» → «Правило для входящих…» и «… для исходящих… ». Для снятия блокировки в панели «Действия» клацните «Включить».
Способ #4: устранение конфликтов в браузере Гугл Хром
Если не работает какой-либо отдельный модуль в Хроме, или он часто сбоит (запускается, но затем произвольно закрывается, выдаёт ошибку), проверьте наличие программных конфликтов в нём. То есть ситуации, когда перестал работать (включаться) Google Chrome из-за стороннего приложения.
Что делать, если так происходит:
1. В адресной строке веб-обозревателя наберите — chrome://conflicts. Нажмите «Enter».
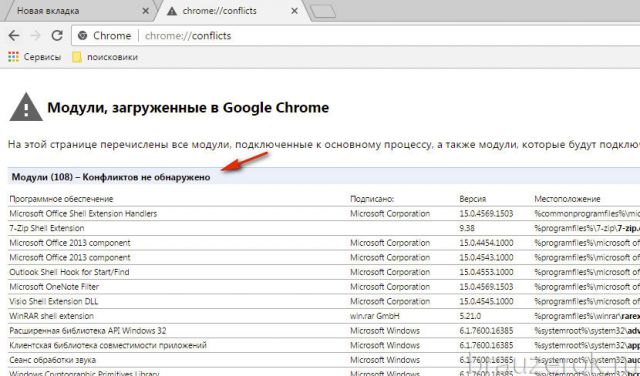
2. Ознакомьтесь с информацией на вкладке. В строке «Модули» должно быть отображено сообщение «Конфликтов не обнаружено».
Если же всё-таки конфликты присутствуют, выясните, какой программой, компонентом они вызваны. Закройте браузер и деактивируйте или полностью удалите их.
Способ #5: сброс настроек
Иногда вопрос «почему не запускается Гугл Хром» разрешается полным сбросом всех настроек браузера и устранением сторонних модификаций в его конфигурации при помощи утилиты «Cleanup Tool».
1. Если Хром «не заходит» в поисковик, воспользуйтесь другим рабочим веб-обозревателем (например, Firefox).
2. Задайте в Google запрос — «утилита очистки chrome».
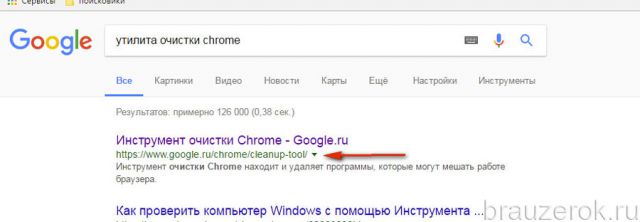
3. Перейдите на официальную страничку для скачивания (первая в выдаче ссылка).
4. В панели «Инструмент очистки… » нажмите кнопку «Скачать».
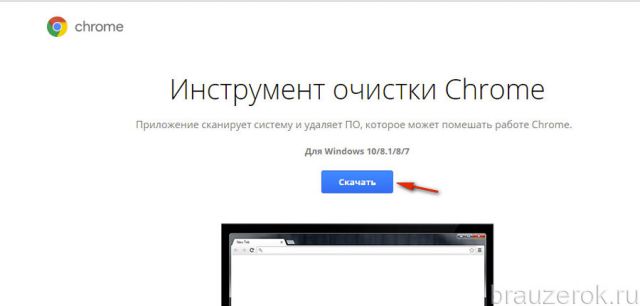
5. В окне инсталлятора щёлкните «Принять и скачать».
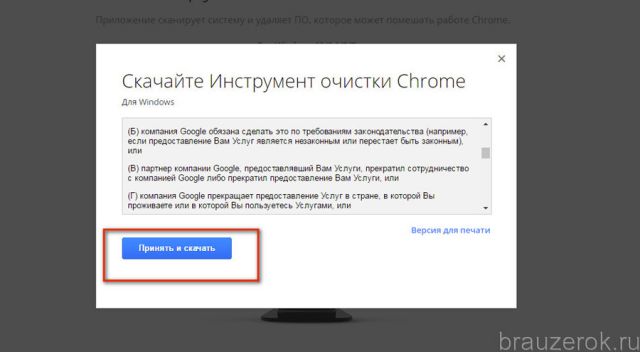
6. Запустите скачанную утилиту, следуйте её инструкциям, чтобы выполнить очистку и сброс опций.
Способ #6: удаление и обновление профиля
Возможно, браузер не запускается или отказывается заходить на странички из-за того, что в его профиле повреждены файлы. Их нужно удалить, и при очередном запуске Хром автоматически выполнит восстановление.
1. Нажмите одновременно «Win + R».
2. В панели «Выполнить» наберите путь к профилю — %LOCALAPPDATA%GoogleChrome

4. В открывшейся директории удалите папку «User Data».
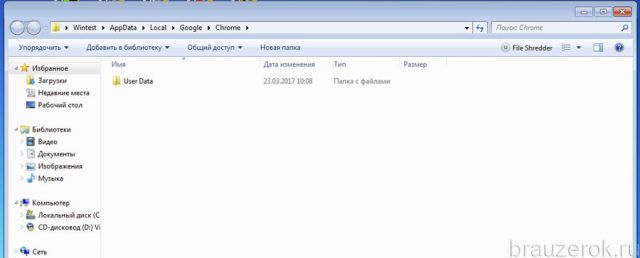
5. Снова запустите Google Chrome.
Способ #7: «разгрузка» ЦП
Возможно, компьютер, а точнее его центральный процессор, слишком загружен другими приложениями, и он не может привести в действие Гугле Хром.
Закройте все окна утилиты, плееры, игры. И попробуйте снова выполнить запуск веб-обозревателя. А если явных запущенных приложений нет, выполните анализ активных процессов в диспетчере:
1. Нажмите сочетание клавиш — «Ctrl + Alt + Del».
2. Перейдите на вкладку «Процессы».
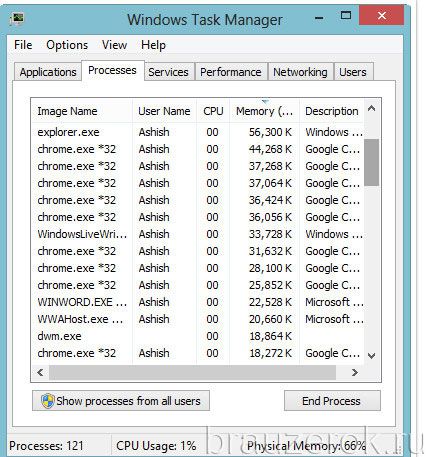
3. По показателю в колонке ЦП (нагрузка на процессор в процентах) найдите наиболее ресурсоёмкий процесс. В первую очередь рассматривайте объекты с показателем 80-90%.
4. Деактивируйте «тяжёлый» процесс: клик правой кнопкой по графе процесса → Завершить процесс.
5. Запустите Хром.
Способ #8: переустановка
Полностью удалите Google Chrome (желательно при помощи деинсталлятора, как описано в Способе #2).
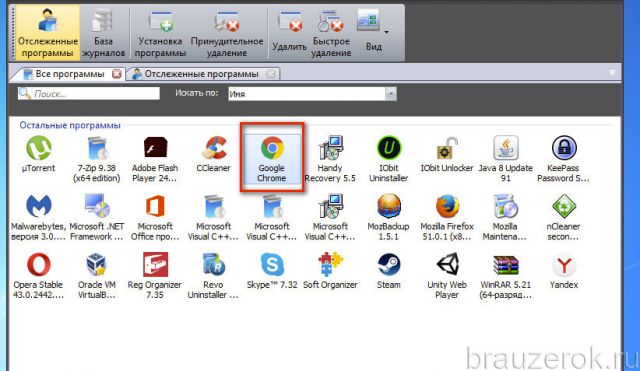
А затем при помощи другого браузера скачайте последнюю версию Хрома с офсайта.
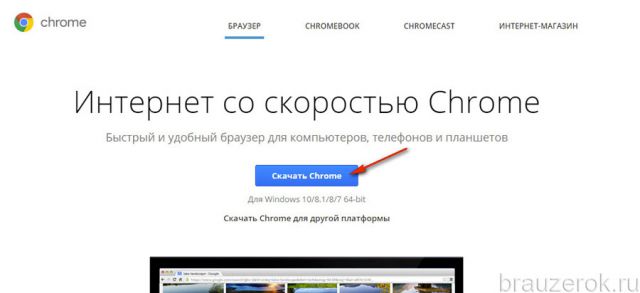
И установите в ОС.
Быстрого и успешного вам восстановления работоспособности Google Chrome!
Решение проблем с запуском Google Chrome

Сейчас миллионы пользователей по всеми миру каждый день задействуют глобальную сеть, входя в нее через специальный веб-обозреватель. Самым популярным браузером в мире является Google Chrome, поэтому чаще всего именно он применяется для просмотра сайтов. Однако иногда они сталкиваются с проблемами при попытках запуска данной программы: на экране может появиться какая-то ошибка или она вообще не будет запущена. Сегодня мы бы хотели в максимально развернутом виде рассказать о решении этой неполадки.
Решаем проблемы с запуском Google Chrome
В большинстве ошибки с запуском связаны с системными сбоями или неполадками в работе самого Google Chrome. Однозначный ответ по поводу решения сбоя можно дать только в том случае, если при запуске на экране появилось уведомление с кодом об ошибке или расширенным описанием. Дополнительно можно просмотреть события в системном журнале, но нет никаких гарантий, что эта ошибка будет зафиксирована этим приложением.
- Откройте «Пуск» и напишите там «Просмотр событий». Кликните левой кнопкой мыши по найденному приложению, чтобы запустить его.


Просмотрите категории «Приложение» и «Система», чтобы изучить наличие предупреждений или ошибок.

Обратите внимание на средний раздел окна, где отображаются все события. Нажмите на определенное из них, чтобы узнать подробности. Именно так вы можете определить неполадки с браузером, если они будут сохранены здесь.

Отталкиваясь от полученной информации, уже можно подбирать решение, обратив внимание на представленные далее руководства. Если же вы не получили уведомлений и «Журнал событий» тоже ничего не показывает, переходите к изучению следующих инструкций поочередно.
Способ 1: Проверка оперативной памяти
Известно, что рассматриваемый веб-обозреватель потребляет значительно количество оперативной памяти. Иногда случаются ситуации, что запасы ОЗУ и так практически исчерпаны другими процессами, а при открытии браузера их не хватает, из-за чего он и не запускается. Мы же советуем проверить доступными методами текущий объем свободной оперативной памяти. Для этого вы можете нажать ПКМ на панели задач и выбрать пункт «Диспетчер задач». Это же осуществляется путем зажатия горячей клавиши Ctrl + Shift + Esc. На главной вкладке или на вкладке «Производительность» посмотрите нагрузку на ОЗУ.

Если же оказалось, что память действительно загружена процессами, их можно самостоятельно завершить или попытаться выполнить очистку другими методами. Информацию по этому поводу вы найдете в другой статье на нашем сайте далее. После успешного освобождения памяти переходите к запуску браузера для проверки.
Способ 2: Изменение исключений брандмауэра и антивируса
По умолчанию Google Chrome автоматически добавляется в исключения стандартного межсетевого экрана, что позволяет без каких-либо проблем осуществлять отправку и прием данных, а также это отражается и на корректном запуске программы. Если по неким причинам конфигурация была сбита, могут наблюдаться неполадки при открытии веб-обозревателя. Проверить это и исправить можно так:
- Откройте меню «Пуск» и отыщите там «Брандмауэр Защитника Windows». Откройте это приложение, кликнув по его значку.

Через панель слева перейдите в раздел «Разрешение взаимодействия с приложениями или компонентами в брандмауэре Защитника Windows».

Щелкните по кнопке «Изменить параметры». Для этого в обязательном порядке нужно обладать правами администратора.

Опуститесь вниз по списку «Разрешенные программы и компоненты», где отыщите строку «Google Chrome». Отметьте галочками все пункты, если они отсутствуют.

Сохраните все изменения и закройте окно.

Что касается действия антивирусной защиты, которая установлена на компьютере, то она тоже может вызывать проблемы с открытием определенных программ. Каждый такой софт имеет свою собственную структуру интерфейса и реализацию меню управления, поэтому мы рекомендуем изучить вопрос по добавлению браузера в исключения антивируса в другой нашей статье, кликнув по расположенной далее ссылке.
Способ 3: Использование специального ключа
Существует стандартный ключ, который может быть применен к программам во время их запуска. Он отвечает за безопасное открытие софта для проверки на работоспособность. Это позволит узнать, что мешает корректной загрузке Google Chrome или он вовсе поврежден. Осуществляется эта операция следующим образом:
- Отыщите ярлык «Google Chrome» на рабочем столе или создайте его вручную в корне директории веб-обозревателя, нажмите по нему правой кнопкой мыши и в контекстном меню выберите вариант «Свойства».

В открывшемся окне переместитесь на вкладку «Ярлык».

Здесь вас интересует строка «Объект». Установите курсор в ее конец, поставьте пробел и вставьте команду –no-sandbox .

Примените изменения и закройте окно свойств.

После этого запустите браузер через этот же ярлык. Если окно будет открыто, можно оставить рассмотренный ключ навсегда либо же удалить его и перейти к следующим рекомендациям для полноценного решения неполадки.
Способ 4: Сканирование системы на вирусы
Как уже было сказано ранее, вполне возможна ситуация, когда браузер отказывается функционировать из-за заражения компьютера вирусами. Такие файлы как раз и мешают корректному запуску различных программ, включая и Google Chrome. Обнаружить подобные неполадки самостоятельно очень сложно, поэтому лучше воспользоваться специальным защитным софтом. Антивирус автоматически произведет полную диагностику жестких дисков и отобразит информацию о всех найденных проблемах. Развернутые инструкции по борьбе с вредоносными файлами вы найдете в нашей отдельной статье, воспользовавшись представленной далее ссылкой.
Способ 5: Удаление пользовательских данных
Во время взаимодействия с Гугл Хром для пользователя создается специальная папка на компьютере. В ней хранятся все важные данные, включая расширения и закладки. Если какой-то из этих файлов был поврежден или удален, при открытии обозревателя могут возникнуть неполадки. Мы рекомендуем очистить эту информацию, чтобы при запуске была создана новая директория.
При выполнении этой операции учитывайте, что после удаления папки могут пропасть пользовательские настройки, установленные дополнения, закладки и прочие личные сведения. Предлагаем использовать синхронизацию или создать копию директории перед ее удалением.
- Откройте утилиту «Выполнить», используя стандартную комбинацию клавиш Win + R. Введите в ней %LOCALAPPDATA%GoogleChrome и нажмите на клавишу Enter или кнопку «ОК».

Откроется директория хранения файлов Chrome. Здесь кликните ПКМ по папке «User Data».

В появившемся контекстном меню выберите пункт «Удалить».

После этого переходите к запуску веб-обозревателя. При первой же успешной сессии будет создана новая папка с пользовательскими сведениями. Подключите свой аккаунт в Google, чтобы синхронизировать сохраненные данные, включая закладки и расширения.
Способ 6: Переустановка браузера
Последний метод, о котором мы хотим поговорить в рамках сегодняшней статьи, заключается в переустановке браузера. Использовать этот вариант стоит только в тех ситуациях, когда предыдущие действия не принесли должного результата. Эта рекомендация пригодится, если веб-обозреватель устарел и по определенным причинам не обновляется или же ошибки возникли в процессе установки апдейтов. Используйте приведенное далее руководство, чтобы переустановить Google Chrome и перейти к нормальной работе с ним.
Теперь вы знакомы с методами возобновления нормального функционирования рассмотренного браузера при возникновении проблем с его запуском. Осталось только детально изучить все рекомендации.
Браузер Google Chrome не открывается на компьютере – что делать?

Среди популярных нынче браузеров Google Chrome уверенно занимает лидирующую позицию. Он не только быстрый, но также расширяемый и безопасный. И в это нет ничего удивительного, ведь над разработкой и совершенствованием обозревателя трудятся лучшие программисты и дизайнеры поискового гиганта Google. Но даже самые лучшие программные продукты не могут быть полностью застрахованы от неполадок, и Chrome здесь не исключение.
Ошибки, с которыми приходится сталкиваться при работе в браузере, носят совершенно разный характер, но как быть, если Google Chrome попросту не запускается? Отсутствие реакции на клик по ярлыку или появление в момент запуска приложения уведомления о некой ошибке нередко свидетельствуют о повреждении файлов либо самой программы, либо необходимых для ее работы библиотек. В такой ситуации пользователи часто прибегают к переустановке приложения, хотя для начала следовало бы испробовать менее радикальные решения.
Временный сбой
Если до этого нормально работавший Хром вдруг перестал открываться, попробуйте перезагрузить компьютер. Не исключено, что проблема была вызвана временными неполадками, и после перезагрузки системы браузер нормально откроется. Иногда Гугл Хром не запускается по причине загруженности памяти, диска или процессора другими процессами, в том числе, системными. Уточните в Диспетчере задач, что именно создает повышенную загрузку, и копайте уже в этом направлении.

Повреждение ярлыков
Как правило, браузер запускается с помощью ярлыков рабочего стола или панели задач, которые могут оказаться поврежденными. В таком случае Гугл Хром открываться не будет. Чтобы исключить этот сценарий, попробуйте запустить обозреватель непосредственно из его каталога C:/Program Files/Google/Chrome/Application. Если браузер стартовал, создайте новые ярлыки на исполняемый файл программы взамен старых.

Блокировка сторонним ПО
Вполне может статься, что Хром не открывается на компьютере по причине ошибочной его блокировки антивирусом или брандмауэром. Обычно такое происходит после изменения конфигурации программ, ответственных за обеспечение безопасности ПК. Попробуйте запустить браузер при отключенном антивирусе и в случае удачного старта проверьте «черный» список приложения. При необходимости сделайте то же самое с брандмауэром.
Неправильная работа расширения
Теперь посмотрим, что делать, если не открывается браузер Гугл Хром после установки нового расширения. Такое вполне возможно, поскольку дополнения нередко оказываются сбойными. Загрузите браузер в «безопасном» режиме, создав для этого временный ярлык на исполняемый файл Хрома. В свойствах ярлыка в поле «Объект» к заключенному в кавычки пути добавьте через пробел команду -disable-extensions.

Успешная загрузка браузера станет подтверждением вины расширения. Перейдите в каталог %userprofile%/AppData/Local/Google/Chrome/User Data/Default/Extensions и удалите оттуда папку с проблемным расширением, предварительно определив его ID. Идентификатором расширения является элемент ссылки на него в Магазине Хром.


Сбой обновления
Иногда случается такое, что Google Chrome не открывается по причине сбоя обновления. Перейдите в папку C:/Program Files/Google/Chrome/Application и посмотрите, нет ли в ней второго каталога, в качестве имени которого используется номер старой версии. Если есть, то посмотрите, в какой из папок больше файлов. Далее скопируйте оттуда данные в каталог меньшего размера с заменой, предварительно создав резервные копии обеих папок. Способ несет в себе риски, поэтому браузер лучше просто переустановить.

Проблемы с файлами установки Chrome
Сходу определить, что Гугл Хром не запускается в Виндовс 10 или другой версии системы из-за повреждения установочных файлов браузера, весьма проблематично. Однако даже если вы точно определили причину, скорее всего, исправить как-то это не получится, и придется прибегнуть к переустановке браузера. Удалите обозреватель из Панели управления (без удаления данных о работе), скачайте актуальную версию с официального сайта разработчика и установите. Настройки профиля при этом потеряны не будут.

Повреждение профильного каталога
Не особо много вариантов для маневра и при повреждении файлов папки профиля пользователя. Если Гугл Хром не открывается по этой причине, сделать можно одно – удалить содержимое каталога %userprofile%/AppData/Local/Google/Chrome/User Data, потеряв при этом все сохраненные пользовательские настройки, а также историю, закладки, расширения и пароли. Впрочем, если у вас включена синхронизация с аккаунтом Гугл, волноваться не о чем, так как при входе все данные будут восстановлены.

Нарушение целостности системных файлов
Почему может еще не открываться Гугл Хром? При наличии проблем в работе других программ и самой Windows высока вероятность, что неполадка вызвана повреждением системных файлов и/или реестра. В этой ситуации разумнее всего будет откатить систему к предыдущей точке восстановления – это самый простой и эффективный способ решения проблем с работоспособностью Windows.

Если же Гугл Хром не открывался из-за повреждения записей реестра или важных библиотек, восстановление их из теневой резервной копии вернет браузер в строй.
Не открывается Google Chrome, что делать в этом случае
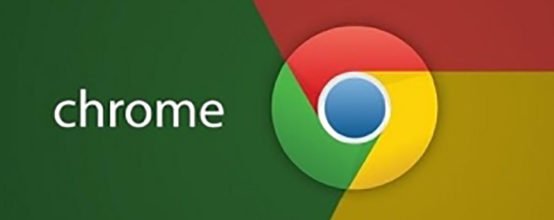
Google Chrome занимает лидирующие позиции в списки популярных браузеров. Он известен как самый быстрый, удобный и практичный интернет-серфер. Но даже такие гигантские компании, как Google, не могут предусмотреть все. По этой причине и в Google Chrome может произойти ошибка, которая приведет к тому, что он перестанет работать или вовсе открываться. Но если вы выполните некоторые действия, то сможете самостоятельно вернуть браузер к жизни.
Почему гугл хром не запускается: возможные причины возникновения проблемы и их решения
Существует несколько вариантов, по которым Google Chrome мог перестать открываться. Если вы не знаете, в чем причина именно в вашем случае, то попробуйте все способы по порядку.
Быстрые решения проблемы
- Если это не помогло, то перезагрузите устройство, с которого пытаетесь открыть браузер.
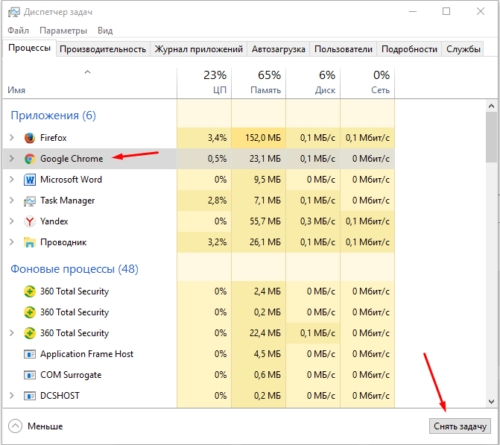
Закрываем Google Chrome
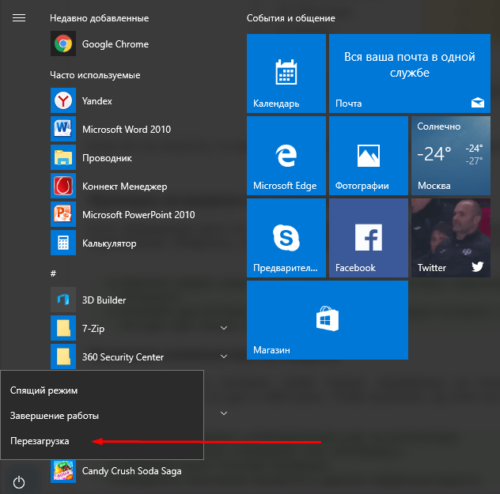
Перезагружаем ваш компьютер или телефон
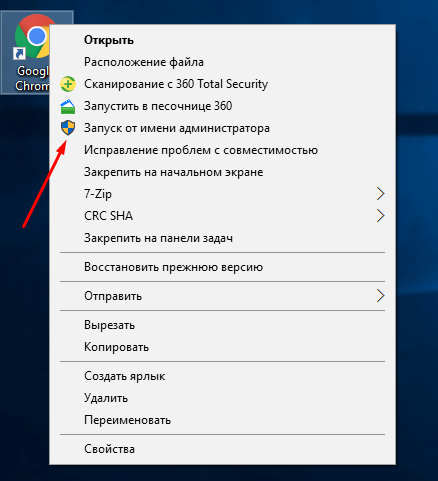
Запускаем от имени администратора
Проверка исправности сетевого подключения
Если предыдущие шаги не помогли и браузер по-прежнему отказывается открываться, то стоит проверить исправность вашего сетевого подключения. Убедитесь, что вы подключены к сети, а интернет принимает и отдает трафик:
- Нажмите в правом нижнем углу экрана на значок сетевых параметров. У вас должна быть подключенная сеть с доступом к интернету.
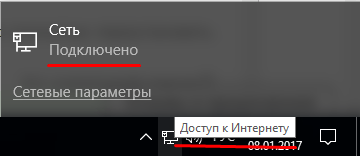
Проверяем доступ к интернету
Проверка компьютера на вирусы
Существуют вирусы, которые, грубо говоря, направлены на поломку браузеров. Возможно, вы подцепили такой на просторах интернета, и теперь он дал о себе знать. Чтобы выяснить, в этом ли причина и устранить ее, выполните следующие шаги:
- Откройте антивирус, установленный у вас на компьютере.
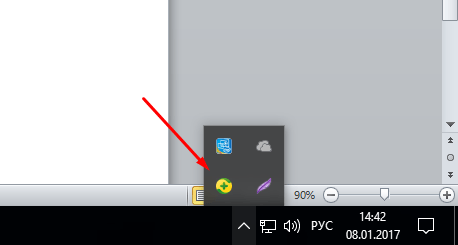
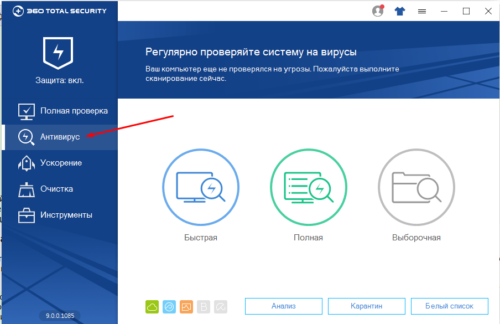
Переходим в пункт проверки и анализа
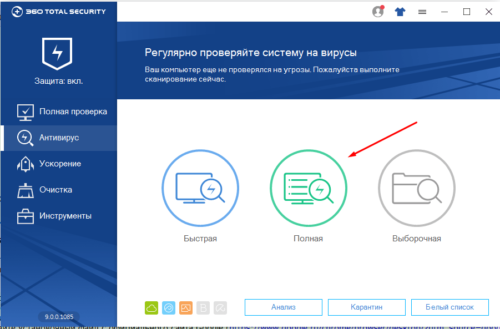
Запускаем полную проверку
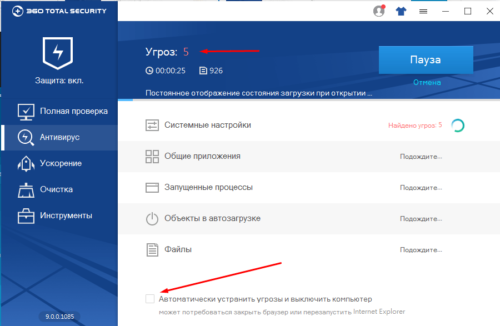
Ожидаем завершения процесса и очищаем компьютер от вирусов
Переустановка браузера
Может быть, в браузере произошла критическая ошибка, постоянно мешающая его запуску. Тогда стоит его переустановить. Для этого выполните следующие действия:
- Откройте поиск Windows.
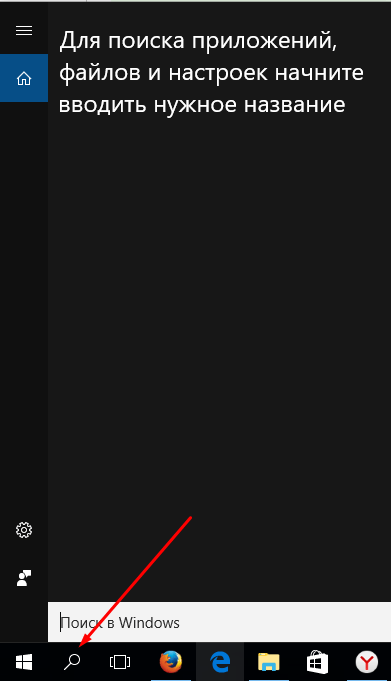
Открываем строку поиска
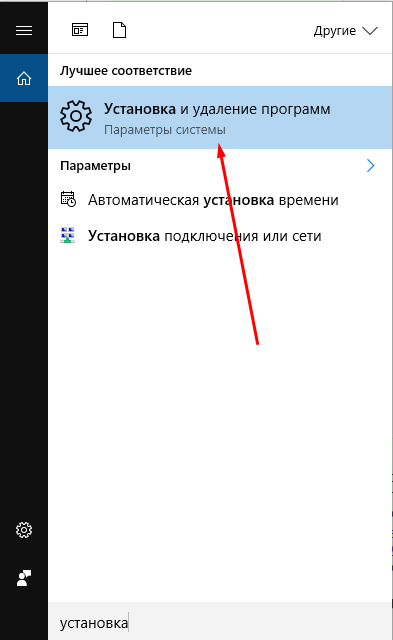
Ищем программу «Установка и удаление программ»
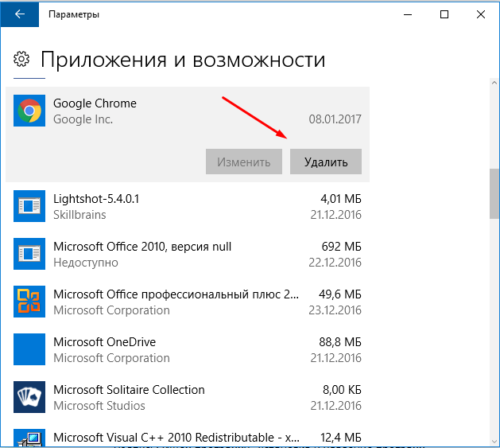
Удаляем Google Chrome
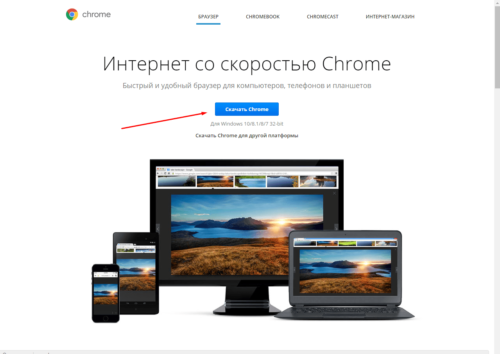
Скачиваем установочную программу
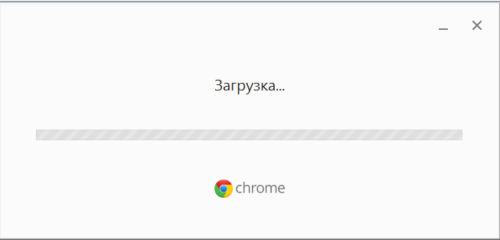
Ждем окончания установки
Ошибка в настройках пользователя
Браузер может не открываться из-за сбитых настроек профиля. Для того чтобы он снова заработал, нужно создать новый:
- Открываем проводник.
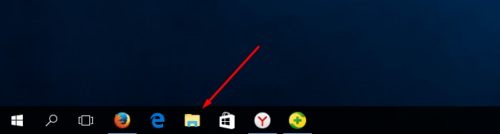
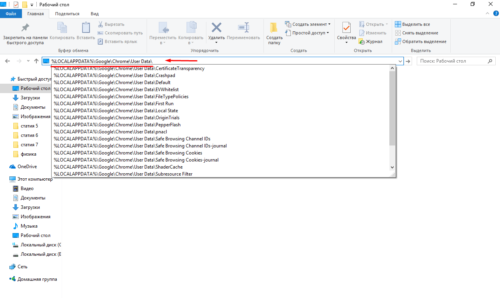
Вводим в строке пути указанный путь
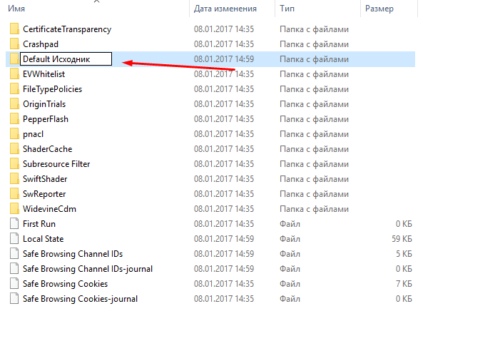
Переименовываем папку Default
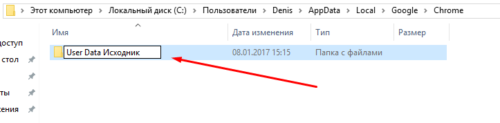
Переименовываем папку User Data
Конфликты с другими программами
Помимо браузера, на вашем компьютере уставлены и другие сторонние программы, с которыми Google Chrome может конфликтовать. Чтобы этого избежать, выполните эти шаги:
- Скачайте и установите с официального сайта Google программа для нахождения и удаления программ, которые могут помешать работе Google Chrome (https://www.google.ru/intl/ru/chrome/cleanup-tool/).
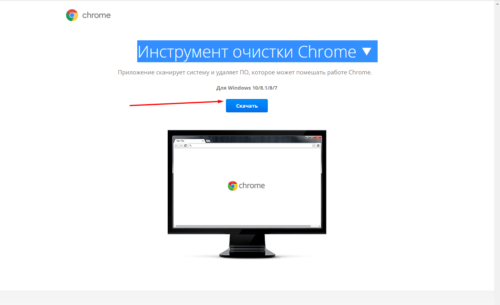
Скачиваем инструмент очистки
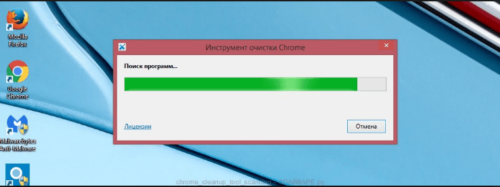
Запускаем проверку компьютера
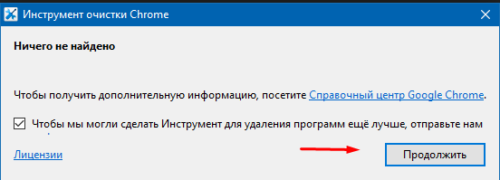
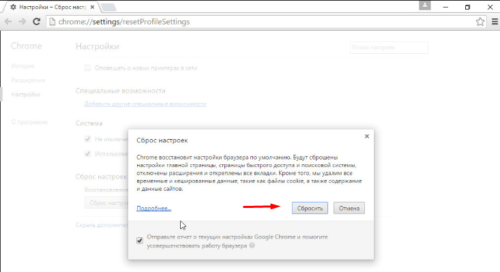
Подтверждаем сброс настроек
Проблемы с брандмауэром
На компьютере существует интернет-защита брандмауэр, или же firewall, которая может заблокировать доступ в интернет вашему браузеру. В этом случае нужно Google Chrome добавить в список исключений. Сначала сделаем это во встроенном брандмауэре Windows:
- Открываем пуск и в поисковой строке вбиваем «Брандмауэр Windows».
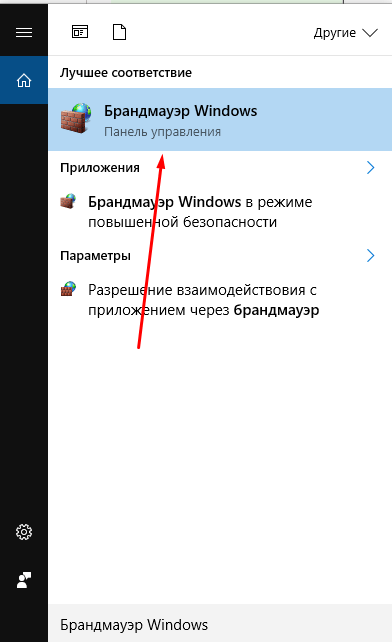
Ищем Брандмауэр Windows
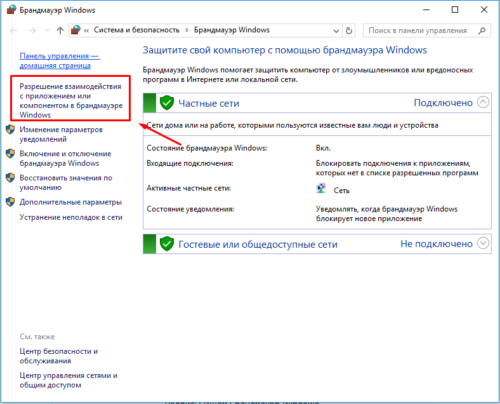
Переходим в пункт «Разрешение взаимодействия с приложением или компонентом»
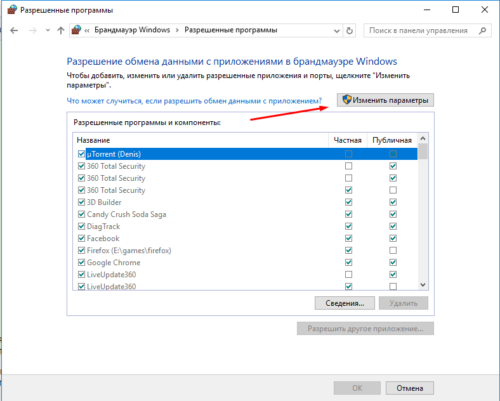
Нажимаем «Изменить параметры»
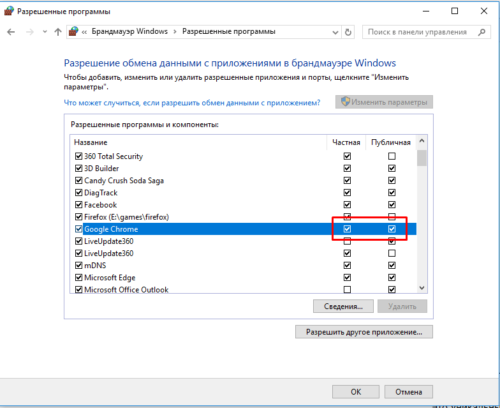
Ставим обе галочки напротив Google Chrome
Также многие антивирусы содержат встроенный брандмауэр. Чтобы проверить, блокирует ли он доступ в интернет для вашего браузера, просто отключите его и попробуйте открыть Google Chrome. Если помогло, то включите антивирус и проделайте следующие шаги:
- Откройте раздел антивируса «Брандмауэр».
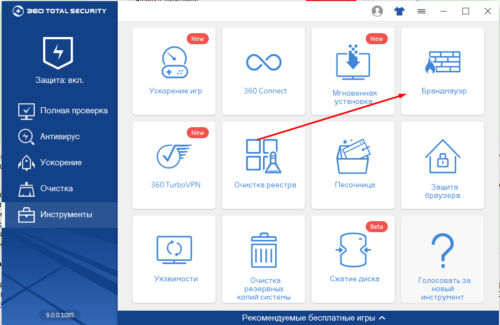
Перейдите к разделу «Брандмауэр»
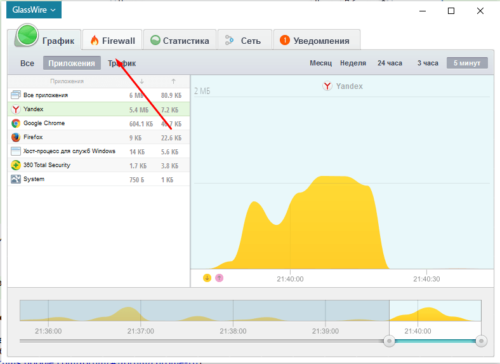
Переходим к разделу firewall
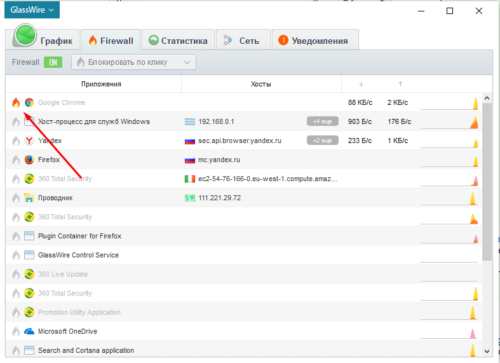
Разрешаем доступ в интернет
Если ничего не помогает
Если ни один из вышеперечисленных способов не решил вашу проблему, то стоит обратиться в службу поддержки Google, подробно описав вашу проблему и список того, что не помогло вам ее решить:
- Откройте меню браузера.
- Откройте пункт «Справка».
- Нажмите на кнопку «Сообщить о проблеме».
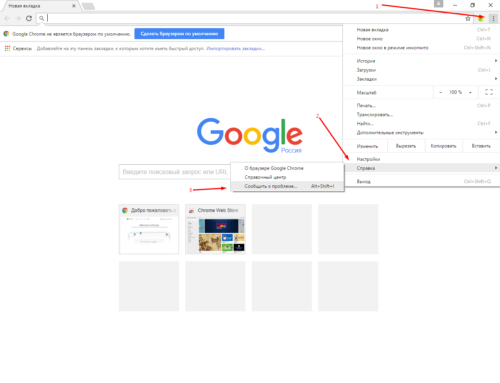
Отправляем сообщение о вашей проблеме в службу поддержки
- Перейдите по ссылке и нажмите на кнопку «Новая тема».
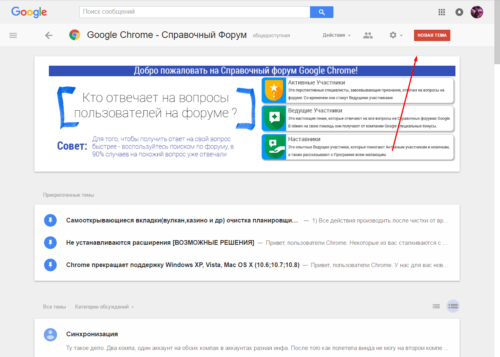
Создаем новую тему
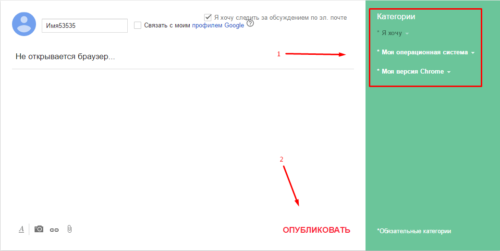
Заполняем все поля и публикуем вопрос
Видеоурок: «Что делать, если не открывается Google Chrome»
Браузер от компании Google имеет огромное количество положительных сторон и плюсов, но при этом, как и любая программа, может сломаться. Это бывает редко, но случается. Если такое произошло, то стоит попробовать один из способов решения данной проблемы. В большинстве случаев браузер начнет запускаться и снова радовать вас своей работой. Но бывает, что ошибка индивидуальная и стоит обратиться к специалистам в службу поддержки Google, которые вам непременно помогут.
Не открывается Google Chrome на компьютере [Что делать]

Вопрос от пользователя
У меня перестал запускаться браузер Chrome (установлена официальная Windows 10, шедшая в комплекте к моему ноутбуку). Пробовал запускать другой браузер Edge (был встроен в Windows) – он работает, с ним все OK. В чем может быть причина проблемы именно с Chrome?
Доброго времени суток всем!
Наиболее частая причина такого поведения браузера: либо проблема с проводником/Windows (например, уже есть одна запущенная копия браузера, а вторая, которую вы открываете – просто не отображается) , либо повреждение каких-то системных файлов самого браузера (в случае вирусного заражения, банального сбоя в работе приложения, проблемы с HDD и пр.) .
В этой статье дам несколько базовых советов, которые стоит попробовать выполнить в первую очередь для восстановления работы Chrome.

Что делать, если перестал запускаться Chrome
Совет 1. Проверьте, есть ли контрольная точка для отката
Один из самых эффективных способов вернуть работу браузера и системы в нормальное состояние – это попробовать ее откатить (если, конечно, у вас найдется контрольная точка) .
Как посмотреть, на какие даты у вас в системе есть контрольные точки:
- нажать сочетание кнопок Win+Pause(должно открыться окно со свойствами компьютера) , либо зайти в Панель управленияСистема и безопасностьСистема
- далее в меню слева откройте вкладку “Защита системы”;

далее щелкните по кнопке “Восстановить” (см. скрин ниже);

после вы увидите несколько контрольных точек (если, конечно, их создание не отключено в вашей ОС). Ориентируйте по дате создания точки – выберите ту, когда у вас все работало, и откатите настройки и параметры системы к этой дате.

Просмотр и выбор точки восстановления
Собственно, таким простым способом, можно решить сию проблему. Однако, хочу отметить, что вообще в современных версиях Windows 10 автоматическое создание контрольных точек, почему-то, отключено.
Совет 2. Посмотрите, нет ли запущенного процесса Google Chrome
Также очень частая проблема при запуске браузера (не только Chrome) кроется в том, что его процесс уже запущен: т.е. браузер работает, только вы не видите его (проводник не отображает). А запуск второй копии часто не возможен в силу некоторых причин.
Поэтому, одно из первых действий, которое порекомендую, это открыть диспетчер задач : для этого используйте сочетание кнопок Win+Shift+Esc. Далее во вкладке “процессы” посмотрите, нет ли там Chrome. Если есть – закройте это приложение/процесс, а затем попробуйте открыть программу вновь.

Совет 3. Попробуйте использовать спец. ключ “–no-sandbox”
Если браузер у вас не запускается в обычном режиме, можно попробовать его запустить со специальным ключом “–no-sandbox” (обеспечивает безопасный запуск программного кода, позволяющий проверить работоспособность “сырого” и “сбойного” ПО) .
Например, этот ключ очень может пригодиться, если вы хотите сохранить свои закладки, логины и пароли, какую-то еще информацию из браузера, прежде чем будете его переустанавливать. От себя добавлю, что данный ключ позволяет запускать Chrome даже в самых безнадежных случаях.
Как запустить браузер с ключом “–no-sandbox”:
- найти на рабочем столе ярлык браузера Chrome (или создать оный);
- открыть его свойства;
- в строку “Объект”, в самый конец добавить –no-sandbox (пример на скрине ниже).

Свойства ярлыка – добавляем “–no-sandbox”
После чего сохраните измененные свойства ярлыка, и попробуйте с помощью него открыть браузер. Даже в случае серьезных сбоев – браузер должен запуститься.
Совет 4. Проверьте, нет ли конфликтов модулей
Думаю, что для многих не секрет, что при установке различных программ, обновлении системы, браузера – количество модулей в Chrome может прибавляться (например, часто встраиваются модули для защиты браузера от вредоносного ПО, повышения его производительности, улучшение его работы с графикой и т.д.) .
В самом Chrome есть специальная вкладка, которая покажет вам, какие модули установлены, и есть ли у них конфликты. Поэтому, если вам удалось все же запустить браузер (например, с помощью предыдущего совета), рекомендую открыть страничку: chrome://conflicts
Как она выглядит представлено на скрине ниже.

Модули в Chrome
Обратите здесь внимание на самую первую строчку: обнаружены ли конфликты. Если они будут обнаружены, установите какие приложения вызвали конфликт, и примите решение по их удалению. Чаще всего конфликты возникают с различным рекламным ПО, которое можно подхватить при “беглой” установке разнообразных программ.
Совет 5. Попробуйте “изменить” профиль пользователя
Chrome хранит различные данные пользователя (расширения, закладки, и пр.) и свои настройки в одной из системных папок Windows. Называется эта папка User Data. Случается, иногда так, что из-за разросшегося размера этой папки, происходят различные сбои в работе приложения. И, один из вариантов “лечения” Chrome – попробовать ее удалить .
Кстати, на моем ПК (с Windows 10) папка User Data расположена, по такому пути: C:UsersalexAppDataLocalGoogleChrome
Вообще, чтобы не искать ее вручную, просто нажмите сочетание кнопок Win+R, и введите команду: %LOCALAPPDATA%GoogleChrome (актуально для Windows 7/8/10) .

Пример, как открыть системную папку User Data
Собственно, вы должны увидеть папку “User Data” (как на скрине ниже). Перед ее удалением, рекомендую сделать резервную копию (на всякий случай).
Важно! После удаления этой папки, ваши настройки в браузере, расширения, закладки и т.д. – также будут удалены!

USER DATA – настройки пользователя
В помощь!

Как удалить файл или папку которые не удаляются (пишет: не удается удалить, нет доступа. Файл используется другой программой) – https://ocomp.info/kak-udalit-fayl-ili-papku-esli-ne-udalyayutsya.html
Совет 6. Проверьте ПК на вирусы, оцените работу антивирусного ПО
Нередко, когда запуск браузера невозможен из-за его блокировки антивирусным ПО. Также подобная проблема может возникнуть из-за заражения файлов браузера вирусами.
Для начала рекомендую полностью проверить ПК современным антивирусным продуктом. Благо, что сделать это можно даже без установки дополнительных антивирусных программ (есть онлайн-версии антивирусов). О том, как это сделать, подскажет одна из моих предыдущих статей.
В помощь!

Если все в порядке, и вирусы не найдены, отключите свой штатный антивирус на время и попробуйте запустить Chrome. Кстати, особым “рвением” в этом плане отличаются антивирусы Panda и Norton: при режиме макс. защиты они порой не только блокируют запуск многих приложений, но и запрещают извлекать архивы.

Отключение антивируса Avast на 1 час
Совет 7. Переустановите браузер
Ну и последнее, в случаях, когда были испорчены файлы браузера (например, при вирусных атаках, сбоях и пр.) может так стать, что решить проблему возможно только с помощью переустановки браузера.

Как удалить программу “начисто” (даже к тех случаях, когда ее не получается удалить стандартным способом) – https://ocomp.info/programma-dlya-udaleniya-programm.html
Для начала полностью удалите его с ПК: для этого откройте параметры Windows (для Windows 10 – см. скрины ниже).

Далее раздел “Приложения”.

Параметры Windows 10
В списке приложений найдите Chrome: при выборе приложения, должна появиться кнопка “Удалить” (как на примере ниже).

После проверьте, не остались ли какие-нибудь данные в системной папке User Data браузера. Чтобы это сделать, нажмите сочетание кнопок Win+R и введите команду: %LOCALAPPDATA%GoogleChrome

Пример, как открыть системную папку User Data
Если в папке User Dat a будут какие-то данные – удалите их. Далее зайдите на официальный сайт Google Chrome (https://www.google.ru/chrome/index.html) и загрузите заново установщик. После переустановки Chrome, его работа должна быть восстановлена.
Дополнения по теме приветствуются.



