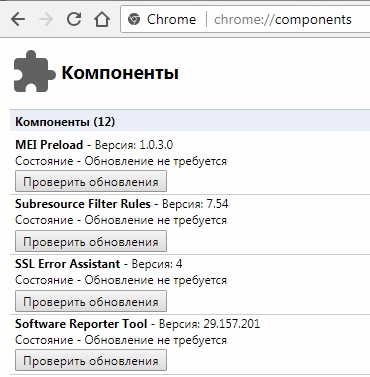Как включить Adobe Flash Player на разных браузерах
Как включить Adobe Flash Player в браузере Google Chrome?

Почему не запускаются игры в одноклассниках и на других сайтах? Решаем проблему
У многих пользователей в браузере Google Chrome часто возникает проблема с воспроизведением флеш-контента, а именно невозможно запустить аудио и видео в формате Flash с помощью плагина Adobe Flash. Такая проблема часто возникает например с играми в социальных сетях таких как Одноклассники, Вконтакте или на других сайтах.

Внимание. В связи с тем, что браузер Google Chrome получил новые обновления, инструкция по настройке Flash изменилась! Читаем новую — Как настроить Adobe Flash Player в браузере google chrome? Инструкция — август 2019
Как включить Flash Player в Google Chrome
В связи с недавними атаками вируса Bad Rabbit (Плохой кролик), некоторые пользователи просто боятся даже одного названия Adobe Flash Player, и избегают его. Все верно, вирус Bad Rabbit проникает на компьютер жертвы маскируясь под вполне полезный плагин Adobe Flash Player, и самый лучший вариант, чтобы не заразить свой компьютер — это не переходить по всплывающим ссылкам, типа — «У вас устарел Adobe Flash Player и требуется его обновление».
- Воздержитесь от обновления Adobe Flash Player, по крайней мере пока не стихнет волна эпидемии «Плохого кролика». Да и вообще, не нужно кликать по разным всплывающим призывам, просто соблюдайте элементарную безопасность в интернете.
Браузер Google Chrome не воспроизводит Flash-контент без вашего разрешения, так как он на разных сайтах не всегда бывает полезным, поэтому Chrome советуем воспроизводить Flash-контент только на надежных веб-сайтах.
Даже если у вас и возникли проблемы с воспроизведением Flash-контента, то в самих настройках браузера Гугл Хром есть специальные настройки, вот как раз сюда и нужно заходить, а не кликать по всплывающим призывам. Немного успокойтесь и давайте разбираться дальше.

Разберём подробнее, где прячутся настройки плагина Adobe Flash Player в браузере Google Chrome.
Как разрешить какой либо страничке воспроизводить Flash-контент, и включить плагин не заходя в глубь самих настроек
На примере страничке с игрой в Одноклассниках (Рис.1), просто нажимаем на значок в верхней части браузера (значок выделен красным) и разрешаем включить плагин Adobe Flash Player. Еще раз напомним, включить его можно, только на сайтах которым вы доверяете!
Как включить Adobe Flash Player для старой версии браузера Google Chrome?
Самое надежное — это запрашивать разрешение на использование Flash (рекомендуется). Здесь плагин не будет использоваться без вашего разрешения.
1 — Запускаем браузер Chrome на компьютере.
2 — В правом верхнем углу экрана нажимаем на значок  (рис.2)
(рис.2)
 (Рис.2)
(Рис.2)
3 — Дальше «Настройки» (Рис.3)
4 — В нижней части страницы выберите «Дополнительные» (Рис.4а, 4б).
 (Рис.4а)
(Рис.4а)  (Рис.4б)
(Рис.4б)
5 — В разделе «Конфиденциальность и безопасность» нажмите «Настройки контента» (Рис.5)
6 — Выберите «Flash» (Рис.6).
(Чтобы попасть в это меню сразу, можно просто ввести в адресную строку: chrome://settings/content и нажать «Enter».)
7 — Включите параметр «Разрешить Flash на сайтах» и параметр «Всегда спрашивать» (Рис.7).
Мы рекомендуем воспроизводить Flash-контент только на надежных веб-сайтах, так как в Adobe Flash Player регулярно находят уязвимости.
Используйте Flash только на надежных сайтах
Изображение зеленого замка в браузере, считается что сайт надежный (Рис.8)
 (Рис.8)
(Рис.8)
- Запустите браузер Chrome на компьютере.
- Откройте надежный сайт, на котором есть Flash-контент.
- Нажмите на значок замка
 Безопасное подключение или значок «Информация»
Безопасное подключение или значок «Информация»  рядом с адресом сайта.
рядом с адресом сайта. - Справа от настройки Flash нажмите на стрелки Стрелки
 .
. - Выберите Всегда разрешать на этом сайте.
- Обновите страницу (или F5 на клавиатуре).
Как включить Adobe Flash Player на разных браузерах
Часть мультимедийного контента (видеороликов, игр, баннеров) не воспроизводится в окне браузера. Возможная причина: Flash Player (разработчик — Adobe) отключен. Чтобы восстановить его работоспособность, необходимо включить его в предпочитаемом пользователем веб-браузере.
Если в настройках браузера плеер включен, причина его неработоспособности в другом.
Google Chrome
Введите в адресной строке:
Если опция запрета запуска Флеш активирована — переключатель смещен вправо. Сместите его влево. Обратите внимание, что разработчиком браузера рекомендовано заблокировать проигрыватель.

Яндекс.Браузер
Перейдите к необходимому элементу настроек по адресу:
Опции всего две:
Выберите первый вариант.

Opera
В адресной строке:
Сместите вправо переключатель опции «Разрешить сайтам запускать Флеш». Доступны дополнительные параметры:
- Всегда спрашивать перед запуском
- Добавить сайты, флеш-контент которых блокируется
- Определить веб-ресурсы, которым позволено воспроизводить флеш-содержимое

Vivaldi
Прямой адрес нужных параметров:
Рекомендовано запретить воспроизведение флеш-контента. Предпочитаете действовать на свое усмотрение — сместите переключатель влево.

Firefox
В меню браузера войдите в пункт «Дополнения». В меню слева выберите раздел «Плагины». Перейдите в настройки компонента «Shockwave Flash».

Снимите «птичку» возле опции, предлагающей блокировать контент.

Если после включения плагина, поддерживаемый проигрывателем контент не отображается, обновите Флеш Плеер.
В конце 2020 года поддержка проигрывателя прекращается. Разработчик плеера, компания Adobe, рекомендует создателям контента перейти на открытые форматы:
С Флеш Плеером уйдет в прошлое что-то важное?
Авторизуясь, вы даете согласие на обработку персональных данных.
Включение для браузера Internet Explorer
某些 Creative Cloud 应用程序、服务和功能在中国不可用。

От эксперта: включение Flash Player
HTML5-версия представленного выше видео находится в разделе Включение Flash Player в Internet Explorer.
Щелкните значок «Инструменты» в правом верхнем углу окна Internet Explorer. (значок в виде шестеренки).
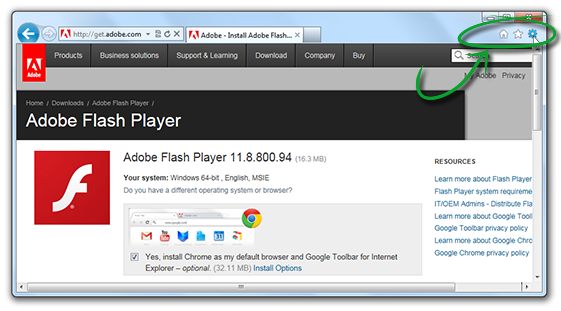
В появившемся всплывающем меню щелкните «Управление надстройками».

В появившемся диалоговом окне выберите «Панели инструментов и расширения».
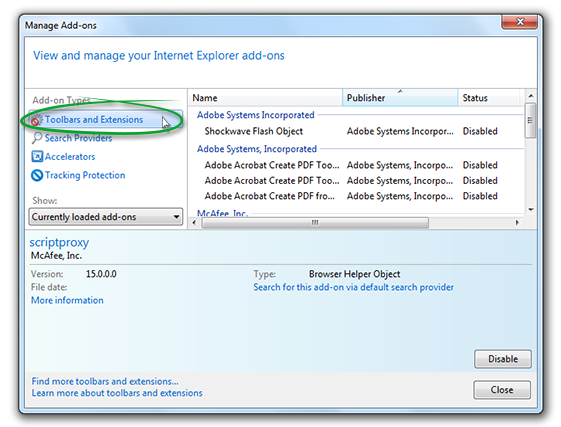
В списке надстроек найдите «Объект Shockwave Flash» (другое название для Flash Player).
Проверьте столбец «Состояние» и убедитесь, что объект Shockwave Flash отключен. Если он отключен, щелкните строку объекта Shockwave Flash, чтобы выделить его.
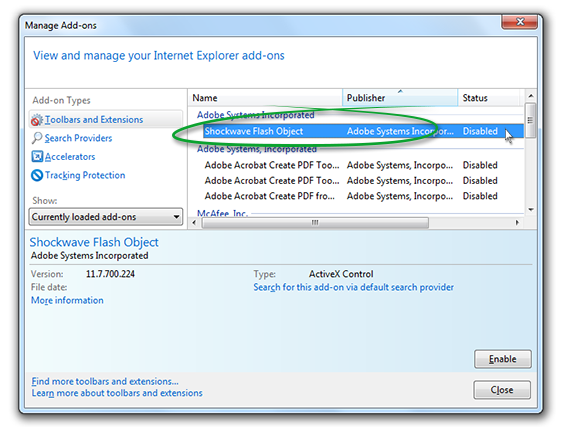
В правом нижнем углу диалогового окна «Управление надстройками» нажмите «Включить».
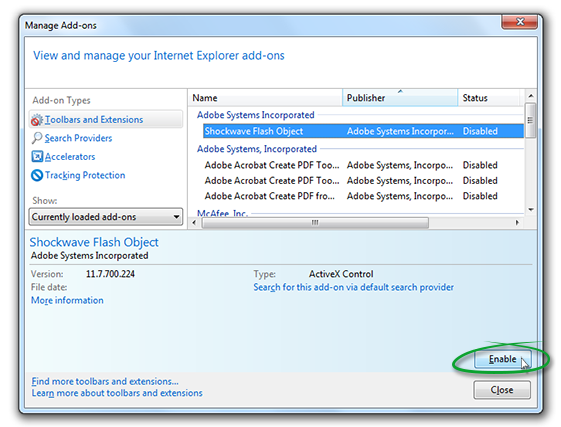
Закройте диалоговое окно «Управление надстройками».
Если после выполнения этих шагов устранить неполадку при просмотре мультимедийного содержимого не удается, см. раздел часто задаваемых вопросов Фильтрация ActiveX в браузере Internet Explorer.
Как разблокировать Adobe Flash Player в браузерах: Chrome, Firefox, Opera, Edge, Yandex
 Доброго дня!
Доброго дня!
На многих сайтах (особенно развлекательных, например, с различными мини-игрушками) достаточно много Flash-контента. Это могут быть как сами игры, так и видеоролики, некоторые части меню, мульты и пр. И все это может не отображаться (быть недоступно) из-за того, что браузер заблокировал Flash анимацию.
Вообще, обычно, происходит подобное с целью обезопасить вашу систему (т.к. нередко через различные Flash ролики распространяются вирусы). Чтобы включить Flash контент, как правило, нужно сначала обновить до последней версии Adobe Flash Player, а после в настройках браузера включить отображение подобного содержимого.
Собственно, эта статья будет в виде небольшой инструкции по решению подобной задачи. И так, теперь ближе к теме.

Как разблокировать Flash Player
Важная заметка!
Очень часто браузер блокирует отображение Flash-контента из-за того, что у вас стоит устаревшая версия Adobe Flash Player (кстати, обычно об этом он сам и сообщает, выводя ошибку, что плагин Flash Player устарел) .
Поэтому, при появлении подобной проблемы, рекомендую в первую очередь скачать и обновить Flash Player. Для этого воспользуйтесь официальным сайтом Adobe (ссылка): автоматический вариант обновления очень простой, достаточно скачать небольшой исполняемый файл и запустить его (см. скрин ниже).

Установить сейчас (Flash Player) | Кликабельно
👉 Дополнение!

Привожу также ссылку на подробную инструкцию по автоматическому и ручному обновлению Flash Player, и решению ряда сопутствующих вопросов: https://ocomp.info/ustarel-adobe-flash-player.html
В Google Chrome
1) Сначала открываем раздел настроек браузера (пример см. на скрине ниже).

Открываем настройки Chrome
2) После раскрываем вкладку “Дополнительные” в нижней части окна.

3) Далее нужно найти подраздел “Конфиденциальность и безопасность” и открыть вкладку “Настройки сайта” .

Настройки сайта — Chrome
4) Затем перейти во вкладку “Flash” (см. пример ниже).
Кстати, открыть этот раздел можно и альтернативным способом: просто вставить в URL адрес браузера chrome://settings/content/flash

5) После переведите браузер в режим “Всегда спрашивать” . Также в нижней части окна есть “белый” список сайтов (называется “разрешить”) : на всех URL, которые вы добавите в него, будет загружаться автоматически вся Flash анимация.

Всегда спрашивать (Flash включен)
В Microsoft Edge
1) Сначала необходимо открыть меню настроек и перейти в раздел “Параметры” (см. скрин ниже).

Параметры – браузер Microsoft Edge
2) Далее в нижней части окна должна быть ссылка “Просмотреть доп. параметры” – переходим по ней.

Просмотреть дополнительные параметры
3) После необходимо передвинуть ползунок в режим “Вкл.” под параметром “Использовать проигрыватель Adobe Flash Player” . См. пример ниже.
После перезагрузки браузера – флеш-контент должен начать отображаться как положено.

Использовать проигрыватель Adobe Flash Player
В Mozilla Firefox
1) В правом верхнем углу щелкните по значку с “тремя линиями” и перейдите в раздел “Дополнения” (можно воспользоваться сочетанием горячих клавиш “Ctrl+Shift+A” ).
Еще один альтернативный вариант открыть раздел дополнений – это вставить в адресную строку браузера URL: about:addons

Дополнение – Mozilla Firefox
2) Далее в подразделе “Плагины” (см. меню слева) найти строку с “Shockwave Flash” и перевести настройку напротив нее в режим “Всегда включать” . После этого рекомендуется перезагрузить браузер и попробовать открыть какой-нибудь сайт с Flash контентом.

Всегда включать – Shockwave Flash – Mozilla Firefox
В Opera
1) В левом верхнем углу Opera откройте меню и перейдите в раздел “Настойки” (см. пример ниже). Также можно воспользоваться сочетанием горячих клавиш: Alt+P.

Меню – настройки – Opera
2) Далее нужно открыть дополнительные настройки (в нижней части окна есть ссылка).

3) После в разделе “Конфиденциальность и безопасность” перейти в подраздел “Настройки контента” .

Конфиденциальность и безопасность – настройки контента – Opera
4) Затем открыть вкладку “Flash”.

5) Далее включите параметры “Разрешить сайтам запускать Flash” и “Всегда спрашивать (рекомендуется)” (пример ниже).
Также есть возможность создать белый и черный списки сайтов, где разрешен (или запрещен) Flash контент.

Разрешить сайтам запускать Flash – Opera
В Yandex-браузере
1) Открываем настройки браузера (см. скрин ниже).

Настройки – Яндекс браузер
2) Переходим в раздел “Сайты/расширенные настройки сайтов” (в нижней части окна).

Сайты – расширенные настройки сайтов
3) Находим подраздел “Flash” и переходим по ссылке “Настройки сайтов” (см. пример ниже). Кстати, по умолчанию Flash разрешен только для самых важных элементов страницы.

4) Теперь вы можете задать белый список сайтов, на которых браузер будет всегда запускать Flash (актуально для тех сайтов, которые вы регулярно посещаете).
Насчет черного списка: думаю, что его нет смысла делать, т.к. сейчас браузеры и так стремятся не запускать Flash.

Можно добавить сайты, где будет отображаться весь Flash
5) Форма добавления достаточно простая: нужно просто вставить URL адрес, и нажать готово (пример приводить не стал. ).
Подключение и настройка Adobe Flash Player в разных браузерах
Adobe Flash Player – не что иное, как дополнительный модуль для воспроизведения игровой анимации, аудио и видео, созданных в форматах .swf, .FLV, .F4V, .SWF и т. п. Когда мультимедиа с такими расширениями выкладывают в интернет, у браузеров нет возможности воспроизвести их без стороннего ПО, поэтому вместо контента мы видим серое окно с просьбой установить или обновить плеер. Даже если он уже имеется, периодически происходят различные ошибки. Попробуем разобраться, как этого избежать.

Настройка Adobe Flash Player в разных браузерах.
Почему Флеш Плеер не запускается автоматически
Очень распространённая проблема: каждый раз при попытке открыть видео или игру, появляется сообщение «Нажмите сюда, чтобы запустить Adobe Flash Player». Каким бы веб-сервером вы ни пользовались, по умолчанию он не позволит плагину работать без соответствующего разрешения с вашей стороны, вот почему Adobe Flash Player не запускается сразу автоматически. Как сделать эту функцию доступной, мы расскажем ниже. Если же Флеш Плеер раньше срабатывал самостоятельно, а потом вдруг перестал запускаться – причина, скорее всего, в том, что его или веб-обозреватель пора обновить. Если вы хотите просмотреть контент немедленно, ничего не остаётся, как запустить плагин вручную, а потом уже заняться настройками.
Настройка автоматического запуска Flash Player для Google Chrome
Перед тем как включить Flash Player в Google Chrome, нужно скачать модуль с официального сайта, кликнуть по нему и подождать, пока завершится инсталляция. Затем поступайте так:
- Откройте Гугл Хром, впишите в поисковую строку «chrome://plugins» (без кавычек) и нажмите Enter.
- Найдите в перечне Флеш Плеер и щёлкните «Включить», а также согласитесь с предложением «Запускать всегда».
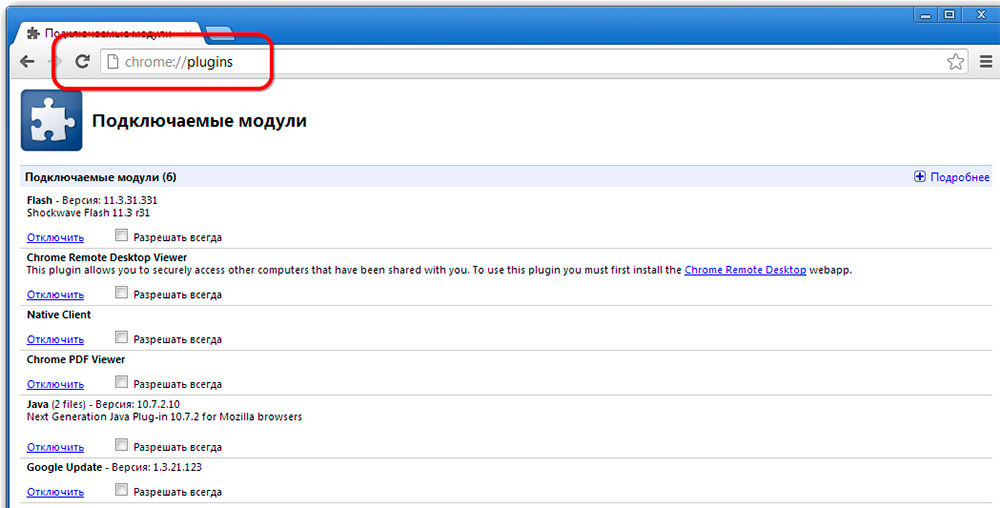
Теперь плагин будет срабатывать без вашего участия, как только распознает флэш-контент в Гугл Хром. Проверьте, всё ли функционирует корректно. Если нет, то:
- откройте другой сайт с видео или аудио и попробуйте запустить – возможно, проблема не в вашем ПО, а в структуре определённого ресурса;
- получив сообщение о сбое плагина, откройте меню браузера «Дополнительные инструменты» – «Диспетчер задач», снимите задачу под названием «Процесс GPU» и перезагрузите сайт, где не показывался флэш-контент;
- если видео/аудио не воспроизводится на всех ресурсах, наберите в поиске chrome://components/ и найдите в перечне Adobe Flash Player: цифры рядом со словом «Версия» не должны быть обнулены – в противном случае это показатель повреждения файлов плагина – кликните «Проверить обновление», загрузите его, и всё заработает;

- также проверьте настройки безопасности, потому что браузеры критически реагируют на Флеш Плеер и часто блокируют его по умолчанию («Меню» – «Настройки» – «Дополнительные» – «Контент» – «Flash» – передвиньте ползунок вправо).
Настройка автоматического запуска Flash Player для Mozilla Firefox
Сейчас разберём, как включить установленный Флеш Плеер в Мозиле. Как правило, данный браузер просит скачать Shockwave Flash. Это почти такая же программа и даже принадлежит той же компании, но имеет ряд преимуществ (впрочем, для обычного пользователя это едва ли заметно).
- Откройте браузер и найдите сверху в углу кнопочку с тремя горизонтальными полосками – «Меню».
- Теперь кликните на «Дополнения» – «Shockwave Flash» – «Всегда включать».
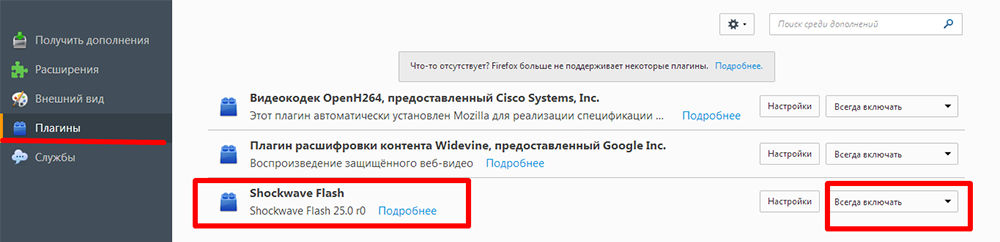
После того как вы включили Flash Player в Mozilla Firefox, будьте готовы к тому, что через некоторое время может произойти сбой, и появится сообщение о крахе элементов – с данным веб-обозревателем такое происходит часто. В этом случае придётся обновить плагин. Проблемы с запуском также бывают при:
- вирусах (просканируйте свой компьютер в режиме глубокой проверки с помощью антивируса или специальной утилиты, блокируйте все угрозы, перезагрузите систему);
- кэше (в поиске «Виндовс» ищем «%appdata%Adobe» (без кавычек), появится одноимённая папка, а в ней – ещё одна с подписью «Flash Player» – удалите всё, что там есть; повторите то же самое по запросу «%appdata%Macromedia»);
- сбившихся настройках («Панель управления» – «Все элементы» – «Flash Player» – «Дополнительно» – «Удалить всё»).
- функции ускорения (откройте в браузере какое-нибудь видео и кликните по нему правой кнопкой, нажмите «Параметры», уберите метку с функции «Аппаратное ускорение»);
- повреждении браузера (удалите Мозилу стандартным способом, а потом откройте диск «С» и найдите папки «Program Files» и «ProgramData», а в них – «Firefox» и очистите их. Проведите ту же процедуру по пути С/Пользователи/Ваше имя в системе/AppData/Local/Firefox и С/Пользователи/Ваше имя в системе/AppData/Roaming/Firefox);
- нарушения в работе системы (её можно либо восстановить, если вы помните, с какого времени начались проблемы, либо заменить).
Настройка автоматического запуска Flash Player для Opera
Как включить, так и отключить Флеш Плеер в Опере можно в разделе плагинов. Для этого набираем в поиске уже знакомое: «chrome://plugins».
- Выберете нужный, нажмите «Включить».
- Вверху слева кликните «Меню» – «Настройки» – «Сайты» – «Плагины» – «Запускать всё содержимое».
Проверьте, воспроизводится ли контент. Если нет, то, скорее всего, в Opera включён турбо режим. Он ускоряет загрузку, если соединение медленное, но блокирует Flash Player. Откройте меню и уберите галочку напротив него. Если результата всё равно нет, причиной могут быть:
- две установленные версии плагина, которые мешают друг другу (войдите в раздел «Плагины» – «Показать подробности» – отключить NPAPI и оставить PPAPI);
- «Аппаратное ускорение» (выше написано, как его отключить);
- накопленный кэш (удаляем, как описано в случае с Мозилой).
Настройка автоматического запуска Flash Player для Яндекс.Браузера
Флеш Плеер в Яндекс.Браузере включается тем же методом, что и в Гугл Хром. Сделайте поисковой запрос: «chrome://plugins», и попадёте на страницу со списком плагинов. Найдите красный значок плеера и нажмите «Включить» и «Запускать всегда».
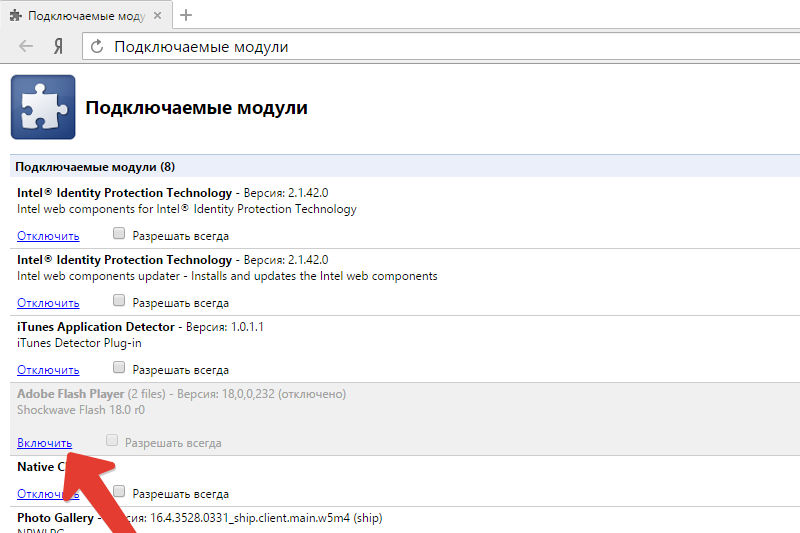
Проверьте работоспособность модуля. Причины, по которым он может не запуститься, те же самые, что и в вышеупомянутых браузерах, и устраняются теми же методами.
С недавнего времени появилась технология HTML5, благодаря которой можно будет избежать установки дополнительных плагинов и обойтись стандартными возможностями веб-сервера при запуске мультимедийного контента. Новинку обещают повсеместно внедрить к 2020 году, и компания Adobe закроет проект Flash Player.
Как включить Adobe Flash Player на разных браузерах

Adobe Flash Player – известный плагин, который требуется, чтобы браузер смог отображать flash-содержимое. Если плагин будет отключен в браузере, соответственно, веб-обозреватель не сможет отображать flash-контент.
Как включить Adobe Flash Player?
Прежде всего, плагин Adobe Flash Player должен быть установлен для вашего компьютера. Более подробно об этом рассказывалось в одной из наших прошлых статьей.
Как включить Флеш Плеер в Google Chrome?
Для начала, нам потребуется попасть на страницу управления плагинами. Для этого вставьте в адресную строку веб-обозревателя следующую ссылку и щелкните по клавише Enter для перехода к ней:
Попав на страницу управления плагинами, отыщите в списке Adobe Flash Player, а затем убедитесь, что у вас отображается кнопка «Отключить», обозначающая, что плагин в данный момент включен. Если вы видите кнопку «Включить», кликните по ней, и работа плагина будет активирована.

Как включить Флеш Плеер в Яндекс.Браузере?
Если вы являетесь пользователем Яндекс.Браузера или любого другого веб-обозревателя, созданного на основе движка Chromium, например, Амиго, Рамблер Брузера и прочих, то активация Flash Player в вашем случае производится точно таким же образом, как это осуществляется для Google Chrome.
Как включить Флеш Плеер в Mozilla Firefox?
Для того, чтобы активировать работу Adobe Flash Player в веб-обозревателе Mozilla Firefox, выполните щелчок в правом верхнем углу по кнопке меню браузера и в отобразившемся окошке откройте раздел «Дополнения».

В левой части окна выполните переход ко вкладке «Плагины» и проверьте, что около плагина Shockwave Flash отмечен статус «Всегда включать».Если у вас выставлен другой статус, выставьте нужный, а затем закройте окно работы с плагинами.

Как включить Флеш Плеер в Опере?
Вставьте в адресную строку своего браузера следующую ссылку и нажмите по клавише Enter для перехода к ней:
На экране отобразится страница управления плагинами. Найдите в списке плагин Adobe Flash Player и убедитесь, что около него значится кнопка «Отключить», которая обозначает, что работа плагина активна. Если вы видите кнопку «Включить», щелкните по ней один раз, после чего работа Flash Player будет налажена.

Из этой небольшой статьи вы узнали, как включить плагин Флеш Плеер в браузере. Если у вас возникли вопросы по активации Flash Player, задавайте их в комментариях.
Добавьте сайт Lumpics.ru в закладки и мы еще пригодимся вам.
Отблагодарите автора, поделитесь статьей в социальных сетях.
Помогла ли вам эта статья?
Поделиться статьей в социальных сетях:
Еще статьи по данной теме:
А как отрегулировать яркость изображения, если все видео в Flash Player идут с очень темной картинкой? Яркость экрана максимальна, в обычном видеоплеере изображения с хорошей яркостью и контрастностью.
В Flash Player отсутствует возможность регулировки яркости видео, в данном случае у вас неполадка, которая была вызвана каким-либо фактором (устаревшей версией браузера, конфликтным плагином, проблемами с драйверами видеокарты).
Проверьте состояние работы Flash PLayer и в других браузерах, установленных на компьютере. Если проблема наблюдается и в других веб-обозревателях, дело может заключаться в настройках ОС. Если только в одном, то в самом браузере или плагине Flash Player. Могу посоветовать попробовать отключить для плагина аппаратное ускорение (как это сделать описано в этой статье). Деактивируйте все дополнительные плагины (блокировщики рекламы, QuickTime и другие, которые в теории могут приводить к конфликту). Пользователи в интернете рекомендуют попробовать изменить разрешение компьютера. Более радикальные методы решения проблемы — переустановка браузера, Flash Player и драйверов видеокарты.
а если отсутствует в расширениях Adobe Flash Player?
у меня Яндекс браузер. Как проверить и обновить в его настройках флэш плеер и проверить работает ли он
Нататья, плагин Falash Player в Яндекс.Браузер уж включен и не требует дополнительной загрузки и установки (нужно лишь поддерживать актуальную версию браузера). Проверить его работоспособность можно, например, на любом сайте с Flash-играми.
Но учтите, что теперь плагин не запускается автоматически — ему на воспроизведение требуется предоставлять разрешение. Когда вы переходите на страницу, размещающую Flash-контент, на экране отображается сообщение «Нажмите правой кнопкой мыши, чтобы запустить Flash Player». Как только вы кликните по требованию правой кнопкой по плееру, он начнет воспроизведение.
Если после нажатия правой кнопкой ничего не происходит или на экране высвечивается вовсе другой текст, возможно, Flash Player в настройках отключен. Чтобы изменить это, откройте параметры Яндекс.Браузера и в нижней части окна разверните пункт «Показать дополнительные настройки». В блоке «Личные данные» щелкните по кнопке «Настройки содержимого». В открывшемся окне найдите пункт «Flash» и убедитесь, что у вас активирован параметр «Находить и запускать только важный Flash-контент». При необходимости, внесите коррективы в настройки.
флеш плеер через оперу не включить.у меня нет слова включить,отключить.там такая картинка Flash
Спрашивать, прежде чем разрешать сайтам запустить Flash (рекомендуется)
Блокировать запуск Flash на сайтах
и еще пишу управление исключениями
Добрый день. Теперь в браузере Opera нельзя активировать полностью автоматический запуск Flash Player — только лишь по запросу. Таким образом, активировав пункт «Спрашивать, прежде чем разрешать сайтам запустить Flash», при переходе на веб-страницу с Flash-контентом будет отображаться окно «Нажмите, чтобы запустить Flash Player». Соответственно, кликнув левой кнопкой мыши по данному сообщению, Flash-контент начнет воспроизводиться.
Здравствуйте скажите я могу установить плагин флеш плеер на андройд и смотреть видео в браузерах.
окно «Нажмите, чтобы запустить Flash Player» — не высвечивается вообще. ни в опере, ни в хроме.
обновления флеша и браузеров не дают ничего
Здравствуйте. Откройте любой сайт с Flash-играми, откройте выборочную игру, а затем пришлите сюда скриншот с тем, что отображается на экране вашего браузера. Кроме этого, в настройках Chrome у вас активирован Flash Player?
спасибо, Катерина! флеш активирован. проблему уже решили


 Безопасное подключение или значок «Информация»
Безопасное подключение или значок «Информация»  рядом с адресом сайта.
рядом с адресом сайта. .
.