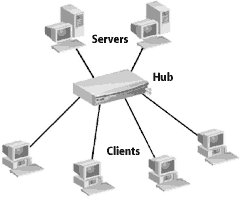Главное про реестр операционной системы Window?
Реестр Windows: что это такое и для чего оно используется
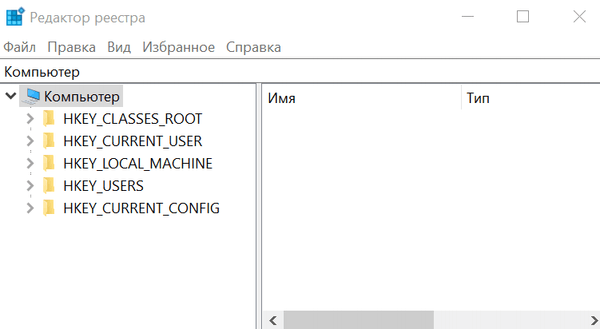
Реестр Windows, обычно называемый просто реестром, представляет собой набор баз данных настроек конфигурации в операционных системах Microsoft Windows.
Реестр Windows иногда неправильно записывается как регистр.
Для чего используется реестр Windows
Реестр Windows используется для хранения большей части информации и настроек для программ, аппаратных устройств, пользовательских настроек, конфигураций операционной системы и многого другого.
Например, когда установлена новая программа, новый набор инструкций и ссылок на файлы может быть добавлен в реестр в определенном месте для программы и других, которые могут с ней взаимодействовать, для получения дополнительной информации, например, где расположены файлы, какие опции использовать в программе и т.д.
Во многих отношениях реестр можно рассматривать как своего рода ДНК для операционной системы Windows.
Не обязательно для всех приложений Windows использовать реестр Windows. Некоторые программы хранят свои конфигурации в файлах XML вместо реестра, а другие – полностью переносимые и хранят свои данные в исполняемом файле.
Как получить доступ к реестру Windows
Реестр Windows доступен и настраивается с помощью программы редактора реестра, бесплатной утилиты редактирования реестра, включенной по умолчанию в каждую версию Microsoft Windows.
Редактор реестра – это программа, которую не нужно загружать. Вместо этого к ней можно получить доступ, выполнив regedit из командной строки или из поля поиска меню «Пуск».
Редактор реестра – это своеобразное «лицо реестра», способ просмотра и внесения изменений в реестр, но это не сам реестр. Технически, реестр – это собирательное имя для различных файлов базы данных, расположенных в каталоге установки Windows.
Как использовать реестр Windows
Реестр содержит значения реестра (которые являются инструкциями), расположенные в разделах реестра (папках, которые содержат больше данных), все в одном из нескольких кустов реестра («основные» папки, которые классифицируют все данные в реестре с использованием подпапок). Внесение изменений в эти значения и ключи с помощью редактора реестра изменит конфигурацию, которой управляет конкретное значение.
Вот несколько примеров, когда внесение изменений в значения реестра решает проблему:
- Автоматический вход в Windows без пароля
- Изменение лицензионного ключа Windows
- Удаление значений реестра UpperFilters и LowerFilters
- Подделка синего экрана BSOD
- Проверка версии BIOS вашего ПК
На реестр постоянно ссылаются Windows и другие программы. Когда вы вносите изменения практически в любой параметр, изменения также вносятся в соответствующие области реестра, хотя эти изменения иногда не реализуются, пока вы не перезагрузите компьютер.
Учитывая важность реестра Windows, очень важно создать резервную копию изменяемых частей перед тем, как их менять. Файлы резервной копии реестра Windows сохраняются в виде файлов REG.
Доступность реестра Windows
Реестр Windows и программа редактора реестра Microsoft доступны практически во всех версиях Microsoft Windows, включая Windows 10, Windows 8, Windows 7, Windows Vista, Windows XP, Windows 2000, Windows NT, Windows 98, Windows 95 и другие.
Несмотря на то, что реестр доступен практически во всех версиях Windows, между ними существуют небольшие различия.
Реестр Windows заменил autoexec.bat, config.sys и почти все файлы INI, которые содержали информацию о конфигурации в MS-DOS и в очень ранних версиях Windows.
Где хранится реестр Windows
Файлы реестра SAM, SECURITY, SOFTWARE, SYSTEM и DEFAULT, в частности, хранятся в более новых версиях Windows (например, Windows XP – Windows 10) в папке %SystemRoot%System32Config.
В старых версиях Windows папка %WINDIR% используется для хранения данных реестра в виде файлов DAT. Windows 3.11 использует только один файл реестра для всего реестра Windows, который называется REG.DAT.
В Windows 2000 хранится резервная копия системного ключа HKEY_LOCAL_MACHINE, которую можно использовать в случае проблем с существующим.
Про реестр операционной системы Windows.
Реестр Windows . Главное .
Наверняка, вы уже имеете общее представление о том, что такое реестр . Это иерархическая база данных настроек конфигураций, отвечающая за то, как система выглядит и работает. Когда совершаете любое действие, которое влечёт за собой изменение внешнего вида или изменение каких-то параметров, вы по сути производите изменения именно в реестре . Вообще, меню, используемые в Windows, являются прямыми инструментами работы с реестром .
Но некоторые изменения без прямого вмешательства в реестр сделать нельзя. Для этого существует встроенный редактор реестра . В его вершине пять видимых корневых ключей, и каждый отвечает за определённую область функций операционной системы.
Отвлекитесь…
Почему большинство изменений, проводимых в реестре, не работает до перезагрузки? Проводя аналогию принципа работы реестра, можно привести пример фантастических теорий о параллельных Вселенных и вероятных путей развития мира. Windows и есть та Вселенная, которая выглядит так (а не иначе), только потому, что исторические факты, события и условия (настройки реестра) сложились в таком (а не другом) порядке (во время своего рождения – запуска компьютера). Изменить “прошлое” не может никто, но редактор реестра и есть та машина времени, что поможет вам сделать будущую параллельную Вселенную лучше. Так как вы и можете дать своей Windows новую жизнь. Или убить окончательно.
Как посмотреть на реестр?
На самом деле реестр, это всего несколько системных файлов, которые находятся в системной директории C:WINDOWSSystem32config. Эти файлы сразу после запуска Windows или попытки запустить какую-то программу говорят системе, как это должно происходить. И у этих файлов есть свои названия: default, SAM, SECURITY, software и system. Как вы понимаете, раз это файлы, их можно копировать, переносить и восстанавливать, что даёт нам некоторую подстраховку, если что-то пойдёт не так. Windows вплоть до 7-й версии делала так сама, в Windows 10 ситуация изменилась.
Редактирование реестра
Файлы-то файлами, но реестр в таком виде можно только уничтожить. А потому для его изменения созданы программы-редакторы. Вызовем редактор реестра через строку Выполнить (WIN + R) командой:
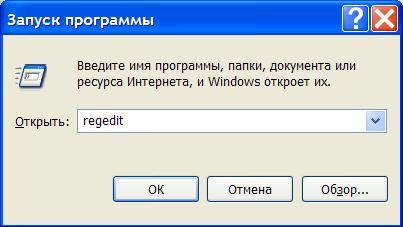
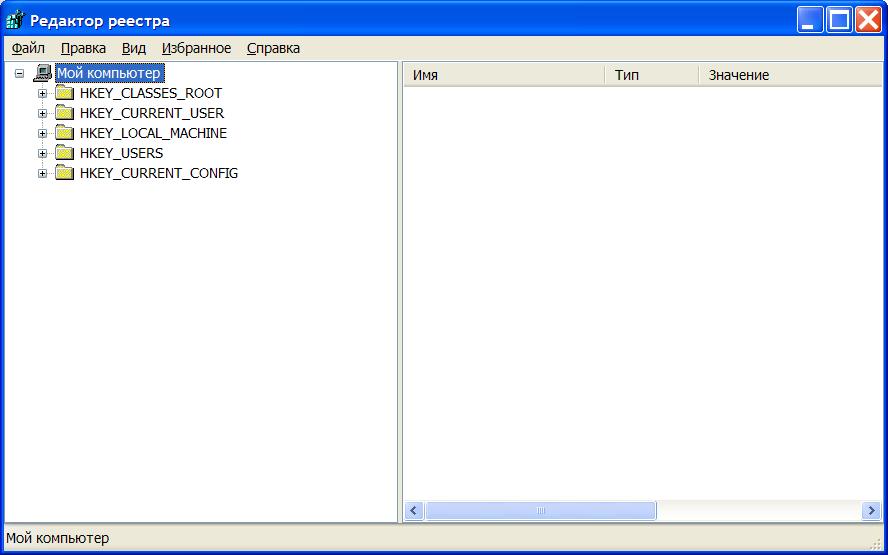
вот и сам реестр, только основные разделы

HKEY_CLASSES_ROOT (HKCR) – все настройки в этом разделе содержат информацию о типах файлов, их расширении и подобную этой информацию. Настройки из этого раздела советуют Windows как работать с файлами и контролируют как работают опции стандартного интерфейса Windows (ну, к примеру, двойной щелчок мышью или контекстное от щелчка правой мышью). Раздел регулирует работу программ, написанных под более ранние версии операционной системы.
HKEY_CURRENT_USER (HKCU) – отвечает за настройки пользователя, который сейчас проводит сеанс в Windows. Здесь содержатся настройки Рабочего стола данного пользователя, сетевые настройки, настройки принтера и другие личные изменения в интерфейсе Windows. Также включает в себя идентификаторы безопасности (Security Identifiers), которые и определяют, что за пользователь вошёл в систему, содержат информацию о правах, настройках пользователя и его предпочтениях. Некоторые из программ его могут использовать, например, сохраняя наиболее часто прослушиваемые музыкальные треки работающим пользователем. Но самый изменяемый здесь подраздел – Software. Его облюбовали устанавливаемые пользователем программы.
HKEY_LOCAL_MACHINE (HKLM) – реестр в настройках раздела содержит информацию о компьютере, установленном «железе», а также об операционной системе. По сути, здесь информация обо всём: клавиатуре, портах подключения принтеров, устройствах хранения информации; о безопасности, установленном программном обеспечении и драйверах, специальных настройках системы. В отличие от предыдущей записи, от конфигурации этой ветки зависят все пользователи, имеющие учётные записи на этой машине.
HKEY_USERS (HKU) – реестр здесь содержит информацию конкретно об учётных записях пользователей. Он здесь лишь для удобства просмотра пользователем интерфейса системы.
HKEY_CURRENT_CONFIG – настройки этого раздела контролируют данные о конфигурации задействованного в данном сеансе оборудования. Это схоже с принципом раздела HKEY_CURRENT_USER, который содержит информацию о настройках работающего сейчас пользователя.
HKEY_PERFORMANCE_DATA. Удивлены? Да, такой раздел в реестре также существует, но он для большинства редакторов недоступен. В нём содержатся данные о среде исполнения и производительности ядра Windows, установленных драйверов, приложений и запускаемых служб. Раздел интересен сам по себе: он “самоуничтожается” во время выключения Windows, а при запуске заново переформируется.
Реестр Windows. Типы ключей.
Индивидуальные ключи и подключи регулируют почти каждый аcпект работы Windows. Ключи могут быть динамическими, т.е. иметь не единственное, а принимать в процессе сеанса и другие значения. Всего существует несколько значений первичных данных. В компьютерной литературе о них говорят как о типах параметров реестра .
- Binary Value или REG_BINARY – информация о большинстве электронных компонентов компьютера хранится в виде двоичных данных и отображается в редакторе реестра в шестнадцатеричном формате.
- DWORD Value (Double Word Value, REG_DWORD) – отображает данные в виде 4-битного числа. Обычно используется для значений параметрами булевой алгебры (0 – нет, 1 – есть). Многие параметры для драйверов устройств и служб имеют такой вид и могут отображаться в бинарном виде, в шестнадцатеричном и десятеричном видах.
- Expandable String Value (REG_EXPAND_SZ) – цепочка данных переменной длины. Значение может варьироваться в зависимости от того, как к нему обращается связанное с ним приложение.
- String Value (REG_SZ) – текстовая цепочка фиксированной длины
- Multi-String Value (REG_MULTI_SZ) – тип составной строки для отображения значений, которые содержат список или множественные значения в читабельном человеком виде.
- DWORDS – обычно применяется для определения параметров всяких настроек, драйверов устройств и конфигурации оборудования
- REG_RESOURCE_LIST – список источников внутри вложенных массивов; используются драйверами установленного оборудования
- REG_RESOURCE_REQUIRMENTS_LIST – список источников оборудования компьютера (“железного” и виртуального); также используется драйверами
- REG_FULL_RESOURCE_DESCRIPTOR – массивы, используемые для хранения списков источников физических устройств компьютера
- REG_LINK – символическая ссылка в UNICODE формате, указывающая на другой параметр реестра и определяющая одновременно и корневой ключ/параметр и путь к целевому ключу реестра
- REG_NONE – данные, которым не присвоен какой-то специальный тип
- REG_QWORD – 64-х битная переменная произвольной длины
Сразу отметим вот что. Между реестрами 32-х и 64-х битных систем конечно же существуют отличия. Ключи QWORD в 32-х битной версии поддержки не найдут. Далее, реестр систем одинаково работает с 32-х и 64-х битными параметрами для одного dll-файла (если у него несколько версий), не отдавая предпочтения никакому. Однако “держит в уме” папку совместимости версий. В реестре это раздел
.reg файлы
Тип файлов реестра, которые отличаются от указанных ранее. Они предназначены для резервного копирования и перемещения между различными компьютерами и копиями Windows. Такие файлы хранятся в Windows в текстовом ASCII формате (а не в бинарном виде, как известные вам по редактору реестра). Такие .reg файлы автоматически открываются редактором regedit.exe как только вы дважды по нему щёлкнете мышкой. С помощью таких файлов можно редактировать реестр вдоль и поперёк, изменяя функционал и внешний вид Windows почти неограниченно.
Как редактировать реестр без редактора regedit.exe?
Мало кто знает, но в Windows для того есть хороший инструмент – Консольная утилита правки реестра. Она же reg.exe. По названию вы догадались, что она запускается из-под эмулятора MS-DOS консоли cmd. Откройте cmd через Shift + Ctrl и введите команду выдачи справки утилиты:
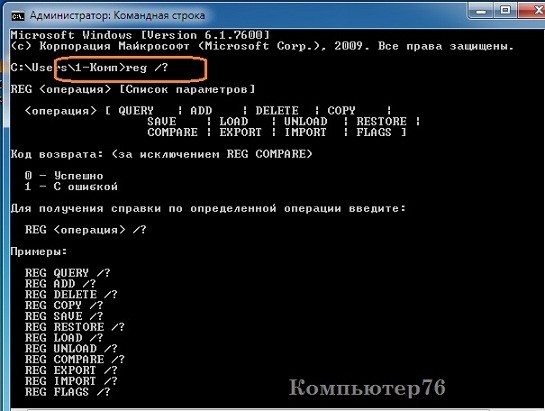
ПРИМЕРЫ ИСПОЛЬЗОВАНИЯ
Если хотите добавить раздел HKEY_CURRENT_CONFIGSoftwareIcon на удалённый компьютер 123, наберите в cmd

я делаю на своём компьютере: путь 123 отсутствует
Дальше. Если нужно добавить двоичный параметр (Data) типа REG_BINARY со значением fee634fd , команда будет выглядеть так (записываю параметр на свою Windows):
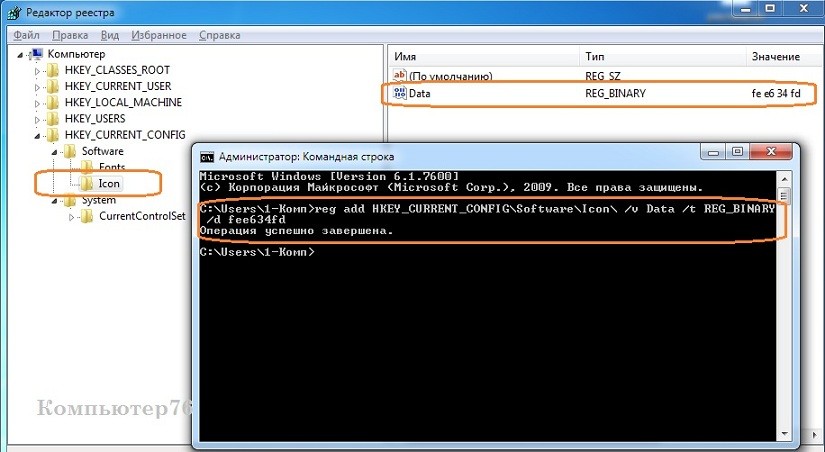
При добавлении мультистрокового параметра со значением fax1mail11 в тот же раздел команда может принять вид:
Ну, и для расширяемого строкового параметра ключа ^%systemroot^% команда формируется по типу:
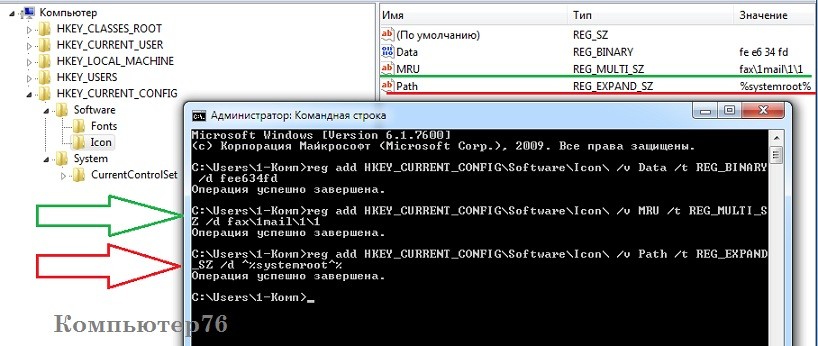
Теперь удаляем. Вот так:
или так (конкретнее):
Вводные по командам закончу. Если хотите подробностей, зайдите на страницу
Возможности реестра Windows
Реестр Windows позволяет производить различные изменения в настройках операционной системы. К тому же все настройки, которые редактируются с помощью реестра намного обширнее тех, которые можно изменить через специальные разделы и службы Панели управления.

Основные возможности реестра Windows
- Возможность решать проблемы в работе операционной системы, драйверов, установленных приложений за счет гибкой настройки различных папраметров их работы.
- Возможность решить проблему с проблемными устройствами и аппаратной частью компьютера.
- Позволяет настроить параметры операционной системы Windows и изменять скрытые настройки системы, заданные по умолчанию.
- Настраивать быстродействие компьютера за счет включения/отключения настроек отдельных сервисов и служб.
- Возможность настройки распределения ресурсов между программными продуктами по собственному усмотрению.
- Позволяет оптимально настраивать параметры работы операционной системы в зависимости от требований пользователя или назначения компьютера.
Информация в реестре хранится в двоичной системе исчисления, что положительно сказывается на занимаемом реестром месте. Также небольшой размер реестра позволяет системе быстро считывать информацию и обеспечить наилучшее быстродействие. Ко всему прочему в реестре может храниться достаточно много записей о тех или иных настройках, как самой операционной системы, так и настройках пользователя, установленных службах и приложениях. Операционная система Windows 7 уже никоим образом не ограничивает максимальный размер реестра.
Для входа в реестр зайдите в меню «Пуск» и нажмите на пункт «Выполнить…«. В окне в строке «Открыть» впишите ‘regedit‘ и нажмите кнопку ОК. Откроется главное окно редактора реестра. Слева будут расположены ветви реестра, а справа при выборе соответствующей строки ветви будут перечислены все ее параметры и ключи. Для изменения некоторых значений могут потребоваться права Администратора, если вы ими не обладаете.

Про оптимизацию реестра Windows можно прочитать в этой статье.
Все что необходимо знать о реестре Windows

Для работы операционной системы Windows должны использоваться различные сведения. Реестр представляет собой специальную базу данных. В нем имеется информация, касающаяся оборудования, программного обеспечения, а также многое другое. В процессе функционирования системы происходит постоянное обращение к этой информации. Она может изменяться или дополняться, в зависимости от конкретных действий. Подобные мероприятия происходят в автоматическом порядке и пользователю нет необходимости беспокоиться об их выполнении.
ВАЖНО: если Вы решили работать с реестром Windows, то предварительно создайте его копию. Неосторожные действия легко могут стать причиной серьёзных системных сбоев. В результате придется восстанавливать ОС или даже осуществить её переустановку.
Реестр в операционных системах




Чтобы продемонстрировать важность реестра, требуется сказать о простой статистике. В ходе запуска ОС сюда осуществляется около тысячи обращений, а в течение одного дня количество может достигнуть 10.000 и даже более. Достаточно запустить какую-либо программу, задать настройки или выполнить иные действия, чтобы информация в реестре была отредактирована.
Где хранится реестр?
Довольно часто можно услышать вопрос о расположении файлов. Реестр Windows располагается по директории CWindowsSystem32config. Здесь в качестве диска указан С, но для Вашего устройства ситуация может быть иной. Все зависит от того, куда именно установлена система.
Если рассматривать наиболее популярную ОС Windows 7, то файлы реестра здесь располагаются в специальных местах. Подобный момент требует к себе отдельного внимания:
- «HKEY_LOCAL_MACHINEHARDWARE». Указанная ветка будет создаваться на основании того, какое именно подключено периферийное оборудование. Процесс является динамическим.
- «HKEY_LOCAL_MACHINEBCD00000000» использует для своего создания специальный файл «%SystemRoot%BootBCD».
- «HKEY_LOCAL_MACHINESYSTEM». Чтобы сформировать указанную ветку, применяется документ «%SystemRoot%System32config SYSTEM».
- «HKEY_LOCAL_MACHINESOFTWARE». Создание происходит на основании документа «%SystemRoot%System32configSOFTWARE».
- «HKEY_LOCAL_MACHINESECURITY». В ветке происходит хранение параметров безопасности устройства и она создается из документа «%SystemRoot%System32configSECURITY».
- «HKEY_LOCAL_MACHINESAM». Для создания применяется информация из документа, находящегося по адресу «%SystemRoot%System32configSAM».
- «HKEY_USERSDEFAULT». Формирование ветки реестра производится за счет документа «%SystemRoot%System32configDEFAULT».
- Ветки реестра «HKEY_USERSS-1-5-18», «HKEY_USERSS-1-5-19» и «HKEY_USERSS-1-5-20». Для их создания используется документ NTUSER.DAT, который лежит в различных директориях. Это «%SystemRoot%System32configsystemprofile», «%SystemRoot%System32configsystemprofile» и «%SystemRoot%ServiceProfilesNetworkService».
- «HKEY_USERS ». С целью формирование происходит применение документа «%USERPROFILE%NTUSER.DAT».
- «HKEY_USERS _Classes». В указанном случае, формирование производится в ходе использования документа «%USERPROFILE%AppDataLocalMicrosoftWindowsUsrClass.dat».
Реестр имеет отдельные файлы, которые заслуживают к себе внимания – это резервные копии. Они необходимы в случае восстановления системы. Данные документы находятся по директории «%SystemRoot%System32configRegBack». Если рассматривать ситуацию по умолчанию, то копия будет создавать один раз в 10 дней. Можно выполнить настройку подобного процесса – периодичности и времени запуска. Пользовательская часть реестра находится в документе %userprofile%ntuser.dat.
Когда речь заходит о реестре ОС 32х и 64х разрядного типа, тут предусматриваются определенные особенности. В первом случае все папки являются единичными. Для 64х разрядов предусматривается разделение на 32х и, непосредственно, 64х разрядные разделы.
Как открыть реестр?
Для получения доступа можно использовать несколько способов и необходимо рассмотреть среди них наиболее популярные.
Через утилиту «Выполнить»
Подобный вариант можно назвать наиболее привлекательным, поскольку он сочетает в себе простоту и удобство. Требуется действовать в соответствии с рекомендациями:
- Зажимаем сочетание клавиш Win+R или запускаем утилиту «Выполнить» другим способом.
- Производим ввод regedit и нажимаем подтверждение. Крайне важно, чтобы подобное действие проводилось от имени администратора.
Посредством поиска через меню «Пуск»
Тут могут быть определенные отличия при работе с различными ОС. Например, для Windows 8 отсутствует классическое меню «Пуск». В любом случае, необходимо получить доступ к строке поиска. В неё требуется ввести regedit и запустить выданную программу.
Посредством проводника Windows
Поставлена задача найти конкретный файл в системой папке CWindows (ранее уже говорилось о возможности использования другой буквы диска, в зависимости от места установки ОС). Нас интересует regedit. Его нужно найти в общем перечне и запустить.
Структура реестра
Реестр Windows включает в себя 5 ветвей. Каждая из них предусматривает хранение сведений конкретного типа. Данные разделы не разрешается изменять. Они не могут быть перенесены, переименованы или удалены. Требуется описать каждую из ветвей и указать их особенности:
- HKEY_CLASSES_ROOT (HKCR). Здесь хранятся данные о многочисленных расширениях, что позволяет системе работать с файлами различного типа. Если каких-либо сведений нет, всегда можно внести дополнительные изменения для расширения возможностей.
- HKEY_CURRENT_USER (HKCU). В указанной ветке находятся сведения об учетной записи. Сюда можно отнести различные настройки и элементы персонализации.
- HKEY_LOCAL_MACHINE (HKLM). Здесь располагается все данные о подсоединённых устройствах и драйверах. Что особенно важно, тут находятся сведения, касающиеся загрузки ОС.
- HKEY_USERS (HKU). Здесь представлены данные о полном списке пользователей для конкретного устройства.
- HKEY_CURRENT_CONFIG (HKCC). Представлены сведения об оборудовании, которое применяет устройство в ходе запуска ОС. Как показывает практика, тут находится мало информации и почти вся она является копией из иных разделов.
В процессе работы с реестром Windows, интерес представляют HKEY_CURRENT_USER и HKEY_LOCAL_MACHINE. Здесь находится большинство настроек, которые возникает необходимость изменять.
Необходимо уделить внимание такой составляющей, как параметры. Они позволяют вносить изменения в различные аспекты работы системы. Существует несколько типов параметров:
- Двоичный. Получил наибольшее распространение и используется во всех разделах. При выдаче в редакторе реестра предусматривается применение 16х формата.
- Dword. Используется значение с длиной 4 байта. Необходим для осуществления хранения параметров драйверов и различных программ.
- Расширяемая строка данных. Основное отличие от строкового параметра заключается в отсутствии четкого фиксирования длины.
- Многострочный. Используется более чем одна строка. Довольно часто применяется при необходимости хранения табличных данных.
- Строковый. Строка текста, которая обладает фиксированной длиной.
- Qword. Сведения указываются в виде 64х разрядного целого.
- Ссылка. Используется символическая ссылка в формате Юникод.
Резервная копия всего реестра или отдельного раздела
Ранее уже говорилось об опасностях работы с реестром. Всегда имеется вероятность причинить вред системе и нужно заранее позаботиться о создании копии. Следует войти в редактор реестра Windows, где открыть раздел «Файл». В появившемся списке происходит выбор пункта «Экспорт». Теперь можно осуществить создание копии всего реестра или конкретного подраздела. Для удобства, процесс демонстрируется на скриншоте ниже.

С целью повышения надежности допускается сохранить копию не только на жёстком диске устройства, но внешнем носителе.
Восстановление реестра
Так, самое худшее случилось и в системе произошел сбой. Что необходимо сделать в такой ситуации? Стоит рассмотреть три способа восстановления, каждый из которых обладает своими особенностями. В любой ситуации требуется предварительно завершить работу всех программ и приложений. Не станет лишним отключение антивирусных средств.
Восстановление из файла
Переходим к документу, который ранее был сохранен. Там должна находиться копия всего реестра Windows. Требуется осуществить двойной клик, после чего подтвердить полученное сообщение. Оно представлено на скриншоте далее.

Определенное время потребуется для восстановления, а сам процесс будет завершен после перезагрузки устройства.
Слияние
Нужно открыть папку с копией и нажать на ней правой кнопкой мыши. Произойдет выдача меню, в котором требуется указать «Слияние». Для Вашего удобства, это действие представлено на скриншоте.

Как и в предыдущем случае, восстановление завершится после перезагрузки.
Импорт
Необходимо открыть реестр Windows. Как это сделать уже рассматривалось ранее и было представлено несколько подходов. В самом редакторе нас интересует меню «Файл». Там следует выбрать «Импорт». Будет предложено указать путь до сохраненной копии.
Отдельно требуется вынести вариант, который предусматривает восстановление всей системы. Это предусматривает использование встроенных средств. Важно самостоятельно делать бэкап или не отключать резервное копирование.
Восстановление с использованием live CD
В некоторых ситуациях загрузка операционной системы не будет представляться возможной. Это наиболее сложный вариант и для решения такой проблемы рекомендуется использовать специальный способ. Он заключается в осуществлении загрузки через live CD. Когда это выполнено, необходимо проследовать дальше – посетить корень диска, где установлена Windows. Предусматривается следующая инструкция:
- Создаем на диске с системой временную папку. Ей требуется дать название tmp. Именно здесь будут располагаться дефектные файлы реестра.
- Теперь осуществляем вход в папку C:WINDOWSsystem32config
- Все файлы, найденные здесь, должны быть перенесены в созданную ранее временную папку C:tmp
- Идем в папку восстановления, которая располагается в директории C:System Volume Information. В ней должно располагаться некоторое количество папок следующего типа – _restore<длинный символьный код с дефисами>. Проверяем дату создания подобных папок и находим в списке самую позднюю.
- Внутри будут находиться папки с названиями RP1, RP2 и так далее. Нас опять интересует самая последняя. Важно ознакомиться с датой и уточнить, работали ли ОС в указанное время стабильно. Если нет, выбираем последнее работоспособное сохранение.
- Переходим в папку Snapshot. Именно здесь располагаются резервные копии файлов реестра.
- Требуется использовать _REGISTRY_USER_DEFAULT, _REGISTRY_MACHINE_SECURITY, _REGISTRY_MACHINE_SOFTWARE, _REGISTRY_MACHINE_SYSTEM и _REGISTRY_MACHINE_SAM
- Указанные в прошлом пункте файлы копируются и ими производится замена аналогичных файлов реестра в директории C:WINDOWSsystem32config. Требуется выполнить смену названия на DEFAULT, SECURITY, SOFTWARE, SYSTEM и SAM
- Для того, чтобы изменения вступили в силу, необходимо перезагрузиться.
Чистка реестра
Нередко можно столкнуться с запросом о том, как очистить реестр на Windows (Виндовс). Здесь можно использовать специализированное ПО или ручной метод. В первом случае, можно порекомендовать достаточно большое количество приложений. К наиболее популярным следует отнести Reg Organizer, CCleaner и Windows Cleaner. Данные программы отлично себя зарекомендовали – их возможности по оптимизации работы системы находятся на весьма высоком уровне.
Ручная чистка реестра Windows больше подходит для опытных пользователей, которые знают, что делают. Предварительно рекомендуется выполнить копирование файлов, чтобы провести восстановление в случае неудачи.
Непосредственно процесс очистки требует удалить любые сведения об уже удаленной программе. Подобные данные содержатся в «HKEY_CURRENT_USER» и именно туда лежит наш путь. В подразделе Software требуется найти необходимую папку. Ниже на скриншоте показан пример для программы Скайп.

Создание и удаление разделов и параметров через файл с расширением reg
Все reg файлы обладают строго установленным синтаксисом, который должен в обязательном порядке соблюдаться. Это является особенностью документов подобного типа. REG файлы допускается применять в качестве средства для создания или удаления подразделов, а также параметров.
Создание подразделов или изменение параметров
- Осуществляем доступ к редактору реестра
- Выбирается тот подраздел, изменения для которого должны быть проведены
- Происходит нажатие на вкладку «Файл», где надо нажать «Экспорт»
- В поле «Имя файла» прописывается название документа для сохранения REG-файла с изначальными элементами реестра и нажимается кнопку «Сохранить»
Удаление разделов реестра или параметров
Для выполнения поставленной задачи требуется поместить дефис перед путем реестра. Следует рассмотреть это на простом примере. Имеем:
Из него необходимо выполнить удаление раздела Program. Это будет выглядеть следующим образом:
Удаление значения имеет схожий способ. В данном случае, дефис должен располагаться непосредственно перед знаком равенства. Расширим прошлый пример – теперь нужно удалить параметр ProgramValue. Это выполняется следующим образом:
Вносить изменения можно через обычную программу-блокнот. Не забывайте предварительно делать копии.
Что такое реестр Windows?
Реестр содержит информацию и настройки для аппаратного обеспечения, программного обеспечения, профилей пользователей, предустановки. Большинство изменений в Панели управления, ассоциации файлов, системные политики, список установленного ПО фиксируются в реестре.
Реестр Windows был введён для упорядочения информации, хранившейся до этого во множестве INI-файлов, обеспечения единого механизма (API) записи-чтения настроек и избавления от проблем коротких имён, отсутствия разграничения прав доступа и медленного доступа к ini-файлам, хранящимся на файловой системе FAT16, имевшей серьёзные проблемы быстродействия при поиске файлов в директориях с большим их количеством. Со временем (окончательно — с появлением файловой системы NTFS) проблемы, решавшиеся реестром, исчезли, но реестр остался из-за обратной совместимости, и присутствует во всех версиях Windows, включая последнюю. Поскольку сейчас не существует реальных предпосылок для использования подобного механизма, Microsoft Windows — единственная операционная система из используемых сегодня, в которой используется механизм реестра операционной системы. В общем Реестр это рудимент.
Реестр Windows в нынешнем виде.
Реестр в том виде, как его использует Windows и как видит его пользователь в процессе использования программ работы с реестром, формируется из различных данных. Чтобы получилось то, что видит пользователь, редактируя реестр, происходит следующее.
Вначале, в процессе установки (инсталляции) и настройки Windows, на диске формируются файлы, в которых хранится часть данных относительно конфигурации системы.
Затем, в процессе каждой загрузки системы, а также в процессе каждого входа и выхода каждого из пользователей, формируется некая виртуальная сущность, называемая «реестром» — объект REGISTRY. Данные для формирования «реестра» частично берутся из тех самых файлов (Software, System …), частично из информации, собранной ntdetect при загрузке (HKLMHardwareDescription).
То есть часть данных реестра хранится в файлах, а часть данных формируется в процессе загрузки Windows.
Для редактирования, просмотра и изучения реестра стандартными средствами Windows (программы regedit.exe и regedt32.exe) доступны именно ветки реестра. После редактирования реестра и/или внесения в него изменений эти изменения сразу записываются в файлы.
Однако есть программы сторонних разработчиков, которые позволяют работать непосредственно с файлами.
Программы оптимизации реестра, твикеры, а также инсталляторы и деинсталляторы программ работают через специальные функции работы с реестром.
Где лежат файлы реестра Windows?
Файлы реестра лежат в папке windowsSystem32config еще есть пользовательский раздел реестра – в файле %userprofile%ntuser.dat. Резервные копии файлов реестра находятся в папке windowsSystem32configRegBack.

Какие основные разделы (кусты) реестра?
Раздел HKEY_CLASSES_ROOT
Это основной ключ реестра Windows, он содержит ассоциации файлов, которые связывают типы файлов с программами, которые могут открывать и редактировать их, и регистрацию классов для объектов Component Object Model (COM – компонентная модель объектов). Последнее предоставляет возможность изменить неимоверное число правил поведения системы – не стоит этого делать без веской причины.
Раздел HKEY_CURRENT_USER
Он хранит в себе настройки текущего активного пользователя. В ветке хранятся папки пользователя, различные персональные настройки и параметры панели управления. Эти сведения напрямую взаимодействуют с профилем пользователя. Данная ветка состоит из нескольких подразделов, которые содержат пути звуковых файлов, используемых для озвучивания системных событий; различные данные, которые могут быть изменены в панели управления, например, упорядочение значков; информацию о текущей раскладке клавиатуры, пользовательские настройки приложений и т.п.
Раздел HKEY_LOCAL_MACHINE
Здесь хранятся параметры конфигурации, которые относятся к данному компьютеру (параметры устанавливаются одновременно для всех пользователей). Например, здесь содержатся сведения о конфигурации компьютера, установленных драйверах и программах, наименовании портов, параметры файловой системы и т.п.
Раздел HKEY_USERS
Эта ветка содержит информацию о профилях всех пользователей данного компьютера (имя пользователя, настройки рабочего стола и т.д.). Также этот раздел хранит настройки по умолчанию для рабочего стола, меню «Пуск» и т.д. Они нужны в тех случаях, когда новый пользователь входит в систему в первый раз. В этот момент настройки по умолчанию копируются в его профиль, а все дальнейшие изменения, сделанные пользователем, сохранятся в данной ветке.
Раздел HKEY_CURRENT_CONFIG
Ключ отвечает за устройства Plug&Play и содержит информацию о текущей конфигурации компьютера с переменным составом устройств, вроде флеш-карт, принтеров, факсов, внешних накопителей и т.п. Также данный раздел содержит сведения о текущем профиле оборудования, который используется компьютером при запуске системы.
HKEY_DYN_DATA
Данный раздел имеется только в реестре ОС семейства Windows 9x/ME. Содержит динамически изменяемые данные о компьютере (загрузка процессора, размер файла подкачки и т. п.)
Как редактировать реестр?
Все просто в поиске Windows набираем regedit и запускаем редактор реестра от имени администратора. Перед выполнением каких либо операций в реестре необходимо сделать резервную копию! Если что то пойдет не так, можно будет вернутся на рабочую версию реестра.
Оптимизация работы реестра.
Ходят споры о том стоит ли оптимизировать реестр Windows. Я бы сказал так для более слабых компьютеров оптимизация более полезна чем для мощных. Но есть и еще один нюанс иногда не очищенные параметры реестра могут вызывать сбои и конфликты ПО и аппаратного обеспечения, поэтому делать очистку реестра от ненужных данных я рекомендую.
Кроме того реестр со временем фрагментируется, это происходит в том числе и из-за чисток. Поэтому те кто делают очистку реестра постоянно я также рекомендую иногда делать дефрагментацию реестра.
Для оптимизации работы реестра Windows можно использовать программы Ccleaner, WinOptimizer, Reg Organizer, Advanced SystemCare, Auslogics Boostspeed.
Если остались вопросы смотрите видео выше.
Реестр Windows для начинающих. Базовые понятия, мониторинг и уход.
ОГЛАВЛЕНИЕ
ВСТУПЛЕНИЕ
Если операционная система была установлена на компьютер довольно давно и за все это время ни разу не переустанавливалась, то пользователи, как правило, отмечают снижение быстроты ее работы и возникновения периодических сбоев. Это может проявляться в медленной загрузке, длительном открытии каких-то программ, в появлении диалоговых окон о возникших ошибках. И чем дольше человек работает за компьютером, тем больше сбоев и неполадок он замечает, а со временем, работа на таком компьютере, может превратиться в сущий кошмар.
Виновником всех этих перечисленных проблем может стать системный реестр – очень важная составляющая операционной системы. Поэтому, даже начинающим пользователям не помешало бы знать его назначение, влияние на общую работу ОС, а также о средствах его мониторинга и ухода за ним.
Так что рано или поздно, перед пользователем встает вопрос – либо переустанавливать операционную систему со всеми программами и заново настраивать ее пользовательский интерфейс, либо попытаться «почистить» систему и вернуть ей былое быстродействие.
ОПИСАНИЕ И НАЗНАЧЕНИЕ
Реестр Windows – это по сути, древовидная база данных, которая содержит в себе информацию обо всех параметрах, которые требуются для правильной и бесперебойной работы операционной системы. В нем содержатся настройки для установленного аппаратного и программного обеспечения, личных профилей пользователей, имеющих доступ к компьютеру, типы файлов, которые программами могут быть созданы, а также информация о свойствах папок.
Значение, которое имеет реестр ОС Windows, переоценить сложно. От того, насколько корректна его информация, зависит то, насколько эффективно будут работать все узлы ПК, как программные, так и аппаратные. Если пользователь начинает замечать в работе своего компьютера какие-то неполадки, то это явный признак того, что в реестре произошел сбой и какие-то из его настроек сбились. Если сбой в системном реестре произошел серьезный, то загрузить Windows пользователю не удастся и операционную систему придется переустанавливать.
Хранится системный реестр по адресу X:WindowsSystem32сonfig, где X– буква системного диска.
КОРНЕВЫЕ РАЗДЕЛЫ СИСТЕМНОГО РЕЕСТРА
Реестр ОС Windows состоит из нескольких основных разделов:
- – HKEY_CURRENT_CONFIG (HKCC) – в разделе находится вся информация об аппаратном профиле, который используется на локальной машине во время запуска системы;
- – HKEY_CURRENT_USER (HKCU) – в разделе хранится информация о конкретном пользователе, который вошел в систему и работает в ней в настоящий момент времени. В этой ветви сохраняются его папки, настройки экрана, установленные параметры для панели управления;
- – HKEY_CLASSES_ROOT (HKCR) – в разделе содержатся данные о расширениях типов файлов и приложениях, которые при их запуске будут открываться;
- – HKEY_USERS (HKU) – в этой ветви хранится информация обо всех загруженных активных профилях пользователей конкретного ПК;
- – HKEY_LOCAL_MACHINE (HKLM) – ветвь для хранения сведений о загрузке ОС Windows, информации о драйверах устройств и аппаратном обеспечении компьютера;
- – HKEY_USERS (HKU) – ветвь хранит индивидуальные настройки профиля каждого пользователя, который зарегистрирован в системе. Здесь же хранится информация о профиле «по умолчанию» для создаваемых новых пользователей.
Каждый корневой раздел реестра содержит в себе множество подразделов, которые уже в свою очередь могут иметь свои множественные подразделы, в которых хранятся параметры системы. Иерархия реестра очень сложна, а количество разделов в нем просто огромно, поэтому в рамках этого материала, нам достаточно лишь понять сам принцип построения его структуры, что бы в случае необходимости вы смогли найти нужный вам параметр.
ВЛИЯНИЕ РЕЕСТРА НА РАБОТУ WINDOWS
Как уже было отмечено ранее, скорость работы системы и ее стабильность напрямую зависит от состояния реестра. Чаще всего система начинает «тормозить», когда реестр увеличивает свой размер. И чем он больше, тем дольше загружается компьютер, так как при запуске ОС системный реестр всегда проверяется на наличие ошибок, после чего делается его резервная копия. Причем, чем больше стоит на компьютере программного обеспечения, тем объемнее становится реестр.
При этом Windows так устроена, что работа любого программного обеспечения, будь то простенькая утилита или супер игра, всегда потребует взаимодействия с реестром системы для поиска нужных параметров, которые находить становится все сложнее и дольше, чем больше размер реестра и количество в нем веток.
Существует и еще один важный фактор, влияющий на скорость работы Windows, но перед тем, как рассказать о нем, сделаем небольшую ремарку. В компьютерах существует два основных вида памяти – ОЗУ (оперативно запоминающее устройство), она же оперативная память, и ПЗУ (постоянно запоминающее устройство), к которой относятся жесткие диски, флешки и прочие компоненты, хранящие ваши данные. ОЗУ является очень быстрой памятью, позволяющей мгновенно обмениваться информацией с центральным процессором, а вот ПЗУ, работает значительно медленнее.
Теперь, продолжим, замедление открытия программ очень часто вызывается тем, что для быстрого выполнения их загрузки, не хватает оперативной памяти. И часто, чтобы обеспечить необходимое количество объема памяти для какой-то программы, система его добирает из ее общего объема (совокупность ОЗУ и ПЗУ), начиная обращаться к пространству винчестера, т.е. происходит так называемое «свопирование» (часть информации записывается на жесткий диск). В результате, когда при загрузке или работе приложения, ему становится нужна необходимая записанная на диск информация, она считывается намного дольше, чем, если бы система брала их из оперативной памяти.
Чтобы такой ситуации не возникало, нужно исключить попадание всех лишних или редко используемых программ в оперативную память.
Но дело в том, что одним из основных источников замусоривания «оперативки» вашего компьютера, является реестр, данные из которого, система Windows загружает, при запуске, не разбираясь, понадобятся они вам или нет. Среди них, могут оказаться «следы» давно удаленных программ, приложений или их параметров, которые вам уже вряд ли понадобятся. Таким образом, если не уделять должного внимания состоянию реестра системы, весь этот мусор будет загромождать драгоценное место в оперативной памяти.
Очень часто в процессе эксплуатации компьютера перед пользователями начинают возникать диалоговые окна с всевозможными ошибками, возникающими в Windows. Многие из них, являются последствием некорректных изменений, внесенных в реестр, которые вступают в конфликт с настройками системы. Такое может происходить из-за замены стандартных библиотек на более старые версии или после их внезапного удаления, например, после вирусного заражения и последующей чистки компьютера.
СПОСОБЫ РЕДАКТИРОВАНИЯ РЕЕСТРА
Все проблемы с «раздутым» реестром пользователь может решить двумя путями: ручным или при помощи программ, но в любом из этих случаев в системный реестр будут вноситься изменения.
Неопытным пользователю вносить изменения вручную не стоит. В таком случае лучше воспользуется специальными программами, с помощью которых можно безболезненно для работы ОС изменить базу реестра. Благо таких утилит сейчас на рынке существует достаточно, при этом есть как платные программы, так и бесплатные, с вполне приличным функционалом. Основное назначение этих утилит – проводить поиск и удаление битых ключей, которые уже не используются, а только засоряют реестр, а так же производить его дефрагментацию.
И все же если вы решились внести изменения в реестр самостоятельно, то самым оптимальным решением будет воспользоваться встроенной в Windows утилитой Registry Editor. Для того, что бы попасть редактор реестра, существует специальная команда «regedit», которую необходимо ввести в окне Выполнить (вызывается нажатием клавиш Windows+ R).

Запустив утилиту, пользователь увидит окно, разделенное на две части, в одной из которых показываются разделы, подразделы и ветви системного реестра, а в другой – параметры элемента, который выбрал в реестре пользователь.

Так же в редакторе реестра, во вкладке Правка, существует опция поиска (вызываемая нажатием клавиш Ctrl+ F), которая ищет заданные слова в именах разделов, именах параметров и их значениях. Это очень удобная функция, позволяющая, например, очистить реестр от следов ненужной программы по ее названию.
Корректируя реестр вручную, нужно быть очень осторожным. Одно неверное действие и работоспособность системы будет нарушена окончательно, а Windows придется переустанавливать.
Пользователи, только начинающие разбираться в работе с компьютером, часто спрашивают, в каких случаях они могут сами внести изменения в реестр, а когда нужно обращаться к профессионалу за помощью. По возможности, специалиста, если возникают проблемы с реестром, нужно вызывать всегда или как минимум пригласить опытного знакомого. Вносить коррективы в действительные записи непрофессионалу крайне нежелательно. Кроме того, перед корректировкой нужно обязательно сделать резервную копию реестра, тогда в случае неправильных действий, которые приведут к неработоспособности системы, удастся восстановить реестр из бэкапа через ту же утилиту, которая использовалась для внесения изменений. Также необходимо помнить, что ни в коем случае нельзя заменять реестр одной версии Windows системным реестром другой версии.
Самыми распространенными ошибками и их последствиями при корректировке реестра дилетантами, можно назвать удаление или изменение нужных разделов и ключей, после чего могут перестать работать какие-то программы, не загружаться учетная запись пользователя или произойти полный отказ работы системы.
МОНИТОРИНГ РЕЕСТРА
Реестр Windows является отражением работы операционной системы. И чтобы понимать, что все в системе работает без перебоев, необходимо вести его постоянный мониторинг. Идеальный вариант использовать для мониторинга какую-нибудь популярную утилиту, которая создавалась специально с этой целью. Для чего ее нужно установить и пользоваться ею? Для того чтобы анализировать работу программ. Пользователь всегда сможет видеть, какие процессы происходят в системе, какие программы запущены и какие из них чаще всего обращаются к реестру, а если он увидит что-то подозрительное, то сможет принять меры по его устранению проблем.
Утилиты мониторинга довольно просты в применении. Разобраться в них сможет даже человек, который не имеет специального образования. И в этом их большой плюс, так как знать хотя бы приблизительно, что происходит в реестре ОС их компьютера, желательно все пользователям, как опытным, так и начинающим. Например, можно воспользоваться одной из наиболее популярных утилит мониторинга реестра – Registry Monitor (RegMon).
УХОД ЗА РЕЕСТРОМ
Устанавливая, а затем, удаляя различные программы, пользователь ОС Windows не всегда знает, что, как правило, полностью информация о них из реестра не удаляется. Всегда остаются какие-нибудь «хвосты», которые в дальнейшем тормозят работу системы. Чтобы такого не происходило необходимо проводить не только мониторинг реестра, но и обеспечивать уход за ним. Для этого не нужно самому выискивать в реестре оставшиеся записи, сделать это можно при помощи специальных программ, о существовании которых уже упоминалось выше. Хорошо с этой работой справляются программы jv16 PoverTools, CCleaner, Reg Organizer, RegCleaner и другие. С их помощью пользователь сможет не только почистить реестр от «мусора», но и дефрагментировать жесткий диск, отредактировать автозагрузку, очистить историю браузеров, удалить устаревшие файлы по восстановлению системы и пр.
ЗАКЛЮЧЕНИЕ
Умение обращаться с реестром, является огромным плюсом для пользователя любого уровня. В таком случае, не дожидаясь помощи со стороны, вы сможете самостоятельно улучшить или восстановить работоспособность своей операционной системы в случае возникновения серьезных проблем. Правда, еще важнее, не доводить свою рабочую операционную систему до плачевного состояния, осуществляя мониторинг реестра или как минимум его постоянную очистку от «мусора».
Вообще большинство проблем с Windows, возникающих из-за неполадок в реестре, можно решить самостоятельно с помощью советов специалистов, которые те благосклонно размещают в сети интернет. Правда, чтобы воспользоваться ими, вам в любом случае необходимо хотя бы в общих чертах, знать, что представляет собой реестр, и каким способом вносить в него изменения. Ну а если самостоятельно не удалось справиться с возникшими неполадками, ваши базовые знания помогут корректно объяснить суть возникшей проблемы специалисту компьютерной службы, что существенно ускорит процесс ее устранения.