Настройка сети в линукс
Настройка сети из консоли в Ubuntu
В Ubuntu подключение к сети настраивается с помощью сервиса Network Manager. Чтобы подключиться к сети, достаточно пару раз кликнуть мышкой, выбрать соединение – и готово. То же самое, и даже ещё проще, при использовании проводного соединения – тут интернет подключается автоматически, как только загрузился апплет.
Но не всегда доступен графический интерфейс: после неудачной установки драйвера или очередного обновления не запускается графическая оболочка, а на серверах она и вовсе не используется. В этой небольшой инструкции будет разобрана настройка сети Ubuntu из консоли. Мы поговорим о том, как настроить получение IP-адреса по DHCP, а также настроить работу DNS. Рассмотрим ручную и автоматическую настройку, также попробуем сделать это через системные конфигурационные файлы.
Как работает сеть?
Перед тем, как перейти к самим командам, давайте немного разберёмся в теории работы сети. Это нужно, чтобы вы не просто выполнили какие-то непонятные команды, а поняли всю суть того, что мы будем делать и как выполняется настройка локальной сети Ubuntu.
Компьютеры обмениваются между собой информацией с помощью пакетов. Все данные в сети интернет передаются с помощью пакетов небольшого размера. Если не углубляться в подробности, то каждый пакет содержит адрес отправителя, адрес получателя и сами данные. Эти адреса есть не что иное, как привычные нам IP-адреса. Кроме IP, у компьютера есть физический адрес, который используется для общения между компьютерами в локальной сети. Это MAC-адрес? и задается он производителем сетевой карты.
Как только компьютер подключился к сети, независимо от того проводное это соединение или беспроводное, он может общаться только с компьютерами в локальной сети и только по физическим адресам. Для того, чтобы получить доступ в Глобальную сеть, машине в ней нужно получить IP-адрес. Для этого используется протокол DHCP. Если кратко: наш компьютер спрашивает все компьютеры в локальной сети, кто здесь DHCP-сервер, DHCP ему отвечает и выдаёт IP-адрес. Таким же образом компьютер узнаёт IP маршрутизатора, через который он может получить доступ к Сети, а затем пытается найти DNS-серверы или узнать стандартные у маршрутизатора. С теорией разобрались, перейдем к практике.
Настройка сети через терминал в Ubuntu
Тут мы рассмотрим автоматическую настройку сети для Ubuntu 16.04 без Network Manager с помощью стандартных скриптов системы, которые остались от Upstart и пока всё ещё используются. Давайте сначала определим, какие шаги нам нужно предпринять, чтобы всё заработало:
- Включаем сетевой интерфейс и подключаемся к сети;
- Устанавливаем IP-адрес;
- Получаем адреса DNS-серверов.
Собственно, готово. Эти шаги очень символичны, потом что система всё сделает за нас сама. Нам нужно только выполнить нужные настройки. Но сначала давайте посмотрим, какие сетевые интерфейсы подключены к системе. Мне нравится команда:
Но если хотите, можете использовать ifconfig:

В нашей системе только один интерфейс – это enp0s3, есть еще lo, но он виртуальный и указывает на эту машину.
Настройки сети находятся в файле /etc/network/interfaces.

Нас будут интересовать в этом файле строчки auto и iface. Первая указывает, что нужно активировать интерфейс при загрузке, вторая же определяет настройки самого интерфейса.
Настройка динамического получения IP-адреса
Добавьте в этот файл такие строки, чтобы запускать интерфейс при загрузке и получать IP-адрес автоматически по DHCP:
auto enp0s3
iface enp0s3 inet dhcp
Синтаксис строки auto прост. Он состоит из самой команды и имени сетевого интерфейса. Рассмотрим подробнее:
$ iface интерфейс inet тип
Тип получения IP-адреса может иметь несколько значений, но нас в этой статье будут интересовать только два: dhcp и static.
После завершения настройки сохраните файл и перезапустите сетевой сервис:
sudo service networking restart
Всё, если сетевой кабель подключён, и вы всё сделали правильно, Сеть будет работать.
Настройка статического адреса Ubuntu
При настройке статического IP-адреса компьютер не будет связываться с DHCP-сервером, поэтому здесь придётся указать намного больше параметров.
Содержимое нашего конфигурационного файла будет выглядеть вот так:
auto eth0
iface eth0 inet static
address 192.168.1.7
gateway 192.168.1.1
netmask 255.255.255.0
network 192.168.1.0
broadcast 192.168.1.255
С первыми двумя строчками все понятно, а следующие задают параметры настройки интерфейса:
- address – наш IP-адрес;
- gateway – шлюз, через который будем получать доступ в интернет;
- netmask – маска сети;
- network – адрес сети, имеет тот же адрес, что и шлюз, только с нулем вместо единицы;
- broadcast – широковещательный адрес сети, отправленный на него пакет придет всем компьютерам локальной сети.
Как видите, network и broadcast – это первый и последний IP-адреса сети. Теперь сохраните файл и перезапустите сеть:
sudo service networking restart
Если все параметры были указаны правильно, всё будет работать. Но если допущена хоть одна ошибка, доступ к сети вы не получите.
Это была автоматическая настройка локальной сети Гbuntu, но я ещё расскажу, как всё сделать вручную, без конфигурационных файлов.
Ручная настройка сети в Ubuntu
Предыдущий вариант хорош, если вы собираетесь его использовать постоянно, но если нужно только один раз настроить сеть через терминал, то редактировать конфигурационные файлы необязательно. Мы можем всё сделать с помощью команды ip. Дальше будет рассмотрена настройка сети вручную Ubuntu.
Эта команда используется для управления сетью и входит во все дистрибутивы по умолчанию.
Как и в предыдущем примере, смотрим сетевые интерфейсы:

После того, как мы узнали интерфейс, можно переходить к настройке.
Получение IP-адреса по DHCP
Сначала включаем интерфейс:
sudo ip link set enp0s3 up
Затем с помощью команды dhclient запрашиваем ip:
sudo dhclient enp0s3
Всё, настройка сети Ubuntu 16.04 завершена, у нас есть IP-адрес, и осталось только настроить DNS, но это мы рассмотрим ниже.
Настройка статического IP
sudo ip link set enp0s3 up
Устанавливаем IP-адрес, маску сети и broadcast-адрес для нашего интерфейса:
sudo ip addr add 192.168.1.7/255.255.255.0 broadcast 192.168.1.255 dev enp0s3
Указываем IP-адрес шлюза:
sudo ip route add default via 192.168.1.1
Здесь 192.168.1.7 – наш IP-адрес, 255.255.255.0 – маска сети, 192.168.1.255 – широковещательный адрес. Замените эти значения на свои.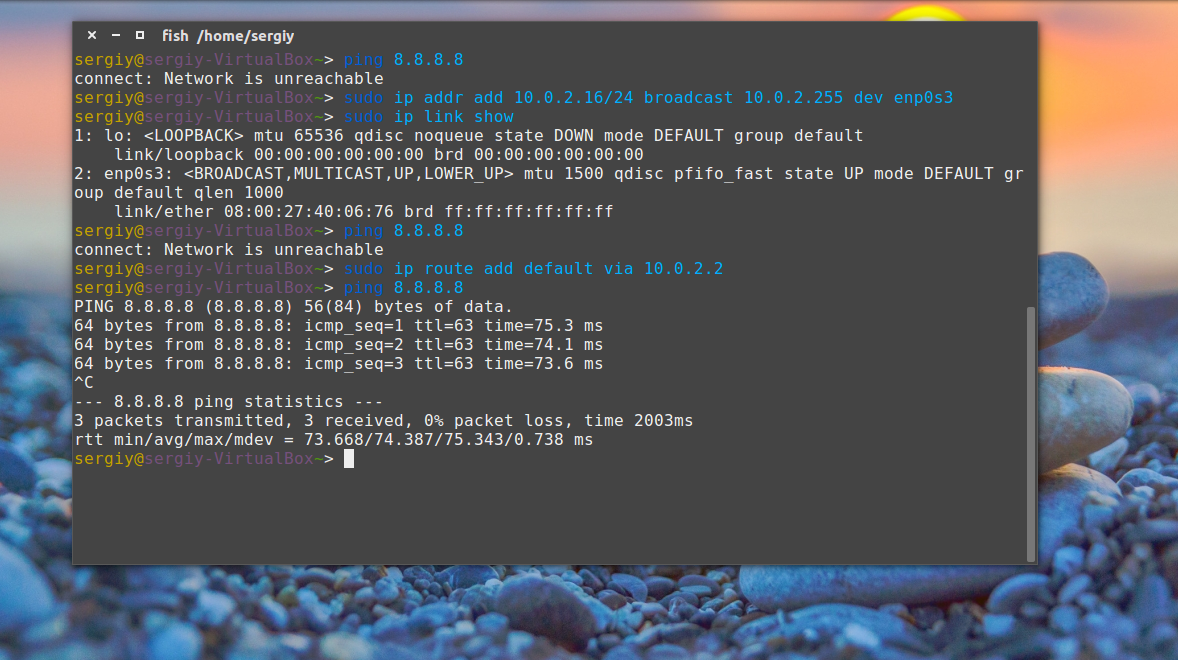
Как видите, сеть работает. Если хотите поэкспериментировать на машине с рабочей сетью, её можно сбросить командой:
sudo ip -4 addr flush dev enp0s3
Настройка DNS
Служба DNS используется для преобразования доменных имен сайтов в IP-адреса. При получении IP-адреса автоматически через DHCP мы используем правильные DNS-серверы, но если мы выбрали статический IP, то DNS можно и не получить, поэтому придётся сделать всё вручную.
Если вам нужно настроить DNS так, чтобы он не сбивался после перезагрузки, необходимо использовать систему настройки сети Ubuntu. Для этого откройте файл /etc/network/interfaces и добавьте в него строчку после директив для нужного интерфейса:
dns-nameservers 8.8.8.8 4.4.4.4
Здесь 8.8.8.8 и 4.4.4.4 это IP-адреса DNS серверов, можете заменить их на свои. И можно использовать один, а не два. Дальше сохраните файл и перезапустите сеть:
sudo service networking restart
Если же вам нужно настроить DNS только для этого сеанса, то добавьте строчку в /etc/resolv.conf
sudo vi /etc/resolv.conf
nameserver 8.8.8.8
nameserver 4.4.4.4
После сохранения файла сеть будет работать полностью так, как нужно. Но последний способ пригоден только до перезагрузки, поскольку файл /etc/resolv.conf генерируется автоматически.
Выводы
В этой статье была рассмотрена настройка сети Ubuntu из консоли. Я пытался не просто показать команды, с помощью которых это можно сделать, но и объяснить, как это работает. Теперь вы будете знать, что нужно делать, если у вас нет доступа к графическому интерфейсу, но срочно нужно попасть в сеть. Если остались вопросы, пишите в комментариях!
Настройка сети в Linux – команда ifconfig
В системах Linux, как и в остальных операционных системах (ОС) предусмотрены широкие возможности для организации сетей. В частности, необходимо конфигурировать сетевые интерфейсы для построения сети на сетевом уровне. С этой задачей успешно справляется команда ifconfig. Она предназначена для выполнения отключений/подключений сетевых интерфейсов, а также указания IP-адресов, масок подсетей, протоколов и других параметров работы сети.
Как работает ifconfig
При старте системы, на этапе начальной загрузки (в большинстве случаев) выполняется запуск ifconfig. При этом в качестве аргументов используются данные из конфигурационного файла по-умолчанию, либо переопределённые администратором/пользователем.
Если при запуске команды, получите ошибку «bash: ifconfig: команда не найдена», то необходимо установить пакет net-tools
Для указания самого сетевого интерфейса в команде ifconfig используются имена, состоящие из двух или трёх символов, за которыми следует цифра, например: ln0, lo, lan0, eth0, ie0, we0 и т. д., однако в современных Linux-дистрибутивах всё чаще встречаются и более длинные наименования сетевых интерфейсов. Интерфейс lo в Linux обозначает интерфейс с обратной связью. Чтобы узнать, какие в системе используются сетевые интерфейсы, достаточно просто дать команду ifconfig, но стоит помнить, что в этом случае будут выведены только активные или включенные сети, т. е. если, к примеру в системе отключен какой-либо сетевой интерфейс (модуль беспроводной связи Wi-Fi/Bluetooth, например), то он в этом случае выведен не будет. Для получения списка всех сетевых интерфейсов, известных системе с их настройками нужно использовать команду ifconfig -a. Чтобы получить сведения о конкретном интересующем интерфейсе, следует явно указать в команде ifconfig его наименование:
В данном выводе флаг RUNNING указывает, что eth1 является активным — т. е. имеет активные соединения и пропускает трафик. Флаг BROADCAST означает широковещательное соединение. Другими важными сведениями являются IP-адреса в семействах протоколов IPv4 (inet), IPv6 (inet6), подсеть — netmask, а также диапазон широковещательного соединения broadcast. Для анализа активности служат строки RX/TX.
Синтаксис и основные опции
В большинстве UNIX-подобных систем (в том числе и Linux) команда ifconfig имеет следующий синтаксис:
Так, например, следующая команда:
задаст IP-адрес 192.168.0.100 для устройства eno1, используемого соответствующей сетевой картой, назначит подсеть для данного узла с помощью опции netmask и задействует его — опцией up. В данном случае параметр [семейство] не задан, т. к. по-умолчанию используется inet – протокол IPv4. Для одного интерфейса можно задавать несколько протоколов, но конфигурировать их нужно по отдельности. В качестве адреса можно также использовать и имена узлов. Опция up в данном примере задана явно, хотя при назначении адреса его активация/включение происходит по-умолчанию. Для отключения используется опция down.
Для команды ifconfig существует много опций и многие из них требуют дополнительных параметров, которые вводятся сразу после имени опции через символ пробела. Вот некоторые из них:
Как настроить?
Всё о Интернете, сетях, компьютерах, Windows, iOS и Android
Настройка сети в Linux

Перед тем, как приступать к настройке сетевого подключения в Линукс, надо начать с того, что посмотреть — какие настройки сети используются сейчас. Для этого надо воспользоваться командой ifconfig. В информационном режиме она доступна и без прав ROOT, хотя для её полноценного использования лучше получить привилегии суперпользователя, введя команду sudo ifconfig. Результатом её работы будет список имеющихся в системе сетевых подключений и их параметров.

В разных версиях Линукс имя сетевого интерфейса может быть сокращением от Ethernet — eth0, eth1, eth2 и т.п.
На интерфейс lo — сокращение от loopback — то есть локальная петля с адресом 127.0.0.1 .
Для примера рассмотрим интерфейс Eth0.
В строке inet addr отображается текущий IP-адрес компьютера в локальной сети, подключенной к этой сетевой карте. В примере это: 192.168.1.144
Bcast — это широковещательный адрес в сети, так называемый Бродкаст(Broadcast).
Mask — это маска сети.
HWaddr — это аппаратный адрес сетевой карты, он же MAC-адрес, используемый на канальном уровне.
Информацию о текущих подключения узнали, теперь рассмотрим настройку локальной сети в Linux. Сделать это можно тремя способами:
1 — Через графическую оболочку
2 — через команду ifconfig или инструмент Network Manager
3 — через конфигурационные файлы сетевого сервиса Netork или Networking.
На мой взгляд, последний способ — самый удобный и надёжный, а значит — правильный. Чтобы настроить сеть в Линукс надо открыть файл, содержащий конфиг интерфейса. Тут всё зависит от того, какой дистрибутив Linux используется.
Вариант 1. В дистрибутивах, основанных на Debian (Ubuntu, Kubuntu и т.п.)
Файл с параметрами сетевого подключения:
Для того, чтобы изменить в linux настройки сети, файл его надо с правами root любым текстовым редактором. Например, через nano:
Для автоматического получения адресов от DHCP-сервера надо пописать следующее:
Если адрес надо прописать статически, то указываем следующее:
В этом конфиге рассмотрен пример обычной домашней сети, где адрес компьютера будет 192.168.1.2, адрес шлюза и DNS-сервера (их фукнции обычно выполняет wifi-роутер)- 192.168.1.1.
Вариант 2. RedHat-based дистрибутивы (Fedora, OpenSuse, CentOS)
Файл с настройками сети Linux:
Открываем его так же через nano или vim:
В случае автоматического получения настроек от DHCP-сервера:
IP-адреса DNS-серверов в этом случае прописываются в файле
вот пример для публичных DNS-серверов от Google:
Настройка сети в Линукс завершена. Остаётся только перезапустить сеть командой:
В качестве постскриптума расскажу как включить и выключить сеть в Linux. Делается это через всё ту же команду ifconfig. Выключить сетевую карту eth0:
Включить сетевую плату в Линуксе обратно:
Полностью остановить работу всех сетевых интерфейсов.
Ручная настройка сети в Linux
Для доступа к сетевым картам в Linux используются так называемые интерфейсы. Интерфейсы это не файлы устройств и их нет в каталоге /dev. Интерфейсы создаются динамически и не всегда связаны с сетевыми картами. Например интерфейс ppp0 – это интерфейс VPNа, организованного по протоколу PPTP, а интерфейс lo это виртуальная сетевая карта с адресом localhost (127.0.0.1). В Linux имена интерфейсов традиционно состоят из мнемонического типа интерфейса и его порядкового номера. Карты ethernet доступны через интерфейсы eth0, eth1 и т.д. В системах, использующих systemd способ именования другой – интерфейсы имеют имена вида enp2s0 (en -Ethernet, p – PCI, 2 – номер на шине) Список всех интерфейсов можно посмотреть командой ifconfig -a или ip link .
Привязка интерфейса к карте
При наличии нескольких сетевых карт возникает вопрос о порядке их нумерации. В CentOS 6 эта задача возложена на подсистему обнаружения и конфигурации устройств – udev. В системах с systemd правила именования встроены в udev, но могот быть переопределены, как написано ниже.
Конфигурационный файл переименования интерфейсов обновляется автоматически при первом обнаружении очередной сетевой карты и находится в файле /etc/udev/rules.d/70-persistent-net.rules. Файл состоит из строк такого содержания:
Видно, что нумерация опирается на аппаратный (MAC) адрес карты. Если в компьютере заменить карту, то интерфейс eth0 станет недоступным, а новая карта получит имя eth1. Если есть желание вручную назначить имена картам, то можно отредактировать этот файл, выставив желаемые соответствия между MAC адресами именами интерфейсов (возможно потребуется перезагрузка).
ifcfg
Классическая утилита конфигурации сетевых интерфейсов ifcfg
route
Настройка таблицы маршрутизации route
В современных дистрибутивах линукса на смену ifconfig и route приходит универсальная утилита ip
Адреса серверов DNS и имя локального домена вписываются в файл /etc/resolv.conf
Ручная настройка сети в ArchLinux
Для просмотра доступных сетевых интерфейсов используется команда ip link
ArchLinux использует для настройки сети systemd/netctl . Для конфигурации используются файлы профилей, которые хранятся в /etc/netctl/ . В данном каталоге есть подкаталог examples/ из которого можно копировать файлы с образцами профилей в /etc/netctl/ . Например:
Содержимое enp1s0-work после редактирования
Базовые команды netctl
Ручная настройка сети в Ubuntu
Просмотр доступных интерфейсов – ifcfg -a
Файл конфигурации интерфейсов – /etc/network/interfaces . auto – говорит о том, что интерфейс надо конфигурировать при старте системы.
После смены настроек в /etc/network/interfaces , необходимо отключить и снова включить интерфейс.
Ручная настройка сети в CentOS 6
Общие настройки сети
Файл /etc/sysconfig/network используется стартовыми скриптами и содержит ключевые параметры – нужна ли сеть, нужно ли конфигурировать IP v6, имя компьютера. Сюда можно вписать шлюз по умолчанию, но CentOS 6 ориентируется на динамическое подкючение к сетям через WiFi и вписывает его в конфигурацию подходящего интерфейса.
Конфигурация интерфейса
Файлы в каталоге /etc/sysconfig/network-scripts с именами вида ifcfg-eth0
Интерфейс, получающий адрес по DHCP
Дополнительный IP адрес на интерфейсе eth1
Инициализация VLAN на eth1
Настройка DNS
Файл /etc/resolv.conf
Ручная настройка имен хостов файл /etc/hosts
Настройка брандмауэра
Файл /etc/sysconfig/system-config-firewall правила для настройки программой system-config-firewall
Файл /etc/sysconfig/iptables текущие правила, сохраненные на случай перезагрузки.
После ручного изменения правил их можно сохранить командой service iptables save
Школа Linux
Linux – настройка сети в командной строке

Очень часто мне приходиться настраивать сеть в компьютерах с установленной операционной системой linux и мне захотелось каким то образом систематизировать данную тему, так сказать сделать шпаргалку для Linux настройка сети. Лично мне легче производить настройку сети linux в командной строке. Поэтому и эта статья будет именно про это.
Начну с того, что расскажу вам как можно получить информацию о доступных сетевых устройствах и осуществить первичную настройку их же.
Первое что мы сделаем – это посмотрим текущие параметры сети, для этого в консоли от суперпользователя выполним команду:
Обычно в ответ получаем что-то типа этого:
Как мы видем из данного вывода команды, у нас на компьютере пристутсвуует два сетевых интерфеса: eth0 и lo. lo – это так называемая локальная петля с адресом 127.0.0.1, при обращении к которому происходит возрат на себя же. Так как этот интерфейс по умолчанию уже настроен, то мы касаться его в дальнейшем не будем. Нас будет интересовать именно интерфейс eth0, который представляет собой обычную сетевую карту, которая имеет ip адрес 10.54.89.86 и маску 255.255.255.0 и MAC адрес 00:21:97:2e:42:bf.
Далее мы научимся останавливать, запускать, перезапускать сетевые интерфейсы. И первой командой будет команда которая остановит сетевой интерфес eth0:
Раз мы с вами его остановили, то надо научиться его и обратно подключать:
Следующая команда остановит все, без исключения сетевые интерфейсы на вашем ПК:
Следующая опять же запустит, только теперь все сразу:
sudo /etc/init.d/networking start
Ну и осталось только научиться перезапускать их:
Теперь перейдем собственно к самой настроке сети в Linux. Чтобы настроить сеть в среде линукс можно пойти двумя путями: 1. Непосредственно вводом команд для настройки сети. 2. Редактирование конфигурационных файлов. Мы пойдем вторым путем сразу, так как первый способ немного сложнее. И первое с чего мы начнем настройку сети – это настройка адреса, маски и шлюза, если конечно у вас не настроен DHCP, для этого открываем файл /etc/network/interfaces:
Для ручной настройки ip адреса, маски и шлюза, этот файл примерно должен иметь такой вид:
Первые две строчки отвечают за настройку локальной петли, а так как она настроена, то нам ее трогать не надо. Перейдем к строке auto eth0, которая поясняет, что этот интерфейс должен автоматом запустится вместе с операционной системой. Строка iface eth0 inet static – поясняет, что используются ручные настройки сети. address 10.54.89.86 – производит установку ip адреса для сетевой карты. netmask 255.255.255.0 – соответственно устанавливает маску и наконец gateway 10.54.89.65 – установка ip адреса шлюза.
Если у вас на роутере настроена автоматическая раздача адресов (DHCP), то конфигурационный фал будет таким:
Тут я ничего пояснять не буду, так как здесь и так все понятно.
Вот в принципе и вся настройка сети, осталась только настроить адрес dns сервера, для этого открываем файл /etc/resolv.conf:
Где nameserver 8.8.8.8 – это и есть как раз адрес вашего dns сервера. По секрету вам расскажу одну фишку, если у вас скорость отклика интернета довольна низкая, то поставьте у себя в качестве dns сервера, сервер от Google, он имеет адрес 8.8.8.8. Скорость отклика интернета должна хоть немного возрасти. Как видите, чтобы linux настройка сети прошла удачно, никаких сверхзнаний и сверхумений не потребовалось. На этом все! Всем удачи.
Настройка проводной сети Linux
Настройка проводной сети Linux является довольно тривиальной задачей и я думаю каждый должен уметь это делать на подсознательном уровне. Не стоит пугаться редактирования конфигурационных файлов и команд настройки. Все намного проще чем может показаться на первый взгляд.
Настройка проводной сети Linux
Настраивать сеть можно несколькими способами. В одном из способов мы редактируем конфигурационные файлы, а во втором вводим команду в консоли и интернет сразу начинает работать. Минусом второго способа является то, что после перезагрузки все ваши выполненные действия пропадут.
Настройка статического адреса
Открываем конфигурационный файл /etc/network/interfaces:
nano /etc/network/interfaces
Пример настройки интерфейса:
Специальные команды читают этот конфигурационный файл автоматически настраивают интерфейс при запуске системы. Строка auto задает интерфейсы, которые должны включится при загрузке системы или при выполнении ifup -a.
Ключевое слово inet определяет семейство адресов IPv4 или IPv6.(inet — IPv4).
Ключевое слово static указывает способ назначения сетевого адреса устройству. Может быть static или dhcp. Первое — мы прописываем адрес, маску подсети и шлюз вручную, второе dhcp — автоматическое конфигурирование по протоколу dhcp. address — сам адрес IP который вы указываете для сетевой карты. netmask — маска подсети которой принадлежит IP адрес. gateway — шлюз для доступа в интернет.
Настройка получения адреса по протоколу dhcp
Если ваш провайдер поддерживает протокол dhcp, в конфигурационном файле сети нужно добавить следующие строки:
Теперь при включении компьютера или включении устройства, сетевая карта будет получать автоматические настройки от роутера провайдера.
Настройка при помощи ifconfig
Настроить сеть можно не прибегая к редактированию файла конфигурации, однако после первой же перезагрузке кмпьютера все ваши настройки исчезнут.
Синтаксис команды довольно прост:
аналогична тому, что мы писали в файл конфигурации. Задает ip адрес и маску подсети на интерфейсе eth0, приводит в состояние готовности.
Если вам нужно посмотреть какие интерфейсы есть в системе, вы можете ввести команду ifconfig -a и получите на экране список ваших интерфейсов.
Для получения настроек по dhcp из консоли, нам нужно запустить dhclient на интерфейсе:
Как видите, нету ничего сложного в настройке сети, всего пара простых шагов, немного практики и вы сможете без особых усилий проводить настройку сети.



