Нужно ли разбивать SSD диск на разделы?
Особенности жестких дисков SSD
В наше время при покупке компьютера у многих людей возникает вопрос: ПК с каким накопителем лучше взять, с HDD или SSD. Чтобы ответить на этот вопрос, сначала нужно понять, в чем главное отличие SSD от HDD. Жесткие диски HDD появились еще в далеких семидесятых и используются по сей день в миллионах компьютеров. Основной принцип работы жесткого диска HDD заключается в записи и чтении на специальные магнитные пластины информации. Запись чтения производится с помощью рычага перемещения головок, а сами магнитные диски в это время вращаются на очень высоких скоростях. Из-за механической составляющей жесткого диска HDD и скорости записи и чтения он уступает твердотельным накопителям SSD.
Принцип работы твердотельного накопителя SSD построен на записи и чтении информации со специальных скоростных микросхем памяти, входящих в его состав. Сама же скорость записи и чтения информации у SSD превосходит HDD в несколько раз. Кроме этого благодаря микросхемному исполнению SSD менее подвержен повреждениям при ударах и падениях, а также имеет миниатюрные форм-факторы, позволяющие устанавливать его в планшеты и в ультрабуки. Основными недостатками твердотельных накопителей является цена и жизненный цикл. Но прогресс не стоит на месте, поэтому уже сейчас видно, как цена на SSD постепенно падает, а цикл их перезаписи увеличивается. В этой статье мы рассмотрим все аспекты работы с твердотельным накопителем и опишем их характеристики, поэтому если вы решили перейти с жесткого диска HDD на SSD, то эта статья будет очень полезной для вас. Кроме этого, мы рассмотрим такие проблемы, когда BIOS не видит SSD и множество других.
Какие типы дисков SSD существуют и какой лучше
При выборе твердотельного накопителя в первую очередь следует обратить внимание на его форм-фактор и различные типы интерфейсов, по которым они подключаются к ПК. Самый распространённый форм-фактор, как и с жестким диском HDD, является форм-фактор корпуса в 2.5 дюйма. Этот твердотельный накопитель можно встретить во многих ноутбуках и персональных компьютерах. Ниже представлен список, в котором перечислены все типы форм-факторов, имеющиеся в наше время твердотельных накопителей:
- Тип форм-фактора 2.5 дюйма;
- Тип форм-фактора mSATA;
- Тип форм-фактора M.2.
Ниже представлен рисунок с твердотельными дисками с размером 2.5 дюйма, который является наиболее распространённым и знаком многим пользователям.

Перечисленные выше диски являются довольно популярными моделями и имеют такую маркировку – GOODRAM CX200 240 GB, Kingston HyperX FURY SHFS37A/120G и Samsung 850 EVO MZ-75E250B. Подключаются такие диски с помощью стандартного SATA-интерфейса, который используется на большинстве компьютеров.
Второй тип устройств mSATA, представленный ниже, с 2009 года используется в основном в портативных компьютерах.

Встретить mSATA на материнских платах десктопов можно крайне редко, но в ультрабуках и планшетах это не редкость.
Третий форм-фактор M.2 представляет новую разработку, которая должна заменить устройства mSATA. Ниже представлен рисунок, на котором изображен диск формата M.2 фирмы Samsung.

С форматами твердотельных дисков разобрались, теперь попробуем разобраться с типом памяти, используемым в них. Сейчас в продаже можно встретить устройства с SLC, MLC и TLC типами NAND-памяти. В таблице ниже представлены характеристики памяти относительно NAND-микросхем.
Можно ли разбить SSD 1Tb на два диска?
SSD GOODRAM CX400 1Tb – 100% активность диска после записи скачками
Здравствуйте. Приобрел недавно ssd cx400 1тб под игры и закачки, приобрел потому что 1.5 года.
Если разбить SSD – конец диска присоединиться к начальному разделу?
Здравствуйте! Если отрезать кусок в 10 гб и присоединить к C, то конец диска подсоединиться к.
Небольшая неувязочка. SSD и HDD – два диска, две винды и куча программ
Всем привет! Сразу скажу, что я ничем не думал и собирался решать все проблемы по факту. Но одну.
Можно ли объединить два внешних жёстких диска в один?
Стирается ли при объединении (если оно возможно) содержащаяся информация. Какие вообще при этом.
Решение
flash5790, ссд разбить – можно. с точки зрения винды – это такой же накопитель, как и ЖД, но без дефрагментации и с ТРИМом.
Лично я себе взял ссд на 240 гиг и ЖД на 500 гигов.
Рассчитывайте так, чтобы для какой-то мегаважной для вас инфы – всё же нашелся ЖД, хотя бы под резервные копии. Хранить важные данные на ссд в одной копии – не стоит.
Еще – не стоит фигачить на ссд торренты.
Добавлено через 39 секунд
возьмите себе ссд на 500 гигов и ЖД на терабайт, будет круче всего.
А с чего вы решили что информация ненужная? Это – крайне нужная информация для ссд. Одна из основ.
Вы сами поняли что сейчас сказали?
В любом случае – как знаете. У меня на ноуте:
А вы – как хотите. Хотите – дефрагментируйте ссд. Но вас предупреждали, если что.
Дефрагментация – это перезапись данных таким образом, чтобы данные физически хранились на магнитной пластине жесткого диска – подряд, и при их чтении не требовалось выковыривать их из разных мест пластины. Всё.
Для ссд – это не нужно, так как там – нет магнитной пластины, и более того – механизм обеспечения одинакового износа всех ячеек – предусматривает как раз-таки запись данных туда, куда нужно контроллеру, а не туда, куда нужно для фрагментации или дефрагментации.
Советую я то, что советую, а ТС – пусть уж выбирает. Если хочет – может убить ссд дефрагментациями за год, тогда, видимо, ему полегчает.
TRIM – это вынужденная мера для борьбы с концепцией файловых систем, которые изначально разрабатывались под диски HDD. Для файловой системы любого типа удаление файла подразумевает только изменение записи в таблице файлов. Сектора с физическими данными не трогаются вообще. Другими словами, с уровня файловой системы видно, что сектор диска не нужен. Но с уровня физического контроллера – нет. Ведь он не обладает логической информацией, он не знает, что этот сектор как бы не нужен. Он видит только то, что в этот сектор когда-то что-то записали. Таким образом, если на уровне ОС сначала загадить весь диск файлами, а потом файлы поудалять, то в момент удаления файлов на диск будут записаны только небольшие изменения в небольшое количество секторов, которые на логическом уровне являются таблицей файлов. С точки зрения контроллера в этот момент будут просто модифицированы небольшое количество секторов. Если бы не было TRIM’а, то контроллер считал бы, что диск полностью записан и на нём нет свободного места
Именно это является первоначальной целью TRIM’а – т.е. умение отличать сектора с логически нужными данными и логически ненужными данными. Зачем это нужно и почему этого нет у дисков HDD? Да тупо потому, что ресурс носителя SSD сильно ограничен по количеству записей в сектор (против практически неограниченного количества перезаписей у HDD). И для борьбы с этим явлением используются постоянное жонглирование данными между секторами с большим количеством записей и секторами с малым количеством записей. А чтобы жонглировать, надо понимать, какие сектора логически свободны, а какие нет. Для этого нужна явная команда от драйвера файловой системы. Во времена HDD такую команду никто не изобретал, ибо никому в голову не могло перейти, что появятся носители с подобными проблемами
Можно было бы все эти нанотехнологии вынести из контроллера диска на уровень драйвера файловой системы. Но это не логично, т.к. одни и те же алгоритмы пришлось повторять для всех типов файловых систем. А если их спрятать внутри диска, то там помимо прочего можно будет учитывать отдельные особенности каждой модели диска. Т.е. программная прошивка внутри диска является более грамотной реализацией абстрактного взаимодействия аппаратуры и драйвера
А то, что степень заполненности диска это влияет на скорость – это всего лишь побочный эффект всех этих алгоритмов, которые борятся за выживание носителя. Да и то он проявляется в узком диапазоне (условно при заполненности диска на 90% и выше). Т.е. это чуть ли не последняя по значимости польза от TRIM’а
Как правильно организовать связку SSD и HDD

Где лучше всего хранить фотографии, а куда установить любимую игру? Почему говорят, что систему лучше держать на SSD? Правда ли, что SSD быстро выйдет из строя, если постоянно записывать и удалять файлы? В этом материале разбираемся, как грамотно организовать в системе файловое пространство на HDD и SSD дисках.
Для чего устанавливается SSD в компьютер
Ответ очевиден — увеличить скорость работы и отзывчивость системы, а также прикладных программ. За счет своей архитектуры SSD обеспечивают высокие скорости чтения и записи (с оговорками), и, что более важно, кардинально увеличивают количество IOPS — операций ввода-вывода.
Сравните сами: слева значения скорости и IOPS винчестера WD Blue WD20EZAZ объемом 2ТБ, а справа — NVME SSD Smartbuy Stream E13T небольшого по сегодняшним меркам объема 256 ГБ.




За счет использования именно SSD уменьшается время загрузки операционной системы (ОС) и программ, увеличивается общая производительность и отзывчивость системы, пропадают совсем или снижаются раздражающие фризы, иногда возникающие даже при элементарном открытии проводника или браузера.
Что размещать на SSD
В первую очередь, конечно, операционную систему. Это логично, потому что ОС — основа остального программного обеспечения в вашем компьютере.
Дальше все зависит от объема накопителя и задач пользователя. В идеале туда же должны устанавливаться все программы, не лишним будет установка и игр, так как некоторые игры изобилуют фризами и статерами при установке на HDD.
А вот пользовательские данные можно спокойно хранить на жестких дисках. Фотографии, музыку, всю фильмотеку или нетребовательные игры — все это оставляем на HDD.
Какой объем дисков выбрать

Еще лет 7-8 назад, когда твердотельные накопители стоили достаточно ощутимо и их объем был достаточно небольшой (по современным меркам), наиболее продаваемыми были 60–90 ГБ модели.
Сейчас объемы увеличились, цены снизились и пользователям немного проще. Кроме того, некоторые производители SSD, ввиду технологических и экономических причин, отказываются от небольших объемов накопителей. Есть случаи, когда модельный ряд начинается с емкости 240–256 ГБ.
Именно 240–256 ГБ сейчас наиболее оптимальный вариант для системного накопителя. Только что установленная Windows 10 Pro займет около 40–50 ГБ, добавим сюда установку необходимых программ, типичные пользовательские файлы (тонны информации в папках документы/загрузки/рабочий стол и т. д.), а также необходимость места для временных файлов, обновлений и крайнюю нежелательность заполнения SSD «под завязку».
Накопители объемом 480–512 ГБ выгодны в системах, где будет одно устройство хранения или планиурется работа с большим объемом данных (фото/видеомонтаж), установка современных игр. Более емкие накопители обычно имею более высокие скоростные показатели (в пределах своей линейки). И хотя операционной системе данное свойство особо не пригождается, операции с файлами будут выполняться быстрее.
С объемом HDD для домашнего файлового хранилища все проще — берите модель, которая подойдет вам по потребностям и бюджету.
Некоторые пользователи, в основном адепты бесшумных ПК, полностью заменяют все накопители в системе на твердотельные. Однако данный вариант все же ощутимо более затратен, чем классическая связка SSD + HDD.
Также использование твердотельных накопителей для хранения «холодных» (редко используемых) данных несет один нюанс: информация не будет находиться там вечно. В некоторых случаях возможно снижение скорости чтения таких данных или потеря некоторой части. Поэтому лучше время от времени перезаписывать такие данные.
О файле подкачки, временных папках и прочем
Навязчивой идеей некоторых пользователей становится уменьшение объема записываемой информации на SSD путем перемещения с него на HDD файла подкачки (pagefile.sys – используется для размещения процессов, которые не смогли поместиться в оперативной памяти), кэшей браузера, папок пользователя (документы/загрузки/рабочий стол), отключения гибернации (hiberfil.sys – файл, хранящий «слепок» оперативной памяти при активации спящего режима).
Такие меры, применительно к современным SSD на TLC/MLC памяти, практически бессмысленны, а с точки зрения производительности — еще и контрпродуктивны. Среднестатистический пользователь не исчерпывает ресурс, заложенный в NAND-памяти, накопитель быстрее устаревает морально.
Например, ниже вы можете увидеть параметры SSD объемом 480 ГБ, проработавшего год в качестве системного (две ОС, программы и игры).

Записано всего 7 ТБ данных (чтение ресурс не расходует), среднее количество перезаписей равно 14, и это при достаточно активном использовании. Стоит ли говорить о том, что это достаточно скромные показатели, на фоне ресурса, заявляемого производителями.

Возвращаясь к тому же файлу подкачки – данные перемещаются туда только в случае крайней нехватки оперативной памяти, когда не спасает сжатие страниц. Его перенос с SSD на HDD, при условии активного использования оного системой, только снизит производительность, и правильный выход здесь — это увеличение оперативной памяти. Этим вы увеличите производительность системы и уменьшите запись в файл подкачки.
- SSD стал де-факто стандартом в современном компьютере;
- Оптимальный вариант по соотношению производительность/стоимость: операционная система, программы, игры — на SSD; фильмы, музыка, фотографии — на HDD.
- Отключать или убирать файл подкачки, гибернацию и т. д. для сохранения ресурса SSD не требуется.
Разделить SSD на 2 раздела — хорошая идея?
Привет, хочу взять SSD на 120 гигабайт Длее поделить на 2 раздела по 60 гигабайт.
В первом разделе будет Windows 10 с ntfs, а во втором Linux с ext4. 60 гигабайт для обеих ОС мне точно хватит.
1) Хорошая ли моя затея? Если нет, то почему?
2) Так как я Windows 10 включаю редко, означает ли это, что вторая часть SSD с ext4 будет изнашиваться гораздо быстрее?
3) Первым разделом сделать exit4 или ntfs? Linux для меня приоритетнее.
4) Никаких твиков не понадобится для того, чтобы продлить жизнь SSD? SWAP и файл-подкачки у меня отключен.


60 под венду мало. Бери 250 диск. И скорости в более емких выше.
Контроллер же диска, если не путаю, о разладах даже не знает. Главное под ноль не забивать.

Палю рецепт годной разбивки SSD:

1) Я бы делил не на пополам, а для основнойсистемы 3/4 для той, что рездко запускается 1/4
2) Нет, гугли wear leveling
3) Нет разницы на ссд
4) Вынь из компа и положи на полку, непревзойдённая экономия ресурса

Под виндовс надо 90ГБ, не, можно стандартно сделать 64, но минимальный набор уже под 40гб приблиджается.

4) Вынь из компа и положи на полку, непревзойдённая экономия ресурса
С современными SSD это опасно. Диск должен храниться в запитанном состоянии.

У меня сейчас под Windows 10 выделено 55 гб и мне хватает. На винде я только в игрушки играю по выходным.
250 стоит дорого, я жмот. Скорость. Ну подумаешь включаться ПК будет не 8 секунд, а 10. Или программа запустится не за 2 секунды, а за 3. Для меня это не критично.
Контроллер же диска, если не путаю, о разладах даже не знает.
То есть может быть такое, что часть файла будет в начале диска, а часть в конце? Тогда вообще всё отлично, диск будет изнашиваться равномерно.

Спасибо за ответы!
Боюсь, что 30 гигабайт не хватит для Windows 10.

Думаешь в магазине и на складе так делают, бгг?

Палю рецепт годной разбивки SSD:
+1
а винду в виртуалку — профит!

В магазине он пустой, а у пользователя ценные файлы. Обидно потом заново перекачивать.

Но записывание файлов это трата ресурса ссд, нельзя так делать.

20 гигов под линукс, n гиов под данные и N под винду.

250 стоит дорого, я жмот.
На тыщщу дороже, или аж на полторы?

Чем больше диск, тем медленне будет изнашиваться — писать то ты будешь одинаково, а размазываться износ будет по большиму числу ячеек. По той же причине более крупные ссд при прочих равных обычно быстрее.

И в итоге современные yoba игрули не влезут ни в один из его мелких разделов.

Как будто они в 60 гигов влезут.

2) Так как я Windows 10 включаю редко, означает ли это, что вторая часть SSD с ext4 будет изнашиваться гораздо быстрее?
Если контроллер хороший, то он равномерно распределит износ по всему накопителю. Разницы нет.
4) Никаких твиков не понадобится для того, чтобы продлить жизнь SSD? SWAP и файл-подкачки у меня отключен.
Если хочешь продлить ресурс, выбирай SSD с хорошим контроллером. SSD идеально подходит для файла подкачки, глупостью было бы его отключать.

И где анон такой объём советовал?

Опа) ни во что такое не играл в 60 гигов)


Re: Спасибо за ответы!
Использую шиндоус в виртуальной машине с пробросом GTX970. Выделен 35гб raw-диск. Хватает под базовую систему/браузер/ide! Правда игоря я устанавливаю уже на другой диск. мимоизвращенец

1.1) Селить Windows и Linux на одном диске вообще плохая идея,
так как windows будет затирать линуксовый загрузчик, а сама предоставлять ему место в загрузочном меню не будут.
1.2 Делить диск на разделы вообще плохо, лучше отвформатировать его в btrfs/zfs и использовать субволюмы.
2) С одной стороны да, но насколько зависит от настроек работы с диском в ОС из другого раздела.
3) Наверное лучше Windows, так как она капризнее.
Но лучше ввиду 1.1 поместить обе ОС на разных дисках
4)Твики снижающие число обращений к диску по факту будут продлевать его ресурс, ну простая логика же.
SDD и разделение HDD
Тема в разделе “Компьютерная помощь по остальным вопросам”, создана пользователем 1ncr3dible, 27 Sep 2019 в 21:00 .
Оценить пост #
1ncr3dible
![]()
Стоит ли делить HDD,если есть сддшник?
kalakawa
![]()
faktorrr
![]()
неправильно задан вопрос, правильно так:
Стоит ли подключать ХДД в 2к19 году? – Ответ: Нет, не стоит
ХДД даже при наличии системы на ССД будет тормозить запуск компа, он шумит, свистит+ совершенно не надежнее чем ССД, как думают многие. хочешь надежности – юзай облако, для всего остального ТОЛЬКО ссд ( 500 гигов за 4к топового ссд – копейки)
Стоит ли делить HDD,если есть сддшник?
да и вообще вопрос не связный, каким боков наличие ссд влияет на разбиение харда? разбивать хард нужно по потребностям, например когда невозможно запустить программу с одного диска, создаешь второй, а для обычного разделения есть папки

1ncr3dible
![]()
неправильно задан вопрос, правильно так:
Стоит ли подключать ХДД в 2к19 году? – Ответ: Нет, не стоит
ХДД даже при наличии системы на ССД будет тормозить запуск компа, он шумит, свистит+ совершенно не надежнее чем ССД, как думают многие. хочешь надежности – юзай облако, для всего остального ТОЛЬКО ссд ( 500 гигов за 4к топового ссд – копейки)
да и вообще вопрос не связный, каким боков наличие ссд влияет на разбиение харда? разбивать хард нужно по потребностям, например когда невозможно запустить программу с одного диска, создаешь второй, а для обычного разделения есть папки
Ну я привык, что винда на диске Ц, теперь она на ссд, и вот думаю нужен ли мне диск Ц?
Кружечка Кофе
![]()
Ну я привык, что винда на диске Ц, теперь она на ссд, и вот думаю нужен ли мне диск Ц?
Венда на ссд – С, жесткий диск – D. Самая простая схема для обычного юза
imba2015
![]()
А не проще тупо папку создать на HDD по своим нуждам, зачем тебе его разбивать, вдруг памяти не хватит на HDD чо опять соединять оба раздела будешь?)
неправильно задан вопрос, правильно так:
Стоит ли подключать ХДД в 2к19 году? – Ответ: Нет, не стоит
ХДД даже при наличии системы на ССД будет тормозить запуск компа, он шумит, свистит+ совершенно не надежнее чем ССД, как думают многие. хочешь надежности – юзай облако, для всего остального ТОЛЬКО ссд ( 500 гигов за 4к топового ссд – копейки)
да и вообще вопрос не связный, каким боков наличие ссд влияет на разбиение харда? разбивать хард нужно по потребностям, например когда невозможно запустить программу с одного диска, создаешь второй, а для обычного разделения есть папки
SSD – новое неизвестное для многих, т.к недавно только стали дешеветь, т.е теперь доступны многим.
А вот HDD – самое то, для файлопомойки, у меня мой WD живёт уже 8 год, 47592 ч накатано на нем, проживёт ли SSD в таком режиме, я хз
Про облако долго грузить будет хз, и в облаке вряд ли дадут допустим 2 тб памяти навсегда.
Я бы сделал такую конфигурацию ПК по носителям:
Первый диск SSD (на 120-240 гб) – для системы + проги типо дискорда, скайпа
Второй диск SSD (1 тб) – для игр и прог которые не влезли в первый
Третий диск HDD на 4 тб – для всяких файлов по нужде чтобы всегда были под рукой и прочее (ну это офк по нужде, можно и без него обойтись в принципе, если что-то прям ваще важное хранишь, можно рейд систему замутить, допустим 2 диска по 4 ТБ)
А кстати, да, бывает крч неприятно заходишь в мой компуктер и долго грузит и-за HDD, мб потому что он у меня отключается спустя время, если не юзается.
faktorrr
![]()
А не проще тупо папку создать на HDD по своим нуждам, зачем тебе его разбивать, вдруг памяти не хватит на HDD чо опять соединять оба раздела будешь?)
SSD – новое неизвестное для многих, т.к недавно только стали дешеветь, т.е теперь доступны многим.
А вот HDD – самое то, для файлопомойки, у меня мой WD живёт уже 8 год, 47592 ч накатано на нем, проживёт ли SSD в таком режиме, я хз
Про облако долго грузить будет хз, и в облаке вряд ли дадут допустим 2 тб памяти навсегда.
Я бы сделал такую конфигурацию ПК по носителям:
Первый диск SSD (на 120-240 гб) – для системы + проги типо дискорда, скайпа
Второй диск SSD (1 тб) – для игр и прог которые не влезли в первый
Третий диск HDD на 4 тб – для всяких файлов по нужде чтобы всегда были под рукой и прочее (ну это офк по нужде, можно и без него обойтись в принципе, если что-то прям ваще важное хранишь, можно рейд систему замутить, допустим 2 диска по 4 ТБ)
А кстати, да, бывает крч неприятно заходишь в мой компуктер и долго грузит и-за HDD, мб потому что он у меня отключается спустя время, если не юзается.
кому нужно хранить терабайты инфы, то конечно покупка хдд неминуемое событие, но для большинства людей для хранения файлов 500 гигов более чем достаточно, а у большинства вообще все файлы это ненужный мусор, поэтому какие то фотки с выпускного и пару видосов паркура можно хранить на облаке, а для всего остального купить 500 гиговый ссд за 4к
Как разбить HDD или SSD на разделы в Windows и MacOS: 2 пути решения
Нужно разбить накопитель на сектора, чтобы на одном хранить ОС и софт, а на другом — личные данные? Эта статья представляет собой подробный гайд по разбивке носителей информации на разделы в двух операционных системах, от Майкрософт и Эппл, разными способами. Также представлены три простые утилиты, которые способны решить эту задачу. Стоит ли вообще переразбивать накопитель, он тоже расскажет.

Зачем нужно делить (разбивать) жесткий диск?
Операционная система способна видеть жесткие и твердотельные накопители как разделы, которые еще называются локальными дисками или же виртуальными томами.
Как правило, только что приобретенные носители информации не поделены на такие тома. Они состоят из одного раздела, где хранятся все загруженные пользователем файлы.
Однако диск без разбивки не слишком удобен в использовании. И дело даже не в поиске нужных файлов, ведь их можно хранить в папках. Допустим, пользователь хранит все данные вместе: операционку, инстальники программ, а также мультимедиа, текстовые документы. В этом случае при переустановке ОС все файлы удалятся.
Более практичное решение — разделить накопитель на несколько дисков, на каждый из которых пользователь сможет распределить память. Например, носитель на 2 Тб можно переразбить на 2 диска:
- С — для операционки и программ. Под это дело можно выделить 50 Гб.
- Оставшееся место — «диск D» — оставить под мультимедиа, игры, текстовые файлы.
Если понадобится переустановить систему, личные данные останутся нетронутыми.
Важно! Если нужно разбивать жесткий или твердотельный носитель, на котором уже есть данные, следует скопировать необходимые файлы на другой накопитель: в процессе разбивки данные сотрутся.
Чем разбивать накопитель, подскажут следующие разделы.
Как разбить диск в Windows 10, 8.1 и 7 стандартными средствами
Чтобы поделить ССД или винчестер на тома, можно воспользоваться системной программкой, которая вшита в Виндовс. Эта классическая утилита есть в 7, 8.1 и 10-й версиях.
Интересно: жесткий носитель AL14SEB030N способен передавать 12 гигабит информации в одно мгновение.
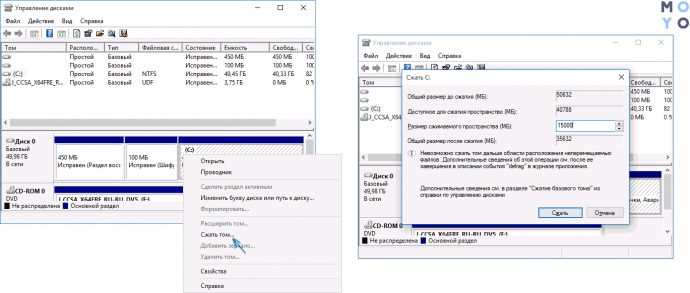
- В окне программы отобразится количество локальных разделов, если диск уже делили раньше.
- В нижней части окошка утилиты найти том, который нужно разделить.
- Нажать на него ПКМ и выбрать «Сжать том».
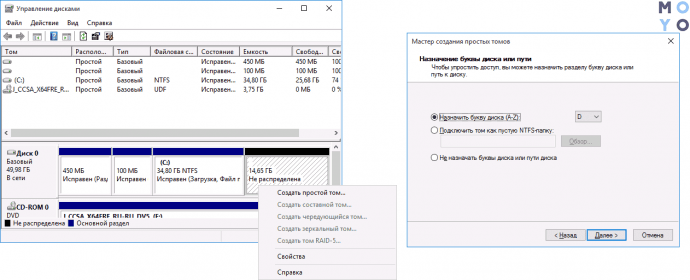
Рекомендация: если пользователю нужно хранить ресурсоемкое ПО, хорошо бы выбрать ССД как минимум на 2 ТБ. например, MZ-76Q2T0BW не только вместит необходимые файлы, но и ускорит отклик операционки, тяжелых программ.
Если потом захочется разбить диск еще на несколько разделов, можно использовать это же руководство.
Как разделить диск на разделы в командной строке
Быстро разбить накопитель можно и таким способом. Однако стоит учесть, что приведенная здесь инструкция подходит только для тех дисков, которые не разделяли ранее. Итак, как поделить диск С на 2 части:
Сначала необходимо вызвать строчку от имени админа: зажать клавиши Win + X и выбрать соответствующую опцию.
Совет: если пользователю необходим носитель для ноутбука, при выборе следует обращать внимание на форм-фактор. Для лэптопов подойдут М2 и 2,5-дюймовые модели. Первый вариант — относится только к твердотельникам, а второй — и к жестким, и к ССД. Для ПК же годятся и 3,5” форматы.
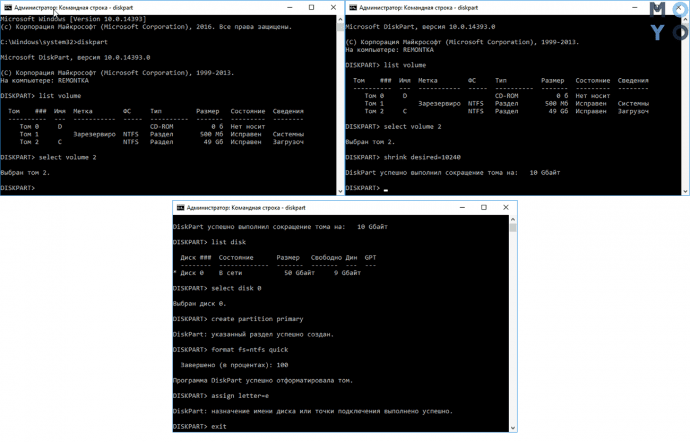
- diskpart;
- list volume — тут необходимо запомнить номер тома, который соответствует разделу С;
- select volume N — вместо буквы указать номер раздела;
- shrink desired=размер — прописать число в мегабайтах, на которое нужно сократить системный диск, чтобы поделить его на две части;
- list disk — нужно запомнить № накопительного устройства, на котором размещен системный раздел;
- select disk M — вместо буквы подставить номер диска из предыдущего пункта списка;
- create partition primary;
- format fs=ntfs quick;
- assign letter= — после «равно» написать букву, которая будет соответствовать новому тому;
- exit.
Интересно: TS256GMTE110S в силу своего формата — М2 — подходит даже для супертонких ноутов.
Теперь можно закрывать command. Чтобы проверить, все ли получилось, можно открыть проводник Windows. В нем надо посмотреть, отображается ли новый раздел под указанной юзером буквой. Если нет — стоит перезагрузить компьютер. Если и после этого не отображается, можно попробовать сделать разбивку еще раз.
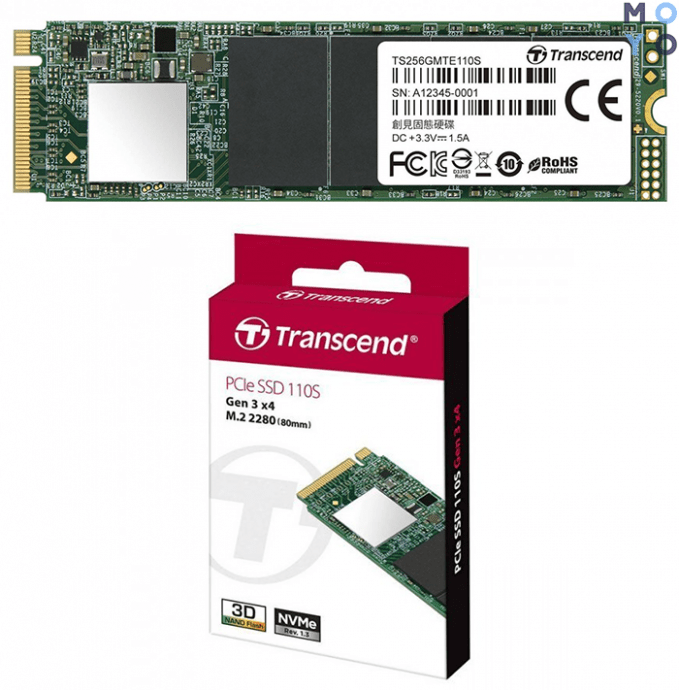
Если системными средствами разделить хранилище не получается, можно воспользоваться специальными утилитами. Чем делить носитель в таком случае, описано ниже: есть три популярные утилиты. Важно скачивать их с официального источника, чтобы не навредить своему ПК.
Как разбить диск на разделы с помощью программы Minitool Partition Wizard Free
Удобная программа, которая поддерживает все классические для накопителей операции. С ее помощью можно создать, поделить или удалить раздел жесткого или ССД носителя.
Рекомендация: если есть вместительное хранилище, можно установить твердотельник небольшого объема, вроде 120-гигабайтного SDSSDA-120G-G27, как системный вариант. Тогда его и разбивать не понадобится.
Что делать:
1. После установки и запуска ПО выбрать значок с его названием в открывшемся окошке.
2. Нажать по диску, который необходимо поделить, ПКМ и выбрать «Move / Resize».
3. Распределить память: с помощью ползунка установить значение, на которое уменьшится разбиваемый диск. Оно же станет местом для еще одного раздела.
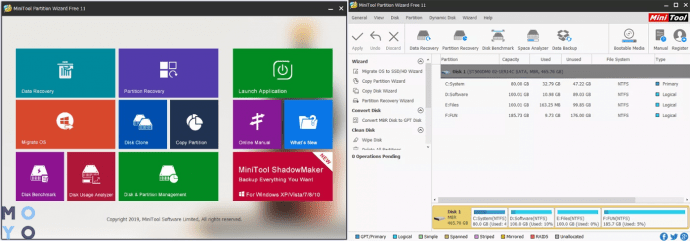
4. Кликнуть на свободное пространство компьютерной мышкой и выбрать «Create».
5. На экране отобразится окошко, которое показывает количество свободного места. Если все в порядке — просто кликнуть «ОК», а затем — «Apply». Если значение нужно изменить, тогда следует вернуться на два шага назад.
Примечание: когда пользователь разбивает диск С, после всех вышеперечисленных действий компьютер перезагружается. Этого не будет, если идет переразбивка других разделов.
AOMEI Partition Assistant
Еще одна простая бесплатная утилита, которая дает возможность не только разделять диски Solid State и HDD, но и форматировать, перемещать их, удалять. ПО простое в использовании. Как и в предыдущем случае, все действия, которые нужно выполнять, оно подсказывает. Еще одно достоинство приложения — поддержка русского языка. Его можно выбрать при первом запуске.
Таблица ниже пошагово объясняет, как работать с программой.




