Как отформатировать флешку для установки Windows 7?
True Web Design
Способ 1. Создание загрузочной флешки с помощью WinSetupFromUsb.
Создать загрузочную флешку для установки windows 8, 7 или XP очень просто, для этого мы будем использовать бесплатную программу WinSetupFromUsb.
Для начала нам необходимо отформатировать флешку. Делается это стандартными средствами.
Заходим в Мой Компьютер, кликаем правой кнопкой по флешке и жмем “Форматировать”
Теперь открываем программу WinSetupFromUsb. Скачать можно здесь WinSetupFromUsb.rar
Программа не требует установки.
Выбираем Bootice

В открывшемся окошке нажимаем Perform Format

Выбираем USB-HDD mode (Single Partition) и нажимаем Next Step.

В появившемся окне выбираем файловую систему: «NTFS», соглашаемся с тем, что предложит программа и дожидаемся завершения форматирования.

Следующий шаг — создание необходимой загрузочной записи на флешке. Для этого во все ещё запущенном Bootice нажимаем Process MBR, в появившемся окне останавливаем свой выбор на GRUB for DOS, нажимаем Install/Config, затем, ничего не меняя в настройках — Save to Disk. Флешка готова. Закрываем Bootice и возвращаемся к главному окну WinSetupFromUSB, которое Вы видели на первом рисунке.
Ставим галочку напротив Windows 2000/XP/2003 Setup и выбираем нашу папку с Windows XP, Windows 7 или Windows 8 которую мы предварительно подготовили распаковав ее из ISO образа (распаковать можно с помощью WinRAR например, или другой программы).
И нажимаем GO.
Если все удачно, то в конце мы увидим сообщение Job done.
Поздравляю, наша загрузочная флешка с Windows XP готова.
При загрузке компьютера видим загрузочное окно с 2 пунктами:
Start PLoP boot manager
Windows XP/2000/2003 Setup
Выбираем 2 пункт, в нем пункт начинающийся со слов First Part… и начинаем установку Windows XP c флешки.
Способ 2. Создание загрузочной флешки с помощью программы UltraISO
Открываем UltraISO и выбираем пункт “Файл-Открыть”, где выбираем iso образ для нашей флешки.
Либо выбираем “Файл-Открыть CD/DVD” если хотим создать загрузочную флешку с реального диска.
После того как образ или диск подгрузился мы увидим следующее

После этого заходим в “Самозагрузка-Записать образ жесткого диска” и форматируем флешку.
Советую файловую систему выбрать NTFS, и поставить галочку быстрое (очистка оглавления)

После чего метод записи ставим “HDD-USB+”, удостоверяемся что путь до файла образа верен, и нажимаем кнопку записать.
Это видео недоступно.
Очередь просмотра
Очередь
- Удалить все
- Отключить
YouTube Premium
Создание загрузочной флешки для установки Windows 10, 8, 7 ️
![]()
Хотите сохраните это видео?
- Пожаловаться
Пожаловаться на видео?
Выполните вход, чтобы сообщить о неприемлемом контенте.
Понравилось видео?
Не понравилось?
Текст видео
Смотрите как сделать загрузочную флешку для установки Windows 10, 8 или 7. Данная процедура необходима в том случае, если у вашего ПК, ноутбука или нетбука нет DVD-привода или же он имеет проблемы с работоспособностью, у вас нету диска с дистрибутивом системы или же просто работать с DVD-дисками вам не по душе.
Программы для создания загрузочной флешки:
Windows Media Creation Tool для Windows 10 -https://www.microsoft.com/ru-ru/softw.
Windows Media Creation Tool для Windows 8 -https://www.microsoft.com/ru-ru/softw.
Читайте: Функция «Вернуть компьютер в исходное состояние» на Windows 8 и Windows 10 – https://hetmanrecovery.com/ru/recover.
Первый способ. Все, что вам необходимо для создания загрузочной флешки – это компьютер c UEFI интерфейсом вместо BIOS и сам образ системы. Стоит отметить что все современные компьютеры поддерживают UEFI. Теперь заходим в проводник, кликаем правой кнопкой мыши на флешку и нажимаем “форматировать”. Обязательно указываем файловую систему – FAT32, выбираем “Быстрое форматирование” и нажимаем “Начать”. Видим окно предупреждения о том, что все данные будут уничтожены, нажимаем “Ок” и ждем окончания данного процесса. После этого, открываем проводником диск или ISO-образ с дистрибутивом, копируем файлы образа на флешку и ждем завершения копирования. После завершения копирования ваша загрузочная флешка готова. Далее, перезагружаем ПК, заходим в UEFI, ставим загрузку с флешки и устанавливаем нужную вам операционную систему.
Второй способ будет актуален в том случае, если Ваш компьютер имеет интерфейс BIOS вместо UEFI. Для создания загрузочной флешки Вам понадобится официальная программа от компании Microsoft – Windows 7 USB/DVD Download Tool (ссылка на скачивание будет в описании). Не пугайтесь, что в названии присутствует только Windows 7. Данная программа также актуальна и для Windows 8 и 10. И так, для начала, запустите программу. Первый шаг – выбираем нужный нам файл образа системы и нажимаем “Next”. Второй шаг – выбираем нужный нам тип носителя, то есть “USB-device”. Третий шаг – это выбираем нашу флешку из списка всех устройств на компьютере (в моем случае это диск M) и нажимаем “Begin copying”. Видим окно предупреждения о том, что все данные с флешки будут удалены. Если важных файлов на данном накопителе у вас нет, нажимаем “Erase USB Device”, снова подтверждаем то, что программа удалит все файлы и ожидаем завершения копирования файлов на Вашу флешку. После завершения видим сообщение “Backup completed”, то есть, загрузочная флешка готова и теперь её можно использовать.
Третий способ – это создание загрузочной флешки с помощью командной строки, запущенной от имени администратора. Преимущества данного способа в том, что вам не нужно скачивать и использовать никакие дополнительные программы (например, у вас нету возможности войти в интернет), а также, флешка будет работать как в BIOS, так и в UEFI. Для начала, кликаем правой кнопкой мыши по меню пуск и запускаем командную строку от имени администратора. Далее вводим команду “Diskpart” и затем “List disk”. Из списка всех установленных на компьютере дисков ищем нашу флешку (в моем случае это диск 5) и вводим команду “select disk 5” то есть, все последующие операции будут проводится именно с этим диском (на этом этапе нужно быть очень осторожным, ведь все данные с диска, который вы выбрали, будут удалены). Далее вводим команду “clean”, то есть делаем полную очистку таблицы раздела флешки. Видим отчет о том, что очистка диска выполнена успешно. Теперь, создаем раздел на этой флешке с помощью команды “create partition primary” и вводим “select partition 1” (то есть, выбираем этот раздел). Делаем его активным используя команду “active”, форматируем флешку в формате NTFS с помощью команды “format fs=ntfs quick” и ожидаем завершения форматирования на 100%. Назначаем букву диска (например, “Х”) используя “assign letter=X” и завершаем работу “Diskpart” с помощью команды “exit”. Далее, закрываем командную строку и копируем файлы с образа на флешку, как и в первом способе. После завершения копирования, загрузочная флешка будет готова.
И четвертый способ – это использование утилиты Windows Media Creation Tool для создания загрузочной флешки Windows 8 или Windows 10 (ссылки на скачивание будут в описании под видео).
Если вам понравилось данное видео, ставьте лайк и подписывайтесь на канал. Всем спасибо за внимание, удачи.
Как отформатировать флешку для установки Windows 7?
Постепенно, взамен ноутбукам приходят нетбуки, как известно, ради уменьшения размера их не оснащают DVD приводами. В связи с этим, иногда, могут возникнуть трудности, например, в переустановки операционной системы на нетбуке, создается резонный вопрос- Как же установить/ переустановить систему на нетбук? Можно конечно купить внешний DVD привод, но тратить деньги на устройство, которое понадобится раз в год, а то и реже- бессмысленно. Выход- сделать загрузочную USB- флешку и с нее поставить операционную систему.
В этой статье я опишу несколько способов как бесплатно и без особых усилий сделать загрузочную USB флешку:
Поясню почему я выбрал именно эти три варианта, итак:
Плюсы в создании загрузочной USB флешки с помощью программы UltraISO в том, что даже в триальном (бесплатном) режиме эта программа поможет без проблем создать загрузочную USB флешку и еще у нее много различных функций. Минусы (если их можно таковыми считать) в том, что ее нужно скачивать и устанавливать, сам процесс установки заключается в нажатии 4 раз клавиши Далее. На мой взгляд идеальное стороннее решение для создания загрузочной флешки Windows XP, 7, 8.
Создание загрузочной USB флешки с помощью утилиты от Microsoft – USB/DVD Download Tool, плюс этого способа в том, что без особых навыков и умении, благодаря нескольким нажатиям мышки вы получаете загрузочную флешку. Минус – требуется официальный (скачанный с сайта Microsoft) ISO образ операционной системы, иначе утилита может не воспринять ваш ISO образ и отказаться его записывать на флешку или же выдаст ошибку при создании образа (с такими проблемами столкнулся лично, именно поэтому считаю нужным о них указать).
И наконец, создание загрузочной USB флешки средствами командной строки Windows 7. Большой плюс этого способа- в том, что ничего не нужно устанавливать, а просто введя несколько команд, получить загрузочную флешку с Windows XP, 7, 8. Даже не знаю минусы этого способа. наверно лишь в его не приглядности, поскольку все команды выполняются в командной строке.
Итак, для создания загрузочной USB флешки понадобится:
1 Флешка емкостью не менее 4 Gb (с флешки должно быть все удалено, поскольку она будет форматироваться)
2 ISO образ системы
3 BIOS, который позволит начать установку с флешки
4 Утилиту для создания образа (UltraISO, USB/DVD Download Tool)
Если все это у вас есть, тогда приступим:
Создание загрузочной USB флешки с помощью программы UltraISO.
Первым делом скачиваем последнюю версию UltraISO.
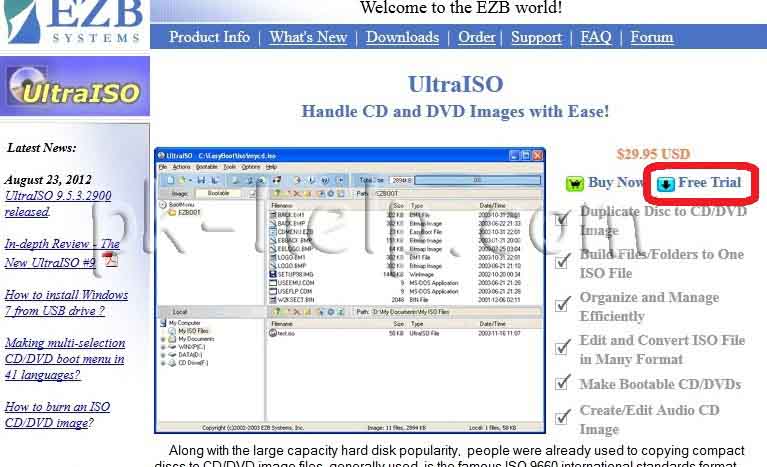
После этого запускаем установку программы, нажимаем “Далее”

Соглашаемся с лицензионным соглашением
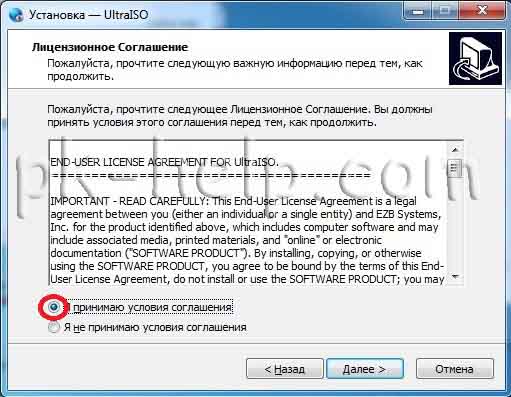
Выбираете или оставляете по умолчанию место установки программы
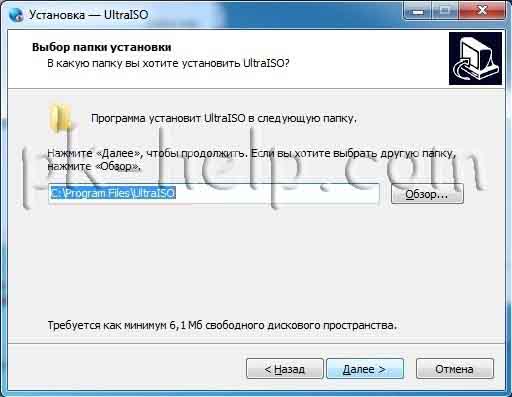
После этого еще пару раз нажимаем “Далее” и “Установить” по окончанию установки нажимаете “Завершить“, программа запуститься автоматически. Первым появиться окно приветствия, нажмите “Пробный период”

После этого откроется программа UltraISO, нажимаем “Файл-Открыть”
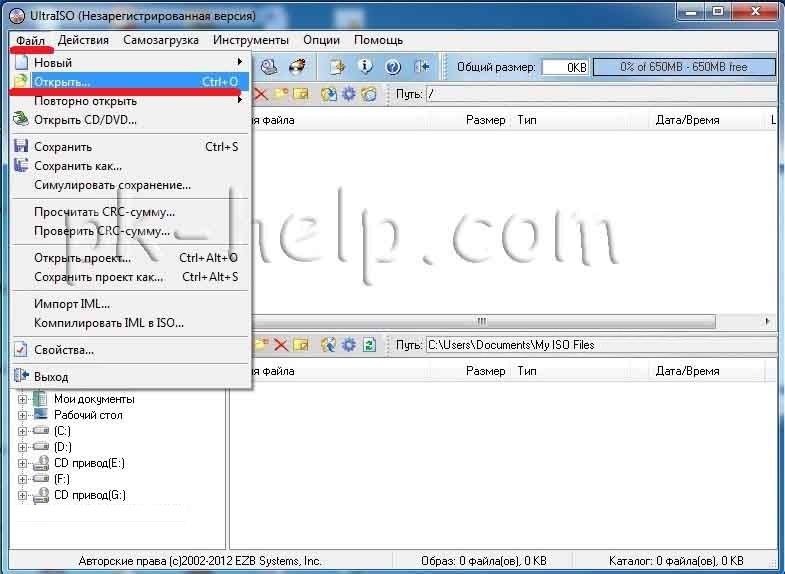
Выбираете ISO образ системы, в данном примере будет использоваться Windows 8
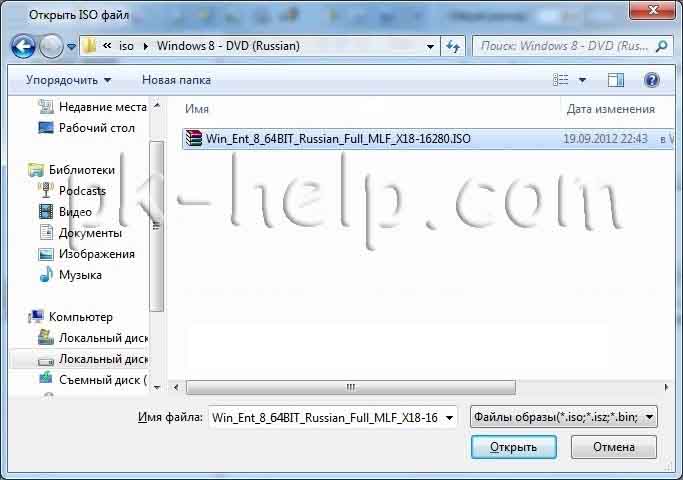
После этого нажимаем “Самозагрузка- Записать образа Жесткого диска. “
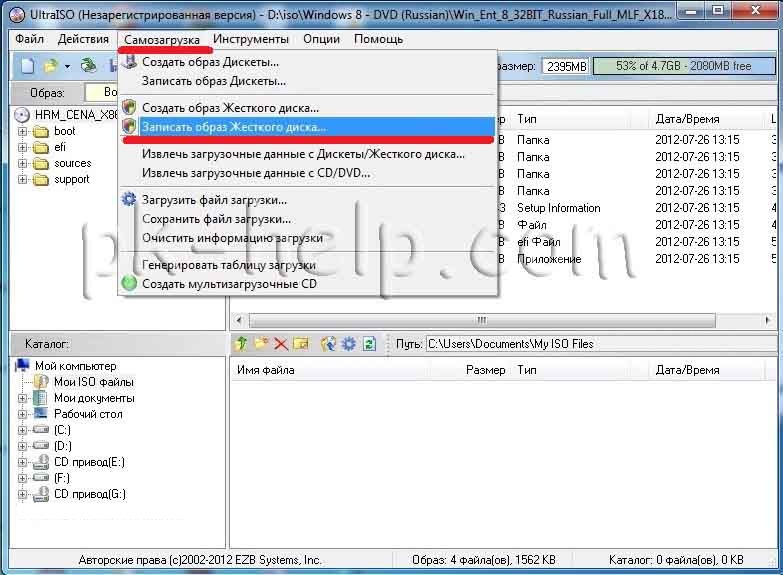
В следующем окне выбираем устройство на которое будет записан образ и нажимаем “Записать”.
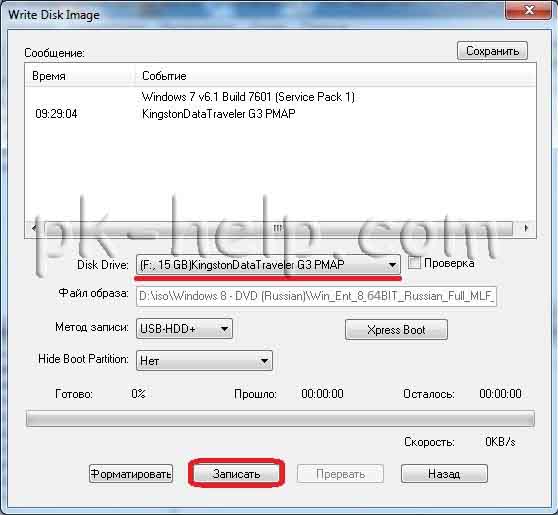
После этого появиться окно предупреждение о том, что с флешки будет все удаленно, нажимаем “Да”.

Затем будет запущен процесс записи, который продлиться несколько минут.

После окончания процесса записи на USB флешку, она становиться загрузочной.
Создание загрузочной USB флешки с помощью утилиты от Microsoft – USB/DVD Download Tool.
Первым делом скачиваем USB/DVD Download Tool. Установка этой утилиты крайне проста, запускаем установку, нажимаем «Next- Install- Finish»- все. Запускаем ярлык на рабочем столе USB/DVD Download Tool.
В открывшемся окне нажимаем «Browse» и выбираем ISO образ системы.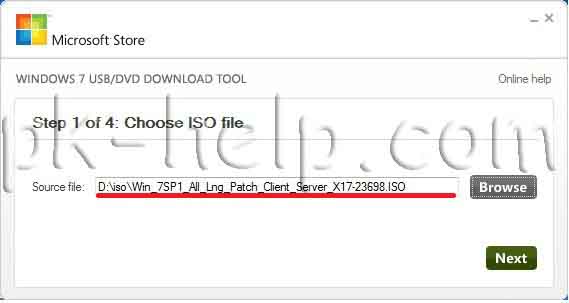
Далее выбираем тип носителя, на который будет записан образ системы, в нашем случае «USB device».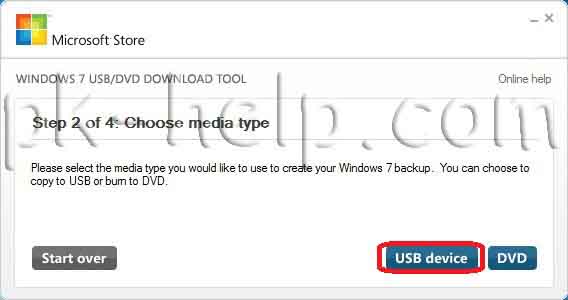
После этого указываем на какую USB флешку следует записать ISO образ системы.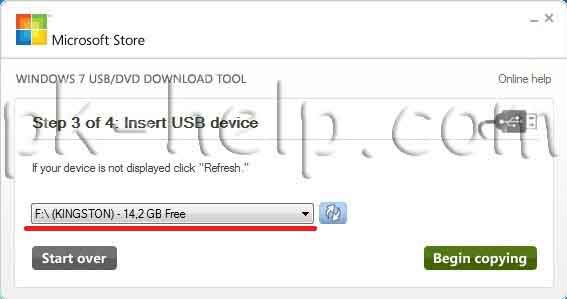
Появится окно о том, что все данные с флешки будут удалены, если у вас нет важной информации на USB нажимаем “Erase USB Device”, иначе копируйте все данные на другой носитель.
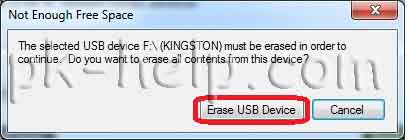
Следующее окно таково же содержания и предупреждает о том, что вся информация с выбранного USB устройства будет удалена.
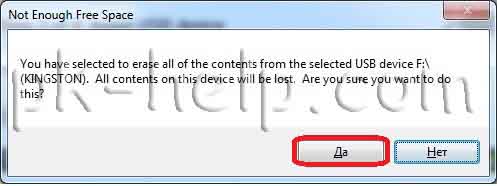
После этого запуститься процесс форматирования и копирования всех файлов. Сидим и наблюдаем.
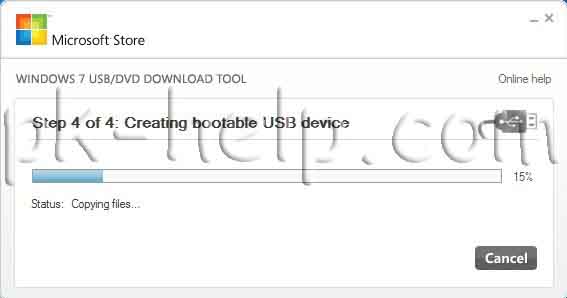
Если процесс закончился успешно, я вас поздравляю, если нет, повторите вновь. С помощью этой утилиты можно создать образ Windows7, Windows8, Windows2008 (R2).
Создание загрузочной USB флешки средствами командной строки Windows 7.
Вставьте USB флешку в компьютер/ ноутбук, предварительно удалив с нее всю информацию.
Запускаем командную строку, нажимаем “Пуск”, в поисковой строке вводим “CMD” и нажимаем “Enter“.

Вводим команду “diskpart” (без кавычек)(интерпретатор, который позволяет управлять объектами (дисками, разделами или томами) с помощью сценариев или команд). нажимаем “Enter” (после каждой команды необходимо нажимать “Enter“).
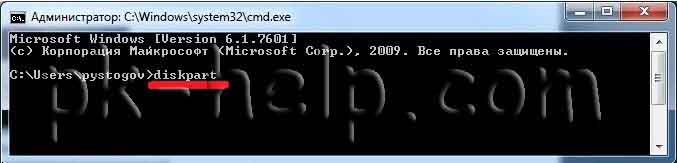
Командой “list disk” (без кавычек) отображаем список всех устройств.

В данном случае 2 диска 0- жесткий диск, 1- USB флешка. В данном примере я выберу 1 устройство (флешку), для выбора необходимо ввести команду “select disk X”, X- номер устройства которое будет загрузочным в данном примере “select disk 1” (без кавычек).
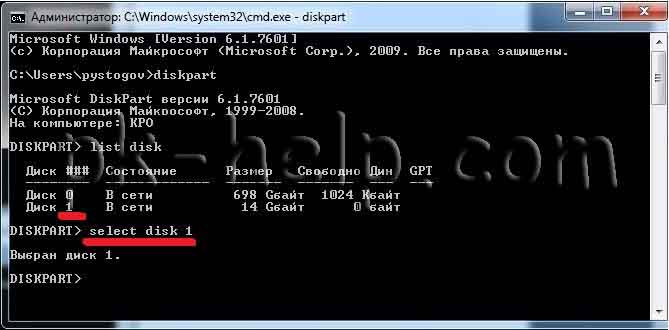
Следующую команду вводим “clean” (без кавычек), для очистки диска (USB).

Затем создаем раздел командой “create partition primary” (без кавычек).

Далее вводим команду “select partition 1” (без кавычек).
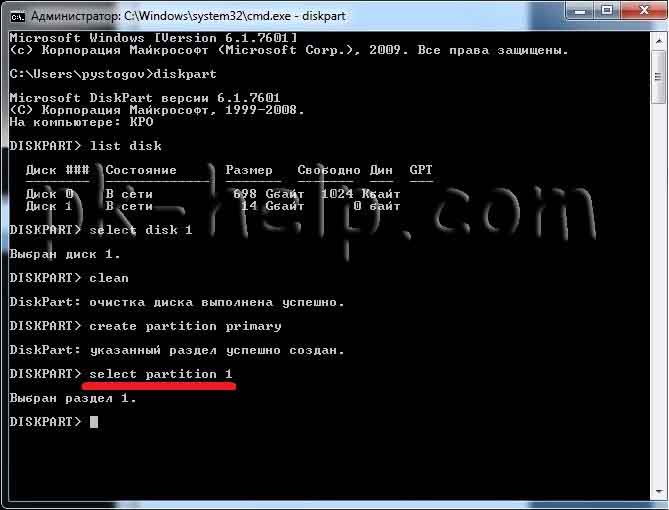
Следующая команда “active” (без кавычек)
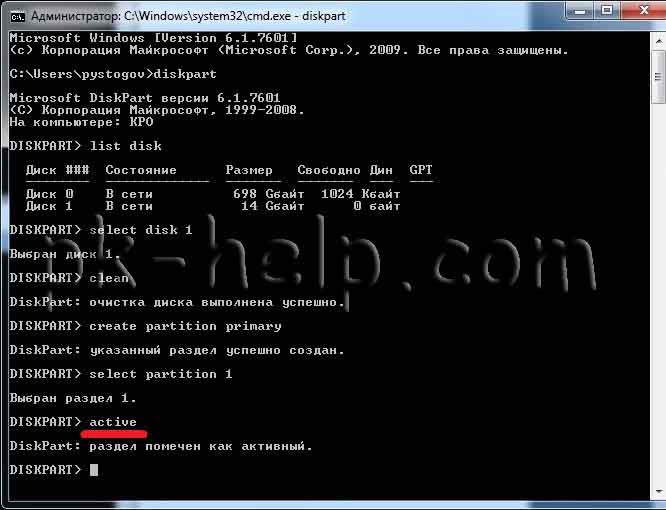
После этого форматируем диск командой “format fs=NTFS” (без кавычек)
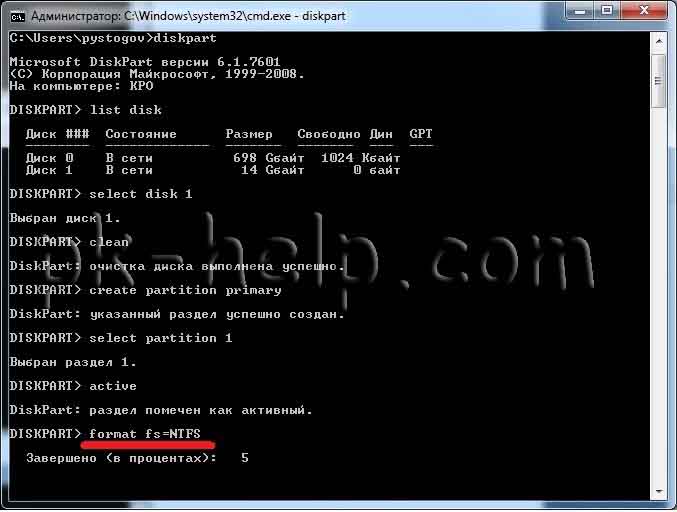
Ждем когда закончиться форматирование, появится строка “Diskpart успешно отформатировала том”. После этого вводим команду “assign” (без кавычек)для автоматического назначения буквы.
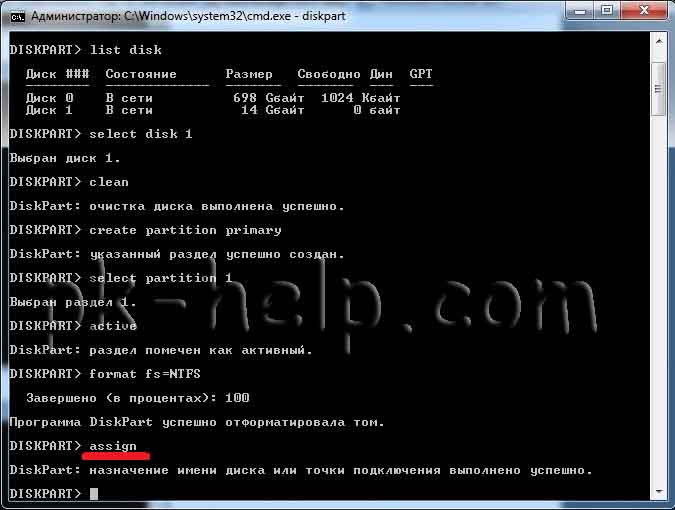
На этом, работу с командной строкой можно закончить, для этого нажимаем “Exit” (без кавычек) и закрываем командную строку.
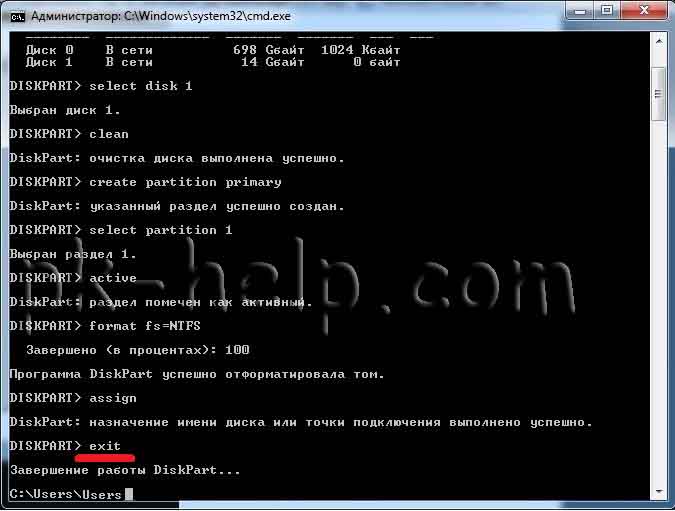
Теперь необходимо разархивировать ISO образ с операционной системой, для этого нажимаем на файле правой кнопкой мыши и выбираем разархивировать (рисунок подходит если у вас установлен архиватор WinRAR).

После этого копируем файлы с разархивированной папки на флешку.
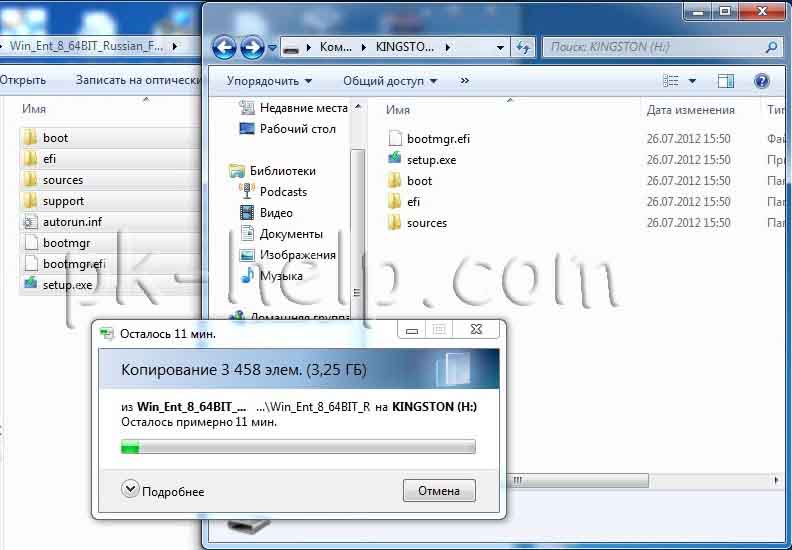
Загрузочная USB флешка готова.
Надеюсь это статья помогла вам установить операционную систему с USB флешки.
Теперь необходимо загрузиться с USB флешки и установить Windows, как это сделать описано в статье Как загрузиться с CD/DWD диска или USB флешки .
Для установки windows 7 с флешки, её форматировать в ntfs или fat32?
WinToFlash это приложение, помогающее с помощью встроенного мастера сделать USB накопитель загрузочным и полностью перенести на него программу установки Windows: XP/2003/Vista/2008/7/8 с оптического диска или образа.
Это позволит установить Windows с USB накопителя (флэшки, карты памяти, HDD, etc) на компьютер или нэтбук без оптического привода. WinToFlash также может перенести диск восстановления (например Live CD/DVD) или мини – О. S. (BartPE на Windows XP/2003, WinPE на Vista/2008/7/8), DOS, консоль восстановления или аварийный загрузчик на USB накопитель.
После всех технологических манипуляций можно полностью очистить USB-Flash (флэшку) или флэш карту на низком уровне и отформатировать её в Windows для дальнейшего использования.
Список функций WinToFlash:
——————————————-
01. Перенос программы установки Windows XP/2003/Vista/2008/7/8 на USB накопитель.
02. Мастер со всего двумя параметрами для быстрого переноса Windows Setup.
03. Детальная настройка процесса переноса Windows Setup.
04. Перенос дисков восстановления или мини – О. С. (BartPE на Windows XP/2003, WinPE на Vista/2008/7/8) на USB накопитель.
05. Создание USB накопитея с аварийным загрузчиком Windows 2000/XP/2003.
06. Полная поддержка редакций Windows 32 bit и 64 bit.
07. Перенос MS-DOS на USB накопитель.
08. Создание USB накопителя с Windows XP/2003 Recovery Console.
09. Форматирование USB накопитея в FAT16 или FAT32.
10. Детальная настройка любых опций FAT для лучшей совместимости/li>
11. Детальная настройка любых опций таблицы разделов.
12. Выбор загрузчика USB накопителя, например GRUB или Standard.
13. Выбор типа раздела – CHS или LBA для лучшей совместимости с некоторыми материнскими платами.
14. Создание файла ответов для Windows Setup. Добавьте серийный номер, имя пользователя, etc.
15. Проверка накопитея USB на предмет наличия ошибок файловой системы после переноса Windows Setup.
16. Исправление некоторых проблем Windows Setup, например 0x6B BSOD.
17. Поддержка профилей переноса – сохрание и загрузите параметры переноса в любое время.
18. Поддержка шифрования ключа Windows в профиле.
19. Детальный лог файл.
20. Очистка USB накопителя (удаление всей информации на ней).
21. Теперь содержит WinToFlash Suggestor.
22. Поддержка АнтиСМС (АнтиВинлокер) для исправления проблем с блокировкой компьютера
(отправьте СМС на короткий номер, пополните счет телефона и других) и борьбы с мошенниками.
Загрузочный накопитель с АнтиСМС создается в расширенном режиме WinToFlash.
23. Файл справки на русском языке.
24. Напоминание об обновлениях.
25. WinToFlash – portable приложение, возможна установка на съёмном диске и запуск на любом компьютере.
26. Поддержка многоязычности.
27. Простой, классический интерфейс, как утилита ntbackup.
Как установить Windows XP 7 8 10 на флешку
Очень часто владельцы персональных компьютеров задаются вопросом об установке Windows на флешку. Операционная система Windows не предназначена для установки на USB накопитель, поэтому установить ее на флешку как на обычный HDD или SDD диск просто так не выйдет.
Чтобы помочь пользователям ПК справиться с задачей установки Windows на флешку, мы подготовили материал с подробными примерами. Рассмотренные примеры будут описывать процесс установки на флешку для всех актуальных ОС Windows, начиная с ХР и заканчивая десяткой. Ознакомившись с материалом, вы без труда сможете создавать загрузочные флешки с различными ОС Windows.
Установка на USB накопитель операционных систем Windows 7, 8, 10
Установочные диски операционных систем Windows 7, 8, 10 не позволяют производить установку на флешку. Чтобы произвести установку на флешку, необходимо воспользоваться сторонним программным обеспечением. Наиболее подходящей программой для нашей задачи является WinNTSetup. Утилита распространяется и поддерживается на форуме интернет портала www.msfn.org. Скачать ее можно со страницы форума www.msfn.org/board/topic/149612-winntsetup-v386.
Самой актуальной версией на момент написания статьи является WinNTSetup v3.8.6. Утилита распространяется в RAR архиве «WinNTSetup3.rar». После распаковки архива можно увидеть два исполняемых файла «WinNTSetup_x64.exe» и «WinNTSetup_x86.exe». Из названия файлов понятно, что каждый из них предназначен для запуска на системе с соответствующей разрядностью. В нашем случае мы запустим файл для 64 разрядной операционной системы. При запуске утилита выдаст сообщение, в котором попросит вас скачать ADK файлы для правильной работы программы.

Скачаем ADK файлы, нажав кнопку OK , после чего утилита запустится.
Теперь подготовим папку с установочными файлами Windows и USB накопитель. Для примера мы возьмем установочный диск с Windows 7 и поставим его в DVD привод.

На втором этапе нам нужно выбрать флешку, на которую будем устанавливать Windows 7. Перед тем как ее выбрать, форматируем флешку в файловой системе NTFS.

Теперь выберем в WinNTSetup место, куда будет установлен загрузчик и сама Windows, а именно — нашу флешку.
После этих действий можно приступать к установке Windows 7 на USB накопитель. Для этого кликнем по кнопке Установка в нижней области окна утилиты, после чего появится сообщение, с дополнительными параметрами установки.

Не меняя параметров, подтвердим это сообщение, запустив при этом установку на флешку.
Перед запуском установки на флешку вы можете оптимизировать ОС, отключив или включив ее функции. Это можно сделать, кликнув по кнопке Оптимизация ОС >>> .

Закончив установку, дальнейшим нашим шагом будет перезагрузка компьютера. До старта операционной системы загрузимся с нашего USB накопителя. На разных компьютерах это делается с помощью клавиш F11 и F12 или с помощью настроек в BIOS в разделе BOOT. Система должна загрузиться до этапа выбора имени пользователя и компьютера.

Таким же образом можно поставить на портативный жесткий USB диск или флешку операционные системы Windows 8 и 10.
В рассмотренном примере мы использовали тот же диск, как для загрузчика, так и для операционной системы.
Если вы, например, захотите поставить вторую ОС на портативном USB HDD и захотите, чтобы у них был общий загрузчик, то вам необходимо выбрать для установки загрузчика системный диск Windows. Проделав такие действия, при старте системы в загрузочном меню у вас будет выбор для запуска из двух ОС.
Установка на USB накопитель операционной системы Windows XP
Теперь выберем в качестве папки с нашими установочными файлами наш диск, а также выберем флешку для записи загрузчика и установки XP.

Как и в примере с семеркой нажимаем кнопку Установка и подтверждаем сообщение, после чего начнется установка XP на USB накопитель. Также, как и для семерки, в XP можно произвести оптимизацию ОС.
После завершения работы WinNTSetup перезагрузим компьютер и загрузимся с нашего USB накопителя. Дальнейший этап установки Windows XP будет продолжаться с того места, когда установщик копирует файлы на диск. Весь дальнейший процесс установки такой же, как и при обычной установке XP, поэтому описывать дальнейший процесс не имеет смысла.

Windows To Go и Rufus
Начиная с восьмерки, разработчики из Microsoft внедрили новую технологию под названием Windows To Go. Эта технология разработана для того, чтобы пользователь, использующий компьютер с операционной системой Windows 10 или 8 смог создать USB накопитель с установленной ОС.
ОС, созданная при помощи Windows To Go, представляет собой зеркало системы, на которой производилось создание флешки. Из этого следует, что на такой системе будут сохранены все настройки и установленные программы. Особенно удобно использовать такую технологию в организациях, где нужно быстро подготовить и настроить ОС для сотрудника.
Рассмотрим пример создания флешки в Windows 8.
Обратите внимание, что встроенная технология создания носителей Windows To Go доступна только в Корпоративной версии — Enterprise Windows 8.
Для этого запустим поиск и наберем в нем «To Go». Запустим найденный мастер. Сразу после запуска мастер будет искать совместимые USB накопители с технологией Windows To Go.
Cтоит отметить, что для использования этой технологии нужны флешки объемом от 32 ГБ.

На следующем этапе нам нужно вставить установочный диск в DVD привод и указать в мастере путь к файлу «install.wim». Если в вашем дистрибутиве такого файла нет, то воспользоваться данным методом не получится.

Далее мастер предложит зашифровать систему с помощью BitLocker, если вам это нужно.

В последнем окне необходимо нажать кнопку Создать , после чего начнется создание флешки с Windows 8. Процесс создания зависит от скорости записи USB накопителя.
Наиболее оптимальными являются флешки с интерфейсом USB 3.0.
Кроме стандартного мастера создавать USB накопители Windows To Go может утилита Rufus. С помощью этой утилиты можно создать флешку с восьмеркой или десяткой из-под Windows 7 или ХР. Рассмотрим пример создания портативной Windows с помощью Rufus. Первым делом загрузим программу с ее официального сайта https://rufus.akeo.ie. Программа не требует инсталляции, поэтому ее можно запустить сразу после загрузки.

Дальнейшим нашим действием будет нажатие на кнопку в форме DVD-диска. Это нужно для того, чтобы выбрать образ Windows. В нашем случае мы взяли для примера образ десятки. Образ диска можно сделать с установочного диска или скачать его с сайта www.microsoft.com.

После этих действий должна появиться радиокнопка «Windows To Go», которую нужно выбрать. Завершающим шагом будет нажатие кнопки Старт , после чего начнется создание флешки с десяткой.
Из примера видно, что используя первый и второй способ, несложно создать портативную ОС. Но если вы будете использовать утилиту Rufus, вы значительно расширите функционал загрузки портативной операционной системы.
PWBoot
Еще одной утилитой, которая может поставить портативные ОС на флешке, является PWBoot. Утилита может создавать портативные накопители с Windows 7 и 8. Скачать утилиту можно со страницы http://reboot.pro/topic/6851-project-pwboot-latest-version-302. Утилита не требует инсталляции, поэтому ее можно запустить сразу после загрузки.

В открывшемся окне программы выберем первый пункт и нажмем кнопку Next . На этом этапе утилита просит от нас выбрать файл «install.wim». В нашем случае мы используем файл из установочного диска Windows 7.

После проделанных действий также нажмем кнопку Next и перейдем к выбору USB накопителя.

На последнем этапе настройки выберем нашу флешку для записи загрузчика и нажмем кнопку Install . После этого начнется процесс создания портативной ОС.

Из примера видно, что программа PWBoot имеет довольно простой интерфейс и ограниченный функционал. Из этого следует, что программа будет незаменимым помощником в создании портативной ОС для начинающего пользователя ПК.
Оптимизация операционной системы при работе на флешке
Если вы создадите флешку с ОС Windows, то вы должны знать, что система постоянно записывает и перезаписывает временные файлы. Поэтому используя флешку таким образом, вы рискуете тем, что через короткий промежуток времени она станет негодной. Это происходит от того, что количество перезаписей на флешку ограничено.
Если вы хотите продлить жизнь своей флешки, произведите такие операции в операционной системе:
- Перенесите папку для временных файлов Temp на RAMDisk;
- Отключите режим гибернации;
- Отключите защиту системы;
- Отключите файл подкачки;
- Отключите дефрагментацию диска;
- Отключите индексацию.
Проделав эти действия, хоть и не в полной мере, вы сможете продлить время жизни своей флешки на более долгий срок.
Подводим итог
Из всех рассмотренных примеров видно, что создать портативный накопитель с Windows 10 или с XP под силу каждому. Также хочется предостеречь пользователей при использовании таких систем. Использование таких портативных операционных систем рано или поздно сократит срок службы вашей флешки. Поэтому советуем в качестве накопителя для такой системы использовать портативный USB HDD.
Упомянем о портативных операционных системах семейства Linux. Особенностью этих ОС является то, что они специально разработаны для работы на USB накопителе.
Наиболее популярными представителями портативных ОС семейства Linux являются:
Также мы надеемся, что наш материал поможет вам в создании флешки с установленной на нее операционной системой на базе Windows.
Видео по теме
Windows 7
Windows 10
Как сделать загрузочную флешку
Загрузочная Windows флешка создается на базе уже имеющихся файлов и не требуется iso образ. Флешка делается загрузочной независимо от того, скачиваете ли вы iso образ window 7 или распаковываете файлы в отдельную папку на жестком диске.
Существует множество инструментов и программ, которые способны сделать загрузочную флешку в некоторой степени быстрее, но только для старой аппаратуры компьютера. Намного быстрее проделать всё вручную, если конечно железо компьютера соответствует новым стандартам UEFI.
Простейший способ создания загрузочной флешки
Существуют два простейших способа которые позволяют превратить обычную флешку в загрузочную без постороннего программного обеспечения и с минимальным затраченным временем для осуществления данной задачи.
Первый способ заключается в обычном копировании файлов Window 7 на флешку, затем в UEFI BIOS производятся настройки, где нужно выбрать или переместить загрузочный раздел повыше. Как это делается будет описано в конце статьи.
Второй способ ничем не отличается от первого, копируется содержимое операционной системы, производятся необходимые настройки в знакомом нам стареньком BIOS. Единственное, предварительно флешку нужно сделать активной и при помощи утилиты bootselect создать на USB накопителе MBR с кодом загрузчика BOOTMGR, иначе старый компьютер не сможет с неё загрузится.
1 способ (для новых компьютеров с поддержкой UEFI):
Первым делом нужно отформатировать флешку в FAT32 и скопировать туда все содержимое образа Windows 7, после чего зайти в BIOS / UEFI и осуществить требуемые настройки для загрузки с USB накопителя.
Осталось только перезагрузить компьютер и дождаться появления надписи «Press any key to boot from usb». У вас есть несколько секунд пока надпись не исчезла. В это время нужно нажать один раз (можно несколько) по любой из клавиш (или зажать и удерживать).

Копирование содержимого файлов Windows 7 на отформатированную в fat32 флешку.
2 способ (для старых компьютеров, использующих BIOS):
Если повторить первый способ где вшит обычный БИОС, скорее всего вы получите ошибку «Disk error. Press any key to restart», но никак не начнется установка Windows. Это значит, что у вас более старая версия материнской платы без поддержки UEFI.
Чтобы все хорошо работало на старом компьютере, выполните первый способ, который описан чуть выше. Далее требуется запустить командную строку от имени администратора:
Внимание. Убедитесь, чтобы флешка была подключена к USB контроллеру. Последовательно в командной строке выполните следующие команды:
Найдите свою флешку и запомните номер тома. Отличить флешку от жесткого диска просто, в разделе Тип должно быть отмечено как Сменный. Еще можно обратить внимание на размер накопителя и на его название (Метка).
Запоминаем номер тома для дальнейшей команды select volume:

Номер тома флешки TOSHIBA «6».
- select volume 6
- active
Далее найдите папку с Windows 7, (8 / 8.1 / 10 / mac os) которая может храниться: на компьютере, CD-DVD диске, да где угодно. Скопируйте полный путь к дистрибутиву с папкой bootbootsect. Затем запомните системную букву накопителя. Не закрывая командную строку выполните следующую команду:
- F:isoU_7_x64bootbootsect /nt60 J: /mbr
Буква F – это раздел на котором хранится дистрибутив с Windows. Далее идет полный путь к нужной папке дистрибутива Windows.
Буква J – это съёмный накопитель или USB флешка.
Выполнив эту команду, выполняется обращение к утилите bootselect для создания на USB накопителе MBR с кодом загрузчика BOOTMGR.
Если делается загрузочный накопитель на платформе Windows XP, то в этом дистрибутиве нет такой папки с обращением к bootselect. В таком случае последнюю команду не следует выполнять, вполне достаточно команды чуть выше (active) при условии, что флешка уже имеет структуру MBR.
Если флешка имеет иную структуру, то попробуйте подцепить в командной строке папку семёрки, а на саму флешку запишите Windows XP.
Rufus — программа по созданию загрузочных флеш-накопителей
Rufus – это простейшая бесплатная программа предназначенная исключительно для создания загрузочных флеш-накопителей.
Скачать Rufus с официального сайта. Для удобства скачайте portable версию, она не требует установки и сразу доступна для работы.
В окне запущенной программы Rufus выберите ISO образ Windows XP к примеру (не важно), для этого щелкните на иконку дисковода (подробнее показано на скриншоте) и только потом произведите следующие настройки:
- Устройство: выберите флеш-накопитель на который будут записаны установочный файлы операционной системы Windows 10 или иной версии;
- Схема раздела и тип системного интерфейса: выберите MBR или GPT. GPT – это новая технология и работает она только на Windows 64 bit системах. Аппаратура компьютера также должна быть оснащена новейшим набором микропрограмм UEFI. Если у вас старенький компьютер на базе BIOS вместо UEFI, то железо компьютера попросту не поймёт данную архитектуру. Для BIOS нужно выбрать — MBR, для UEFI – то или другое, в зависимости от разрядности системы на 32 или 64 bit;
- Файловая система: обязательно ставить FAT32 т.к. новые технологии UEFI в не заметят флешку в настройках и не смогут загрузиться. Старенький BIOS поддерживает обе платформы;
- Новая метка тома: по желанию можно задать имя флеш0накопителя. Его название будет отображаться при заходе в Мой Компьютер;
- Ставим еще 3 галочки напротив: быстрое форматирование, создать загрузочный диск, создать расширенную метку и значок устройства.
Остальное можно не трогать.

Как сделать загрузочную флешку при помощи UltraIso
Еще одна программа по работе с ISO образами Windows. UltraIso также способна сделать загрузочную флешку активной, для того чтобы иметь возможность загружаться с под dos. Всё это делается через встроенный Write Disk Image.

Откройте ISO образ Windows комбинацией клавиш Ctrl + O.
Перейдите в раздел Самозагрузка пункт меню «Запись образ Жесткого диска»:

В открывшемся окне Write Disk Image произведите настройки:
- Disk Drive: выбор флешки;
- Файл образа: путь к iso файлу;
- Форматировать: отформатируйте флешку;
- Запись: начните записывать образ загрузочной флешки.

Все пункты нужно выполнять последовательно.
Настройка UEFI BIOS для загрузки с флеш-накопителя
Загрузить систему с USB-накопителя довольно просто. Для этого нет никакой необходимости заходить в UEFI BIOS, ведь существует более простой способ.
Инструкция для BIOS:
Подключите флешку в USB-порт и запустите компьютер. Ждите появления текстовой надписи или появления логотипа где изображена инструкция. Действовать следует быстро т.к. надпись исчезнет в течении нескольких секунд.
На данном скриншоте видно, что для захода в BIOS нам необходимо нажать на клавишу Delete. Но нас интересует как зайти в Boot меню напрямую. Обратите внимание на выделенный красным квадрат где изображена клавиша по входу в Boot меню. Однако стоит понимать, что для разных моделей материнской платы, клавиша, или набор клавиш могут отличаться. Также вы можете узнать данные быстрые клавиши из инструкции к вашей материнской плате или поискать данную информацию в сети интернет.
У вас есть несколько секунд чтобы нажать (или зажать) на кнопку по заходу в Boot меню.

Из списка Boot меню выберите загрузку с USB-накопителя и нажмите Enter.

Готово. В данном случае это флешка Transcend.
Инструкция для UEFI:
Нет никакого отличия UEFI от BIOS для захода в меню Boot. Делаем тоже самое что и в предыдущей инструкции. Также смотрим какое сообщение нам выскакивает на экран монитора, немедля жмем нужную клавишу для захода в Boot меню.
Но обратите внимание на то, что для материнской платы ASUS на экране выскакивает сообщение неполного характера, нам предлагают только вход в UEFI. Но ничего, попробуем зайти в UEFI, а немного ниже уже попробуем разобрать как можно зайти напрямую в Boot.
Нажимаем Del или F2:

Теперь в UEFI BIOS переходим в меню Boot и прокручиваем все настройки в самый низ. Ищем настройку «Boot Option #1», именно первый номер. Де показано стрелочкой, выбираем из списка свою флешку.
Таким образом первый по счету будет идти загрузка с флешки, а на втором месте операционная система Windows. Для завершения настроек нужно нажать клавишу F10 и подтвердить сохранение, после чего компьютер автоматически перезагрузится.

Если на экране нет инструкции по заходу напрямую в Boot:
Ничего страшного, просто почитайте инструкцию к своей материнской плате или поищите в интернете какие кнопки отвечаю за данное действие.
Для моделей ASUS это обычно клавиша F8:

Настройка BIOS для установки Windows XP
Перед установкой Windows XP с флешки, следует обратить внимание на очень важный параметр режима работы контроллеров жесткого диска. Контроллер жестких дисков может работать в нескольких режимах.
Для установки Windows XP рекомендуется использовать режим IDE т.к. программа установки может просто не увидеть вашего жесткого диска. Для установки Windows 7 и более современной версии рекомендуется использовать режим AHCI.
Перейдите в пункт меню Main- Storage Configuration:

Выбираем нужный контроллер. Для XP это – IDE, для более новых версий установки обязательно ставим AHCI.
По завершению настроек нужно сохранить изменения нажатием на F10.

Если компьютер не загружается с флешки
Иногда в редких случаях на некоторых компьютерах требуется на время загрузки с флешки поменять совместимость аббревиатур. Для этого нужно переключиться с UEFI Boot в режим совместимости CSM Boot либо Legacy BIOS.
Но чтобы это сделать, следует посмотреть не заблокирован ли выбор других аббревиатур. Для этого перейдите в пункт меню «Security- Secure Boot», нажмите Enter и сделайте выбор переключателя в положение Disabled.

Теперь мы разблокировали выбор аббревиатур. Но чтобы выбрать другую аббревиатуру для разных UEFI BIOS, делается данная процедура по-разному.
Для некоторых систем выбор аббревиатур находится здесь:


Для других же систем может находится прямо в пункт меню:

Вам необходимо поменять UEFI Boot на любой другой совместимый режим загрузки: CSM Boot, Legacy BIOS и.т.д. Также можно посмотреть описание пунктов в правой колонке, поискать там подобные слова чтобы найти нужную настройку, не прибегая к знаниям английского языка.
После отключения режима UEFI в пользу режима совместимости CSM Boot, все загрузочные флешки загружаются без проблем.
После работы с флешкой обязательно верните настройки UEFI к исходному состоянию чтобы всё работало корректно как раньше и опять загружалась операционная система.
Заключение
В данной статье было приведено много примеров различных вариантов по созданию загрузочных флеш накопителей и последующей настройки UEFI BIOS для корректной работы при установке, а также чтобы обезопасить себя от непредвиденных случайностей, которые виной тому служат некоторые моменты, которые мы с вами рассмотрели.
Все описанные варианты по созданию загрузочной флешки работают с любой версией операционной системы Window 7, 8, 8.1, 10, XP.
Если остались какие-либо вопросы по данной теме, задавайте их в комментариях. Тема подробно раскрыта, осталось только брать и выполнять на практике описанные здесь примеры.



