Как удалить последнее обновление приложения на андроид
Правильное удаление обновлений приложения на Android

Довольно важной особенностью приложений на платформе Android является по умолчанию включенная функция автообновления, позволяющая автоматически скачиваться и устанавливаться актуальным версиям ПО. Однако далеко не все новые выпуски программ работают должным образом, из-за чего требуется произвести откат. В ходе настоящей инструкции мы расскажем о методах удаления свежих обновлений на примере различных приложений.
Удаление обновлений приложения на Android
Изначально на Андроид-устройствах отсутствуют инструменты для удаления недавно скачанных обновлений установленных приложений вне зависимости от версии операционной системы и производителя смартфона. При этом для выполнения поставленной задачи все же можно прибегнуть к нескольким методам, актуальность которых напрямую зависит от интересующей вас программы.
Способ 1: Установка старой версии
Произвести удаление недавно скачанных обновлений стороннего ПО можно путем полной деинсталляции программы с последующей установкой ранее выпущенных версий. Для загрузки в таком случае придется воспользоваться APK-файлом, загруженным с одного из доверенных ресурсов в интернете, наиболее рекомендованным из которых является русскоязычный форум 4PDA.
Шаг 1: Подготовка устройства
- Откройте «Настройки», найдите «Личные данные» и нажмите по разделу «Безопасность». Здесь необходимо установить галочку «Неизвестные источники» в блоке «Администрирование устройства».

Дальше вернитесь в «Настройки» и в разделе «Устройство» перейдите на страницу «Приложения». Найдите нужную вам программу в представленном списке.

Предварительно запомнив значение из поля «Версия», чтобы в будущем установить именно предыдущее обновление, нажмите кнопку «Удалить».

Дождитесь завершения процедуры и переходите к следующему шагу. В качестве дополнения вы можете предварительно скопировать папку с данными о работе приложения из памяти смартфона, чтобы после переустановки сохранить информацию.
Шаг 2: Поиск и загрузка APK-файла
- Завершив подготовку, перейдите на один из доверенных ресурсов и воспользуйтесь внутренней системой поиска. В качестве ключевого слова необходимо использовать название ранее удаленной программы с упоминанием операционной системы Android.

После перехода на страницу с результатами поиска выберите один из вариантов для перехода к списку версий нужного приложения. Это действие может сильно отличаться в зависимости от выбранного сайта.

Теперь достаточно найти блок «Прошлые версии» и выбрать вариант APK-файла, предшествующий версии ранее удаленного приложения. Учтите, иногда для скачивания требуется авторизация, как, например, на 4PDA.

В качестве завершения подтвердите загрузку файла в память устройства, тапнув по ссылке с названием и версией приложения, и на этом процедуру можно завершить.

Шаг 3: Установка приложения
- Воспользовавшись любым удобным файловым менеджером, перейдите в папку с загрузками на телефоне. По умолчанию файлы сохраняются в каталоге «Download».

Нажав по загруженному APK-файлу, подтвердите процесс установки. Данный этап полностью идентичен для любых сторонних программ.

По завершении установки можно будет сразу же открыть ПО или перейти в «Настройки» и посмотреть версию в свойствах. Если вы делали резервные копии кэша, его необходимо поместить в папку приложения перед запуском.

Главной проблемой этого способа, как можно заметить, является поиск старых версий, которые далеко не всегда доступны на доверенных сайтах. Из-за этого возникает риск загрузки небезопасной копии программы со сторонних ресурсов. При этом же в случае с наиболее популярным ПО подобные трудности не возникают.
Способ 2: Стандартные средства
В то время как сторонние приложения, вручную установленные из Google Play Маркета или с помощью APK-файла, невозможно откатить до прошлой версии без удаления существующей, некоторые стандартные решения предоставляют такую возможность. Распространяется это исключительно на фирменное ПО, предустановленное на устройстве на момент приобретения и первого запуска аппарата.
- Перейдите в стандартное приложение «Настройки», найдите раздел «Устройство» и тапните по строке «Приложения».

Дождавшись загрузки списка, нажмите по кнопке с тремя точками в правом верхнем углу и выберите пункт «Показать системные процессы». На более старых версиях Android достаточно будет перейти на страницу «Все».

Находясь в разделе с полным списком установленного ПО, выберите одно из стандартных приложений, обновления которого хотите удалить. В качестве примера мы рассмотрим «Сервисы Google Play».

Оказавшись на главной странице приложения, воспользуйтесь кнопкой меню в крайнем верхнем углу экрана и нажмите по строке «Удалить обновления».

Это действие необходимо будет подтвердить, после чего начнется процедура восстановления изначальной версии программы. В результате будут удалены все обновления, загруженные с момента первого запуска смартфона.
В некоторых случаях при удалении может возникнуть ошибка, связанная с использованием приложения. Например, в нашем случае нужно было деактивировать один из сервисов в разделе «Администраторы устройства».

Такой способ может оказаться полезным, если вы используете смартфон с большим количеством предустановленного ПО, автоматически обновленного, например, до новых более требовательных версий. К тому же именно такой подход позволяет восстановить работу сервисов Google после неудачного обновления.
Заключение
Разобравшись со всеми актуальными способами удаления обновлений ПО на Android, важно упомянуть настройки обновления, распространяющиеся на все установленные приложения, включая стандартные сервисы и операционную систему. С их помощью желательно отключить автоматическое скачивание и установку, в будущем получая и по необходимости вручную обновляя каждое ПО.
Как удалить обновление приложения на Android
Каждый разработчик старается регулярно выкладывать в магазине Google Play обновления для своего приложения или игры. Как правило, такой плановый апдейт программного обеспечения предназначен для исправления ошибок, внедрения дополнительного функционала и многого другого. К сожалению, в некоторых случаях пользователи сталкиваются с проблемой, когда после очередного обновления, приложение начинает медленно работать, вылетать или зависать. Возникает вопрос, как удалить обновление и вернуть нормальную его работоспособность?
Из статьи вы узнаете
Может ли пользователь отменить обновление приложения?
Ответ на этот вопрос – и да, и нет.
Прежде всего, вы должны понимать, что на всех версиях Андроид ниже 10-й, так называемое «обратное обновление» стандартным способом через «Настройки», возможно только для системных программ. То есть, пользователь может провести процедуру для тех программ и сервисов, которые предустановленны на смартфоне. Это всем известные Google Play Market, Chrome, Карты, Контакты, Календарь и другие.
В свою очередь, любое стороннее приложение на Андроидах, вы можете откатить к предыдущей версии только не напрямую. Это значит, что необходимо сначала удалить конкретное приложение с телефона, затем найти на каком-то надежном ресурсе ту версию, которая была у вас до обновления. Скачать установочный файл и установить его.
По слухам, в Android 10 (Q) или в более новых сборках, должна появиться возможность удаления обновлений и сторонних программ.
Какая версия будет после удаления обновлений?
Будет восстановлена та версия программного продукта, с которой вы купили свой телефон.
Рассмотрим на примере самого Google Play Market. Если производитель установил на заводе версию 10.0 этого приложения, а в процессе использования устройства осуществились обновления до 11.0, потом до 12.0, а затем еще и до 13.0, то после отката восстановится 10.0, а не предпоследняя 12.0. А если после этого пользователь опять обновит программу, то установится версия 12.0 или новее.
Удаление обновления любого системного приложения
- В «Настройках» смартфона необходимо перейти в раздел «Приложения и уведомления». Обратите внимание, что само название может немного отличаться в зависимости от поколения вашего Андроида и оболочки интерфейса.

Найдите в списке и выберите то приложение, в котором желаете удалить обновления. В качестве примера мы используем Google Play.

Нажмите кнопку «Остановить», что прекратить работу приложения.

Теперь в правой верхней части экрана нажмите кнопку «Троеточия», где увидите функцию «Удалить обновления».

После нажатия необходимо подтвердить свое намерение, тапнув по кнопке «ОК».

Таким образом, вы удалили обновления приложения, и у вас теперь появится оригинальная версия.
Удаление обновления любого стороннего приложения
В этом случае программа удаляется и переустанавливается из неизвестных источников.
Чтобы удалить, выполните следующие действия:
- Запустите «Настройки», далее перейдите в «Приложения», затем найдите и выберите конкретное приложение. На нашем примере – это WebMoney Keeper.
Как удалить обновление приложения на Android
Удобство сервиса Google Play для установки и обновления приложений не вызывает вопросов. Если для установленного у пользователя приложения появилось обновление, то Android сообщит об этом или автоматически обновит данное приложение, в зависимости от того как настроил пользователь систему обновлений в Google Play.

Но бывает и так, что текущий апдейт у разработчика получился неудачный (приложение начинает вылетать, тормозить и т.п.) или обновление по каким-либо причинам не устраивает пользователя, то возникает вопрос, а как же удалить обновление приложения на Android и откатиться на старую версию?
Удаление обновлений для приложений в Android
К сожалению, в Андроид откат на старую версию возможен только для тех приложений, которые встроены в операционную систему: браузер Ghrome и Play Market. Для других программ, даже установленных через Google Play, придется найти на профильных сайтах предыдущую версию программы в виде установочного файла .apk, удалить полностью не устраивающую программу и установить ее старую версию вручную. Будьте осторожны, скачивайте .apk файлы только с проверенных ресурсов (например 4PDA), во избежание попадания вируса на ваше устройство.
Рассмотрим удаление обновлений на примере приложения Ghrome. Чтобы вернуться на старую версию этого браузера выполните следующее:
- Перейдите в настройки Android.
- Прокрутите до раздела «Приложения» или «Диспетчер приложений», в зависимости от вашего пользовательского интерфейса, и войдите в данный раздел.

- Найдите браузер Ghrome и тапните по этому названию.
- В открывшемся информационном окне о приложении нажмите кнопку «Удалить обновления».

- Ознакомьтесь с предупреждением и нажмите «Да» для удаления апдейтов или «Отмена» для отказа.

Все обновления для данного приложения будут удалены, а информационный экран уведомит о текущей версии браузера на вашем устройстве. Учтите, что версия программы будет та, что была установлена на смартфоне/планшете при его покупке, т.е. нельзя откатить приложение до какой-либо определенной версии.
Отключение автоматического обновления конкретного приложения
Чтобы программа автоматически не обновлялась при подключении к сети, то настройте его соответствующим образом, а именно:
- Запустите Google Play на вашем андроид устройстве.
- Используя поисковую строку, найдите установленное приложение, для которого нежелательны автообновления.
- В открывшейся странице приложения вызовите меню, нажатием на символ трех вертикальных точек в правом верхнем углу экрана.
- Снимите отметку с пункта «Автообновление».

Если вы желаете отключить автоматическое обновление для всех приложений разом, то следуйте этой инструкции.
В этом случае вы сами сможете в Google Play выбирать, какие из установленных программ вы будете обновлять, а какие нет. Как это делается описано в инструкции Как вручную обновить программы на Android.
Как удалить последнее обновление Андроид
Благодаря удобному сервису Play Market большинство разработчиков может выставлять свои творения на всеобщее обозрение. Пользователь, скачивая ту или иную программу, поддерживает автора, его начинания. Также этот сервис удобен тем, что позволяет автоматически обновлять приложения на своем Андроид-устройстве, то есть в настройках можно включить функцию автоматического обновления.
И это действительно удобно. Пользователь сможет всегда пользоваться только самой новой версией приложения, а разработчику не нужно предупреждать каждого пользователя о том, что вышло новое обновление.
Возможно ли удалить последнее обновление Андроид для приложений

Несмотря на это, могут возникнуть ситуации, когда человек недоволен обновлением, то есть последние изменения в программе его не устроили. Это могут быть как и различные баки программы, так и просто её нестабильная работа с ошибками. В такой ситуации любой пользователь захочет вернуть старую версию программы и пользоваться ей, но возможно ли это?
Оказывается, что да! Это можно сделать с помощью стандартных возможностей телефона, а также при ручной установке программы. Этой фишки многие обладатели телефона на системе Андроид просто не знали, поэтому не умели применять правильно. Как же лучше и какими способами можно удалить обновление и пользоваться старой версией?
Как удалить обновление приложения на Андроиде
После выяснения того, что удалить новую версию любой утилиты можно, стоит разобраться со способами, которые позволяют это сделать. Два самых популярных метода это:
- Используя стандартные средства, которые имеются на любом телефоне;
- Используя самостоятельную установку старой программы при помощи различных интернет – ресурсов.
Какой же способ выбрать? Прежде всего нужно исходить из цели, которую ставит перед собой человек. Если он хочет сделать так, чтобы была установлена самая давняя версия, то ему нужно применить стандартные средства. То есть первый метод не подходит для тех, кто хочет установить определенную версию на свой телефон, так как при работе с настройками такого просто не получится.
Если же пользователь хочет установить определенную версию утилиты, то ему стоит применить второй метод. Конечно, он достаточно опасен, так как никто не застрахован попасться на сайт, который кишит вирусами. Прежде всего человек делает это все на свой страх и риск.
Стандартными средствами
Преимущество первого способа состоит в том, что не нужно скачивать дополнительных утилит, лазить по ресурсам и даже необязательно иметь подключённый интернет. Все, что нужно от человека, это телефон, настройки.
Такая операционная схема доступна на всех телефонах версии Андроид, но алгоритм может отличаться от того, какая версия операционной системы стоит на телефоне. Могут быть как и другие названия, так и другая последовательность действий.
Чтобы удалить обновление, которое ранее было установлено из Play Market, нужно применить следующий алгоритм действий:
- Находим на главном экране телефона «Настройки». Как правило, на всех версиях подписаны они одинаково, а выглядят, как шестеренка;
- Перейдя в них, находим раздел «Диспетчер устройства». В нем же находим пункт «Приложения» или «Диспетчер приложений». Все также зависит от того, какая на телефоне стоит оболочка;

- Перед пользователем появится список тех программ, которые установлены на его телефоне. В этом списке необходимо найти то приложение, обновление которого хотелось бы удалить;

- После этого кликаем на него и нажимаем на кнопку «Удалить обновление». Располагается она сразу под название самой утилиты;

- После этого телефон попросит подтвердить действие. Кликаем на «Да», чтобы подтвердить свое намерение;

- Теперь на пользовательском телефоне стоит самая первая версия приложения. Возможно, она будет не самая первая, а та, которую разрешили разработчики использовать в нынешнее время.
Рядом с названием, как правило, ставится номер версии. Так человек может посмотреть, до какого момента произошел откат.
Установить старую версию приложения
Это достаточно долгий процесс, но он подходит для тех случаев, когда необходима определенная версия, так как способ выше устанавливает крайнюю. Если же человеку нужно определенная, то ему придется полностью удалить старую программу, а потом при помощи загрузки АРК – файла из интернета устанавливать новую.
Стоит проверять Интернет-ресурсы, прежде чем скачивать ту или иную программу. На неизвестном ресурсе свободно могут располагаться многочисленные вирусы, которые испортят работу телефона. Чтобы этого не допустить, нужно выбирать достоверные источники.
Первый шаг для того, чтобы установить старую версию через интернет – это подготовка устройства. Для начала нужно проверить, чтобы можно было скачивать неизвестные источники. Для этого в настройках находим пункт «Личные данные», а от него переходим в раздел «Безопасность». В этом разделе устанавливаем галочку напротив «Неизвестные источники». Этот шаг позволит скачать любой файл с интернета. 
После нужно сделать «откат» нужной программы, то есть вернуть самую первую версию. Об этом говорилось выше. Также можно посмотреть это видео
После всех шагов можно приступать к непосредственной установке и поиску АРК – файла.
На любом достоверном ресурсе находим нужное приложение. На примере сайта «4PDA» можно показать процесс.

Обратите внимание! Сам алгоритм может отличаться от ресурса.
Далее переходим на страницу с полученными версиями и выбираем нужный вариант.

Теперь на сайте находим блок «Прошлые версии» и выбираем нужный. Подтверждаем загрузку и скачиваем программу.

Далее же нужно открыть эту программу. Кликаем в «Загрузках» на установленный АРК-файл, подтверждаем процесс загрузки. После установки стоит перезагрузить устройство и проверить наличие версии.


Как отключить обновление приложения
Чтобы прежде человек смог регулировать получение определенных новых версий, то есть самостоятельно выбирать, ставить ему её или нет, то он может в самом сервисе Play Market отключить эту функцию.
Сделать это можно как и для всех приложений сразу, так и для определенного приложения. Это очень удобная функция, которую многие обладатели телефона версии Андроид просто не знают, хотя она поможет избежать установки и работы в настройках по закачке старой прошивки.
Для всех приложений
Эта функция подразумевает собой полное отключение такого параметра в системе, как автоматическая установка новых версий приложений. То есть этот способ убирает все автоматические обновления. Пользователю придется самостоятельно регулировать процесс.
Системные приложения не подходят под эту категорию.
Алгоритм действий для отключения данной функции следующий:
- Для начала нужно зайти в сам Плей Маркет, а также проверить авторизацию. Без авторизации пользователь не сможет приступать к следующим шагам;
- Кликаем на три полоски, которые располагаются в блоке поиска с левой стороны. Эти полоски помогут вызвать главное меню;

- Далее открывается полные возможности человека. Кликаем на пункт «Настройки»;

- После этого нужно найти раздел «Автообновление приложений» и выбрать в нем пункт «Никогда».

После таких манипуляций ни одна программа не сможет обновиться без должного разрешения обладателя телефона. Эта функция удобно тогда, когда недостаточно места в памяти телефона или же человеку не нужны новомодные версии стандартных программ.
Для конкретного приложения
Если человек не хочет убирать обновление сразу на все программы, то он может убрать его с определенной. Эта функция удобна тем, что человек сам может регулировать список свои программ, которые не должны поддаваться обновке.
Для того, чтобы совершить это действие, нужно:
- Зайти в сам сервис Play Market. Если пользователь не авторизирован в нем, то могут возникнуть проблемы.
- После этого нужно найти то приложение, с которого хотелось бы убрать автообновление. Например, это какой-то браузер, который мешает пользователю или просто забирает много памяти;
- Переходим в раздел в ним и находим в правом верхнем углу три точки. Кликаем на эти точки;

- Открывается всплывающее окно, в котором стоит галочка напротив слова «автообновление». Убираем эту галочку.

После таких манипуляций утилита не будет обновляться самостоятельно, а только по желанию пользователя.
Как обновить приложение вручную
Все достаточно просто. Если человек после отключения автообновления не знает, как обновить ту или иную программу, то он этому научится очень быстро. Достаточно совершить следующие действия:
- Заходим в сервис Плей Маркет и ищем то приложение, которое хотим обновить;
- Кликаем на него;
- Переходим на его главную страницу. Если утилиту можно обновить, то рядом с кнопкой «Удалить» появится зеленая кнопка «Обновить». Если же утилиту нельзя обновить, то будет кнопка «Открыть»;

- Нажимаем на кнопку «Обновить» и принимаем условия;

- После этого начнется само обновление. Дожидаемся окончания;
- После в главном меню программы можно открыть «Мои приложения», а через него во вкладке «Обновления» найти то, которое устанавливалось ранее.
Что делать, если приложение не работает
Можно случится и такое, что определенная программа не хочет работать. Тогда пользователь начинает задавать многочисленные вопросы, которые можно оформить в виде таблицы.
Как удалить обновление приложения на Android
Благодаря сервису Google Play разработчики приложений для Android телефонов и планшетов имеют возможность эффективно распространять обновления для своих продуктов. Стоит им обновить приложение в сервисе Google Play, как оно автоматически обновляется на всех Android устройствах, где оно установлено. В большинстве случаев, это очень удобно. Как для разработчиков, так и для пользователей.
Но, обновления далеко не всегда бывают удачными. Иногда после обновления приложение работает не стабильно или содержит ошибки. В таких ситуациях появляется проблема, как удалить обновление приложения на Android и вернуть его старую версию.
Удаление обновлений для Android приложений
К счастью, в операционной системе Андроид предусмотрен механизм, используя который можно удалить обновление, которое установилось на телефон с помощью сервиса Google Play. Для этого необходимо открыть настройки Андроид и перейти в раздел «Диспетчер приложений» или просто «Приложения», если у вас стандартная оболочка.
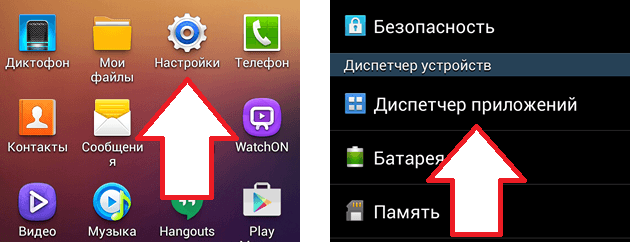
После этого перед вами появится список всех установленных приложений на вашем Андроид смартфоне. Здесь вам нужно найти приложение, обновление которого вы хотите удалить.
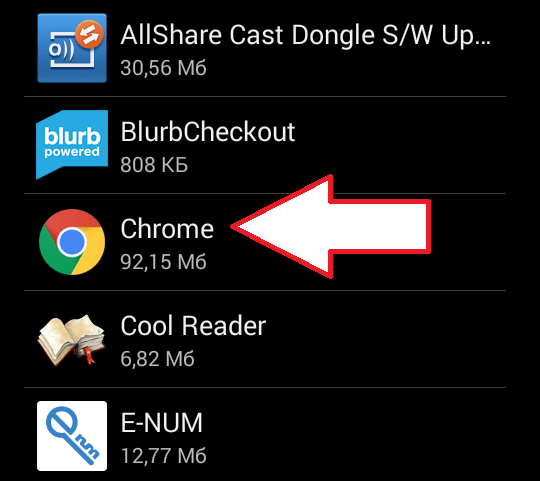
Открыв нужное приложение, вы увидите экран с информацией. Здесь нужно нажать на кнопку «Удалить обновления», которая будет находиться сразу под названием вашего приложения.
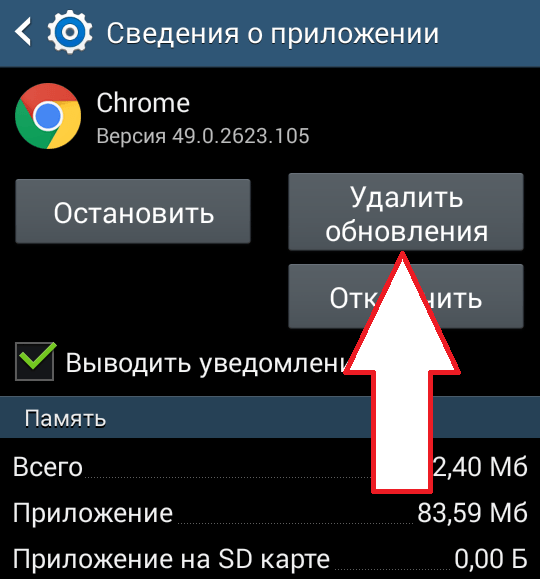
После этого появятся предупреждение о том, что система собирается удалить обновления и восстановить исходное приложение. Нажимаем на кнопку «Да» для того чтобы продолжить.
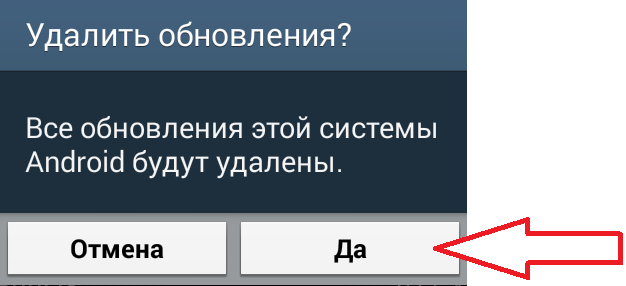
После этого обновления приложения будут удалены, и перед вами снова появится экран с информацией о приложении. Здесь вы сможете посмотреть, до какой версии вы откатились.
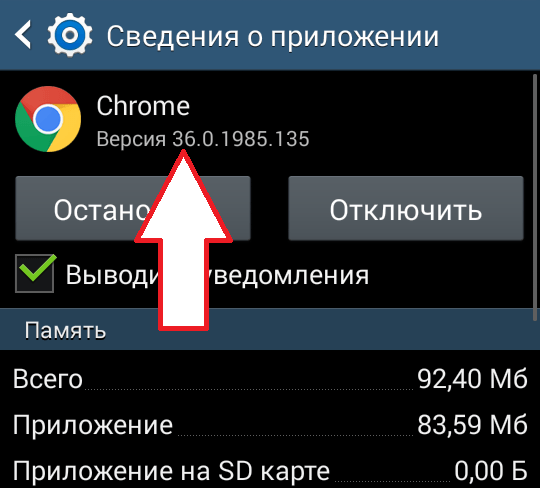
Как отключить обновление приложения в будущем
Для того чтобы данное приложение не обновилось заново, для него нужно отключить обновления в сервисе Google Play. Для этого зайдите в приложение Google Play на своем Андроид телефоне и с помощью поиска найдите там страницу нужного вам приложения. После того как откроете страницу приложения, нажмите на кнопку с тремя точками. Она должна быть в самом верху экрана.
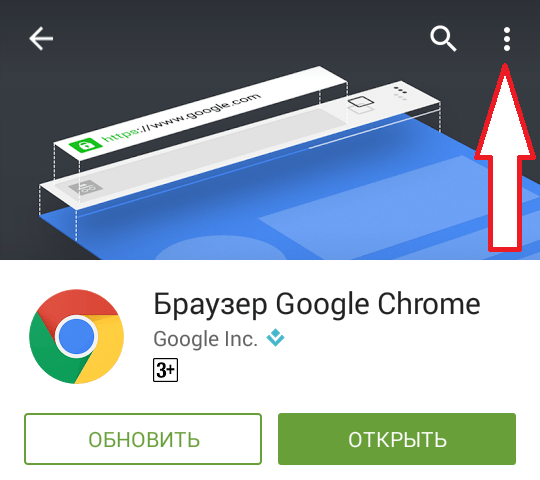
После нажатия на данную кнопку появится небольшое всплывающее меню, в котором можно будет отключить обновление для данного приложения.
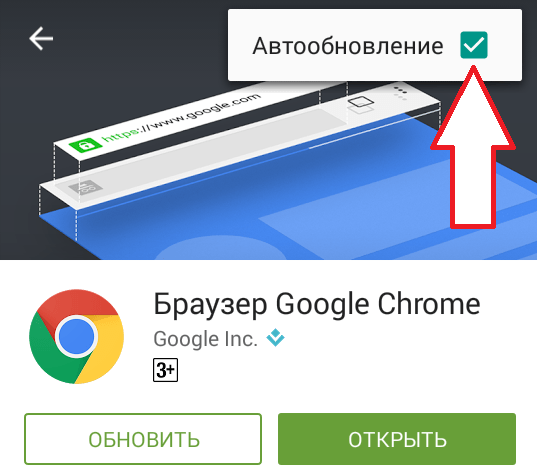
После того, как обновление приложения будет отключено, его можно будет обновить только внучную.
Как удалить обновление ПО на Андроиде
Сервис Google Play, работающий на устройствах с операционной системой android удобен и полезен для пользователей. Он позволяет скачивать и устанавливать приложения на смартфон в один клик, и своевременно загружать для них обновления, выполняя процедуру автоматически и в фоновом режиме, не отвлекая владельца телефона. Но из-за ошибок или недосмотров разработчиков сторонних программ свежие обновления могут не радовать пользователей. В таких ситуациях важно знать, как удалить обновление приложения на андроиде.

Когда стоит удалять обновление ПО
Программное обеспечение разрабатывается обычными людьми — это значит, что человеческий фактор присутствует и здесь. Ошибки проскакивают повсюду даже у внимательных и ответственных разработчиков. Очередное обновление приложения может содержать баги и недочеты:
- Программа начинает глючить.
- Новые или старые функции работают некорректно.
- Приложение много жрет ресурсов оперативной памяти и избыточно нагружает процессор, приводя к сильному нагреву устройства.
- Программный код провоцирует вылеты или перезагрузку смартфона.
В таких ситуациях необходимо дать разработчикам время на исправление всех ошибок. На это время, чтобы приложением было удобно пользоваться, стоит вернуть предыдущую версию. Для этого придется научиться тому, как удалять обновление на андроиде.
Как удалить скачанное обновление андроид
Для недавно установленных программ, встроенных в систему Андроид, средств для удаления обновлений не существует. Производитель (к примеру, самсунг), версия операционной системы, оболочка — роли не играют. Но откатиться и стереть свежее обновление можно и другим способом:
- Находим *.apk файл нужного приложения с более низкой версией. Придется воспользоваться сторонними источниками. Лучше выбирать надежные, к примеру — форум 4PDA. Это поможет избежать скачивания проблемных файлов или вирусного программного обеспечения.
- Удаляем все данные приложения, его кэш.
- Деинсталлируем программу.
- Запускаем установку скачанного *.apk.
- Если приложение самостоятельно предлагает или пытается обновиться — пресекаем этот процесс.
После того, как выйдет очередное обновление, исправляющее прежние огрехи, придется в очередной раз переустановить его. Стереть старую версию, и загрузить из play market свежую, рабочую и автоматически обновляющуюся.
Как удалить старые обновления на андроиде
Старые обновления у приложений, которые изначально установлены на смартфоне получится удалить стандартными средствами операционной системы. Рассмотрим, как это сделать:
- Заходим в настройки.
- Открываем раздел приложений.

- Находим нужное и нажимаем на него.

- Теперь нажимаем кнопку «Удалить обновления». В некоторых прошивках она будет называться «Восстановить».

- Откроется окошко с предупреждением. Подтверждаем действие, нажимая «ОК».

Все обновления будут стерты, приложение откатится до того состояния, в котором оно было при первом
Как запретить программе обновляться в дальнейшем
Помимо того, как удалить обновление ПО на андроиде, стоит уметь отключать возможность обновляться. Это позволит изначально избежать ошибок от новых версий, особенно если текущая полностью устраивает пользователя. Алгоритм действий таков:
- Открываем Play Market на телефоне.
- Находим нужную программу. Сделать это можно через строку поиска (введя в ней название), или открыв в главном меню пункт «Мои приложения и игры».
- На странице с приложением открываем меню, нажимая на символ из трех точек в правом верхнем углу экрана.
- На пункте «Автообновление» снимаем галочку.















