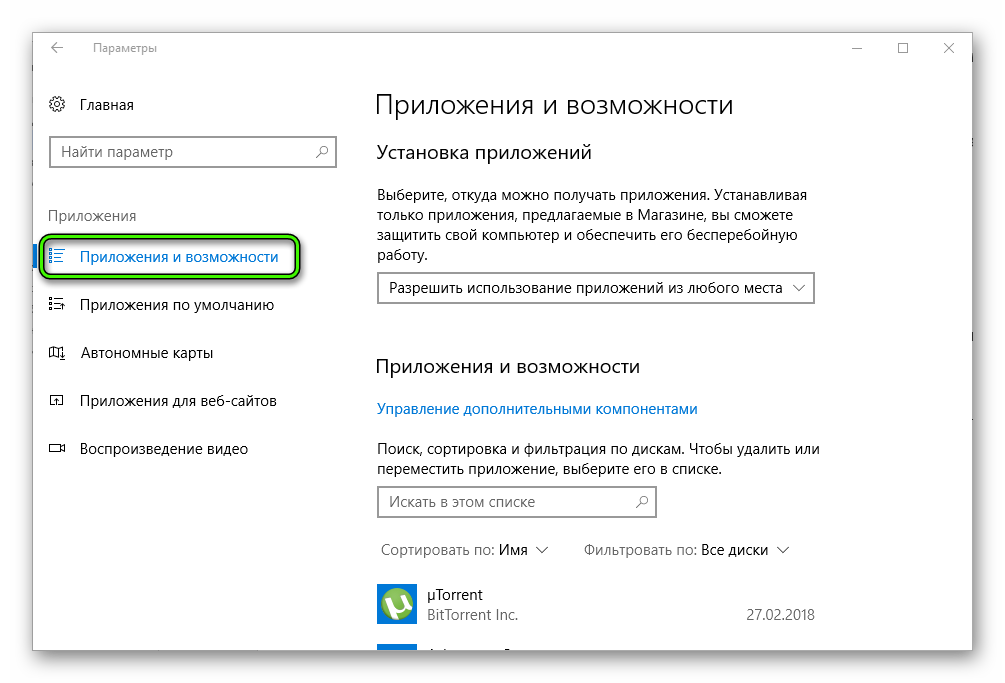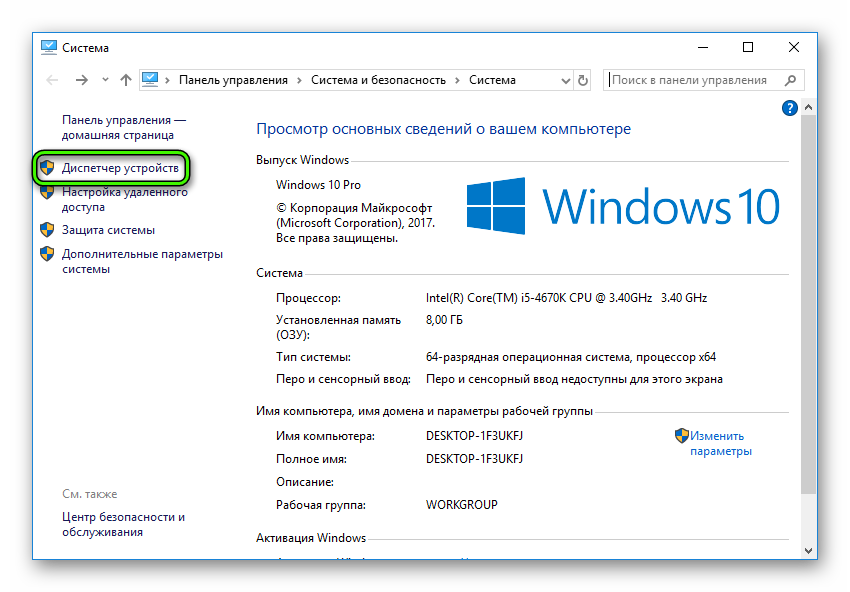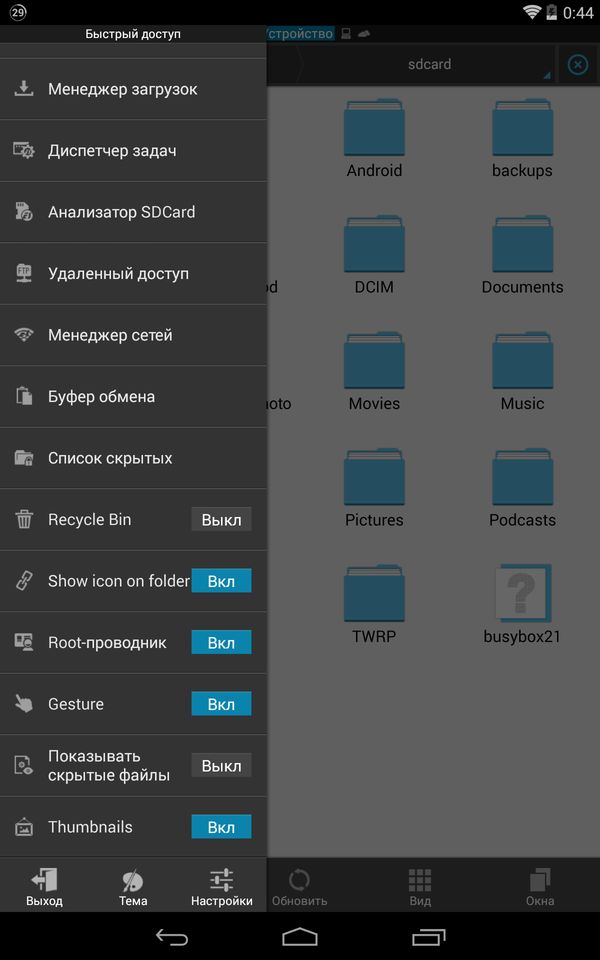Камера занята другим приложением что делать
Не работает камера на Андроид. Причины и решение проблемы

Несколько простых советов, как исправить проблему с неработающей камерой на смартфоне. Особенно часто этим грешат бюджетные модели телефонов. Как раз на днях мне занесли телефон DEXP, который при запуске камеры показывал только чёрный экран. В моём случае проблему решить, к сожалению, не удалось и клиент отнес его в СЦ.
Но, с большой долей вероятности, оживить камеру можно с помощью нескольких простых способов. Касаться сложной технической части не будем, а затронем только те проблемы, которые можно решить своими силами.
Невозможно подключить камеру. Закройте другие приложения, которые могут использовать камеру или вспышку.

Но камера не запускается даже после перезагрузки устройства.
Ниже я предлагаю вам несколько способов, которые могут помочь решить проблему с камерой.
Что делать если не работает камера на Андроид:
Прежде чем приступать, запустите приложение камеры и, если на основной камере вы видите чёрный экран, переключитесь на переднюю селфи-камеру. Если передняя камера работает, значит проблема непосредственно в самом модуле основной камеры и своими силами исправить не получится. Но, в случае если фронтальная камера тоже не показывает изображение, читаем ниже.
Сбросить кэш и данные приложения камеры
Перейдите по пути Настройки => Приложения => Камера и выберите вкладку Память


Нажмите сначала «Очистить кэш», потом «Очистить данные»
Попробуйте запустить камеру и, если не заработало, переходим к следующему шагу
Установить стороннее приложение камеры
Возможно стандартное приложение камеры настолько тупит, что ему не помогает даже сброс кэша и данных. В этом случае можно попробовать установить стороннее приложение камеры.
К счастью таких программ в Play Market огромное количество и можно выбрать на любой вкус.  Установить можно любое, но я советую Open Camera , как одно из самых стабильных, к тому же оно полностью бесплатное.
Установить можно любое, но я советую Open Camera , как одно из самых стабильных, к тому же оно полностью бесплатное.
Выполнить хард ресет
Если предыдущие способы не помогли исправить проблему с камерой, можно принять кардинальные меры — сбросить настройки телефона до заводских.
Перейдите в настройки смартфона и найдите пункт «Восстановление и сброс» или «Архивация и восстановление». Название зависит от модели устройства и версии Андроид, но в любом случае в нём будет слово восстановление или сброс 
 Выберите пункт «Сброс данных» и дождитесь перезагрузки телефона
Выберите пункт «Сброс данных» и дождитесь перезагрузки телефона
К сожалению более серьёзные поломки камеры на Андроид исправить своими силами не получится. В этом случае стоит обратиться за помощью в сервисный центр.
Скайп: веб-камера занята другим приложением, что делать?
В этом обзоре мы рассмотрим, почему при открытии Скайп веб-камера занята другим приложением. Разберемся, какие причины вызывают эту неполадку, и подробно распишем пути решения. Эта статья будет полезна всем пользователям, так как от этой неприятности не застрахован никто. Внимательно изучите представленную информацию, чтобы узнать, что делать, если Скайп пишет, что Web-камера занята другим приложением.
Причины
Вы совершаете видеовызов, но собеседник не видит вас, только слышит голос? В таком случае на экране появится сообщение от Скайп «Веб-камера занята другим приложением» . Не стоит пугаться, эта проблема легко решается силами пользователя, без привлечения специалистов или службы поддержки.
Если у вас возникли какие-то другие проблемы с веб-камерой Скайп, поищите возможную причину в другой нашей статье.
Сигнал могут перехватывать:
- Антивирусы;
- Графические приложения;
- Игровые стрим-сервисы и другие сервисы.
Разберемся, как решить проблему, если камера занята другим приложением в Skype Windows 10.

Решение
Разберем доступные варианты устранения неполадки. Внимательно изучите приведенный ниже перечень, и вы найдете решение трудности.
- Используете антивирус «Касперский»? Откройте меню программы, найдите пункт «Конфиденциальность» , выберите иконку «Камера» и внесите мессенджер в программу, которой разрешен доступ;

- Попробуйте выдернуть ЮСБ-провод устройства из ПК или ноутбука и вновь подключить его;
- Перезагрузите компьютер, чтобы закрыть все сторонние программы.
Это достаточно простой метод, который займет несколько минут вашего времени. Еще один способ – сброс настроек системы:
- Нажмите кнопку «ПУСК»;
- Выберите «Параметры», а затем «Приложения»;

- Откройте блок «Приложения и возможности»;
- Откройте раздел с названием мессенджера «Дополнительные параметры» ;


- Вернитесь назад к программам и откройте настройки камеры. Повторите действия;
- Перезагрузите мессенджер.
Если этот способ не помог, можно попытаться обновить драйвера устройства:
- Нажмите на клавиатуре WIN+R и введите в строку поиска devmgmt.msc ;

- Найдите видеоустройство в списке и нажмите на него, чтобы перейти к свойствам;

- Выберите вкладку «Драйвер» и удалите его;
- Зайдите на сайт дистрибьютора и загрузите новые драйвера;
- Перезапустите компьютер.
Выбирайте только официальное программное обеспечение, чтобы не заразить компьютер вирусами или вредоносным ПО.
Теперь вы знаете все способы решения проблемы, если веб-камера сейчас занята другим приложением в Скайпе Windows 10 и сможете восстановить работоспособность мессенджера в критической ситуации.
Не работает камера на Андроид. Причины и решение проблемы

Несколько простых советов, как исправить проблему с неработающей камерой на смартфоне. Особенно часто этим грешат бюджетные модели телефонов. Как раз на днях мне занесли телефон DEXP, который при запуске камеры показывал только чёрный экран. В моём случае проблему решить, к сожалению, не удалось и клиент отнес его в СЦ.
Но, с большой долей вероятности, оживить камеру можно с помощью нескольких простых способов. Касаться сложной технической части не будем, а затронем только те проблемы, которые можно решить своими силами.
Невозможно подключить камеру. Закройте другие приложения, которые могут использовать камеру или вспышку.

Но камера не запускается даже после перезагрузки устройства.
Ниже я предлагаю вам несколько способов, которые могут помочь решить проблему с камерой.
Что делать если не работает камера на Андроид:
Прежде чем приступать, запустите приложение камеры и, если на основной камере вы видите чёрный экран, переключитесь на переднюю селфи-камеру. Если передняя камера работает, значит проблема непосредственно в самом модуле основной камеры и своими силами исправить не получится. Но, в случае если фронтальная камера тоже не показывает изображение, читаем ниже.
Сбросить кэш и данные приложения камеры
Перейдите по пути Настройки => Приложения => Камера и выберите вкладку Память


Нажмите сначала «Очистить кэш», потом «Очистить данные»
Попробуйте запустить камеру и, если не заработало, переходим к следующему шагу
Установить стороннее приложение камеры
Возможно стандартное приложение камеры настолько тупит, что ему не помогает даже сброс кэша и данных. В этом случае можно попробовать установить стороннее приложение камеры.
К счастью таких программ в Play Market огромное количество и можно выбрать на любой вкус.  Установить можно любое, но я советую Open Camera , как одно из самых стабильных, к тому же оно полностью бесплатное.
Установить можно любое, но я советую Open Camera , как одно из самых стабильных, к тому же оно полностью бесплатное.
Выполнить хард ресет
Если предыдущие способы не помогли исправить проблему с камерой, можно принять кардинальные меры — сбросить настройки телефона до заводских.
Перейдите в настройки смартфона и найдите пункт «Восстановление и сброс» или «Архивация и восстановление». Название зависит от модели устройства и версии Андроид, но в любом случае в нём будет слово восстановление или сброс 
 Выберите пункт «Сброс данных» и дождитесь перезагрузки телефона
Выберите пункт «Сброс данных» и дождитесь перезагрузки телефона
К сожалению более серьёзные поломки камеры на Андроид исправить своими силами не получится. В этом случае стоит обратиться за помощью в сервисный центр.
Камера занята другим приложением что делать

Вопрос, указанный в заглавии статьи, может возникать в том случае, если вы решили совершить видеозвонок другу в Одноклассниках — для этого необходим доступ к камере, который по умолчанию обычно блокируется. Связано это с безопасностью пользователя. Однако предоставить доступ к камере довольно просто.
Доступ к камере на компьютере или ноутбуке
Нажимаете на кнопку «Позвонить».


Если вдруг не появляется уведомление о разрешении доступа к камере, нажмите на иконку в виде замочка в браузере (в примере — Google Chrome), затем — «Настройки сайтов».

И уже здесь предоставляете доступ к камере.

Доступ к камере в приложении на телефоне
Заходите на страницу к пользователю, нажимаете «Позвонить».

А далее предоставляете разрешения.

Если вы нажали «Запретить» и уведомления о разрешениях не показываются, на смартфонах на базе Android нужно зайти в раздел «Приложения», выбрать приложение Одноклассники и в разделе «Права» или «Разрешения» вручную предоставить доступ к камере.
 Иногда при запуске программ, использующих веб-камеру в Windows 10, 8.1 или Windows 7 вы можете получить сообщение об ошибке «Камера уже используется другим приложением» или аналогичное с кодами 0xA00F4243 или 0xC00D3704 (могут быть и другие).
Иногда при запуске программ, использующих веб-камеру в Windows 10, 8.1 или Windows 7 вы можете получить сообщение об ошибке «Камера уже используется другим приложением» или аналогичное с кодами 0xA00F4243 или 0xC00D3704 (могут быть и другие).
Иногда в такой же ситуации ни о каких ошибках не сообщается (например, так происходит в Skype): просто вместо изображения камеры черный экран (но это может быть вызвано не только рассматриваемой здесь ситуацией, но и другими обстоятельствами, см. Что делать, если не работает веб-камера).
В этой инструкции простой способ определить, каким именно приложением или программой используется веб-камера в Windows. После её нахождения обычно достаточно закрыть программу или процесс в диспетчере задач, чтобы камера заработала в других программах.
Используем Process Explorer для определения процесса, который занимает веб-камеру

В задаче определения, каким приложением используется веб-камера поможет утилита Sysinternals Process Explorer, скачать которую можно с официального сайта https://docs.microsoft.com/en-us/sysinternals/downloads/process-explorer.
Дальнейшие шаги будут выглядеть следующим образом:
- Зайдите в диспетчер устройств (можно нажать клавиши Win+R, ввести devmgmt.msc и нажать Enter), найдите вашу веб-камеру в списке и откройте её свойства.

- Перейдите на вкладку «Сведения» и скопируйте свойство «Имя объекта физического устройства». К сожалению, описываемый метод не всегда приводит к желаемому итогу: иногда результат поиска оказывается пустым: например, при использовании веб-камеры в Google Chrome или приложении «Камера» Windows 10, Process Explorer ничего не находит.
В такой ситуации рекомендую заглянуть в диспетчер задач Windows и внимательно изучить запущенные процессы, обратив внимание на те из них, которые могли бы задействовать веб-камеру ноутбука или компьютера: средства трансляции и записи видео, мессенджеры, процессы наподобие Intel RealSense и другие.
В крайнем случае попробуйте просто перезагрузить компьютер. Однако учитывайте, что и это может не сработать в ситуации, когда программа, использующая веб-камеру находится в автозагрузке.
А вдруг и это будет интересно:
Почему бы не подписаться?
Рассылка новых, иногда интересных и полезных, материалов сайта remontka.pro. Никакой рекламы и бесплатная компьютерная помощь подписчикам от автора. Другие способы подписки (ВК, Одноклассники, Телеграм, Facebook, Twitter, Youtube, Яндекс.Дзен)
Примечание: после отправки комментария он не появляется на странице сразу. Всё в порядке — ваше сообщение получено. Ответы на комментарии и их публикация выполняются ежедневно днём, иногда чаще. Возвращайтесь.
Обычно это начинается так: вы хотите совершить видеозвонок или принять входящий. Но не тут-то было: Скайп пишет, что камера занята другим приложением. Разумеется, собеседнику при этом ничего не видно, слышен только голос из микрофона.
Причины неполадки
Это может вызвать параноидальные мысли. Ведь если веб-камера занята другим приложением, а Skype тут ни при чём, то, возможно, прямо за вами сейчас шпионят?
Выдохните и расслабьтесь. Это достаточно частая системная неполадка в Windows, бороться с которой можно доступными методами. Наклеивать на камеру изоленту или надевать на голову фольгу необязательно.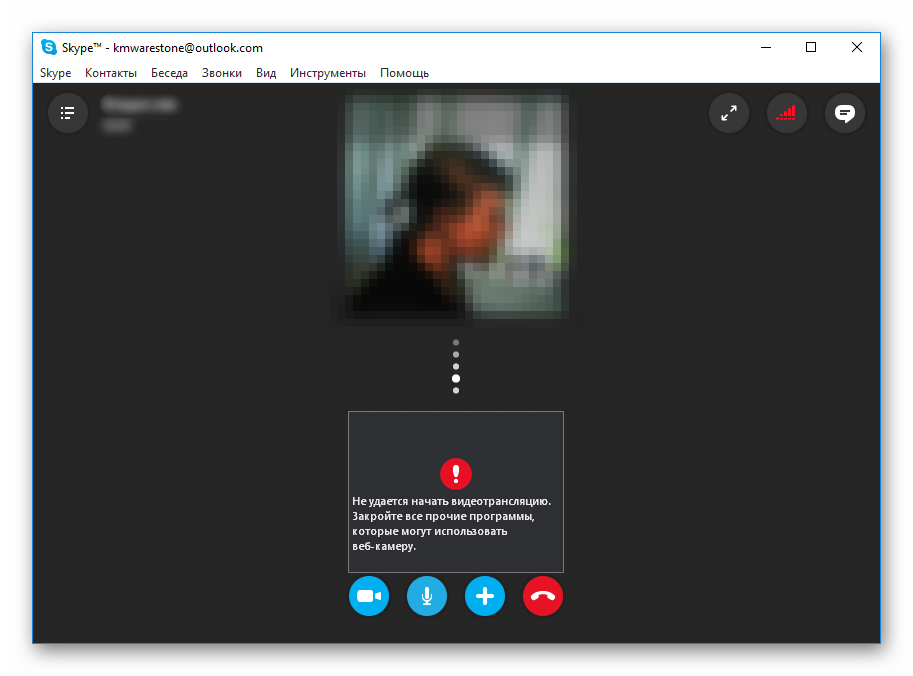
В дурной привычке перехватывать камеру могут быть замечены самые разные приложения: антивирусы, графические пакеты, игровые стриминговые сервисы. Это может быть и неверная настройка системы. Попробуем разобраться, как унять незваных претендентов на видеосвязь.
Устранение
Существует несколько вариантов, как камера блокируется для использования в Скайпе:
- Если вы используете Kaspersky Antivirus, то, возможно, вам придётся принять его логику «что не разрешено — то запрещено». Откройте его окно, выберите в меню раздел «Конфиденциальность», в нём вкладку «Камера» и разрешите Скайпу использовать её. Это должно всё решить.
- Если ваша камера не встроенная, а подключается через USB-разъём, попробуйте переподключить её физически.
- Попробуйте загрузить Windows в «чистом» режиме. После этого запускайте одно за другим приложения и пробуйте видеосвязь в Скайпе после запуска каждого из них. Это достаточно хлопотно. Но если проблема у вас повторяется, это единственный способ решить её окончательно.
На вашем компьютере нет Касперского, и винить некого? Тогда сбросьте все настройки системными методами. Делается все так:
- Нажмите иконку «Пуск», затем шестерёнку «Настроек». Там выберите «Приложения», затем раздел «Приложения и возможности».

- Зайдите в раздел Skype (без версии), затем в «Дополнительные параметры» и выберите пункт «Сбросить». При необходимости подтвердите.
- Зайдите в раздел «Камера» и повторите те же действия.
- Перезапустите Скайп. При необходимости войдите заново.
Переустановите драйвер видеокамеры начисто. Для этого:
- Нажмите Win + Break , чтобы зайти в Панель управления, и выберите в левом меню «Диспетчер устройств».

- В списке устройств найдите вашу камеру и дважды кликните, чтобы открыть свойства.
- Перейдите во вкладку «Драйвер» и удалите устройство.
- Посетите сайт производителя веб-камеры и скачайте самый свежий драйвер для неё.
- Перегрузите компьютер, после чего установите скачанный драйвер. Возможно, в процессе придётся повторять перезагрузку.
Читайте так же:
2 Comments
Спасибо за статью. Что помогло, так это сброс настроек- через приложения и возможности. так, что я бы посоветовала вначале пойти самым простым путем, по времени это заняло минуты 3, не больше. Странно, что до этого я не видела(а скорее по невнимательности пропускала) данный пункт. Перепробовала все вплоть до удаления драйверов! Камера не работала((( высвечивалась гадкая табличка, что камера занята другим устройством( а теперь все ок! спасибо!
Невозможно подключить камеру. Закройте другие приложения, которые могут использовать камеру и вспышку на Huawei и Honor
Ошибка «Невозможно подключить камеру. Закройте другие приложения, которые могут использовать камеру и вспышку» – распространённый сбой среди пользователей гаджетов Хуавей. Данный запрос часто возникает на различных клиентских пабликах и чатах. На веб-платформах пользователи делятся полезной информацией про проблемы в работе устройств. Некоторые используют перезагрузку смартфона. Вторые прибегают к более серьезными методами. Они сбрасывают настройки до заводского состояния. Перед выполнением операции сохраните данные на внешний носитель. Воспользуйтесь облаком в интернете, картой памяти или флешкой. Для устранения неполадок воспользуйтесь краткой инструкцией. Полезные советы размещены ниже.

Причины
Главные причины, согласно которым на дисплеи гаджета появляется сообщение «Не удалось включить камеру»:
- В стандартном режиме активна другая программа, которая учитывает и объектив и вспышку;
- Владелец мобильного использовал подобный сервис. При этом задействовали камеру гаджета. Во время проведения телефон заглючил. Закройте работающие в фоновом режиме сторонние приложения.
- Стандартный сбой системы;
- Вирусы, которые попадают во время скачивания посторонних файлов с интернета. Большинство из них негативно влияют на работоспособность опции.

Когда появляется ошибка
Название ошибки появляется на экране при запуске значка «Camera». Помимо этого, при открытии приложений, связанных с фотографированием или съемкой видео. Также в программах для обработки изображений.
Как устранить ошибку
Исходя из причины появления текста «Error», требуется определить методы решения. Обратитесь к способам, размещенным ниже. Выполняйте инструкции для устранения проблемы на android.
Проверяем камеру другими приложениями
Запустите «Панель задач», просмотрите перечень активных программ. В списке есть те, которые провоцируют распространения сбоя? В таком случае «Снимите задачу» и закройте утилиту на Huawei или Honor.
Перезагрузка гаджета
Не удалось включить камеру на андроид? Рекомендуем решить проблему быстрым способом. Проведите перезагрузку системы. Таком метод способен обновить мобильный и запустить рабочий процесс. В таком случае, открытые приложение не будут мешать работе опции.

Тест телефона в безопасном режиме
Предыдущие методы не решили сбой? Тогда осуществите калибровку некоторых функций мобильного в стандартном режиме. Запустите встроенное приложение для съемки, после изменяйте параметры между собой:
- фото;
- видеосъёмка;
- панорама;
- ночной режим
- обрезанные изображения.
Далее просмотрите параметры, доступные каждой опции.
Камера занята программой
В электронном магазине утилит Play Market есть много софтов. Большинство их них требуют разрешение на подключения драйверов видеосъемки.
Установите любое и запустите его. В случае отсутствия проблем, переходите к следующим действиям:
- откройте раздел андроида при помощи «быстрого меню» или иконки на рабочей платформе;
- нажмите на каждую строку с «Приложением»;
- теперь выделите «Все»;
- отыщите в списке камеру;
- далее запустите и кликните на строку «Очистки загрузок;
- теперь закрываем настройки и снова открываем утилиту.
Удаления кэша
Программа все равно выдает смс о неправильном запуске? Переходите к шагам:
- откройте режим Рекавери ( нажмите клавиши «Главная» или редактирования громкости);
- используя кнопки уменьшения звука перейдите на строку «Wipe cache partition»
- кликните на клавишу «Удалить»;
- подтвердите проведения операции и зажмите на несколько секунд;
- далее выключите и включите устройство, заново откройте режим съемки.
Сброс и восстановление устройства
Стандартные инструменты не помогли? Воспользуйтесь простым вариантом. Очистите гаджет до заводского состояния. Согласно этому методу память устройства очищается полностью. При этом уничтожаются основные параметры:
Если у Вас остались вопросы или есть жалобы – сообщите нам
- программы;
- параметры;
- фотографии, видеофрагменты, аудиофайлы.
После включения потребуется вводить данные заново. Настройте параметры самостоятельно. Для сброса потребуется:
- перейдите в папку «Настройки»;
- выберите пункт «Сброс»;
- подтвердите действия и кликните на «Ок»;
- дождитесь перезагрузки и проверьте работу системы;
- настройте параметры.
Удаление сторонних приложений
Так как причиной ошибки на дисплее Android становится посторонние программы, рекомендуем убрать их из внутренней памяти гаджета. Они негативно влияют на работу камеры и вспышки. Выполните удаление с «Главного меню». Удерживайте пару секунд и выделите иконку. Перенесите значок в папку «Корзина». Обязательно подтвердите удаление программы.
Как узнать какая программа использует вебкамеру?

Всем огромный привет! В сегодняшней статье речь пойдeт о безопасности Вебкамер. Мы уже когда-то подробно рассказывали о всех способах защиты веб-камеры. Если вы еще не читали, советую прочитать.
Сегодня, вдогонку к той статье я решил написать о том, как узнать какая программа использует Вебкамеру. Это может быть полезно в некоторых случаях. И не только в ситуациях связанных с вирусами и малварью, но и при конфликтах устройств в операционной системе. Например довольно часто подобные конфликты происходят при использовании программы Skype.
В Windows 10 контроль использования веб-камеры приложениями осуществляется с помощью родной функции. Она находится в разделе «Параметры» —> «Конфиденциальность» —> «Камера».
Это довольно полезная штука для контроля доступа приложений к вебкамере. Если вы используете Windows 10, то в плане безопасности очень советую отключить там все ненужное, что может использовать вебку.
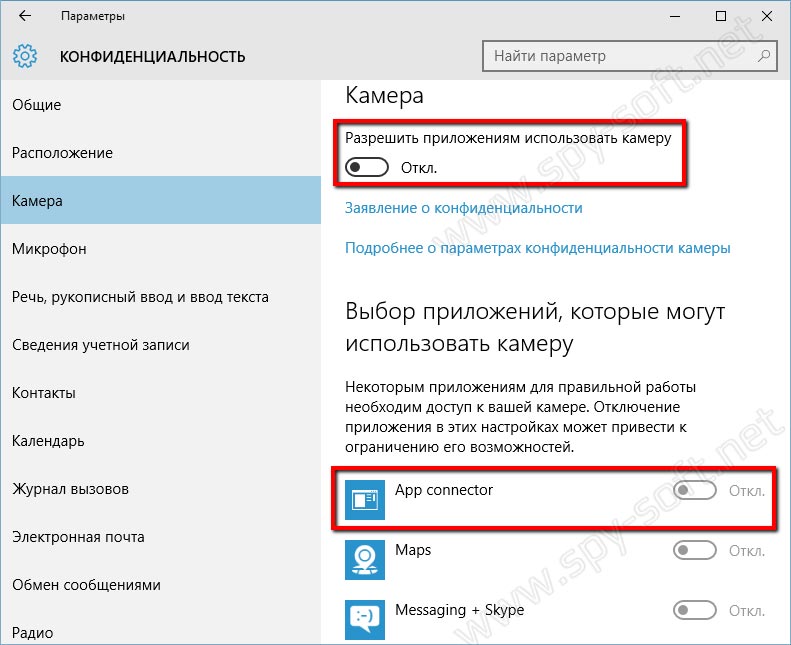
Если вебкамера вообще не используется, тогда передвиньте ползунок «Разрешить приложениям использовать…» в положение отключить. Если вы предполагаете использовать веб камеру определенными приложениями, то следует отключить только ненужные приложения.
Все это конечно хорошо. Но есть одно но… Вы же понимаете, что не одна нормальная вредоносная троянская программа в этом списке не будет видна. Подобные программы умеют неплохо маскироваться и скрывать свое присутствие в системе.
Что же делать в такой ситуации? Как определить какая программа использует Вебкамеру?
Очень просто. Мы будем искать вебкамеру в запущенных процессах по физическому имени устройства используя маленькую и бесплатную программу Process Explorer от компании Microsoft. Данная утилита в разы упростит и ускорит поиск устройства. Представленный способ работает на операционных системах Windows 10, 8, 8.1, 7.
Итак друзья, давайте перейдем к самой инструкции.
Какая программа использует Вебкамеру
Запустим «Диспетчер устройств». Для этого комбинацией клавиш Win + R открываем окно «Выполнить».
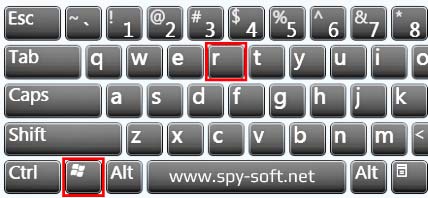
В котором нужно ввести команду «devmgmt.msc» и нажать «Ok».
После этого в появившемся окне «Диспетчера задач» в выпадающем меню «Устройства обработки изображений» найдем вебкамеру. В случае если у вас в системе установлены несколько веб-камер, проделайте следующие шаги для всех.

Двойной клик по устройству откроет окно настроек. По умолчанию откроется вкладка «Общие», но нам нужна вкладка «Сведения».
На вкладке «Сведения» в выпадающем меню «Свойства» найдем пункт «Имя объекта физического…». И в поле «Значение» правым кликом скопируем его название.

Теперь нужно скачать маленькое бесплатное приложение Process Explorer. Кстати очень полезная программа. Она может пригодится вам в разных ситуациях. Рекомендую ее освоить. Во многих наших инструкциях мы будем использовать ее или другие подобные программы заменяющие стандартный диспетчер задач Windows.
После установки, запустите программу и комбинацией клавиш Ctrl+F откройте поиск, в котором и вставим скопированное в буфер имя устройства. Жмем на кнопку поиск и ждём окончания процесса.
Если после окончания поиска не найдется никаких результатов, то это может говорить лишь о том, что веб камера в данный конкретный момент никаким приложением не используется.

Но может быть и другая картина. Как вы видите по скрину выше, в моем случае веб камера занята браузером Google Chrome.
О чем это может говорить?
Первое — о том, что один из открытых сайтов использует в данный момент вебкамеру. Обычно для включения Вебкамеры пользователя сайт при помощи браузера запрашивает разрешение. Как правило такое окошко появляется на всяких онлайн видео-чатах, но это если сайт белый и чистый.
Если же это фейк, мошеннический сайт или просто взломанный на который были залиты эксплоиты, никакого окошка не будет. Злоумышленник без вашего подтверждения сможет запустить вашу веб камеру. В таком случае попробуйте закрыть все вкладки браузера и повторить поиск.
В более тяжелых случаях это может говорить еще и о том, что какая-то вредоносная программа инжектировалась в процесс Гугл Хром. Да, часто бывает и такое. В таком случае стоит переустановить браузер и продолжить поиски трояна на компьютере.
О том как найти вредоносные программы на компьютере я обещаю рассказать в следующей статье, поэтому если не хотите пропустить, можете подписаться на нас в социальных сетях.
Вот вроде все. Теперь вы знаете как узнать каким приложением используется веб камера. Кстати, таким образом можно определить использование и других устройств на компьютере.