Как сделать папку невидимой с паролем
Как поставить пароль на папку: 3 простых способа
Автор: Амиль | Дата публикации: 11-04-2018 | В разделе: Windows инструкции
Защищенная сложным паролем папка на компьютере или ноутбуке, доступ к которому имеют несколько человек, — надежный способ сохранить важную информацию. Секретное слово-код будет защищать цифровые данные от просмотра и редактирования, а также убережет их от удаления. Выясним, как можно поставить в Windows 10 пароль на папку? Существуют ли альтернативные методы защиты?

Устанавливаем пароль стандартными средствами Windows
Операционная система Windows 10 не имеет встроенного функционала, при помощи которого можно защитить конкретно папку. Есть простой способ ограничить доступ к учетной записи пользователя, поставив слово-код на вход (тем самым закрыть доступ к любому файлу). Есть и более сложный — воспользоваться встроенной функцией шифрования дисков BitLocker (открыть его без ввода слова-шифра будет невозможно). Проблема использования сервиса BitLocker в том, что если произойдет сбой системы или пользователь забудет пароль, придется принимать экстренные меры для восстановления файлов.


А еще у операционных систем семейства Windows есть один уникальный функционал, позволяющий сделать объект невидимым для пользователей. Используя его, придумывать сложный шифр на открытие, который со временем можно забыть, не нужно.
Чтобы скрыть папку действуют так:
- Клацнуть правой мышью на файле;
- В меню «Общие» установить галочку напротив «Скрытый»;
- Нажать «Ок»;


Важно! Обе методики защиты справедливы для всех версий семейства ОС Windows 7, 8, 10, XP, Home, Vista.
Альтернативный способ защиты папок


Теперь объект защищен и невидим. Можно использовать отдельные программы архиваторы WinRar и 7-Zip, но при наличии файлового менеджера на ПК или ноутбуке их установка нецелесообразна.
Постановка пароля с помощью сторонних ресурсов
Программных продуктов, позволяющих повысить безопасность хранения личных данных, множество — Flash Crypt, dirLock, Secure Folder, WinMend Folder Hidden, Wise Folder Hider, My Lockbox, Easy File Locker, Anvide Seal Folder и многие другие. Большинство из утилит бесплатные, оснащены многоязычным интерфейсом и функциональные. Программный продукт Wise Folder Hider от надежного и проверенного уже разработчика WiseCleaner подходит для всех семейств ОС Windows и новичков в деле шифрования папок
Скачать программу Wise Folder Hider можно бесплатно в сети. Ее установка стандартная и быстрая (бесплатная версия в сети с приставкой Portable). Единственное условие — пароль на открытие утилиты. Поставить можно любой. После действуют так:
- Открыть приложения для Windows 10;
- Выбрать в горизонтальном блочном меню «Скрыть папку»;
- Указать путь к объекту;
- После того, как он появился в окне приложения, нажать справа на стрелку в меню «Действия»;
- Выбрать «Установить пароль»;
- Придумать и подтвердить слово-код;
- Нажать «Ок».


После завершения процедуры объект исчезнет из перечня папок на диске (скрыт) и будет доступен только через приложение. Еще одна небольшая и простая в использовании утилита Secure Folders. Она имеет чуть больший функционал и англоязычный интерфейс. Но он не усложняет работу, поскольку софт предлагает минимальное число операций. Его уникальность заключается в том, что кодовое слово устанавливается на открытие самой программы — то есть вводить и придумывать нужно один шифр, что легче для запоминания. После добавления папки в приложение Secure Folders, открыть ее без открытия самой программы невозможно.
Пользуются софтом так:
- Установить программный продукт;
- Открыть приложение, назначив пароль;
- Внизу окошка нажать «Add»;
- В новом окне открыть кнопку «Browse»;
- Указать путь к файлу;
- Найти и установить галочку напротив «Lock»;
- Выбрать «Add».

Важно! Для доступа к объекту нужно временно его удалить из приложения, нажав справа в строке красный крестик. Как только работа с документами завершена, объект снова добавляют в приложение.
Если нужен более функциональный программный продукт, который позволит шифровать любые объекты ПК, лучше скачать утилиту Hide Folder. Ее интерфейс русскоязычный, установка стандартная. После установки действуют так:
- В блочном меню выбрать «Список»;
- В новом окне нажать кнопку «Добавить …»;
- Указать путь к файлу, нажав значок «…»;
- Выбрать галочкой «Блокировать» или «Скрывать и блокировать»;
- Нажать «Ок».
Как создать невидимую папку и спрятать свои файлы — несколько рабочих способов
 Здравствуйте!
Здравствуйте!
У многих пользователей есть файлы (документы), которые хотелось бы спрятать от других посторонних глаз 👀. Сделать это можно разными путями: как с помощью самых простых подручных средств Windows (защита от новичков) , так и с помощью шифрованных дисков (которые без пароля не смогут открыть даже спецы).
В этой заметке решил привести несколько подобных способов, которые помогут вам скрыть свои файлы от всех любопытных. Как говориться, подальше положишь — поближе возьмешь.
Ладно, перейдем к практике.
Близко к теме!


Способы спрятать папку и сделать ее невидимой
Вариант №1: используем возможности Windows
Я взял папку, расположенную на рабочем столе (для наглядности). Разумеется, для еще большей маскировки папку можно перенести с рабочего стола в самый дальний “уголок” диска.
Примечание: свои примеры показываю в ОС Windows 10 (как самой современной на сегодняшний день).
Способ 1
И так, для начала открываем свойства папки (нажав на ней правую кнопку мышки и вызвав контекстное окно проводника). См. пример ниже.

Заходим в свойства папки
Далее во вкладке “Общие” ставим галочку напротив атрибута “Скрытый” , и щелкаем по “Применить” (см. скриншот ниже).

Ставим скрытый атрибут
Затем открываем “Проводник” (сочетание кнопок Win+E), щелкаем по меню “Вид” и переходим в параметры .

Далее во вкладке “Вид” (в самом низу) передвигаем ползунок в режим “Не показывать скрытые файлы, папки и диски” . Сохраняем настройки.

Не показывать скрытые папки
Вуаля. Папка исчезла с рабочего стола.
Папки нет, но она есть.
Теперь чтобы открыть ее можно пойти двумя путями:
- либо снова включить отображение скрытых файлов и папок;
- либо открыть проводник, в меню выбрать рабочий стол, поставить обратный слеш и написать название папки (т.е. задать правильный путь, в моем случае: “Рабочий столНовая папка”, без кавычек!) .

Как открыть папку с атрибутом скрытая
Способ 2
Этот способ отличается тем, что даже если включить отображение скрытых файлов — наша папка останется невидима! Делается это с помощью невидимых значков.
И так, снова беру обычную папку на рабочем столе.

Папка на рабочем столе (для примера)
Далее нужно переименовать ее “хитрым” способом: удалить название, а потом зажать клавишу ALT и на цифровой клавиатуре (это которая справа) нажать 255. В результате у вас название папки станет невидимым, как в моем примере ниже.
Примечание : если у вас ноутбук на котором нет цифровой клавиатуры — обратите внимание на клавишу FUN, часто она позволяет решить сей вопрос.

Делаем пустое имя папке
После открываем свойства нашей “безымянной” папки.

Переходим во вкладку “Настройки” и щелкаем по кнопке “Сменить значок” . Далее среди значков обратите внимание на те, у которых совсем нет иконок (их, обычно, 3). Выберите один из них и нажмите OK.

Выбираем невидимый значок / Кликабельно
После изменения значка вы увидите, что папка пропала из видимости — т.е. на рабочем столе ее уже невидно!
Папка спрятана — теперь ее так просто не найти.
Однако, обратите внимание, что если открыть проводник и перейти во вкладку “Рабочий стол” — то можно заметить, что есть какая-то папка с файлами, у которой не отображается значок и имя (см. скрин ниже).

Чтобы запустить проводник — нажмите сочетание Win+E
Именно поэтому, желательно использовать эти способы в комплексе и прятать папку не на рабочем столе (к нему слишком уж много внимания у каждого пользователя. ).
Вариант №2: добавляем папку в архив с паролем (7-ZIP или WinRAR)
Если вы обеспокоились безопасностью своих файлов, а разбираться с хитроумными программами нет ни времени, ни особого желания — то надежно спрятать файлы от посторонних глаз можно с помощью обычного архива.
1) добавив файлы в архив и поставив пароль — никто не сможет просмотреть даже название ваших файлов, без ввода правильного пароля! Отмечу, что это не сможете сделать даже вы, если забудете пароль (поэтому будьте очень осторожны).
2) Запаренному архиву можно также поставить скрытый атрибут (как мы это сделали для папки чуть выше в статье) , и тогда проводник не станет его отображать.
И так, я в своем примере буду использовать архиватор WinRAR, т.к. он один из самых популярных (вы также можете воспользоваться и его аналогами, дабы почти у всех у них есть аналогичная функция) .
Щелкаем правой кнопкой мышки по нужной папке, и в контекстом меню выбираем “WinRAR -> Добавить в архив. “ .

Добавить папку в архив
Далее щелкаем по кнопке “Установить пароль” .

Указываем наш пароль и ставим галочку “Шифровать имена файлов” (рекомендую это обязательно включать, чтобы никто не мог узнать, что за файлы лежат у вас в архиве) .

Задаем пароль и включаем шифрование
Собственно, это все настройки. После этого запускайте процедуру создания архива и дождитесь ее завершения.
Полученный архив (“Новая папка.rar”) просто так открыть уже нельзя — при попытке это сделать вас попросят указать пароль. Задача выполнена 👌.

Зашифрованная папка (теперь при ее открытии нужно ввести пароль)
Примечание . После ввода правильного пароля — архив будет открыть и с ним можно полноценно работать. См. скрин ниже.

При вводе правильного пароля — можно начать работать с папкой
Вариант №3: используем зашифрованный диск
Есть ряд программ (True Crypt, Disk Cryptor, Vera Crypt и др.), позволяющих создавать зашифрованные виртуальные диски, для доступа к которым необходимо ввести пароль. Отмечу, что файлы подобных дисков могут быть “спрятаны” на вашем HDD так, что их нельзя будет увидеть с помощью проводника.
Зашифрованные диск — представляет собой обычный файл (как образ ISO, например), внутри которого сохранены определенные файлы. Для его расшифровки — необходимо ввести правильный пароль.

True Crypt — скриншот окна программы
Вообще, если вы уже работали с образами ISO, MDF, и пр. виртуальными дисками — то, думаю, вам принцип уже знаком и понятен. На HDD создается подобный образ, только для доступа к нему нужен пароль. Чтобы открыть его — необходимо смонтировать (т.е. открыть его) в программе, в которой он был создан (все достаточно просто: см. скрин ниже) .

Монтирование зашифрованного диска / True Crypt
В помощь!

Как создать зашифрованный диск (т.е. создать диск с паролем для доступа к файлам) — https://ocomp.info/kak-sozdat-zashifrovannyiy-disk.html
PS
Если у вас установлена Windows 8/10 Pro — обратите внимание на BitLocker. С помощью этой штуки можно запаролить диск или флешку. Для начала работы: просто подключите нужный накопитель к компьютеру, зайдите в “Этот компьютер” и щелкните по нему правой кнопкой мышки — в контекстном меню выберите “Включить BitLocker” . Далее нужно будет задать пароль для доступа к файлам накопителя.

Включить BitLocker | Windows 10
После чего ваш диск будет отображаться с замочком. Для доступа к нему нужно будет ввести пароль (иначе никак. ). Довольно удобно!
→ BlogGood.ru ←
Блог на разные темы, seo-оптимизация, раскрутка сайта, создание сайта, вкусные эффекты для сайта и многое другое…
Как создать папку, папку с паролем, невидимую папку
Всем привет. До 2013 года осталось два часа. Спешу выложить еще одну тему – “Как создать папку“. В ней я хочу рассказать о том, “как создать невидимую папку”,”создать папку на рабочем столе”,” как создать папку с паролем”.
Как создать папку на компьютере.
Вы можете создать папку как на рабочем столе, так и на локальном диске. Этот способ работает на компьютере и на ноутбуке.
Итак, нажмите правую кнопку мышки по пустому месту экрана. На экране должно появиться меню.
1) в появившемся меню наведите курсор на вкладку “Создать” . Появится дополнительное меню.
2) в дополнительном меню нажмите на “Папку” .

Папке можно дать любое имя, например, “музыка”, “кино”, “Личное”, “Проги” и др. Чтобы дать папке новое имя, нажмите правой кнопкой мыши на папку, появится меню, в котором найдите и нажмите “Переименовать”.
Как создать папку с паролем на Windows7, WindowsXP .
Бывают такие ситуации, когда папку с тайной информацией (пароли, файлы, отсканированные документы, секретное видео и фото обнаженной любовницы ) необходимо заблокировать паролем, чтобы ограничить доступ посторонним лицам, детям, сотрудникам на работе, любопытным гостям и др.
Я расскажу, как в Windows 7 можно заблокировать паролем папку с материалом без установки каких-либо дополнительных программ.
1) Создайте папку. Папку назвать вы можете как угодно.
2) Откройте папку, щелкните правой кнопкой мыши в пустую область в папке, откроется меню, выберите “Создать” => “Текстовый документ” .

3) Теперь откройте текстовый документ, который вы только что создали. Вставьте в этот текстовый файл безопасный код, который был предоставлен компанией Microsoft.
Внимание: найдите в коде 23 строку
if NOT %pass%== PASSWORD_GOES_HERE goto FAIL
и замените PASSWORD_GOES_HERE на свой пароль, это и будет пароль к папке.
Например, если вы хотите сделать пароль к папке 333 , тогда это будет выглядеть вот так:
if NOT %pass%== 333 goto FAIL
4) Сохраните этот текстовый файл с кодом как locker.bat и не забудьте указать тип файла “ Все файлы“ .

5) Откройте созданный файл locker.bat . После запуска файла locker.bat появится новая папка “ Private” , в эту папку вы можете положить все, что угодно.

6) После того, как вы закинули в папку “Private” ценные документы, запустите снова файл locker.bat, вы должны увидеть на экране запрос на блокировку папки по вашему паролю. Нажмите англ. Y и папка заблокируется и исчезнет.

7) Чтобы появилась папка “Private” с вашими файлами, вы должны запустить файл locker.bat и ввести указанный вами в фале пароль.
О том, как создать папку с паролем на Windows7, WindowsXP у меня все. Обязан также заметить, что это не 100%-я защита файлов, но поможет сдерживать пользователей среднего уровня.
Как создать невидимую папку.
Как создать невидимую папку на Windows7, WindowsXP? Я не буду много писать, попробую написать все кратко, но доступно.
Итак:
1) Выберите ту папку, которую вам нужно скрыть, сделать невидимой.
2) Жмем на папку правой кнопкой мышки и выбираем вкладку “Свойства” .

3) На открывшемся окошке ставим галочку на “Скрытый” и жмите кнопку “Ок”

Вот и все, что я хотел сказать по этой теме. Теперь вы знаете “создать папку на рабочем столе”, “как создать невидимую папку” и ” как создать папку с паролем”.
С уважением Webmasterok2009
Автор статьи: Степан => автор блога · Опубликовано в 31.12.2012 – Полезные статьи
Как поставить пароль на папку — 10 способов
Автор: admin · Опубликовано Июнь 11, 2016 · Обновлено Июль 30, 2017
У каждого из нас время от времени возникает потребность в скрытии личной информации на ПК. В конфиденциальности могут нуждаться различные файлы или папки, к которым нужно закрыть доступ для других пользователей. Такая потребность не раз возникала у меня, и в этом материале я опишу различные способы — как поставить пароль на папку, перечислю вспомогательные программы, способные легко запаролить необходимый файл, а также опишу их базовый функционал.

Как поставить пароль на папку с помощью архиваторов
Популярные архиваторы WinRAR или 7-Zip стоят на компьютере абсолютного большинства пользователей. Вот их функционал я и предлагаю задействовать в установке пароля на папки для защиты своих файлов. Если у вас не установлены эти программы, скачайте на официальных сайтах одну из них WinRAR или 7-Zip.
Инструкция для WinRAR
- Выделите нужные вам файлы или папки, нажмите правую клавишу мыши, а в появившемся меню выберите «Добавить в архив».
- В меню упаковки файлов поставьте галочку на «Удалять после упаковки», затем перейдите во вкладку «Дополнительно», и нажмите на «Установить пароль».

Кликаем по Установить пароль

Устанавливаем пароль на архив
Для понимания того, как поставить пароль на папку с помощью WinRAR посмотрите, и как визуально выглядит этот процесс:
Инструкция для 7-zip
- Работа с альтернативным архиватором 7-zip так же проста.
- Выделите нужные файлы или папки, нажмите правую клавишу мыши, а в появившемся меню выберите «7-zip — Добавить к архиву».
- Задайте формат архива 7-zip, поставьте галочку в опциях «Показать пароль» и шифровать имена файлов.
- В графе «Введите пароль» наберите требуемую комбинации букв (цифр).
- А затем подтвердите изменения нажав “Ок”.
Скрываем папку с помощью bat-файла под паролем
Создайте папку, которая будет защищаться паролем. Потом создаём в данной папке текстовый документ с содержанием аналогичным с этому (перейдите и скопируйте в свой файл содержимое файла через copy-paste parol_na_papku):
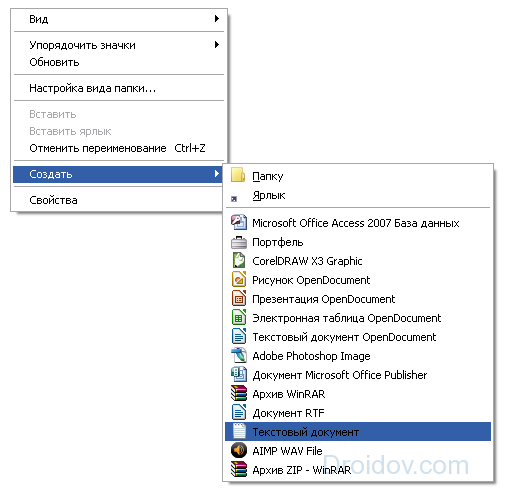
Создаём файл TXT
- В данном тексте вместо значения ВАШ_ПАРОЛЬ впишите свой пароль.
- Сохраните данный файл, переименовав его через Total Commander – locker.bat, а затем дважды кликните на него.

Переименовываем файл на .bat

Запуск файла locker.bat
Хотя этот способ не характеризуется повышенной надёжностью, и опытный пользователь всегда может заглянуть в бат-файл, тем не менее, данный вариант может рассматриваться как одна из альтернатив установки пароля на папку с файлами.
Ставим пароль на директорию с помощью Microsoft Office 10
Инструментарий версии Microsoft Office 2010 (или более новой) позволяет шифровать созданные в данном продукте документы.
- После создания документа нажимаем на вкладку «Файл».
- Выбираем «Защитить документ».
- Выбираем в меню «Зашифровать паролем».

Зашифровываем паролем документ Windows 10
Как поставить пароль на папку с использованием средств Windows
Если вы не ретроград, пользуетесь NTFS, а не FAT 32, и пользователи входят на ваш компьютер под своей (а не вашей) учётной записью (не имеющей прав администратора), тогда можно воспользоваться нижеизложенной методикой, установить пароль на каталог.
Её суть заключается в указании в свойствах папок тех учётных записей, которые получат к ней доступ. Если у учётной записи человека будут отсутствовать необходимые права – то он не получит доступ к директории или будет запрошен пароль.
- Чтобы сделать это в проводнике кликаем на папку (файл) правой клавишей мыши и жмём «Свойства», переходим на вкладку «Безопасность», затем жмём «Изменить».
- Жмём на «Добавить» и внести логины людей, которым вы запретите доступ.
- Чтобы проверить правильность введённых логинов жмём «Проверить имена» (правильно введённый логин будет подчёркнут).
- Если нужно запретить всем, то набираем слово «Все» (без кавычек), жмём «Ок», и ставим необходимые галочки в графе «Запретить», жмём «Ок».
- После проведённых действий все пользователи (кроме администраторов) не смогут получить доступ к данной папке.
Как защитить папку паролем используя вспомогательные программы
Ниже я приведу список вспомогательных программ, которые позволяют легко ставить пароли на папки, а также опишу их функционал.
LocK-A-FoLdeR. Данная программа абсолютно бесплатная и является отличным вариантом для новичков. Она обладает минимальным интерфейсом и простой системой паролинга. Опция «Lock a Folder» выбирает папку для пароля, опция «Unlock selected folder» открывает папку с паролей, а опция «Change Master Password» позволяет сменить общий пароль.
Вместо использования методик шифрования программа LocK-A-FoLdeR просто прячет папку от тех, кто мог бы получить к ней доступ. Чтобы вновь использовать папку, необходимо запустить данную программу и нажать на «Unlock selected folder».
Folder Protector. Данная программа использует шифрование для защиты ваших папок. Вам нужно запустить её, указать папку, доступ к которой необходимо закрыть, дважды указать пароль и нажать на «Protect». Папка будет зашифрована. Расшифровать её можно будет с помощью основной программы, а также с помощью маленького исполняемого файл, который будет создан после шифрования.
Программа Folder Protector имеет полукомерционную основу (бесплатный функционал весьма широк) и может быть рекомендована множеству пользователей.
Password Protect USB. Данный продукт весьма популярен, хотя основан на платной версии. Функционал его похож на вышеописанные программы, достаточно нажать на «Lock Folders», указать путь к папке, дважды ввести пароль.
Можно пойти и другим путём, ведь программа Password Protect USB встроена в меню проводника. В проводнике кликаем правой клавишей мыши на нужную папку, выбираем «Lock with Password Protect USB», дважды вводим пароль и жмём на «Lock Folders». Теперь, при попытке зайти в данную папку выскочит окно, где нужно будет набрать пароль.
DirLock. Функционал данной программы похож на предыдущие, после инсталляции в меню проводника появится опция «Lock/Unlock» (закрыть/открыть). Если она не появилась, нужно запустить программу, а в её опциях (options) выбрать Add «Lock/Unlock» Context Menu.
Теперь, чтобы зашифровать файл достаточно будет кликнуть на него правой клавишей мыши, выбрать «Lock/Unlock», дважды ввести пароль, а затем нажать на Lock. Процедура получения доступа к зашифрованному файлу аналогична – после его запуска вам необходимо будет набрать требуемый пароль.
Как это работает можно посмотреть вот здесь:
Anvide Lock Folder. Данная бесплатная программа поможет вам, как поставить пароль на папку http://anvidelabs.org/programms/asf/.
Запустите софт, нажмите на плюс в главном меню, с помощью проводника найдите папку, на которую нужно поставить пароль и нажмите на изображение замка наверху. Вводим дважды пароль и кликаем на «Закрыть доступ» (можно будет создать подсказку к паролю). Папка станет скрытой, и чтобы получить к ней доступ необходимо будет запустить Anvide Lock Folder, выбрать нашу папку, а затем нажать на изображение открытого замка. Потом необходимо будет ввести пароль и нажать на «Открыть доступ».

Как поставить пароль на папку с помощью Anvide Lock Folder
IoBit Protected Folder. Платная программа для установки паролей, имеет упрощённый интерфейс. После запуска программы IObit жмём на «Добавить», выбираем требуемую папку, вводим пароль, подтверждаем. Для разблокирования жмём на «Разблокировать», вводим пароль, получаем доступ к файлу. Всё просто.
Заключение
Как видим, существует большое количество различных способов поставить пароль на нужные папки и файлы. Самый простой и доступный позволяет использовать возможности архиватора, а более сложные предполагает применение специализированных программ, обладающим похожим функционалом. Все эти приёмы позволяют существенно ограничить доступ нежелательных личностей к вашим папкам, тем самым вы добьётесь полной конфиденциальности своих данных.
Как установить пароль на папку без дополнительных программ
Существует много способов защиты папки на компьютере с помощью пароля, но большинство из них требуют установки специального программного обеспечения. При этом многие из этих программ являются платными. Есть простой способ поставить пароль на папку при помощи пакетного файла. И хотя это способ не дает 100-процентной защиты, его можно использовать как один из вариантов для защиты ваших данных.

Установка пароля на папку
Для начала создадим обычную папку в любом месте с произвольным именем. Например, Личная.

Потом нужно войти в эту папку и создать в ней текстовый документ с любым именем. Это легко сделать при помощи контекстного меню.
 Открываем текстовый документ и вставляем следующий код:
Открываем текстовый документ и вставляем следующий код:
cls
@ECHO OFF
title Folder Private
if EXIST “Compconfig Locker” goto UNLOCK
if NOT EXIST Private goto MDLOCKER
:CONFIRM
echo Are you sure you want to lock the folder(Y/N)
set/p “cho=>”
if %cho%==Y goto LOCK
if %cho%==y goto LOCK
if %cho%==n goto END
if %cho%==N goto END
echo Invalid choice.
goto CONFIRM
:LOCK
ren Private “Compconfig Locker”
attrib +h +s “Compconfig Locker”
echo Folder locked
goto End
:UNLOCK
echo Enter password to unlock folder
set/p “pass=>”
if NOT %pass%== PASSWORD_GOES_HERE goto FAIL
attrib -h -s “Compconfig Locker”
ren “Compconfig Locker” Private
echo Folder Unlocked successfully
goto End
:FAIL
echo Invalid password
goto end
:MDLOCKER
md Private
echo Private created successfully
goto End
:End
Теперь находим в коде поле PASSWORD_GOES_HERE и заменяем его на нужный нам пароль. Сохраняем файл и переименовываем его в locker.bat.
! Если у вас в системе отключено отображение расширений файлов, то могут возникнуть трудности с изменением имени файла. Дело в том, что в файле locker.bat, locker — это название файла, а .bat — расширение. При отключенном отображении расширений файлов, вы видите только название файла и когда переименовываете текстовый файл, то присваиваете ему имя locker.bat, а расширение остается прежним — txt. Поэтому, чтобы не возникало таких проблем, перед тем как переименовывать файл нужно включить отображение расширений файлов в Windows.

Проверка работы кода
Запускаем файл locker.bat, в результате чего должна создаться папка Private, в которую нужно поместить все ваши документы, которые вы ходите защитить. После этого запускаем пакетный файл locker.bat снова.

Теперь вам предложат заблокировать папку. Выбираем Y.

При этом ваша папка Private исчезнет.

Если запустить файл locker.bat еще раз будет выдан запрос на ввод пароля.

При вводе пароля, который вы указали в пакетном файле, отобразится папка Private и с ней снова можно работать.
11 способов запаролить папку на Windows: 📂 Системные и программные решения

Возникало ли у вас когда-нибудь желание скрыть какую-нибудь информацию от посторонних глаз? Возможно, кроме вас вашим компьютером пользуются другие люди.
В таком случае есть большая возможность того, что данные рано или поздно все-таки просмотрят.
Для того, чтобы защитить информацию, нужно знать как запаролить папку.
Компания Microsoft серьезно беспокоится о безопасности личных данных своих пользователей.
Операционная система Windows с каждым годом совершенствует новые версии.
Однако до сих пор нет штатных средств, с помощью которых можно было бы поставить пароль на файл.
Но есть множество других вариантов, которые могут помочь в этом деле.
Системные способы
Bat-скрипт
Один из вариантов запаролить папку на Windows 7 – это использование специального скрипта.
Это простой способ ограничить доступ к файлам, однако он имеет существенный минус: папку после скрытия будет видно.
То есть, любой пользователь может включить функцию «показ скрытых» элементов и увидеть их.
- Сперва откройте документ формата txt (это можно сделать с помощью блокнота). Впишите в него код, указанный ниже.
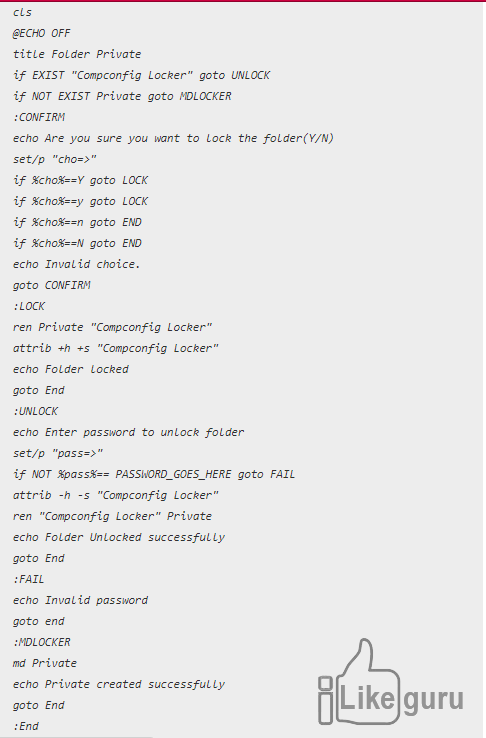 Bat-script
Bat-scriptФайл-ключ с шифром
В Windows 7 можно защитить документы с благодаря еще одному несложному способу.
Для начала необходимо создать файл формата pfx.
- Правой кнопкой мышки щелкаем на нужную директорию. Выбираем вкладку «Свойства»:
 Выбор файла
Выбор файла - Далее кликаем на «Общие», а в «Атрибутах» делаем выбор «Другие»:
 Свойства
Свойства - После этого открывается окно, где нужно поставить галочку напротив «Шифровать содержимое данных»:
 Шифрование
Шифрование - Далее выбираем, к чему именно применить изменения. После выбора второго пункта ваши документы, которые находятся в файле, будут зашифрованы и никто посторонний не сможет их увидеть.
 Применение шифра
Применение шифра - Затем требуется подтверждение архивации. Кликаем на первую строку:
 Окно архивации
Окно архивации - После этого запускается мастер экспорта сертификатов. Кликаем на кнопку «Далее» :
 Экспорт данных
Экспорт данных - Далее жмем на указанную ниже кнопку:
 Выбор формата
Выбор формата - После этого необходимо выбрать шифр, с помощью которого будут защищаться ваши директории.
 Защита ключа
Защита ключа - Затем нужно экспортировать файл на компьютер в файл-ключ.
 Имя файла
Имя файла - Для завершения работы в финальном окне нажимаем «Готово» :
 Завершение работы
Завершение работы
Теперь ваши директории надежно защищены от посторонних глаз и ненужного вмешательства.
Никто не сможет получить к ним доступ без специального кода и файл-ключа, который вы указали.
Архиваторы
Это программы, благодаря которым можно сжать большое количество информации в один файл. Это позволяет более удобно и компактно передавать информацию.
Также на такой архив можно защитить, – так данные не попадут в сторонние руки, поскольку для открытия такого файла необходимо знать пароль.
WinRAR
Это один из самых распространенных архиваторов.
Плюсом является то, что такой программой можно продолжать пользоваться даже после истечения пробного срока.
Сжатие происходит очень быстро, а размер готового архива у этой утилиты меньше, чем у остальных. Поставить шифр на архив очень просто:
- Нужно выбрать информацию, которая требует архивации. Правой кнопкой мыши нужно выбрать вариант «Добавить в архив…».
 Добавить в архив…
Добавить в архив… - Во всплывшей вкладке можно выбрать все желаемые параметры.Выбираем пункт, указанный стрелкой, для того чтобы зашифровать документы.
 Выбираем все желаемые параметры
Выбираем все желаемые параметры  Установка пароля
Установка пароля - Пароль необходимо написать в специальной вкладке. Подтверждаем действие, нажав «ОК» .
 Выбор пароля
Выбор пароля
Это утилита, которая поддерживает практически все форматы, которые только существуют.
7-ZIP также бесплатна, а пользоваться ей достаточно просто.
- Для того, чтобы запаролить папку, жмем по ней правой кнопкой мыши и выбираем необходимую строку:
 Выбор документов
Выбор документов - Затем настраиваем создание архива:Настройка параметров.
 Настройка параметров
Настройка параметров - Выбираем пароль в «Шифровании»:
 Выбор кода
Выбор кода
WinZip
Это еще одно надежное ПО, которое поможет защитить данные.
- Кликните на файл, который нужно скрыть, и следуйте такой последовательности:
 WinZip
WinZip - Поставьте галочку в пункте «Шифрование файлов»:
 Шифровка
Шифровка - Введите код и нажмите «ОК»
 Выбор шифра
Выбор шифра
Специальные программы
Кроме архиваторов существуют и полезные программы, благодаря которым также можно запаролить папку на Windows 10.
Wise Folder
Это бесплатное приложения для того, чтобы надежно защитить свою личную информацию и не передавать ее ненужным людям.
Управление простое, можно за минуту разобраться в работе.
- Для входа в аккаунт придумываем собственный пароль пользователя:
 Создание аккаунта в Wise Folder
Создание аккаунта в Wise Folder - Далее кликаем на кнопку «Скрыть папку», и после этого ищем необходимую на компьютере. Подтверждаем действие.
 Создание скрытого файла
Создание скрытого файла - Выбранный каталог исчезает из своего прежнего расположения:
 Ограничение отображения
Ограничение отображения - Для установки пароля нужно снова выставить отображение
 Отображение
Отображение - Далее устанавливаем код:
 Установка защиты
Установка защиты - В открытой вкладке пишем шифр и жмем «ОК» :
 Выбор пароля
Выбор пароля - Подтверждаем действие:
 Подтверждение
Подтверждение
PasswordProtect USB
Эта программа поможет запаролить папку на Windows 7 и 10.
Она занимает мало памяти, имеет русский язык интерефейса и быструю скорость работы.
Установить защитный код можно даже с рабочего стола, не обязательно открывать обеспечение.
Такая утилита не навредит вашим файлам, которые нуждаются в защите.
- Кликаем на директорию, которую требуется скрыть, и выбираем следующую строку:
 Выбор данных
Выбор данных - Затем вводим шифр:
 Ввод защиты
Ввод защиты - После установки шифрования на папке будет специальный значок, который сообщает, что на ней стоит код.Для просмотра документов необходимо ввести его:
 Окно защиты
Окно защиты
Folder Lock
Еще одна популярная утилита для скрытия и запароливания личных данных.
Спрятанные файлы не будут отображаться на компьютере.
Также спрятанную информацию можно хранить на переносных накопителях.
Приложение бесплатно и его легко можно скачать.
Плюс программы в том, что после такого запароливания документы не отображаются даже после использования функции показа скрытых файлов и папок.
Минус – нет поддержки русского языка.
Однако разобраться в функционале совсем несложно.
Скачиваем и устанавливаем программное обеспечение. В текстовом поле вводим код, который в дальнейшем будет использоваться для защиты информации.
 Окно Password
Окно Password
После подтверждения перетаскиваем нужный материал на главное меню и кликаем «Add» .
После добавление открыть директории уже можно только при помощи кода.
 Интерфейс
Интерфейс
Читайте также:
Anvide Lock Folder
Утилита имеет доступное управление и стильный интерфейс.
Отлично подходит для скрытия всех следов от материалов, которые необходимо скрыть. Она надежно прячет любую необходимую информацию.
Также имеет портативную версию.
Скрыть файлы можно нажав на соответствующий значок.
С помощью этой функции ограничивается доступ к важным директориям.
 Скрывание документов
Скрывание документов
Для установки шифра и дополнительной безопасности жмем на «Закрыть доступ…»:
 Закрытый доступ после скрытия
Закрытый доступ после скрытия
Secure Folders
Это обеспечение имеет три варианта защиты: скрытие, блок доступа и установка режима «для чтения».
ПО можно установить на флешку и использовать на других компьютерах даже без установки.
Она может работать в скрытом режиме, поэтому даже профессионалам будет сложно обнаружить такое вмешательство.
My Lockbox
Бесплатное приложение, устанавливающее код на любые папки и файлы в них.
Отличается безопасностью, так как шифр невозможно установить на важные системные файлы, от которых зависит работа компьютера.
Можно выбрать приложения, через которые доступ к определенный материалам не будет блокироваться.
 Внешний вид и принцип работы
Внешний вид и принцип работы  Внешний вид и принцип работы
Внешний вид и принцип работы  Внешний вид и принцип работы
Внешний вид и принцип работы
Если вы нашли ошибку, пожалуйста, выделите фрагмент текста и нажмите Ctrl+Enter.


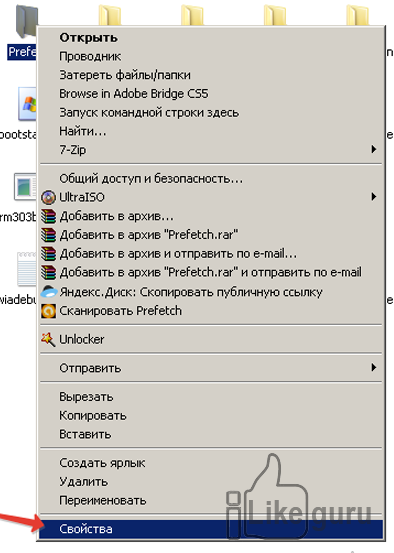 Выбор файла
Выбор файла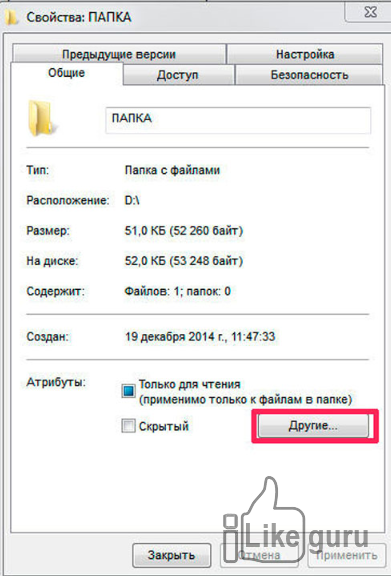 Свойства
Свойства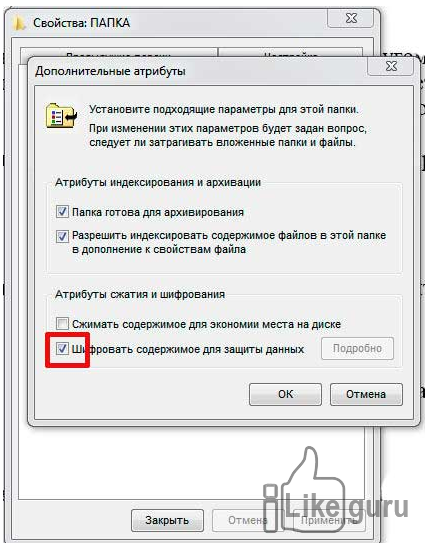 Шифрование
Шифрование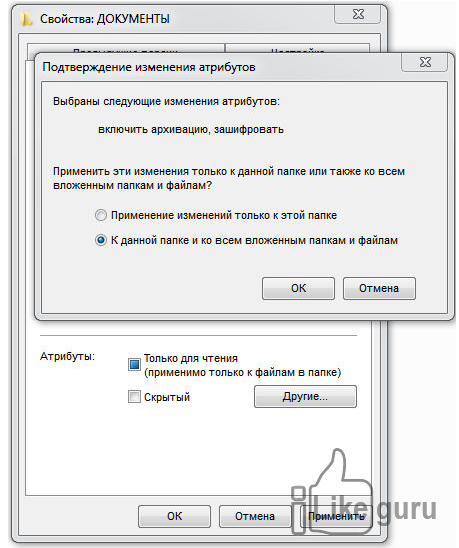 Применение шифра
Применение шифра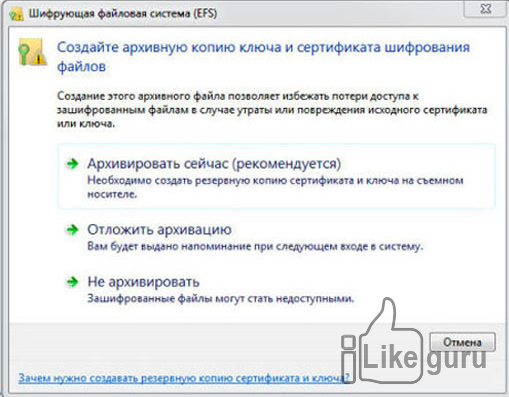 Окно архивации
Окно архивации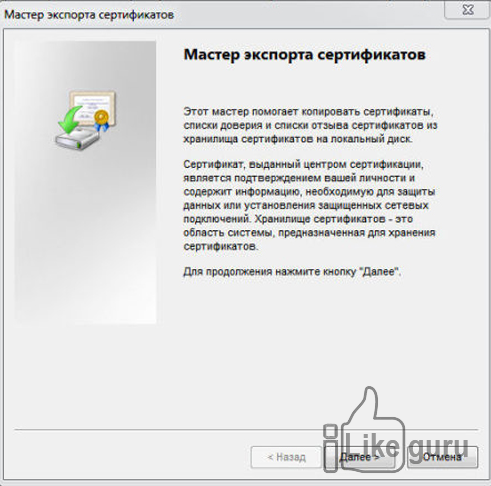 Экспорт данных
Экспорт данных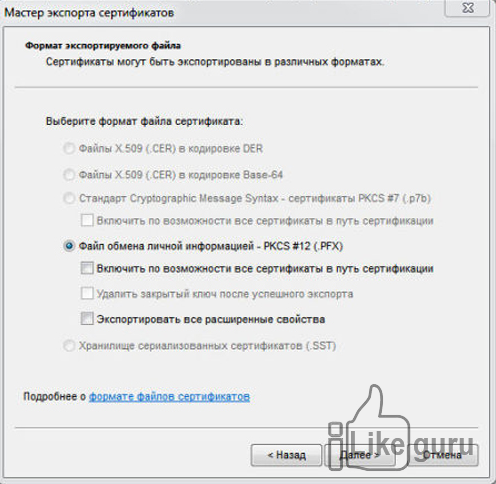 Выбор формата
Выбор формата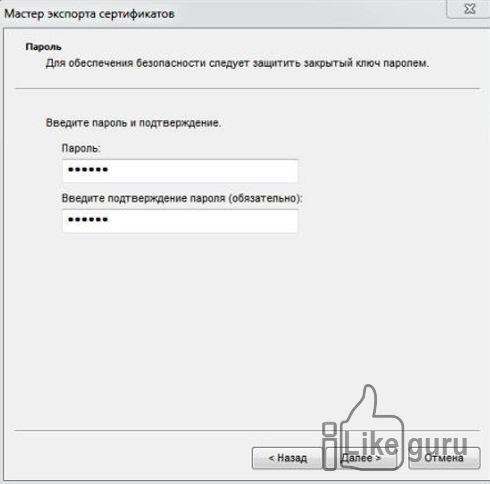 Защита ключа
Защита ключа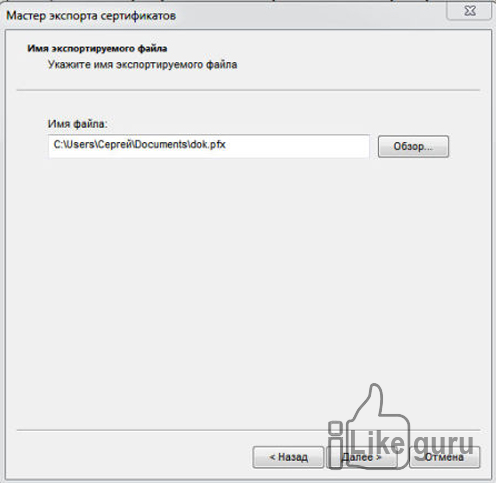 Имя файла
Имя файла Завершение работы
Завершение работы Добавить в архив…
Добавить в архив… Выбираем все желаемые параметры
Выбираем все желаемые параметры  Установка пароля
Установка пароля Выбор пароля
Выбор пароля Выбор документов
Выбор документов Настройка параметров
Настройка параметров Выбор кода
Выбор кода WinZip
WinZip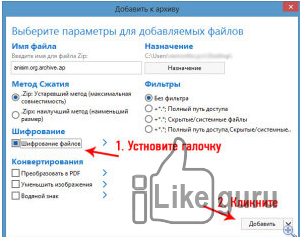 Шифровка
Шифровка Выбор шифра
Выбор шифра Создание аккаунта в Wise Folder
Создание аккаунта в Wise Folder Создание скрытого файла
Создание скрытого файла Ограничение отображения
Ограничение отображения Отображение
Отображение Установка защиты
Установка защиты Выбор пароля
Выбор пароля Подтверждение
Подтверждение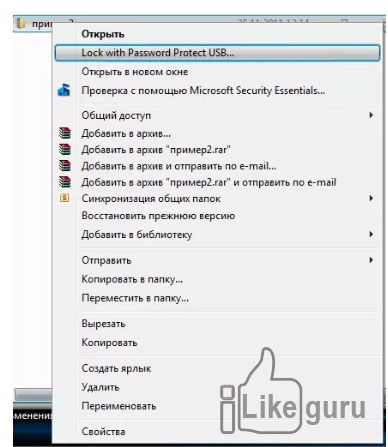 Выбор данных
Выбор данных Ввод защиты
Ввод защиты Окно защиты
Окно защиты
