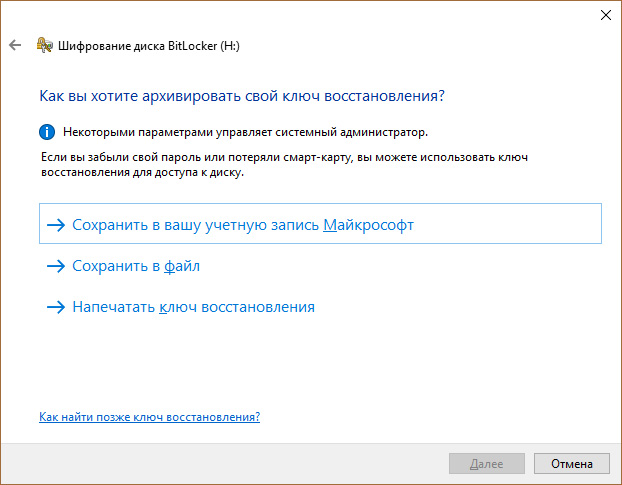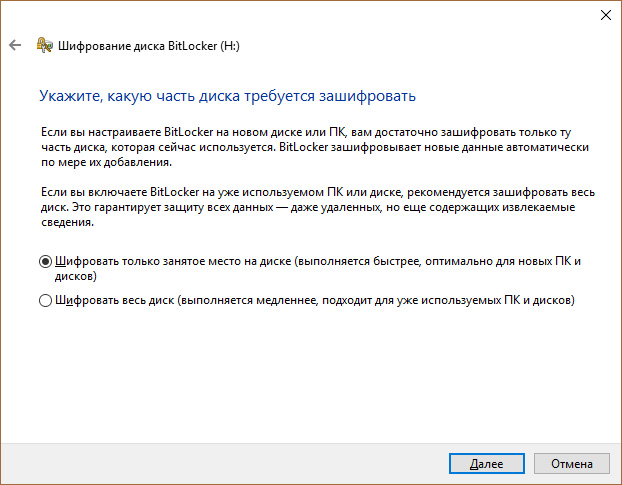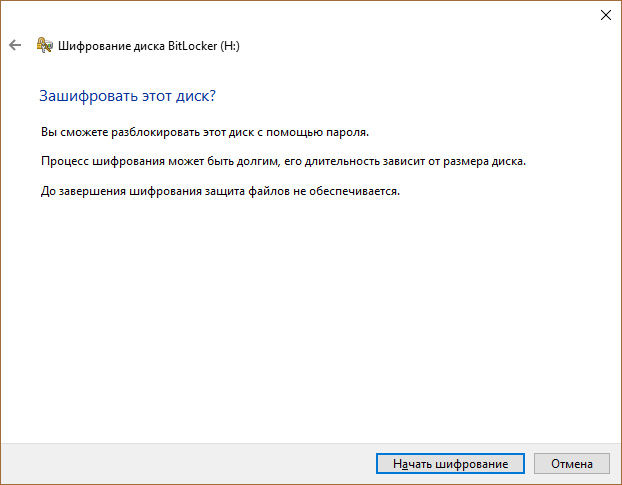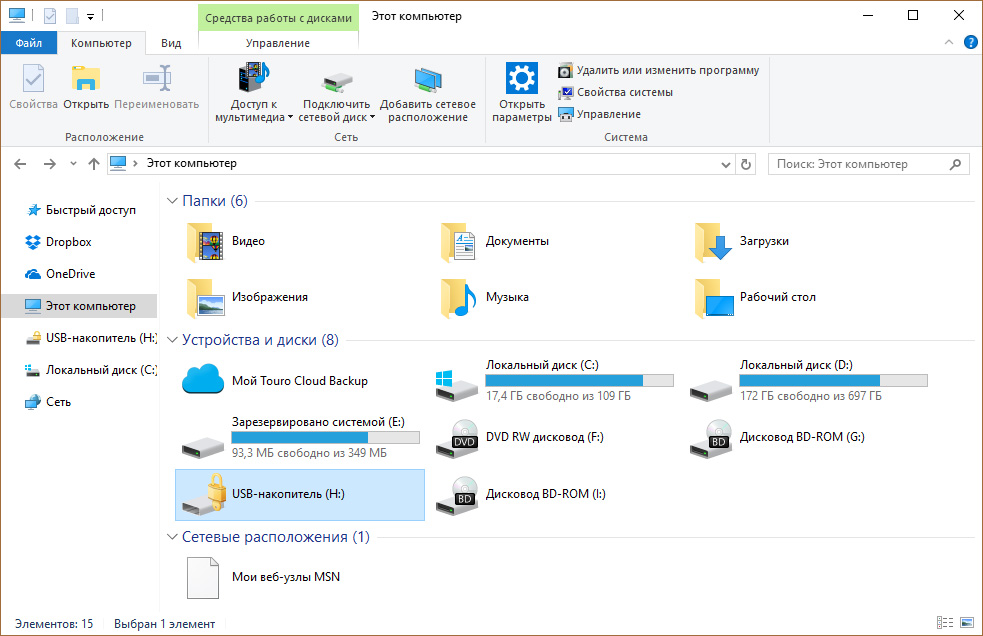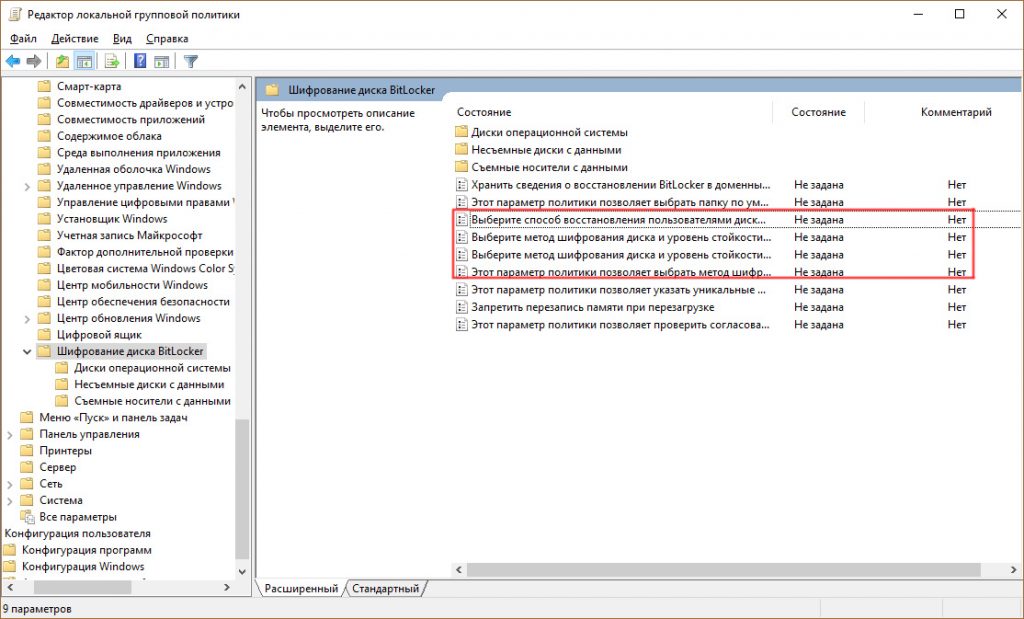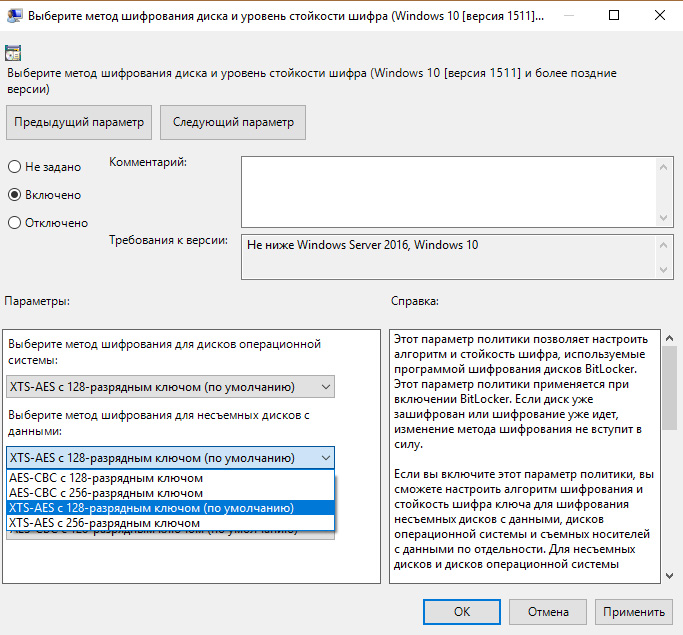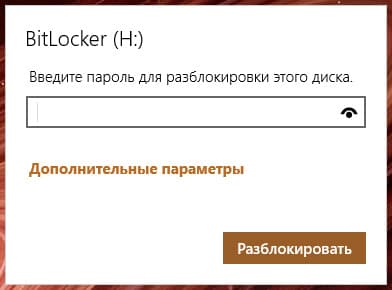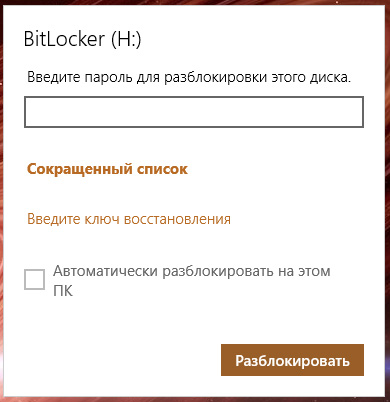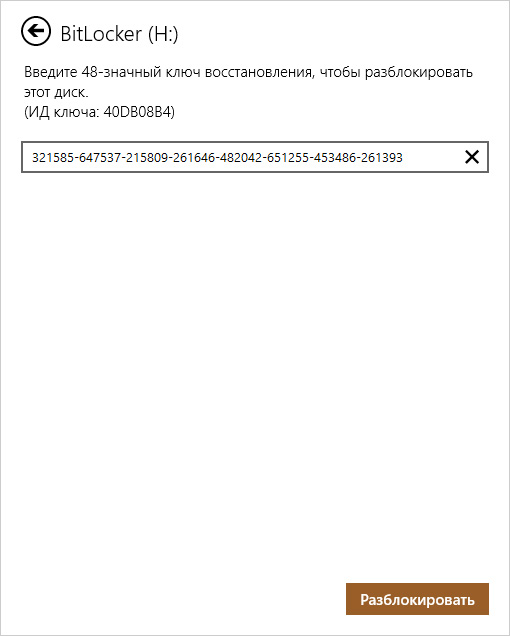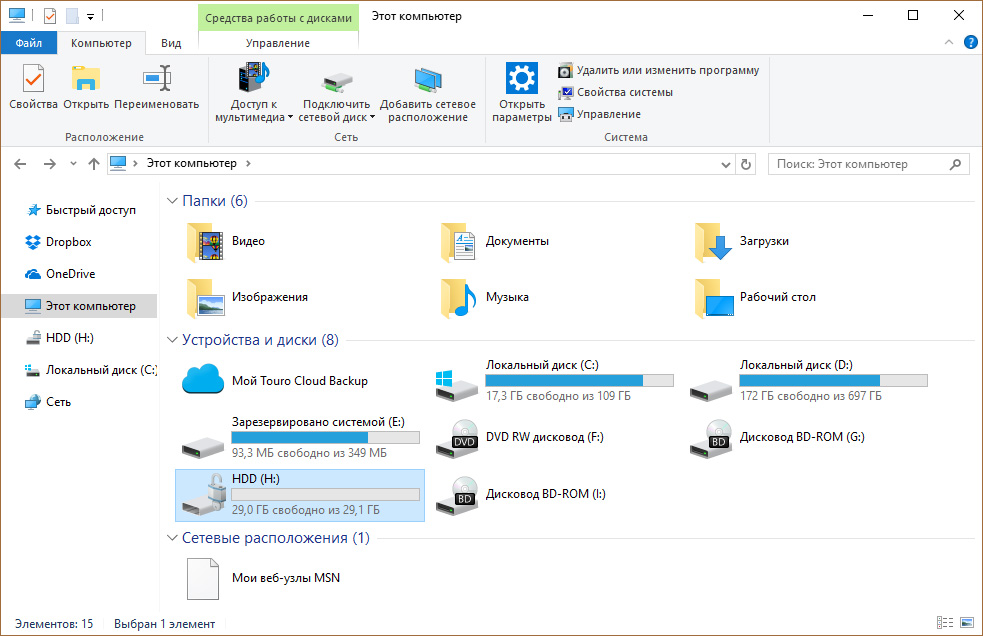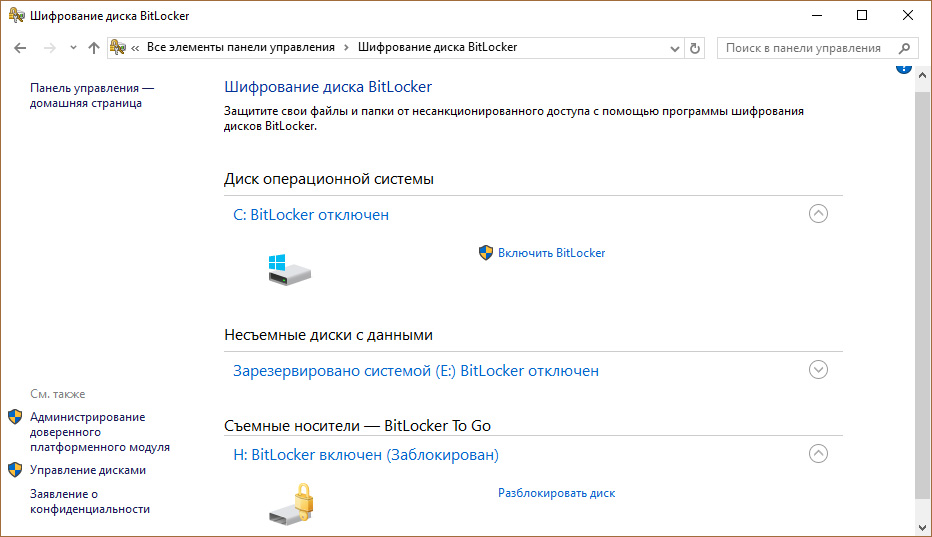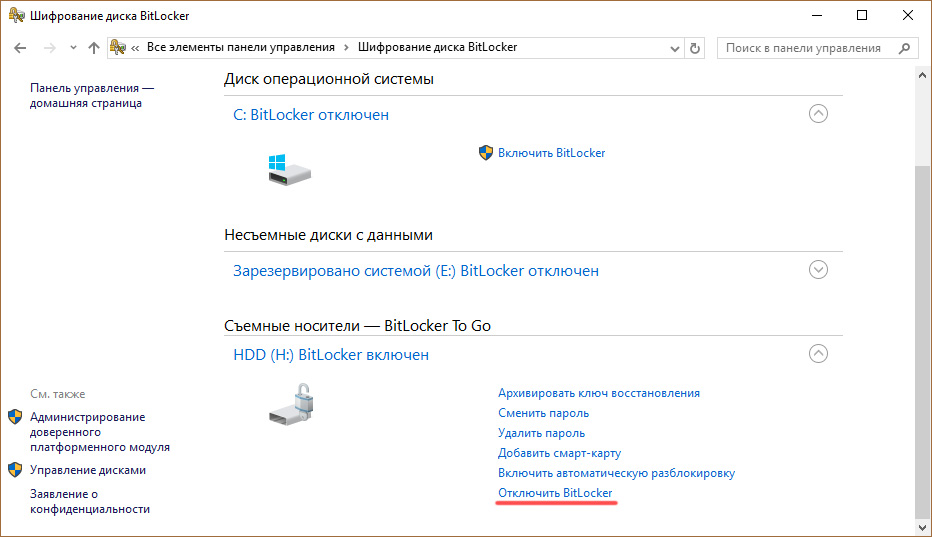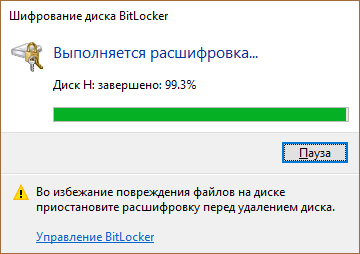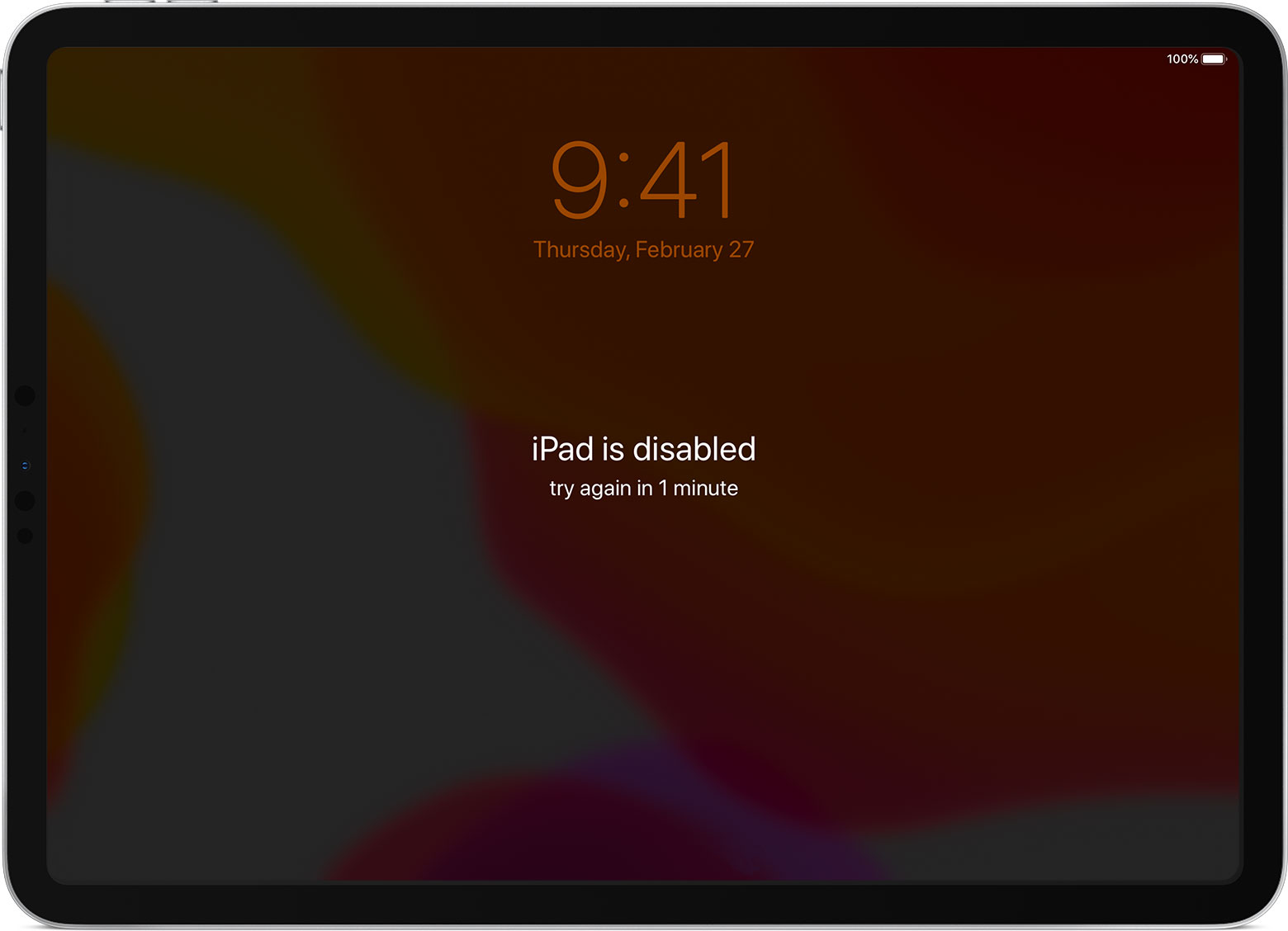Как разблокировать bitlocker не зная пароль
Bitlocker — шифрование и расшифровка жестких дисков
Bitlocker — это программа шифровальщик, которая впервые появилась в Windows 7. С ее помощью можно шифровать тома жестких дисков (даже системный раздел), USB и MicroSD флешки. Но часто бывает, что пользователь попросту забывает пароль от доступа к зашифрованным данным Bitlocker. Как разблокировать информацию на шифрованном носителе читайте в рамках данной статьи.
Как включить Bitlocker
Способы расшифровки данных подсказывает сама программа на этапе создания блокировки:
- Подготовьте накопитель, который нужно зашифровать. Нажмите по нему правой кнопкой мыши и выберите «Включить Bitlocker».

- Выберите способ шифрования.
 Обычно, устанавливается пароль для снятия блокировки. Если же у вас есть USB-считыватель смарт-карт с обычной микросхемой стандарта ISO 7816, можете использовать его для разблокировки.
Обычно, устанавливается пароль для снятия блокировки. Если же у вас есть USB-считыватель смарт-карт с обычной микросхемой стандарта ISO 7816, можете использовать его для разблокировки. Для шифрования доступны варианты по отдельности, так и оба сразу.
Для шифрования доступны варианты по отдельности, так и оба сразу. - На следующем этапе, мастер шифрования диска предлагает варианты архивации ключа восстановления. Всего их три:
- Сохранение в свою учетную запись Microsoft.
- Сохранение в текстовый файл с расширением .txt.
- Распечатать ключ на листе бумаги с помощью принтера.

- Когда выбрали вариант сохранения ключа восстановления, выберите часть накопителя, которую нужно расшифровать.

- Перед началом шифрования данных, появится окно с уведомлением о процессе. Нажмите «Начать шифрование».

- Подождите некоторое время до завершения процедуры.

- Теперь накопитель зашифрован и будет запрашивать пароль (или смарт-карту) при первичном подключении.

Смена метода шифрования накопителя
В редакторе локальной групповой политики (не поддерживается Windows 10 Home) можно выбрать метод шифрования для дисков с данными. По умолчанию используется XTS AES 128 бит для не съемных накопителей и AES-CBC 128 бит для съемных жестких дисков и флешек.
Чтобы изменить метод шифрования:
- Откройте редактор с помощью Выполнить (Win+R) и команды
- Перейдите по пути:
- Откройте «Выберите уровень шифрования диска и уровень стойкости шифра». В зависимости от вашей версии Windows (1511 или ниже), с которой будет взаимодействовать зашифрованный диск, выберите нужную вам локальную политику.

- Выберите метод и нажмите «ОК».

После изменений в политике, Bitlocker сможет запаролить новый носитель с выбранными параметрами.
Как отключить Bitlocker
Процесс блокировки предоставляет два способа для дальнейшего получения доступа к содержимому накопителя: пароль и привязка к смарт-карте. Если вы забыли пароль или утратили доступ к смарт-карте (а скорее не использовали ее вовсе), остается воспользоваться ключом восстановления. При запароливании флешки он создается обязательно, поэтому найти его можно:
- Распечатанный на листе бумаге. Возможно вы его поместили к важным документам.
- В текстовом документе (или на USB-флешке, если шифровали системный раздел). Вставьте USB флешку в компьютер и следуйте инструкциям. Если ключ сохранен в текстовый файл, прочтите его на незашифрованном устройстве.
- В учетной записи Microsoft. Войдите в свой профиль на сайте в раздел «Ключи восстановления Bitlocker».
После того как вы нашли ключ восстановления:
- Нажмите правой кнопкой мыши по заблокированному носителю и выберите «Разблокировать диск».
- В правом верхнем углу экрана появится окно ввода пароля Bitlocker. Нажмите на «Дополнительные параметры».

- Выберите «Введите ключ восстановления».

- Скопируйте или перепишите 48-значный ключ и нажмите «Разблокировать».

- После этого, данные на носителе станут доступными для считывания.

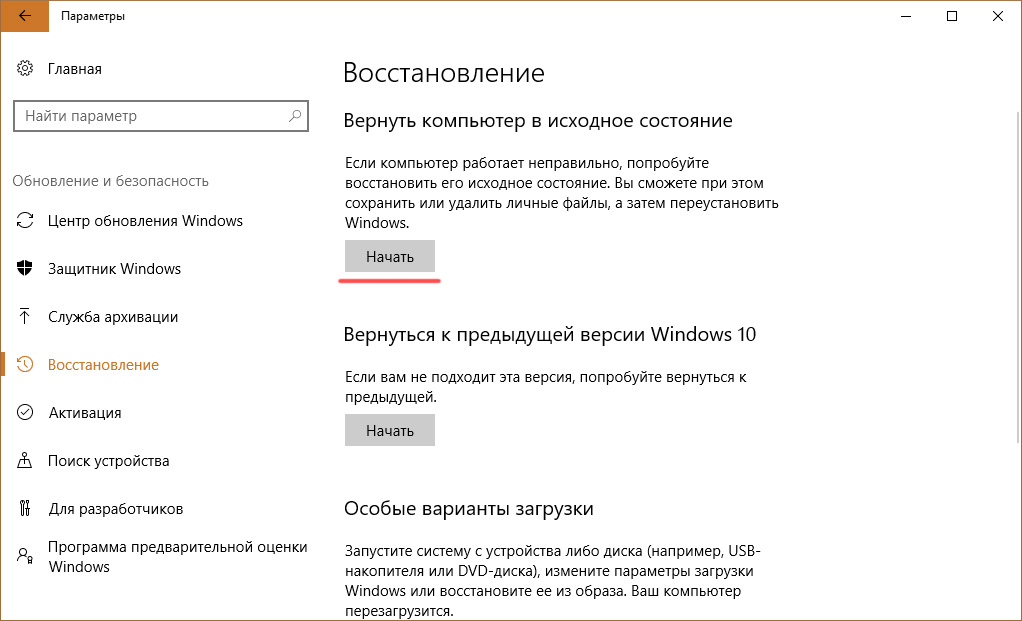
Отключение Bitlocker
Шифрование можно отключить. Для этого зайдите в Панель управления → Все элементы управления → Шифрование диска Bitlocker:
- Разблокируйте диск (обязательное условие, без которого доступ к управлению ограничен).

- Нажмите «Отключить Bitlocker».

- Подтвердите свои действия в новом диалоговом окне и дождитесь окончания процедуры.

- После этого вы получите доступ к «незашифрованным данным».
Как восстановить зашифрованные с помощью BitLocker файлы?
Чтобы зашифровать ваши личные данные можно использовать много методов, а конкретнее, программное обеспечение сторонних компаний. Но зачем, если есть BitLocker от Microsoft. К сожалению, у некоторых возникают проблемы восстановления файлов после шифрования через BitLocker. При шифровании BitLocker вам нужно создать специальный ключ восстановления, его нужно сохранить, причем не важно где, главное надёжно. Вы можете его распечатать или сохранить при помощи учетной записи, но не локальной, а от Microsoft. Если диск не разблокируется сам, то нужно использовать тот самый ключ, иначе никак.
Но бывают ведь и случаи, когда ключ утерян. Что тогда делать? Иногда можно забыть и пароль от входа в систему, что крайне усложняет процесс расшифровки. Давайте попробуем все эти проблемы изучить и понять, как поступить. Данная статья должна вам помочь в решении проблем с BitLocker.
Немного статей о шифровании данных:
Что делать с ключом восстановления, как быть, если он утерян?
Итак, человеческий фактор такая штука, что, когда дело касается памяти, которая в определенный момент очень необходима – она нас подводит. Вот забыли вы, куда подевали ключ восстановления, тогда вспомните, каким образом вы его сохраняли в BitLocker. Так как утилита предлагает три способа сохранения ключа – печать, сохранение в файл и сохранение в учетную запись. Вы в любом случае должны были выбрать один из этих способов.

Итак, если вы сохранили ключ в учётке, то вам нужно зайти в OneDrive из браузера и войти в раздел «Ключи восстановления BitLocker». Входим в систему со своими учетными данными. Ключ будет определенно там, при условии, что он был вами туда загружен. Если его нет, может вы сохраняли его в другой учетной записи?

Бывает, пользователь создает не один ключ, тогда можно определить конкретный с помощью идентификатора в утилите BitLocker и сравнить его с тем, что от ключа, если совпадают, то это верный ключ.
Если компьютер не хочет загружаться в систему из-за BitLocker?
Допустим, вы шифровали системный диск и произошла проблема, при которой система не хочет разблокироваться, то вероятно возникла какая-то неполадка с модулем ТРМ. Он должен разблокировать систему автоматически. Если это действительно так, то перед вашими глазами предстанет картинка, где сказано: BitLocker recovery и попросят ввести ключ восстановления. А если его у вас нет, потому что потеряли, то войти в систему вряд ли получится. Скорее всего поможет только переустановка системы. Пока что я не в курсе, как можно разблокировать BitLocker без ключа, однако постараюсь изучить этот вопрос.

Как разблокировать зашифрованные BitLocker диски в Windows?
При наличии парочки разделов, либо внешних жёстких дисков, зашифрованных с помощью BitLocker, но нужно разблокировать, я постараюсь помочь.
Подключите устройство к ПК (если оно внешнее). Запустите «Панель управления», можно из поиска, и перейдите в раздел «Система и безопасность». Найдите там раздел «Шифрование диска BitLocker». Кстати говоря, эту операцию возможно провести только на версиях PRO , имейте это ввиду.
Найдите среди списка зашифрованный вами диск, который необходимо расшифровать. Нажмите рядом по опции «Разблокировать диск».

Теперь вводим те данные для разблокировки, которые нужно (ПИН-код или пароль). Нет этих данных? Вы не помните их? Тогда жмём «Дополнительные параметры» и выбираем пункт «Введите ключ восстановления».

В качестве заключения я хочу сказать одну вещь. При потере пароля или ПИН-кода восстановить доступ к накопителю возможно с помощью ключа восстановления, это 100%. Его вы должны хранить в надёжном месте и всегда помнить, где он находится. Если же вы потеряли этот ключ, можете попрощаться со своими данными. Пока что я не нашел метода, где можно расшифровать BitLocker без ключа.
Восстановите данные с недоступного зашифрованного диска BitLocker, используя инструмент восстановления BitLocker
Вы когда-нибудь сталкивались с ситуацией, когда ваш диск стал недоступным после разблокировки его с помощью BitLocker ? Может быть, ваш пароль BitLocker был забыт или ключ восстановления потерян? Недавно я следовал этому руководству, чтобы заблокировать диск с помощью BitLocker в моей системе. После обучения я сохранил ключ восстановления как важный фактор. Все прошло гладко, но проблема возникла, когда я случайно прервал процесс, когда BitLocker заблокировал мой диск.

Диск недоступен после разблокировки зашифрованных данных BitLocker
Проблема стала более сложной, когда я попытался получить доступ к данным внутри диска.
Я получил следующее сообщение об ошибке:
Расположение диска не доступно. В доступе отказано

Средство восстановления BitLocker
Поэтому, если ваш пароль BitLocker забыт или ключ восстановления утерян, вы можете использовать Средство восстановления BitLocker для доступа и восстановления данных и файлов с недоступного диска BitLocker, который был зашифрован с помощью BitLocker в Windows 10/8/7.
Средство восстановления BitLocker ( Repair-bde ) — это средство командной строки, включенное в Windows 10/8/7. Этот инструмент можно использовать для доступа к зашифрованным данным на сильно поврежденном жестком диске, если диск был зашифрован с помощью шифрования диска BitLocker. Он используется специально для извлечения данных из заблокированных дисков BitLocker .
По словам Technet, здесь есть чем заняться. Прежде всего убедитесь, что:
- Ваш тестовый компьютер имеет диск с защитой BitLocker (также могут быть заняты заблокированные диски).
- Вы должны быть в состоянии предоставить учетные данные администратора.
- У вас должно быть хотя бы одно из следующего:
- Восстановить пароль
- Расположение файла ключа восстановления
- Расположение файла пакета восстановления и соответствующий пароль восстановления
- Расположение файла пакета восстановления и соответствующее расположение файла ключа восстановления
- У вас должен быть пустой выходной том такого же или большего размера, что и у диска BitLocker-protected (содержимое которого будет полностью перезаписано после операции восстановления).
Допущения : . Учтите, что речь идет о диске E: drive. Мы должны восстановить данные и извлечь их на диск F :. У нас есть 48-значный пароль для восстановления, т. Е. 062612-026103-175593-225830-027357-086526-362263-513414. Мы также предполагаем, что у нас есть файл ключа восстановления, расположенный в F: RecoveryKey.bek, и расположение пакета восстановления в F: ExportedKeyPackage.
Вы должны изменить вышеуказанные предположения в соответствии с вашей средой.
Теперь откройте Командную строку и выполните любую из команд в соответствии с данными восстановления, которыми вы владеете.
Чтобы восстановить с помощью пароля восстановления:

Чтобы восстановить с помощью ключа восстановления:
Чтобы восстановить с помощью пакета восстановления и соответствующего пароля восстановления:
Чтобы восстановить с помощью пакета восстановления и соответствующего ключа восстановления:
Как только BitLocker проверит введенную вами команду, он скопирует данные на выходной том (в нашем случае диск F) с зашифрованного. Таким образом, данные восстанавливаются из-под блокировки/прерывания при блокировке диска через BitLocker .
Надеюсь, вы найдете статью полезной .
Методы блокировки и разблокировки диска в средстве BitLocker Drive Encryption

Для шифрования несъемного диска данных с помощью средства BitLocker Drive Encryption или для шифрования съемного диска с помощью средства BitLocker To Go можно выбрать метод разблокировки диска.
Выбор метода зависит от типа диска, который шифруется, от нужной степени гибкости и от установленных организацией требований (например, если выполняется шифрование дисков на рабочем компьютере).

Примечание: Возможность шифрования дисков с помощью BitLocker Drive Encryption доступна только в выпусках Windows 7 Ultimate и Enterprise.
Пароль BitLocker
Пароль – это строка символов, который используется для доступа к информации на компьютере. Дополнительные сведения о паролях, см. Советы по созданию надежных паролей и парольных фраз.
Пароль можно использовать для разблокировки несъемных дисков с данными (например, внутренних жестких дисков) и съемных дисков (например, внешних жестких дисков и USB флэш-памяти).
Пароли позволяют пользоваться зашифрованным диском и на домашнем, и на рабочем компьютерах или пользоваться диском совместно с другими пользователями.
Средство чтения BitLocker To Go позволяет разблокировать зашифрованные диски на компьютерах, работающих под управлением Windows Vista или Windows XP. Чтобы пользоваться средством чтения BitLocker To Go, необходимо отформатировать диск с помощью файловой системы FAT, а для шифрования диска нужно использовать пароль.
Изменить пароль можно на панели управления средства BitLocker Drive Encryption.
Смарт-карта BitLocker
Смарт-карта – это маленькая пластиковая карточка с компьютерной микросхемой. Смарт-карты обычно выдают отделы информационных технологий в крупных компаниях.
Для использования смарт-карты требуется устройство для чтения смарт-карт, установленное на компьютере или подключенное к нему; это устройство может считывать сохраненную на смарт-карте информацию.
Смарт-карты используют преимущественно в рабочей среде.
Обязательное требование – использование сертификата BitLocker предоставляет системный администратор. Если есть несколько сертификатов, необходимо выбрать один.
Смарт-карты нельзя использовать вместе с устройством чтения BitLocker To Go, позволяющий разблокировать диски на компьютере под управлением Windows Vista или Windows XP.
Чтобы разблокировать диск, нужно вставить смарт-карту и ввести её PIN-код.
Примечание: Во время шифрования диска с помощью смарт-карты на диске создается средство IRM-защиты на основе сертификата. Это средство защиты содержит определенную незашифрованную информацию, необходимую для разблокирования диска. В конкретных случаях, когда используется средство IRM-защиты на основе сертификата, открытый ключ и отпечаток сертификата, который использовался для шифрования диска, сохраняются незашифрованными в метаданных средства защиты. Этими сведениями можно воспользоваться, чтобы отыскать центр сертификации, который использовался для создания сертификата, а затем попытаться извлечь определенные личные сведения.
Автоматическая разблокировка BitLocker
Во время шифрования съемных дисков данных можно выбрать автоматическая разблокировка диска, когда выполняется вход в Windows.
Съемные диски данных можно настроить на автоматическое разблокирование после того, как они зашифрованы, щелкнув правой кнопкой мыши диска в папке «Компьютер» и выбрав пункт Управление BitLocker.
Примечание: Для автоматической разблокировки дисков данных диск, на котором установлена Windows, должен быть зашифрован с помощью средства BitLocker.
Введите ключ восстановления BitLocker

В чем была проблема, со слов клиента и какие файлы требовалось достать?
Где искать 48-ми значный ключ восстановления BitLocker

#1 Личный кабинет
К люч восстановления от зашифрованного диска BitLocker’ом, вы сможете найти в личном кабинете вашей учетной записи.
- Пройдя авторизацию, заходим в раздел «Устройства».
- Выбираем нужное нам устройство и нажимаем «Показать подробности».
- Внизу страницы, ищите заголовок «Защита данных BitLocker» и нажимаем «Управление ключом восстановления».
- Записываем или сохраняем наш «ключ восстановления».

#2 Список устройств

#3 Защита данных BitLocker

#4 Ключи восстановления BitLocker
Перенос данных с зашифрованного диска

- С помощью загрузочной флешки (Kali Linux Live USB или Windows To Go).
- Через другой компьютер с предустановленной системой Windows 10 Pro, Linux или MAC OS (нужно установить утилиту Disloсker) через USB-переходник.
- Программно-аппаратным комплексом PC3000 (мы будем использовать этот вариант).

#1 Открытый раздел BitLocker в Kali Linux

#2 Открытый раздел BitLocker в Windows 10 Pro
Изучаем и вскрываем BitLocker. Как устроена защита дисков Windows и как ее взломать
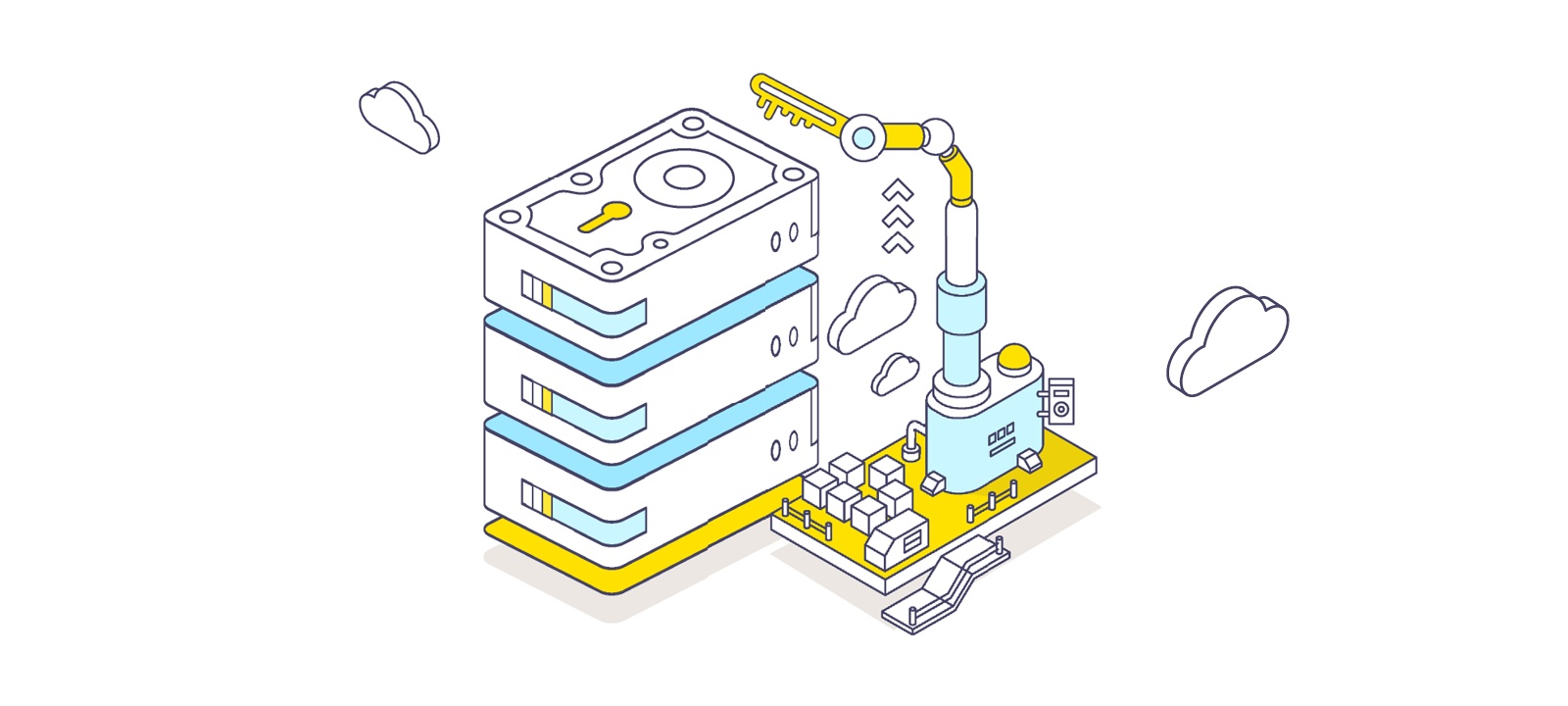
Содержание статьи
Технология шифрования BitLocker впервые появилась десять лет назад и менялась с каждой версией Windows. Однако далеко не все изменения в ней были призваны повысить криптостойкость. В этой статье мы подробно разберем устройство разных версий BitLocker (включая предустановленные в последние сборки Windows 10) и покажем, как обойти этот встроенный механизм защиты.
WARNING
Статья написана в исследовательских целях. Вся информация в ней носит ознакомительный характер. Она адресована специалистам по безопасности и тем, кто хочет ими стать.
Офлайновые атаки
Технология BitLocker стала ответом Microsoft на возрастающее число офлайновых атак, которые в отношении компьютеров с Windows выполнялись особенно просто. Любой человек с загрузочной флешкой может почувствовать себя хакером. Он просто выключит ближайший компьютер, а потом загрузит его снова — уже со своей ОС и портативным набором утилит для поиска паролей, конфиденциальных данных и препарирования системы.
В конце рабочего дня с крестовой отверткой и вовсе можно устроить маленький крестовый поход — открыть компы ушедших сотрудников и вытащить из них накопители. Тем же вечером в спокойной домашней обстановке содержимое извлеченных дисков можно анализировать (и даже модифицировать) тысячью и одним способом. На следующий день достаточно прийти пораньше и вернуть все на свои места.
Впрочем, необязательно вскрывать чужие компьютеры прямо на рабочем месте. Много конфиденциальных данных утекает после утилизации старых компов и замены накопителей. На практике безопасное стирание и низкоуровневое форматирование списанных дисков делают единицы. Что же может помешать юным хакерам и сборщикам цифровой падали?
Как пел Булат Окуджава: «Весь мир устроен из ограничений, чтобы от счастья не сойти с ума». Основные ограничения в Windows задаются на уровне прав доступа к объектам NTFS, которые никак не защищают от офлайновых атак. Windows просто сверяет разрешения на чтение и запись, прежде чем обрабатывает любые команды, которые обращаются к файлам или каталогам. Этот метод достаточно эффективен до тех пор, пока все пользователи работают в настроенной админом системе с ограниченными учетными записями. Однако стоит повысить права или загрузиться в другой операционке, как от такой защиты не останется и следа. Пользователь сам себя сделает админом и переназначит права доступа либо просто проигнорирует их, поставив другой драйвер файловой системы.
Есть много взаимодополняющих методов противодействия офлайновым атакам, включая физическую защиту и видеонаблюдение, но наиболее эффективные из них требуют использования стойкой криптографии. Цифровые подписи загрузчиков препятствуют запуску постороннего кода, а единственный способ по-настоящему защитить сами данные на жестком диске — это шифровать их. Почему же полнодисковое шифрование так долго отсутствовало в Windows?
От Vista до Windows 10
В Microsoft работают разные люди, и далеко не все из них кодят задней левой ногой. Увы, окончательные решения в софтверных компаниях давно принимают не программисты, а маркетологи и менеджеры. Единственное, что они действительно учитывают при разработке нового продукта, — это объемы продаж. Чем проще в софте разобраться домохозяйке, тем больше копий этого софта удастся продать.
«Подумаешь, полпроцента клиентов озаботились своей безопасностью! Операционная система и так сложный продукт, а вы тут еще шифрованием пугаете целевую аудиторию. Обойдемся без него! Раньше ведь обходились!» — примерно так мог рассуждать топ-менеджмент Microsoft вплоть до того момента, когда XP стала популярной в корпоративном сегменте. Среди админов о безопасности думали уже слишком многие специалисты, чтобы сбрасывать их мнение со счетов. Поэтому в следующей версии Windows появилось долгожданное шифрование тома, но только в изданиях Enterprise и Ultimate, которые ориентированы на корпоративный рынок.
Новая технология получила название BitLocker. Пожалуй, это был единственный хороший компонент Vista. BitLocker шифровал том целиком, делая пользовательские и системные файлы недоступными для чтения в обход установленной ОС. Важные документы, фотки с котиками, реестр, SAM и SECURITY — все оказывалось нечитаемым при выполнении офлайновой атаки любого рода. В терминологии Microsoft «том» (volume) — это не обязательно диск как физическое устройство. Томом может быть виртуальный диск, логический раздел или наоборот — объединение нескольких дисков (составной или чередующийся том). Даже простую флешку можно считать подключаемым томом, для сквозного шифрования которого начиная с Windows 7 есть отдельная реализация — BitLocker To Go (подробнее — во врезке в конце статьи).
С появлением BitLocker сложнее стало загрузить постороннюю ОС, так как все загрузчики получили цифровые подписи. Однако обходной маневр по-прежнему возможен благодаря режиму совместимости. Стоит изменить в BIOS режим загрузки с UEFI на Legacy и отключить функцию Secure Boot, и старая добрая загрузочная флешка снова пригодится.
Как использовать BitLocker
Разберем практическую часть на примере Windows 10. В сборке 1607 BitLocker можно включить через панель управления (раздел «Система и безопасность», подраздел «Шифрование диска BitLocker»).
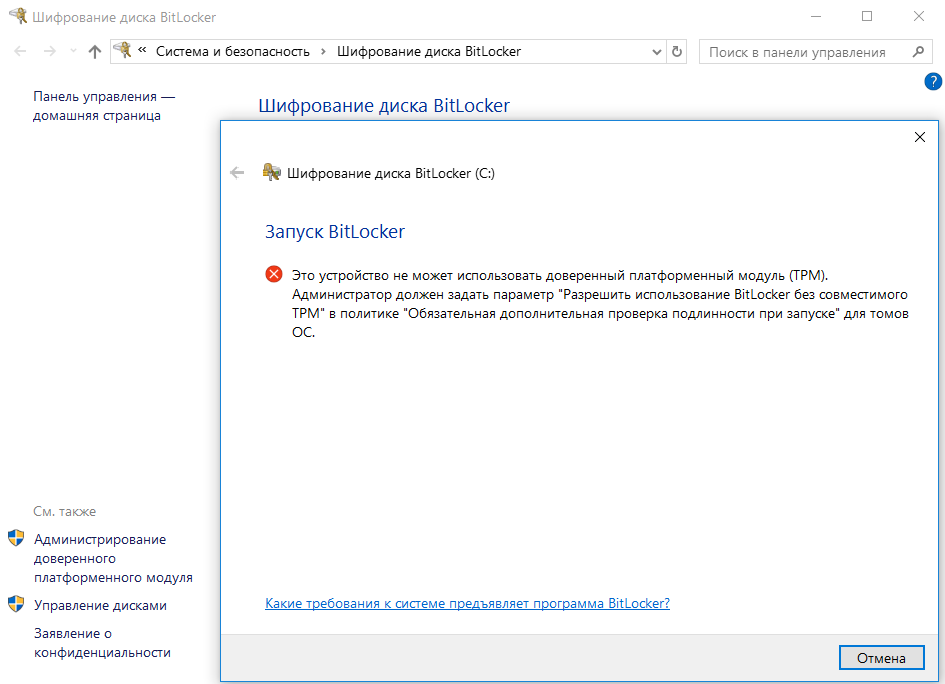 Включение BitLocker
Включение BitLocker
Однако если на материнской плате отсутствует криптопроцессор TPM версии 1.2 или новее, то просто так BitLocker использовать не удастся. Чтобы его активировать, потребуется зайти в редактор локальной групповой политики (gpedit.msc) и раскрыть ветку «Конфигурация компьютера —> Административные шаблоны —> Компоненты Windows —> Шифрование диска BitLocker —> Диски операционной системы» до настройки «Этот параметр политики позволяет настроить требование дополнительной проверки подлинности при запуске». В нем необходимо найти настройку «Разрешить использование BitLocker без совместимого TPM. » и включить ее.
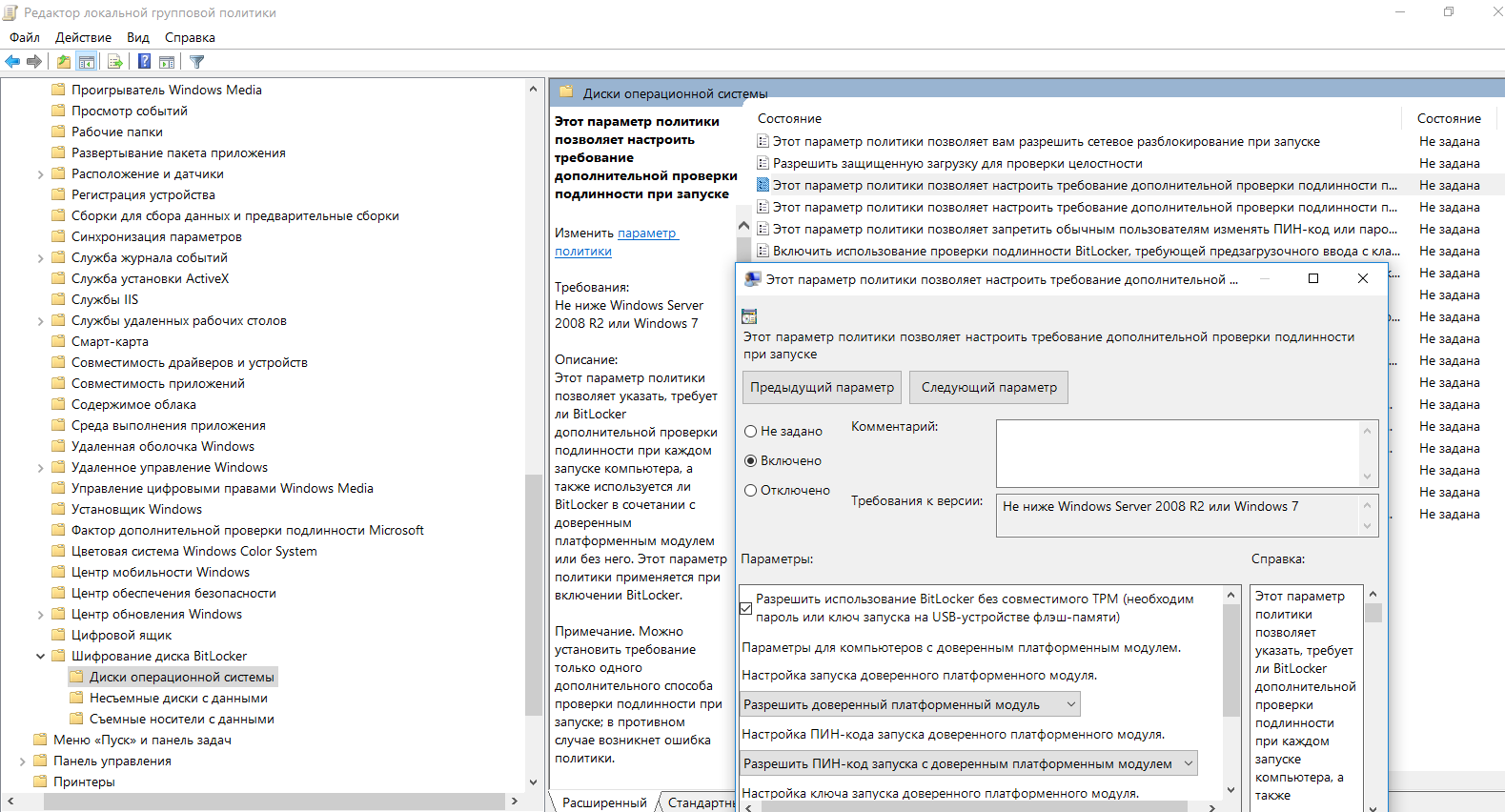 Настройка использования BitLocker без TPM
Настройка использования BitLocker без TPM
В соседних секциях локальных политик можно задать дополнительные настройки BitLocker, в том числе длину ключа и режим шифрования по стандарту AES.
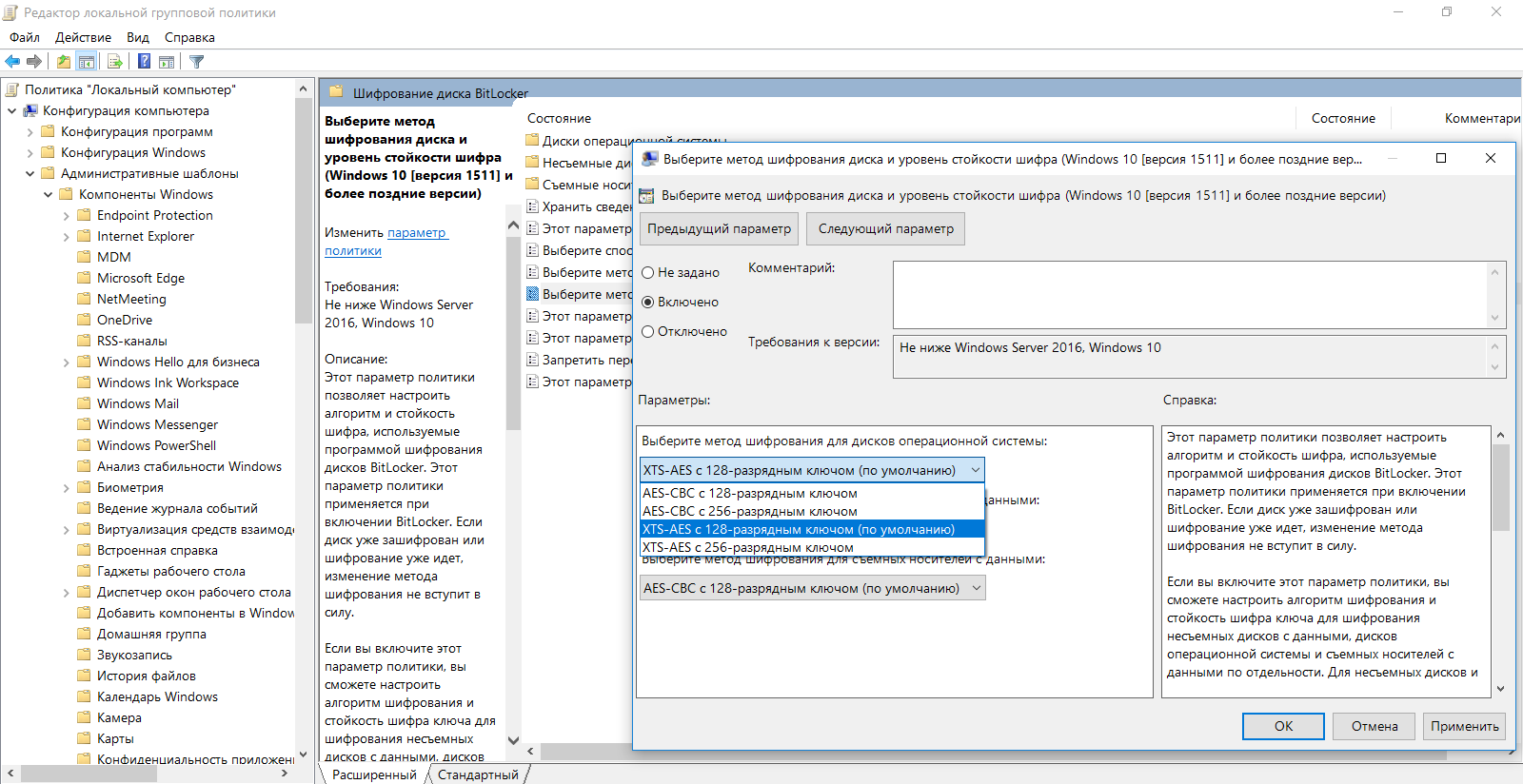 Дополнительные настройки BitLocker
Дополнительные настройки BitLocker
После применения новых политик возвращаемся в панель управления и следуем указаниям мастера настройки шифрования. В качестве дополнительной защиты можно выбрать ввод пароля или подключение определенной USB-флешки.
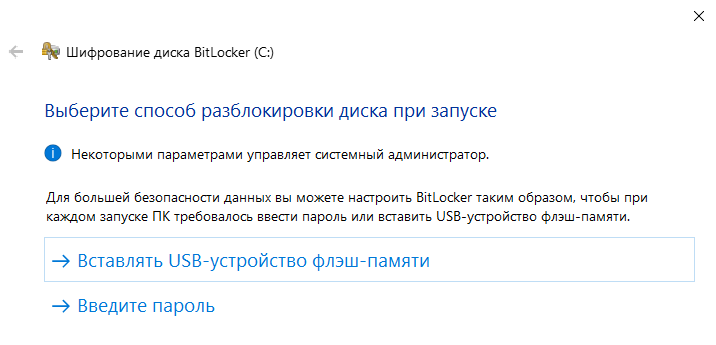 Настраиваем разблокировку компьютера при включении
Настраиваем разблокировку компьютера при включении
На следующем этапе нам предложат сохранить копию ключа на случай восстановления.
По умолчанию предлагается отправить ее на серверы Microsoft, записать в файл или даже напечатать.
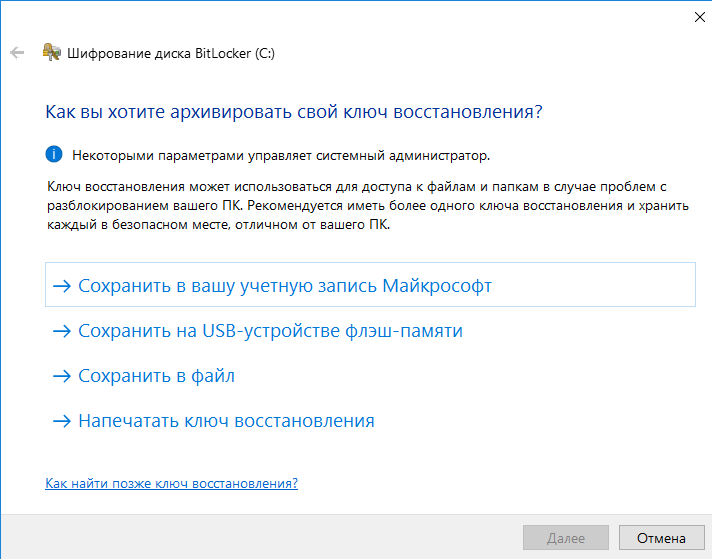 Сохранение ключа восстановления
Сохранение ключа восстановления
Хотя BitLocker и считается технологией полнодискового шифрования, она позволяет выполнять частичное шифрование только занятых секторов. Это быстрее, чем шифровать все подряд, но такой способ считается менее надежным. Хотя бы потому, что при этом удаленные, но еще не перезаписанные файлы какое-то время остаются доступными для прямого чтения.
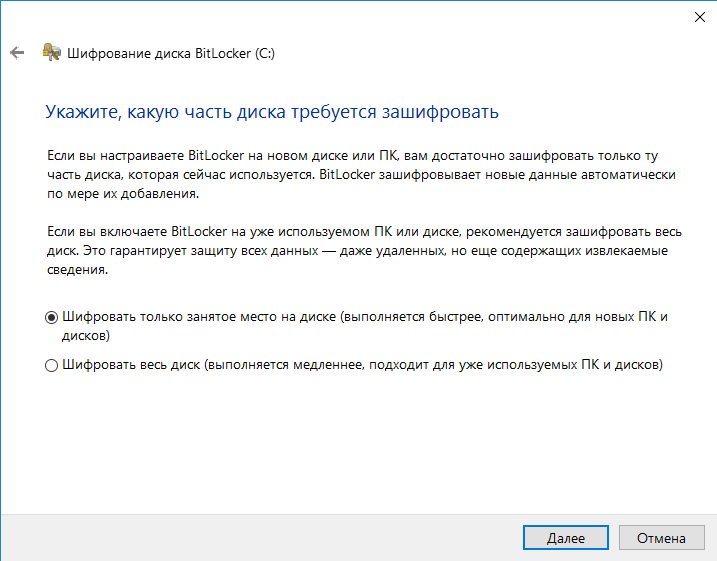 Полное и частичное шифрование
Полное и частичное шифрование
После настройки всех параметров останется выполнить перезагрузку. Windows потребует ввести пароль (или вставить флешку), а затем запустится в обычном режиме и начнет фоновый процесс шифрования тома.
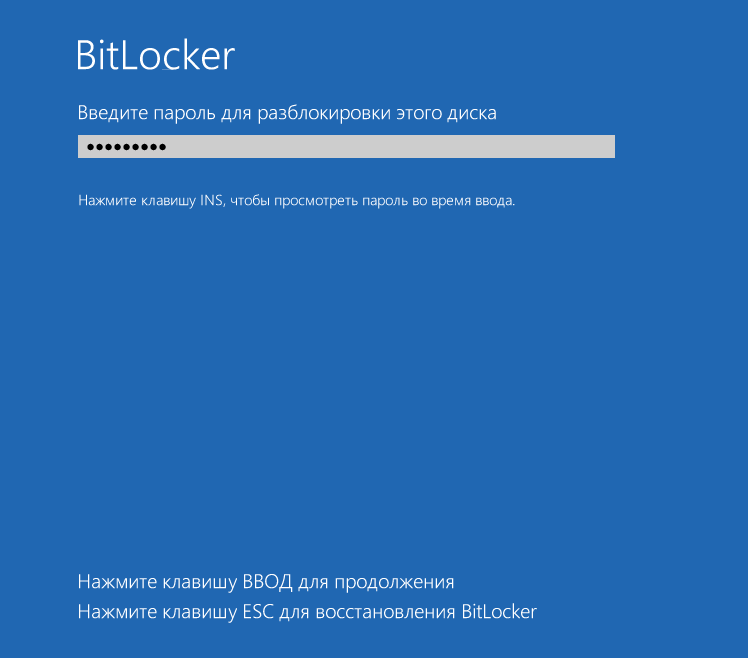 Запрос пароля перед запуском Windows
Запрос пароля перед запуском Windows
В зависимости от выбранных настроек, объема диска, частоты процессора и поддержки им отдельных команд AES, шифрование может занять от пары минут до нескольких часов.
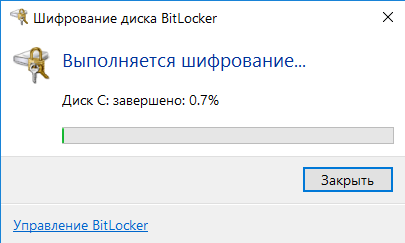 Шифрование BitLocker
Шифрование BitLocker
После завершения этого процесса в контекстном меню «Проводника» появятся новые пункты: изменение пароля и быстрый переход к настройкам BitLocker.
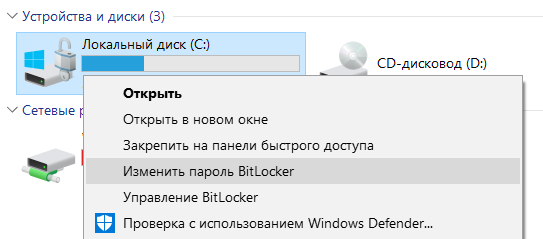 Интеграция BitLocker в контекстное меню
Интеграция BitLocker в контекстное меню
Обрати внимание, что для всех действий, кроме смены пароля, требуются права администратора. Логика здесь простая: раз ты успешно вошел в систему, значит, знаешь пароль и имеешь право его сменить. Насколько это разумно? Скоро выясним!
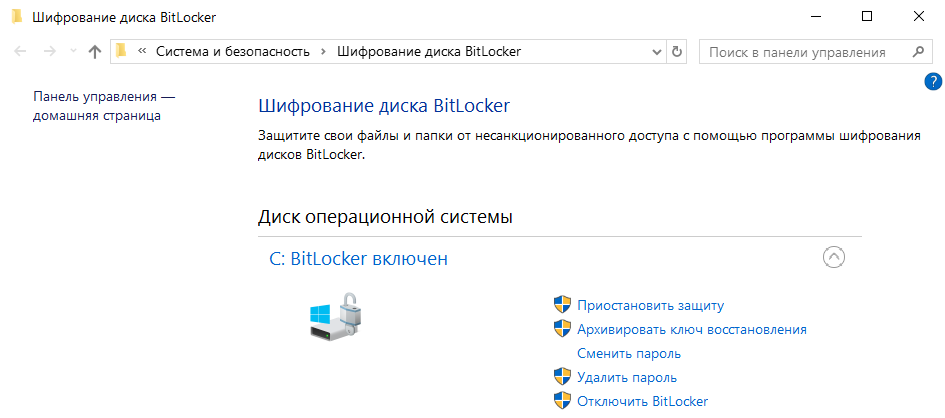 BitLocker в панели управления
BitLocker в панели управления
Продолжение доступно только участникам
Вариант 1. Присоединись к сообществу «Xakep.ru», чтобы читать все материалы на сайте
Членство в сообществе в течение указанного срока откроет тебе доступ ко ВСЕМ материалам «Хакера», увеличит личную накопительную скидку и позволит накапливать профессиональный рейтинг Xakep Score! Подробнее


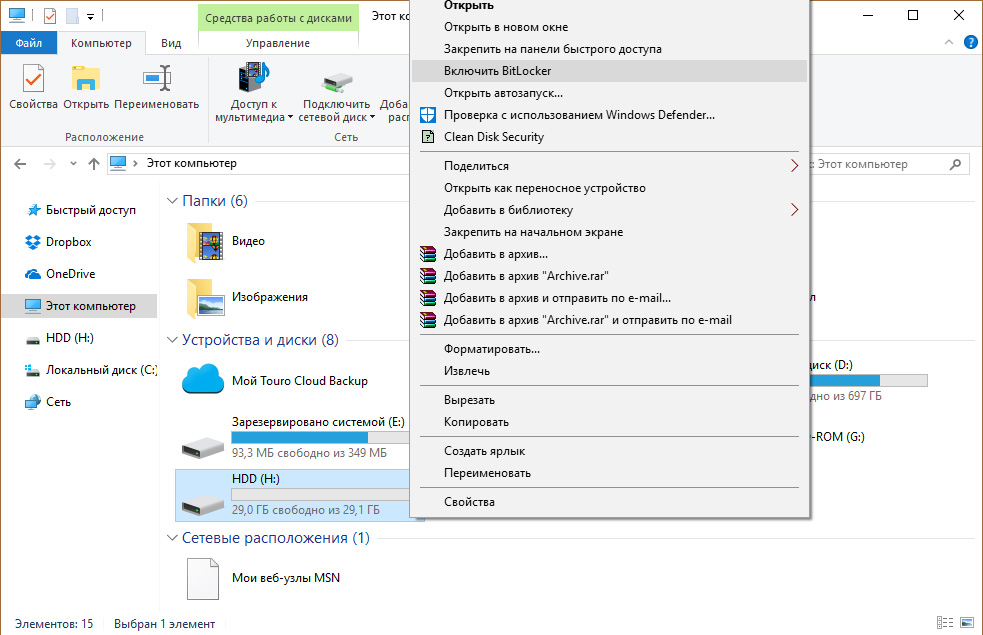
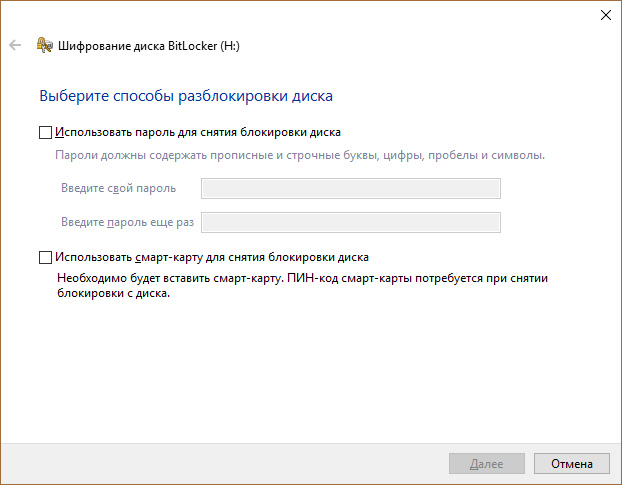 Обычно, устанавливается пароль для снятия блокировки. Если же у вас есть USB-считыватель смарт-карт с обычной микросхемой стандарта ISO 7816, можете использовать его для разблокировки.
Обычно, устанавливается пароль для снятия блокировки. Если же у вас есть USB-считыватель смарт-карт с обычной микросхемой стандарта ISO 7816, можете использовать его для разблокировки.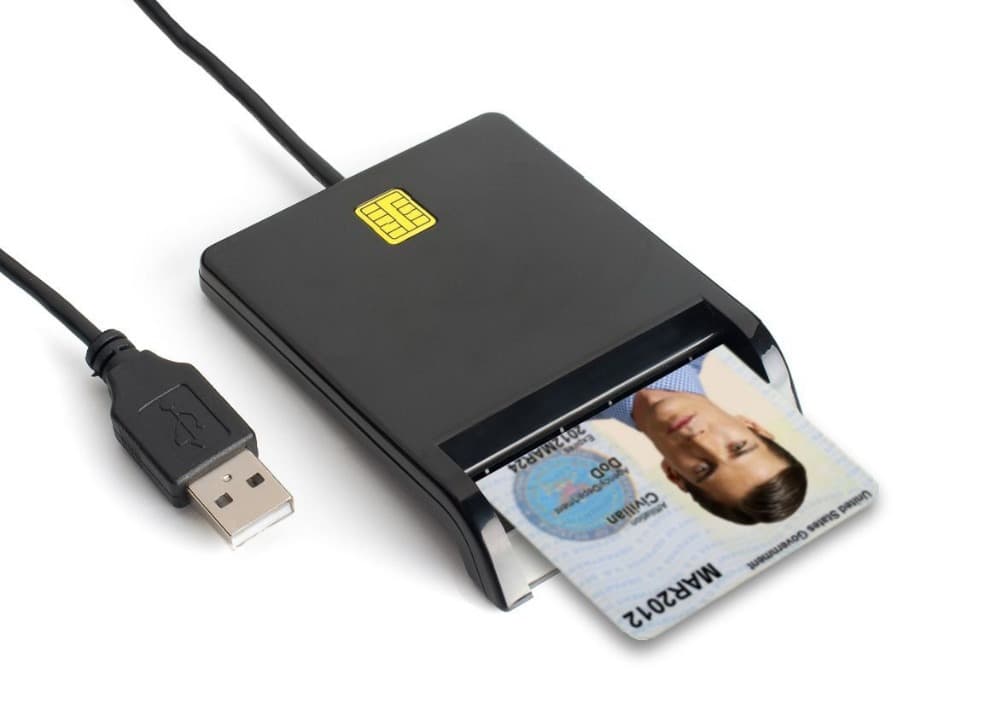 Для шифрования доступны варианты по отдельности, так и оба сразу.
Для шифрования доступны варианты по отдельности, так и оба сразу.