Как установить значки для папок windows 7
Как установить иконки
Видео “как установить иконки”
Как же установить иконки для рабочего стола Windows XP, Windows Vista, Windows 7 ?
Все иконки, которые находятся в данном разделе имеют расширение .png, а для того, что бы поставить скачанный вами значок на какую-либо папку или ярлык – необходимо расширение .ico. Для того, что бы переделать файл в нужный вам формат – качаем программу Aveiconifier Там же вы найдете и описание того, как ей пользоваться. После того, как вы переделали формат png в формат ico – можно устанавливать иконки куда вам нужно. Разберем подробнее как это делается.
Существует много способов осуществить установку иконки на папку, однако, я раскажу вам только 2 основных.
1. Вручную (стандартными средствами Windows).
2. C помощью программы IconPhile.
3. C помощью программы IconTo (Рекомендуем).
1)Разберем первый способ:
Возьмем к примеру любой ярлык. Жмем по нему правой кнопкой мыши -> свойство -> вкладка “ярлык” -> сменить значок и выбираем вашу иконку в формате .ico
Если хотите изменить иконку для папки, тогда так: правой кнопкой мыши -> свойство -> вкладка “настройка” -> сменить значок и опять же выбираем вашу иконку в формате .ico
Если хотите изменить иконку для значков типа “Мой компьютер, Корзина и тд”, тогда так:
для Windows XP :
правой кнопкой мыши по свободному месту на рабочем столе -> свойства -> вкладка “рабочий стол” -> кнопка “настройка рабочего стола ” дальше выбираем значок и жмем сменить значок и опять же выбираем вашу иконку в формате .ico
для Windows 7:
правой кнопкой мыши по свободному месту на рабочем столе -> персонализация -> слева вверху “изменение значков рабочего стола” -> дальше выбираем значок и жмем сменить значок и опять же выбираем файл со значком/значками.
2)Второй способ еще проще:
Программа предназначена для массовой замены иконок, т.е. если вы хотите изменить, к примеру, иконку всех mp3 файлов, то вам достаточно скачать программу IconPhile, установить ее и кликнув два раза по значку mp3 в этой программе, выбрать для него понравившуюся вам иконку. Все 🙂
3)Третий способ как и предыдущий, но больше возможностей:
Как и в предыдущем способе программа предназначена для массовой замены иконок, поэтому суть остается такой же, за исключением того, что вместо программы IconPhile нужно использовать программу IconTo.
Так что поставить иконки – довольно просто.
Где скачать иконки для папок и как их установить
В операционной системе Windows набор иконок для папок, мягко говоря, слишком скромный и от версии к версии практически не меняется. Но творческие люди создают наборы, которые радуют глаз своей креативностью. Другой вопрос, где скачать иконки для папок и как их установить? Вот об этом мы сейчас и поговорим.
Некоторые из вас спросят, а для чего они нужны эти иконки? Не знаю, как вам, а мне нравится, когда папка выглядит не скучно, и то что в ней находится можно определить по её внешнему виду. Тем более, что такое украшение не нагружает систему.
Где скачать иконки для папок

На просторах интернета полно сайтов, где выложено множество наборов иконок для папок. Вот только не всегда они красивы, а главное, безопасны для операционной системы, т.к. зачастую их выкладывают люди, которые просто их откуда-то слямзили и закачали на свой аккаунт.
Их ни сколько не волнует, что в этом наборе, за время переноса с одного аккаунта на другой, могли появится всякие «жучки» и куча другой прелести, т.к. некоторые из них нарочно подсаживают их туда.
Лично я скачиваю иконки с проверенных сайтов, где люди дорожат своей репутацией, и создают такие наборы сами. Одним из таких людей является Олег Накрошаев, мастер фотошопа. На его сайте вы можете не только обучится работе в этой программе, но скачать уже готовые наборы инструментов.
Набор 3D иконок можно скачать прямо с его сайта,
В самом низу статьи под рекламным блоком, есть голубая кнопка «Скачать иконки».
Куда закинуть папку с иконками
После того, как мы скачали иконки, открываем папку «Компьютер» (в Windows 7), «Мой компьютер» (в Windows XP) или «Этот компьютер» (в Windows 10), и переходим на «Диск С:» — папка Windows – папка System32 –
Открываем папку System32.
Открываем архив с иконками, или распаковываем его (это как вам больше нравится).
Можете открыть и посмотреть иконки. Их там 316 штук.
Копируем папку «3d иконки в формате ico» и всю папку целиком вставляем в папку System32.
Теперь закрываем все папки и переходим к следующему этапу.
Устанавливаем иконку на папку
Выбираем папку, на которую хотим установить иконку, и кликаем по ней правой кнопкой мыши, и в выпадающем контекстном меню в самом низу выбираем пункт Свойства.
В окне свойств переходим на вкладку Настройка и в блоке Значки папок жмем на кнопку Сменить значок.
В следующем окне жмем кнопку Обзор.
Откроется папка System32. Находим в ней нашу папку «3d иконки в формате ico» (она будет расположена в самом верху) и открываем её.
Выбираем понравившийся значок, кликаем по нему дважды или выделяем его и жмем внизу кнопку Открыть.
В следующем окошке жмем кнопку ОК.
И в последнем окне жмем кнопки Применить и ОК.
В следующий раз у вас по кнопке Обзор сразу откроется эта папка.
Устанавливаем иконку на ярлык
Для лучшей оптимизации системы некоторые пользователи (к ним отношусь и я) выводят на рабочий стол не папки, а только их ярлыки.
Если на вашем рабочем столе находятся не папки, а их ярлыки, то кликаем по ярлыку правой кнопкой мыши, и выбираем из списка пункт Свойства.
В открывшемся окне на вкладке Ярлык находим ниже кнопку «Сменить значок..» и жмем по ней.
Остальные действия такие же, как описано выше.
P.S. Не знаю по какой причине, но не всегда сразу сохраняется тот или иной вид выбранной иконки. Иногда должно пройти какое-то время.
На ярлыках зачастую иконка вообще не меняется. Необходимо сначала заменить иконку на папке, а потом создать новый ярлык и скопировать его на рабочий стол.
Как установить иконки Windows

Как заменить иконки на рабочем столе Windows
Для начала скачайте любой понравившийся набор иконок, для этого создайте папку на пример с названием ИКОНКИ что бы потом не потерять и не забыть куда именно Вы скачали файл.

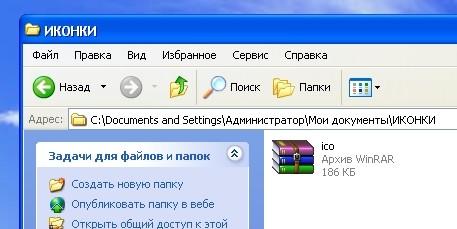
Все файлы на нашем сайте упакованы в архивы, так что для того что бы воспользоваться скачанным файлом Вам для начала потребуется распаковать скачанный файл, используя к примеру известный архиватор WinRAR

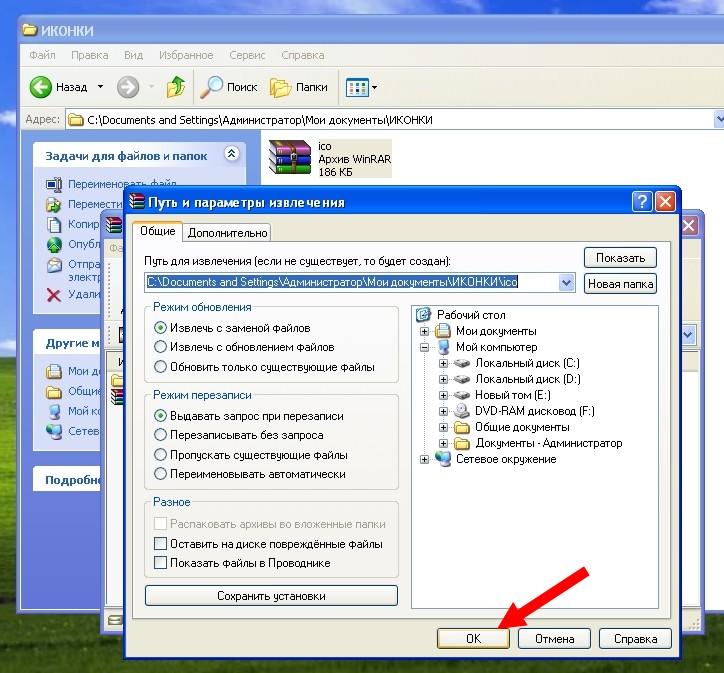
После распаковки, в папке появятся иконки готовые к использованию
(все иконки на нашем сайте представлены в форматах .ico или .png в Windows XP используется только формат .ico, как конвертировать иконки формата .png в формат .ico)

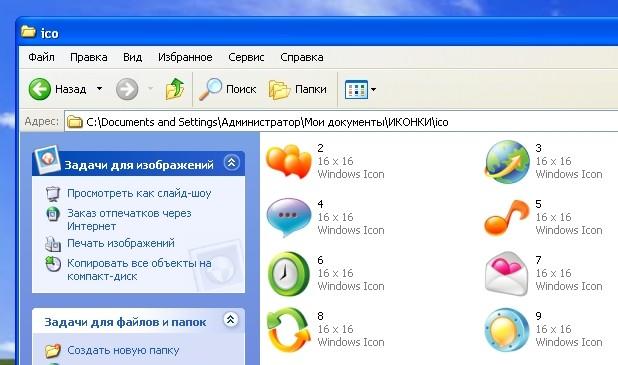
Теперь можно менять иконки.
Возьмем к примеру ярлык Mozilla Firefox. Жмем по нему правой кнопкой мыши
выбираем –Свойства
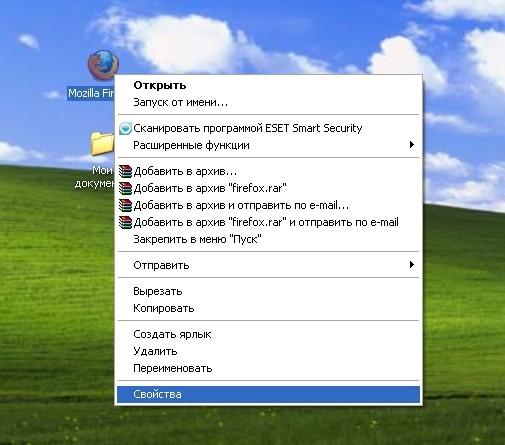
Затем вкладка Ярлык Сменить значок
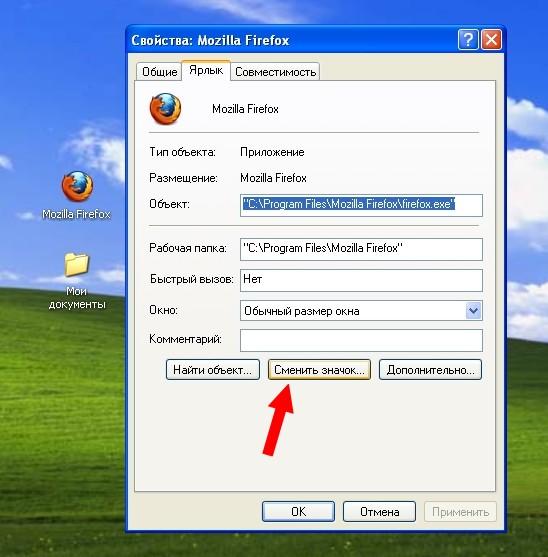
Выбираем нужную иконку или жмем кнопку Обзор
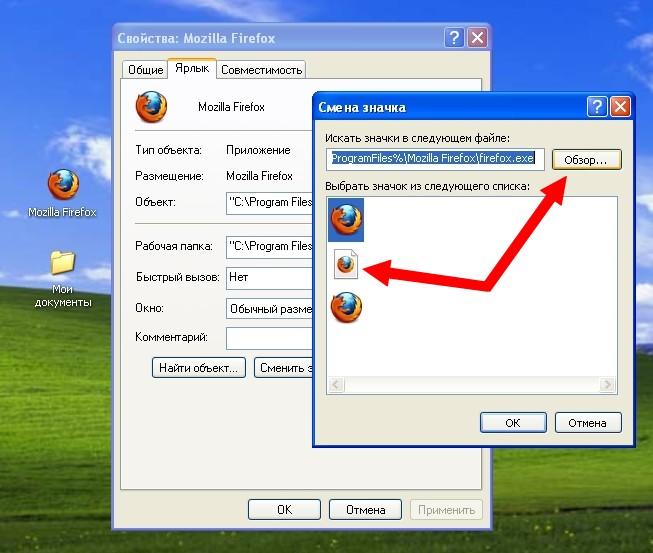
Если Вы выбрали кнопку Обзор то откроется окно в котором следует выбрать скачанные ранее иконки.
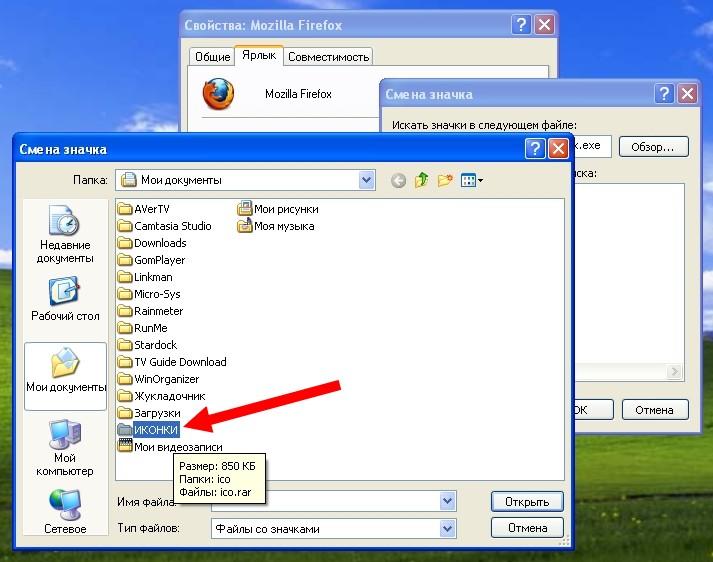
Выберите – выделите нужную Вам иконку и нажмите Открыть
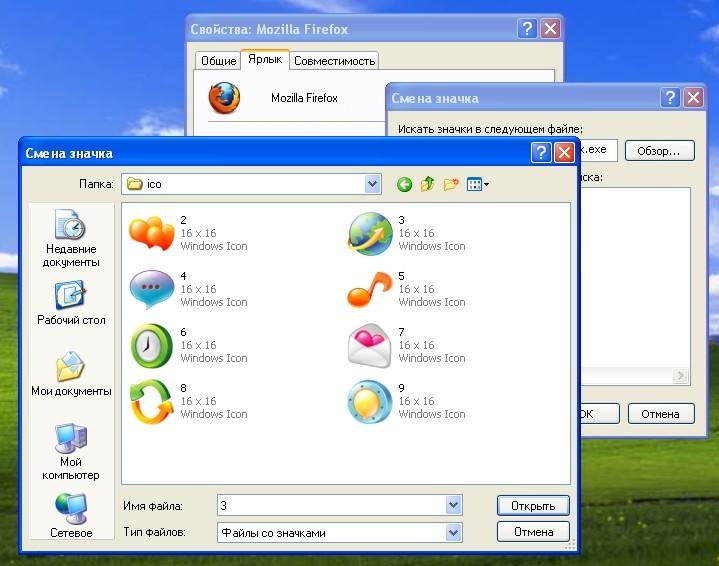
Дальше подтвердите свой выбор нажав кнопку ОК или Применить
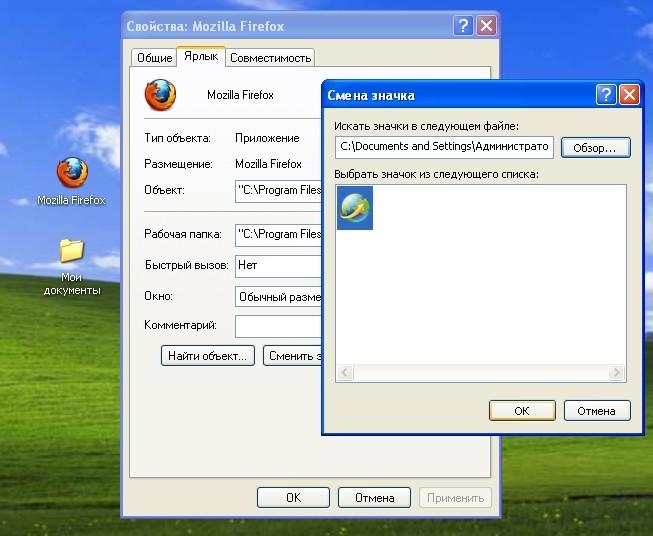
Точно так же Вы можете сменить иконку любой папки на рабочем столе.
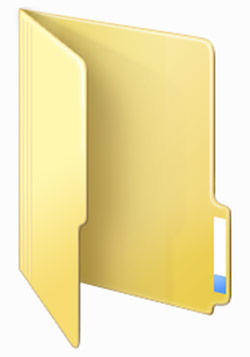
Для каждой отдельной папки в Windows можно настроить свою уникальную иконку. Для этого нужно выбрать эту самую папку и с помощью контекстного меню открыть её свойства.
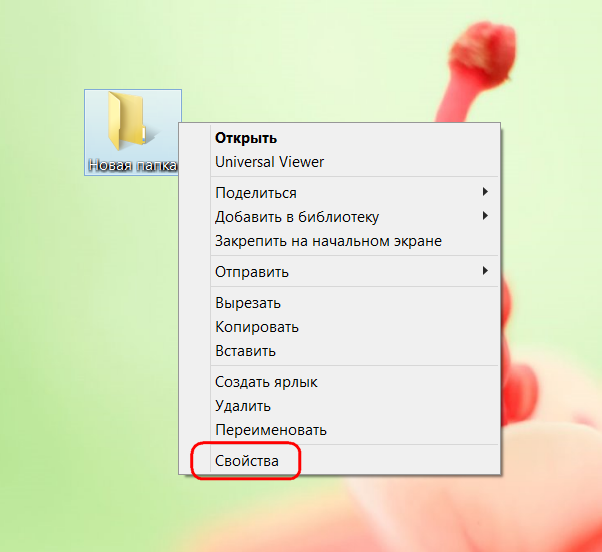
Во вкладке «Настройка» окна свойств папки жмём кнопку сменить значок
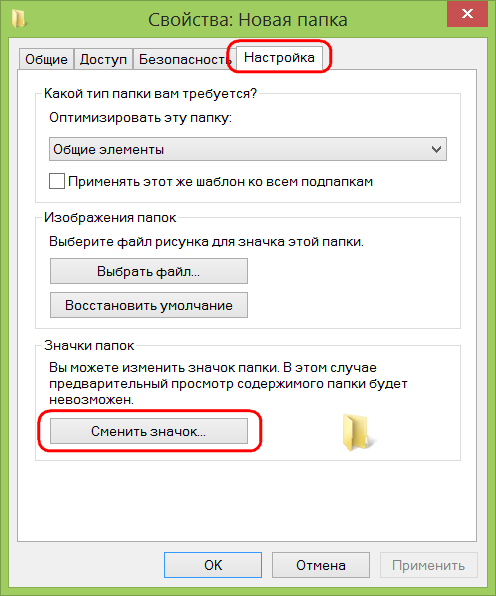
Увидим подборку существующих в системе значков, но не они нам нужны, и так уже приелись. Жмём кнопку обзора, в проводнике выбираем папку с сохранёнными иконками и открываем файл понравившейся.

Вернувшись в окно свойств, жмём кнопку «Применить». И можем наблюдать, как папка преобразилась

Свои иконки для некоторых элементов рабочего стола – содержимого компьютера, пользовательского профиля, сети, корзины и пр. – можно настроить в разделе персонализации. На пустом месте рабочего стола вызываем контекстное меню и выбираем, собственно, пункт «Персонализация».
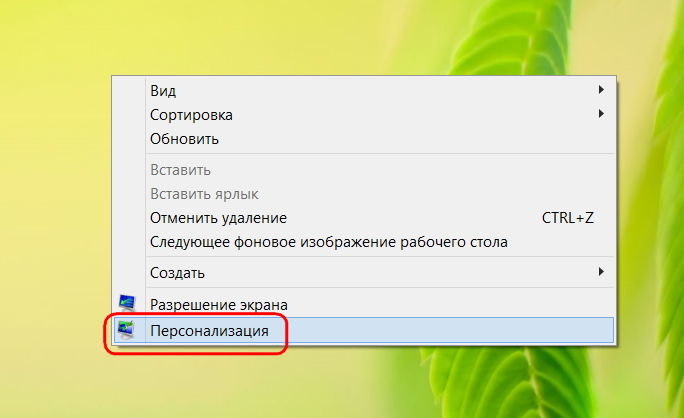
Вверху слева жмём ссылку изменения значков рабочего стола.

Для каждого элемента в отдельности кликаем кнопку «Сменить значок».
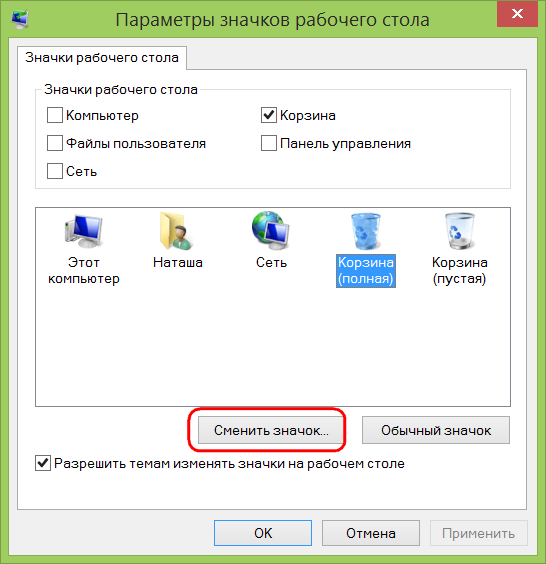
Затем, нажав кнопку обзора, выбираем иконку в проводнике.

После применения изменений выбранный элемент рабочего стола преобразится.
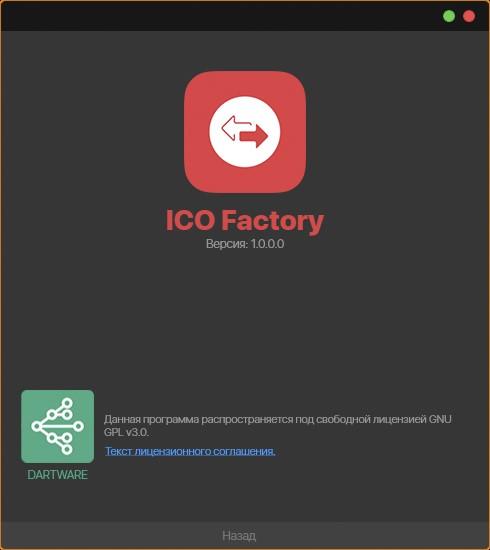
Программа ICO Factory предназначена только для одной цели, а именно конвертировать в формат .ico любые изображения популярных форматов JPG/PNG/BMP/GIF/TIFF

Для неопытных пользователей перед установкой каких либо программ или приложений, настоятельно рекомендуем создать ТОЧКУ ВОССТАНОВЛЕНИЯ.
Установка новых икон на Windows 7
Чтобы сделать начинку Windows 7 более оригинальной, вы можете изменить не только тему и оформление, но и значки стандартных папок, корзины, пуска и файлов. Самый простой способ — воспользоваться возможностями самой системы, но при желании можно установить программы и уникальные значки из интернета.
Как изменить иконку пуск на Windows 7?
Ради разнообразия иногда хочется поменять иконку пуска в виндовс, потому что видеть стандартное изображение изо дня в день скучно. Как это сделать для семерки?
Самый простой вариант
Если вы скачали на компьютер программку, то достаточно ее запустить. Но обязательно сделайте это от имени администратора. А дальше достаточно будет выбрать понравившуюся иконку, заменить ее и наслаждаться новой кнопочкой.
Если у вас всё сработало, на этом можно остановиться. Однако иногда возникают сложности, поэтому потребуется немного больше шагов и работа с файлом под названием explorer.exe.

Вариант с изменением файла explorer.exe
Зайдите в системный диск С. Найдите папку Windows, откройте ее и отыщите там нужный нам файл. Он так и будет называться — explorer.exe.
Кликаем мышкой (ее правой кнопкой), чтобы выпал список с пунктами. Там выбираем «Свойства».
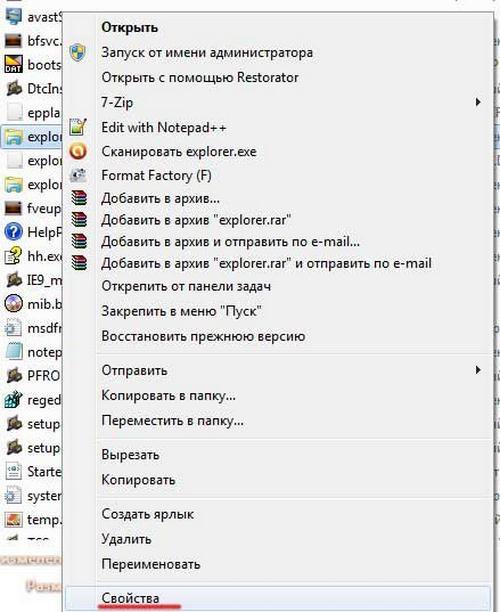
Открываем пункт «Свойства», там появятся вкладки. Нам нужна «Безопасность». В окошке появится перечень пользователей. Выбираем группу с названием «Администраторы» и кликаем по кнопке «Изменить».
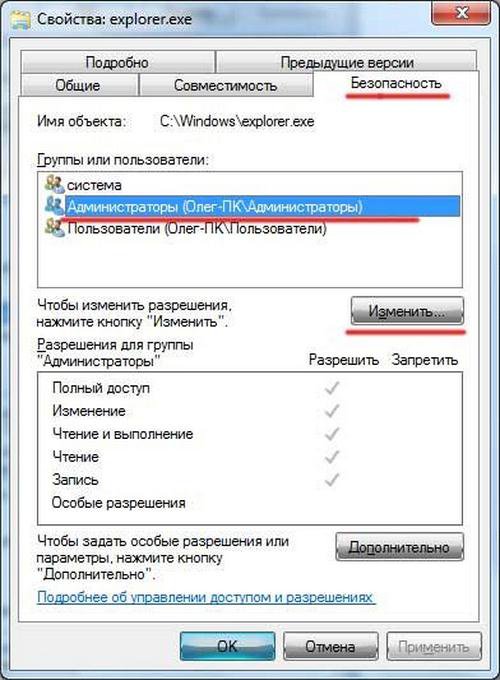
В следующем окне в разрешениях для группы нужно поставить галочки вертикального столбца «Разрешить» напротив всех пунктов в окошке. Не забудьте применить изменения и согласиться на новые разрешения.

Теперь возвращаемся к вкладке «Безопасность», нам нужно дополнительно установить разрешения для изменений. Кнопка так и называется «Дополнительно» и изменение этого параметра включит особенные разрешения для группы Администратора.
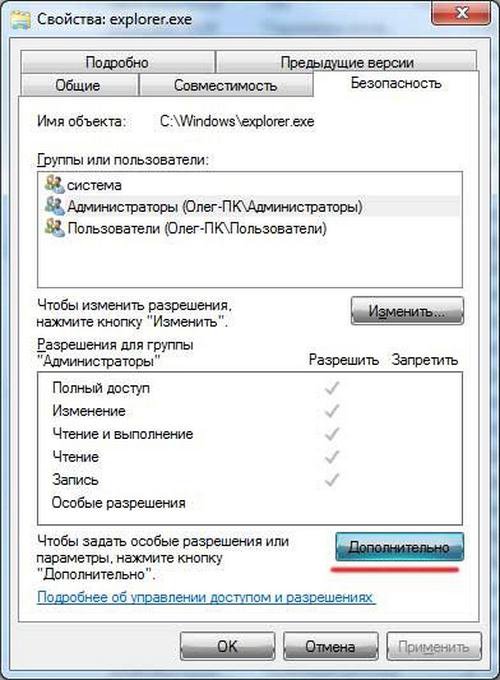
В открывшейся вкладке выделяем строку «Администраторы» одним кликом мышки. Нажимаем на функцию изменения разрешений.
В появившемся окне вам нужно будет изменить детали разрешения и для этого нужно нажать на кнопку «Изменить». Следующее окно будет называться «Элемент разрешения». В столбце «Разрешить» отметьте галочками все пункты. Соглашаемся с изменениями.
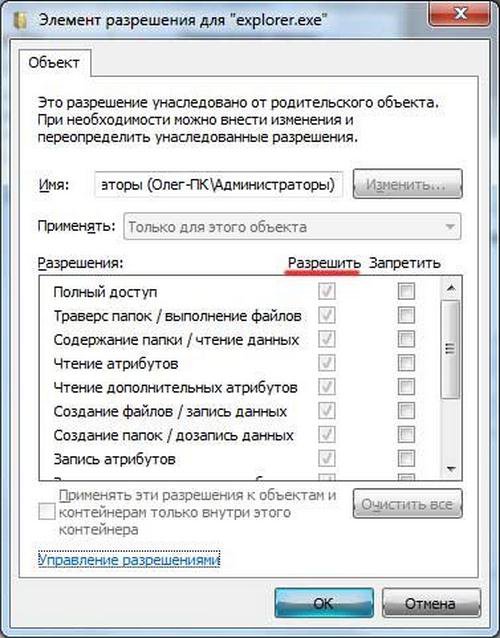
Теперь у нас есть все права для того, чтобы делать изменения на системном уровне. Запускаем Windows 7 Start Button Changer, предварительно скачайте и установите ее. Кликаем по иконке правой кнопкой мышки и осуществляем запуск от имени администратора.
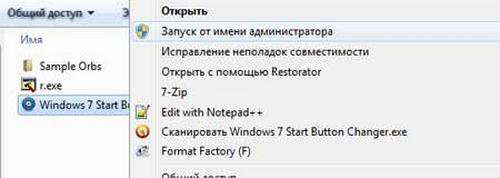
Там нужно выбрать пункт под названием «Change Start Button». Нам понадобится папка «Sample Orbs». Это специальный архив с набором кнопок. Выбираем, какая больше нравится, кликаем «Открыть».
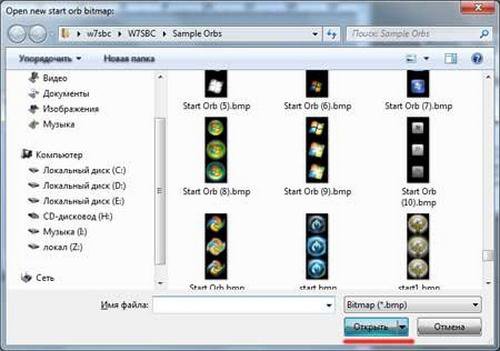
Как изменить иконку файла в Windows 7?
Для тех, кто хочет изменить персональную настройку компьютера под себя и сделать иконки файлов другими, эта пошаговая инструкция — самая точная.
Проделав все шаги, вы теперь всегда сможете менять иконки по своему усмотрению. Причем, вам не потребуются сторонние приложения или дополнительные программы, как в случае с заменой иконки пуска, здесь можно обойтись стандартными средствами семерки.
Сами иконки можно скачать из интернета или даже заказать у дизайнера, если хочется по-настоящему что-то уникальное.
- Находим тот файл, иконку которого хотите изменить. Нажимаем правой кнопкой мышки по нему и в выпадающем списке параметров находим «Свойства».
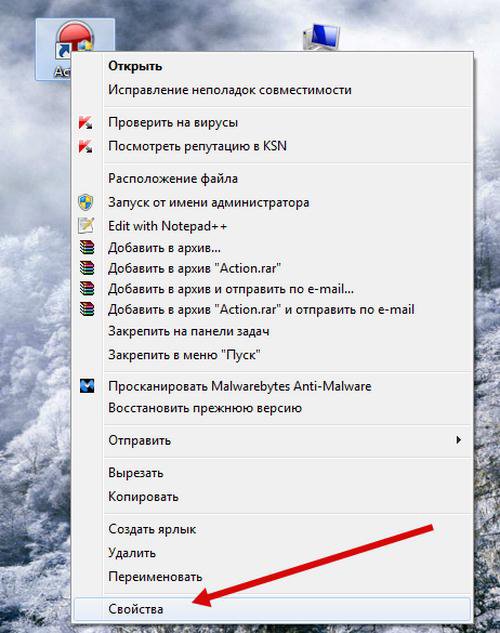
Переходим на «Свойства». В окошке найдите вкладку с названием «Ярлык», где помимо характеристик будет функция «Сменить значок».
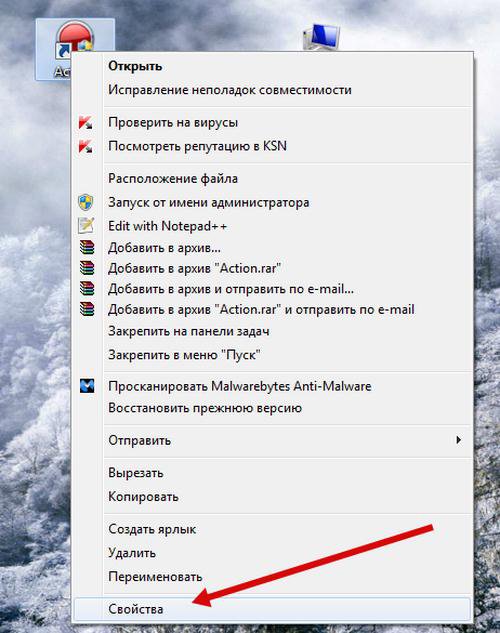
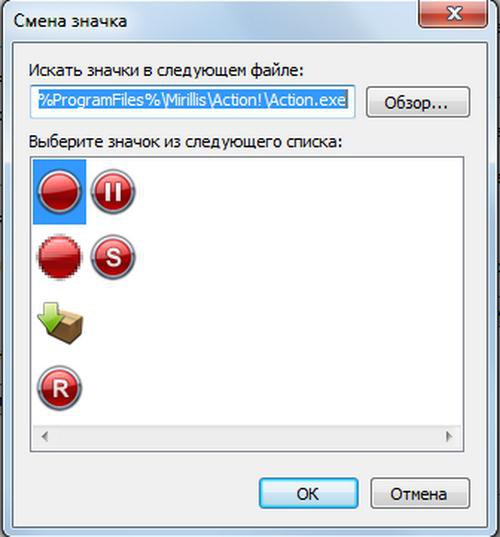
Не забудьте после внесенных изменений сохранить данные, нажав «Применить» и «Ок».
Как изменить иконки для папок в Windows 7
Изменение значка папки позволит вам уникализировать ее, выделив из общего ряда. Шаги достаточно простые, поэтому, даже если вы — новичок, с легкостью разберетесь с процедурой.
- Щелкаем по значку папки, которую хотим изменить, правой кнопкой.
- Находим параметр «Свойства» в открывшемся перечне.
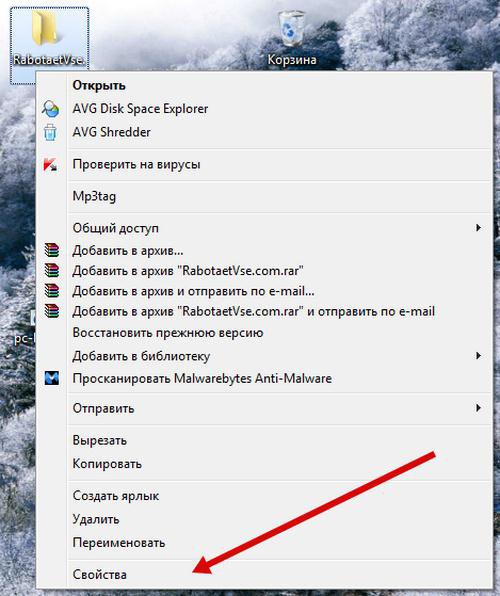
Перейдя по ссылке, вы попадете в «Настройку», где среди характеристик будет функция «Сменить значок». Если устраивают те, что есть в системе, кликаете на любую понравившуюся и устанавливаете.
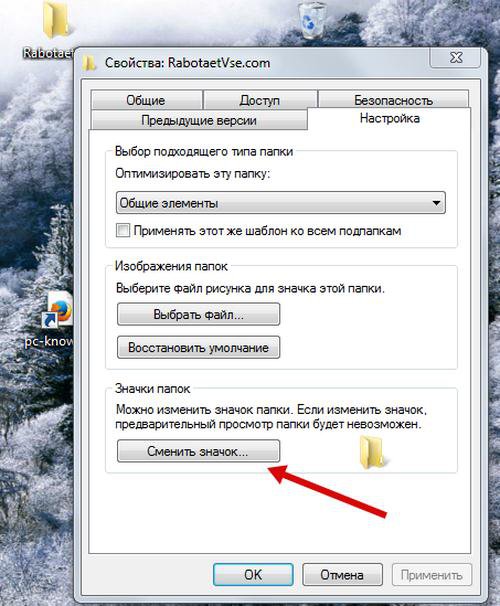

Установка икон с помощью IconPackager
Есть ещё один способ, позволяющий изменить пиктограммы папок на любые другие. Для этого можно использовать удобную утилиту IconPackager.
- Скачайте пиктограммы и запомните путь к ним, чтобы при установке быстро их найти.
- Скачайте и установите программу IconPackager. Она условно бесплатная, но срок действия бесплатной версии 30 дней, так что для установки времени хватит.
- Запустите IconPackager через пуск. У вас появится окно с выбором дальнейших действий. Кликните по зеленой кнопке. Она называется «Continue».
- У вас откроется непосредственно программа. Значки появятся в нижней части экрана. Если планируете заменить иконки на скачанные из сети фото, то нажмите «Add icon package». Появится выпадающий список, в котором нужно выбрать «Install from disk». Таким образом, вы попадёте на проводник, который предоставит путь к файлу. Останется нажать на кнопку «Открыть», откуда вы уже сможете увидеть всю коллекцию иконок.
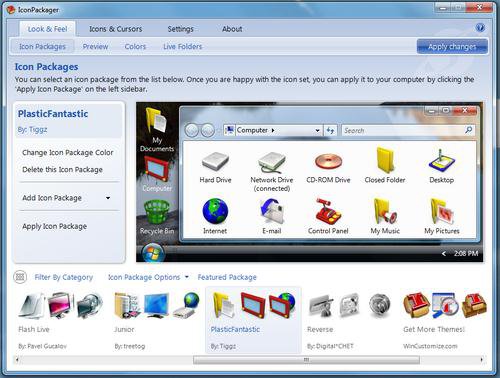
Бывает, что нужно вернуть значки обратно. В этом случае в той же программе кликните по «Windows Default Icons By: Microsoft» в нижней части экрана из доступных иконок и примените правило, нажав на «Apply icon package».
Другие программы для изменения значков
Чтобы установить иконки, не всегда хватает инструментов, предложенных выше. Например, вам понравилась иконка, а она представлена только в расширении PNG, в то время как для установления новых пиктограмм требуется расширение ICO. В таком случае пригодятся две программы:
- AveIcon 2 – небольшая программка, которая может конвертировать файлы иконок из PNG и ICO.
- IrfanView – утилита, которая пригодится, если вам нужно конвертировать всю коллекцию пиктограмм сразу.
Еще одна программа — IconTo. Ее возможности заключаются в том, что можно назначать конкретные пикрограммы отдельным системным объектам. Например, вы заменили иконки папок, но для одной очень важной хотите использовать уникальный значок. Именно в этом случае IconTo и поможет.
Как поменять иконку корзины в Windows 7?
Для того чтобы изменить значок корзины, требуются другие операции. Зайти через «Свойства» не получится.
- Заходим через Пуск в Панель управления и находим там «Оформление и персонализацию».
- Выбираем параметр «Персонализация».
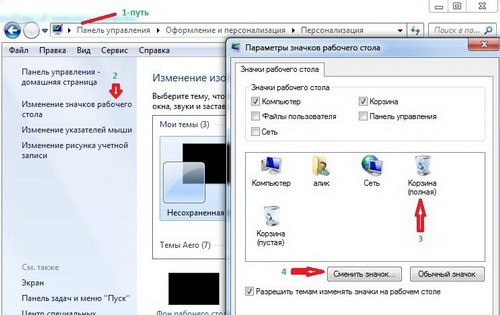
Видео по замене стандартных пиктогромм в семерке
Посмотрите наглядную видео-инструкцию, как изменить стандартные иконки на свои собственные:
Как скачать и установить иконки для Windows 7 бесплатно?
Те, кому надоело смотреть на одни и те же иконки на своем компьютере, могут без проблем заменить их на другие. Сделать свой компьютер более выразительным и интересным несложно.

Содержание:
Для этого существует множество тематических ресурсов и дополнительных программ.
Как выбрать набор иконок
Чтобы успешно сменить оформление значков, лучше придерживаться определенных правил:
- Новые значки должны совпадать с темой ОС.
- Информационная функция иконок важнее декоративной, они не должны быть аляповатыми и сложно считываемыми.
- При выборе набора иконок нужно уделять внимание их качеству. Плохо сделанные значки не только не украсят систему, а еще и попортят внешний вид.
- В погоне за стилем не следует забывать о практичности.
к содержанию ↑
Где скачивать наборы иконок
Сеть изобилует различными ресурсами с «украшательствами» операционных систем. Среди них есть много низкопробных сайтов-поделок, которые внедряются в поисковую выдачу.
Вот несколько ресурсов, которые предоставляют качественный бесплатный контент:
7themes.su
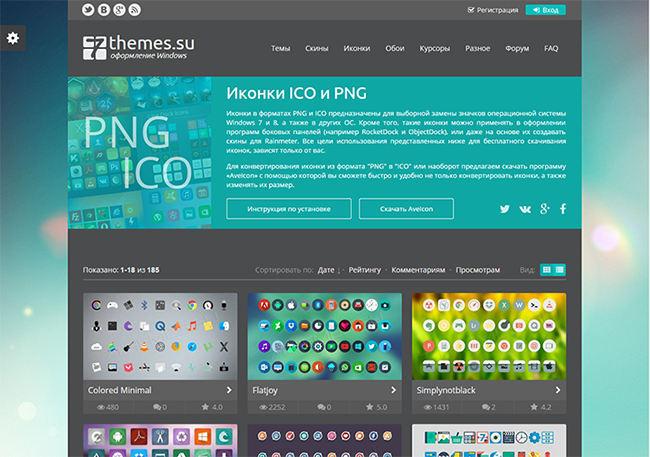
Хороший тематический ресурс, который позволяет скачать иконки для windows 7 бесплатно. Помимо иконок, на нем можно найти много других бесплатных украшений для операционной системы.
Коллекция иконок постоянно пополняется и проходит строгий отбор по качеству.
Oformi.net
Еще один хороший специализированный ресурс. Подборка несколько меньше, но имеются уникальные варианты, разрабатываемые специально для этого сайта.
Наряду с иконками, можно скачать и курсоры или даже целые темы.
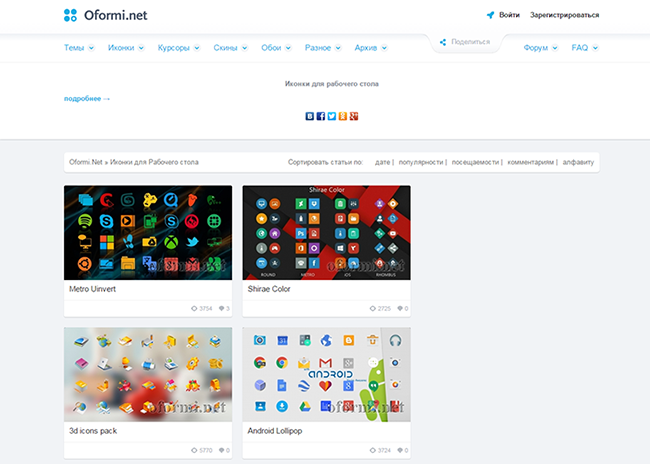
Westyle.ru
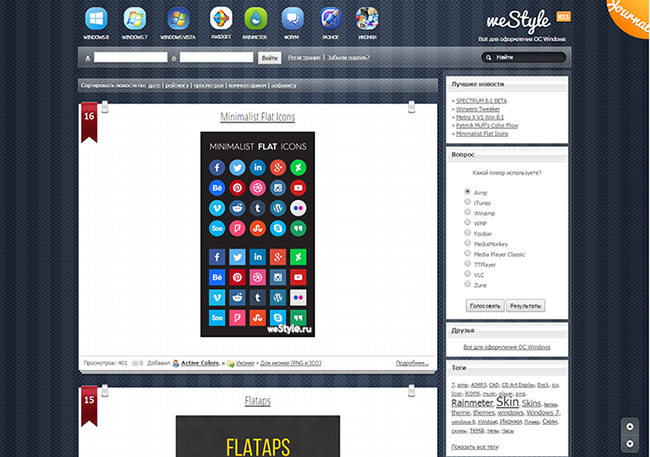
Относительно небольшая коллекция иконок. Но это компенсируется оригинальностью предоставляемых материалов. Более 60% предоставляемых иконок не были обнаружены на других сайтах.
Как скачать иконки для windows 7
Рассмотрим скачивание на примере 7themes.su. Для начала понадобится найти понравившуюся коллекцию значков в каталоге.
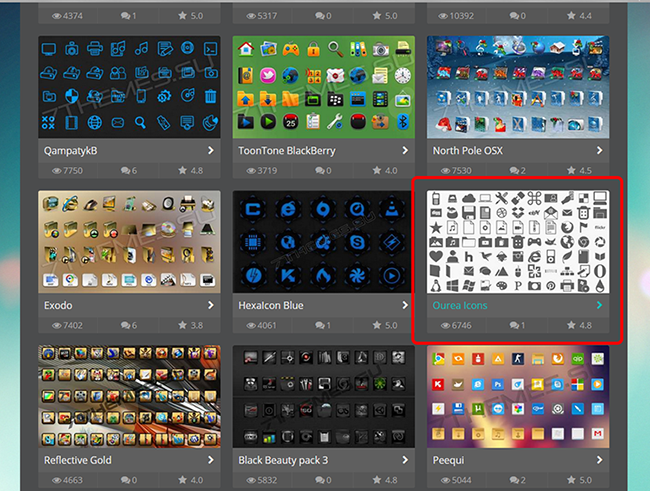
Затем перейти на ее страницу и нажать кнопку «Яндекс.Диск» в блоке «Скачать файл». Для скачивания с облачного хранилища понадобится пройти несложный процесс регистрации.
По времени это быстрее чем ожидание на файлообменнике.
Перед скачиванием нужно проверить формат файлов. В блоке «Инфо», в графе «Формат» должно быть указано ICO.
Нередко в комплекте идет набор иконок в PNG и специальный файл IP для программы IconPackeger, о которой подробнее далее.
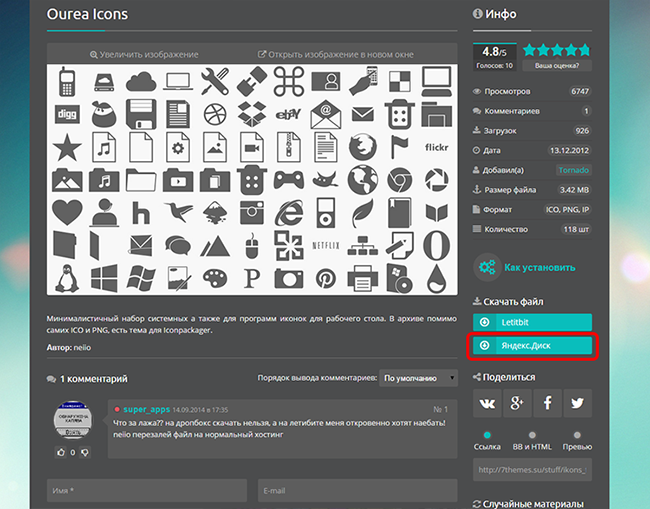
На странице Яндекс.Диск также понадобится нажать кнопку «Скачать».
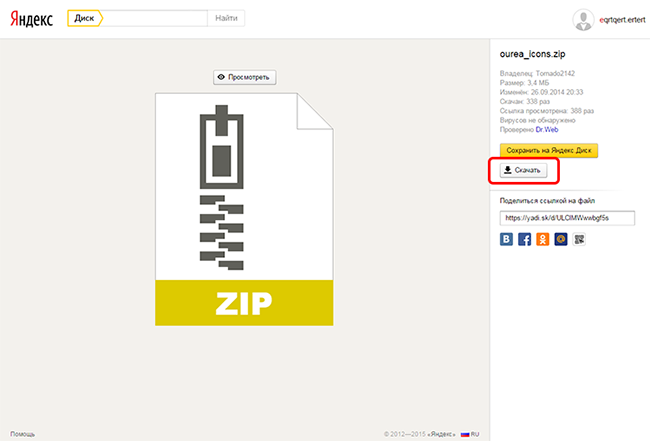
Затем в проводнике выбрать место, куда сохраниться файл и нажать «Сохранить».
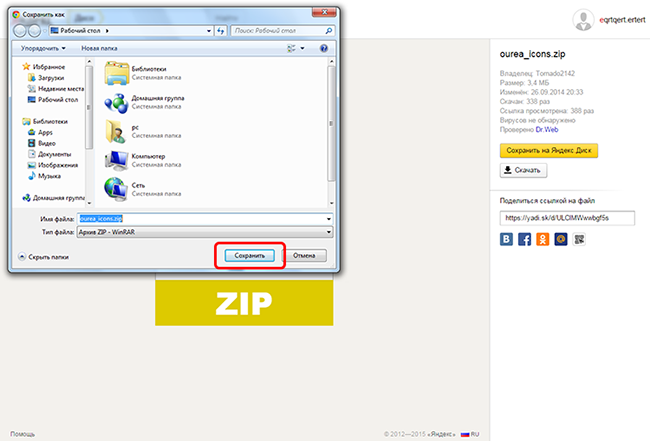
Теперь архив с пиктограммами сохранен. Достаточно распаковать его содержимое в отдельную директорию и можно приступать к установке.
Как установить пиктограммы
Пиктограммы можно назначать как отдельно для каждого объекта, так и для всей ОС. В первом случае используются системные средства.
Во втором – софт IconPackeger (доступна бесплатная тридцатидневная версия).
Добавление пиктограммы к отдельному объекту
Рассмотрим применение значка к одному объекту на примере созданной папки. Для этого понадобится правый клик по необходимой папке. В меню выбрать пункт «Свойства».
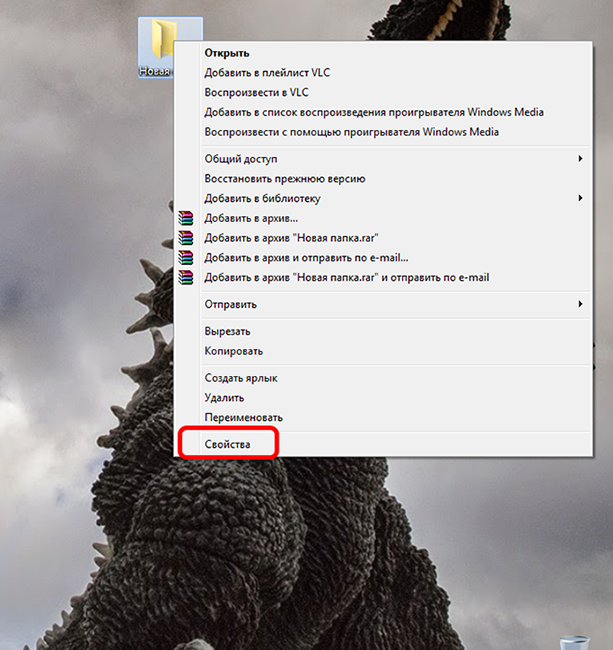
В форме параметров объекта понадобится выбрать вкладку «Настройка», в которой будет кнопка «Сменить значок…».
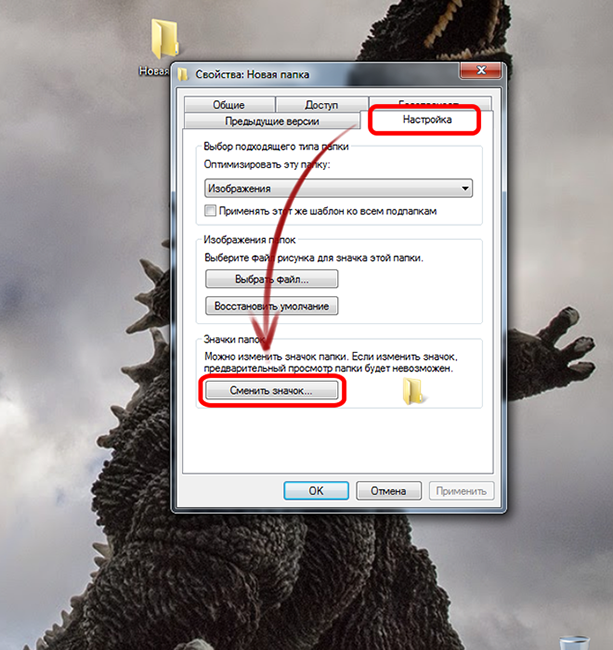
Откроется проводник к системным иконкам. В его окне нужна кнопка «Обзор».
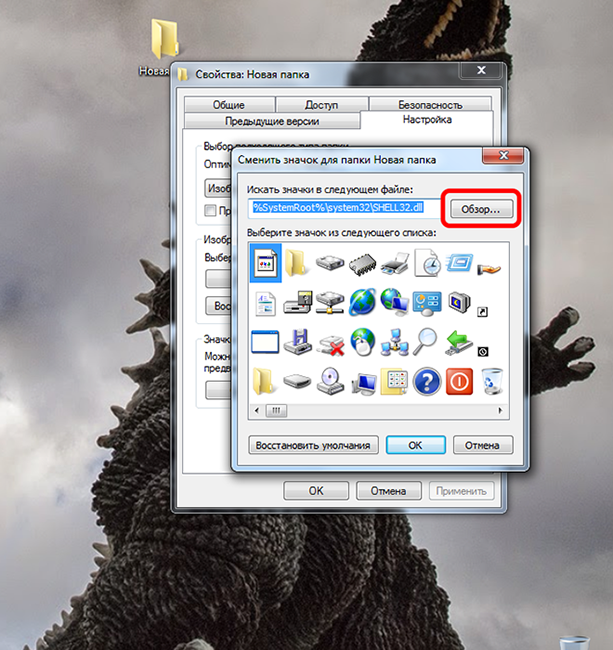
Нажатие по ней откроет стандартный проводник, где необходимо установить путь к значкам, а затем выбрать один из них и использовать кнопку «Открыть».
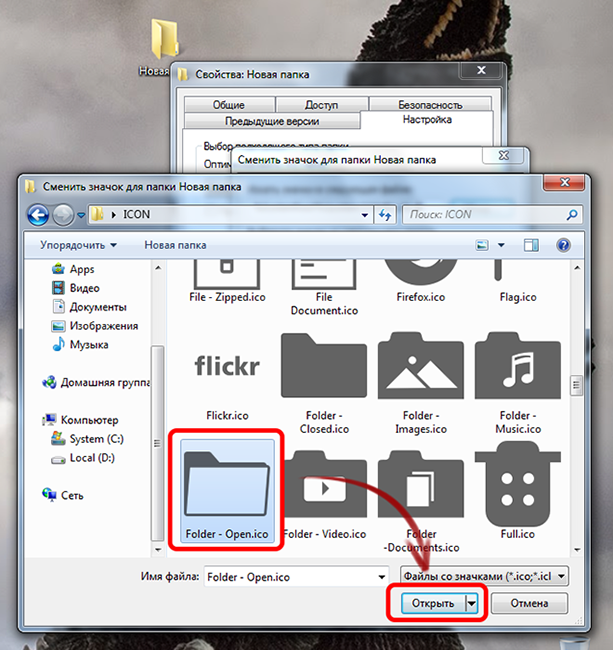
Проводник по иконкам покажет выбранный значок. В его окне понадобится нажать «ОК».
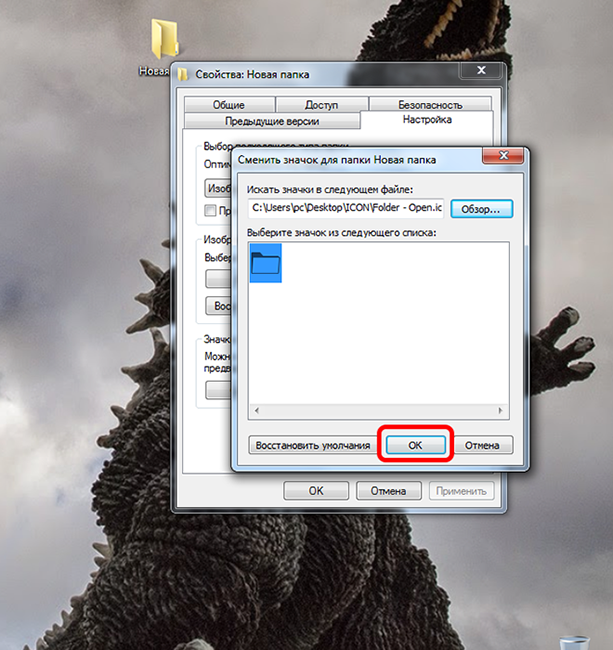
Затем, в окне параметров, кликнуть «Применить» и иконка папки будет изменена.
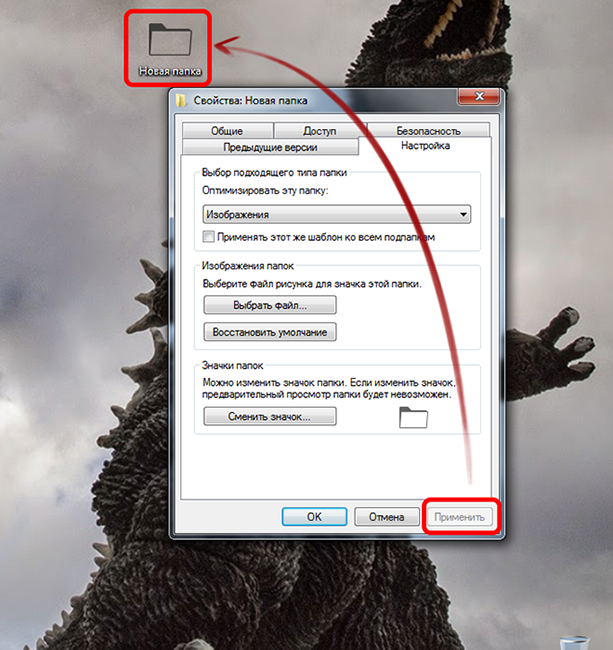
Этот способ применим для других папок и любых фалов.
Изменение всех иконок при помощи IconPackeger
Скачанную программу потребуется установить. Затем запустить при помощи пункта в меню «Пуск». Перед непосредственным запуском программы появится окно с предложением приобретения подписки.
В нем нужно кликнуть зеленую кнопку «Continue».
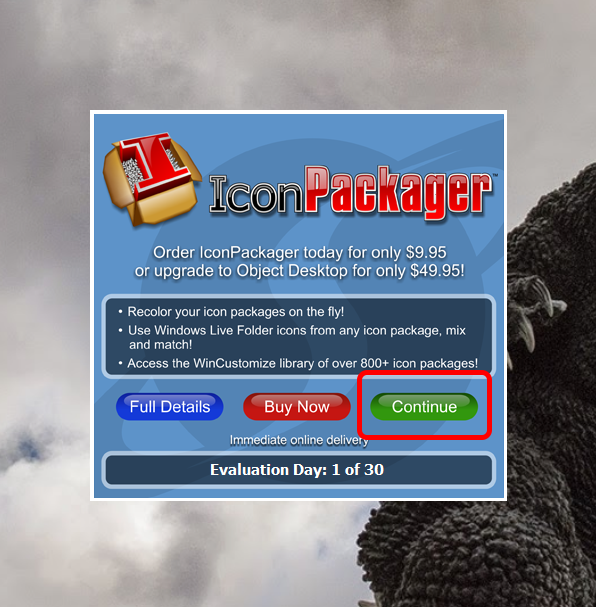
После этого откроется окно программы. Новые значки можно выбрать из карусели в нижней части окна.
Чтобы использовать загруженные иконки (файл с расширением .ip) понадобится нажать «Add icon package». В выпавшем списке нудно выбрать пункт «Install from disk».
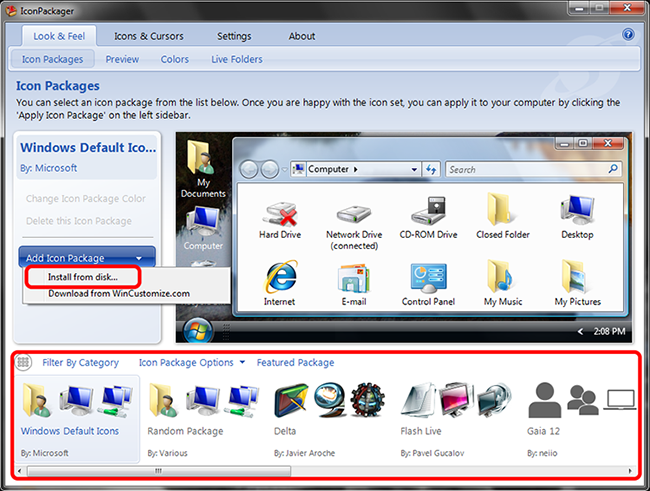
Это откроет проводник, в котором необходимо предоставить путь к файлу, а затем нажать «Открыть». После чего программа подгрузит коллекцию и покажет превью иконок.
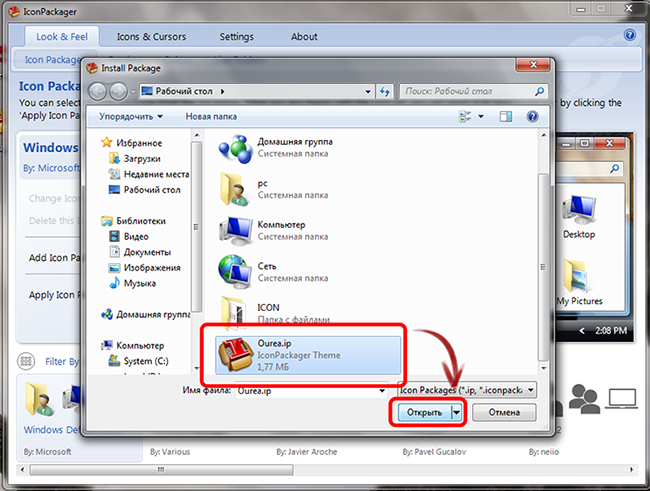
Чтобы принять изменения внешнего вида иконок нужно кликнуть «Apply icon packge».
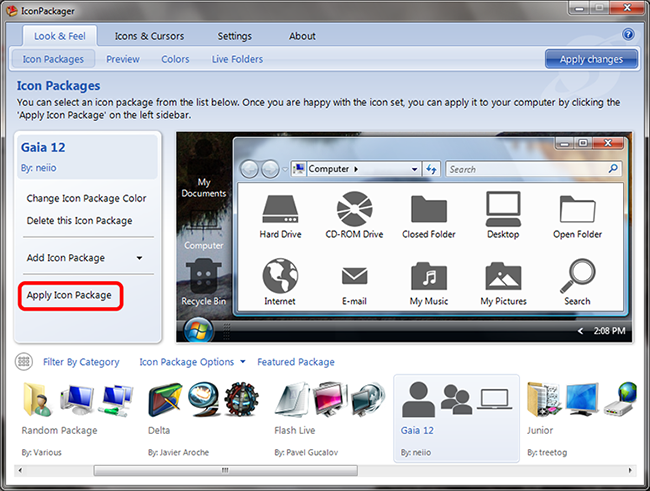
После этого программа сообщит о том, что проводник и панель задач будут перезагружены. В окне сообщения надо нажать «ОК».
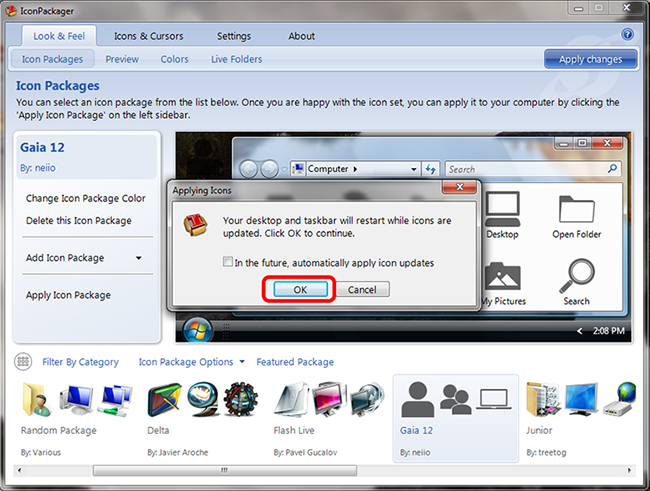
После этого все иконки, открытые папки и панель задач исчезнут на секунду (возможно, и больше). Когда они появятся, то все имеющие в коллекции иконки будут на месте прежних стандартных.
Для некоторых программ или типов файлов может не быть подходящих значков. Такие объекты останутся с прежними пиктограммами.
Вернуть стандартные иконки также не составит труда.
Для этого нужно выбрать в карусели доступных коллекций «Windows Default Icons By: Microsoft» и применить их при помощи кнопки «Apply icon package».
Несколько полезных программ
В помощь оформителю системы существуют и другие программы. Некоторые из них удобны, но для основных действий хватит и описанных выше средств.

- AveIcon 2 – маленькая утилита позволяет конвертировать PNG файлы в ICO. Конвертировать файлы можно только по одному;
- IconTo – программа, которая позволяет назначать отдельные иконки системным объектам;
- IrfanView – программа, которая позволяет массово конвертировать PNG в ICO.
Кроме того, существуют иконки для windows 7 с автоматической установкой. В таком случае достаточно скачать и запустить исполняемый файл и все значки установятся самостоятельно.
Как поменять иконки на windows 7
Как скачать и установить иконки для Windows 7 бесплатно?
Добавление и изменение иконок на Windows 7
 Желание установить иконки на Windows 7 может возникнуть у любого пользователя, который хочет придать своей системе неповторимый вид. Ничего сложного и опасного в этой процедуре нет – изменить стандартные значки можно даже с помощью встроенных инструментов Windows.
Желание установить иконки на Windows 7 может возникнуть у любого пользователя, который хочет придать своей системе неповторимый вид. Ничего сложного и опасного в этой процедуре нет – изменить стандартные значки можно даже с помощью встроенных инструментов Windows.
Стандартные инструменты
Итак, вам удалось установить Windows 7, и теперь вы начинаете с ней активно взаимодействовать. Первым делом необходимо настроить Windows 7; после этого можно переходить к индивидуализации её внешнего вида – например, установить тему на Windows 7.
Но поговорим об иконках — чтобы изменить значок созданной папки:
- Кликните на неё правой кнопкой и выберите пункт «Свойства».

- Перейдите на вкладку «Настройка» и нажмите кнопку «Сменить значок».

- Выберите понравившуюся пиктограмму и щелкните «Ок».

- Закройте свойства папки, нажав кнопку «Применить».
Способ этот подходит только для изменения внешнего вида папок, созданных самим пользователем.
Если же вы хотите изменить пиктограммы «Мой компьютер», «Панель управления», «Корзина», которые расположены на рабочем столе, выполните следующие действия:
- Щелкните правой кнопкой на рабочем столе и выберите пункт «Персонализация».
- Нажмите в меню слева на ссылку «Изменение значков рабочего стола».
- Здесь вы можете выбрать, какие пиктограммы будут находиться на рабочем экране, и настроить их внешний вид.

- Выделите один значок и нажмите «Сменить».
- Определитесь с понравившимся изображением и щелкните «ОК».
Вернуть стандартную иконку можно нажатием кнопки «Обычный значок».
Как видите, встроенные инструменты позволяют не только установить гаджеты на Windows 7, но и заменить стандартные иконки на любые другие понравившиеся значки. Подобным способом можно заменить иконки на Виндовс 8 и Виндовс XP.
Добавление новых файлов
Если вас не устраивает набор имеющихся пиктограмм, можно загрузить новые из интернета. Обычно они распространяются в виде архива с несколькими десятками файлов с расширением *.ico
Только файл с расширением *.ico может быть использован в качестве иконки. Можно создать свой значок, воспользовавшись специальными конвертерами, изменяющими формат с *.png на *.ico.
- Загрузите архив со значками и распакуйте его. Выполните описанные выше действия, раскрыв свойства папки или перейдя в меню «Изменение значков». Вам нужно добраться до окошка выбора значка.

- Нажмите «Обзор» и найдите папку с разархивированными файлами *.ico.
- Отметьте нужный файл и нажмите «Открыть».
Дополнительный софт
Если вы не хотите вручную выполнять описанные выше действия, используйте функциональные возможности специальных утилит, таких как IconPhile или IconTo.
Подобные программы также будут незаменимы, если вы хотите произвести массовую замену иконок, выбрав, например, для всех файлов одного формата определенный внешний вид. Посмотрим, как это сделать, на примере программы IconPhile.
- Запустите утилиту и определитесь, иконки каких файлов вы хотите изменить.

- Нажмите на нужный формат правой кнопкой и выберите пункт «Change icons». На экране появится знакомое окно с пиктограммами.

- Выберите подходящий файл и нажмите кнопку «Apply».
Теперь все файлы формата *.mp3 будут выглядеть так, как вы назначили с помощью утилиты IconPhile.










