Esupport что за папка
Что можно удалять с диска С, а что нельзя?

Свободное пространство диска С в процессе эксплуатации Windows постоянно сокращается. В независимости от действий пользователя — хочет он того или нет. Временные файлы, архивы, куки и кеш браузеров и прочие программные элементы, выполнив свою единоразовую миссию (обновление, установка, распаковка), оседают в папках раздела С. Плюс к этому — полезные мегабайты и гигабайты поглощают некоторые функциональные модули Windows.
Первое средство от такого «захламления» — комплексная очистка диска С. Выполнять её нужно регулярно и своевременно. В противном случае, раздел переполнится, и вы не сможете полноценно пользоваться ОС и, соответственно, ПК. Windows будет постоянно прерывать вашу работу предупреждающими сообщениями — «недостаточно памяти». Станет невозможен просмотр видео онлайн, так как браузер не сможет сохранять на компьютере закачиваемый с сервера контент. Могут произойти и другие неприятности.
Приступая к очистке диска С: что нужно знать и делать
Удаление с диска С всяких ненужных элементов — процедура весьма деликатная. Требует от пользователя повышенной осторожности, внимания. «Уборка» не должна навредить ОС.
Противопоказано удаление файлов в папках:
- Windows (сердце ОС — здесь хранятся все её составляющие);
- Boot (загрузочные файлы системы);
- ProgramData (целиком нельзя! могут не запускаться установленные приложения);
- ProgramFiles (проинсталлированное ПО);
- Users (пользовательские данные).
Некоторые папки, в которых необходимо «наводить чистоту», по умолчанию скрыты, то есть не отображаются в директориях. Чтобы добраться до них, выполните следующее:
1. Нажмите одновременно комбинацию клавиш — «Win + E».
2. В окне «Компьютер» нажмите клавишу «Alt».

3. Вверху окна появится горизонтальное меню. Наведите курсор на раздел «Сервис». В подменю кликните «Параметры папок. ».
4. В настройках параметров перейдите на вкладку «Вид».
5. Прокрутите до конца список опций в разделе «Дополнительные параметры:».
6. Уберите галочку напротив «Скрывать защищённые системные. ». Включите кликом мыши радиокнопку «Показывать скрытые файлы. ».

С чего начать уборку диска С?
Первым делом, необходимо освободить корзину:
- наведите курсор на её иконку;
- нажмите правую кнопку мышки;
- в меню выберите «Очистить корзину».
Большие, маленькие файлы, в независимости от того, в каком разделе хранятся (диск D, E или С), после удаления отправляются в C:RECYCLER, файл «Корзина». Вследствие чего, свободное место системного раздела уменьшается. Удаление большого видеофайла или образа (например, файла iso) при дефиците лишних гигабайт, может запросто привести к переполнению диска С.
Совет! Перед тем, как очистить корзину, просмотрите рабочий стол на предмет ненужных ярлыков. Их размеры не велики, но чем меньше будет бесполезных файлов, тем лучше.
Очистка диска штатной утилитой Windows
1. Кликните иконку «Пуск».
2. В правой колонке нажмите «Компьютер».
3. Кликните правой кнопкой по иконке диска С. В меню выберите «Свойства».
4. В панели свойств, на вкладке «Общие», нажмите кнопку «Очистка диска».

5. Подождите немного, пока система проверит директории на наличие ненужных файлов.
6. Далее, в разделе «Удалить следующие файлы», выберите какие элементы удалить, а какие — оставить (проставьте галочки).

7. Нажмите «Очистить системные файлы», а потом — «OK».
Примечание. Применением данной утилиты можно ограничиться, если в системе не наблюдается сильных «засорений». Когда требуется расчистить 2, 3, 5 и больше Гб, необходимо выполнить ещё несколько процедур, которые включают в себя не только удаление отдельных файлов, но и изменение настроек ОС.
Удаление ненужных файлов из системных папок
Довольно часто, пользователи, сами того не ведая, «складывают» контент и ПО в специальные папки ОС, предназначенные для хранения разнообразной информации: «Загрузки», «Изображения», «Мои видеозаписи» и т.д. Многие программы и браузеры по умолчанию (без изменения первоначальных настроек) отправляют данные именно в эти директории.

Откройте их поочерёдно и удалите всё ненужное. Файлы, представляющие для вас особую ценность, перенесите в логический раздел (например, диск D, E).
Совет! Действуйте смело. Здесь можно удалить любой элемент, и Windows от этого не пострадает.
Папка «Temp»
Одна из главных источников засорения ОС. В ней размещают свои элементы антивирусы, драйвера, приложения, игры. Происходит это во время обновлений и инсталляций. После завершения задач, отработанные файлы так и остаются в «Temp». Конечно же, их оттуда нужно периодически убирать.
1. На диске С зайдите в папку «Пользователи».
2. Кликните папку с именем своей учётной записи (имя пользователя).
3. Затем перейдите в «AppData».
4. В директории «Local», откройте папку «Temp».
5. Полностью очистите её (отправьте все файлы/папки в корзину).

Совет! Если вы пользуетесь файловым менеджером «Total Commander»: создайте новую вкладку (сочетание клавиш «Ctrl» + «стрелочка вверх») и перейдите в папку Temp. Таким образом, у вас будет всегда на виду её содержимое.
Отключение файла подкачки
Pagefile.sys — виртуальная память ОС. Когда заканчиваются ресурсы RAM (оперативной памяти), система сохраняет невместившиеся данные в этот файл. Если на вашем ПК объём RAM превышает 4,6 или 8 Гб, контейнер «Pagefile.sys» можно отключить. На диске он занимает примерно такой же объём, как и оперативная память. Например, если в конфигурации вашего ПК, RAM составляет 16 Гб, то Pagefile.sys будет примерно таким же.
Чтобы отключить файл подкачки:
1. Через «Пуск» (иконка «Win») откройте «Панель управления».
2. В разделе «Система и безопасность» выберите «Система».
3. В окне настроек кликните «Дополнительные параметры. ».
4. В панели «Свойства системы», на вкладке «Дополнительно», нажмите «Параметры».
5. В опции «Параметры быстродействия», на вкладке «Дополнительно», в разделе «Виртуальная память», активируйте «Изменить. ».

6. В окне «Виртуальная память»:
- выберите диск С;
- включите кликом радиокнопку «Без файла подкачки»;
- нажмите кнопку «Задать», а потом — «OK».
7. Перезагрузите ПК.
Отключения гибернации
Гибернация — разновидность спящего режима: когда пользователь в течение определённого промежутка времени бездействует, ОС сохраняет все настройки в специальный файл hiberfil.sys. Windows также, как и для Pagefile.sys, резервирует для него свободное пространство на С, равное объёму RAM.
Поэтому, если вы не пользуетесь режимом гибернации, его лучше отключить.
1. Нажмите «Win + R».
2. Введите «CMD», нажмите «ENTER».
3. В консоли командной строки введите — «powercfg -h off» (без кавычек), далее — «ENTER».
4. Перезапустите ОС.
Применение сторонних утилит
Уборку диска С можно запросто «поручить» специальной программе-уборщику, например, CCleaner. Она умеет автоматически очищать корзину, дампы памяти, буфер обмена, удалять временные файлы (куки и кеш) популярных браузеров, а также выполнять множество других операций по удалению системного «хлама».
Всегда контролируйте объём диска С. Не допускайте его переполнения. Выполняйте удаление ненужных файлов не только в целях освобождения дискового пространства, но и для профилактики.
Успехов! Пусть ваш ПК хранит только полезную информацию.
10 программ, которые стоит удалить в Windows
В данной статье мы разберем программное обеспечение, использование которого в данный момент неактуально. Для таких вот случаев есть множество современных альтернатив, а некоторые программы вообще уже не нужно использовать, потому что пользы от них нет.
Сразу скажу, чтобы удалять программы не используйте встроенный в Windows компонент «Программы и компоненты», он не удаляет то, что хотелось бы. Для этих целей существует множество других деинсталляторов, например, CCleaner, Uninstall Tool и другие. Обязательно используйте их.
Если вы давно не занимались удаление «мусора», то вы, скорее всего, удивитесь, как много его на вашем компьютере.
Microsoft Silverlight

Раньше, чтобы посещать сайты нужны были различные компоненты и дополнения для браузеров. В этом примере Microsoft Silverlight использовался для просмотра анимации, мультимедиа и графики, но сейчас эта штуковина уже не нужна. Поддержка Microsoft Silverlight прекратилась. Если вы обнаружили у себя этот компонент, смело удаляем. Вряд ли еще существуют сайты, которые связаны с Microsoft Silverlight.
Все компоненты Toolbar
Следует избегать дополнений, в которых имеется слово «Toolbar», например, Google Toolbar, Yandex Toolbar и прочее. Подобные дополнения только тормозят браузер и ничего полезного не несут. Конечно, если у вас иное мнение, то используйте на здоровье, либо удаляем весь ненужный хлам.

Чистилки системы, которые бесполезны
Существует такой тип программ, призванный очищать систему от различного мусора. Разработчики заверяют, что их продукт поднимет производительность вашего компьютера до небес, а на деле ничего, либо наоборот – резкое падение производительности, лаги, вылеты программ.
Конечно, я не говорю про все программы такого типа. Например, очень хорошая утилита CCleaner, которая действительно помогает оптимизировать систему. Также подобные программы стоит использовать только при малом количестве, как внутренней памяти, так и оперативной, то есть на слабых ПК.
Конечно, все компоненты Java еще не совсем умерли. Еще есть много приложений, которым нужен Java. Если вы не используете подобные программы, а всего лишь занимаетесь серфингом в интернете, просмотром фильмов и прослушиванием музыки, то смело удаляем Java.
Если вы когда-либо установите утилиту, которой потребуется Java, то она об этом вам сообщит и вам придется скачать её и установить.
Skype Click to Call
Данное дополнение для Skype нужно только в том случае, если вы постоянно звоните на номера различных операторов. Если вы не используете эту возможность, то удаляем. Даже при использовании Skype отсутствие этого компонента никак не повлияет на его работу.

QuickTime
Утилиту эту лучше удалить, так как на Windows она не очень популярна. Тем более были обнаружены уязвимости, которые помогают удаленно запускать любой код на компьютере. Таким образом, это может быть использовано для хакеров. Конечно, атак подобного рода замечено почти не было, но кто знает, что будет потом.
Хочу напомнить, QuickTime – разработка Apple, и они прекратили поддержку этой программы. Поэтому исправлять какие-либо уязвимости никто не будет. Да и зачем вам этот QuickTime, когда есть множество аналогов для просмотра видео.

Встроенные утилиты производителей ноутбуков
Обычно, когда вы только приобрели ноутбук, можно заметить на нем уже установленное программное обеспечение. Причем программы могут быть не именно от их компании, а сторонние, например, от Adobe. Чтобы определить, что можно удалить, а что оставить, воспользуйтесь программой Should I Remove It?. Она проверить ваш компьютер на наличие полезных и бесполезных программ.

Internet Explorer
Уже столько времени прошло со времен создания данного браузера, но просто так бы я этот пункт сюда не вписал. Дело в том, что еще остались приверженцы данного программного обеспечения. Даже Microsoft уже заменила свое детище на новый продукт Microsoft Edge, который намного лучше.
В качестве альтернативы есть множество других браузеров: Google Chrome, Mozilla Firefox и другие. Только не используйте Амиго. Почему? Читаем в этой статье.

uTorrent
Древнейший торрент клиент, который прожил хорошую жизнь, но, к сожалению, его актуальность с каждым днем падает. Постоянные обновления, реклама и никчёмные дополнения, которые ничего не дают.
Множество пользователей занимаются поиском другого торрент-клиента. Я могу предложить два неплохих варианта – BitTorrent и qBitTorrent. В первом есть наличие интересных фишек, которых нет в uTorrent, также он бесплатный. К сожалению, реклама есть во всех приведенных программах, но ниже дан пример, как её отключить.

Windows Media
Как только с этим мультимедиа инструментом не работали, вдохнуть в него жизнь не получается, а пользователи всё чаще ищут альтернативы. Их много, разобраться сложно. Поэтому ждите обзор, в котором я расскажу, какой плеер для просмотра видео или прослушивание музыки подойдёт больше всего.
Итого
Мы рассмотрели десять программ, использование которых не приукрасит вашу жизнь, не сделает работу за компьютером удобной, а только наоборот испортит всё впечатление. Все инструменты, указанные выше рекомендуется удалить. Если вы чем-то из этого пользуетесь, дело ваше, я всего лишь высказал своё мнение. Также читаем статью “Как удалить программу с компьютера с помощью утилит“. Там я обозреваю 12 утилит для удаления любого ПО с компьютера. Жду комментариев, как гневных, так и положительных.
Удалите эти файлы и папки Windows, чтобы освободить место на диске
1 min
Windows содержит множество файлов и папок, которые вам не нужны.
Давайте рассмотрим некоторые файлы и папки Windows, которые можно безопасно удалить, чтобы освободить место на диске, и узнать, почему вы можете стереть их. Обратите внимание, что некоторые из этих папок находятся в защищенных местах, поэтому будьте осторожны при их удалении.
Лучший способ очистки папок Windows: очистка диска

Прежде чем мы рассмотрим несколько файлов и папок Windows, которые вы можете безопасно удалить, вы должны знать, что удаление их вручную – не лучший способ сделать это.
Помимо того, что вы можете тратить время на это самостоятельно, когда вы можете автоматизировать процесс, безопаснее позволить инструменту очистки диска выполнить эту очистку за вас. Это позволяет избежать случайного удаления файлов, которые вам нужны, или работы с неправильными папками.
Средство очистки диска Windows помогает вам освободить дисковое пространство на вашем компьютере и является простым в использовании. Вы можете открыть его, выполнив поиск Очистка диска в меню «Пуск».
Позвольте ему сканировать, и вы увидите несколько категорий файлов, которые вы можете стереть. Для получения дополнительных параметров выберите Очистить системные файлы, чтобы получить права администратора.
Если это слишком старая школа, перейдите в « Настройки»> «Система»> «Хранилище», чтобы попробовать более новую утилиту очистки хранилища в Windows 10. Нажмите Освободить место сейчас, чтобы использовать его.

Что удалить в очистке диска
Это не полное руководство по инструменту очистки диска, поэтому мы не будем рассматривать все варианты, которые он предлагает. Тем не менее, следующие несколько опций являются обязательными (не забудьте выбрать Очистить системные файлы, чтобы увидеть их все):
- Очистка Центра обновления Windows: стирает старые копии файлов Центра обновления Windows. Их можно безопасно удалить в большинстве случаев, но вы должны сохранить их для устранения неполадок, если вы столкнетесь с проблемами, связанными с обновлением.
- Файлы журнала обновления Windows: аналогично, эти файлы данных хранятся в Центре обновления Windows, чтобы помочь вам разобраться в проблемах вокруг них. Вы можете удалить их, если у вас не было ошибок, связанных с обновлением Windows.
- Файлы языковых ресурсов: если вы ранее загрузили другой язык или раскладку клавиатуры, которую вы не используете, это позволит вам легко стереть ее.
- Корзина: Хотя вы можете очистить корзину через ее окно, вы также можете легко сделать это здесь.
- Временные файлы. Как следует из их названия, временные файлы ни для чего не используются в долгосрочной перспективе, поэтому вы можете стереть их, не беспокоясь.
1. Файл гибернации

Расположение: C: hiberfil.sys
Режим гибернации на вашем компьютере аналогичен спящему режиму, за исключением того, что система сохраняет всю открытую работу на жестком диске, а затем выключается. Вы можете извлечь аккумулятор из вашего ноутбука и оставаться в спящем режиме в течение недели, а затем начать работу и начать там, где вы остановились.
Конечно, это занимает место, для чего предназначен файл гибернации.
В зависимости от размера жесткого диска файл гибернации может составлять несколько гигабайт или более. Если вы не используете спящий режим и хотите отключить его, вы можете легко сделать это с помощью командной строки. Обратите внимание, что вы не должны просто удалить hiberfil.sys , так как Windows снова создаст его заново.
Щелкните правой кнопкой мыши кнопку «Пуск», чтобы открыть меню «Опытный пользователь», затем откройте окно командной строки (Admin) или Windows PowerShell (Admin) . Введите следующую команду, чтобы отключить спящий режим:
Это все, что нужно, чтобы отключить спящий режим. Windows должен удалить hiberfil.sys сам по себе, когда вы сделаете это; не стесняйтесь удалить его, если виндовс не удалит.
Обратите внимание, что отключение режима гибернации также не позволит вашему компьютеру использовать быстрый запуск в Windows 10. Однако это не большая потеря, поскольку известно, что эта функция вызывает проблемы с загрузкой.
2. Папка Windows Temp

Расположение: C: Windows Temp
Как можно догадаться из названия, временные файлы Windows не важны за пределами их первоначального использования. Файлы и папки внутри содержат информацию, которую Windows использовала когда-то, но больше не нужна.
Помимо очистки с помощью Disk Cleanup. Вы можете посетить эту папку и удалить ее содержимое, нажав Ctrl + A выбрать все, а затем нажмите удалить. Когда вы делаете это, Windows может выдать вам ошибку о паре элементов – просто проигнорируйте их и очистите все остальное.
3. Корзина
Расположение: shell:RecycleBinFolder
Технически, Корзина – это не папка. И хотя это может быть очевидным для некоторых, мы включаем это в случае, если некоторые читатели не знают.
Каждый раз, когда вы удаляете файл в своей системе, Windows отправляет его в корзину. Это особое место, где удаленные файлы хранятся до тех пор, пока вы не удалите их навсегда или не восстановите. Если вы не помните, чтобы регулярно очищать корзину, там может быть несколько гигабайт старых данных.
Вы можете получить доступ к корзине через ярлык на рабочем столе. Если у вас его нет, введите shell: RecycleBinFolder в панели навигации Проводника. Оказавшись здесь, вы увидите все, что вы недавно удалили.
Вы можете щелкнуть правой кнопкой мыши по отдельным элементам и выбрать « Удалить», чтобы навсегда удалить их, или « Восстановить», чтобы отправить файл обратно в исходное местоположение. На ленте выше вы увидите кнопки для очистки корзины и восстановления всех элементов .
Чтобы настроить способ работы корзины, нажмите Свойства корзины на ленте. Здесь вы можете изменить максимальный размер корзины или выбрать « Не перемещать файлы в корзину» .

С помощью этого параметра Windows пропускает корзину и удаляет элементы без возможности восстановления при их удалении. Мы не рекомендуем этого, потому что корзина дает вам второй шанс в случае ошибки.
4. Папка Windows.old
Расположение: C: Windows.old
Всякий раз, когда вы обновляете свою версию Windows, система сохраняет копию ваших старых файлов с именем Windows.old . Эта папка по существу содержит все, что составляло вашу старую установку, хранилась на случай, если что-то не будет правильно передано.
При необходимости вы можете использовать эту папку для отката к предыдущей версии Windows. Вы также можете открыть папку и взять несколько ненужных файлов, если вам нужно.
Windows автоматически удаляет эту папку через короткое время, но вы можете удалить ее самостоятельно, если вам не хватает места. Он не удалится, если вы попытаетесь пройти через проводник, поэтому введите « Очистка диска» в меню «Пуск» и запустите инструмент, как описано ранее.
Нажмите Очистить системные файлы в нижней части окна и позвольте утилите выполнить повторное сканирование. После этого найдите предыдущие установки Windows и удалите их с помощью этого инструмента.
Очевидно, что удаление этих файлов затрудняет восстановление данных в случае возникновения проблемы. После обновления до Windows (даже до последней версии Windows 10) мы советуем вам сохранять эту папку, пока вы не убедитесь, что все работает правильно.
5. Загруженные программные файлы
Расположение: C: Windows Загруженные программные файлы
Название этой папки немного сбивает с толку. На самом деле она содержит файлы, используемые элементами управления ActiveX Internet Explorer и апплетами Java, поэтому, если вы используете одну и ту же функцию на веб-сайте, вам не нужно загружать ее дважды.
По сути, эта папка бесполезна. ActiveX является чрезвычайно устаревшей технологией, которая полна дыр в безопасности, и Java редко используется в современной сети. ActiveX является эксклюзивным для Internet Explorer, и вы, вероятно, встретите его только на древних корпоративных сайтах.
Большинство домашних пользователей больше не используют IE, не говоря уже о ActiveX. Ваша папка « Загруженные программные файлы » может быть уже пустой, но вы можете очистить ее содержимое, если это не так.
6. LiveKernelReports

Место нахождения: C: Windows LiveKernelReports
Расположение: C: Windows LiveKernelReports
Папка LiveKernelReports – это еще одна папка, которая, вероятно, появляется при сканировании больших файлов на вашем компьютере. В этой папке находятся файлы дампа, которые представляют собой текущие информационные журналы, которые ведет Windows. Если ваш компьютер сталкивается с проблемой, вы можете проанализировать содержимое этих файлов, чтобы начать устранение проблемы .
Любые огромные файлы, заканчивающиеся расширением DMP в этой папке, можно безопасно удалить. Как и в приведенных выше местах, мы рекомендуем использовать очистку диска вместо удаления файла самостоятельно.
Если происходит сбой Windows или возникают другие серьезные проблемы с компьютером, не удаляйте эти файлы дампа сразу. Вы можете использовать такую программу, как WhoCrashed, чтобы получить от них больше информации.
7. Rempl Папка
Расположение: C:Program Filesrempl
Хотя папка Rempl невелика, вы можете удивиться, увидев ее в своей системе. Он содержит несколько небольших файлов, и вы можете даже заметить несколько процессов диспетчера задач, связанных с ним.
Эта папка подключена к доставке обновлений Windows 10. Он включает в себя « улучшения надежности», которые помогут сделать обновления Windows 10 гладкими и устранить проблемы совместимости.
Так вы можете удалить папку Rempl? По-видимому, никаких негативных последствий от этого нет. Тем не менее, поскольку он занимает всего несколько мегабайт и может сделать обновления Windows менее сложными, лучше его оставить.
Какие папки Windows вы удаляете?
Требуется немного осмотреться, но Windows содержит множество ненужных файлов и папок, таких как папки «Фото» и «Сохраненные изображения» . Помните, что ваш компьютер неплохо поддерживает себя в чистоте, поэтому вам не нужно навязчиво удалять содержимое этих папок, если у вас достаточно места на диске.
5 приложений, которые нужно удалить с Android прямо сейчас
Погодные приложения, оптимизаторы, дефолтный браузер — от этого всего лучше избавиться.
Facebook и другие социальные сети
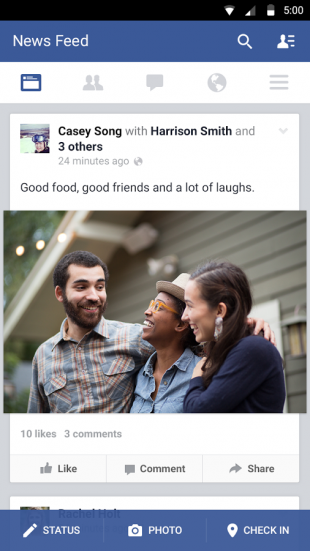
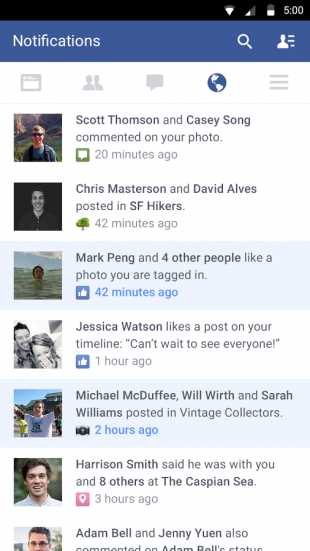
Социальная сеть Facebook является сегодня самой популярной в мире, поэтому неудивительно, что соответствующее мобильное приложение установлено у огромного количества пользователей. Мобильный клиент позволяет вам получать уведомления о новых лайках, постить фотки своей еды и всегда оставаться на связи с друзьями. Однако взамен это приложение потребляет огромное количество системных ресурсов и значительно уменьшает срок работы мобильного гаджета от батареи. Согласно ежегодному отчёту App Report 2015 AVG Android App Report, именно мобильный клиент Facebook занимает верхние строчки в хит-параде самых прожорливых программ на платформе Android.
Альтернатива. Используйте мобильную версию Facebook в любом современном браузере. Функциональность отличается ненамного, зато отсутствуют раздражающие уведомления и стремительно тающая батарея.
The Weather Channel и другие погодные приложения
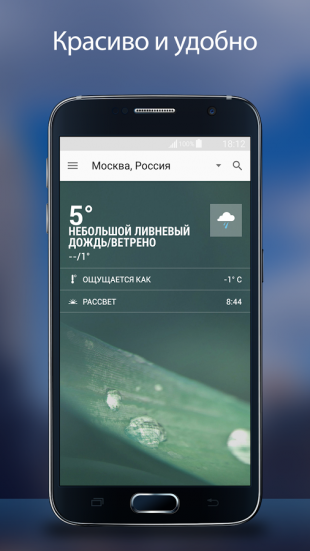
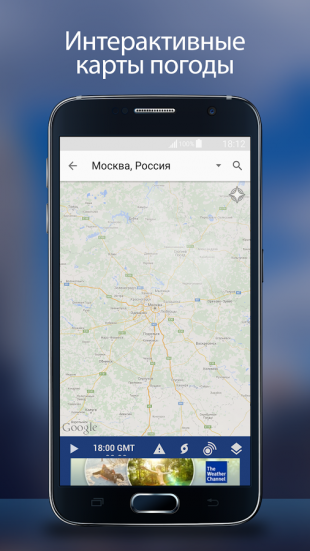
The Weather Channel — отличный пример того, как на самой простой функции — отображении прогноза погоды — разработчики умудряются выстроить целый мегакомбайн. Здесь вы увидите и анимированные обои, и метеорологические карты, и букет интерактивных виджетов, и бог знает что ещё. Всё это хозяйство сидит в оперативной памяти устройства, каждые пять минут стучится в интернет и, разумеется, самым бессовестным образом съедает заряд вашей батареи.
Альтернатива. Выгляните в окошко — вы получите гораздо более надёжную информацию, чем то, что показывает виджет рабочего стола. Если необходим прогноз, то Google предоставит вам самое надёжное предсказание на неделю вперёд.
AntiVirus FREE и другие антивирусные программы

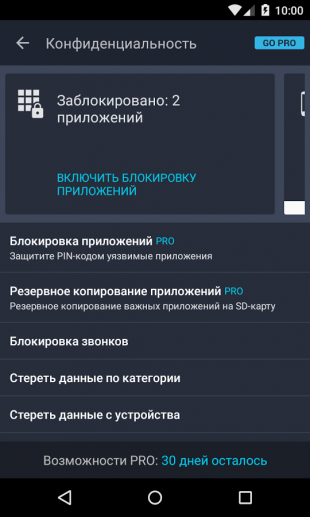
Дискуссия о том, нужны ли антивирусные программы на устройствах под управлением Android, иногда бывает довольно горячей. Я придерживаюсь мнения, что если вы не получаете root-права на устройстве и не устанавливаете взломанные программы из сторонних сомнительных источников, то антивирус вам не нужен. Компания Google бдительно следит за содержимым своего магазина и моментально удаляет из него все потенциально опасные элементы, поэтому всегда активный мониторинг антивируса будет только зря тормозить ваш смартфон или планшет.
Альтернатива. Если возникли всё-таки сомнения в здоровье гаджета, то установите антивирус, просканируйте, а затем удалите его.
Clean Master и другие оптимизаторы системы
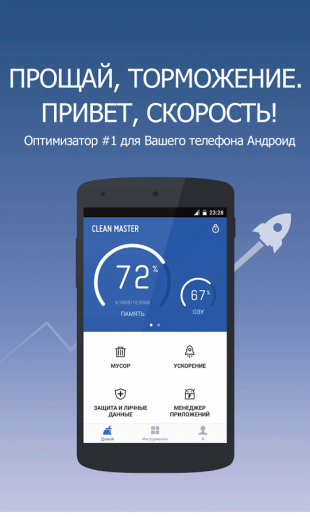

Вера в чудеса является самой главной движущей силой для распространения разных «очистителей» и «оптимизаторов». Мол, сотни лучших программистов Google не смогли довести свою систему до ума, а вот этот изобретатель-одиночка взял и сделал! Спешим вас расстроить: большинство подобных приложений либо вообще ничего не делают, либо наносят только вред. Очистить кэш, удалить остатки старых программ можно и встроенными системными инструментами. Очистка же памяти на самом деле только замедляет запуск программ и работу Android вместо обещанного создателями утилит ускорения системы.
Альтернатива. Используйте имеющиеся в Android инструменты для очистки кэша приложений. Забудьте об оптимизации памяти.
Дефолтный браузер
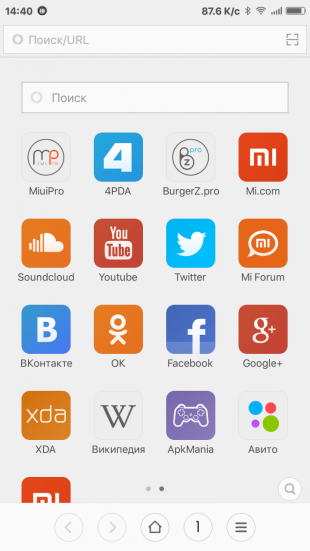
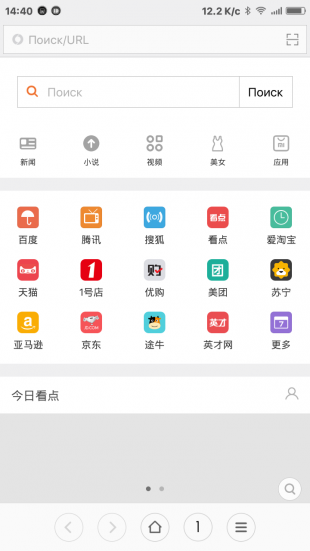
Некоторые производители и разработчики сторонних прошивок снабжают свои творения специальными версиями браузера. Как правило, в них намертво вшиты ссылки на сайты рекламодателей и другой ненужный вам контент. Кроме этого, никто не может поручиться, что такой браузер не сливает вашу информацию налево. Лучше никогда не использовать подобную программу и вообще, если это возможно, удалить её из системы.
Альтернатива. Для Android существуют десятки хороших браузеров, но самым надёжным и быстрым является, несомненно, Google Chrome. Он функционален, обладает поддержкой самых современных веб-технологий, умеет экономить мобильный трафик и обладает простым и понятным интерфейсом.
А какие приложения вы считаете самыми вредными на платформе Android?
[РЕШЕНО] Как исправить ошибки, связанные с ESUPPORT.EXE
Проблемы ESUPPORT.EXE часто возникают из-за того, что исполняемый файл отсутствует, удалён или перемещён из исходного местоположения. Часто такие EXE ошибки наблюдаются при запуске программного обеспечения PC Maintenance 2001. Как правило, любую проблему, связанную с файлом EXE, можно решить посредством замены файла на новую копию. Более того, поддержание чистоты реестра и его оптимизация позволит предотвратить указание неверного пути к файлу (например ESUPPORT.EXE) и ссылок на расширения файлов. По этой причине мы рекомендуем регулярно выполнять очистку сканирования реестра.
EXE файлы — это типы Исполнимые файлы, более широко известные в качестве формата PortableApps.com Application. Наша коллекция файлов ESUPPORT.EXE для %%os%% представлена в списках ниже. В настоящее время в нашей безе отсутствуют некоторые файлы ESUPPORT.EXE, однако вы можете получить их по запросу, нажав на кнопку Request (Запрос) рядом с соответствующей версией файла. Если ниже отсутствует необходимая версия файла, мы рекомендуем вам связаться непосредственно с Bytesize CD-ROM Inc..
Если вы успешно заменили соответствующий файл в соответствующем месте, у вас больше не должно возникать проблем, связанных с ESUPPORT.EXE. Однако мы рекомендуем выполнить быструю проверку, чтобы окончательно в этом убедиться. Затем вы можете повторно открыть PC Maintenance 2001, чтобы проверить выводится ли сообщение об ошибке.
Часто задаваемые вопросы по быстрому устранению неполадок, связанных с ESUPPORT.EXE
Вопрос: Что такое ESUPPORT.EXE?
Bytesize CD-ROM Inc. является разработчиком ESUPPORT.EXE, также известного в качестве Windows Executable файла EXE, для пакета установки программного обеспечения PC Maintenance 2001.
Вопрос: Почему у меня возникают ошибки, связанные с ESUPPORT.EXE?
EXE ошибки, связанные с ESUPPORT.EXE, могут возникнуть по причине отсутствия, удаления или повреждения файла вредоносным программным обеспечением.
Вопрос: Когда возникают ошибки, связанные с ESUPPORT.EXE?
Запуск Windows, запуск программного обеспечения PC Maintenance 2001 или использование функции программы, связанной с файлом ESUPPORT.EXE, — типичные действия, во время которых выводятся сообщения о наличии проблем.
Вопрос: Как исправить ошибки, связанные с ESUPPORT.EXE?
Полное устранение неполадок, связанных с ESUPPORT.EXE, осуществляется в несколько этапов. Следуйте нашим кратким инструкциям по устранению неполадок, представленным ниже, или используйте более подробное руководство, представленное далее в настоящей статье.
Вопрос: Быстрый способ устранения проблем, связанных с ESUPPORT.EXE
Microsoft включает ряд полезных встроенных утилит, которые можно использовать для диагностики и устранения проблем, связанных с такими файлами, как ESUPPORT.EXE. Для устранения проблем подобного рода следуйте описанным далее действиям по устранению неполадок.

Прежде всего, убедитесь, что ваш компьютер не содержит никаких вредоносных программ, которые могут повредить ESUPPORT.EXE. Мы рекомендуем использовать бесплатное решение для обеспечения безопасности, такое как Windows Defender (Защитник Windows).

Исправьте ссылки на пути и недействительные записи ESUPPORT.EXE, отредактировав ключи реестра вручную (с помощью regedit) или автоматически используя программу для очистки реестра.

При отсутствии ESUPPORT.EXE, загрузите его новую копию и поместите её в соответствующее местоположение исходного файла.

Удаление и повторная установка PC Maintenance 2001 заменит ESUPPORT.EXE на новую версию оригинальной копии.
Используемое программное обеспечение:



Время для выполнения: 5 минут
Совместима с Windows 2000, XP, Vista, 7, 8 и 10

Идентификатор статьи: 854646

Быстрые ссылки
Другие известные версии файлов
Выберите версию ОС
Выберите программное обеспечение
Отображение результатов для:
Спасибо, ваш файл запроса был получен.
Распространенные сообщения об ошибках в ESUPPORT.EXE
Наиболее распространенные ошибки ESUPPORT.EXE, которые могут возникнуть на компьютере под управлением Windows, перечислены ниже:
- “Ошибка приложения ESUPPORT.EXE.”
- “ESUPPORT.EXE не является приложением Win32.”
- “Возникла ошибка в приложении ESUPPORT.EXE. Приложение будет закрыто. Приносим извинения за неудобства.”
- “Файл ESUPPORT.EXE не найден.”
- “ESUPPORT.EXE не найден.”
- “Ошибка запуска программы: ESUPPORT.EXE.”
- “Файл ESUPPORT.EXE не запущен.”
- “Отказ ESUPPORT.EXE.”
- “Неверный путь к приложению: ESUPPORT.EXE.”
Такие сообщения об ошибках EXE могут появляться в процессе установки программы, когда запущена программа, связанная с ESUPPORT.EXE (например, PC Maintenance 2001), при запуске или завершении работы Windows, или даже при установке операционной системы Windows. Отслеживание момента появления ошибки ESUPPORT.EXE является важной информацией при устранении проблемы.
Причины ошибок в файле ESUPPORT.EXE
Проблемы ESUPPORT.EXE могут быть отнесены к поврежденным или отсутствующим файлам, содержащим ошибки записям реестра, связанным с ESUPPORT.EXE, или к вирусам / вредоносному ПО.
Более конкретно, данные ошибки ESUPPORT.EXE могут быть вызваны следующими причинами:
- Поврежденные ключи реестра Windows, связанные с ESUPPORT.EXE / PC Maintenance 2001.
- Вирус или вредоносное ПО, которые повредили файл ESUPPORT.EXE или связанные с PC Maintenance 2001 программные файлы.
- Другая программа злонамеренно или по ошибке удалила файлы, связанные с ESUPPORT.EXE.
- Другая программа находится в конфликте с PC Maintenance 2001 и его общими файлами ссылок.
- Поврежденная загрузка или неполная установка программного обеспечения PC Maintenance 2001.
Как исправить ошибки в ESUPPORT.EXE
Предупреждение: Мы не рекомендуем скачивать ESUPPORT.EXE с сайтов типа “EXE”. Такие сайты распространяют файлы EXE, которые не одобрены официальным разработчиком файла ESUPPORT.EXE и часто могут поставляться в комплекте с инфицированными вирусом или другими вредоносными файлами. Если вам требуется копия файла ESUPPORT.EXE, настоятельно рекомендуется получить ее непосредственно у Bytesize CD-ROM Inc..
Ниже описана последовательность действий по устранению ошибок, призванная решить проблемы ESUPPORT.EXE. Данная последовательность приведена в порядке от простого к сложному и от менее затратного по времени к более затратному, поэтому мы настоятельно рекомендуем следовать данной инструкции по порядку, чтобы избежать ненужных затрат времени и усилий.
Пожалуйста, учтите: Нажмите на изображение [  ] , чтобы развернуть инструкции по устранению проблем по каждому из шагов ниже. Вы также можете использовать изображение [
] , чтобы развернуть инструкции по устранению проблем по каждому из шагов ниже. Вы также можете использовать изображение [  ], чтобы скрывать инструкции по мере их выполнения.
], чтобы скрывать инструкции по мере их выполнения.

Шаг 1: Исправить записи реестра, связанные с PC Maintenance 2001
Иногда ошибки ESUPPORT.EXE и другие системные ошибки EXE могут быть связаны с проблемами в реестре Windows. Несколько программ может использовать файл ESUPPORT.EXE, но когда эти программы удалены или изменены, иногда остаются “осиротевшие” (ошибочные) записи реестра EXE.
В принципе, это означает, что в то время как фактическая путь к файлу мог быть изменен, его неправильное бывшее расположение до сих пор записано в реестре Windows. Когда Windows пытается найти файл по этой некорректной ссылке (на расположение файлов на вашем компьютере), может возникнуть ошибка ESUPPORT.EXE. Кроме того, заражение вредоносным ПО могло повредить записи реестра, связанные с PC Maintenance 2001. Таким образом, эти поврежденные записи реестра EXE необходимо исправить, чтобы устранить проблему в корне.
Редактирование реестра Windows вручную с целью удаления содержащих ошибки ключей ESUPPORT.EXE не рекомендуется, если вы не являетесь специалистом по обслуживанию ПК. Ошибки, допущенные при редактировании реестра, могут привести к неработоспособности вашего ПК и нанести непоправимый ущерб вашей операционной системе. На самом деле, даже одна запятая, поставленная не в том месте, может воспрепятствовать загрузке компьютера!
В связи с подобным риском мы настоятельно рекомендуем использовать надежные инструменты очистки реестра, такие как %%product%% (разработанный Microsoft Gold Certified Partner), чтобы просканировать и исправить любые проблемы, связанные с ESUPPORT.EXE. Используя очистку реестра, вы сможете автоматизировать процесс поиска поврежденных записей реестра, ссылок на отсутствующие файлы (например, вызывающих ошибку ESUPPORT.EXE) и нерабочих ссылок внутри реестра. Перед каждым сканированием автоматически создается резервная копия, позволяющая отменить любые изменения одним кликом и защищающая вас от возможного повреждения компьютера. Самое приятное, что устранение ошибок реестра может резко повысить скорость и производительность системы.
Предупреждение: Если вы не являетесь опытным пользователем ПК, мы НЕ рекомендуем редактирование реестра Windows вручную. Некорректное использование Редактора реестра может привести к серьезным проблемам и потребовать переустановки Windows. Мы не гарантируем, что неполадки, являющиеся результатом неправильного использования Редактора реестра, могут быть устранены. Вы пользуетесь Редактором реестра на свой страх и риск.
Перед тем, как вручную восстанавливать реестр Windows, необходимо создать резервную копию, экспортировав часть реестра, связанную с ESUPPORT.EXE (например, PC Maintenance 2001):
- Нажмите на кнопку Начать.
- Введите “command” в строке поиска. ПОКА НЕ НАЖИМАЙТЕENTER!
- Удерживая клавиши CTRL-Shift на клавиатуре, нажмите ENTER.
- Будет выведено диалоговое окно для доступа.
- Нажмите Да.
- Черный ящик открывается мигающим курсором.
- Введите “regedit” и нажмите ENTER.
- В Редакторе реестра выберите ключ, связанный с ESUPPORT.EXE (например, PC Maintenance 2001), для которого требуется создать резервную копию.
- В меню Файл выберите Экспорт.
- В списке Сохранить в выберите папку, в которую вы хотите сохранить резервную копию ключа PC Maintenance 2001.
- В поле Имя файла введите название файла резервной копии, например “PC Maintenance 2001 резервная копия”.
- Убедитесь, что в поле Диапазон экспорта выбрано значение Выбранная ветвь.
- Нажмите Сохранить.
- Файл будет сохранен с расширением .reg.
- Теперь у вас есть резервная копия записи реестра, связанной с ESUPPORT.EXE.
Следующие шаги при ручном редактировании реестра не будут описаны в данной статье, так как с большой вероятностью могут привести к повреждению вашей системы. Если вы хотите получить больше информации о редактировании реестра вручную, пожалуйста, ознакомьтесь со ссылками ниже.
Мы не несем никакой ответственности за результаты действий, совершенных по инструкции, приведенной ниже – вы выполняете эти задачи на свой страх и риск.
6 папок macOS, которые можно безопасно удалить, чтобы сэкономить место
Когда дисковое пространство на вашем Mac заканчивается, то вы, вероятно, сначала загляните в собственные папки, чтобы удалить ненужные файлы. Но, несмотря на все ваши усилия, возможно, вам не удастся освободить достаточно места на диске. Рассмотрим некоторые папки, которые можно удалить на Mac, не причиняя ему вреда.

Откройте Finder и нажмите Shift + Cmd + G, чтобы открыть окно Go to Folder.
1. Вложения в папках Apple Mail
- Наберите:
/Library/Mail. Оцените объём этой папки.
Перейдите в
/Library/Mail/V6. В macOS High Sierra папка называется V5.
2. Резервные копии iTunes
- Наберите:
/Library/Application Support/MobileSync/Backup
3. iPhoto Library
- Найдите в
/Pictures папку iPhoto library.
4. Остатки неустановленных приложений
- Большинство файлов настроек приложений находятся в:
/Library/Application Support/[App or Developer name]
/Library/Containers/[App name]/Data/Library/Preferences
Файлы кэша находятся в:
/Library/Containers/[App Name]/Data/Library/Caches/[App Name]
/Library/Saved Application State
5. Ненужные драйверы принтера и сканера
- Перейдите в Macintosh HD/Library/Printers.
- Удалите файлы драйверов принтеров и сканеров, которые вы уже не используете.
6. Кэш и файлы журналов
- Удалите файлы кэша из:
/Library/Caches
И логи из:
/Libarary/Logs AND /Library/Logs
Спасибо, что читаете! Подписывайтесь на мой канал в Telegram и Яндекс.Дзен. Только там последние обновления блога и новости мира информационных технологий. Также, читайте меня в социальных сетях: Facebook, Twitter, VK, OK.
Респект за пост! Спасибо за работу!
Хотите больше постов? Узнавать новости технологий? Читать обзоры на гаджеты? Для всего этого, а также для продвижения сайта, покупки нового дизайна и оплаты хостинга, мне необходима помощь от вас, преданные и благодарные читатели. Подробнее о донатах читайте на специальной странице.
Спасибо! Все собранные средства будут пущены на развитие сайта. Поддержка проекта является подарком владельцу сайта.
Поделиться ссылкой:
Вам может быть полезно:
![]()
Спасибо за вашу статью. Не могли бы помочь разобраться и что делать с моей ситуацией. У меня МакбукПро, 512 GB, ОС- Каталина,
Через обзор хранилища вижу, что программа Mail занимает 56GB, а “другое” занимает 236 GB.
Через Finder Папка “Библиотека” занимает 243 GB из них
– Папка Контенйер занимает 201GB, из них com.apple.mail занимает 191GB
– Папка “Mail” занимает 65,03 GB, из них V7 занимает 65GB, а V2 215 KB
– Папка “Mail Downloads” занимает 1,65GB (в ней куча вложений)
Что удалять, что не надо и как уменьшить эти цифры.
![]()
Под рукой мака сейчас нет, но вроде
/Library/Mail/V2 можно достаточно безопасно удалять. Это кэш.
РЕКОМЕНДУЮ
Последнее
Как в Windows 10 поместить значки панели задач в центре (как в macOS)

10 интересных гаджетов с AliExpress. Часть 83. Электроника

11 лучших программ с открытым исходным кодом в 2020 году

6 лучших легких альтернатив OneNote и Evernote

Как скрыть OneDrive из Проводника в Windows 10
Популярное









Рубрики
СЧЕТЧИКИ
Социальные сети
Архив
Перевести
©2016-2020 Блог Евгения Левашова. Самое интересное и полезное из мира ИТ. Windows 10, Linux, Android и iOS. Обзоры программ и веб-сервисов. Статьи о мотивации и продуктивности.
Использование материалов разрешается с активной ссылкой на levashove.ru. 
Данный блог является личным дневником, содержащим частные мнения автора. В соответствии со статьей 29 Конституции РФ, каждый человек может иметь собственную точку зрения относительно его текстового, графического, аудио и видео наполнения, равно как и высказывать ее в любом формате. Блог не имеет лицензии Министерства культуры и массовых коммуникаций РФ и не является СМИ, а, следовательно, автор не гарантирует предоставления достоверной, не предвзятой и осмысленной информации. Сведения, содержащиеся в этом блоге не имеют никакого юридического смысла и не могут быть использованы в процессе судебного разбирательства. Автор блога не несёт ответственности за содержание комментариев к его записям.




