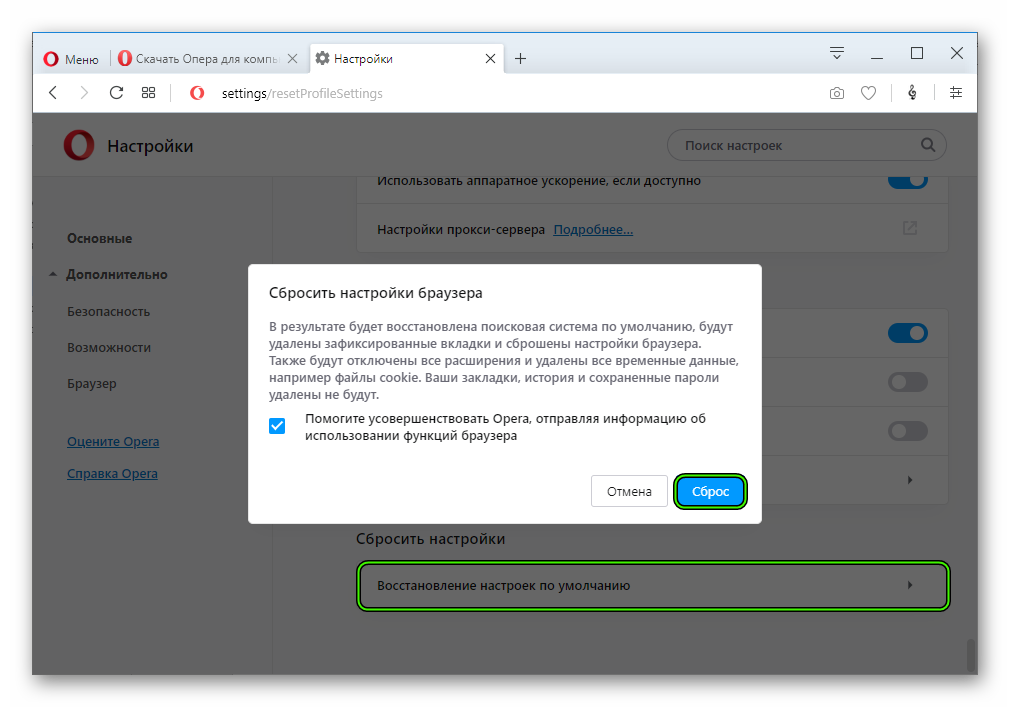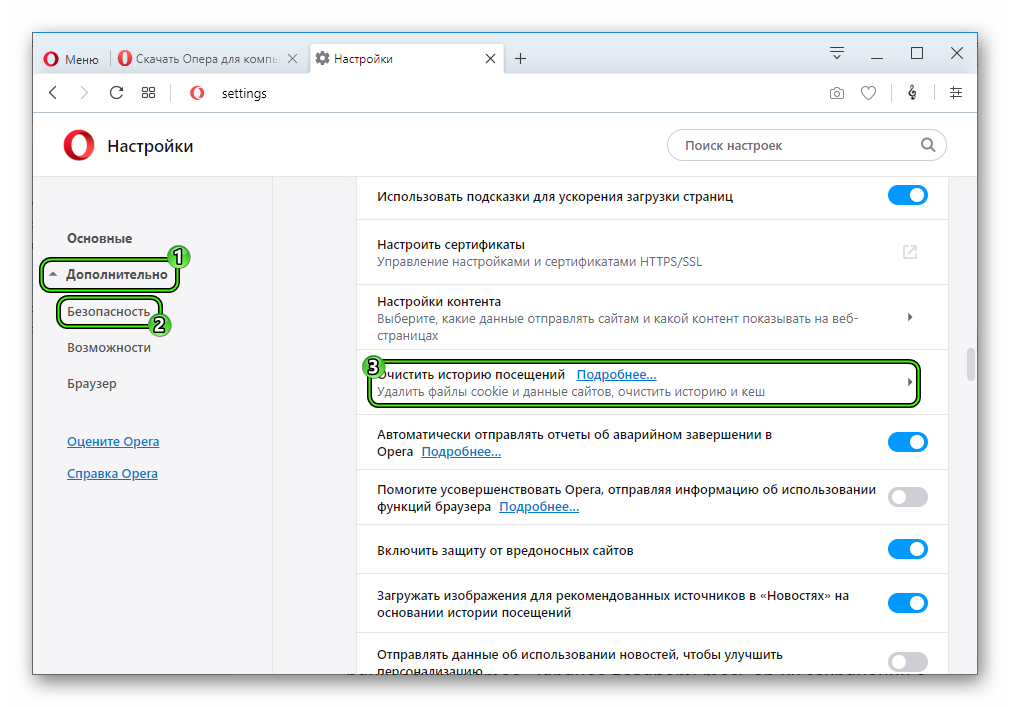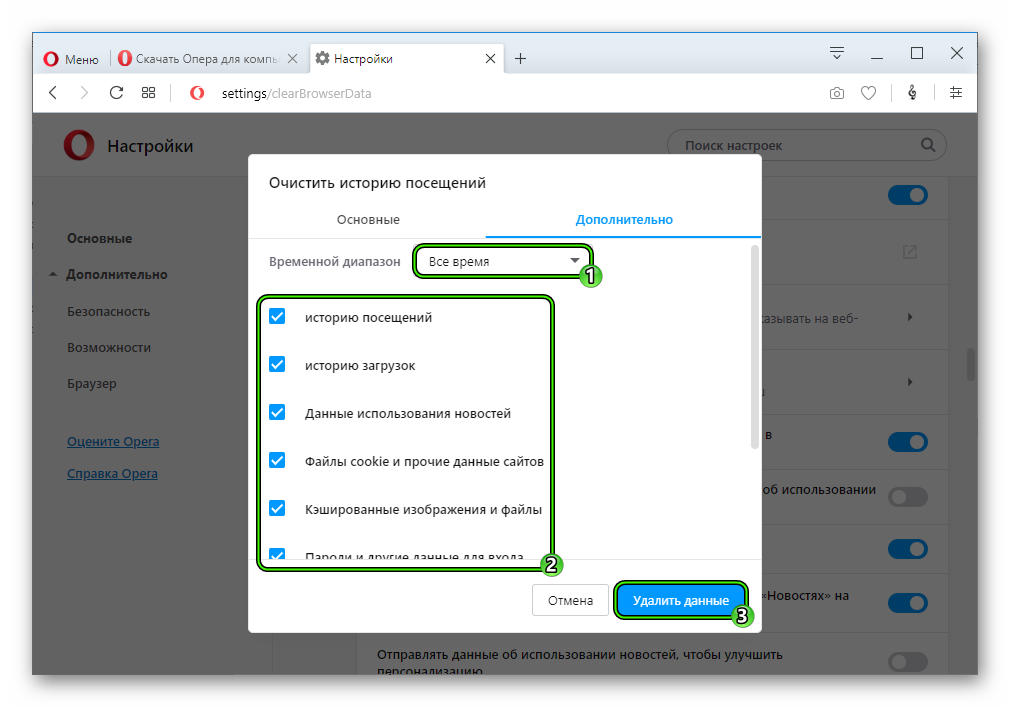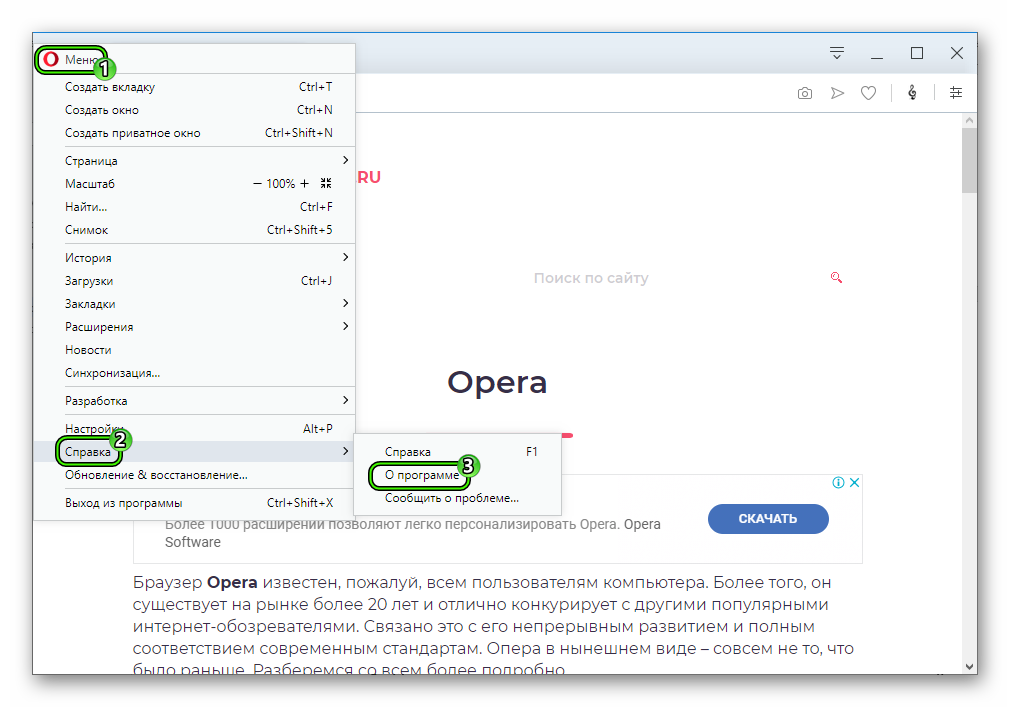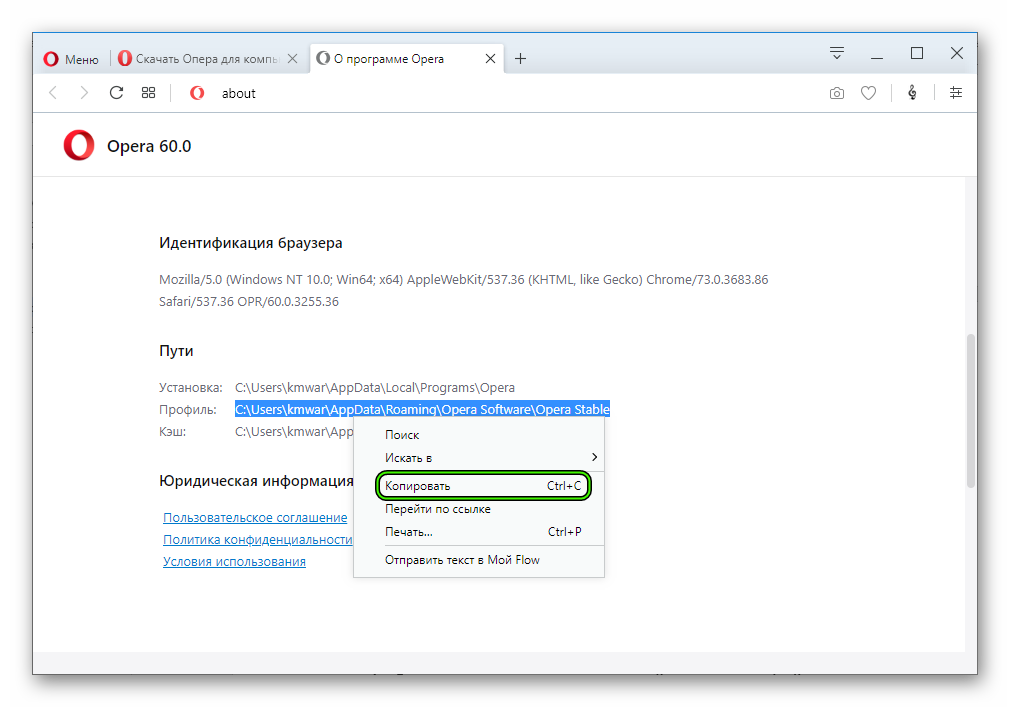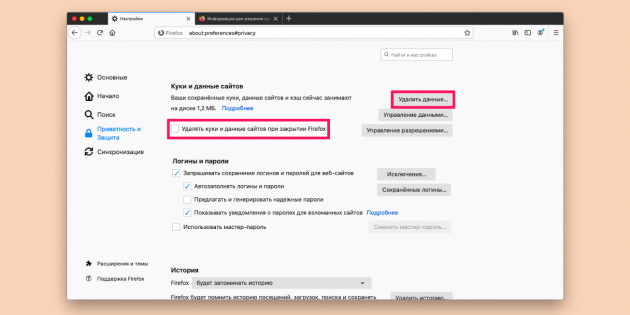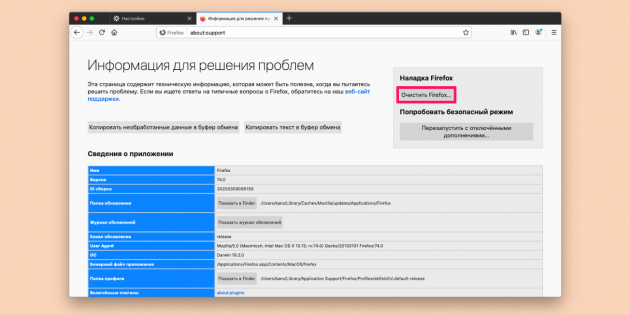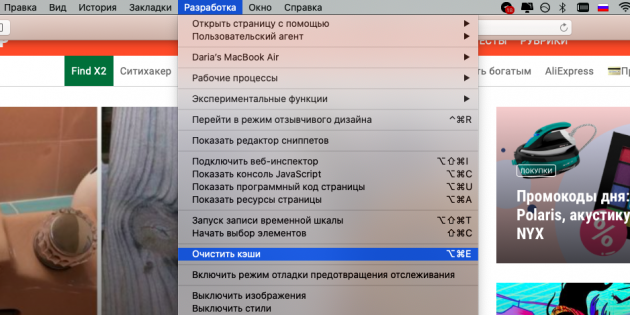Opera сброс настроек по умолчанию
Как сбросить настройки в Opera
При работе с браузером Opera мы постоянно меняем настройки, устанавливаем расширения и т. д. Но иногда после очередных изменений программа начинает некорректно работать. Узнать, в чем именно причина может быть довольно сложно. Гораздо проще сбросить настройки opera, вернув интернет-обозреватель к изначальному виду.

Сброс настроек
Некоторые пользователи предлагают самый простой вариант – удалить программу и установить ее заново. Однако, не всегда этот способ приносит нужный результат. Дело в том, что файл с настройками может оставаться на компьютере. В таком случае после инсталляции в Opera вы увидите все тоже самое.

Для того чтобы сбросить opera до первоначального вида, можно вручную удалить файлы, в которых браузер сохраняет настройки. Сделать это несложно:
- Запускаем браузер.
- Нажимаем кнопку
- Выбираем пункт Справка – О программе.
- Открывшаяся страница будет содержать путь, где браузер хранит настройки. Переходим по нему.
- В папке находим файл с именем Operaprefs.ini.
- Кликаем по нему правой мышью и выбираем Удалить.
Обратите внимание! Перед тем как удалять файл с настройками закройте интернет-обозреватель. Если он будет запущен, то данное действие совершить не получится.
Сброс настроек через командную строку
Есть и другой способ того, как сбросить оперу до заводских настроек, для чего понадобится командная строка. Для этого запускаем браузер и выполняем следующее:
- В адресной строке вводим opera:config#User Prefs|Opera Directory и нажимаем Ввод.
- Возле надписи Opera Directory будет прописан путь к папке, который необходимо скопировать.
- Жмем кнопку Пуск на компьютере и в поле Выполнить вводим команду CMD /R DEL.
- После нее вставляем путь к папке с настройками (скопированный ранее в буфер обмена) и прописываем operaprefs.ini.
- Закрываем браузер.
- Жмем Ввод.
Проделанные действия удалили файл с настройками. Теперь при следующем запуске браузера, программа не найдет нужную информацию и создаст новый файл, в котором будут установлены параметры по умолчанию. Как видим, все достаточно просто.
Когда можно обойтись без сброса настроек?
Некоторые пользователи считают, что сброс opera до заводских настроек поможет им решить какую-либо проблему. Иногда это действительно может принести результат, но не во всех случаях. К примеру, если браузер начинает медленно и некорректно работать, то причиной может быть установка новых расширений. Не обязательно сбрасывать параметры полностью, достаточно попробовать отключить плагины. Для начала деактивируйте их все, а затем включайте по одному, что позволит методом исключений определить некачественное дополнение.
Необходимо помнить, что при сбросе настроек будут удалены и закладки, которые вы делали в браузере. Если вы хотите сохранить их, то воспользуйтесь сервисом Opera Link (в последних версиях интернет-обозревателя эта возможность удалена). Кроме того, зайдя в папку браузера, вы можете скопировать файл с закладками на съемный носитель или в другое место на компьютере. Затем после удаления настроек необходимо будет заменить новый файл тем, который вы сохранили.
Таким образом, сбросить настройки к тем, что были установлены изначально, несложно. Для этого можно удалить файл с параметрами вручную или воспользоваться командной строкой системы. Если же вы просто хотите очистить данные о посещениях, сохраненные пароли, файлы куки, то через меню Инструментов зайдите в раздел Настройки и выберите Удалить личные данные. Здесь необходимо выделить те сведения, которые нужно удалить.
2 способа сброса настроек в браузере Opera

Когда браузер начинает слишком медленно работать, некорректно отображать информацию, и просто выдавать ошибки, одним из вариантов, которые смогут помочь в данной ситуации, является сброс настроек. После выполнения этой процедуры, все настройки браузера будут сброшены, как говориться, к заводским. Будет очищен кэш, удалены куки, пароли, история, и другие параметры. Давайте разберемся, как произвести сброс настроек в Опере.
Сброс через интерфейс браузера
К сожалению, в Опере, как у некоторых других программ, нет кнопки, при нажатии на которую удалялись бы все настройки. Поэтому, для сброса настроек к дефолтным придется выполнить несколько действий.
Прежде всего, заходим в раздел настроек Оперы. Для этого открываем главное меню браузера, и кликаем по пункту «Настройки». Или набираем сочетание клавиш на клавиатуре Alt+P.

Далее, переходим в раздел «Безопасность».

На открывшейся странице ищем раздел «Конфиденциальность». В нем находится кнопка «Очистить историю посещений». Жмем на неё.

Открывается окно, которое предлагает удалить различные параметры браузера (куки, история посещений, пароли, кэшированные файлы, и т.д.). Так как нам нужно полностью сбросить настройки, то около каждого пункта ставим галочки.

Вверху указывается период удаления данных. По умолчанию стоит «с самого начала». Оставляем как есть. Если же там стоит другое значение, то устанавливаем параметр «с самого начала».

После установки всех настроек, жмем на кнопку «Очистить историю посещений».

После этого, выполнится очистка браузера от различных данных и параметров. Но, это только половина работы. Опять открываем главное меню браузера, и последовательно переходим по пунктам «Расширения» и «Управления расширениями».

Мы перешли на страницу управления расширениями, которые установлены в ваш экземпляр Оперы. Наводим стрелку указателя на наименование любого расширения. В верхнем правом углу блока расширения появляется крестик. Для того, чтобы удалить дополнение, жмем на него.

Появляется окно, которое просит подтвердить желание удалить данный элемент. Подтверждаем.

Подобную процедуру проделываем со всеми расширениями на странице, пока она не станет пустой.
Закрываем браузер стандартным способом.

Запускаем его снова. Теперь можно сказать, что настройки оперы сброшены.
Ручной сброс настроек
Кроме того, существует вариант ручного сброса настроек в Опере. Считается даже, что при использовании данного способа, сброс настроек будет более полным, чем при использовании предыдущего варианта. Например, в отличие от первого способа, будут удалены также и закладки.
Для начала, нам нужно узнать, где физически находится профиль Оперы, и её кэш. Для этого, открываем меню браузера, и переходим в раздел «О программе».

На открывшейся странице указаны пути к папкам с профилем и кэшем. Нам предстоит их удалить.

Перед началом дальнейших действий обязательно нужно закрыть браузер.
В большинстве случаев, адрес профиля Оперы выглядит следующим образом: C:Users(имя пользователя)AppDataRoamingOpera SoftwareOpera Stable. Вбиваем в адресную строку проводника Windows адрес папки Opera Software.

Находим там папку Opera Software, и стандартным методом удаляем её. То есть, кликаем по папке правой кнопкой мыши, и в контекстном меню выбираем пункт «Удалить».

Кэш Оперы чаще всего имеет следующий адрес: C:Users(имя пользователя)AppDataLocalOpera SoftwareOpera Stable. Аналогичным способом переходим в папку Opera Software.

И таким же методом, как и в прошлый раз, удаляем папку Opera Stable.

Теперь, настройки Оперы полностью сброшены. Можно запускать браузер, и начинать работу с дефолтными настройками.
Мы узнали два способа сброса настроек в браузере «Опера». Но, прежде чем использовать их, пользователь должен осознать, что все данные, которые он собирал долгое время, будут уничтожены. Возможно, прежде следует попробовать менее радикальные шаги, которые будут способствовать ускорению и стабильности работы браузера: переустановить Оперу, очистить кэш, удалить расширения. И только в том случае, если после этих действий проблема не исчезнет, выполнить полный сброс настроек.
Как сбросить настройки браузера Opera
Интернет-браузер играет роль окна в информационный мир, которое настраивается пользователем по его усмотрению. Но каждый из нас может допустить ошибку, не до конца разобравшись во всех тонкостях. Решить ее поможет откат всех параметров в первоначальное состояние. Сегодня мы расскажем вам, как произвести сброс настроек в Опере.
Инструкция
Как и любой другой популярный веб-браузер, Opera может похвастаться внушительным перечнем функций, о многих из которых рядовые пользователи даже не догадываются. Эксперименты народным методом «тыка» могут привести к исчезновению с рабочей области панелей, поисковых строк, ссылок плитки и других вещей. Реже случается ситуация, когда подключение к сети становится невозможным, отчего люди приходят в легкую (и не очень) панику. Решить данную проблему поможет полный сброс настроек до заводских.
Предлагаем вам самый удобный способ достижения желаемого результата:
- Вызываем основное меню браузера и переходим в «Настройки».
 Открыть страницу параметров выйдет и с помощью сочетания клавиш Alt + P .
Открыть страницу параметров выйдет и с помощью сочетания клавиш Alt + P . - Прокручиваем ленту в самый низ и жмем на «Дополнительно».
- Листаем ее до самого конца, пока не находим опцию «Восстановление настроек по умолчанию».
- Вызываем ее жмем на кнопку «Сброс».

Также вы можете выполнить чистку истории просмотров и кэша Оперы. Делается это следующим образом:
- Опять откройте страницу настроек.
- Перейдите в раздел «Дополнительно – Безопасность».
- Вызовите опцию «Очистить историю посещений».

- Перейдите в «Дополнительно».
- Выставьте в первом пункте значение «Все время».
- Отметьте галочками все предложенные пункты (если они вам нужны, конечно).
- Нажмите на «Удалить данные».

- Перезапустите Оперу.
Теперь все пользовательские данные восстановлены до своих изначальных значений.
Кардинальные меры
Для полного сброса Opera можно удалить файл со всеми конфигурационными данными.
Делается это следующим образом:
- Вызываем меню интернет-обозревателя.
- Наводим курсор на пункт «Справка».
- Переходим в «О программе».

- Находим на отобразившейся странице подзаголовок «Пути».
- Копируем текст, записанный в строку «Профиль».

- Полностью закрываем браузер Opera.
Начать с чистого листа: как полностью или выборочно сбросить настройки браузера
Подробные инструкции для Chrome, Firefox, Safari, Edge и Opera.
Мы привыкли, что сброс роутера или смартфона — эффективный способ решить проблемы с техникой. Но такой трюк работает и с веб-браузерами. Как и любые приложения, в которых мы проводим много времени, они постепенно собирают кучу всевозможной информации. И если закладки и пароли действительно полезны, то, к примеру, прошлогодняя история просмотров и расширения, которые вы установили и использовали один раз давным-давно, лишь захламляют память.
Регулярный сброс позволяет очистить браузер и ускорить его работу, и большинство разработчиков даёт пользователям возможность сделать это быстро и без лишних хлопот. Вы можете выбрать, какие именно данные будут удалены, и как это повлияет на другие устройства, использующие ту же учётную запись. Также это самый простой способ вернуть к заводским настройки, которые вам не удаётся изменить вручную.
Другая причина, по которой некоторые задумываются о сбросе браузера — синхронизация, которую навязывают Google, Apple, Microsoft и другие корпорации. Вероятно, настало время запретить Chrome на рабочем ноутбуке синхронизировать данные с вашим домашним компьютером.
Chrome
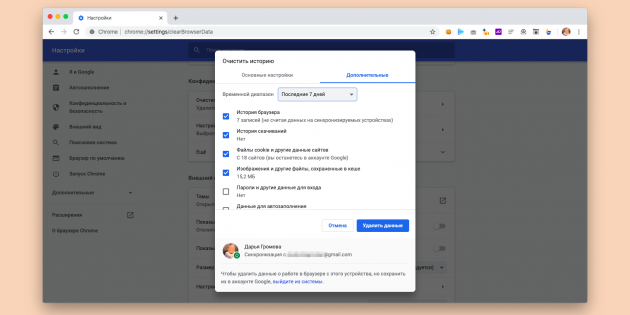
Чтобы выборочно очистить данные, зайдите в настройки и найдите пункт «Очистить историю» в разделе «Конфиденциальность и безопасность». Здесь у вас будет возможность очистить историю, список загрузок, файлы cookie, кэш, пароли, данные автозаполнения, настройки сайтов за выбранный период (час, 24 часа, 7 дней, 4 недели или за всё время). Выберите нужные пункты и кликните «Удалить данные».
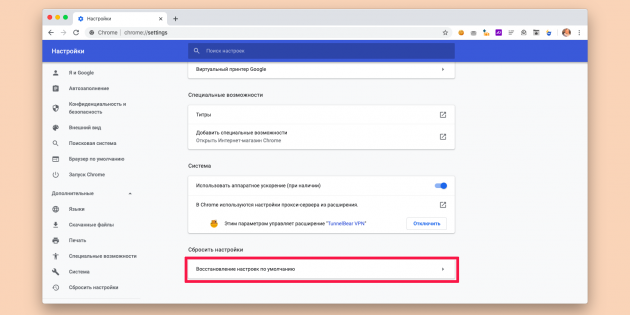
Если вы хотите обнулить все настройки Сhrome, но сохранить информацию, привязанную к аккаунту Google (например, пароли и историю просмотра), в настройках пролистайте до раздела «Дополнительные» и нажмите на «Восстановление настроек по умолчанию». Это сбросит стартовую страницу, закреплённые вкладки, разрешения сайтов, cookie-файлы, а также отключает все расширения и кастомные темы.
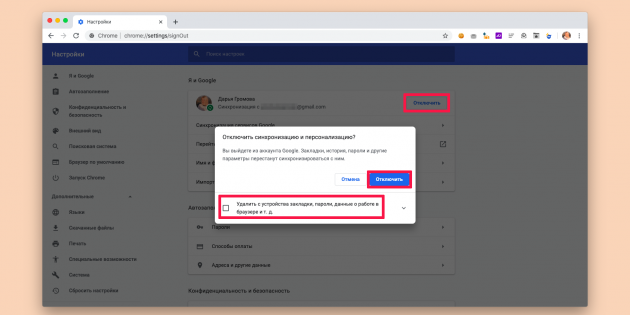
Наконец, чтобы стереть все следы вашего Google-аккаунта и данных из него в Chrome, в самом верху страницы настроек нажмите на кнопку «Отключить» в разделе «Я и Google». У вас также будет возможность удалить все пользовательские данные из браузера (вся эта информация останется в вашем аккаунте, так что вы сможете восстановить её, когда снова авторизуетесь в Chrome на этом или другом компьютере).
Firefox
В Firefox есть два вида сброса настроек:
- Ручной. Откройте настройки и перейдите в раздел «Приватность и защита». В пункте «Куки и данные сайтов» нажмите «Удалить данные», чтобы очистить cookie, разрешения сайтов, историю просмотра и другие параметры. Кроме того, в этом же разделе есть чекбокс для автоматического удаления cookie и данных сайтов каждый раз, когда вы закрываете браузер. Ниже в разделе «История» можно запретить браузеру запоминать историю посещений, загрузок, поиска и сохранять данные форм.

- Стандартный сброс (который в Firefox называют очисткой). Для этого откройте новую вкладку и введите в адресной строке «about:support» без кавычек. На открывшейся странице нажмите «Очистить Firefox». Это стирает все пользовательские настройки браузера, включая дополнения и темы. При этом файлы cookie и пароли не пострадают.

Чтобы настроить синхронизацию данных между устройствами с одним аккаунтом, кликните на раздел «Синхронизация» в настройках. Здесь вы можете выбрать, какие типы данных с этого компьютера будут доступны на других устройствах.
Safari
В отличие от других браузеров, в Safari нет возможности нажать две кнопки, чтобы решить все проблемы разом. Вот что делать, если вы всё же хотите избавиться от лишнего:
- Чтобы очистить кэш, нужно включить режим разработчика (нажмите Safari → «Настройки» → «Дополнения» и кликните чекбокс возле пункта «Показывать меню «Разработка» в строке меню»). Затем нажмите на панель «Разработка» и выберите «Очистить кэши» (или нажмите ⌥ + ⌘ + E).

- Для удаления данных о сайтах, включая cookie-файлы, нажмите Safari → «Настройки» → «Конфиденциальность» → «Управлять данными веб-сайтов». Здесь вы можете удалить данные выборочно, или со всех сайтов сразу.
- Чтобы очистить историю браузера, достаточно нажать Safari → «Очистить историю». Программа предложит несколько периодов: за последний час, сегодня, сегодня и вчера, либо полное удаление всей истории. Cookie при этом тоже удаляются.

- Расширения придётся удалять вручную. Чтобы увидеть список всего, что вы установили, нажмите Safari → «Настройки» → «Расширения».
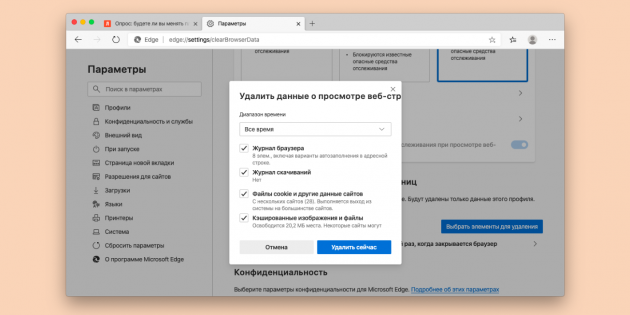
Обновлённый Microsoft Edge работает на базе Chromium, так что принцип работы здесь очень похож на Chrome. Откройте настройки и выберите на левой панели пункт «Конфиденциальность и службы». Найдите раздел блок «Удалить данные о просмотре веб-страниц» и нажмите «Выбрать элементы для удаления».
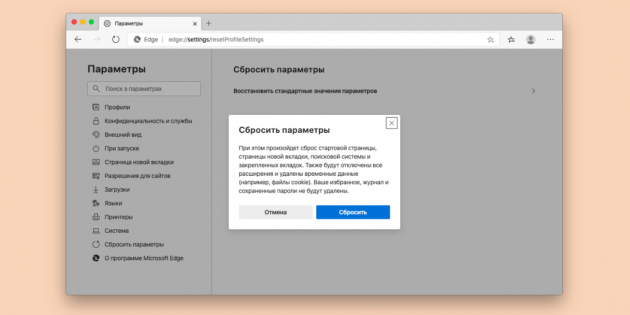
Чтобы отвязать браузер от учётной записи, перейдите в раздел «Профили» (он открывается автоматически, когда вы заходите в настройки. Здесь нужно отключить синхронизацию. Кроме того, на панели слева есть функция «Сбросить параметры», которая возвращает настройки браузера к первоначальным, но оставляет пользовательские данные вроде паролей и избранных сайтов.
Opera
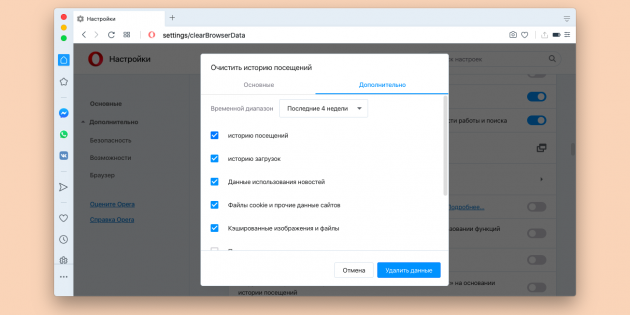
Если вы пользуетесь Opera, перейдите в раздел настроек «Дополнительно» и найдите подраздел «Конфиденциальность и безопасность». В нём есть пункт «Очистить историю посещений», который позволяет выборочно удалить историю посещений, загрузок, файлы cookie и прочие данные за выбранный период времени.
Чтобы отвязать аккаунт Opera от этого браузера, найдите пункт «Синхронизация» в настройках. Здесь же можно настроить, будут ли действия на этом компьютере отображаться на других устройствах, которые используют ту же учётную запись.
Как Chrome и Edge, Opera тоже построен на базе Chromium, и в нём тоже есть опция сброса до настроек по умолчанию — для этого нужно пролистать в самый низ настроек. Эта функция сбрасывает все локальные настройки, но оставляет синхронизированные с аккаунтом данные, включая сохранённые пароли.
Сброс настроек профиля Opera.
Если вы имеете привычку опробовать каждый новый релиз Opera — будь то финальная версия,или Technology Preview, Beta или еженедельное обновление, и если вы все эти обновления (т.е. установку по сравнению с предыдущими установками Opera), а не делаете чистую установку, скорее всего к настоящему времени ваш профиль opera6.ini файл (Справка> О программе, см. Предпочтения в разделе Пути по месту своего нахождения на вашей машине) это настоящий беспорядок.
В связи с постоянно меняющейся природой Opera , множество настроек в профиле opera6.ini получают изменения не только в их значениях, но и так же их синтаксис и семантику. Отказ от использования хорошего файла настроек может вызвать всевозможные проблемы, начиная с старнной загрузки страницы, плохого процессора и использование больше памяти и так далее.
Если вы думаете делать чистую установку и перенос всех настроек и почты ,то вы не почувствуете всего перечисленного выше до простой процедуры ниже,которая может дать вам достаточно того, что вам нужно. Прежде чем делать это, не забудьте сделать полную резервную копию вашего профиля Opera и почтовых папок.
*Как описано выше, обратите внимание на расположение файла профиля opera6.ini.
*(Необязательно) Выполните Сервис> Удалить личные данные, чтобы очистить кэш и куки.
*Закройте полностью Opera .
*Удалите файл профиля opera6.ini.
*Начните установку Opera заново.
Установка будет заново создавать файл профиля opera6.ini из файла operadef6.ini в папке установки Opera, и будет содержать данные, как если бы вы сделали чистую установку Opera. Это не должно повлиять на ваши настройки (панель инструментов или меню установок, закладки, заметки, пароли и т.д.) или почтовые формы.
Вы потеряете настройки,если вы сделаете настройку путём непосредственного редактирования профиля opera6.ini файл, и это в основном самое малое что,вы вероятно, приземлитесь в беспорядок, чтобы начать снова установку Opera. Впосиковой строке Opera , вам нужно ввести opera:config ,вместо редактирования этого файла вручную. Вы также можете потерять личную информацию, зайдите в Сервис> Настройки> Информация> Личная информация, в сервис достаточно легко войти снова.
Как сбросить Opera и вернуться к заводским настройкам по умолчанию (сброс профиля Opera).
Многие проблемы, связанные с настройкой Opera решаются методом » Сброса профиля «, описанный выше. Но некоторым пользователям трудно это сделать. Чтобы помочь в этом, я обобщил некоторые советы, чтобы сделать резервную копию профиля и сбросить в настройки по умолчанию так, что вы никогда не боялись делать это в любое время.
Основные шаги:
1)Резервное копирование необходимых файлов Opera.
2) Исключить из Opera файл(параметры конфигурации) из профиля каталога. См. подробности ниже.
Что такое сброс профиля Opera?
Сброс профиля Opera удаляет все настройки предпочтения (например, параметры, выберите в меню Инструменты> Настройки, настраиваемые панели инструментов, меню и т.д.) и восстановите Opera в состояние по умолчанию к заводским усатновкам автоматически. Большое преимущество в этом то, что сброс натстроек по умолчанию разрушает плохие настройки, которые вы могли бы сделать или, возможно, накопили в процессе нескольких обновлений. Очень вероятно, что это поможет в решении многих проблем с которыми сталкивались пользователи.
Что необходимо сделать перед сбросом профиля? Нужно ли резервное копирование?
Вам необходимо сделать резервную копию ваших файлов, чтобы в посдествии можно было вернуть ваши данные.
Как сделать сброс профиля?
Закройте Opera ,затем вам нужно найти свой профиль в каталоге (Справка> О программе Opera покажет вам точное место). В Windows XP, это обычно в C: Documents & Настройки> имя пользователя> Данные приложения> Опера> Опера> профиль,в Win Vista C: Users вашеимя AppData Roaming Opera. Обратите внимание, что «Application Data» является скрытой папкой в Windows и Вам необходимо включить Opton для просмотра скрытых файлов и папок (открыть — компьютерные инструменты>> Свойства папки>> вид Показывать скрытые файлы и папки). Как только вы нашли папку, просто найдите и удалите файл opera6.ini (параметры конфигурации). Перезагрузите Opera и Opera сама будет восстановливать настройки профиля.
Как сбросить настройки браузера Опера в первоначальное состояние
У норвежского браузера Opera имеется своя постоянная аудитория пользователей. Даже несмотря на то, что ныне браузер стал весьма похож как внешне, так и функционально на Гугл Хром.
Естественно, как и с любым другим программным обеспечением, с браузером Опера могут возникнуть проблемы, которые выражаются в зависаниях, нестабильной работе, некорректном отображении как всех сайтов, так и только некоторых и т.д. И если одни проблемы с лёгкостью решаются очисткой кэша и куков, то другие остаются даже после проведения данной процедуры.
Ранее эти проблемы традиционно решались переустановкой браузера, но теперь можно воспользоваться куда более быстрой возможностью исправить появившиеся проблемы у браузера Opera. Об этом способе и будет данный материал.
Быстро исправляем большинство проблем с браузером Опера
Начиная с версии браузера Opera 51 разработчики внедрили очень полезную функцию, суть которой заключается в полном сбросе настроек, установок, плагинов, кэша и некоторых других «глубоких» параметров, что имеется в браузере и может вызвать нестабильность в его работе.
При этом история просмотренных страниц сайтов, закладки и сохранённые пароли не будут затронуты, т.е. другими словами, они никуда не исчезнут и вы сможете увидеть и воспользоваться ими даже после «полного сброса» всех настроек и параметров в браузере Opera.
Давайте теперь перейдём к пошаговому руководству, в котором рассказывается, как полностью сбросить настройки браузера Опера к первоначальным, как если бы вы установили (или переустановили) браузер.
- Заветная кнопка располагается в настройках. Для перехода в них следует сделать следующее: нажать по кнопке основного меню. Данная кнопка имеет пиктограмму браузера Опера и надпись Меню.
После нажатия будет выведено подменю, в котором следует кликнуть на пункте с надписью Настройки.
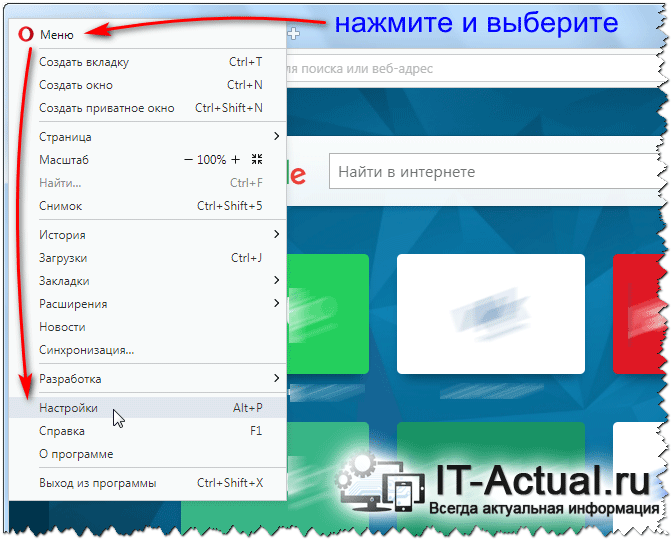
Будут открыты настройки, но с вкладкой основных настроек. Нам же необходимо осуществить переход в категорию настроек Браузер – для этого нажмите на соответствующий пункт в боковом меню.
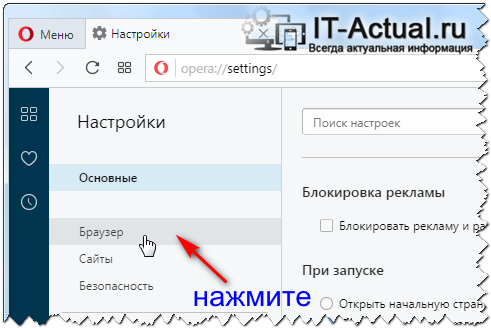
Будучи в настойках браузера, найдите и нажмите там на кнопку с надписью Сбросить настройки браузера.
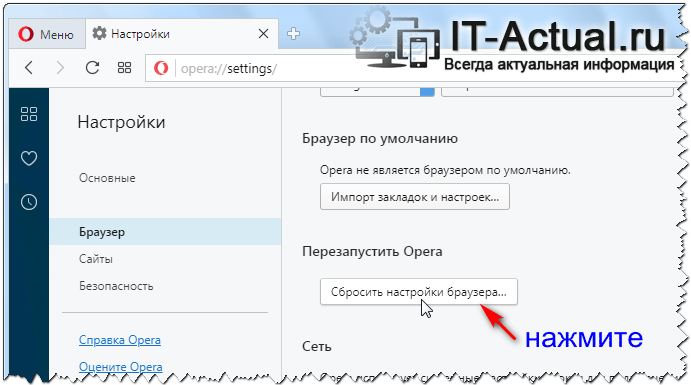
Будет выведен соответствующий подтверждающий запрос, согласившись с которым, браузер будет перезапущен и его настройки будут сброшены к первоначальным.
Всё. Теперь браузер Opera должен вновь обрести стабильность, как если бы его только что установили или переустановили.
В свою очередь, Вы тоже можете нам очень помочь.
Просто поделитесь статьей в социальных сетях и мессенджерах с друзьями.
Поделившись результатами труда автора, вы окажете неоценимую помощь как ему самому, так и сайту в целом. Спасибо!


 Открыть страницу параметров выйдет и с помощью сочетания клавиш Alt + P .
Открыть страницу параметров выйдет и с помощью сочетания клавиш Alt + P .