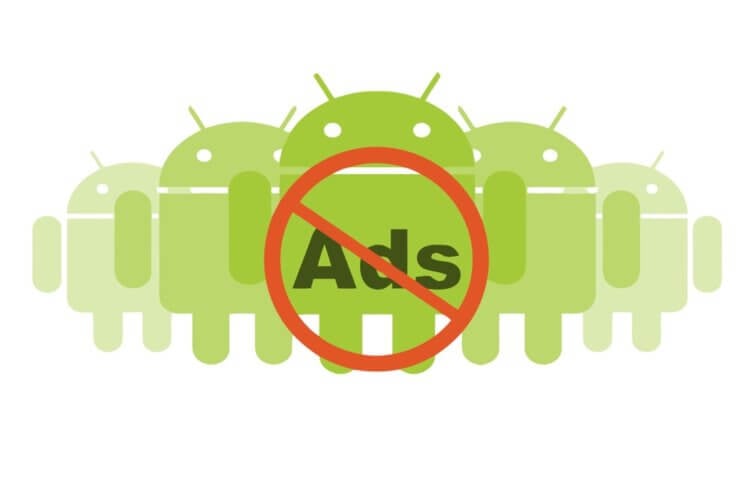Общий доступ или как настроить обмен папками и файлами
Как обмениваться файлами и папками в локальной сети
Подробная инструкция, как настроить передачу папок и файлов в локальной сети между устройствами с Windows, Mac, Linux, iOS и Android.
В вашей домашней сети наверняка имеются самые разнообразные устройства, будь то компьютеры с Windows или Linux, Macbook или телефоны с Android. И вы, скорее всего, захотите передавать файлы между ними. Вместо того чтобы копировать файлы на флешки и бегать из комнаты в комнату, гораздо удобнее просто настроить общие папки в локальной сети. Сделать это несложно.
Windows
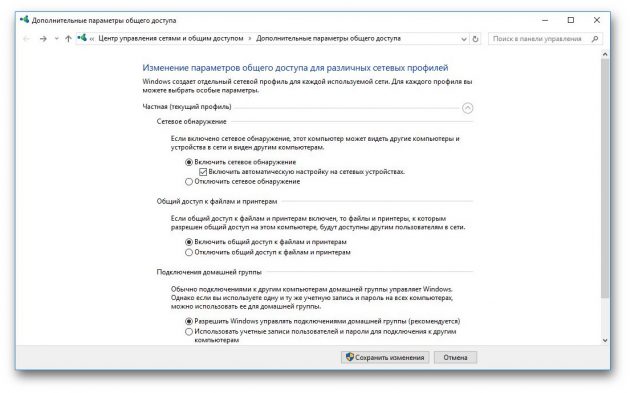
Прежде всего включим возможность обмена файлами по локальной сети в настройках. Откройте «Панель управления» и перейдите в «Сеть и интернет» → «Параметры общего доступа». Выберите сеть, к которой вы подключены, и активируйте опции «Включить сетевое обнаружение» и «Включить общий доступ к файлам и принтерам».
Теперь щёлкните правой кнопкой мыши по папке, которую вы хотите сделать общей, и выберите «Параметры». В параметрах папки, на вкладке «Общий доступ», установите настройки доступа, открыв для всех пользователей вашей локальной сети возможность записывать и читать файлы в общей папке.
Чтобы просматривать папки, открытые в вашей локальной сети, в «Проводнике» выберите «Сеть» в боковой панели.
macOS
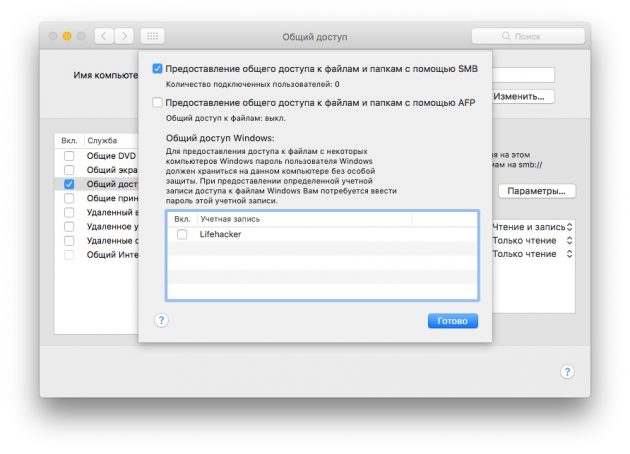
Зайдите в «Системные настройки» вашего Mac и выберите раздел «Общий доступ». Включите «Общий доступ к файлам и папкам». Зайдите в «Параметры…» и отметьте «Общий доступ к файлам и папкам через SMB».
Ниже, в разделе «Общие папки», вы можете выбрать, к каким папкам предоставлять доступ. Если хотите, чтобы пользователи локальной сети могли загружать файлы в эти папки, в разделе «Пользователи» откройте всем пользователям возможность чтения и записи.
Чтобы получить доступ к файлам локальной сети, выберите «Переход» в строке меню вашего Finder и щёлкните на «Сеть».
Linux
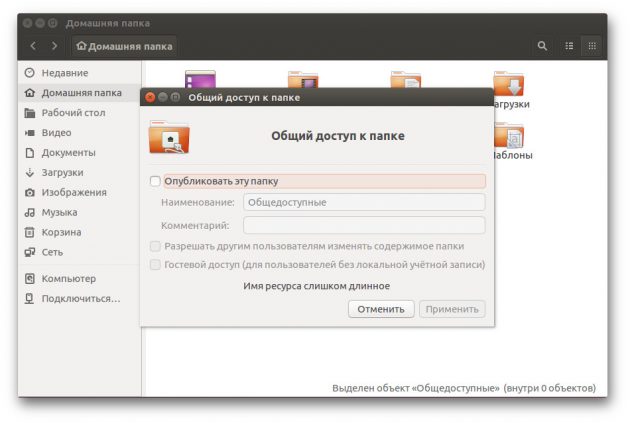
Расшаривать папки в Linux очень просто. Для примера возьмём Ubuntu.
Общий доступ к папкам Linux в локальной сети обеспечивает Samba. Установить её можно при помощи следующей команды:
sudo apt-get install samba samba-common system-config-samba
В файловом менеджере нажмите правой кнопкой мыши на папку, к которой хотите предоставить доступ из локальной сети. Откройте свойства папки, перейдите на вкладку «Общедоступная папка локальной сети» и выберите «Опубликовать эту папку».
Чтобы можно было копировать файлы в эту папку с другого компьютера, выберите «Разрешить другим пользователям изменять содержимое папки».
Если не хотите вводить логин и пароль лишний раз, отметьте пункт «Гостевой доступ».
Получить доступ к папкам в локальной сети в Ubuntu можно, выбрав «Сеть» в боковой панели файлового менеджера Nautilus.
Подключаться к общим папкам локальной сети в iOS можно с помощью FileExporer Free. Нажмите кнопку «+» и выберите, к какому устройству вы хотите подключиться: Windows, macOS или Linux. После поиска устройств в локальной сети FileExporer Free предоставит вам список общих папок.
Общий доступ или как настроить обмен папками и файлами.
Сетевой обмен папками и файлами в Windows 10 позволяет обмениваться информацией с другими пользователями без суеты и беготни с флешками, картами и внешними дисками. При условии, что нужные компьютеры объединены в частную или общественную сети в рабочей группе или домене. Дома или на работе можно установить необходимые разрешения на общие файлы и/или папки для просмотра, изменения и полного над ними контроля. Настройки доступа общих ресурсов от версии Windows к версии меняются, но принципы остаются неизменными. Так что рассмотрим как добавить и открыть доступ к файлам и папкам, используя возможности Windows 10. Предлагаю всё делать поэтапно, как описано по статье. Если картинки мельчат, открываем их в отдельной вкладке.
Допущения:
- Расшаривая (“share” – делиться, англ. ) папку, вы расшариваете всё её содержимое.
- Функции общих папок и файлов будут доступны только для томов с файловыми системами ReFS и NTFS.
- Компьютеры, которые будут объединены в сеть, должны иметь разные имена.
- На учётную запись, где находится общая папка или диск, должен быть установлен пароль.
- Некоторые этапы настройки требуют перезагрузки компьютера.
- После установки связи компьютеры должны быть активны (включены, не в режиме сна).
- После расшаривания папок с компьютеров слетает синхронизация учётных записей в браузерах Chrome и Mozilla. С чем это связать, затрудняюсь утверждать. Однако это доказанный факт, так что сделайте резервную копию паролей к веб-формам, если таковые хранились на машине.
Обмен папками и файлами настраиваем поэтапно:
- Установка пароля на учётную запись
- Основная настройка SMB
- Активация менеджера настройки
- Включение служб обнаружения
- Изменение настроек фаервола Windows
- Расшаривание папки из контекстного меню с установкой разрешений для пользователей
Установка пароля к учётной записи
Нет пароля к учётке? Чтобы не бегать по встроенным апплетам Windows в поисках настроек ввода пароля, откройте консоль cmd от имени администратора и введите команду
где ИМЯ-ПОЛЬЗОВАТЕЛЯ – имя учётной записи, а ******** – пароль к ней. Например:

имя учётки – 1, пароль к ней – 123
Включаем настройки Windows в части SMB.
Отправляемся в апплет настроек Windows 10. Активируем поддержку общего доступа к файлам SMB Direct. Для владельцев Домашней Windows 10 нужно включить SMB1. Для этого вызываем строку Выполнить WIN + R и вводим команду
Убедитесь, что чек-боксы настроек выставлены соответствующим образом согласно вашей версии Windows. Ждём, пока система внесёт необходимые изменения. Если таковые имели место быть, компьютеры придётся перезагрузить.

SMB Direct в Windows 10 Профессиональная

настройки для Windows 10 Домашняя

Проверяем настройки помощника по наладке общего доступа.
Апплет настроек закрываем и переносимся в настройки папок. Через проводник или консоль команд cmd. Либо открываем проводник Windows с любого окна и через панель:
Вид -> Параметры -> Изменить параметры папок и поиска

выходим на окно Параметров папок. Выберем вкладку Вид и отметим чек-бокс Использовать мастер общего доступа (рекомендуется). Либо, тот же путь, но быстрее, вы проделаете, вызвав консоль cmd от имени администратора и набрав команду
Вполне вероятно, что указанный пункт будет уже активирован, но лучше убедиться.
Проверим службы обнаружения
Теперь отправляемся в панель с службами. В строке поиска Win + R вводим команду
и проверяем службы Хост поставщика функции обнаружения и Публикация ресурсов обнаружения функции в Автоматический режим запуска:

Обновляем настройки брандмауэра Windows.

Здесь же откроем доступ к файлам и принтерам:

Ждём успешного обновления правил. Откроем окно Дополнительных параметров общего доступа Центра управления сетей командой:
Где на усмотрение в части окна Все сети придётся выбрать настройки доступа к расшаренным файлам и папкам. Но помните, что при активации пароля доступ к папкам будет иметь только хозяин вашей учётной записи. Чтобы делиться расшаренными ресурсами могли все пользователи компьютера, пароль нужно отключить.

Настраиваем обмен папками и файлами из контекстного меню
Выбираем нужную папку или несколько папок, вызывая контекстное меню правой мышкой. Щёлкаем по
Предоставить доступ к … -> Отдельные люди

Выберите Все в ниспадающей строке. Уровень разрешений выберите по усмотрению сейчас или позже:



Разрешения ограничиваются из того же контекстного меню папки через Свойства -> вкладка Доступ. Одновременно в контекстном меню в пункте Предоставить доступ к … активируется функция Сделать недоступным, если вы передумаете делиться содержимым папки. Таким образом, вы можете настроить любые папки к просмотру выбранными пользователями в этой копии Windows и на других компьютерах, подключёнными к вашей сети. Расшаривать можно целыми дисками, выставляя разрешения в известном уже вам окне:
Общий доступ к файлам в Windows 7 и Windows 8

Автор: Патрик Маршал
Оригинал статьи: File-sharing strategies for Windows 7 and 8
Перевод на русский язык: Александр Рябов
Содержание
Введение
Сегодня использование в одном доме или предприятии малого бизнеса сразу и Windows XP, и Windows 7, и Windows 8 – вполне возможно.
И хотя в Windows 7 и Windows 8 есть схожие средства для того, чтобы делиться файлами в сети, есть различия, которые могли бы вас озадачить.
Основы обмена файлами в локальной сети
При установке или устранении проблем совместного доступа к файлам по сети домашнего или малого бизнеса первым делом нужно удостовериться, что все компьютеры в сети – элементы одной рабочей группы. Есть исключение: если у вас ноутбук, который обычно подключен к корпоративному домену и настроен как элемент домена, и при этом вы собираетесь оставить его в таком качестве.
Имя рабочей группы по умолчанию для систем Windows – WORKGROUP. Но вы можете использовать другое имя. Проще говоря, ПК будет видеть все системы в локальной сети, у которых одно общее имя рабочей группы. Если вы присоединяете машину к рабочей группе, в настройках системы Windows предусмотрен мастер.
Чтобы вручную изменить имя рабочей группы системы, вызовите диалоговое окно Свойства системы (System Properties) (рис. 1). Для этого в Панели управления (Control Panel) откройте раздел Система (System). В Windows 7 и Windows 8 щелкните ссылку Дополнительные параметры системы (Advanced system settings). Выберите вкладку Имя компьютера (Computer Name) и нажмите кнопку Изменить (Change), чтобы ввести новое имя рабочей группы (или новое доменное имя или имя компьютера).
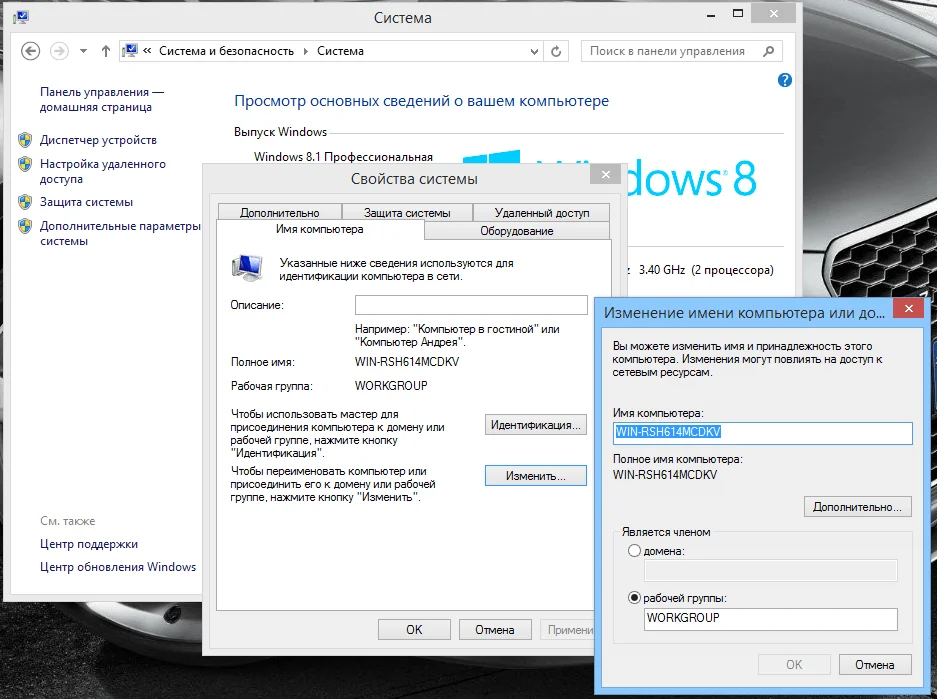
Как только у вас появились свои компьютеры, распознающие друг друга в Проводнике Windows, вы можете начать совместное использование файлов, назначая файлы и папки для совместного использования. Но об этом через мгновение.
Использование домашних групп для локального обмена файлами и папками
Microsoft рассчитывает на то, что для совместного доступа к файлам вы будете использовать встроенные в Windows домашние группы (homegroups). Это, по существу, заранее сконфигурированные группирования совместно используемых файлов и принтеров. Как правило, домашние группы легко настроить, но у них также есть ряд ограничений и потенциальных проблем с производительностью. Например, системы XP не могут быть присоединены к домашней группе. Передача файлов с помощью домашней группы может быть заметно медленнее, чем через стандартное соединение рабочей группы (workgroup).
Домашние группы можно использовать в Windows 8.1, Windows RT 8.1 и Windows 7 с несколькими важными оговорками. В Windows 7 Starter, Windows 7 Home Basic и Windows RT 8.1 вы можете осуществлять присоединение к домашней группе, но не создавать ее. В RT вы также не сможете совместно использовать с другими локальный контент. Системы, установленные как доменные элементы, также могут быть присоединены (но без создания) к домашним группам.
Как правило, Windows 7 предлагает пользователям создать домашнюю группу или присоединиться к ней, когда ПК впервые подключается к сети. С Windows 8 не так: при настройке ПК с Windows 8.1 домашняя группа создается автоматически, если нет никаких других домашних групп в сети. Если будет другой компьютер в сети с домашней группой, то утилита уведомит вас и покажет кнопку Присоединить сейчас (Join now) (см. рисунок 2). Если вы нажмете кнопку, то Вам будет предложено ввести пароль домашней группы.

Однако прежде чем сделать присоединение к домашней группе, я рекомендую щелкнуть ссылку «Изменить дополнительные параметры общего доступа» (Change advanced sharing settings). Диалоговое окно «Дополнительные параметры общего доступа)» (Advanced sharing settings) позволяет сконфигурировать ресурсы для сети. Программа предлагает три раздела: Частная (текущий сетевой профиль) (Private), Гостевая или общедоступная (Guest or Public) и Все сети (All Networks). Организационная схема этой утилиты может сбить с толку; вот что здесь показано:
- В разделах Частная (Private) и Гостевая или общедоступная (Guest or Public) вы можете указать, включить ли сетевое обнаружение и совместное использование файлов и принтеров. Вам стоит оставить эти опции включенными, потому что, в конце концов, вам нужно, чтобы ваши компьютеры видели друг друга и совместно использовали файлы.
- Раздел Все сети (All Networks) более интересен. Здесь вы можете установить параметр, могут ли пользователи на других компьютерах иметь доступ к Общим папкам (мы вскоре доберемся до них), и определить, какие устройства в сети могут передавать потоком медиафайлы по сети.
Чтобы разместить более старые устройства, вы можете также понизить стандарт шифрования, используемый сетью. Наконец, вы можете установить, будет ли реализовано защищенное паролем совместное использование на текущем компьютере. Если вы активируете этот параметр, то пользователям для совместного использования файлов нужно будет иметь учетные записи на компьютере.

Когда вы закончите с диалогом Дополнительные параметры общего доступа (Advanced sharing settings), вы можете щелкнуть кнопку Сохранить изменения (Save changes) и вернуться к предыдущему диалогу. Нажмите кнопку Присоединиться (Join now), и Вам будет предложено выбрать, какие папки вы хотите совместно использовать.
Диалоговое окно Предоставление доступа другим домашним компьютерам (Share with other homegroup members) поначалу может немного сбить с толку. Следует иметь в виду, что вы не определяете типы файлов, вы определяете папки, сохраненные в вашем пользовательском профиле. Выбор Общий доступ (Shared) в категории Видео (Video), например, означает, что только к этим файлам в вашей библиотеке Видео (Video) или папке могут получить доступ другие. Видео, сохраненные в других каталогах, совместно использоваться не будут.

Нажмите кнопку Далее (Next), чтобы присоединиться к домашней группе. Вы теперь, перейдя в раздел Домашняя группа (Homegroup) в Проводнике Windows, будете способны перемещаться в пределах совместно используемых ресурсов других компьютеров.
Более детальную информацию о домашних группах Windows вы найдете на странице “Домашняя группа” сайта Microsoft.
Общий доступ к файлам по сети через папки Общие
Соединена ли система с домашней группой, или просто является частью рабочей группы, вы можете использовать папку Общие (Public), чтобы совместно использовать файлы с кем-то, у кого есть доступ к вашему компьютеру, – по сети или локально. Если вы создали домашнюю группу, папка Общие будет задействована автоматически. В противном случае вам нужно будет самим включить папку Общие.
Для этого откройте Проводник Windows и перейдите в C:UsersPublic. В Windows 7 нажмите Поделиться с (Share with) в строке меню Проводника Windows; в Windows 8 нужно выбрать вкладку Поделиться (Share). Выберите Параметры расширенной настройки общего доступа (Advanced sharing settings). В Windows 7 найдите раздел «Доступ к общим папкам» (Public folder sharing) и включите совместное использование. В Windows 8 разверните раздел All Networks (Все сети) и перейдите к разделу «Общий доступ к общедоступным папкам» (Public folder sharing), чтобы включить опцию папки Общие (Public).
Опять же, как только вы включили использование папки Общие (Public), любые файлы, сохраненные в этой папке или ее подпапках, будут доступны всем пользователям, у которых есть доступ к этому компьютеру. Следует иметь в виду, однако, что папка Общие (Public) в каждой системе – это отдельная папка, независимая от папок Общие (Public) во всех остальных системах. Это не единая общая папка, доступная по сети.
Как только вы включили папку Общие (Public), я рекомендую сделать ее новой Библиотекой (Library). Щелкните правой кнопкой по ее имени и выберите Добавить в библиотеку (Include in library).
Установка совместного доступа к определенным файлам и папкам
Я обычно не использую папки данных Windows по умолчанию, я считаю более удобным создание моей собственной иерархии папок. (Следует иметь в виду, что если вы хотите пользовательские нестандартные папки автоматически резервировать с помощью Истории файлов в Windows 8, они должны быть включены в библиотеку.) К счастью, это относительно просто — назначить отдельные папки, подпапки и файлы для совместного доступа — для себя, в рамках домашней группы или для других конкретных пользователей.
Если вы используете Windows 8, просто выделите папку в Проводнике и выберите вкладку Поделиться (Share). В Проводнике Windows 7 нет вкладок, но вы можете получить доступ к большинству тех же функций, выбрав опцию Поделиться с (Share with) в строке меню Проводника. (В любой операционной системе щелчок правой кнопкой на папке предоставит Вам многие из тех же опций.)
В Windows 8 вкладка Поделиться (Share) содержит список других учетных записей пользователей в локальной системе. Выберите определенного пользователя или прокрутите вниз к опции Отдельные люди (Specific people), по которой открывается диалоговое окно Общий доступ к файлам (File Sharing). Вы можете также выбрать домашнюю группу, если у вас это включено. При входе в домашнюю группу выбор опции Просмотр (view) или Просмотр и редактирование (view and edit) (см. рисунок 5) позволяет Вам разрешать или препятствовать тому, чтобы другие могли производить изменения над файлом или папкой.

В Windows 7 нажмите Поделиться с (Share with) и затем Отдельные люди (Specific people); откроется диалоговое окно Общий доступ к файлам (File Sharing), аналогичное тому, что в Windows 8.
Любопытно, что если вы хотите сделать определенную папку (кроме папки Общие (Public)) доступной всем в вашей сети, вам придется сделать несколько лишних шагов. Вы должны открыть свойства файла или папки, выбрать вкладку Доступ (Sharing) и нажать Общий доступ (Share).
В Windows 8 предложены другие опции совместного доступа. На вкладке Поделиться (Share) вы найдете опции для использования электронной почты, печати, для отправления факса или архивирования файла или папки, а также записи их на диск. (См. рисунок 5).
В Windows 8, если вы хотите повысить контроль над тем, кто и что может делать с содержимым общей папки или файла, выберите опцию Дополнительные настройки безопасности (Advanced security) на вкладке Поделиться (Share). Откроется утилита Дополнительные параметры безопасности (Advanced Security Settings), как показано на рисунке 6.

Дважды щелкните имя конкретного пользователя, и откроется диалоговое окно Элемент разрешения (Permission Entry) (см. рисунок 7.) Вы можете также указать, среди прочего, распространяются ли данные полномочия также и на подпапки и файлы в них.

Windows 7 также позволяет Вам в файлах и папках устанавливать определенные пользовательские полномочия, но находится это в другом месте. Щелкните правой кнопкой папку и выберите Свойства (Properties), затем выберите вкладку Доступ (Sharing) или Безопасность (Security). На вкладке Доступ (Sharing) выберите Расширенная настройка (Advanced Sharing) и затем Разрешения (Permissions). На вкладке Безопасность (Security) выделите имя пользователя и затем нажмите Изменить (Edit). (Это подходит и для Windows 8.)
Настройка совместно используемых файлов и папок вручную потребует некоторых усилий, но это, очевидно, позволит Вам тонко контролировать доступ и уровни доступа к данным на ПК. Когда вы хотите получить доступ к чему-то общедоступному на другом компьютере, вы просто переходите к разделу Сеть (Network) в навигационной панели Проводника Windows, нажимаете кнопку Развернуть (Expand) напротив конкретной системы, и открываете файл или папку, которую вы ищете.
Облако: организация доступа к собственным данным
Использование домашних групп и общих папок упрощает предоставление другим доступа к вашим данным. Это также позволяет иметь доступ к данным на нескольких компьютерах в локальной сети. Но еще более гибкое решение находится в облачной технологии. Службы, такие как Dropbox, Google Drive и OneDrive (Microsoft) исключительно упрощают синхронизацию данных на множестве машин и мобильных устройств. Вы можете также получить доступ к своим данным, используя любой подключенный к Интернету браузер, и вы относительно легко можете совместно использовать файлы и папки с другими людьми через Интернет.
Но у облачного подхода хранения файлов и папок есть недостатки — помимо необходимости абонентской платы, когда вы выходите за пределы ограничений на бесплатное хранение. Например, частенько вы не можете предоставлять разные полномочия разным людям. Что более важно, вы обычно не можете синхронизировать файлы между системами в локальной сети без того, чтобы загружать те же данные на облако, где, опять же, вы сталкиваетесь с потенциальной необходимостью оплаты за хранение.
Нет единого универсального способа предоставления общего доступа к данным
Чтобы обеспечить доступ к файлам и папкам — себе и другим — вероятно, вы будете использовать разные методы для разных целей.
Применение домашних групп позволяет легко обмениваться данными, находящимися в определенных папках Windows, особенно если не нужно устанавливать разные разрешения для каждого файла и папки применительно к разным пользователям.
Использование общедоступных папок – это подходящий метод, если вы просто хотите обеспечить открытый доступ к выбранным файлам, особенно если вы хотите поделиться ими с другими пользователями того же самого компьютера.
Вручную указывать общие файлы и папки — и даже диски — это наилучший вариант, когда вы хотите жестко контролировать доступ или если вы предпочитаете хранить данные в своей собственной структуре каталогов.
Наконец, облачное хранилище — идеальный вариант для того, чтобы синхронизировать файлы и папки на нескольких устройствах и когда вы не соединены с локальной сетью. В качестве бонуса у вас также есть возможность делать удаленное резервное копирование важных данных.
Общий доступ к папке — поэтапная настройка
Все современные версии операционной системы Windows, начиная с легендарного Win XP, снабжены полезным функционалом для работы в локальных и интертет-сетях, о котором многие владельцы компьютеров даже не догадываются. В данном случае речь идет об организации общего доступа к папке для определенной группы людей (устройств), подключенных к единой локальной сети.
Эта техническая возможность находит применение во многих сферах деятельности:
- Для обеспечения быстрого доступа работников предприятия к общим данным, архивам, сведениям и прочим материалам.
- Для размещения и распространения секретной корпоративной информации в пределах узкого круга лиц высшего руководства.
- Для домашнего использования мультимедийных и прочих файлов на нескольких устройствах сразу.
Сегодня мы расскажем и покажем вам, как сделать общий доступ к папке в Windows 7 и 10, не прибегая к использованию стороннего ПО или сетевых ресурсов.
Разрешаем доступ к ресурсам ПК через Панель инструментов
Чтобы открыть общий доступ к папке нужно настроить систему компьютера должным образом. Также вы должны указать имена разрешенных пользователей (или группы), и установить пароль для входа (при необходимости). Процесс настройки практически идентичен для Windows 7 и 10.
Выполняем следующие действия:
- Открываем меню «Центр управления сетями и общим доступом», перейдя в «Пуск/Панель управления/Сеть и интернет». Есть и более простой вариант — нажать на иконку интернет-соединения и выбрать названный выше пункт.

- Выбираем меню «Изменить дополнительные параметры общего доступа».

- В зависимости от используемой вами сети производим настройки доступа к ПК. В нашем случае используется профиль «Домашняя сеть».

 Выставив галочки напротив указанных пунктов, нажимаем кнопку «Сохранить изменения». Если вы хотите защитить данные от посторонних людей, работающих в сети — включите защиту паролем (предпоследний параметр).
Выставив галочки напротив указанных пунктов, нажимаем кнопку «Сохранить изменения». Если вы хотите защитить данные от посторонних людей, работающих в сети — включите защиту паролем (предпоследний параметр).
Теперь ваш компьютер виден в локальной сети. Чтобы убедиться в этом — перейдите в меню «Сеть» через «Этот компьютер» или «Компьютер».
Создаем папку с общим доступом
После настройки компьютера переходим к созданию сетевой папки в Windows 7 и 10.
Выглядит это так:
- Создаем новую папку или выбираем уже существующий раздел. Нажимаем по иконке правой кнопкой мыши и выбираем «Свойства/Доступ». Настройка общего доступа выполняется двумя способами: через меню «Общий доступ» или «Расширенная настройка». Мы рассмотрим оба варианта по очереди.

- Переходим в директорию «Общий доступ». Здесь нужно выбрать пользователей, которые получат доступ к папке и ее содержимому. Также тут устанавливаются разрешения на действия с разделом и вложением.
Мы выбираем пункт «Все» и нажимаем «Добавить».

После добавления нового профиля предоставляем ему права чтения и записи, и нажимаем «Общий доступ».
На экране появится окно с уведомлением об успешной настройке общего доступа к выбранным папкам в Windows и указанием пути к ресурсу.

- Вы также можете проделать описанные выше действия через меню «Расширенная настройка».
Открываем доступ к папке в Windows по галочке в верхней части окна, выбираем нужный ресурс, и устанавливаем разрешения по одноименной кнопке.

Открывшееся окно представляет собой список пользователей, имеющих разрешение на работу с папкой и ее содержимым. Жмем по кнопке «Добавить».

Тут мы вольны ввести имя пользователя самостоятельно или выбрать из имеющегося списка. Выберем второй вариант, нажимая на «Дополнительно».

Следующая консоль содержит все имеющиеся в системе профили пользователей, группы и служебные субъекты. Кликаем по «Поиск» и выбираем профиль «Все» из списка. В конце нажимаем «ОК».

Разрешаем все действия для профиля и соглашаемся с настройками.

Теперь папка «деловая документация» отображается в сети, и доступна всем пользователям.
Открываем доступ к разделу через «Компьютер» и «Этот Компьютер»
Сетевая папка в Windows 7 и 10 может быть создана более простыми способами. Сейчас мы сделаем это непосредственно в меню «Компьютер» и «Этот Компьютер».
На «Семерке» это выглядит так:
- Открываем «Компьютер», находим целевой раздел на жестком диске, выделяем его и нажимаем кнопку «Общий доступ/Конкретные пользователи» строки меню.

- В списке сверху выбираем «Все», устанавливаем разрешение «Чтение и запись» и соглашаемся с изменениями по кнопке «Общий доступ».

- В десятой версии Windows это выглядит немного иначе. После выбора папки кликаем на «Поделиться» и выбираем «Отдельные люди».

Отмечаем группу «Все» и соглашаемся с внесенными изменениями.
Открываем доступ к папке через командную строку
Наверное, самый быстрый метод создания сетевого раздела – через командную строку Windows 7 и 10.
Для этого делаем следующее:
- Открываем «Пуск/Все программы/Стандартные/Командная строка» либо пишем команду «cmd» в поисковой строке.

- В консоли вводим команду: «net share files=буква диска:название папки». В нашем случае это «net share files=d:Деловая документация» (без кавычек).
Заходим в сетевую папку с другого ПК
После расшаривания нашего раздела в локальной сети переходим к его использованию на другом компьютере.
Выглядит это следующим образом:
- Для начала узнаем IP-адрес компьютера, на котором находится папка с открытым доступом. Запускаем «Командную строку» как указано выше и вводим команду «ipconfig» (без кавычек).

Ищем IPv4-адрес в списке. Запоминаем наш IP:192.168.1.3 (у вас будет другой).
- Переходим к другому компьютеру, который уже подключен к вашей локальной сети. В поисковую строку проводника вводим IP-адрес с двумя обратными слэшами: «\192.168.1.3». Искомые папки с данными появятся перед вами.
Создаем и входим в «Домашнюю группу»
Благодаря функционалу «Домашняя группа» члены вашей семьи и близкие люди могут стать полноправными владельцами сетевой папки на едином ПК в Windows 7 и 10.
Для ее создания делаем следующее:
- Переходим в меню «Пуск/Панель управления/Сеть и Интернет/Домашняя группа» и кликаем по кнопке «Создать домашнюю группу».

- Отмечаем галочками те элементы, которые вы хотите предоставить для всех участников группы.

- После нажатия «Далее» система создаст новую группу и предоставит пароль для входа в нее. Обязательно запишите код на отдельном листе бумаги или сделайте скриншот окна. Только после этого нажимайте «Готово».

- Подтвердив действие, на экране появится окно управления, где вы можете сменить пароль, установить ограничения для участников группы. Тут же можно включить потоковую передачу мультимедийных данных, что необходимо для просмотра вложений сетевых разделов без необходимости скачивать их на свое устройство.

- Стать членом домашней группы на другом компьютере можно, подключившись к общей сети, и выбрав пункт «Присоединиться» меню «Пуск/Панель управления/Сеть и Интернет/Домашняя группа».

- Отмечаем те элементы, которые мы разрешаем для использования другими участниками и жмем «Далее».

- Вводим пароль для входа и нажимаем на «Далее». После нескольких секунд авторизации система подключит вас к общей сети.

Теперь вы будете иметь доступ к открытым ресурсам пользователей домашней группы.
- На Windows 10 возможно расшаривание отдельных файлов в группе кнопкой «Поделиться».

Становимся владельцем сетевой папки
В некоторых ситуациях вы можете столкнуться с проблемами в работе с расшаренным разделом. Если новый компьютер в сети не наделен правами пользования ресурсом, то вы получите сообщение о том, что у вас нет доступа к сетевой папке. Выходом из ситуации станет изменение политики безопасности путем смены владельца. Сделать это можно лишь имея права администратора.
Чтобы сменить владельца папки делаем следующее:
- Выделяем интересующую нас папку, жмем правую кнопку мыши и выбираем «Свойства/Безопасность». После переходим в меню «Дополнительно».

- В этом разделе пользователю доступны точные настройки доступа к папке и возможных действий над ней. Идем во вкладку «Владелец» и кликаем по «Изменить» в нижней части окна.

- Теперь мы должны выбрать свою учетную запись. Чтобы доступ распространялся на все вложения, обязательно ставим галочку «Заменить владельца подконтейнеров и объектов».

По окончании настройки нажимаем «ОК» или «Применить». Если владелец был успешно изменен — система оповестит вас об этом в окне уведомления.
- В десятой Windows есть небольшие отличия в структуре меню. Нажимаем синюю ссылку «Изменить», где выбираем свой профиль из списка. Отмечаем галочкой о замену владельца вложенных файлов и папок.

Завершаем настройку кнопкой «ОК».
В заключение
В этой статье мы рассмотрели несколько простых способов, как открыть доступ к папкам в пределах локальной сети. Все вышеуказанные алгоритмы действий для Windows 7 и 10 не имеют различий, за исключением визуальной составляющей интерфейса и перестановки некоторых кнопок управления.
Не бойтесь экспериментировать со своим компьютером, запоминайте пройденные шаги во время настройки, и у вас все получится!
Как расшарить файлы и папки в локальной сети и интернет (общие папки)
 Здравствуйте!
Здравствуйте!
Для быстрого обмена файлами или совместной работы над какими-нибудь документами часто требуется сделать определенную папку (или диск) общедоступной. Т.е. чтобы ее можно было открыть с любого компьютера в локальной сети.
Кстати, часто эту операцию называют расшариванием (от английского слова “Share” – делиться) .
В этой небольшой заметке я хотел показать как можно сделать такую папку не только для своих домашних ПК/ноутбуков, но и один из вариантов, как расшарить папку через интернет (т.е. любой компьютер из вне может сможет подключиться к вашей локальной сети и стать ее частью, в том числе пользоваться общими папками).
В помощь!

Как передать большой файл или папку по Интернету (даже если размер больше 1000 ГБ!) — https://ocomp.info/kak-peredat-fayl-po-internet.html

Создание общей папки (расшаривание)
Папка для локальной сети
И так, допустим у нас есть какая-нибудь папка на рабочем столе (в моем случае “Test_ocomp”). Чтобы ее расшарить – кликните по ней правой кнопкой мышки и откройте ее свойства .
Далее перейдите во вкладку “Доступ” и нажмите по кнопке “Общий доступ” . После нужно добавить новую строчку “Все” (пользователи) и дать ей права:
- либо “Чтение” (на других ПК в локальной сети файлы можно будет только просмотреть);
- либо “Чтение и запись” (полный доступ: можно будет как просматривать файлы, так и удалять их) .

Общий доступ для всех!
Затем в этой же вкладке “Доступ” перейдите в расширенные настройки, откройте общий доступ к папке и нажмите по кнопке “Разрешения” .

В ней отметьте галочками те разрешения, которые вы даете другим пользователям (например, полный доступ или только чтение. ).

Собственно, после этого, зайдя в проводник и открыв вкладку “Сеть” — вы должны увидеть имя своего ПК и расшаренную нами папку. Если этого не произошло – см. пункт 3 данной статьи.

Проводник – вкладка сеть
Папка для работы через интернет
1) Буду считать, что у вас уже есть папка, расшаренная для локальной сети (как ее сделать – расписано чуть выше).
2) Далее нужно установить спец. утилиту – Hamachi (ссылка на офиц. сайт). Она позволит объединить в одну локальную сеть компьютеры, расположенные в разных частях страны/Мира!
Примечание : установить утилиту нужно на все ПК, на которых планируется доступ к общей папке.
3) После, на том ПК, на котором расшарена папка, запустите Hamachi и нажмите по кнопке “Создать новую сеть. “ , придумайте ей название и пароль. См. скрин ниже, у меня была создана сеть “my_local_ocomp” .

4) Теперь на других компьютерах необходимо войти в эту созданную сеть: для этого в Hamachi нажмите по кнопке “Сеть/Подключиться” , введите ее название и пароль.
Подключившись к сети, вы увидите ПК, на котором расшарена папка: достаточно кликнуть на нем правой кнопкой мышки и выбрать “Обзор” .

5) Далее можно работать со всеми общедоступными папками на нем. См. скрин ниже.

6) В своем примере я просто скопировал несколько файлов в папку — всё работает 👇.

Что делать, если общая папка не видна
Как правило, в подавляющем большинстве случаев это происходит из-за настроек безопасности Windows (в Windows 8/10 по умолчанию система блокирует сетевое обнаружение, общий доступ к принтерам и файлам) .
Чтобы изменить эти параметры, необходимо открыть панель управления Windows – раздел “Центр управления сетями и общим доступом” . После перейти в доп. настройки общего доступа.

Изменить параметры общего доступа
Далее нужно поочередно раскрыть три вкладки ” Частная “, ” Гостевая “, ” Все сети “ и включить общий доступ к файлам и принтерам, сетевое обнаружение, отключить парольную защиту.

Включить общий доступ
После введенных настроек – перезагрузите ПК и попробуйте вновь получить доступ к расшаренной папке.
Второй момент, на который следует обратить внимание — это имя компьютера и рабочая группа. Все ПК в локальной сети должны иметь одно название рабочей группы (например, на всех “WorkGroup”), и разные имена компьютеров.
Чтобы проверить эти параметры: нажмите сочетание клавиш Win+R , введите команду control system и нажмите Enter. Далее, при необходимости, следует уточнить их на всех ПК.

Имя компьютера и рабочей группы
Третья достаточно популярная причина — работа антивирусов и брандмауэров. Отключите их на время диагностики (дабы любой современный антивирус, обычно, легко позволяет это сделать. См. скрин ниже).

Отключение антивируса Avast на 1 час
Дополнения по теме приветствуются.
Настройка общего доступа к папке по сети в Windows
В операционной системе Windows можно подключить общий доступ к папке, в локальной домашней сети для обмена данными между компьютерами при помощи общих папок. Это очень удобный и быстрый способ для передачи файлов по схеме компьютер-компьютер, без использования внешних носителей (флешек, внешних жестких дисков, карт памяти и т.п.).
В этой статье я расскажу про создание локальной сети на примере операционной системы Windows 10. Создание и настройка локальной сети в Windows 8 и в Windows 7 происходит подобным образом, данная инструкция универсальная.
В статье рассмотрен следующий вариант использования общих папок в локальной сети: к роутеру подключено несколько компьютеров, подключенных по кабелю и беспроводной сети Wi-Fi, объединенных в домашнюю сеть. На каждом компьютере создается общая папка, доступ к общим папкам имеют все компьютеры, входящие в данную локальную сеть.
На компьютерах, подключенных к домашней локальной сети, могут быть установлены операционные системы Windows 10, Windows 8, Windows 7 (разные ОС, или одинаковая операционная системы), подключенные к роутеру по Wi-Fi или по кабелю.
Создание и настройка локальной сети проходит в четыре этапа:
- первый этап — проверка имени рабочей группы и настроек сетевой карты
- второй этап — создание и настройка параметров локальной сети
- третий этап — подключение общего доступа к папке в локальной сети
- четвертый этап — обмен данными по локальной сети
Сначала необходимо проверить параметры рабочей группы и настройки сетевой карты, а потом уже создать локальную сеть Windows.

Проверка настроек сетевой карты и рабочей группы
На Рабочем столе кликните правой кнопкой мыши по значку «Этот компьютер» («Мой компьютер», «Компьютер»), в контекстном меню выберите пункт «Свойства». В окне «Система» нажмите на пункт «Дополнительные параметры системы».
В открывшемся окне «Свойства системы» откройте вкладку «Имя компьютера». Здесь вы увидите имя рабочей группы. По умолчанию, в Windows 10 рабочей группе дано имя «WORKGROUP».

На всех компьютерах, подключенных к данной локальной сети, имя рабочей группы должно быть одинаковым. Если на подключаемых к сети компьютерах у рабочих групп разные имена, измените имена, выбрав одно название для рабочей группы.
Для этого, нажмите на кнопку «Изменить…», в окне «Изменение имени компьютера или домена» дайте другое имя для рабочей группы (напишите новое имя большими буквами, лучше на английском языке).
Теперь проверьте настройки сетевой карты. Для этого, в области уведомлений кликните правой копкой мыши по значку сети (доступ в интернет). Нажмите на пункт «Центр управления сетями и общим доступом». В окне «Центр управления сетями и общим доступом» нажмите на ссылку «Изменение параметров адаптера».
В окне «Сетевые подключения» выберите сетевую карту, Ethernet или Wi-Fi, в зависимости от способа подключения компьютера к интернету. Далее кликните правой кнопкой мыши по сетевой карте, в контекстном меню нажмите на «Свойства».
В окне свойства сетевой карты, во вкладке «Сеть» выделите компонент «IP версии 4 (TCP/IPv4)», а затем нажмите на кнопку «Свойства».

В открывшемся окне свойства протокола интернета, во вкладке «Общие» проверьте параметры IP-адреса и DNS-сервиса. В большинстве случаев эти параметры назначаются автоматически. Если данные параметры вставляются вручную, уточните соответствующие адреса у вашего интернет провайдера (IP-адрес на компьютерах, подключенных к сети должен быть разным).

После завершения проверки параметров можно перейти непосредственно к созданию локальной сети в Windows.
Создание локальной сети
Первым делом настройте параметры локальной сети в Windows. Войдите в «Центр управления сетями и общим доступом», нажмите на пункт «Изменить дополнительные параметры общего доступа».
В окне «Дополнительные параметры общего доступа» настраивается изменение параметров общего доступа для различных сетевых профилей. Операционная система Windows для каждой используемой сети создает отдельный сетевой профиль со своими особыми параметрами.
Всего доступно три профиля сети:
- Частная
- Гостевая или общедоступная
- Все сети
Далее необходимо настроить локальную сеть в Windows.
В профиле частной сети в параметре «Сетевое обнаружение» выберите пункт «Включить сетевое обнаружение».
В параметре «Общий доступ к файлам и принтерам» активируйте пункт «Включить общий доступ к файлам и принтерам».
В параметре «Подключение домашней группы» выберите пункт «Разрешить Windows управлять подключениями домашней группы (рекомендуется)».

Далее включите сетевое обнаружение и общий доступ к файлам и принтерам для гостевого или общедоступного профиля сети.
После этого откройте сетевой профиль «Все сети». В параметре «Общий доступ к общедоступным папкам» выберите пункт «Включить общий доступ, чтобы сетевые пользователи могли читать и записывать файлы в общих папках».
В параметре «Подключение общего доступа к файлам» выберите настройку «Использовать 128-битное шифрование для защиты подключений общего доступа (рекомендуется)».
В параметре «Общий доступ с парольной защитой» активируйте пункт «Отключить общий доступ с парольной защитой».

После завершения настроек, нажмите на кнопку «Сохранить изменения».
Повторите все эти действия на всех компьютерах, которые вы планируете подключить к домашней локальной сети:
- проверьте имя рабочей группы (имя должно быть одинаковым)
- проверьте настройки сетевой карты
- в параметрах общего доступа включите сетевое обнаружение, включите общий доступ к файлам и принтерам, отключите общий доступ с парольной защитой
Как включить общий доступ к папке
Далее предоставьте доступ к общей папке на компьютере. Выберите или создайте специальную общую папку на компьютере. Я обычно создаю новую папку на диске «D».
В данном случае я создал папку и именем «Общая». Кликните правой кнопкой мыши по этой папке, в окне свойства папки откройте вкладку «Доступ».
Затем нажмите на кнопку «Расширенная настройка».

В окне «Расширенная настройка общего доступа» активируйте пункт «Открыть общий доступ к этой папке», а потом нажмите на кнопку «Разрешения».

Выберите разрешения для использования данных общей папки с другого компьютера. Есть выбор из трех вариантов:

Для сохранения настроек нажмите на кнопку «ОК».
Вновь войдите в свойства папки, откройте вкладку «Безопасность», а затем нажмите на кнопку «Изменить…».

В открывшемся окне введите имя «Все» (без кавычек) в поле «Введите имена выбираемых объектов», а затем нажмите на кнопку «ОК».

В окне свойства папки, во вкладке «Безопасность» настройте разрешения, которые вы ранее выбрали для общей папки.

Для изменения разрешения для группы «Все», нажмите на кнопку «Дополнительно». В окне «Дополнительные параметры безопасности для общей папки» выделите группу «Все», а потом нажмите на кнопку «Изменить» для изменения разрешений.
Настройка локальной сети в Windows завершена. В некоторых случаях может понадобиться перезагрузка компьютера для того, чтобы все изменения вступили в силу.
Вход в локальную домашнюю сеть
Откройте Проводник, в разделе «Сеть» вы увидите все доступные компьютеры, подключенные к локальной домашней сети. Для входа на другой компьютер, кликните по имени компьютера, а затем кликните по имени общей папки для того, чтобы получить доступ к файлам и папкам, находящимся в общей папке.

Локальная сеть в Windows 10 создана и настроена.
Устранение некоторых неполадок с сетью
Иногда, после настройки сети, возникают проблемы с доступом папкам в локальной сети. Одной из возможных проблем, может быть неправильно выбранный профиль сети. Я сам с этим столкнулся на своем компьютере. После переустановки системы, я создал и настроил локальную сеть, но мой компьютер не видел два ноутбука, подключенных к этой сети. С ноутбука можно было без проблем зайти в общую папку моего компьютера, а компьютер их вообще не видел.
Я несколько раз проверил все настройки локальной сети, и только потом заметил, что на моем компьютере работает общественная сеть, а не частная (домашняя) сеть, как на ноутбуках. Как можно решить такую проблему?
Войдите в «Центр управления сетями и общим доступом», нажмите на «Устранение неполадок». Выберите раздел «Общие папки», запустите диагностику и устранение неполадок. В самом конце приложение предложит настроить сеть как частную. Примените это исправление, а затем перезагрузите компьютер. После выполнения этой операции, мой компьютер получил доступ к общим папкам на ноутбуках в локальной сети.
Часто проблемы возникают из-за неправильной настройки сети. В Windows 10 есть возможность сбросить настройки сети на настройки по умолчанию. Войдите в «Параметры», «Сеть и Интернет», в разделе «Изменение сетевых параметров» нажмите на «Сброс сети» для применения сетевых настроек по умолчанию.
Могут возникнуть и другие проблемы, их решение ищите в интернете.
Заключение
В ОС Windows можно создать локальную частную (домашнюю) сеть между компьютерами, для организации обмена данными с помощью общих папок, получить доступ к принтеру. На компьютерах в одной сети могут быть установлены разные, или одинаковые операционные системы (Windows 10, Windows 8, Windows 7).