Как скопировать контакты samsung. Как перенести контакты с “Самсунга” на “Самсунг” и не только: советы и рекомендации. Копирование на SIM-карту
Как перенести контакты с “Самсунга” на “Самсунг” и не только: советы и рекомендации
Перенос данных с телефона на телефон интересует многих людей. Сегодня нам предстоит узнать, как перенести контакты с “Самсунга” на “Самсунг”. Что об этом процессе необходимо помнить и знать владельцам данных мобильных телефонов? Можно ли вообще как-нибудь перенести информацию с одного смартфона на другой? Обо всем этом будет рассказано далее. В действительности все намного проще, чем кажется.
Сим-карты
Итак, первым делом предстоит понять, насколько задумка актуальна и реальна. Каждый телефон со временем приходится менять. И терять данные с него не хочется никому. Поэтому приходится время от времени думать о перенесении контактов с мобильника на мобильник.
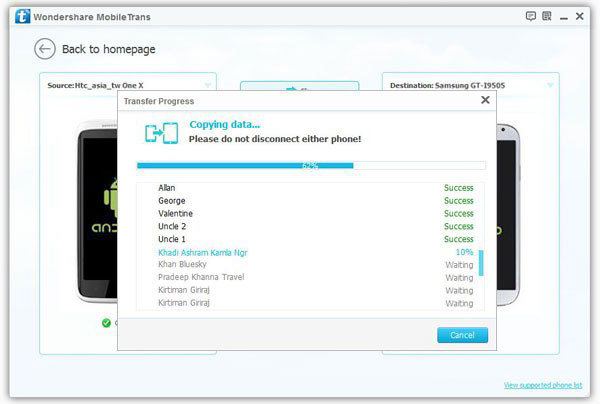
На самом деле это вполне реально. Первый и весьма простой способ – сохранение телефонной книги не в память телефона, а на SIM-карту. Тогда контакты будут переноситься на новое устройство вместе с ней.
Что нужно для переноса
Но это далеко не самый лучший совет. Если человек захочет одновременно сменить и номер телефона, и мобильное устройство, ему придется либо вручную переписывать телефонную книгу, либо искать иное решение. Именно этим мы и займемся.
Как перенести контакты с “Самсунга” на “Самсунг” и не только? Для этого могут пригодиться определенные вещи. А именно:
- специализированные приложения (о них будет рассказано позже);
- Google-аккаунт;
- телефоны, с которыми планируется работать.
Этого будет достаточно. Так какие методы решения поставленной задачи наиболее подойдут современному человеку?
Сторонние программы
Начнем с самого простого варианта. Если требуется перенести книгу контактов с “Самсунга” на “Самсунг”, можно сделать это без особого труда. Например, при помощи разных сторонних приложений.
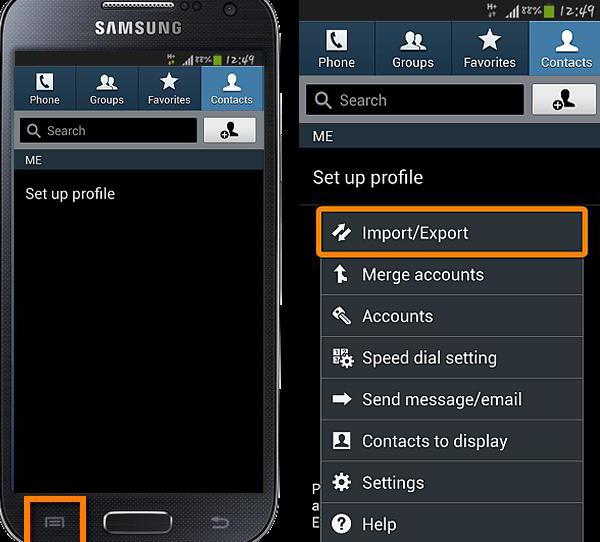
Так, для Samsung существует специальная программа под названием Samsung Kies. Она работает с “Андроид 4.2” и ниже. А для более новых операционных систем имеется отдельное приложение под названием Smart Switch PC.
Инструкция по переносу контактов в таком случае будет выглядеть так:
- Установить Samsung Kies или Smart Switch PC на компьютер.
- Подключить старый “Самсунг” к компьютеру при помощи USB-кабеля.
- Запустить соответствующее приложение. Перейти в нем во вкладку “Резервное копирование”. Она также может назваться “Восстановление”.
- Открыть узел “Резервное копирование данных”.
- Поставить галочку напротив строчки “Контакты”. Нажать на кнопку “Создать копию” или “Резервное копирование”.
- Отключить старый Samsung после завершения процесса. Подключить к ПК новое устройство.
- Перейти в соответствующем приложении во вкладку “Резервное копирование” и нажать там на узел “Восстановить данные”.
- Выбрать файл для осуществления операции. Далее отметить данные, которые нужно скопировать.
- Нажать на кнопку “Восстановить” и немного подождать.
Вот и все. Теперь понятно, как перенести контакты на “Самсунг А5” или любой другой телефон от Samsung.
Для айфона
Но это только один из вариантов действий. На самом деле все не так просто, особенно если хочется перенести данные с “Андроида” на iOS. Каждый владелец современных смартфонов сможет воплотить задумку в жизнь.
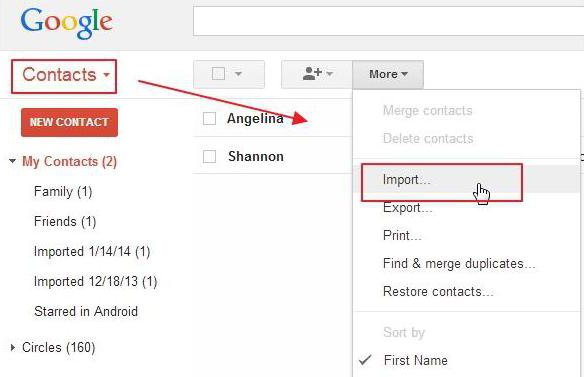
Как перенести контакты с айфона на “Самсунг” и обратно? Для этого необходимо придерживаться некоторого алгоритма действий. Вот как он выглядит:
- Открыть “Настройки” в том или ином гаджете. Например, в айфоне.
- Перейти в учетные записи Google.
- Набрать в соответствующих полях сведения от “Гугл”-аккаунта.
- Кликнуть по кнопке “Синхронизировать контакты”.
- Включить второй телефон (скажем, Samsung).
- Перейти в “Настройки”-“Учетные записи”-“Гугл”.
- Набрать данные от используемого Google-аккаунта.
- Выбрать в появившемся окне надпись “Синхронизация контактов”.
На данном этапе пользователю придется немного подождать. Произойдет копирование телефонной книги из Google-почты. Как видите, ничего трудного или непонятно в процессе нет.
На ПК
А как перенести контакты с “Самсунга” на компьютер? Существует несколько методов решения проблемы. Самым простым действием является проведение всех манипуляций при помощи смартфона.
Итак, пользователю необходимо:
- Открыть раздел “Контакты” на Samsung. Перейти в меню “Импорт/Экспорт”.
- Выбрать функцию “Экспорт на накопитель”.
- Указать карту для сохранения документов.
А так как перенести контакты с “Самсунга” на “Самсунг” или на компьютер больше не проблема, то все, что теперь останется, – это скопировать документ с карты памяти на ПК. Например, при помощи кардридера. Пользователь получит документ с расширением .vcf. Он может быть открыт при помощи приложений “Контакты Windows” или Microsoft Outlook.

Также можно использовать синхронизацию с Google. Для этого придется:
- Перейти на страницу contacts.google.com с мобильного телефона.
- Пройти авторизацию в Google-почте. Нажать на кнопку “Еще”-“Экспорт”.
- Выбрать формат “CSV для Outlook”.
- Нажать на “Экспорт”.
Надеемся, вопрос о том, как перенести контакты с “Самсунга” на “Самсунг” и не только, больше не будет для вас проблемным. На самом деле все проще, чем кажется.
Переносим данные с одного Samsung-устройства на другое

Методы переноса данных на смартфонах Samsung
Существует несколько путей переноса информации с одного девайса Samsung на другой — это использование фирменной утилиты Smart Switch, синхронизация с аккаунтом Самсунг или Google, применение сторонних программ. Рассмотрим каждый из них.
Способ 1: Smart Switch
Корпорация Samsung разработала фирменное приложение для переноса данных с одного устройства (не только Galaxy) на другие смартфоны собственного производства. Приложение называется Smart Switch и существует в формате мобильной утилиты или программ для настольных компьютеров под управлением Windows и Mac OS.
Смарт Свитч позволяет перенести данные по USB-кабелю или через Wi-Fi. Кроме того, можно использовать настольную версию приложения и перенести информацию между смартфонами с помощью компьютера. Алгоритм для всех методов схож, так что рассмотрим перенос на примере беспроводного подключения через приложение для телефонов.
Кроме Плей Маркета, это приложение есть и в магазине Galaxy Apps.
- Установите на оба устройства Smart Switch.
- Запустите приложение на старом устройстве. Выберите способ передачи «Wi-Fi» («Wireless»).

На устройствах Galaxy S8/S8+ и выше Смарт Свитч интегрирован в систему и находится по адресу «Настройки» – «Облако и аккаунты» – «Smart Switch».


В окошке выбора ОС старого устройства отмечайте пункт «Android».

На старом устройстве нажмите на «Соединить» («Connect»).


Отметьте нужную информацию и жмите «Отправить» («Send»).

Данный способ чрезвычайно прост, однако с помощью Smart Switch нельзя перенести данные и настройки сторонних приложений, а также кэш и сохранения игр.
Способ 2: dr. fone – Switch
Небольшая утилита от китайских разработчиков Wondershare, которая позволяет всего в пару кликов перенести данные с одного Android-смартфона на другой. Само собой, программа совместима и с девайсами Самсунг.
- Включите на обоих устройствах режим отладки по USB.
Затем подключайте ваши Samsung-устройства к ПК, но перед этим убедитесь, что на нем установлены подходящие драйвера.
Запускайте др. фоне – Свитч.

Щелкните по блоку «Switch».
Когда устройства распознаются, вы увидите изображение, как на скриншоте ниже. 
Слева – устройство-источник, по центру – выбор категорий данных, которые нужно перенести, справа – устройство-получатель. Выберите файлы, которые хотите передать с одного смартфона на другой, и нажимайте «Start transfer».
Будьте внимательны! Программа не умеет переносить данные с защищенных папок Knox и некоторых системных приложений Samsung!

Как и в случае со Smart Switch, есть ограничения по типу переносимых файлов. Кроме того, программа dr. fone – Switch на английском языке, а ее триал-версия позволяет переносить только по 10 позиций каждой категории данных.
Способ 3: Синхронизация с аккаунтами Samsung и Google
Простейший из возможных способов переноса данных с одного устройства Самсунг на другое – использование встроенного в Android средства синхронизации данных через учетные записи сервисов Гугл и Самсунг. Делается это так:
- На старом устройстве зайдите в «Настройки»—«Общие» и выберите «Архивация и сброс».

Внутри этого пункта меню отметьте опцию «Архивировать данные».

Вернитесь к предыдущему окну и тапните по «Учетные записи».

Выберите «Samsung account».

Тапните по «Синхронизировать всё».


Данный метод, несмотря на свою простоту, тоже ограничен – нельзя таким образом переносить музыку и приложения, установленные не через Play Market или Galaxy Apps.
Google Photo
Если вам требуется перенести только ваши фотографии, то с этой задачей прекрасно справится сервис Гугл Фото. Пользоваться им довольно просто.
- Установите приложение на оба устройства Samsung. Заходите в него сперва на старом.
- Сделайте пальцем свайп вправо, чтобы получить доступ к главному меню.

Выберите «Настройки». - В настройках тапните по пункту «Автозагрузка и синхронизация».


Если вы используете несколько учетных записей Google, то выберите нужную.
Мы с вами рассмотрели наиболее удобные методы переноса данных между смартфонами Самсунг. А какой из них использовали вы?
Как сохранить контакты с Самсунга на Самсунг – перенос данных между смартфонами
Обновили свой гаджет и думаете, как перенести контакты с Самсунга на Самсунг? Наши советы помогут вам сохранить все данные и не потерять ценную информацию или воспоминания при дублировании данных со старого смартфона на новый.
Как перенести контакты с телефона на телефон Самсунг
Существует несколько способов перенести телефонную книгу и другую информацию с одного устройства на другое. Сделать это можно при помощи встроенного в операционную систему Android инструмента «Импорт/Экспорт», облачного хранилища Google Drive или стороннего приложения. Рассмотрим детальнее каждый из способов.
Стандартный способ переноса контактов с телефона на телефон
Самый быстрый и простой способ переноса информации ‒ копирование данных на сим-карту. Для этого необходимо:
- Открыть Контакты ‒ через меню или при помощи горячей клавиши на главной панели;
- В меню программы выберите раздел «Импорт/экспорт», затем кликните «Экспорт на SIM-карту»;

- Подождите окончания процедуры копирования данных. После этого вы можете достать карточку, вставить её в другой телефон. Все записанные на нее данные будут отображены на нём. Если это не произойдет автоматически, повторите указанную выше процедуру, но теперь выберите раздел «Импорт с SIM-карты».

Если памяти на вашей сим-карте не хватает, выполните бэкап остального списка. В меню выберите раздел «Экспорт во внутреннюю память» ‒ таким образом будет сформирован файл с расширением «.vcf». Вы можете передать его по Bluetooth, через USB-шнур и компьютер или при помощи файлообменника. 
Перенос через Google аккаунт
Если вы активно используете Google-аккаунт, используйте виртуальный диск сервиса для сохранения и копирования данных.
Регистрация аккаунта
В современных смартфонах данные и доступ к приложениям привязаны к учетной записи Google. Регистрация происходит при запуске нового смартфона, однако если у вас до этого отсутствовала такая учетная запись, регистрация займет всего несколько минут.
Перейдите на страницу https://accounts.google.com/signup/v2/webcreateaccount?flowName=GlifWebSignIn&flowEntry=SignUp. Сервис попросит указать личные данные, необходимые для авторизации личности. Сохраните настройки ‒ теперь у вас будет почтовый адрес, используемый для авторизации в различных сервисах, а также полноценная учетная запись в виртуальном сервисе, позволяющем хранить и обрабатывать информацию онлайн. 
Перенос контактов в аккаунт Google
В память гугл-аккаунта можно перенести только данные из внутренней памяти гаджета. Скопируйте телефонную книгу с сим-карты в память смартфона. В настройках учетной записи на гаджете напротив нужного пункта поставьте галочку. Сохраните настройки. Теперь все заносимые в устройство номера будут автоматически скопированы на Google-drive.
Настройка сохранения новых аккаунтов
На новом устройстве авторизуйтесь в своем аккаунте. После этого система спросит, хотите ли вы перенести файлы со старого девайса на новый. Согласитесь, и система выполнит автоматический переброс данных. В настройках в личном кабинете также отметьте все необходимые разделы для автоматической синхронизации с учёткой.
Проверка
Для проверки загрузки зайдите в поисковик и наберите имя или цифры из номера. Система выдаст все совпадения, в том числе и сохраненные номера.
Перенос с помощью приложения Smart Switch Mobile
Smart Switch Mobile помогает выполнить резервное копирование, обновить прошивку Galaxy и дублировать файлы с одного устройства на второе.
- Вам потребуется скачать и установить программу на первый и второй телефон. Подключите интернет-соединение на обоих устройствах и приступите к копированию.
- На новом и старом смартфоне запустите приложения, на каждом нажмите кнопку «Из Android на Galaxy».
- Система предложит выбрать тип файлов, которые нужно копировать. Выберите «Контакты».
- Подтвердите свои действия ‒ начнется обмен информацией между мобильными. По окончанию отсоедините оба девайса и проверьте наличие номеров на нужном.
Перенос контактов между телефонами Самсунг
После покупки нового Самсунга вместо старого смартфона вам потребуется восстановить все данные из телефонной книги. Это можно сделать ручным способом, вписывая каждый контакт по отдельности. Однако если вы общительный человек и на вашем девайсе хранится много номеров, на выполнение этой процедуры может потребоваться масса времени. Именно поэтому в ОС Android предусмотрены специальные инструменты, позволяющие передавать контакты с телефона на телефон за считанные минуты.
Способы переноса контактов с Самсунга на Самсунг
Кроме ручного копирования каждого номера, произвести перенос контактов между Андроид устройствами можно следующими способами:
- с помощью встроенной в Android процедуры «Импорт/Экспорт»;
- посредством программы Samsung Smart Switch Mobile;
- через виртуальный диск Google.
Копирование телефонной книги стандартными возможностями Android
Самым простым и быстрым способом передачи номеров с Samsung на Samsung является их копирование на SIM карту. Чтобы переместить контакты с телефона на сим, необходимо:
- Запустить программу «Контакты» (она по умолчанию интегрируется во все версии Android).
- Открыть ее свойства и выбрать функцию «Импорт/Экспорт».

- В появившемся списке кликнуть «Экспорт на SIM карту».

Процедура копирования займет некоторое время. После ее завершения все номера, имеющиеся на старом смартфоне, запишутся на симку. Вам останется только установить карточку в новый мобильник.
Единственный недостаток данного метода заключается в том, что симки имеют ограниченную емкость, то есть все контакты на SIM карте могут не поместится. Выходом из этой ситуации является создание файла с бэкапом телефонной книги и его дальнейшее копирование на новый смартфон:
- С помощью процедуры «Импорт/Экспорт» сохраните все номера с сим карты на старом девайсе.

- Создайте на внутреннем или внешнем накопителе резервную копию (backup) телефонной книги, воспользовавшись одной из имеющихся функций.

- Файл со всеми номерами будет называться «Контакты.vcf» и находиться в папке storage/emulated/0/. Вам нужно перекинуть его на новый смартфон через Bluetooth, Wi-Fi или компьютер, а затем прибегнуть к инструменту «Импорт из внутренней памяти» или «Импорт с карты памяти SD» и указать путь к требуемому файлу.
Перенос контактов на Samsung через Smart Switch Mobile
Рассматривая, как скопировать контакты с Самсунга на Самсунг, следует выделить программу Smart Switch Mobile. Она позволяет выполнять резервное копирование пользовательских данных, обновлять прошивку Samsung Galaxy и пересылать информацию с одного мобильного устройства на другое.
Перед тем как перенести контакты с Андроида на Андроид, вам потребуется установить Smart Switch Mobile на приемном и передающем аппарате, а также активировать беспроводные модули (передача будет осуществляться по сети Wi-Fi). После этого необходимо:
- Запустить приложение на обеих девайсах и согласиться с лицензионными условиями.
- На старом и новом гаджете кликнуть «Из Android на Galaxy».

- На передатчике отметить данные, которые нужно переместить, а на приемнике подтвердить загрузку.

После завершения копирования все номера с телефонной книги отобразятся на новом смартфоне.
Передача контактов через виртуальный диск Google
Чтобы передать телефонные номера со старого мобильника на новый, можно воспользоваться облачным хранилищем Google. Порядок действий будет следующим:
- Привяжите старый смартфон к существующему аккаунту Google (если это не было сделано ранее).
- В настройках аккаунта отметьте пункты, которые нужно синхронизировать с виртуальным диском, и кликните «Синхронизировать». Для успешного копирования к телефону должен быть подключен интернет.

- Затем привяжите к этой же учетной записи новый девайс и выполните синхронизацию. После этого в телефонной книге должны появиться все номера со старого смартфона.
Разобравшись, как перенести все контакты с Самсунга на Самсунг, вы с легкостью сможете скопировать всю информацию из телефонной книги на новый девайс. А при наличии бэкапа номеров или при включенной синхронизации восстановить контакты можно будет даже при утере или выходе телефона из строя.
Как контакты с сим карты перенести на телефон Самсунг – быстро и просто?


В этой публикации мы рассмотрим, как на Самсунг перенести контакты с сим на телефон – приведем развернутую инструкцию и дадим несколько советов. Мы рекомендуем перенести контакты с симки на телефон Samsung для вашего же удобства. Кстати, в дальнейшем, этой же инструкцией можно будет пользоваться на всех смартфонах с операционной системой Андроид.
Инструкция: как перенести номера быстро и легко
- Зайдите в меню Самсунга в блок «Контакты»
Внимание , в Самсунгах Galalxy S 7 и старше (Андроид 8.0 и новее) важно заходить в этот блок именно с центрального меню. Не с раздела «Вызовы» — «Телефонная книга», который находится на главном дисплее! В новых смартфонах эти блоки разделены и позволяют выполнять разные функции.
- Найдите клавишу вызова контекстного меню (три точки в левом верхнем углу или три черточки в правом);

- Выберите команду «Импорт и Экспорт» ;

- В Самсунгах с Андроидом 9.0 и старше, нужно сначала выбрать «Управление контактами» — затем «Импорт/Экспорт» ;
- Щелкните по «Импорт с сим» ;

- Выберите, куда перенести: в телефон, в Google аккаунт или, например, в Mi аккаунт (для телефонов Xiaomi);

- Выберите номера, которые хотите перенести: все или выборочные;

Готово, вам удалось осуществить перенос контактов на (с) сим карты на телефон Samsung Galaxy или Note. Обратите внимание, если ваш Самсунг поддерживает две сим карты, выбирайте, соответственно, «Импорт с Sim 1» или «с Sim 2».
Как видите, чтобы скопировать номера телефонов с симки на Самсунг, от вас не потребуется ни специальных знаний, ни особых навыков. Все очень просто и понятно.
Завершая статью, подчеркнем, — хранить контакты на сим неудобно. Там мало места и данные записываются в сжатой форме. Длинную фамилию даже не всегда получается вписать полностью. Также, вы не сможете дополнить запись заметкой, установить отдельный рингтон, объединить номера в группы. Мы рекомендуем перенести (скопировать) на сим карту только важные контакты, а основную массу держать в телефоне.
Кстати обязательно сделайте бэкап или резервную копию – сохраните ее в Гугл аккаунте. Так вы получите доступ к телефонной книге с любого Cамсунга, не обязательно вашего. Скажем больше, вы достанете номера даже с устройства на базе IOS или с компьютера – самое главное, чтобы там была добавлена учетная запись Гугл
Удачи вам с хранением и переносом данных!
Перененос контактов с сим на Самсунг : 6 комментариев
Как перенести номера телефонов с сим карты на телефон на самсунге А 50?
Здравствуйте, Марина!
Пошагово по инструкции проходили? Что-то не получилось?
Как перенести контакты с сим карты на телефон на самсунге А 50?
На Самсунге Галакси А50 нет такого, ни одна инструкция не подходит,не знаю тоже как перенести.
на самсунг галакси J4 2019 г. как перенести контакты-не могу найти
а мне надо перенести с телефона на сим.везде с сим пишут.
Как перенести контакты с Самсунга на Самсунг, 4 способами?
Как перенести контакты с Самсунга на Самсунг или на любое другое Андроид устройство?
При замене старого телефона на новый, пользователи Самсунг могут столкнуться с проблемой, не зная как перенести список контактов с одного на другой. Большинство из нас предпочитают добавляться контакты вручную, один за другим, тратя на ввод цифр и прочую информацию уйму времени. Но самое ужасное при этом – вероятность попросту ошибиться, вводя десятки номеров.
В нашей статье собраны куда более эффективные и менее энергозатратные методы по сравнению с неудобным переносом вручную.
Как перенести контакты с Самсунга на Самсунг через блютуз?
Передача данных через Bluetooth – хорошо знакомый всем метод. Без определенных условий таких, как подключение к сети, пользователи могут передавать файлы с одного устройства на другое в два клика. Для переноса контактов с Самсунга на Самсунг это метод также подходит.
1. Перейдите в настройки или проведите вниз по экрану, чтобы активировать Bluetooth на обоих телефонах. Найдите другое устройство, чтобы завершить сопряжение.
2. Откройте Список Контактов. Длительное нажатие на определенном контакте установит флажок. Выберите нужные контакты и нажмите “SHARE” на старом Самсунге и выберите Bluetooth. Или же можно нажать “More” в правом верхнем углу экрана и выбрать “Share”, чтобы появилась возможность выбрать нужные файлы.

3. Выберите устройство для передачи и отправьте контакты.
Как бы просто это не выглядело, на деле можно столкнуться с некоторыми проблемами, например, плохим подключением. Многие пользователи время от времени жалуются на невозможность найти другое устройство. Или случается неожиданное отключение во время передачи, и всё приходится начинать заново. Из-за таких вот случаев большинство пользователей склоняются к иным методам передачи данных.
Как перенести контакты с Самсунга на Самсунг через Smart Switch Mobile?
Это приложение специально разработано Самсунг для решения проблемы передачи данных. Пользователи могут свободно переносить контакты, музыку, фотографии, календарь, сообщения, данные приложений, журналы вызовов и документы с помощью него. Все данные со старого устройства будут перенесены очень быстро.
1. Если вы являетесь обладателем Самсунг Galaxy или S edge, то вам не нужно загружать приложение, потому как эта функция передачи уже установлена разработчиком. Нажмите “Настройки” => “Резервное копирование и сброс” или “Облако и учетные записи”, затем нажмите “Открыть Smart Switch”. Если не получается, установите приложение на оба телефона.

2. Запустите Smart Switch на обоих устройствах. Можно выбрать подключение через USB или Wi-Fi. Если у вас есть внешний порт USB (USB OTG кабель), попробуйте использовать его. Подсоедините внешний порт к разъему для зарядки нового устройства и соедините его со старым с помощью кабеля.
3. Если кабеля и внешнего порта у вас нет, то используйте беспроводной метод. Выберите “Android device” и нажмите “старт”. Затем возьмите старое устройство и нажмите “Отправить”, не забыв при этом кликнуть “Принять” на новом телефоне Самсунг.

4. Через какое-то время установится подключение между устройствами. На старом Самсунге отобразятся файлы для передачи. Выберите “Контакты” и нажмите “Отправить” – они будут перенесены на ваш новый телефон.

Тем не менее, у Samsung Smart Switch Mobile есть одно существенное ограничение – вы не можете выбрать определенные контакты. Приложение подходит для передачи всех данных, но не может быть использовано, если вам нужно передать лишь часть из них.
Как перенести контакты с самсунга на устройствах под управлением Android Nougat?
1. На главном экране проведите по экрану вверх или вниз для доступа к приложениям.
2. Нажмите Контакты.
3. Коснитесь меню (три точки).
4. Коснитесь «Управление контактами».
6. Этот экран позволит вам импортировать или экспортировать, а затем попросит вас выбрать, куда перенести контакты.
В приведенном ниже примере мы покажем вам, как импортировать контакты с вашей SIM-карты на ваш телефон.
7. Выберите, куда вы хотите экспортировать или импортировать. В приведенном ниже примере мы выбрали импорт с SIM-карты.
8. Коснитесь контактов, которые вы хотите скопировать, или выберите галочку в верхней части экрана, чтобы выбрать все. После того, как вы выбрали контакты, нажмите «Готово».

9. Коснитесь параметра, по которому вы хотите переместить контакты.
10. Нажмите «ИМПОРТ» или «ЭКСПОРТ», чтобы подтвердить.
Как перенести контакты с самсунга на устройствах под управлением Android Marshmallow?
1. На главном экране нажмите «Приложения».
2. Далее «Контакты».
3. Затем, коснитесь «Еще» ->«Настройки ».
 4. Нажмите «Импорт или экспорт», в зависимости от того, что вы хотите cделать.
4. Нажмите «Импорт или экспорт», в зависимости от того, что вы хотите cделать.
В этом примере мы выберем импорт, хотя шаги будут одинаковыми для обоих вариантов.
5. Выберите место, из которого вы хотите импортировать или экспортировать свои контакты.
В этом примере мы импортируем с SIM-карты.
6. Выберите, где вы хотите сохранить свои контакты.
7. Найдите контакты, которые вы хотите переместить, или щелкните поле в верхнем левом углу, чтобы выбрать все.

8. Коснитесь «Готово ».
Как перенести контакты с самсунга на устройствах под управлением Android Lollipop
1. На главном экране нажмите «Приложения».
2. Нажмите «Контакты».
3. Коснитесь трех точек (больше) в верхнем правом углу.
4. Выберите «Настройки».  5. Затем «Контакты».
5. Затем «Контакты».
6. Нажмите «Импортировать / экспортировать контакты».
7. Теперь у вас будет список ваших вариантов импорта или экспорта контактов. В приведенном ниже примере мы выбрали для экспорта на SD-карту, но шаги будут одинаковыми для всех параметров.

8. Подтвердите свой выбор.
Как перенести контакты с самсунга в приложение “ApowerTrans”?
Это приложение значительно облегчает задачу переноса контактов с Самсунга на Самсунг. Причем полезно оно не только при передаче контактов, но и некоторых медиафайлов, например, музыки, фотографий, видео и других. Также его можно использовать для обмена файлами между различными системами – например, перенести список контактов с Android на IPhone.
В приложении отсутствует отвлекающая от процесса реклама. Равно как и нет плагинов, а, значит, не нужно беспокоиться о том, что вредоносное ПО сотрет нужные данные. Более того, скорость передачи больших файлов через ApowerTrans выше, чем через Bluetooth.
1. Скачайте приложение на оба Самсунга.
2. Запустите его. Один из способов успешного соединения – нажать кнопку в центре и активировать поиск (радар). Затем нажмите на нужный аватар для подключения. Другой способ – сканировать QR-код. Важное замечание – оба устройства должны находиться в одной сети.
3. Выберите меню “Контакты” и отметьте нужные номера. Можно выбрать все контакты или вбить определенное имя в строке поиска. Для удобства начальные буквы размещены с правой стороны. После выбора контактов просто нажмите “отправить”.

4. Вы также можете проверить историю. Все передачи контактов отображаются с точными датами и именами файлов.
Примечание: также можете использовать это приложение для перемещения контактов с Самсунга на Самсунг без подключения к сети. Войдите в поиск и коснитесь знака вопроса. Затем включите Hotspot и используйте другое устройство для подключения к hotspot под именем “Apowersoft”. Устройство отобразится на радаре поиска. Нажмите значок подключения.

Существует немало способов передачи контактов от Самсунга к Самсунгу. Однако три вышеупомянутых метода – наиболее простые и удобные. Советуем вам попробовать каждый из них, чтобы выбрать наиболее оптимальный для себя.













