Точка восстановления в Windows 7/10 – как создать, использовать или удалить
Создание, использование и удаление
точек восстановления Windows
Точка восстановления Windows – это копия основных настроек компьютера, которую можно использовать для быстрого возврата операционной системы Windows в состояние, в котором она находилась в момент создания этой точки.
Любителям экспериментировать с компьютером уметь пользоваться точками восстановления просто необходимо. Если что-то пойдет не так и компьютер начнет работать нестабильно, всего за несколько минут его можно будет вернуть в рабочее состояние, “откатив” настройки до последней сохраненной точки.
В целях экономии дискового пространства одновременно хранить на компьютере много точек восстановления нецелесообразно (одной вполне достаточно).
Как создать точку восстановления
По умолчанию, компьютер автоматически создает точки восстановления перед каждым серьезным изменением настроек (установкой обновлений Windows, драйверов устройств и т.д.), если эта функция не отключена в его настройках.
Но точку восстановления в любой момент можно создать самостоятельно.
• щелкнуть правой кнопкой мышки по значку “Компьютер” на рабочем столе и в появившемся контекстном меню выбрать пункт “Свойства”;
• в открывшемся окне щелкнуть по пункту “Защита системы”;

• в следующем окне на вкладке “Защита системы” убедиться, что напротив системного диска (диска, на котором установлена Windows, обычно это диск C), стоит отметка “Включено”.
Если там стоит “Отключена”, необходимо щелкнуть мышкой по диску С, нажать кнопку “Настроить”, в следующем окне поставить галочку возле “Включить защиту системы”, после чего нажать кнопку “Применить”.
После того, как напротив системного диска появится отметка “Включено”, нажать кнопку “Создать”.

• в следующем окне указать описание для точки восстановления, нажать кнопку “Создать” и дождаться окончания процесса. В качестве описания лучше всего указывать текущую дату.

Восстановление состояния Windows из точки восстановления
• открыть свойства системы (щелкнуть правой кнопкой мышки по значку “Компьютер” и выбрать пункт “Свойства”);
• в открывшемся окне щелкнуть по пункту “Защита системы”;
• в следующем окне в списке выбрать системный раздел (обычно это диск С) и нажать кнопку “Восстановить”;

• продолжать отвечать на вопросы компьютера, указав на соответствующем этапе на созданную ранее точку восстановления.

Удаление точек восстановления Windows
Как уже говорилось выше, “лишние” точки восстановления Windows желательно удалять с компьютера, чтобы они не занимали место на жестком диске. Удалять точки можно несколькими способами, в зависимости от конкретных обстоятельств.
Удаление всех точек восстановления:
• щелкнуть правой кнопкой мышки по значку “Компьютер” и в контекстном меню выбрать “Свойства”;
• в открывшемся окне щелкнуть по “Защита системы”;
• откроется окно, в котором нужно выделить системный раздел (диск С) и нажать кнопку “Настроить”;
• в следующем окне нажать на копку “Удалить” возле надписи “Удаление всех точек восстановления. ” и подтвердить удаление.

Удаление всех точек восстановления, кроме последней
• открыть раздел “Компьютер”, щелкнуть правой кнопкой мышки по системному разделу (диску С) и в контекстном меню выбрать пункт “Свойства”;
• откроется окно, в котором на вкладке “Общие” нужно нажать кнопку “Очистка диска”;

• после этого некоторое время компьютер будет оценивать состояние диска С. Затем откроется окно очистки диска. В нем необходимо нажать кнопку “Очистить системные файлы”;

• снова произойдет оценка использования диска, после чего откроется еще одно окно. В нем необходимо перейти на вкладку “Дополнительно” и в пункте “Восстановление системы и теневое копирование” нажать кнопку “Очистить”, после чего подтвердить удаление.

Удаление отдельных точек восстановления
Если нужно удалить только одну или несколько точек восстановления, сохранив при этом остальные, придется использовать дополнительно программное обеспечение, поскольку подходящие средства в самой Windows отсутствуют.
Удобной для этих целей является бесплатная программа CCleaner.
В программе нужно перейти в раздел “Сервис” и там щелкнуть по пункту “Восстановление системы”. После этого в правой части ее окна появятся необходимые инструменты (см. изображение).

Если у Вас возникло желание обновить свою Windows 7 или 8 до Windows 10, но в области уведомлений компьютера сообщение о такой возможности все никак не появляется – не отчаивайтесь. Дожидаться этого момента не обязательно. Обновить систему можно прямо сейчас.
После обновления до Windows 10 на компьютере сохранятся почти все программы и их параметры, за исключением несовместимых. Возможно, придется также скачать и установить новые драйверы для некоторых устройств. Если после обновления Вас что-то не устроит, вы сможете без труда вернуться до прежней версии Windows.
После выхода Windows 10 компания Microsoft, которая, как известно, является разработчиком этой операционной системы, предложила пользователям лицензионных Windows 7 и Windows 8 бесплатно обновиться до “Десятки”.
Меню обновления до Windows 10 автоматически появляется в области уведомлений компьютера и периодически напоминает пользователю о себе, даже если он не собирается им воспользоваться. При чем, возможность отказа от обновлений в этом меню не предусмотрена.
Тем не менее, можно отказаться от обновления до Windows 10 и убрать его значок из области уведомлений.
Отключение автоматического обновления в Windows 7 и Windows 8 является привилегией администратора компьютера. Если пользователь не обладает правами администратора, отключить автообновление он не сможет.
Отключить автоматическое обновление в Windows Vista может только администратор компьютера.
Автоматическое обновление Windows отключать не рекомендуется, поскольку это может негативно сказаться на уровне защищенности и стабильности работы компьютера.
Тем не менее, в некоторых случаях отключать автообновление Windows все-таки целесообразно. Например, если компьютер использует дорогостоящее мобильное подключение к Интернету или в других похожих ситуация.
Не всем пришлась по вкусу Windows 10. Многие пользователи после обновления операционной системы своего компьютера интересуются, как вернуть обратно Windows 7 или Windows 8.1.
Вероятно, в компании Microsoft прогнозировали такой вариант развития событий и предусмотрели возможность быстрого отката «Десятки» до «Восьмерки» или «Семерки» (в зависимости от того, с какой системы проводилось обновление).
Воспользоваться этой возможность можно в течение первого месяца работы Windows 10.

ПОКАЗАТЬ ЕЩЕ 
Как создать точку восстановления в Windows 7/10

Несмотря на всю свою стабильность, операционная система Windows нет-нет, да и преподносит пользователям ПК неприятные сюрпризы. Речь может идти как о небольших сбоях, влияющих за запуск определенных функций и приложений, так и о глобальных коллапсах, приводящих к тому, что система вовсе отказывается загружаться. Причины нарушения нормальной работы Windows могут быть разные, при этом зачастую виновниками появления неполадок выступают сами пользователи, устанавливающие некорректное программное обеспечение или по ошибке удаляющие какие-то нужные системе файлы.
Одним из способов восстановления работоспособности Windows 7/10 является создание так называемых точек восстановления, хранящих данные об изменениях критически важных системных файлов. Обратим внимание, что данный метод защиты ОС не подразумевает создание полноценного образа загрузочного диска со всеми файлами и папками. Здесь именно производится мониторинг состояния объектов, отвечающих за правильную работу системы. Созданию резервной копии Windows 7/10 в виде образа мы посвятим отдельную статью.
Настройка параметров восстановления Windows
Перед тем, как создать точку восстановления, необходимо произвести некоторые настройки. Зайдем сначала в Панель управления, а потом в раздел «Система».

Слева кликнем по ссылке «Защита системы» и попадем в нужное нам окно. Оно имеет примерно один и тот же вид как в Windows 7, так и в Windows 10. Дальнейшие действия мы будет производить на примере «десятки».
Сразу же отметим, что точки восстановления создаются для конкретного диска. В списке мы можем увидеть носители, для которых активна функция восстановления, а, значит, допускается создание точек. Если мы хотим включить для определенного диска защиту (обычно беспокоятся о сохранности данных системного диска), то выделяем его и нажимаем кнопку «Настроить».

Здесь устанавливаем переключатель в положение «Включить защиту системы».

В Windows 7 будет не один, а два пункта: «Восстановить параметры системы и предыдущие версии файлов» и «Восстановить предыдущие версии файлов». Для системного диска подходит первый вариант.

Далее внизу с помощью ползунка необходимо установить объем места на диске, который будет зарезервирован под точки восстановления. Выберите оптимальный вариант исходя из размера вашего носителя. После завершения настройки нажимаем на кнопку ОК.
Как сделать точку восстановления
Мы включили защиту и теперь можем создать точку восстановления. Для этого нажимаем кнопку «Создать…».

Затем вводим наименование точки и снова кликаем «Создать».

Процесс запустится, и в скором времени появится сообщение об успешном завершении создания точки восстановления Windows 7/10.

Теперь у вас есть возможность при возникновении каких-то проблем с системой откатить ее к более раннему состоянию, когда все работало без сбоев. Точки восстановления хранятся в специальной системной папке System Volume Information, по умолчанию скрытой от пользователей. Какой-то необходимости заходить в данный каталог и просматривать его содержимое нет. Когда выделенное под точки восстановления дисковое пространство будет исчерпано, система начнет удалять старые точки.
Как откатить систему назад до точки восстановления
Откатить Windows до ранее созданной точки можно на той же вкладке «Защита системы». Для этого нажимаем на кнопку «Восстановить…» (или «Восстановление…» в Windows 7).

В появившемся окне кликаем «Далее».

В списке созданных автоматически и вручную точек восстановления выбираем нужную точку.

Проходим поэтапно до конца, пока не запустится процесс восстановления.
Не забудем упомянуть, что в Панели управления есть отдельный раздел «Восстановление». Все, что мы делали выше, можно также сделать и зайдя в него.


В Windows 10 воспользоваться сохраненными точками восстановления можно еще одним способом – с помощью утилиты «Параметры». Запускаем ее, после чего переходим в Обновление и безопасность – Восстановление. Под заголовком «Особые варианты загрузки» находим кнопку «Перезагрузить сейчас».

Нажимаем ее и ждем перезагрузки, после которой появится окно выбора действий. Переходим последовательно Поиск и устранение неисправностей – Дополнительные параметры – Восстановление системы. Далее потребуется войти под учетной записью, а потом можно воспользоваться одной из точек.
Как удалить некоторые или все точки восстановления
Удалить все точки для конкретного диска можно с помощью Свойств системы. Заходим на уже знакомую вкладку «Защита системы», выделяем нужный диск и кликаем по кнопке «Настроить…». Затем внизу жмем кнопку «Удалить».

Избавиться от всех точек восстановления, кроме последней, позволяет утилита очистки диска. Открываем строку «Выполнить» и вписываем команду cleanmgr. В выпадающем списке выбираем диск и кликаем «ОК».

В следующем окне жмем «Очистить системные файлы».

Снова выбираем диск и уже в окне очистки диска открываем вкладку «Дополнительно». Интересующая нас кнопка находится в разделе «Восстановление системы и теневое копирование».

Для управления каждой точкой восстановления по отдельности, в том числе удаления, придется воспользоваться утилитой CCleaner. После ее запуска необходимо открыть страницу Сервис – Восстановление системы.

Удалить можно любую точку, кроме самой новой.
Пожалуй, на этом все. Если вам есть что добавить по теме создания, использования и удаления точек восстановления в Windows 7/10, пишите в комментариях к статье.
Точки восстановления Windows 10: создание, удаление, восстановление
Читайте, как создать, удалить или откатить Windows 10 к точке восстановления. Как восстановить систему используя точку восстановления. С помощью точки восстановления можно восстановить системные файлы Windows 10, а также работоспособность операционной системы, исправить внезапно возникшие ошибки или вернуть систему в состояние на момент создания точки восстановления.
По умолчанию в Windows установлено создание точки восстановления во время установки или удаления обновлений, драйверов или приложений.
Работа с точками восстановления Windows 10
Как создать точку восстановления Windows 10
Создайте точку восстановления вручную:
Откройте Панель управления и перейдите в раздел Восстановление / Настройка восстановления системы.

Нажмите кнопку Создать в открывшемся окне Свойства системы

Введите описание для идентификации точки восстановления, в следующем окне. Текущая дата и время создания точки восстановления добавляются автоматически.

Нажмите Создать и дождитесь окончания процесса создания точки восстановления.


Настройте автоматическое создание точек восстановления:

- Запустите Панель управления / Администрирование / Планировщик заданий.
- В окне слева выберите Библиотека планировщика задач / Microsoft / Windows / System Restore.
- Кликните правой кнопкой мыши на файле SR в среднем верхнем окне и выберите Свойства.
- Выберите вкладку Триггеры в открывшемся окне.
- Нажмите Создать и задайте необходимые параметры времени создания точки восстановления.

Как удалить точку восстановления Windows 10
Точки восстановления Windows 10 сохраняются системой на жестком диске компьютера. Под них выделяется определённая его часть, по мере заполнения диска более давние точки восстановления удаляются и на их место сохраняются новые.
Для работы с точками восстановления доступны следующие функции:
Удаление всех точек восстановления, за исключением последней
- Кликните правой кнопкой мыши на диске, на котором сохраняются точки восстановления и выберите Свойства / Общие / Очистка диска.
- Дождитесь окончания процесса подготовки к очистке диска. После этого, нажмите “Очистить системные файлы” и снова подождите окончания проверки диска.
Нажмите кнопку Очистить в вкладке Дополнительно, блока Восстановление системы и теневое копирования.

Удаление всех точек восстановления, включая последнюю
- Перейдите в Панель управления / Система / Защита системы.
Выберите Настроить во вкладке Защита системы окна Свойства системы.

Нажмите Удалить напротив «Удаление всех точек восстановления для этого диска».

Как восстановить Windows 10 из точки восстановления
Внимание: восстановление Windows 10 из точки восстановления касается только системных и программных настроек операционной системы. Применение точки восстановления удалит все программы, которые были установлены после её создания и не восстановит удалённые раннее файлы.
Для восстановления Windows из точки восстановления сделайте следующее:
Откройте Панель управления / Восстановление / Запуск восстановления системы и нажмите Далее.

Выберите нужную точку восстановления из списка и нажмите Далее.

Подтвердите необходимость запуска восстановления системы из точки восстановления и процесс запуститься.

Где находятся файлы точки восстановления?
Все доступные точки восстановления можно увидеть в Панели управления / Восстановление / Запуск восстановления системы.

Физически файлы точки восстановления системы находятся в корневом каталоге системного диска (как правило диск С:), в папке System Volume Information. Однако пользователям по умолчанию не предоставляется доступ к содержимому данной папки. Чтобы попасть внутрь каталога его сначала нужно сделать видимым, а затем получить особые права.
Перейдите в Панель управления / Параметры папок (Параметры Проводника) / Вид.

Уберите галочку напротив параметра «Скрывать защищённые системные файлы» и нажмите кнопку Применить. После этого в корневом каталоге диска С: появится папка System Volume Information доступа к которой нет.

Для получения доступа к папке System Volume Information сделайте следующее:
Кликните на папке правой кнопкой мышки и выберите Свойства / Безопасность / Дополнительно.

Нажмите Продолжить, чтобы приступить к получению прав доступа к системной папке Windows в которой находятся файлы точек восстановления.

Нажмите кнопку Добавить и введите имя пользователя которому предоставляются права доступа. Нажмите OK.

Поставьте галочку в разделе Общие разрешения напротив «Полный доступ» и нажмите OK.

Теперь Ваша учётная запись появилась в списке «Элементы разрешений» и у вас есть доступ к папке System Volume Information.

Файлы и папки, которые здесь находятся, нельзя удалить вручную, так как они защищены системой. Если вы хотите очистить директорию System Volume Information, то воспользуйтесь стандартными методами, позволяющими удалить точки восстановления Windows.
Точка восстановления системы не создаётся. Что делать?
Проверьте состояние службы Windows «Теневое копирование тома». Для это выполните:
- Перейдите в Панель управления / Администрирование / Службы.
- Найдите службу «Теневое копирование тома».
- Запустите или активируйте её, при необходимости поставьте режим её включения «Автоматически».

Точки восстановления системы могут не создаваться на компьютере, на котором установлено две операционные системы или операционная система повреждена вредоносным программным обеспечением или вирусами.
Как восстановить Windows 10 из точки восстановления с помощью командной строки
Если возникают проблемы с запуском Windows 10 в обычном режиме, то восстановить её работоспособность путём запуска точки восстановления можно из Командной строки.
Загрузите Windows в «Безопасном режиме с поддержкой Командной строки»: во время загрузки операционной системы нажмите F8 и выберите соответствующий пункт из Меню выбора дополнительных вариантов загрузки Windows.

Введите в Командной строке rstrui.exe, после чего откроется окно Восстановления системы.
Выберите необходимую точку восстановление и нажмите Далее.

Как восстановить удаленные точки восстановления?
Точки восстановления Windows 10 сохраняются системой на жестком диске компьютера. Под них выделяется определённая его часть, по мере заполнения которой более давние точки восстановления удаляются и на их место сохраняются новые.
Также точки восстановления можно удалять вручную – об этом более подробно описано выше.

Часто восстановление Windows приводит к утере важных файлов. Восстановление Windows с помощью точки восстановления, откат к более ранней версии операционной системы, возврат компьютера в исходное состояние, ошибки в работе программ для резервного копирования, повреждение или перезапись системных файлов, ошибки файловой системы или наличие битых секторов диска – это не далеко полный список причин удаления данных.
Консоль восстановления Windows вернет работоспособность операционной системы, но может привести к утере личных файлов. Не всегда имеется возможность восстановить работоспособность Windows без чистой установки операционной системы, что также может повлечь за собой утерю файлов.
Загрузите бесплатно и просканируйте компьютер с помощью Hetman Partition Recovery. Ознакомьтесь с возможностями программы и пошаговой инструкцией.
Операционная система Windows 10 восстановлена из точки восстановления? Оставляйте отзывы и задавайте ваши вопросы в комментариях.
Как создавать точки восстановления в Windows 7
Многие пользователи компьютеров на базе операционной системы Windows знают, что эта ОС позволяет создавать точки восстановления. Они позволяют восстановить полную работу системы в случаях, если она заражена вирусом, не запускается или ОС работает с ошибками. Чтобы помочь пользователям ПК, которые не знакомы с этой процедурой, мы подготовили материал, где подробно опишем этот процесс для Windows 7.
Принцип процедуры восстановления в семерке
Основной принцип действия процедуры создания точки восстановления заключается в автоматическом сохранении настроек системы при ее изменениях. Например, чтобы точка восстановления Windows 7 начала автоматом создаваться в ОС, должны произойти изменения в реестре. То есть, при установке какого-либо драйвера или программного обеспечения ОС фиксирует это и создает точку восстановления. Исходя из вышесказанного, становится понятно, сколько точек восстановления Windows 7 сможет сохранить на жестком диске. Поэтому, чтобы пользователю ПК вернуть компьютер в прежнее состояние, достаточно лишь воспользоваться одной из них и начать саму процедуру.
Как сделать восстановление компьютера на семерке
В этом разделе мы опишем процедуру восстановления ОС неисправного ПК с помощью одной из точек. Для примера мы возьмем неисправный ПК с операционной системой Windows 7 Ultimate. В этом компьютере все еще можно загрузить ОС, но она работает нестабильно, выдавая «экраны смерти», зависания и много других ошибок системы. Вероятнее всего, такое поведение ОС вызвано вирусом или отсутствием каких-то системных файлов.
Теперь попробуем выбрать точку восстановления на этом ПК, когда он еще стабильно функционировал. Для этого перейдем к свойствам системы и откроем вкладку «Защита системы». Теперь нажмем кнопку Восстановление… .

После нажатия должно появиться окно мастера. В окне мастера видно, что мы можем запустить исправление ОС при помощи рекомендуемой точки, также как и выбрав точки, созданные ранее.

В нашем случае мы выберем последнюю точку, когда она стабильно работала и является рекомендуемой.

Выбрав ее, мастер попросит вас подтвердить процедуру восстановления с помощью нее.

Как только вы осуществите подтверждение, мастер сразу же запустит откат до предыдущего состояния ОС.

Откат к предыдущим настройкам может занять пять минут или намного больше времени. Время отката зависит не только от объема возвращаемых данных, которые хранятся на ПК, но и от вычислительной мощности самого компьютера. После успешного отката вы увидите такое сообщение.

Точка восстановления Windows созданная вручную
Кроме автоматического создания контрольных точек у пользователя есть возможность сделать их самому. Например, перед установкой бета-версии программного обеспечения, которое еще плохо поддерживает ОС, вы можете создать ее вручную.
Чтобы создать точку вручную, мы перейдем в свойства системы на ту же вкладку «Защита системы». На этой вкладке мы выберем самую нижнюю кнопку с именем Создать… . После этого действия появится окно, в котором нужно задать имя. Лучше всего создавать имя, связанное с конкретными изменениями в семерке. Например, если вы установили какой-нибудь пакет драйверов, то точку восстановления можно назвать «Установка драйверов от 10.06.2016».

Задав имя, нажимаем кнопку Создать . После успешного создания вы увидите такое сообщение.

Найти новосозданную контрольную точку можно в мастере, который мы рассматривали ранее.

В окне мастера можно только выбрать и посмотреть свойства точки для отката к предыдущему состоянию системы, а вот удалить ее с помощью этого мастера не удастся.
Удаление контрольных точек может освободить место на жестком диске, но также следует учитывать, что удаляются они навсегда.
Удалить конкретную контрольную точку нам поможет бесплатная утилита CCleaner. Загрузить утилиту CCleaner можно с ее официального сайта. Чтобы воспользоваться опциями удаления, необходимо запустить программу и перейти к вкладкам «Сервис/Восстановление системы».

В окне утилиты CCleaner можно посмотреть и удалить все ранее созданные точки восстановления, кроме последней. Это сделано специально, чтобы пользователь смог воспользоваться последней точкой в ОС в случае ее краха.
Также советуем обратить внимание на утилиту Restore Point Creator. Эта утилита справляется с задачей удаления, как и CCleaner, а также имеет более расширенный функционал.
Оживляем ОС, которая перестала загружаться
Рассмотрим пример восстановления ОС, когда она совсем перестала загружаться. В этом случае виновниками, как и в примере выше, могут быть вредоносные программы, нелицензионный софт и удаленный файлы операционной системы.
Для этого примера нам понадобится лицензионный диск Windows 7. Чтобы вернуть ОС в строй, мы загрузимся с этого диска при старте компьютера. Во втором окне загрузчика есть ссылка «Восстановление системы». Чтобы начать откат к предыдущему состоянию, нам нужно кликнуть по ней.

После этого действия загрузчик просканирует жесткий диск на наличие предыдущих ОС и позволит выбрать одну из них для отката. В нашем случае это единственная операционная система Windows 7.

Выбрав необходимую операционку, перейдем к следующему окну.

В этом окне кликнем по ссылке восстановление системы, которая перекинет нас уже к знакомому мастеру.

Во втором окне мастера откроется список всех контрольных точек, с помощью которых можно осуществить откат к предыдущему состоянию.

Дальнейшие действия идентичны с первым примером, поэтому описывать их нет смысла. Пример, описанный выше, используют тысячи пользователей, так как он позволяет вернуть ОС к нормальному состоянию.
Подводим итог
Прочитав этот материал, любой пользователь ПК, который был незнаком с контрольными точками, сможет восстановить систему к рабочему состоянию. Кроме этого хочется дать нашим читателям несколько советов.
Например, если поддерживать систему в нормальном состоянии, то создание контрольных точек можно и вовсе отключить. Так делают многие опытные пользователи ПК, так как это позволяет немного повысить производительность компьютера. Однако, если ресурсы компьютера позволяют, то описанная технология значительно упростит вам жизнь, если вашей ОС что-то пойдет не так. Поэтому — выбор за вами.
Видео по теме
Создание точки восстановления системы в ручную

Содержание
Введение
Точка восстановления – это представление сохраненного состояния системных файлов компьютера. Точку восстановления можно использовать для восстановления системных файлов компьютера в состояние, соответствующее моменту времени в прошлом. Точки восстановления автоматически создаются средством восстановления системы еженедельно и при обнаружении средством восстановления системы начала изменения конфигурации компьютера, например при установке программы или драйвера.
Хранящиеся на жестких дисках резервные копии образа системы можно использовать для восстановления системы так же, как и точки восстановления, созданные защитой системы. Хотя резервные копии образа системы содержат и системные файлы, и личные данные, восстановление системы не затронет пользовательские файлы данных.
Как создать точку восстановлени?
Точку восстановления в любой момент можно создать вручную. Для чего это надо? Если вы любитель устанавливать разные программы и утилиты, то в конечном итоге система начнет тормозить, то создавая точки восстановления, вы можете всегда вернуть первоначальное состояние системы. Устанавливая новые драйвера или обновления программ, чистка реестра или диска, все это может привести к необратимым последствиям. Поэтому приступим, выполнив следующие действия:
- Открываем компонент “Система“. Пуск – Панель управления – Система – Дополнительные параметры системы – защита системы. В открывшемся окне сначала выбираем параметры восстановления.

Жмем кнопку Настроить и отмечаем галкой, те пункты, которые нужны.


Точки восстановления хранятся до тех пор, пока не будет заполнено дисковое пространство, зарезервированное для восстановления системы. По мере создания новых точек восстановления старые будут удаляться. Если отключить защиту системы (функцию, которая создает точки восстановления) для диска, то с этого жесткого диска будут удалены все точки восстановления. После повторного включения защиты системы создаются новые точки восстановления
Выбор точки восстановления
Для выбора точки восстановления в окне Защита системы жмем на кнопку Восстановление. В открывшимся окне Восстановление системы жмем Дальше и выбираем точку восстановления. и жмем Далее
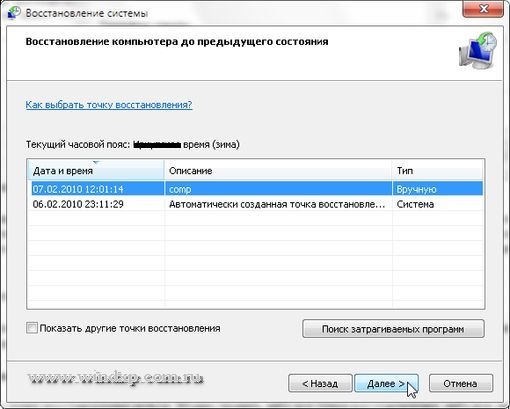
Удаление точки восстановления
Удалить отдельную точку восстановления нельзя. Можно удалить либо все точки восстановления, либо все, кроме последней. При удалении точек восстановления высвобождается дисковое пространство. Когда создаются новые точки восстановления, дисковое пространство используется вновь
Объем дискового пространства требуемый для восстановления системы
Для хранения точек восстановления требуется не менее 300 МБ дискового пространства на каждом диске объемом от 500 МБ. Восстановление системы может задействовать от трех до пяти процентов пространства на каждом из дисков. По мере заполнения пространства данными точек восстановления средство «Восстановление системы» удаляет старые точки восстановления, чтобы освободить место для новых.
Точки восстановления Windows
Точками восстановления Windows называют сохраненные системные файлы операционной системы, которые, в случае сбоев в работе, могут быть использованы для возобновления правильной работоспособности ОС. При помощи точек восстановления любой пользователь сможет быстро «откатить» свою операционную систему до функционирующего состояния, а не заниматься достаточно длительным процессом переустановки. В этой статье мы детально расскажем о том, как создавать и работать с точками восстановления, как их удалять и восстанавливать операционную систему при помощи встроенного и стороннего программного обеспечения.

Содержание:
Создание точек восстановления Windows
ОС Windows создает точки восстановления в автоматическом режиме. Это происходит при важных обновлениях системы, установки драйверов, а также установке различных приложений, которые могут повлиять на работоспособность системы. Помимо этого, в Windows любой пользователь может создавать точки восстановления вручную. Для этого следует выполнить следующие шаги:
Шаг 1. Ищем иконку меню «Пуск» в левом нижнем углу и нажимаем по ней правой клавишей мыши. В открывшемся списке выбираем пункт «Панель управления».

Шаг 2. Выбираем пункт «Система и безопасность», после чего переходим в пункт «Центр безопасности и обслуживания» и уже там находим меню «Восстановление».
Также данное меню можно быстро найти, набрав в поиске по панели управления слово «Восстановление».

Шаг 3. В открывшемся окне выбираем пункт «Настройка восстановления».

Шаг 4. В открывшемся окне, переходим в раздел «Защита системы» и выбираем пункт «Создать».

Шаг 5. В открывшемся окне достаточно написать имя точки восстановления, нажать на кнопку «Создать» и подождать до момента завершения создания.

После завершения создания, точка восстановления будет готова для использования.

Как пользоваться точками восстановления Windows?
Для восстановления системы при помощи точек, пользователю необходимо проследовать следующим шагам:
Шаг 1. Открыть Панель Управления и выбрать пункт «Восстановление», в открывшемся окне необходимо найти пункт «Запуск восстановления» и нажать Далее.

Шаг 2. Находим необходимую точку восстановления и нажимаем кнопку «Далее»

Шаг 3. Подтверждаем кнопкой «Готово» восстановление системы из выбранной точки восстановления Windows .

На восстановление системы потребуется какое-то время, после чего Windows автоматически перезагрузиться и вернется в исходное положение.
Как удалить ненужные точки восстановления?
Для удаление ненужных точек восстановления необходимо проследовать следующим шагам:
Шаг 1. Открыть Панель Управления, перейти в раздел «Восстановление», после чего находим пункт «Настройка восстановления системы».

Шаг 2. В следующем меню, необходимо выбрать пункт «Настроить»:

Шаг 3. В открывшемся меню выбираем пункт «Удалить».
Важно: данный способ удалит все точки восстановления на компьютере!

После нажатия кнопки «Применить» точки для восстановления Windows будут удалены.
Использование программы для восстановления данных
Точки восстановления Windows предназначены для восстановления состояния системы, поэтому после отката системы на компьютере пользователя больше не будет программ, которые были установлены после создания точки восстановления.
Помимо этого, точки восстановления не восстановят удаленные или отформатированные файлы, документы, видео и фотографии.
Для этих целей используйте специальное программное обеспечение для восстановления утерянных данных RS Partition Recovery, которая поможет восстановить всю информацию.



