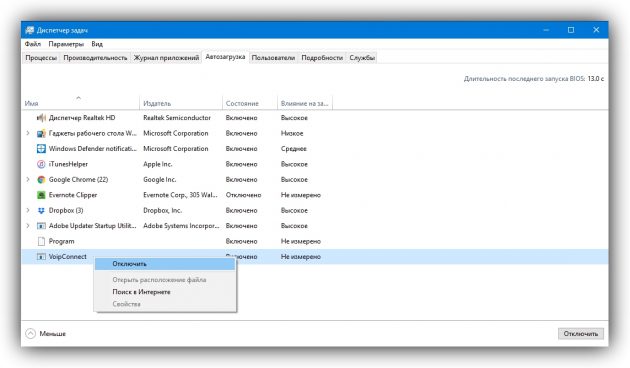Процессор не загружается полностью: это ошибка
Процессор не загружается полностью: это ошибка?
В статье описывается “проблема” пользователей ОС Windows почему процессор не загружается полностью от своих возможностей, и о чём следует помнить, прибегая к настройкам “разгона”?
Практически любой настольный компьютер или ноутбук на операционной системе Windows заставляет трудиться процессор на различных скоростях. То, что процессор не всегда загружен “на все 100”, вам, конечно, известно. Если это не ошибка побитой службы, настройки всепоглощающей программы или вирус, то к неполной загрузке ЦП пользователь относится нормально и даже с облегчением.
Однако иногда юзер замечает и обратную ситуацию: программ запущена куча, среди них есть и ресурсоёмкие, всё это на фоне последней Windows 10 с неновеньким “камнем” под капотом… А процессор даже и не думает приближаться к верхнему порогу загрузки. Это нормально? Не всегда.
Как проверить, правда ли процессор не загружается полностью даже по требованию приложений?
Самый простой вариант, который приходит на ум – несколько стресс-тестов для процессора. В блоге есть статья, где я привожу пару простых утилит, которые продемонстрируют вам, “ленивый” ли у вас проц или нет. Тестируйте и смотрите: по прежнему ли загрузка ЦП остаётся низкой?
Почему так происходит?
Всё может происходить по плану. Например, по выбранному плану энергосбережения, если ноутбук питается от батареи. Например, процессоры Intel идут с автоматически встроенной технологией Speed Stepping. Если вкратце, то это значит, что во время игры в карты или при наборе текста в Блокноте процессору инструкции приказывают не разгоняться. Ограничивают – всё тут.
Однако такое происходит сплошь и рядом даже в том случае, если запускается “серьёзная” программа. Причина – низкий заряд аккумуляторной батареи. Здесь задача Windows смениться с производительности на “подольше продержаться”, чтобы не произошло аварийного завершения работы. Ведь последнее означает не только потерю пользовательских данных, но и повреждение системных файлов и появление сбойных секторов. Почти гарантийно.
Убираем ограничения: настройками плана электропитания
Зажимаем WIN + R и вводим быструю команду:
для перехода в Параметры электропитания. В настройках любого плана найдите Управление питанием процессора -> Максимальное состояние процессора. Проследите, чтобы значение было на 100% при любом варианте работы ноутбука.

ограничения в плане питания – главная причина почему процессор не загружается полностью
Вы будете расстроены, но это самый безопасный, а потому, считаю, порой единственный вариант, к которому можно прибегнуть “неспециалисту”. И сразу перейду к совету, как поступать стоит с осторожностью.
Та самая IntelPPM
Машины под управлением процессоров Intel несут в себе программное обеспечение, которое контролирует вычислительную возможность процессора (и, соответственно, кулера). Так вот в сети появились ограниченные копипастом “советы”, как можно разогнать процессор простым твиком реестра из WIndows. Суть метода сводится к тому, чтобы отключить драйвер-дроссель ядра IntelPPM, который и отвечает за прерывания процессора в простое или небольшой нагрузке. Лежит в системных файлах этот драйвер здесь:
Ключ, что за него в ответе:
Т.е. смысл “настройки” заключается в том, чтобы просто его – драйвер – отключить. Показываю, а вы повторяйте с осторожностью:
в параметре Start установить значение 4 (выключено).
Кроме того, одноимённый параметр в:
также переводится в значение 4. И в перезагрузку.
Чем грозит?
Если у вас Intel – вы вскорости, вероятнее всего, почувствуете перегрев. Выведя из игры intelppm.sys, процессор вхолостую будет выдавать максимум возможностей. И, если у вас не профессионально “настроенное” охлаждение ЦП – жди беды. Для ноутбуков это точно критично. И это на фоне того, что вы результатов-то никаких и не увидите. А вот для процессоров AMD ситуация обратная – драйвер может ошибочно подгружаться в систему, что вызывает BSOD с ошибкой 0×000007. Такая беда подстерегает некоторых пользователей после не совсем удачной переустановки Windows. Так что intelppm.sys из сборок на AMD нужно отключить .

Проверьте симптомы отключенной службы ниже:

Так выглядят Диспетчеры задач с отключённым intelppm.sys:

Как отключить дросселирование процессора (для AMD):
Выводим параметр Start в ключе реестра:
в значение 4 (Выключено):

в значение 4.
В консоли cmd от имени администратора вводим команду на выключение службы
Если консоль отвечает любым другим сообщением, кроме “успех”, повторите ту же операцию, но в ремонтной консоли. Напомню, в неё можно попасть, перезагрузив Windows, удерживая Shift, пока не появится окно Восстановления системы. Вполне вероятно, что вам потребуется установочный диск с вашей версией Windows, чтобы сделать это наверняка:



Как включить дросселирование процессора (для Intel):
Если вы ищите решение для исправления ситуации, делаем так:
Выводим параметр Start в ключе реестра
в значение 3 (Включено)
в значение 3.
И запускаем контроль за состоянием процессора:
Если ситуация непоправима, и драйвер оказался повреждён, советую вытащить его из установочного образа Windows. Напомню, вашей целью является папка Sources, файл install.wim, открытый с помощью 7-zip.
Убираем ограничения: утилита ThrottleStop
Одна из немногих, которая хоть как-то может помочь пользователю разогнать процессор. Однако документация по этой программе – вещь крайне редкая. А это зря. Некоторые из настроек достойны пристального внимания. Потому позволю себе выделить описание по работе с программой в отдельную статью. А из недостатков работы с программой:
Процессор не загружается полностью: это ошибка
Господа! А вот такая проблема:
Знакомый чел решил прочистить радиатор от пыли, отдал крепления, вынул проц, продул, засунул обратно. Комп перестал заводиться.
Маленькая деталь – все это он проделал, забыв выдернуть шнур из розетки.  После чего стал названивать мне.
После чего стал названивать мне.
Теперь при включении на мамке индикатор VCC загорается красным (каким раньше горел не знает), все вентиляторы работают, hdd заводится, но экран чёрен как майская ночь. Звуковых сигналов никаких нет. CMOS сбрасывал, батарейку вынимал.
Вопрос – не сжег ли он благополучно проц?
Красный огонек на VCC-индикаторе не означает ли именно это?
(Воткнуть в другую маму проверить нет возможности. )
Конфигурация:
проц P4 3,0GHz/1MB, FSB 800MHz, 478
мать Abit IS7-E2
память 512MB DDRAM 400MHz, PC3200, CL2,5
HDD 80GB WD Caviar WD800JB UDMA 100/8,9/7200/8MB
видео 256MB HIS Excalibur Radeon 9600XT
SashaAl
лично еще не проверял – я на работе, а он в 40 км от меня – общаемся по телефону пока.
он его еще раз снял и проверил – все ножки целы.
а все-таки – что означает красный свет на vcc-индикаторе? в мануале к маме написано:
“VCC: This LED lights up when the system power on”
но не написано каким цветом он должен гореть.
Рядом с ним 5VSB-индикатор, так он горит зеленым.
Мог ли все же проц сгореть если его трогать при неотключенном питании?
2All
извиняюсь за молчание – только вчера вечером смог доехать до того чела.
Всем спасибо за советы! Но дело было в простом – проц оказался прилеплен к радиатору термопастой и он снимая вентилятор вытащил и проц и обратно вставлял его также вместе с радиатором, что разумеется не позволяло ему снять и потом обратно поставить CPU Lock. Разумеется, проц в гнезда не входил до конца, вот и вся причина. Кстати, о том что надо отдать замок на сокете, он и не догадывался (инструкцию к процу лень прочитать было  )
)
Короче, оторвал я проц, вставил как нужно – все заработало.
Единственное, надо теперь наверно термопасту поменять.
Заодно вопрос (извиняюсь за оффтоп): а) как и чем снять старую пасту, чтоб не повредить проц, и
б) куда правильно наносить новую пасту – на сам проц или на сердечник радиатора?
_Jus_
“Заодно вопрос (извиняюсь за оффтоп): а) как и чем снять старую пасту, чтоб не повредить проц”
Ацетоном неплохо смывается.
“куда правильно наносить новую пасту – на сам проц или на сердечник радиатора?”
На процессор, естественно. На радиатор не угадаешь как.
И не сильно много мажь. Много не усть хорошо в данном случае.
Добавление от 14.10.2008 12:25:
Ага. Вот здесь список процессоров и версия БИОС с которыми она будет с этим процессором работать.
http://www.gigabyte.ru/products/mb/cpulist/ga-p35c-ds3r_20.html
Для начала сбросить БИОС перемычкой.
Илучше для подстраховки вынуть батарейку и закоротить контакты в гнезде на пару минут (комочком фольги).
Второе – если можно войти в БИОС – сразу же контроль температуры ядра камня. Может быть перегрев.
Добавление от 14.10.2008 12:30:
И на степпинг процессора тоже.
С E0 будет работать только с F12(пока только БЭТА!), судя по сайту.
Добавление от 14.10.2008 13:12:
цитата: unknown2:
И на ревизию матери обрати внимание.
Добавление от 14.10.2008 12:30:
И на степпинг процессора тоже.
С E0 будет работать только с F12(пока только БЭТА!), судя по сайту.
Посмотрел на сайте – да, v.1.0 поддерживается по F12. А как реально это осуществить? При загрузке держу F12 – реакции 0.
Добавление от 14.10.2008 15:24:
Лопухнулся знатно, блин. Ногами только не пинайте. 
Добавление от 14.10.2008 15:29:
цитата: lamer:
maikle
поставьте старый процессор. Скачайте с сайта версию биоса F12, прошейте. Выключите компьютер. Поставьте новый процессор.
Все бы ничего, только старый проц уже работает на другой машине, откуда его не выцепить.
Получаеться, или проц напрокат искать, или новая мать.Засада.
lesha.vr
Поменял процессор на amd phenom ii x4 945 система грузится не захотела (комп перезагружается)
А какой CPU был раньше?
И какой БП?
Надеюсь намек понятен?
lesha.vr
550 вт я думаю должно хватить.
Угу. И 220 вольт тоже. 
Ватты – они разные бывают.
Powеr Man – весьма среднего качества, да и не новый, похоже.
Добавление от 03.04.2011 16:33:
как тока поставил Athlon 2X2 265(3.3Ghz) вместо Athlon64 X2 5000+(2.6Ghz) на ASUS M2N68-AM-Plus комп грузанул винду и тут же вилетел синий екран и пошел в рестарт,и так все время(на сайте производителя мамки пишет что етот проц поддерживается,и биос тоже обновил,и сбрасивал),пожалуйста помогите советом,что же делать. заранее спасибо.
ev_sa
но написано FF означает что все работает норм.
не означает.
Вот и у меня проблемка после замены проца. Есть старый комп(Jetway P4X400DAP, ATI Radeon 9200 64Mb HDD40Gb ОЗУ 256 + 512, BIOS по моему AWARD ), решил сменить ему проц Intel Celeron 1.7 Ghz на Intel Celeron D 310 (478 pin). Снял старый, поставил новый, включаю, а комп не стратует. Сбросил биос, результата ноль. Кулера крутятся, но винт походу даже не стартует. Начал искать, что к чему, нашел что возможно на новом проце нужно заходить в биос через f10 я же помню что я заходил через DEL, решил прошить биос, еле нашел в сети прошивку для етой древней материнки, поставил старый проц, вкл, винт уже слышно что запустился, но блин гудок секунд 6 , тишина, снова сек 6 гудок..и так пока я не выкл питание. Вытащил ОЗУ,видяху, все равно гудит. ОЗУ менял местами, ничего. Да , вот скажем запустил я комп, пищит, выкл на сетевом фильтре кнопкой, комп потух, потом вкл на сетевом фильтре, комп сам запускается (тоесть на блоке не нажимаю кнопку Power), а если перемычкой сбросил биос, то в следующий раз что бы запустить комп уже нужно жать кнопку на блоке питания. Что посоветует?
Да еще сейчас заметил такой нюанс. Ставлю новый проц который не запускается, то ничего не пищит. Так же у меня установлен модуль вай фай. Так вот на новом проце он светится, то есть его индикаторы горят. Вставляю старый проц , ничего не горит.
4erTa
Со старым процессором стартует?
Насколько я понимаю, у этих процессоров разные ядра, точнее даже “через одно”. Так что имеет полное право не работать.
цитата: AYM:
4erTa
Со старым процессором стартует?
Насколько я понимаю, у этих процессоров разные ядра, точнее даже “через одно”. Так что имеет полное право не работать. Да со старым стартует. Да Вы правы , ядра разные , у старого Celeron (1,6—2,8 ГГц) (Northwood-128) , а у нового Celeron D (2,13—3,2 ГГц) (Prescott), но они не через одно а друг за другом. Потому то и стоит вопрос о прошивке биоса. Наверное пойду в другую ветку где тема ближе к прошивке биоса. спасибо всем отозвавшимся.
Никто не знает как узнать будет ли новый биос работать с новым ядром, а то промучаюсь, а в итоге и на обновленном биосе этот проц не заработает.
6 причин, почему компьютер не запускается
 Что делать если компьютер не включается или включается, но не загружается.
Что делать если компьютер не включается или включается, но не загружается.
Довольно часто эти проблемы связаны с аппаратной частью компьютера, то есть с его устройствами или, как говорят на компьютерном сленге — с «железом».
В этой заметке расскажу о наиболее частых причинах, вызывающих подобные проблемы.
Поломка блока питания
Довольно распространенная проблема — выход из строя блока питания.

Проявляется это обычно в том, что при включении компьютера не запускаются вентиляторы и не загораются индикаторные светодиоды на корпусе. Хотя бывают ситуации, когда при выходе из строя блока питания компьютер запускается, но информация на монитор не выводится. Это может означать, что частично устройства компьютера питаются (например, на материнскую плату подается напряжение), но либо качество питания не соответствует требованиям, либо возникли проблемы с питанием других устройств, то есть все системы компьютера не обеспечиваются питанием на должном уровне.
В стационарных компьютерах блок питания установлен в корпусе и тут очень важно понимать, что качество питания напрямую влияет на стабильность работы компьютера и его ресурс.

По этой причине не стоит экономить на блоке питания. Некачественный блок питания не только может довольно быстро выйти из строя, но также может сжечь другие устройства компьютера, например, материнскую плату.
И не стоит забывать, что на работу блока питания оказывает влияние корпус компьютера и расположение системного блока. Дешевый корпус с плохой вентиляцией вполне может стать причиной выхода блока питания из строя.

Ну и расположение системного блока компьютера очень важно, ведь если поставить системный блок под стол вплотную к стене, то вероятность перегрева резко увеличивается и беда грозит не только блоку питания. Перегрев приведет к тому, что все системы охлаждения компьютера будут работать на износ и очень скоро вы услышите необычный гул вентиляторов, свидетельствующий о том, что их скоро нужно будет заменять.
Если подозрение падает на блок питания, то в домашних условиях проверить его можно только одним способом — подключить другой блок питания, временно снятый с другого компьютера.

В этом нет ничего сложного и нужны минимальные знания устройства компьютера, чтобы провернуть данную операцию. Понадобится крестовая отвертка и руководство от материнской платы, чтобы правильно подключить к ней соответствующие разъемы от блока питания. Можно обойтись и без руководства, просто предварительно сфотографировав все подключенные разъемы перед снятием блока питания, а после проверки подключить блок питания по фотографиям.
Ну и стоит сказать, что в домашних условиях временная замена подозрительной комплектующей на аналогичную — это единственный надежный способ быстро определить причину аппаратной проблемы.
Оперативная память
Как правило, проблемы с оперативной памятью приводят к зависанию компьютера или к его внезапной перезагрузке. Довольно часто подобные проблемы сопровождаются появлением так называемого синего экрана смерти (BSoD)

Также компьютер может запускаться, но информация на мониторе будет отсутствовать. Причиной может быть бракованный модуль памяти или выход его из строя, в том числе и по вине некачественного блока питания.
Вполне реально самостоятельно произвести диагностику оперативной памяти и сделать это можно даже средствами Windows.
Также можно временно заменить планку памяти для того чтобы убедиться, что дело именно в ней.

Сейчас практически во всех компьютерах установлена двухканальная память, то есть обычно это две планки памяти. В этом случае можно поочередно поработать сначала только с одной планкой, а затем только со второй. Таким опытным путём можно установить, какая из планок вышла из строя.
Ну и если проблема возникла как раз после манипуляций с оперативной памятью, то проверьте надежность ее установки. Возможно, вы неполностью установили планку памяти в слот. Само собой, все манипуляции внутри корпуса компьютера осуществляются ТОЛЬКО при выключенном питании.

Видеокарта
Если компьютер включается, но изображение на мониторе отсутствует или оно имеет дефекты, например, полосы, то причина, скорее всего кроется в видеокарте.
Сначала проверяются такие банальные вещи, как кабель подключения монитора к видеокарте (системному блоку).

Затем уже заглядываем внутрь корпуса и убеждаемся, что видеокарта надежно установлена в слот на материнской плате. Если есть возможность, то временно заменяем видеокарту на другую.

Также нельзя исключать поломку монитора или выход из строя кабеля, но это встречается реже.
Материнская плата
Материнская плата также может приводить к тому, что компьютер перестанет загружаться или при включении компьютера информация на экран выводиться не будет. Внезапная перезагрузка или зависание компьютера также могут указывать на проблемы с материнской платой.
Так как материнская плата является основой, то перед тем, как подозревать ее, стоит сначала проверить другие устройства — блок питания, оперативку и видеокарту.

Ну и тут нужна будет более серьезная диагностика и придется обращаться в специализированный сервис, где после проверки вам скажут стоит ли производить ремонт материнской платы или проще приобрести новую.

Процессор
Нельзя исключать и процессор, хотя это довольно редкий случай. В своей практике я сталкивался с тем, что компьютер работал нестабильно по вине процессора, только один раз. Было это давно и речь шла о довольно производительном на тот момент двухпроцессорном компьютере, построенном на процессорах AMD. Из-за плохой вентиляции один из процессоров вышел из строя, что приводило к внезапным зависаниям, перезагрузкам и отказу включаться.

Сейчас это уже маловероятно и к подобным проблемам может приводить, пожалуй, только производственный брак.
Безусловно, можно попробовать заменить процессор в домашних условиях на аналогичный с другого компьютера, но в отличие от блока питания, операция эта несколько сложнее.

Во-первых, разные серии процессоров устанавливаются в разные сокеты (socket), то есть разъем. Это означает, что второй процессор должен иметь точно такой же сокет.

Во-вторых, придется столкнуться с системой охлаждения процессора и не все они легко поддаются демонтажу.

Начинающим пользователям я бы не рекомендовал производить подобные операции самостоятельно, так как довольно просто можно поверить что-то на материнской плате, не рассчитав усилие при снятии или монтаже системы охлаждения.
Кроме этого, при повторной установке системы охлаждения на процессор, необходимо применять термопасту для лучшего отвода тепла от процессора. Далеко не у всех найдется тюбик с термопастой под рукой, поэтому здесь, как и в случае с материнской платой, лучше обратиться в сервис.

Жесткий диск
Ну и если компьютер не запускается, но вы слышите необычный треск, скрежет или клацание жесткого диска, то это явно указывает на проблемы с ним. Также могут быть и другие проблемы, связанные с жестким диском, например, появится сообщение вроде этого:

В сообщении говорится, что загрузка с диска невозможно, нужно вставить системный диск и нажать клавишу Enter.
Если после включения компьютера появляется такая надпись, то в первую очередь стоит проверить корректность и надежность подключения жесткого диска к материнской плате, а также удостовериться, что жесткий диск виден в BIOS, то есть что система диагностики материнской платы определяет наличие жесткого диска.

Если в BIOS жесткий диск отсутствует, то придется нести его в сервис. Возможно, проблема возникла с контроллером, то есть с платой жесткого диска. Но перед этим все же стоит попробовать заменить кабель подключения жесткого диска к материнской плате. Я встречался пару раз с ситуацией, когда бракованный кабель приводил к подобной проблеме.

Если же жесткий диск определяется, но загрузка компьютера не происходит, то приступаем к тестированию диска и тут есть масса нюансов. О многих из них я рассказал в серии видео, которая была посвящена жестким дискам.
В этих видео я довольно подробно рассказал о возможных поломках жесткого диска и о том, как можно провести его диагностику самостоятельно.
Исправляем ошибку CPU Fan Error Press F1 to Resume самостоятельно!
Дорого времени суток! Вы включили компьютер и собираетесь поработать за ним, вместо того, как ПК загрузиться, выдает ошибку CPU Fan Error Press F1 to Resume. В некоторых случаях надпись об ошибке может иметь немного иной вид, например press f1 to run setup или Your CPU fan fail or speed too low. По сути это одно и то же и извещает о проблеме с вентилятором на процессоре.
Сообщение об ошибке выводиться после диагностики БИОС и выявления ошибок оборудования или настроек. И проблема может быть как в самом вентиляторе так и настройках. Об этом немного ниже, мы рассмотрим все возможные причины и их решение.

По появлению ошибки, ПК дальше не грузиться, ожидает нажатия кнопки F1, которая игнорирует сообщение и продолжит загрузку ОС. Иногда бывает другая клавиша для продолжения работы системы, все зависит от настроек BIOS и модели материнской платы. Кстати некоторые настройки биос могут не пропускать дальнейшую загрузку дальше тестирования, до устранения неисправности.
Примечание: Заметьте, такое сообщение будет появляться после каждого включения компьютера, пока проблема не будет решена.
Игнорировать ошибку конечно же можно, но крайне не рекомендуется, т.к. ошибка связана с охлаждением процессора. Что может вызвать перегрев и зажаренный процессор в термопасте.
Лучше не экспериментировать и разобраться с ошибкой, понять что означает надпись и как с этим бороться в домашних условиях. Есть много мнений и споров, что в современных CPU встроена защита от перегрева. Я думаю на себе этого не хочет испытать никто, т.к. процессоры комплектующие не из дешевых, чтобы бросаться ими в костер)
Почему возникает ошибка CPU Fan Error
Возникает вопрос, что это за ошибка и как исправить своими силами. Ошибка может возникать в нескольких случаях, начиная от программного характера, таких как настройки BIOS и иных программ корректирующих скорость вращения вентилятора системы охлаждения процессора. Или все-таки ошибки физического характера, такие как пыль, загрязнённость системного блока, или попадание проводов или шлейфов в куллер.
Если проводили настройки скорости вентилятора, то для начала необходимо вернуть настройки в исходное состояние либо найти оптимальные параметры при которых не будет возникать данная ошибка.

А также, необходимо вспомнить, не проводили разбор корпуса компьютера и не отсоединяли ли провода, и какие именно, если разбирали системник.
Возможно, Вы разбирали системный блок, для чистки от пыли или просто добавляли новое оборудование, как вариант, что могли отключить кулер процессора, или не правильно подключили при сборке. Об этом немного ниже.
Одним словом вспомнить все манипуляции производимые с компьютером в последнее время.
Так же, на что следует обратить внимание, проконтролировать не изменяеться ли время после загрузке/перезагрузке дата и и время, если Вы заметите изменения, значит нужно менять батарейку на материнской плате на новую. Возможно причина кроется в этом. Т.к. настройки БИОС так же сбрасываются при перезагрузке ПК.

Рекомендация: Замену батарейки рекомендуется проводить не реже одного раза в 2 – 3 года
Не исключен вариант при первичной сборке компьютера при покупке, мастер ошибся и не правильно подсоединил кулер. Этот вариант мы с Вами также рассмотрим. Как исправить невнимательность мастера.
Как избавиться от ошибки
Как исправить cpu fan error самостоятельно и что это означает такая ошибка, на что влияет. Как я уже писал выше, решение ошибки есть, из опыта могу сказать, что виной проблемы чаще становиться выход из строя сам кулер центрального процессора. Который необходимо заменить на новый. Но бывают ситуации когда достаточно произвести чистку вентилятора от пыли и все становиться в норме.
Бывают ситуации, когда вентилятор на компьютере выработал свой ресурс и подлежит замене.
Давайте рассмотрим каждый из возможных решений более подробно.
Проверяем кулер процессора
Друзья, если Вы уверены, что настроек по работе вентилятора не проводили, а ошибка появилась сама собой, или же ошибка на совершенно новом системном блоке, следует посмотреть внутрь вашего ПК. Для этого снимите левую крышку, если смотреть на корпус спереди.
Проверяем состояние вентилятора на наличие пыли, смотрим, не мешают ли провода или другие элементы нормальному вращению. Для этого можно включить компьютер. Обратите внимание, вращается ли кулер вообще, не издает посторонних звуков, присмотритесь на состояние лопастей кулера.
Если заметили много пыли, проведите чистку с помощью щетки и пылесоса. Обратите внимание, фен для этих целей использовать категорически запрещено. Мало того, что разлетится вся пыль по комнате, а еще можете навредить горячим воздухом.
Примечание: При чистке кулера процессора, необходимо отключить компьютер от сети 220 и по возможности заблокировать вентилятор cpu, или придерживать, не давать ему вращаться.
Бывает, правда очень редко, ломаются лопасти, при попадании инородных предметов при вращении кулера. Если причину увидели внешним осмотром, устраняем и проверяем пропала ли ошибка CPU Error Fun при загрузке.

Если ошибка cpu fan error просит нажать f1, никуда не делась, давайте двигаться дальше, и смотреть что еще может быть не так.
Проверяем правильность подключения кулера процессора
Если системник совершенно новый, и ошибка cpu fan error press f1 to resume появилась сразу при включении компьютера, скорее всего не правильно подключен вентилятор процессора. Не исключен тот факт, когда Вы сами могли перепутать подключение охлаждения при проведении чистки. Давайте разберемся как проверить правильность подключения. Чтобы ошибка при загрузке больше не появлялась.
Обратите внимание как подключен кулер процессора, он должен быть подключен к разъему на материнской плате, обычно обозначение имеет вид CPU_FAN, которые состоят из трех контактов, на некоторых материнских платах четырех контактов. Если подключен не к данному разъему, необходимо пере подключить в правильный.

Примечание: Хочу заметить, если на системном блоке имеется функция управление оборотами вентилятора или просмотр его скорости на передней панели, то подключение вентилятора CPU немного иное, для этого необходимо внимательно изучить инструкцию и произвести подключение правильно, возможно в этом допущена ошибка.
Помните, материнские платы от разных производителей все разные, и разъем cpu fan может быть в любом месте, но обычно он прячется возле самого процессора. Быть может у Вас сохранилась инструкция от материнки, можно также ее изучить, что облегчит поиск данного разъема.
Не путайте разъемы на плате с PWR_FAN или CHA_FAN, эти разъемы совершенно для другого охлаждения компьютера. К ним подключаются кулеры которые крепятся на корпус системного блока, спереди или сзади.

Что делать, если ничего не помогает
Бывают и такие случаи, когда, вроде бы все в порядке, и вентилятор работает отлично, и системный блок чистенький, провода уложены, ничего не мешает. Все культурно и красиво. Но ошибка cpu error fan не пропадает.
Иногда причина вовсе не в кулере, а связана с конфликтом настроек BIOS или вовсе не определяется система охлаждения процессора материнской платой. Да, да и такое бывает.
Но такие выводы можно сделать, если Вы заменили систему охлаждения полностью, а ошибка осталась. Мой Вам совет попробовать сбросить настройки биоса на первоначальные и проследить исчезнет ли надпись об ошибке или нет.
Есть другой вариант, если вы уверены в работе кулера, то можно отключить ожидание нажатия клавиши F1 при ошибке. Заходим в биос, далее в логический раздел Boot ищем Wait For F1 If Error и выставляете значение Disabled. Это не устранит ошибку, но исключит ее появление на экране.

Для биоса UEFI, следует перейти в режим Advanced mode, далее вкладка Monitor, настройка выглядит следующим образом.

Этот способ подойдет только в том случае, если кулер новый и есть уверенность, в качестве. Перезагружаем компьютер и находим раздел CPU Fan Speed, устанавливаем Ignored, как показано на картинке.

Для биосов UEFI, переходите в режим Advanced mode, далее вкладка Boot и настройка отключения контроля скорости вентилятора, выглядит примерно так.

Важно понимать значение произведенных манипуляций. Фактически мы отключаем внутренний контроль процессора за температурой. В случае перегрева аварийное отключение не произойдет и процессор может сгореть при критической температуре, можно только надеяться на перезагрузку и сохранность железяки.
Если решите воспользоваться этим советом, обязательно установите программу или гаджет для рабочего стола, которые показывают текущую температуру процессора. В случае перегрева, немедленно выключайте ПК. Программы которые показывают полную информацию о компьютере а главное о процессоре вы всегда можете найти через поиск, такие например как Core Temp (совершенно бесплатная), CPUID HWMonitor, AIDA64, Speccy, SpeedFan, HWInfo, и т.д. их очень много.
P.S. В заключении давайте подведем итог, мы с вами разобрались как избавиться от ошибки CPU Fan Error Press F1 to Resume при включении компьютера, узнали что за ошибка и как с ней бороться самостоятельно, не прибегая к сервисам и компьютерным мастерам. Разобрали все возможные причины возникновения проблемы, и чем это может обернуться если не устранить. А так же если проблема не решаема, то как отключить сообщение в настройках биоса при загрузке. Что крайне не приветствуется! Вы это будете делать на свой страх и риск.
Хотелось бы услышать Ваше мнение в комментариях по статье, о том как Вы решили проблему с кулером процессора, а быть может у вас есть свой совет или замечание. Или поругать. Высказывайтесь, делитесь информацией, быть может ваш случай поможет многим людям. Жду Ваших комментариев.
Что делать если после смены процессора компьютер не включился и какие есть варианты решения?
Всем привет! Сегодня рассмотрим ситуацию, когда после замены процессора не включается компьютер, что делать в таком случае, есть ли варианты реанимировать девайс.

Бракованный процессор
Первое, что приходит в голову, если владелец поменял на компе CPU, и он перестал включаться. Даже при покупке компонента в обычном магазине его никто не будет тестировать — просто выпишут гарантию и оформляют товарный чек.
Аналогично дело обстоит с интернет-магазинами: детали получают у оптовиков и попросту отгружают клиенту. Тестирование проводят (если вообще проводят) на заводе изготовителе. Заводской брак процессора — один из факторов, которые не нужно сбрасывать со счетов, если после его замены комп выключается.
При наличии гарантийного талона вам или заменять деталь, или отправят в сервисный центр, где ее заменит производитель.
Ремонту CPU не поддается: печатные платы на нем слишком деликатные, и при повреждении даже одной работоспособность «камня» под сомнением.
Перед тем, как отнести или отправить по почте нерабочий ЦП продавцу, проверьте, не согнута или не отломлена ли одна из ножек(это касается производителя AMD). При наличии таких дефектов в гарантийном обслуживании откажут, и вы никак не докажете, что купили деталь в таком состоянии.
Не подключено питание материнской платы
При замене ЦП может потребоваться отключить питание материнской платы, самого процессора и других компонентов. Ошибка, которую иногда допускают пользователи — неплотно вставленные коннекторы питания. Хотя они и находятся в слоте, контакта нет и энергия на нужные для запуска комплектующие не подается.
Недостаточно мощности БП
Если вы использовали стоковый маломощный блок питания на 300 Ватт, а затем установили топовый «камень», мощности БП просто не хватит, чтобы дать достаточное количество энергии. Хотя потребляет ЦПУ меньше 300 Ватт, но не забывайте о прочих комплектующих, расходующих энергию.
Настройка БИОС
Если системный блок не запускается, проблема может быть и в неподходящих настройках Биоса — идеальных для старого ЦП, но которые не стыкуются с новым. В этом случае нужно поставить старый ЦП, зайти в БИОС и сбросить настройки до дефолтных.
Также иногда ПК не загружается, так как старая версия BIOS не подходит под новый CPU. В этом случае нужно действовать аналогично: установить старый «камень» и обновить БИОС до последней версии.
Перегрев CPU
В этом случае проблема проявляется немного иначе: компьютер включается, но минут через 10 выключается без предупреждения. Это значит, что ЦП перегревается и система защиты попросту вырубает комп, чтобы не дать перегореть дорогостоящей детали. Единственное решение проблемы — установка более мощного кулера.
Важно! Это же будет происходить, если кулер используется нормальный, но пользователь при замене ЦП забыл смазать его поверхность термопастой перед монтажом кулера. В этом случае хорошего контакта между деталями не будет, что и ведет к перегреву.
Если не включается монитор
Если нет изображения, а вместо него вы видите черный экран, то проблема скорее всего в видеокарте. ЦП не отвечает за вывод изображения на экран, если не используется интегрированная в него видеокарта. В таких случаях надо проверить, какой графический адаптер используется по умолчанию и к правильному ли коннектору подключен дисплей.
Также не исключено, что при разборке системного блока вы немного выдернули графический адаптер из слота PCI‑E, поэтому он и не работает из-за отсутствия контакта.
Советую ознакомиться с публикациями про правильное нанесение термопасты на компьютерный процессор и об исправлении ошибки видеокарты код 43. О том, как поменять ЦП на более мощный, читайте вот тут.
Поделись этим постом в социальных сетях, чтобы порадовать автора. До следующей встречи!
Компьютер включается но не запускается операционная система?

После включения компьютер может повести себя странно. Так, на экране появляются системные сообщения, то есть компьютер включается, но не запускается операционная система. Вы остаётесь наедине с непонятными наборами слов и чисел, которые надо уметь прочитать. Попробуем разобраться, что эти сообщения говорят нам о состоянии ПК и что с ними делать дальше.
Аварийные сообщения и как их читать
Если вы умеете распознавать значения аварийных сообщений, вы сможете понять, почему, например, ноутбук включается, но не запускается операционная система. Все ошибки можно разделить на две категории: аппаратные и программные.
При аппаратных ошибках, как правило, загрузка ОС даже не начинается. При программных она зависает на полпути.
Аппаратные ошибки
Рассмотрим случаи сбоя в аппаратном обеспечении. Эти ошибки не всегда можно исправить простыми операциями. Порой приходится покупать новый компонент вместо вышедшего из строя или тратиться на ремонт. Но и в этом случае предварительная диагностика сэкономит вам деньги и время.
- Батарейка материнской платы. Ваш ПК может быть полностью исправен, но из-за разрядившейся батарейки давать сбои. В этом случае на экране появится сообщение: PRESS F1 (или PRESS F2) to Continue. К ноутбукам это тоже может относиться, хотя в них и есть штатный аккумулятор.
Что делать: разобрать устройство, вытащить круглую батарейку из материнской платы и заменить её на новую. Обычно батарейка относится к одному из трёх типов: CR2032, CR2025 или CR2016. Какая именно нужна вам – посмотрите в описании своей материнской платы. Или возьмите старую батарейку с собой при покупке новой.
- Отключена клавиатура. Многие компьютеры отказываются загружаться, если клавиатура отсутствует. Это логично: ведь тогда вы не сможете управлять процессом загрузки, поскольку команды набираются клавишами. В этом случае вы увидите сообщение Keyboard Error or No Keyboard
Что делать: проверить соединение с клавиатурой, попробовать запустить ПК с другой клавиатурой. Если вы используете USB-модель, подключите её к другому порту и запустите компьютер снова.
- Не обнаружен жёсткий диск. Обычно при этом появляется сообщение No Bootable Device или синонимичное.
Что делать: Стоит проверить, не вышел ли кабель питания или передачи данных из соответствующего разъёма жёсткого диска. Если в последнее время вы не переподключали жёсткий диск, то проблема наверняка в этом. Если же переподключали, то настройте его заново в BIOS или UEFI.
Есть смысл также проверить диск на другом компьютере, подключив его как дополнительный. Если он корректно распознаётся – значит, его надо правильно подключить.
- Блок питания вышел из строя (либо ему не хватает мощности для системы). В этом случае вообще не запускается компьютер: вентилятор раскручивается и останавливается. Скорее всего, вы недавно установили какой-нибудь новый компонент – например, видеокарту.
Что делать: попробовать запустить систему с более мощным блоком питания. И следите за системой охлаждения: чем более мощные комплектующие установлены, тем больше тепла надо отводить.
Программные ошибки
Если Windows начинает грузиться, но не доходит до рабочего стола – дело, скорее всего, в программном сбое. Однако бывают и другие причины.
- Перегрев процессора. При правильно продуманной системе охлаждения (особенно в ноутбуках) причина, скорее всего – пыль и загрязнение вентиляции. Рекомендуем провести чистку устройства (об этом у нас есть отдельная статья), а также использовать охлаждающие подставки или внешние вентиляторы.
- Засорение системы. Если вы устанавливаете много программ, то, возможно, запуск Windows усложняется именно из-за них. Попробуйте немного разгрузить компьютер, удалив из автозагрузки (а лучше вообще из системы) всё лишнее.
- Вирусы. Проверьте компьютер на заражение с помощью специальных утилит. Лучше всего воспользоваться загрузочной флэшкой с регулярно обновляемой утилитой разовой проверки.
Мы рекомендуем для выяснения причины загрузиться заново в безопасном режиме (для этого при загрузке надо нажимать специальную клавишу, обычно это F8, но некоторые производители ноутбуков идут другим путём, поэтому уточните в инструкции).
Синий экран смерти
Мы вынесли эту страшную картину отдельно, поскольку причиной «синего экрана» могут быть как программные, так и аппаратные ошибки. Часто проблемой становится неверно установленный драйвер или некорректно распознанное устройство.
Наиболее частые причины таковы:
- Некорректная установка драйверов. Что делать: отключить все сомнительные устройства, скачать драйвера для них с официальных сайтов производителей и установить заново. В некоторых тяжёлых случаях проще переустановить систему заново.
- Повреждены важные файлы на жёстком диске (скорее всего, из-за внезапного отключения). Стоит воспользоваться функцией восстановления системы с помощью установочного диска.
- Проблемы с ОЗУ. Рекомендуем провести тесты памяти, причём, если у вас установлено несколько планок, попробуйте вынимать их по одной. Так проще будет найти проблемную.
- Вредоносный софт. Иногда вирусы или другие «зловреды» пытаются напрямую обращаться к «железу», что вызывает конфликт. Порой целью вирусописцев как раз и является постоянный «синий экран».
В большинстве случаев нет причин тревожиться о состоянии компьютера: всё лечится программно.
Разумеется, каждый описанный случай имеет свой набор вариантов и причин. Поэтому, определив причину, почему компьютер не загружается, стоит углубиться чуть дальше и поискать симптомы конкретно вашей неприятности. Данная статья не претендует охватить всё: здесь лишь объясняются наиболее частые и общие случаи.