Как создать ярлык сетевых соединений Windows
Создание ярлыка Сетевые подключения в Windows 10.
В Windows 10, большинство параметров сети были перенесены в приложение «Параметры». Настройки в приложении и новое всплывающее окно «Сеть» (Доступ к интернету) полностью отличаются от того что было ранее в Windows 7 и Windows 8.1. Настройки сети были перемещены, поэтому при необходимости требуется больше времени, чтобы открыть классическую папку сетевых подключений. Чтобы сэкономить ваше время, вы можете создать специальный ярлык для быстрого доступа к нему.
В Windows 10 при нажатии на значок сети на панели задач, вы увидите список доступных сетей Wi-Fi, к которым ваш компьютер может подключиться. Также вы можете посмотреть к какой сети вы в настоящее время подключены. Используя всплывающее окно «Сеть», вы можете открыть «Параметры сети и Интернет» или включить, или отключить режим Wi-Fi, Мобильный Хот-спот и Режим «в самолете».
К сожалению, по умолчанию, нет быстрого способа открыть классическую папку Параметры сети. Эта папка очень полезна, когда вам нужно отключить сетевое подключение, установить IP-адрес вручную или изменить параметры вашего DNS-сервера. Если вы часто управляете своими сетевыми подключениями с помощью классического апплета панели управления, рекомендуем создать ярлык, чтобы открыть его напрямую.
Существует два способа создания ярлыка «Сетевые подключения» в Windows 10. Ниже, рассмотрим оба.
Чтобы создать ярлык «Сетевые подключения» в Windows 10, выполните следующие действия.
- Откройте классическую Панель управления, вы можете просто скопировать и вставить в адресную строку проводника следующее и нажать Enter :
- Справа нажмите ссылку Изменение параметров адаптера.

- Теперь нажмите мышкой на значок папки в адресной строке и не отпуская кнопки перетащите его на рабочий стол.

- Новый ярлык появится на рабочем столе.
Готово.
Кроме того, вы можете создать ярлык вручную с помощью специальной команды.
Создать ярлык Сетевые подключения, вручную.
- Кликните правой кнопкой мыши пустое место рабочего стола. Выберите в контекстном меню «Создать» → «Ярлык» (см. картинку ниже).

- В поле расположение обьекта введите или скопируйте вставьте следующее:

- Используйте «Сетевые подключения» без кавычек в качестве имени ярлыка. Фактически, вы можете использовать любое имя, которое захотите. Нажмите кнопку «Готово», когда закончите.
- Теперь кликните правой кнопкой мыши ярлык, который вы создали, и выберите в контекстном меню «Свойства».
- На вкладке «Ярлык» вы можете указать новый значок, если хотите. Вы можете использовать значок из файла %SystemRoot%system32netshell.dll. Нажмите «ОК», чтобы применить значок, затем нажмите «ОК», чтобы закрыть диалоговое окно свойства ярлыка.

Примечание: Команда, используемая для ярлыка, представляет собой специальную команду shell:, которая позволяет напрямую открывать апплеты панели управления и системные папки. Чтобы узнать больше о командах shell:, доступных в Windows 10, обратитесь к следующей статье:
Теперь вы можете переместить этот ярлык в любое удобное место, закрепить его на панели задач или в меню «Пуск». Вы также можете назначить глобальную горячую клавишу для быстрого запуска в свойствах ярлыка.
Как создать ярлык для управления беспроводной сетью.
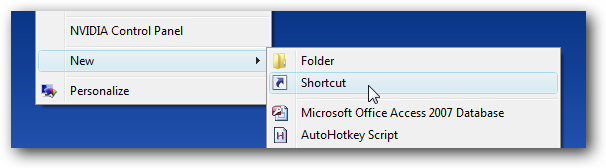
В Windows 7 есть вариант «Управление беспроводными сетями» ,который позволяет организовать беспроводную сеть. Проблема в том, что переход к этому варианту имеет несколько слишком много кликов. Это руководство поможет вам,как создать на рабочем столе ярлык, который будет непосредственно запускать вариант Управление беспроводными сетями .
Думаю,Вы все сталкивались с ситуацией когда Ваш компьютер очень долго выключается. В чём причина долгого выключения компьютера,Вы сможете найти ответ ,прочитав вот эту статью как уменьшить время выключения компьютера.
1.Щелкните правой кнопкой мыши на рабочем столе и выберите Новый >Ярлык
2.Откроется диалоговое окно Создание ярлыка и в поле попросит вас указать местоположение приложения,к которому вы хотите получить доступ,в области место введите строчку как показано ниже:
а затем нажмите кнопку Далее .
3.Он попросит вас назвать ярлык. Введите что-то вроде Управление беспроводными сетями , и нажмите кнопку Готово -Finish.
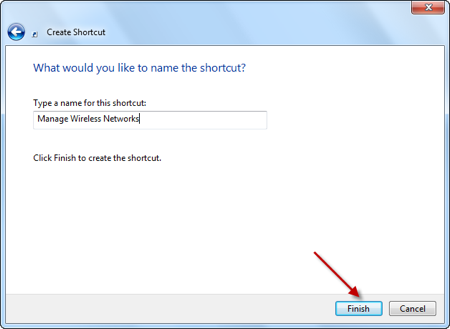
4.На данный момент вы сделали ярлык. Вы можете пропустить следующие шаги и идти вниз к шагу № 7, или можете перейти к следующей паре шагов,что бы узнать как использовать пользовательский значок созданного ярлыка. Для этого щелкните правой кнопкой мыши на ярлыке и выберите Свойства — Properties.
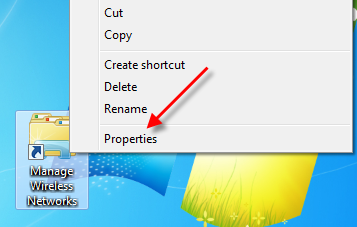
5.Ярлыку нужна иконка,для этого щёлкните на Change Icon .
6.Выберите значок, который вы хотите использовать (если у вас есть значок файла ). Если вы этого не сделаете, нажмите кнопку Browse … и перейдите к C:Windowsexplorer.exe . После того как вы выбрали explorer.exe, вам будет представлен ряд иконок,из которых вы можете выбрать. Нажмите OK .
7.Это позволит изменить значок ярлыка. Дважды щелкните по ярлыку, чтобы подтвердить, что он работает.
8.Теперь у вас есть быстрый доступ к вариантам беспроводной сети на компьютере. Щелкните правой кнопкой мыши на любой из них, чтобы переместить его вверх/вниз в списке предпочитаемых сетей, удалите его и т.д.
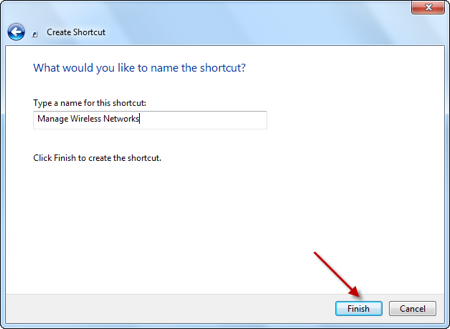
9.Вот и все — вы всё сделали! Приятной работы.
Как добавить значок Сеть на рабочий стол Windows 10
Чтобы отыскать компьютер в локальной сети, вам совсем необязательно знать его текущий IP адрес или имя. Просто щёлкните по значку «Сеть», и Windows сама просканирует и отобразит общедоступные ресурсы. Среди прочего, в сетевом окружении можно найти и подключить принтер, а также получить доступ к «расшаренным» файлам.
Найти же ярлык «Сеть» можно в проводнике (в панели быстрого доступа слева), либо добавить на рабочий стол также, как в Windows 10 значок мой компьютер. О последнем и пойдёт речь далее…

Параметры значков рабочего стола
1. Чтобы добавить ярлык «Сеть» на рабочий стол Windows 10, перейдите в «Параметры» по сочетанию клавиш « Win + I ».

2. Кликните по разделу «Персонализация» и выберите пункт «Темы» из списка слева.

3. Далее найдите «Сопутствующие параметры» в колонке справа, где кликните «Параметры значков рабочего стола».
4. В диалоговом окне установите отметку напротив пункта «Сеть» и нажмите кнопку «ОК».

5. Всё. Проверьте на рабочем столе Windows 10 должен появиться одноимённый значок.
Бонус! Ярлык сетевых подключений
Чтобы создать ярлык для «сетевых подключений» на рабочем столе Windows 10, следуйте нашим подсказкам:
1. Щёлкните правой кнопкой мыши по рабочему столу и выберите «Создать ? Ярлык».
2. В поле «Укажите расположение объекта» вставьте следующую строку:
explorer.exe shell.

3. Нажмите кнопку «Далее», и на следующем этапе задайте имя ярлыка. По окончании жмите «Готово».

4. Всё. На рабочем столе появится ярлык, который по щелчку откроет доступ ко всем сетевым подключениям на вашем компьютере.
Вместо послесловия
Уверены, с нашей помощью вы легко смогли добавить ярлык «Сеть» на рабочий стол . А каких ещё значков не хватает в вашей «десятке»? Пишите в комментах о чём стоит упомянуть в следующих статьях.
Как создать ярлык для вкл/выкл интернета в Windows 10?
При => на созданном ярлыке включается интернет.
Чтобы выключить интернет =>ПКМ на ярлыке => Отключить. В 7ке все работает.
Однако в Windows 10 – включается, но не выключается, т.е, при => ПКМ на ярлыке надпись “Включено” не переключается в “Отключить”.
Можно => “Расположение файла” и в папке “Сетевые подключения” отключить интернет.
Такая же история была и с Windows 8, 1 час попробовал и перешел на Windows 7.
Ответ:
Проверил, действительно не получается выключить “Ethernet” подключение ярлыком на Windows 10. Да и с беспроводным подключением такая же история. Включить можно, а выключить нет.
Но, кажется я нашел решение. Я просто открыл “Сетевые подключения”, и перетянул на рабочий стол нужный адаптер. И этот ярлык нормально работал. Можно было включать и отключать подключение к интернету.

А если нажать на него правой кнопкой мыши и выбрать “Создать ярлык”, то не работает.

Я видел этот момент, но если закрыть окно «Сетевые подключения» — ярлык перестает работать, другими словами — только в связке с окном «Сетевые подключения» ярлык работает.
И даже происходит переключения «Включено» на «Отключить» если открывать и закрывать это окно.
И бывает, что при включении интернета ярлыком, на р/с выскакивает значок «Панели управления».
В таком случае, это скорее всего просто очередной глюк Windows 10, который возможно починят в следующих обновлениях.
Можно проверить еще такие команды:
netsh interface set interface name=»Имя сетевого адаптера» enable
netsh interface set interface name=»Имя сетевого адаптера» disable
Исправьте кавычки в команде!
Если заработает, то можно создать два .bat файла.
Проверю позже, отпишусь. Должно работать.
Вам нужно просто отключаться от интернета, или можно полностью отключать адаптер?
И вам какой адаптер, сетевую карту, или беспроводной (Wi-Fi)?
1. Подключение по локальной сети
2. Беспроводная сеть
3. Bluetooth
Повторюсь: если закрыть окно «Сетевые подключения» — ярлык перестает работать, другими словами — только в связке с окном «Сетевые подключения» ярлык работает.
Я промахнулся и о такой же проблеме запостил в др. ветке (Как настроить интернет в Windows 10?)
У меня ноутбук с W 10 и я то вхожу в интернет, то выхожу.
Итак: проблема была в том, что значок Ethernet на столе при попытке войти по нему в инт. показывает… Отключить вместо Включить. А по опции тут же выше Расположение файла перенаправляет в Цетр сетей, где надо кликать (прав. кнопкой) по Ethernet и по Включить- т.е. подключение в… 4 шага. Очень неудобно! Да, недоработка MS.
А вот при выходе из инт. тот же значок Ethernet на столе уже показывает своё Отключить к месту, т.е. уже лучше- всего 2 шага. А вместе- 6 шагов! Это уже вам не «кнопка»…
Правда, как пишут здесь выше, можно заставить значок Ethernet на столе
показывать Включить для входа в инт., но… только в присутствии того самого открытого окна Центра сетей, в котором можно сделать то же самое, т.е. как бы дублирование кнопки Включения,- а кому это надо?!
Те же остаются 6 шагов до интернета и обратно.
И вот как я «выкрутился». С Божьей помощью… Я сделал GodMode-Режим Бога (кто не слыхал: это обычная папка, но с более чем 200 ссылок на все настройки Панели Управл.) И уже из него сделал значок на стол по «Просмотр сетевых подключений». Правда, сам значок не всякому понравится (аж 4 мониторчика), поэтому я изменил его на голубой шар-глобус и назвал просто Инт (т.е. Интернет). И этот «крутится-вертится Шар голубой» уменьшил на 1 шаг. мои хождения виз Интернета.
Но уже 2 его значка на столе.:
а) Вход: клик по значку Инт на столе-сходу Центр Ethernet-Включить (3 шага);
б) Выход: клик по значку Ethernet на столе-Выключить (2 шага).
Неужели нельзя ничего другого придумать?!
У меня только один вопрос: зачем отключать интернет? Ну и подключать его вручную.
PPPOE настроил, попросили вывести ярлык на рабочий стол, что-бы по-быстрому подклюяаться, а фигушки. Майкрософт, что за тупые шутки!
Сергей, спасибо за отклик. Отвечаем: потому что одним этим ноутом польз. в семье неск. человек, пара из которых по возрасту отлучены от инт. без надзора. У др. же бывает затяжная работа в офисн. прогах или с графикой и без нужды до поры в инт. Кроме того, мы часто скачиваем подолгу и тяжёлые файлы с файлообменников, и капризные и жадные из них уже после 3-4 скачив. сообщают: «На ваш ip исчерпан лимит скачив.». И только выйдя из инт., даже выключив раутер (Wi-Fi нет у нас), даже(!) отключив его от телефонной розетки (от фильтра в ней), можно обойти эту беду, получив новый динамич. ip.
Возможно, у кого-то найдутся и др. резоны.
Знаем, что некоторые, даже многие не выключ. свои компы круглосуточно, но у нас сложилось так. Да и старые споры «выключать-не-выключать» комп на ночь» и «электроника не любит частые ввы-» по сей день не исчерпаны. Кит. электроника всё выдюжит…
У меня работают команды:
netsh interface set interface name=»Подключение по локальной сети» disable
netsh interface set interface name=»Подключение по локальной сети» enable
Возможно, название вашего подключения нужно будет заменить. Если у вас не «Подключение по локальной сети».
Создав два .bat файла с этими командами, можно отключать и включать интернет просто запуском файла на рабочем столе.
если при вводе данной команды в строке (netsh interface set interface name=»Высокоскоростное подключение» enable) не подключаетса, а пишыт ето:
подключение> является неприемлемым значением для admin.
Параметр задан неверно.
В етом случае что делать?
А командную строку от имени администратора запускаете?
Настройка оборудования
Блог о модемах, роутерах и gpon ont терминалах.

Создание соединения WINDOWS 7
По просьбе пользователя ЛексссIcon выкладываю мануал по созданию PPPoE соденинения на Windows 7.

Нажимаем кнопку Пуск и в открывшемся меню выбираем пункт Панель управления.

Здесь нас интересует пункт Сети и Интернет, а именно подпункт Просмотр состояния сети и задач.

Если же Вы зашли в сам раздел Сети и Интернет, то выберать нужно будет пункт Центр управления сетями и общим доступом и, опять же, подпункт Просмотр состояния сети и задач.

Перед нами открылась схема нашей сети и центр управления основными сетевыми параметрами Операционной Системы. Для создания высокоскоростного соединения необходимо перейти по ссылке Настройка нового подключения или сети.

В диалоговом окне выбираем пункт Поключение к Интернету, нажимаем Далее.

Если у Вас уже есть созданные соединения, то система может предложить использовать уже существующее. Не поддавайтесь =). Выбираем пункт: Нет, создать новое подключение, нажимаем Далее.

Выбираем Высокоскоростное (с PPPoE) соединение.

Теперь необходимо внимательно ввести Имя пользователя и Пароль на доступ в сеть Интернет. Обязательно не забудьте поставить галочку на пункте Запомнить этот пароль. Так же при желании можно изменить Имя подключения на любое своё. Закончив редактирование, нажимаем кнопку Подключить.

Служба PPPoE по-умолчанию, сразу пытается установить соединение. Если Вам это не нужно — смело нажимайте кнопку Пропустить.

Процедура создания соединения закончена — нажимаем кнопку Закрыть. Соединение создано. Для удобства работы я бы рекомендовал создать на рабочем столе Ярлык для быстрого подключения. Для этого в Центре управления сетями и общим доступом в панели справа выбираем пункт Изменение параметров адаптера.

Среди имеющихся сетевых подключений ищем подключение со значком модема и строкой WAN Miniport (PPPOE) в описании.

Щёлкаем на нём правой кнопкой мыши и в меню выбираем пункт Создать ярлык. Система начнёт ругаться, что не может создать ярлык в подключениях и предложит создать его на рабочем столе — что собственно нам и нужно. Нажимаем Да. Итак, мы создали подключение и вывели ярлык к нему на рабочий стол — теперь можно работать.
Как создать ярлык сетевых соединений Windows
Компьютерный ярлык (англ. shortcut) — файл, служащий указателем на объект, программу или команду. Иными словами с помощью ярлыка нет необходимости искать файл/ программу, что бы запустить его, достаточно нажать на ярлык на рабочем столе и файл/ программа будет запущен. Существуют ярлыки, которые изначально присутствуют в системе Windows- это Компьютер/ Мой компьютер, Сеть/ Сетевое окружение и Корзина. По умолчанию при установки системы на рабочем столе появляется только ярлык Корзина, остальные ярлыки необходимо вывести на рабочий стол вручную, об этом и пойдет речь в этой статье.
Как вывести ярлык Мой компьютер и Сетевое окружение на рабочий стол в Windows XP.
Нажимаем правой кнопкой мыши на пустой области рабочего стола, в контекстном меню выбираем “Свойства“.

В открывшемся окне Свойства: Экрана, заходим во вкладку “Рабочий стол” и нажимаем кнопку “Настройка рабочего стола“.

В окне Элементы рабочего стола в поле Значки рабочего стола ставим галочки напротив интересующих нас ярлыков (или убираем,если необходимо удалить ярлык). Нажимаем “Ок“.

После этого у вас на рабочем столе появятся все ярлыки которые вы пометили галочкой.
Как вывести ярлык Мой компьютер и Сетевое окружение на рабочий стол в Windows 7 Professional / Профессиональная, Enterprise/ Корпоративная, Ultimate/ Максимальная / Windows 8.
Нажимаем правой кнопкой мыши на свободном месте рабочего стола, в контекстном меню выбираем “Персонализация“.

В открывшемся окне персонализации выбираем “Изменение значков рабочего стола“.

В окне Параметры значков рабочего стола в поле Значки рабочего стола выбираем интересующие нас ярлыки и ставим напротив них галочку (или же убираем галочку для удаления ярлыков с рабочего стола). Нажимаем “Ок“.

После этой процедуры на рабчем столе произойдут изменения согласно вашим настройкам.
Как вывести ярлык Мой компьютер и Сетевое окружение на рабочий стол в Windows 7 Home Basic/ Домашняя базовая, Home Premium/ Домашняя расширенная, Starter/ Начальная.
В домашних версиях Windows 7, кнопки “Персонализация” к сожалению нету. и вышеописанный способ не поможет.
Для того что бы вывести ярлык Компьютер на рабочий стол понадобиться нажать кнопку “Пуск“, нажать правой кнопкой мыши на “Компьютер” и выбрать “Отображать на рабочем столе“.

После этой не сложной процедуры ярлык Компьютер появится на рабочем столе.
Для того чтобы отобразить сетевые подключение на рабочем столе, необходимо нажать “Пуск”- “Панель управления”.

В окне Панели управления выберите Просмотр: Мелкие значки, нажмите правой кнопкой мыши на Центр управления сетями и общим доступом и выберите “Создать ярлык“.

После этого на рабочем столе появиться ярлык Сетевых подключений.
Как создать ярлыки установленных программ.
Для того что бы создать ярлык какой либо установленной программы, необходимо зайти “Пуск- Все программы” выбрать интересующую вас программу, нажать на ней правой кнопкой мыши выбрать “Отправить- На рабочий стол (Создать ярлык)“.

Очень надеюсь, что благодаря этой статье вы сделаете необходимые ярлыки и будете меньше времени тратить на запуск нужных вам приложений.



