Как создать резервную копию реестра вашей Windows?
Как сделать резервную копию реестра Windows
В системе Windows имеется множества параметров для тонкой настройки системы, тем самым некоторые изменения заносятся в реестр. Очень прекрасно, что windows имеет реестр, и дает возможность менять в нем значения для любой настройки системы. Важно отметить, что не всегда эти настройки полезны для самой windows и пользователя. Бывают моменты, что после изменения значения в реестре: система может не работать, тормозить, некоторые программы могут не запуститься или вовсе привести к краху компьютер. По этому мы разберем, как сделать резервную копию реестра, восстановить реестр их этой копии и как создать автоматическую копию реестра.
Резервная копия реестра
Во всех версиях Windows в редактор реестра можно зайти с помощью Поиска написав Regedit.

В открывшимся редакторе нужно просто нажать правой кнопкой мыши на значке Компьютер и выбрать из всплывающего меню Экспортировать. Таким образом будет создана полная резервная копия реестра.
Рекомендую: Если вы вносите незначительные изменения в реестр, то лучшим вариантом будет создать копию отдельно ключа “HKEY_CLASSES_ROOT” нажав на нем ПКМ и экспортировать. Далее просто выберите, где будет храниться ваша копия реестра.
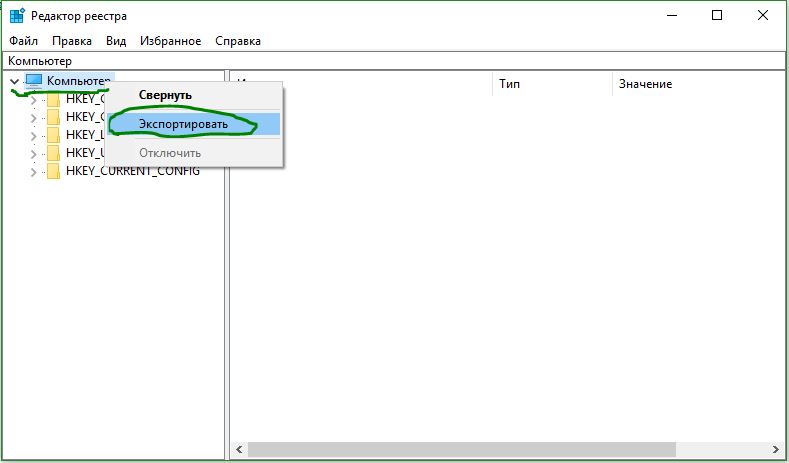
Восстановление реестра из копии
В случае неудачного изменения или какого либо действия всегда можно восстановить системный реестр в Windows. Находясь в редакторе нажмите Файл и выберите Импорт, далее укажите путь к вашей сохраненной копии реестра.

Автоматическая копия реестра
Система Windows 10 все время создавала копии реестра автоматически и сохраняла их по пути C:WindowsSystem32configRegBack. Дело в том, что Microsoft убрала эту функцию с версии 1803, объясняя это тем, что копии забирали много места на локальном диске. По сути, если краш реестра с синим экраном (BSOD), то восстановить, как раньше, при загрузке не получиться. Майкрософт предлагает воспользоваться точкой восстановления , вместо копии ресстра. Я считаю, что это не правильно, но что делать, такова политика компании. Опция резервного копирования реестра была отключена, но не удалена, и по этой причине мы разберем, как создать автоматическую копию реестра в Windows 10.
Чтобы система Windows 10 сохраняла все время копии реестра в папку RegBack нужно воспользоваться редактированием параметра в реестре. Откройте редактор реестра и перейдите по пути:
- HKEY_LOCAL_MACHINESYSTEMCurrentControlSetControlSession ManagerConfiguration Manager
- Справа нажмите на пустом поле правой кнопкой мыши и выберите “Создать” > “Параметр DWORD 32 бита“.
- Задайте имя новому ключу EnablePeriodicBackup со значением 1.
Перезагрузите компьютер и копии реестра будут создаваться автоматически в папку RegBack по пути C:WindowsSystem32configRegBack

Резервная копия реестра Windows: создание и восстановление
Создание резервной копии реестра Windows рекомендуется перед внесением любых изменений в реестр. Это позволит при необходимости быстро восстановить все ключи реестра из бекапа.
Для создания резервной копии реестра (Windows 10, XP, Vista, 7, 8/8.1):
- Нажать Пуск, в поиске ввести regedit.exe, нажать Enter.
- В меню редактора реестра выбрать Файл ->Экспорт.
- В окне Экспорт файла реестра указать имя и расположение файла.
- Нажать Сохранить для создания бекапа.
Для восстановления реестра из резервной копии нужно еще меньше:
- Открыть редактор реестра: Пуск -> поиск regedit.exe, нажать Enter.
- В меню выбрать Файл ->Импорт.
- В открывшемся окне Импорт файла реестра выбрать файл из списка и нажать Открыть.
Сохранение резервной копии — это правильный шаг, однако неверные действия в реестре могут сломать всю систему. Для надежности сохранения файлов и данных следует создать точку восстановления. Это даст возможность произвести полное восстановление, если что-то пойдет не так.
Подробнее про реестр Windows:
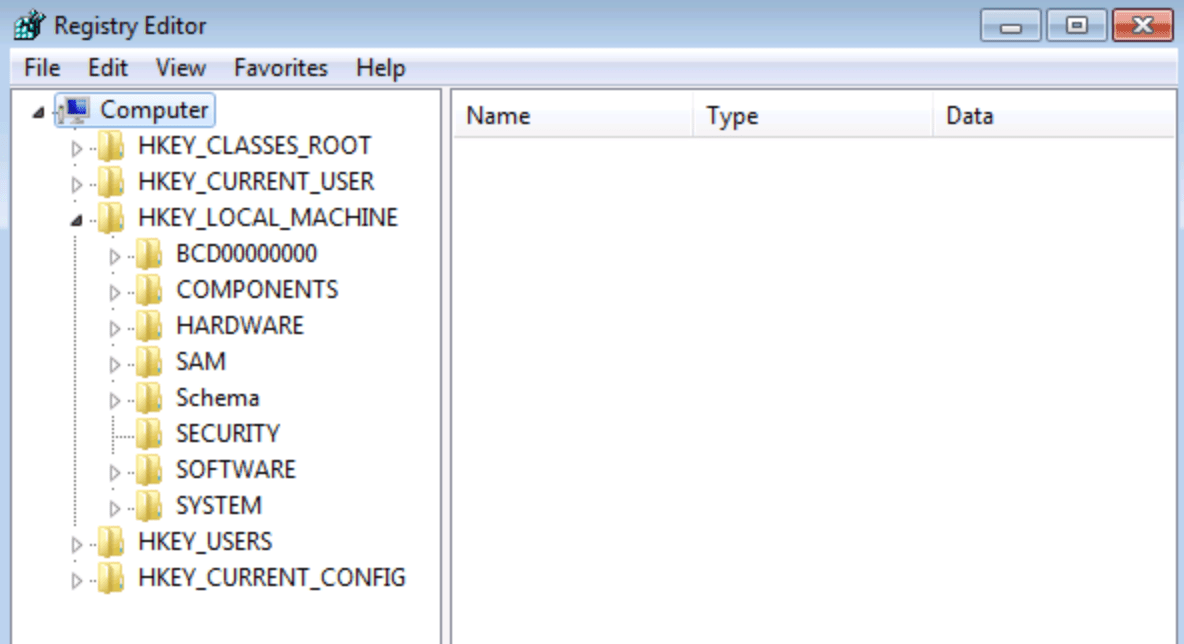
Создание резервной копии реестра или раздела
Реестр Windows — это не один документ, а большое количество файлов. Это более десятка документов, хранящихся по разным адресам: к примеру, в C:WINDOWS SYSTEM32CONFIG и C:Documents and Settings (в папке пользователя).
Вручную копировать такое количество файлов из разных мест было бы крайне проблематично. Поэтому в редакторе реестра есть встроенная функция экспорта и импорта. Приятная новость — в данном случае все меню редактора одинаковое для всех версий Windows.
Инструкция по созданию резервной копии реестра или раздела:
- Нажать Пуск, в меню в поиске или строке Выполнить ввести regedit.exe и нажать Enter.
- Перед открытием реестра Windows может попросить ввести пароль администратора или запросить подтверждение. Нужно согласиться с подтверждением и ввести пароль. Вносить любые изменения в реестр системы можно только от имени администратора.
- В левой части открывшегося редактора выбрать раздел и подраздел реестра, который требуется сохранить. Можно ничего не делать — тогда создастся бекап всего реестра целиком.
- В верхнем меню нажать Файл и выбрать пункт Экспорт.
- В диалоговом окне Экспорт файла реестра потребуется выбрать место для сохранения файла и его название.
- Нажать Сохранить и дождаться формирования резервной копии.
Резервная копия реестра появится по указанному адресу. Можно экспортировать как весь реестр, так и один раздел или подраздел. Бекап можно перенести на флешку или другой внешний носитель, чтобы гарантированно оставить в сохранности.
Восстановление реестра из резервной копии
Вносимые в реестр изменения могут привести не к тому результату, который ожидался. Для отката изменений нужно восстановить первоначальную версию реестра, воспользовавшись заранее созданным бекапом.
Во любой Windows реестр восстанавливается из резервной копии в пару кликов:
- Нажать Пуск, в поиске ввести regedit.exe, нажать Enter.
- Подтвердить вход в всплывающем окне или ввести пароль администратора, если система его запросит.
- В верхнем меню нажать Файл, выбрать из списка Импорт.
- В открывшемся окне Импорт файла реестра найти и выбрать ранее созданную резервную копию.
- Нажать кнопку Открыть и дождаться восстановления из бекапа.
Windows восстанавливает реестр сразу, однако многие изменения начинают работать только после перезагрузки компьютера.
Восстановление реестра из командной строки
В Windows 10 предусмотрена возможность восстановить реестр из резервной копии без полноценного запуска системы. Используется командная строка (cmd.exe) от имени администратора, при помощи которой восстанавливаются файлы реестра (Default, Security, Software, System, Sam). Расположение резервной копии реестра: С:Windows System32 config RegBack.
Этот способ незаменим в случае, когда в результате внесенных в реестр изменений Windows 10 попросту не запускается. В ранних версиях системы такого встроенного функционала нет, при серьезных повреждениях Windows приходится использовать точки восстановления.
Если система не грузится, запустить командную строку в Windows 10 можно двумя способами:
- Использовать загрузочный диск или загрузочную флешку для запуска командной строки. При загрузке системы на первом экране нажать комбинацию клавиш Shift+F10 для запуска cmd.exe.
- Если экран блокировки работает: в правом нижнем углу нажать на кнопку выключения, выжать кнопку Shift и нажать Перезагрузка. Компьютер запустится в режиме восстановления, после чего нужно нажать «Поиск и устранение неисправностей» -> «Дополнительные параметры» -> «Командная строка».
В открывшейся командной строке нужно выполнить следующие действия:
- Посмотреть, какой буквой обозначается системный диск, поскольку эта буква может отличаться от той, которой диск обозначен в системе. Для просмотра подключенных дисков нужно ввести команду diskpart, нажать Enter, ввести вторую команду list volume и снова Enter.
- Ввести команду Xcopy c:windowssystem32configregback c:windowssystem32config, где «с:» — буква диска, на которой установлен Windows.
- Нажать английскую букву «А», чтобы подтвердить копирование файлов с заменой.
После выполнения указанных действий и перезагрузки компьютера, старые файлы реестра их бекапа будут восстановлены и заработают. Если это не помогает решить проблему, следует откатить систему к одной из точек восстановления. Крайний случай — возврат Windows к заводским настройкам.
Резервная копия реестра Windows: создание и восстановление
Создание резервной копии реестра Windows рекомендуется перед внесением любых изменений в реестр. Это позволит при необходимости быстро восстановить все ключи реестра из бекапа.
Для создания резервной копии реестра (Windows 10, XP, Vista, 7, 8/8.1):
- Нажать Пуск, в поиске ввести regedit.exe, нажать Enter.
- В меню редактора реестра выбрать Файл ->Экспорт.
- В окне Экспорт файла реестра указать имя и расположение файла.
- Нажать Сохранить для создания бекапа.
Для восстановления реестра из резервной копии нужно еще меньше:
- Открыть редактор реестра: Пуск -> поиск regedit.exe, нажать Enter.
- В меню выбрать Файл ->Импорт.
- В открывшемся окне Импорт файла реестра выбрать файл из списка и нажать Открыть.
Сохранение резервной копии — это правильный шаг, однако неверные действия в реестре могут сломать всю систему. Для надежности сохранения файлов и данных следует создать точку восстановления. Это даст возможность произвести полное восстановление, если что-то пойдет не так.
Подробнее про реестр Windows:
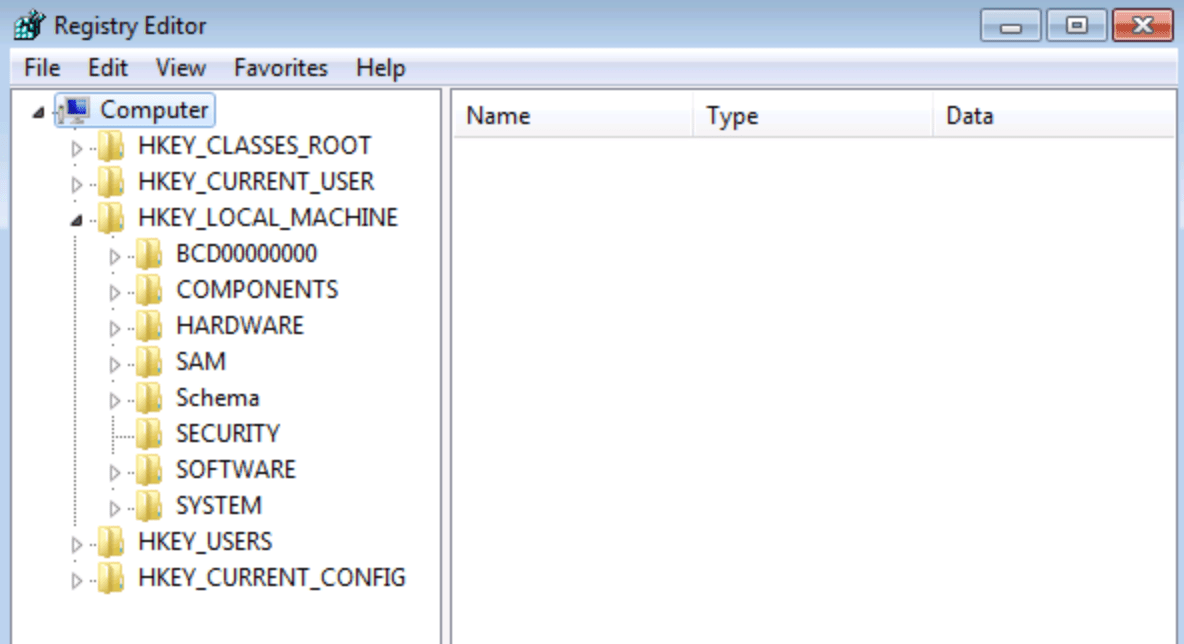
Создание резервной копии реестра или раздела
Реестр Windows — это не один документ, а большое количество файлов. Это более десятка документов, хранящихся по разным адресам: к примеру, в C:WINDOWS SYSTEM32CONFIG и C:Documents and Settings (в папке пользователя).
Вручную копировать такое количество файлов из разных мест было бы крайне проблематично. Поэтому в редакторе реестра есть встроенная функция экспорта и импорта. Приятная новость — в данном случае все меню редактора одинаковое для всех версий Windows.
Инструкция по созданию резервной копии реестра или раздела:
- Нажать Пуск, в меню в поиске или строке Выполнить ввести regedit.exe и нажать Enter.
- Перед открытием реестра Windows может попросить ввести пароль администратора или запросить подтверждение. Нужно согласиться с подтверждением и ввести пароль. Вносить любые изменения в реестр системы можно только от имени администратора.
- В левой части открывшегося редактора выбрать раздел и подраздел реестра, который требуется сохранить. Можно ничего не делать — тогда создастся бекап всего реестра целиком.
- В верхнем меню нажать Файл и выбрать пункт Экспорт.
- В диалоговом окне Экспорт файла реестра потребуется выбрать место для сохранения файла и его название.
- Нажать Сохранить и дождаться формирования резервной копии.
Резервная копия реестра появится по указанному адресу. Можно экспортировать как весь реестр, так и один раздел или подраздел. Бекап можно перенести на флешку или другой внешний носитель, чтобы гарантированно оставить в сохранности.
Восстановление реестра из резервной копии
Вносимые в реестр изменения могут привести не к тому результату, который ожидался. Для отката изменений нужно восстановить первоначальную версию реестра, воспользовавшись заранее созданным бекапом.
Во любой Windows реестр восстанавливается из резервной копии в пару кликов:
- Нажать Пуск, в поиске ввести regedit.exe, нажать Enter.
- Подтвердить вход в всплывающем окне или ввести пароль администратора, если система его запросит.
- В верхнем меню нажать Файл, выбрать из списка Импорт.
- В открывшемся окне Импорт файла реестра найти и выбрать ранее созданную резервную копию.
- Нажать кнопку Открыть и дождаться восстановления из бекапа.
Windows восстанавливает реестр сразу, однако многие изменения начинают работать только после перезагрузки компьютера.
Восстановление реестра из командной строки
В Windows 10 предусмотрена возможность восстановить реестр из резервной копии без полноценного запуска системы. Используется командная строка (cmd.exe) от имени администратора, при помощи которой восстанавливаются файлы реестра (Default, Security, Software, System, Sam). Расположение резервной копии реестра: С:Windows System32 config RegBack.
Этот способ незаменим в случае, когда в результате внесенных в реестр изменений Windows 10 попросту не запускается. В ранних версиях системы такого встроенного функционала нет, при серьезных повреждениях Windows приходится использовать точки восстановления.
Если система не грузится, запустить командную строку в Windows 10 можно двумя способами:
- Использовать загрузочный диск или загрузочную флешку для запуска командной строки. При загрузке системы на первом экране нажать комбинацию клавиш Shift+F10 для запуска cmd.exe.
- Если экран блокировки работает: в правом нижнем углу нажать на кнопку выключения, выжать кнопку Shift и нажать Перезагрузка. Компьютер запустится в режиме восстановления, после чего нужно нажать «Поиск и устранение неисправностей» -> «Дополнительные параметры» -> «Командная строка».
В открывшейся командной строке нужно выполнить следующие действия:
- Посмотреть, какой буквой обозначается системный диск, поскольку эта буква может отличаться от той, которой диск обозначен в системе. Для просмотра подключенных дисков нужно ввести команду diskpart, нажать Enter, ввести вторую команду list volume и снова Enter.
- Ввести команду Xcopy c:windowssystem32configregback c:windowssystem32config, где «с:» — буква диска, на которой установлен Windows.
- Нажать английскую букву «А», чтобы подтвердить копирование файлов с заменой.
После выполнения указанных действий и перезагрузки компьютера, старые файлы реестра их бекапа будут восстановлены и заработают. Если это не помогает решить проблему, следует откатить систему к одной из точек восстановления. Крайний случай — возврат Windows к заводским настройкам.
Как сделать резервную копию системного реестра Windows

Перед тем как вносить какие бы то ни было правки в системный реестр Windows, настоятельно рекомендуется сделать его резервную копию для возможности отката к предыдущим настройкам. Кроме того, копия (снимок реестра) никогда не будет лишней, так как конфигурация реестра, в силу своей специфики, меняется постоянно (действия пользователя, программного обеспечения и т.д.), и не всегда эти изменения носят положительный характер.

Как создать резервную копию реестра
Создание резервной копии не такая сложная, но крайне важная процедура, позволяющая в будущем обезопасить компьютер от тех или иных сбоев и проблем в операционной системе, которые могут быть вызваны неполадками в системном реестре. При этом можно зарезервировать не только реестр целиком, но и отдельные его разделы (кусты).
Итак, для создания резервной копии (бэкапа) реестра потребуется следующее:
- Открыть редактор реестра (как это сделать, а также познакомиться с самим определением системного реестра можно в этой статье: «Что такое системный реестр Windows»);

- Далее: «Компьютер» → клик правой кнопкой мыши (ПКМ) → нажать «Экспортировать» (обратите внимание, пункт «компьютер» был выбран т.к. мы делаем копию всего реестра, а для создания копии раздела или подраздела необходимо кликнуть ПКМ → выбрать «Экспортировать» для соответствующего каталога);

- В открывшемся окне проводника: 1) придумать имя файла, и 2) указать то место на компьютере, где будет размещаться резервная копия. По умолчанию предлагается сохранить копию в папку «Мои документы», расположенную, как правило, в системном разделе на «Локальном диске С:», а это несколько нецелесообразно. Поэтому, если есть такая возможность, то лучше сохранить всё на другом разделе жёсткого диска или на съёмном носителе (флешке). В нашем примере сохраним копию реестра с именем «alpinefile_05_05_2016» в папке по адресу: D:Бэкап (в имена файлов удобно включать дату, что позволит не путать файлы копии друг с другом, если их много). 3) «Сохранить».

Через некоторое достаточно непродолжительное время (зависит от размера реестра и аппаратной конфигурации ПК) резервная копия будет готова – визуально процесс создания никак не отображается, файл с копией появится в указанной вами папке, в нашем примере это каталог: «D:Бэкап» и «alpinefile_05_05_2016.reg».

Как восстановить реестр из копии
Перед восстановлением реестра обязательно закройте все запущенные программы, включая работающие в фоновом режиме, желательно при этом отключить на время и антивирусное ПО.
- Найдите и дважды кликните левой кнопкой мыши (ЛКМ) по файлу, который необходимо восстановить;

- Контроль учётных записей – жмём «Да»;
- Предупреждение редактора реестра → внимательно читаем → «ОК».

После этого начнётся процесс восстановления реестра, а для его полного завершения компьютер будет перезагружен.
На этом всё. Теперь вы знаете как создать и восстановить резервную копию системного реестра операционной системы.
Создавать копии реестра можно не только с помощью штатного инструмента Windows «Редактор реестра», но и посредством разных специализированных программ, например, таких, как Reg Organizer или WinUtilities.
Как сделать резервную копию и восстановить реестр Windows
Если вы хотите сделать какие-нибудь изменения в реестре Windows, то перед выполнением этой процедуры рекомендуется сделать резервную копию. Особенно если вы неопытный пользователь, то это нужно сделать обязательно.
На самом деле сделать бэкап не совсем просто. Дело в том, что реестр нельзя скопировать и потом восстановить как обычный файл. По крайней мере, при запущенной операционной системе этого точно сделать нельзя.
Но есть способы, как сделать резервную копию отдельных разделов реестра Windows или восстановить весь реестр, используя функцию восстановления системы.
Резервное копирование и восстановление отдельных разделов реестра
Как известно, многие программы, драйвера и сама операционная система хранят свои настройки в определенных разделах (ветвях) реестра. Поэтому если вы хотите изменить какие-то параметры, то достаточно знать, как сделать резервную копию того раздела, в котором вы хотите произвести изменения.
Этот процесс достаточно простой. Нужно только знать, в какой ветви хранятся необходимые нам настройки. Если вы хотите сохранить настройки для какого-то конкретного приложения, то необходимо найти соответствующий раздел в ветке HKEY_CURRENT_USERSoftware или HKEY_LOCAL_MACHINE Software.
Некоторые приложения не используют системный реестр. Они могут хранить свои настройки в ini-файлах. Но для тех, что используют, вы можете легко сохранить настройки в файл и при необходимости использовать. Например, после переустановки Windows нет необходимости настраивать какую-либо программу с нуля. Достаточно установить ее и импортировать настойки в реестр из ранее сохраненного файла.
Давайте рассмотрим процесс сохранения раздела реестра на конкретном примере. Возьмем не параметры какого-либо приложения, а настройки самой ОС Windows. Допустим, вы захотели изменить язык ввода по умолчанию при загрузке системы. Параметры, отвечающие за это, находятся в следующем разделе:

Для того, чтобы сделать резервную копию этого раздела нужно навести на него курсор и нажать правую кнопку мыши. В контекстном меню следует выбрать пункт «Экспортировать».

Далее откроется окно, в котором нужно указать путь для сохранения, имя файла экспорта и нажать кнопку «Сохранить». В нашем случае файл экспорта будет называться preload.reg.
Теперь, когда у вас есть резервная копия раздела реестра, в ней можно делать любые изменения.
В нашем примере, чтобы изменить язык ввода по умолчанию нужно поменять значения параметров «1» и «2» местами.

Чтобы восстановить раздел, достаточно запустить, ранее сохраненный файл. В нашем случае запускаем preload.reg.

Используя эту технику, вы можете делать резервные копии ветвей реестра, содержащих настройки системы или конкретных программ.
Резервное копирование всего реестра
Применив способ, описанный выше, можно сделать полную резервную копию реестра.

Полученный файл будет иметь большой размер. Для только что установленной Windows 7 Максимальная x64 размер reg-файла составил 86 мегабайт.

Если потом запустить этот файл, то мы получим сообщение об ошибке. Оно появляется, потому что Windows не может восстановить все разделы и ключи реестра, т.к. многие из них используются в данный момент системой или другими процессами.

Не рекомендуется использовать этот метод резервного копирования для всего реестра. При его выполнении вы не знаете, какие именно разделы и ключи были сохранены, поэтому при последующем восстановлении нет никакой гарантии, что это вам поможет, а в худшем случае реестр можно наоборот повредить.
Чтобы не проводить эксперименты над своим компьютером, лучше использовать другой способ резервного копирования реестра Windows.
Правильное резервное копирование реестра с использованием функции восстановления системы
Если вы собираетесь вносить какие-либо серьезные изменения в реестр (установка драйверов, программного обеспечения, просто ручная правка), то для того, чтобы сделать резервную копию достаточно создать точку восстановления системы.
Чтобы это сделать нужно в меню «Пуск» в стоке поиска начать набирать фразу «создание точки восстановления». Потом в результатах поиска следует запустить необходимый пункт.

На вкладке «Защита системы» нужно нажать кнопку «Создать», ввести описание, и точка восстановления будет немедленно создана.

Восстановление осуществляется также легко, как и резервное копирование. Через строку поиска в меню «Пуск» найдите и запустите инструмент «Восстановление системы». После этого запустится мастер, в котором нужно выбрать нужную точку и запустить процесс восстановления.

После перезагрузки компьютера вы получите версию реестра на момент создания точки восстановления.
Как создать полную копию реестра системы Windows 10

Реестр, пожалуй, самая важная база данных в Windows 10, содержащая все системные настройки, необходимые для правильной работы вашего компьютера и приложений.
Обычно не рекомендуется вносить изменения в эту базу данных, так как небольшая ошибка может вызвать проблемы со стабильностью и загрузкой. Однако, если вам действительно нужно изменить реестр, чтобы настроить работу, рекомендуется создать резервную копию всей базы данных на случай, если что-то пойдет не так, и вам нужно отменить изменения.
Хотя существует несколько способов (включая сторонние инструменты) для резервного копирования этой базы данных, вы можете использовать восстановление системы для быстрого резервного копирования и восстановления всего реестра.
В этом руководстве по Windows 10 мы расскажем о шагах по успешному резервному копированию и восстановлению всего реестра на вашем устройстве.
Резервная копия реестра с помощью восстановления системы
Самым простым способом создания резервной копии реестра Windows 10 является использование функции восстановление системы с помощью следующих шагов:
- Откройте Пуск.
- Введите Создание точки восстановления и нажмите на верхний результат, чтобы открыть утилиту.
- В разделе Защита системы выберите Системный диск.
- Нажмите кнопку Настроить .
После выполнения этих шагов у вас будет копия всего реестра, которую вы можете использовать в любое время, чтобы восстановить настройки или восстановить систему, если у вас возникли проблемы с загрузкой.
Хотя «Восстановление системы» – это инструмент, предназначенный для того, чтобы дать пользователям возможность вернуться в прежнее рабочее состояние, он также создает резервную копию всего реестра, которую затем можно использовать для простого восстановления настроек системы.
Как восстановить реестр с помощью восстановления системы
Если у вас возникнут проблемы, вы можете восстановить реестр с рабочего стола и через среду расширенного запуска, когда ваше устройство не загружается.
Восстановление реестра на рабочем столе
Чтобы восстановить полную резервную копию реестра, вы также можете использовать утилиту восстановления системы на рабочем столе Windows 10, выполнив следующие действия:
- Откройте Пуск.
- Введите Создание точки восстановления и нажмите на верхний результат, чтобы открыть утилиту.
- Нажмите кнопку Восстановить .
После того как вы выполните эти шаги, ваш компьютер должен будет перезагрузиться, чтобы завершить восстановление предыдущей версии реестра, не затрагивая ваши файлы.
Восстановление реестра через рекавери
Если вы не можете загрузиться в Windows 10, вам нужно получить доступ к расширенной среде запуска, чтобы использовать восстановление системы для восстановления реестра, что можно сделать по крайней мере двумя различными способами.
Доступ к восстановлению без загрузочного носителя
Чтобы получить доступ к среде расширенного запуска без загрузочного носителя, выполните следующие действия:
- Включите свой компьютер.
- Как только на экране появится логотип Windows, нажмите кнопку питания (это немедленно прервет процесс загрузки.)
- Повторите шаги 1 и 2 ещё два раза. После третьего обрыва Windows откроется в среде расширенного запуска.
- Нажмите вариант Устранение неполадок.
- Нажмите «Восстановление системы».
- Выберите целевую ОС, в данном случае «Windows 10».
- Нажмите кнопку Далее .
- Выберите точку восстановления с созданной вами резервной копией реестра.
Совет. Если с момента создания точки восстановления прошло некоторое время, а система имеет более новую резервную копию, лучше всего выбрать последнюю точку восстановления.
После выполнения этих шагов весь реестр будет восстановлен из резервной копии, и теперь вы сможете нормально запускать Windows 10.
Доступ к восстановлению с загрузочного носителя
Чтобы получить доступ к настройкам расширенного запуска с помощью загрузочного носителя, подключите USB-накопитель с установочными файлами Windows 10 к устройству, включите питание устройства, нажмите любую клавишу, чтобы продолжить, а затем выполните следующие действия:
Важное замечание: прежде чем продолжить, убедитесь, что ваш компьютер настроен для загрузки со съемного носителя. Как правило, для этого требуется нажать одну из функциональных клавиш клавиатуры (F1, F2, F3, F10 или F12), ESC или клавишу Delete во время загрузки, чтобы получить доступ к BIOS или UEFI и изменить порядок загрузки. Однако? инструкции могут отличаться в зависимости от производителя вашего компьютера. Всегда проверяйте сайт поддержки вашего производителя для получения более подробной информации.
- Нажмите кнопку Далее .
- Нажмите «Восстановить компьютер» в левом нижнем углу.
- Нажмите вариант Устранение неполадок .
- Нажмите «Восстановление системы».
- Выберите целевую ОС, в данном случае «Windows 10».
- Нажмите кнопку Далее .
- Выберите точку восстановления с созданной вами резервной копией реестра.
- Нажмите кнопку Далее и Готово .
После того, как вы выполните эти шаги, реестр восстановится со всеми предыдущими настройками, что позволит вашему устройству нормально загружаться.
В результате включения функции защиты системы, помимо создания резервных копий реестра вручную, Windows 10 теперь сможет автоматически создавать точки восстановления во время определенных событий (например, во время обновлений системы и установки приложений), которые вы также можете использовать для отмены изменений на вашем компьютере.
Хотя вы также можете использовать опцию экспорта в редакторе реестра из меню «Файл» для создания полной резервной копии, мы не перечисляем эту опцию в этом руководстве, поскольку она не предназначена для резервного копирования и восстановления всего реестра.
Используя эту опцию, вы можете создать резервную копию всей базы данных, но вы, скорее всего, столкнетесь с проблемами (такими как «ошибка доступа к реестру» или «невозможно импортировать, не все данные были успешно записаны в реестр»), пытаясь восстановить ключи с помощью редактора реестра или командной строки.
Функция экспорта и импорта предназначена для резервного копирования и восстановления только одного или нескольких ключей реестра.



