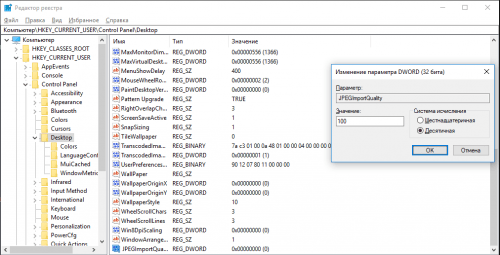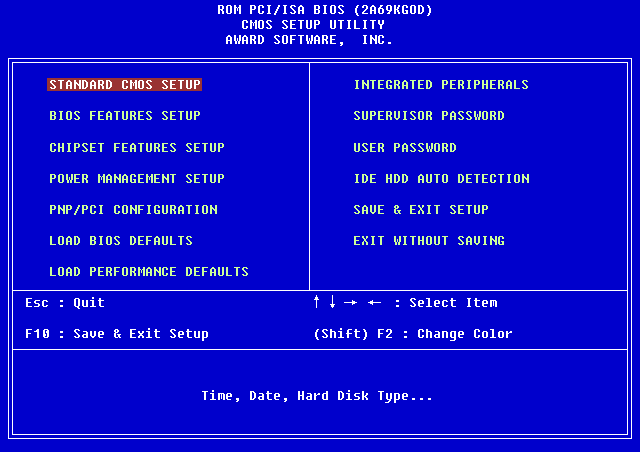Как отменить сжатие рисунка обоев в Windows 1?
Как выключить снижение качества обоев рабочего стола Windows 10

Если вы хотите установить изображение JPEG в качестве фонового рисунка рабочего стола в Windows 10, вы, вероятно, заметите, что качество изображения отличается от оригинала. Это связано с тем, что по умолчанию операционная система автоматически сжимает файл JPEG перед установкой его в качестве обоев рабочего стола.
Когда вы устанавливаете новый файл JPEG в качестве обоев рабочего стола, операционная система импортирует копию изображения пониженного качества в файл TranscodedWallpaper, расположенный в папке %AppData%MicrosoftWindowsThemes. Затем, вместо использования JPEG, Windows 10 просто загружает изображение из файла TranscodedWallpaper.
Благодаря такому процессу снижения качества, Windows 10 может сэкономить немного памяти, уменьшить использование памяти и повысить общую производительность системы при отображении обоев на экране.
Если у вас есть компьютер с хорошо работающим оборудованием, можно отключить автоматическое сжатие изображений, чтобы просматривать файлы изображений JPEG в полном качестве в том виде, в котором они отображаются на рабочем столе. Особенно, если у вас есть высококачественный дисплей 4K, который выделит все детали ваших оригинальных обоев.

В этом руководстве по Windows 10 мы расскажем, как отключить сжатие изображений JPEG для обоев рабочего стола на вашем устройстве с помощью реестра.
Как отключить сжатие изображений JPEG
Важно: как всегда, это дружеское напоминание, предупреждающее, что редактирование реестра рискованно и может привести к необратимому повреждению вашей установки, если вы не сделаете это правильно. Перед продолжением рекомендуется сделать полную резервную копию вашего компьютера.
Давайте, теперь перейдём к отключению сжатия файлов фона рабочего стола:
- Используйте сочетание клавиш Win + R , чтобы открыть командное окно «Выполнить».
- Введите regedit и нажмите кнопку ОК , чтобы открыть реестр.
- Найдите следующий путь:
На правой стороне, щелкните правой кнопкой мыши, выберите Создать, и нажмите на Параметр DWORD (32-bit).
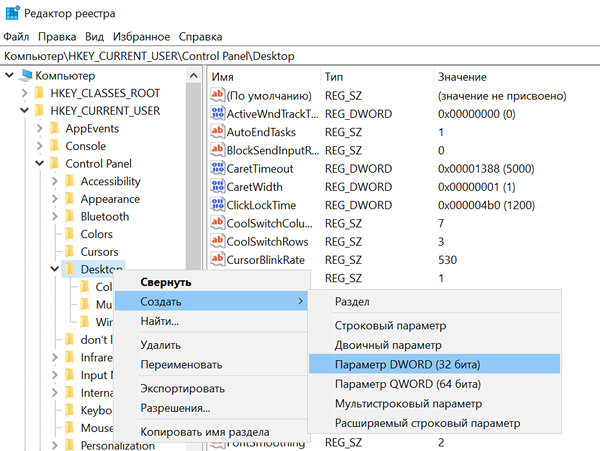
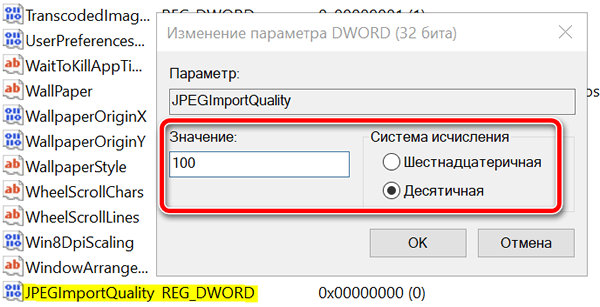
Важно отметить, что настройка сжатия по умолчанию в Windows 10 составляет 85 процентов, и если вы установите для параметра DWORD значение 100, это полностью отключит автоматическое сжатие файлов изображений JPEG. Если вы просто хотите повысить качество изображения без полного отключения этой функции, просто выберите другое процентное число. Например, 95 вместо 100.
После перезагрузки компьютера вы должны увидеть фоновое изображение рабочего стола без сжатия.
Если вы хотите отменить изменения, просто щелкните правой кнопкой мыши DWORD JPEGImportQuality в ветке HKEY_CURRENT_USERControl PanelDesktop, выберите Удалить и нажмите Да, чтобы подтвердить удаление.
Имейте в виду, что автоматическое сжатие происходит только для файлов изображений JPEG. Если вы используете изображения PNG, вам не нужно изменять настройки, поскольку Windows 10 не сжимает файлы PNG, когда вы устанавливаете их в качестве обоев рабочего стола.
Как Отключить автоматическое сжатие Обоев для рабочего стола в Windows 10.
Windows 10, никогда на самом деле не использует полное качество картинки при установке его в виде обоев рабочего стола. Пытаясь повысить производительности система автоматически сжимает изображение, уменьшая его размер. Windows 10 не предлагает способ отключить функцию автоматического сжатия обоев, но небольшая правка реестра может помочь вам отключить ее.
Если вы хотите сделать изображение более четким, вы можете отключить эту функцию следующим образом. Обычно изображение находится по следующему пути с именем «TranscodedWallpaper»:
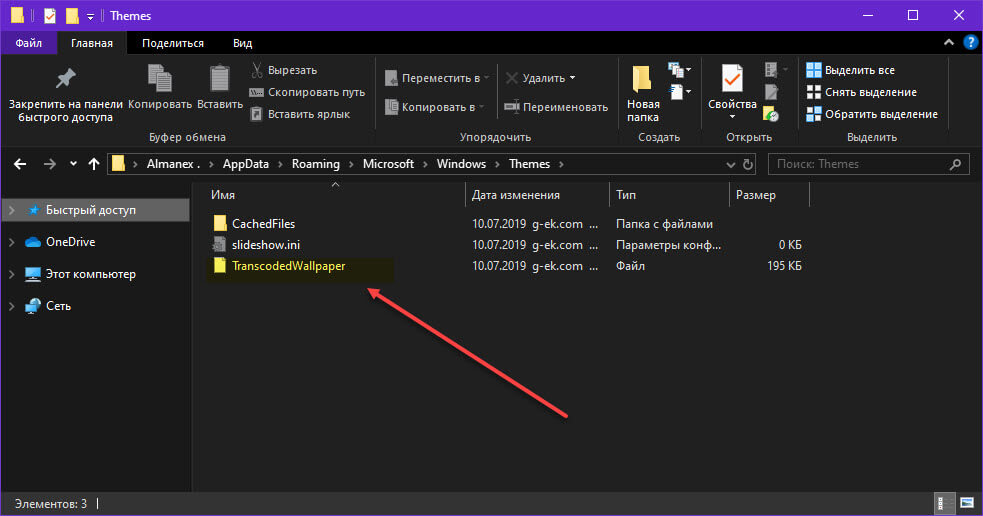
Обратите внимание, белый файл слева без расширения, является сжатым изображением рабочего стола, сделайте резервную копию этого файла, и вручную в конце имени добавьте расширение .jpg, теперь вы можете сравнить его с несжатым изображением. При сравнении исходной картинки видно, что по качеству есть отличия. Вы можете использовать правку реестра, чтобы сохранить качество картинки на 100%.
Отключить функцию автоматического сжатия качества обоев рабочего стола с помощью реестра.
Шаг 1: Откройте редактор реестра, для этого нажмите клавиши Win + R , чтобы вызвать диалоговое окно «Выполнить».
Шаг 2: Введите regedit и нажмите Enter , чтобы открыть редактор реестра.

Шаг 3: Теперь перейдите к следующему разделу:
Шаг 4: В разделе «Desktop» создайте новый параметр DWORD (32 бита) и назовите его «JPEGImportQuality».
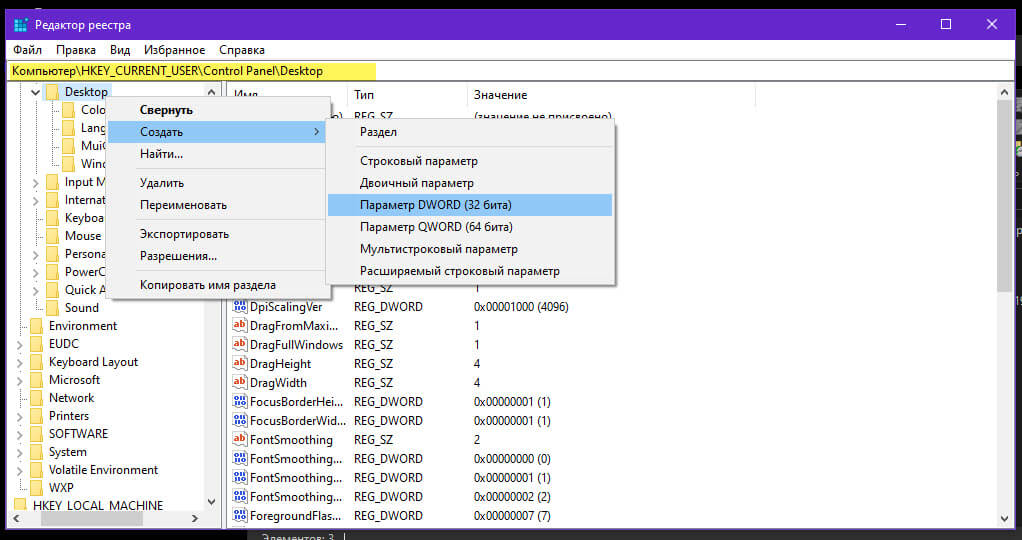
Шаг 5: Измените значение «JPEGImportQuality», оно может быть между 60 и 100, по умолчанию значение равно 85 , что означает, что сжатие составляет 85%. «100» означает «100%» указывает на очень высокое качества обоев, без сжатия. Установите значение равным «100» и нажмите кнопку «ОК».
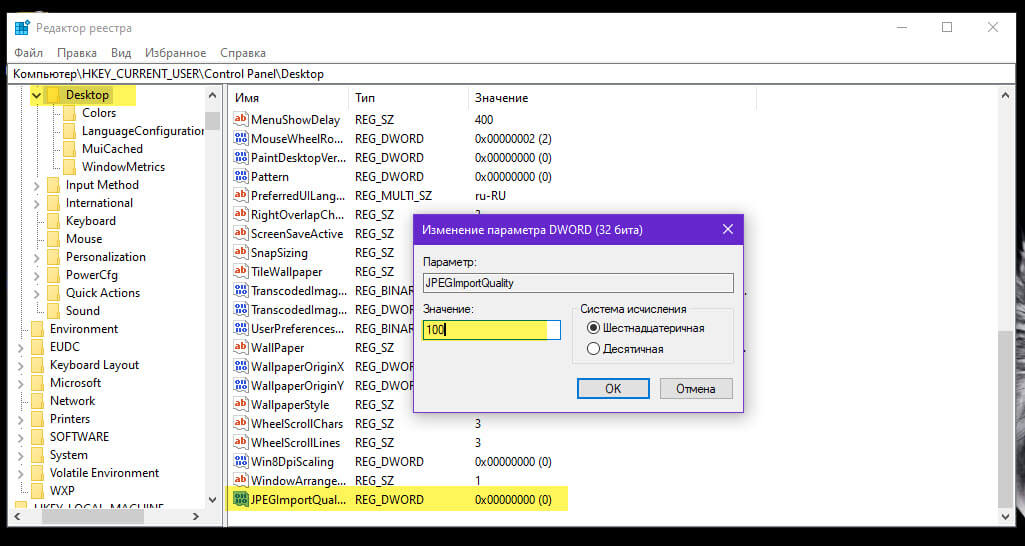
Шаг 6: Перезагрузите компьютер.
Шаг 7: Установите изображение, которое вы хотели бы сохранить в качестве обоев. Оно будет отображаться без сжатия. Это работает только в Windows 10.
Все!
Хотите иметь на рабочем столе каждый день новые, красивые обои? Приложение в Магазине — Dynamic theme новые обои Bing и Windows Spotlight.
Как решить проблему низкокачественных обоев в Windows?
Windows Vista, 7 и 8 операционных систем автоматически сжимают изображения, установленные в качестве фонового рисунка рабочего стола. Идея состоит в том, чтобы уменьшить размер такой графики и тем самым ускорить запуск ОС. Что мы можем сделать, если хотим высшего качества?
Этот механизм не очень полезен для новых и мощных ПК. Они могут легко обрабатывать большой JPG или PNG-файл. Сжатие приводит в этой ситуации только к потере качества, особенно на больших экранах.
Ниже вы можете сравнить — первое изображение сжато, второе — нет:
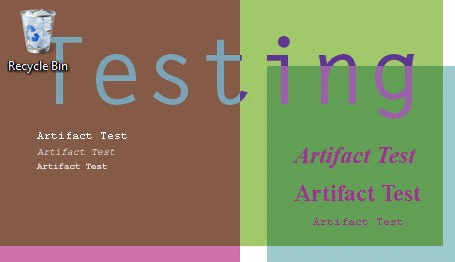
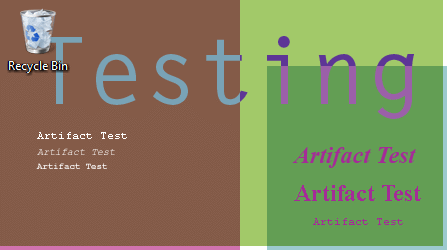
Ни в одной из трех описанных версий Windows нет опции, которая позволяла бы отключать сжатие. Однако проблему можно обойти: графический файл, который является источником наших новых обоев, всегда должен быть сначала сохранен на диске, а затем активирован через его контекстное меню.
Это означает, что вам не следует использовать параметр «Установить как фоновый рисунок рабочего стола», который отображается, когда вы щелкните правой кнопкой мыши на любом изображении, которое интегрировано с различными браузерами. Эта идея работает в большинстве случаев. Что делать, если ничего не дает?
Затем мы можем играть с конверсией. Мы загружаем произведения, которые нас интересуют, в Paintt или другой графический редактор и изменяем формат. Эта опция работает лучше всего, если источником является JPG-изображение. Мы заменяем его PNG или BMP. Затем мы включаем обои, как описано выше.
Когда и это невозможно, мы пытаемся заменить изображение вручную. Переходим в каталог C: Users [имя_пользователя] AppData Roaming Microsoft Windows Themes. Там мы найдем файл TranscodedWallpaper.
Мы меняем свое имя на, например, TranscodedWallpaper_bak. Переместите исходный рисунок в папку и измените его имя на TranscodedWallpaper. В то же время мы удаляем расширение из этого файла. Наконец, обновите рабочий стол клавишей F5.
Независимо от того, какой из вышеперечисленных методов будет использоваться нами, наилучшие результаты будут получены, если разрешение исходного изображения будет таким же, как разрешение экрана компьютера. Поэтому рекомендуется сначала создать графику в любом редакторе.
Как отключить сжатие обоев Windows 10 и улучшить качество изображения
Windows 10 автоматически сжимает изображения обоев и снижает их до 85% от исходного качества изображения, прежде чем установить его в качестве фона рабочего стола. Это помогает сэкономить ценное дисковое пространство и в некоторой степени повышает производительность, но ухудшает качество изображения. Хотя этот процесс чрезвычайно полезен для компьютеров с умеренными характеристиками, если в вашей системе достаточно ОЗУ, вы можете отключить сжатие обоев в Windows 10. Вот как это сделать.
Отключить сжатие обоев Windows 10
На самом деле Windows никогда не применяет изображение полного качества к рабочему столу. Это снижает качество, чтобы повысить производительность системы. Сама Windows не предлагает способ отключения снижения качества обоев JPG в Windows 10, но исправление реестра может помочь вам отключить эту функцию автоматического сжатия.
Если вы не знаете, компьютер с Windows 10 сохраняет преобразованное изображение в виде файла TranscodedWallpaper в каталоге C: Users % username% AppData Roaming Microsoft Windows Themes . Если вам удастся изменить его расширение .jpg, вы сможете просмотреть изображение, используемое в качестве обоев.
В любом случае, используя это исправление реестра, вы можете отключить автоматическую функцию снижение качества обоев JPEG и повысить качество фоновых обоев рабочего стола.
Для этого нажмите комбинацию клавиш Win + R, чтобы вызвать диалоговое окно «Выполнить». Tyed regedit и нажмите Enter, чтобы открыть редактор реестра.
Теперь перейдите к следующей клавише:
HKEY_CURRENT_USER Панель управления Рабочий стол
На правой панели щелкните правой кнопкой мыши и создайте новый 32-битный параметр DWORD и назовите его JPEGImportQuality.

Значение находится в диапазоне от 60 до 100. Значение по умолчанию 85, что означает, что сжатие составляет 85%. Значение 100 указывает на очень качественные обои без сжатия. Установите значение 100 . Нажмите OK и выйдите.
Теперь установите изображение, которое вы хотите сохранить в качестве обоев. Он будет отображаться без сжатия. Работает только в Windows 10.
Windows 10: отключить снижение качества обоев
Большинство пользователей Windows 10 и не догадываются, что при установке изображений формата « jpeg » в качестве обоев, система автоматически сжимает его до 85% от оригинала. Это реализовано для экономии оперативной памяти, которая потребляется для смены обоев в режиме слайд-шоу. Заметить разницу невооружённым глазом практически нереально, но стоит посмотреть через лупу, как мы увидим дефекты пикселей, так называемые артефакты.

Где хранятся сжатые копии обоев?
Стоит отметить, что проблема снижения качества появилась ещё в Windows 7, и перекачивала в последующие версии ОС от Microsoft. Но только в “ десятке ” была добавлена опция регулировки параметров сжатия обоев . К слову сказать, найти сохранённые копии изображений со стола можно по следующему адресу:
%USERPROFILE%/AppData/Roaming/Microsoft/Windows/Themes
В конечной папке « Themes » находится файл под названием «TranscodedWallpaper», который и является производной оригинальной картинки. Если в конце имени добавить расширение «. jpeg », то файл можно будет открыть в любом просмотрщике фотографий.
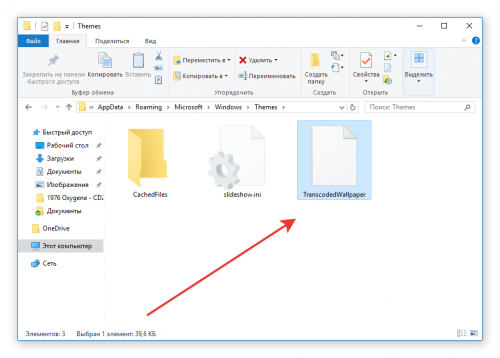
Как отключить снижение качества обоев рабочего стола?
Увы, но разработчиками Windows 10 не предусмотрена регулировка параметров сжатия напрямую. Поэтому для этого придётся прибегнуть к редактированию системного реестра.
- Откройте окно «Выполнить» ( Win + R ) и введите команду для запуска редактора реестра:
regedit - В левой панели перейдите по следующему пути, постепенно двойным щелчком мыши раскрывая разделы:
HKEY_CURRENT_USER/Control Panel/Desktop - Создайте в конечном подразделе 32-битный параметр типа «DWORD». Назовите его следующим образом:
JPEGImportQuality
В качестве значения нового параметра установите число от 60 до 100. Чем ниже число, тем ниже качество производного от оригинального изображения, и наоборот. Устанавливая 100, мы отключаем сжатие для вывода обоев в максимальном качестве!
- Всё, жмём кнопку «ОК», чтобы добавить описанный параметр. Можем закрыть окно редактора реестра.
Вместо послесловия
Для того чтобы изменения вступили в силу, перезагрузите компьютер или войдите повторно в систему под своей учётной записью. После этих манипуляций в системном реестре, качество обоев будет отвечать заявленным процентам!
Как поменять обои на рабочем столе, как их сделать живыми. Что делать, если обои не меняются?
 Доброго времени суток!
Доброго времени суток!
Почти никто из пользователей не оставляет на рабочем столе фоновую картинку Windows, которая была изначальна (после установки на ОС).
Обычно, все хотят поставить себе что-нибудь любимое из фильмов, игр, футбола, гонок и т.д. Собственно, этим мы и займемся в этой статье (тем более, что фоновая картинка не всегда меняется обычным способом. ) .
Кстати, думаю, что в этой заметке также пару слов стоит сказать о живых обоях (так называемые картинки с анимацией) : например, падающий водопад, проплывающая рыба, горящая свеча и т.д. Это выглядит весьма успокаивающе, и необычно. Но, к сожалению, в штатных опциях в Windows — установить такие живые обои невозможно.
Тем не менее, мы это всё решим. 👌
👉 Кстати!

У меня на блоге есть небольшая подборка обоев на компьютерную тематику — ссылка

Работа с обоями в Windows
Как поменять обои
Способ 1
И так, первый способ наиболее простой и очевидный в ОС Windows. Для смены обоев: достаточно кликнуть правой кнопкой мыши в любом свободном месте рабочего стола, и в появившемся меню выбрать “Персонализация” .

После, автоматически откроются параметры Windows, вкладка “Фон” . Собственно, именно в ней и можно установить любую из картинок в качестве фона на рабочий стол (см. пример ниже на скрине ниже) .

Выбор обоев (параметры Windows)
Отмечу : если у вас ОС Windows не активирована — этот способ не сработает, т.к. часть вкладок в параметрах будет неактивна.
Способ 2
Проводник Windows позволяет в 1-2 клика мыши установить любую из картинок как фон рабочего стола. Достаточно открыть любую папку (каталог) с изображениями, а затем нажать на нужном правой кнопкой мыши и в контекстном меню проводника выбрать требуемое (см. скрин ниже 👇).

Сделать фоновым изображением рабочего стола
Способ 3
Этот способ универсальный, т.к. позволяет изменять фон, даже если у вас не открываются параметры Windows (либо там нет таких опций. ) .
Для начала нужно открыть браузер Internet Explorer (он встроен во все ОС Windows) .

Далее нужно нажать сочетание кнопок “Ctrl+O” (“Открыть”) , и в появившемся меню ввести либо URL-адрес нужной веб-странички с картинкой, либо нажать кнопку “Обзор” (если картинка не жестком диске) .

После, укажите, чтобы проводник отображал все файлы, и выберите нужную картинку.

Internet Explorer должен показать изображение — останется нажать на нем ПКМ, и в появившемся меню выбрать “Сделать фоновым рисунком “.

Сделать фоновым рисунком
Способ 4
Работать с картинками (каталогизировать, сжимать, редактировать, и пр.) весьма удобно с помощью спец. программ – вьюверов. Мне больше всего импонирует в этом плане XnView (ссылка на офиц. сайт).
Открыв в ней каталог с картинками и выбрав нужную — достаточно кликнуть на ней ПКМ и в меню выбрать “Сделать фоновым рисунком рабочего стола –> По центру” (пример ниже) .

XnView — сделать фоновым рисунком раб. стола – по центру
Как установить живые обои (анимированные)
В качестве живых (их еще иногда называют анимированными) обоев должна выступить не картинка, а видео, желательно в формате WMV (небольшой отрывок на 3-30 сек.) . Подобное видео можно как подготовить и сжать самостоятельно, так и воспользоваться чем-нибудь готовым.
Как это в итоге будет выглядеть продемонстрировано на небольшом видео ниже. 👇
Что нужно сделать для установки подобного фона:
- заходим на один из сайтов с живыми обоями и загружаем себе всё, что понравится (пример подобного сайта: https://oformi.net/);
- устанавливаем программу Desktop Live Wallpapers (ссылка на сайт Microsoft) ;
- запускаем программу и указываем папку, куда были загружены живые обои;
- последний шаг — выбрать один из загруженных ранее файлов.

Скриншот окна приложения — выбор обоев
Что делать, если обои не меняются
Для начала успокоиться, и дочитать заметку до конца. 👌
Ниже я перечислю ряд наиболее популярный причин, из-за которых не удается поменять картинку на раб. столе. Желательно пройтись по ним по порядку и выполнить требуемые действия.
Причина 1
Чаще всего не удается сменить обои из-за того, что Windows не активирована (либо установлена начальная версия, которая не поддерживает данную опцию).
Решение в данном случае простое: обновить версию Windows до профессиональной и активировать. Также рекомендую попробовать все приведенные выше способы установки обоев, особенно, 3-й и 4-й (где используются сторонние программы).
Причина 2
Если вы устанавливали какие-нибудь приложения для настройки внешнего вида Windows, изменения эффектов Aero (или тех же обоев) — возможно, что они могут блокировать настройку внешнего вида рабочего стола. Попробуйте зайти в панель управления Windows и удалить всё лишнее.
👉 В помощь!

Окно с ошибкой удаления ПО
Причина 3
Кстати, в специальных возможностях Windows есть особая опция, позволяющая убрать фоновое изображение (по умолчанию, она обычно выключена, но мало ли. ) .
Чтобы проверить эту опцию, необходимо открыть раздел “Специальных возможностей” в панели управления Windows, и перейти во вкладку “Оптимизация изображения на экране” .

Далее прокрутить страничку до самого низа и проверить чтобы не было галочки рядом с пунктом “Удалить фоновое изображение (по возможности)” .

Удалить фоновое изображение по возможности
Причина 4
В некоторых случаях виной всему повреждение системного файла TranscodedWallpaper. Чтобы удалить некорректный файл — нажмите сочетание кнопок Win+R (чтобы открыть окно “Выполнить”) , и используйте команду.
Далее удалите файл TranscodedWallpaper и попробуйте сменить обои. Способы описаны выше.
Причина 5
Если у вас проблема с обоями возникла на компьютере в офисе или на производстве (т.е. на рабочем), очень вероятно, что запретили “играться” с фоновыми картинками через групповую политику домена (т.е. “злой” администратор запретил делать всё лишнее, не относящееся к работе. ) .
Это ограничение можно попытаться снять (если, конечно, получится открыть редактор групповой политики). Попробуйте нажать сочетание Win+R, и ввести в окно “Выполнить” команду gpedit.msc (см. скрин ниже) .

gpedit.msc – запускаем редактор групповых политик
Далее в редакторе нужно открыть один из следующих разделов:
Конфигурация пользователя –› Административные шаблоны –› Рабочий стол –› Рабочий стол (для Windows 8/10)
Конфигурация пользователя –› Административные шаблоны –› Рабочий стол –› Active Desktop (для Windows 7)
В нем должен быть параметр ” Фоновые рисунки рабочего стола” — его нужно открыть.

Фоновые рисунки рабочего стола
После, установить параметр в режим “Не задано” и сохранить настройки.

Теперь можно попробовать сменить картинку на раб. столе: если причина была в настройках групповой политики — фоновое изображение тут же поменяется. Задача выполнена.
PS
Если найти и установить причину проблем с обоями на рабочем столе не удается — возможно, стоит переустановить Windows.