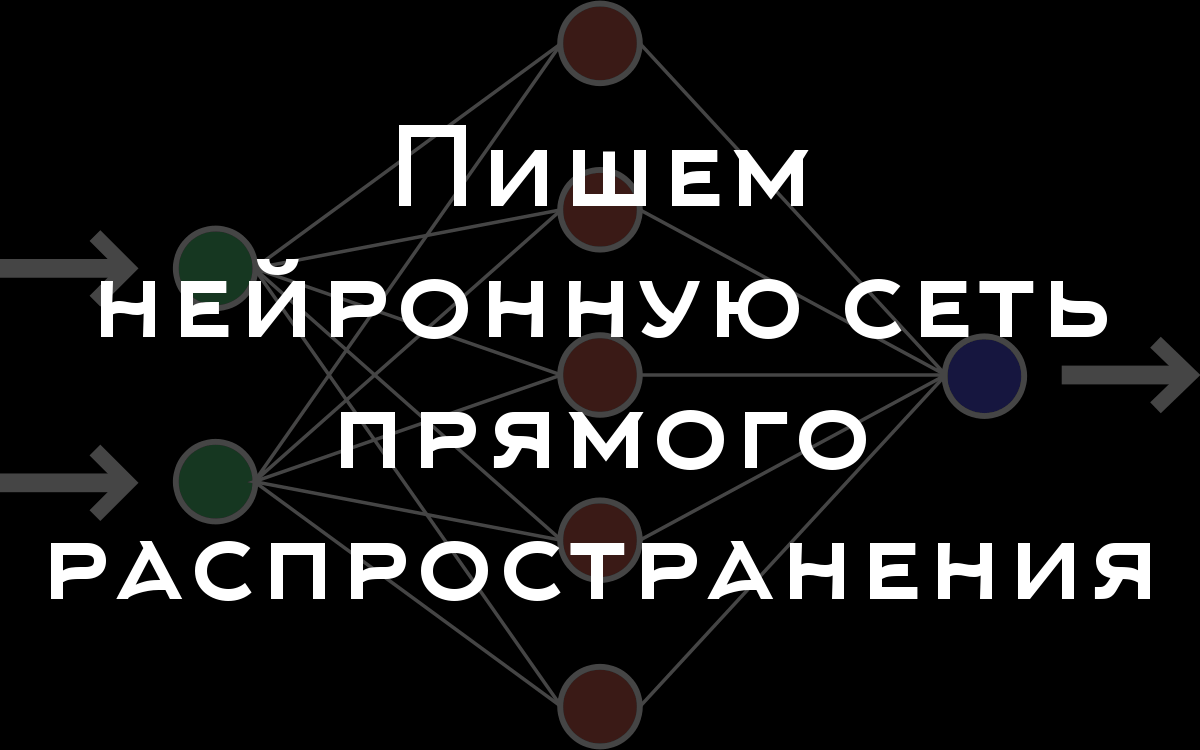Восстановление системных файлов Windows 7 sfc scannow
[Windows 7] sfc /scannow sorunu
Windows 7 Professional kullanıyorum.
Proğram ekle kaldırdan “windows özelliklerini aç veya kapat” menüsü boş bunu düzeltmem için sfc/scannow komutunu çalıştırmam gerekiyormuş ama çalıştırdığımda hata alıyorum.
windows 7 kurulum cd takıyorum
başlat/çalıştır/cmd (Yönetici olarak çalıştır.)
C:Windowssystem32>sfc/scannow enterladıktan sonra
“Windows Kaynak Koruması onarım hizmetini başlatamadı. ” hatası alıyorum
yardımcı olursanız sevinirim
Soru Bilgisi
Merhaba Ömer Faruk BAŞ;
SFC sorununu çözmek için;
Çözüm 1:
Başlat ‘a tıklayalım, arama kutusuna hizmetler yazalım ve enter tuşuna basalım.
Açılan penceredeki listede Windows Modül Yükleyicisi ‘ne sağ tıklayarak Başlat seçeneğine tıklayalım ve sfc komutunu tekrar deneyelim.
Eğer bu işlem işe yaramazsa;
Çözüm 2:
Onarma modunda komut isteminde sfc komutunu offline olarak deneyelim.
– Bilgisayarı DVD ile başlatacağımız için, BIOS ayarlarından birinci önyükleme aygıtı (1st boot device / first boot device) DVD sürücü olarak seçilmelidir.
– Windows DVD’si takılı olarak bilgisayarı başlatalım, daha sonra CD’den önyükleme için bir tuşa basın. mesajını gördükten sonra klavyeden herhangi bir tuşa basalım.
– Windows yükleme ekranında dil ayarlarını seçip (genelde varsayılan olarak Türkçe bulunur, bu şekilde bırakabiliriz) İleri düğmesine tıklayalım.
– Sol alt tarafta bulunan Bilgisayarınızı Onarın seçeneğine tıklayalım.
– Yukarıda bulunan Windows’u başlatma sorunlarını gidermeye yardımcı olabilecek kurtarma araçlarını kullanın. Onarılacak işletim sistemini seçin. seçeneğini seçelim ve İleri düğmesine tıklayalım.
– Gelen penceredeki seçeneklerden en altta bulunan Komut İstemi seçeneğine tıklayalım. Komut istemi açılacaktır.
– Komut sistemine aşağıdaki koumutu girelim ve enter tuşuna basalım:
sfc /scannow /offbootdir=c: /offwindir=c:windows
Ancak sfc komutu probleminizi çözmeyebilir. Çözme ihtimali %20’lerdedir. Hem sfc’nin çalışmaması hem de “Windows özelliklerini aç veya kapat”ın çalışmaması Windows’ta hasarlı sistem dosyaları olduğunu gösterir. Service Pack 1 kurulu değilse Service pack 1 yükleyin. Bu da sorunu çözmüyorsa yedeklerinizi alıp temiz kurulum (format) yapın.
Size yardımcı olabildiysem lütfen sol taraftaki “Yardımcı Olarak Oyla” üçgenine tıklayın.
SFC и DISM: Проверка и Восстановление системных файлов в Windows
Всякий раз, когда что-то идет не так с компьютером или ноутбуком, есть ряд инструментов для устранения неполадок, которые вы можете выполнить, чтобы попытаться устранить проблему. В Windows 10/8/7 есть несколько встроенных команд, которые можно использовать для проверки и восстановления поврежденных системных файлов, которые со временем вызывают проблемы при изменении. Одним из способов устранения неполадок, связанных с Windows, является проверка системы и восстановление системных файлов. Это может помочь во всех типах проблем, таких как медленная система, синий экран смерти, внезапные сбои питания и сбои системы.
Рассмотрим, как запустить средство проверки системных файлов в Windows с помощью командной строки CMD и PowerShell, таких команд как sfc /scannow и инструмента DISM. Хочу заметить, что для обновления Anniversary Update Windows 10, будет лучше использовать методы именно с PowerShell.
Проверка и Восстановление системных файлов через CMD
Средство проверки системных файлов сканирует ваш компьютер на предмет любого повреждения или изменений в системных файлах, которые в противном случае могли бы помешать нормальной работе вашего ПК. Оттуда он заменяет файл правильной версией, чтобы обеспечить бесперебойную работу. С помощью командной строки можно попытаться сканировать и восстановить системные файлы поздних операционных систем, как Windows 10/8/7 / Vista. Разберем две команды sfc /scannow и DISM с помощью CMD.
1. Использование инструмента System File Checker (SFC)
- Запустите командную строку (CMD) от имени администратора. Нажмите “поиск” и напишите просто “cmd” или “командная строка”, далее по ней правой кнопкой мыши и запуск от имени админа.

- Задайте команду sfc /scannow и дождитесь окончания процесса.

Примечание: После сканирования вашей системы будет выдан один из трех результатов:
- Ошибок системных файлов не будет.
- Будут ошибки системных файлов и Windows восстановит их автоматически.
- Windows обнаружила ошибки, но не может восстановить некоторые из них.
Если у вас показывает вариант 3, что ошибка обнаружена и система не может восстановить, то загрузитесь в безопасном режиме и проделайте заново процедуру. Советую отключить шифрование EFS и Bitlocker , если на момент проверки они имеются. Ничего не получилось? Двигаемся ниже.

2. Использование инструмента Deployment Image and Service Management (DISM)
Если вышеуказанное не работает в безопасном режиме, есть один последний способ проверить повреждение в системных файлах и исправить их. Используем инструмент Deployment Image and Service Management (DISM). Команда работает с системами Windows 8/8.1/10. Откройте обратно командную строку от имени администратора и используйте следующую команду:
DISM /ONLINE /CLEANUP-IMAGE /RESTOREHEALTH
Процесс может занять длительное время с зависанием процентной шкалы. Закончив работу, перезагрузите компьютер и запустите обратно sfc /scannow, чтобы убедиться, что ошибок нет или ошибка пропала.

Проверка и Восстановление системных файлов через PowerShell
Мы будем использовать Windows PowerShell, чтобы показать, как использовать службу обслуживания и управления DISM для сканирования и исправления поврежденных системных файлов в Windows 10. Этот способ будет более эффективный для обновления Anniversary windows 10, чем командная строка.
1. Использование инструмента System File Checker (SFC)
- Запустите PowerShell от имени администратора. Нажмите “поиск” и наберите windows powershell, после нажмите правой кнопкой мыши и выберите от имени админа.

- Задайте в окне PowerShell команду sfc /scannow. Если сканирование обнаружит какие-либо проблемы, Windows попытается их исправить. Если Windows не сможет их исправить, он предупредит вас, что необходимы дальнейшие исследования и действия. Двигайтесь ниже, если обнаружены ошибки.

2. Использование инструмента Deployment Image and Service Management (DISM)
Сканирование DISM обнаруживает поврежденные системные файлы и Windows попытается исправить их, и даст вам отчет о ходе работы в конце. Если Windows не сможет найти файлы, необходимые для восстановления поврежденных системных файлов, вам также будет предоставлена информация о том, что делать дальше, со ссылкой на веб-сайт Microsoft и варианты устранения неполадок. Задайте ниже команду в окно PowerShell.
DISM /ONLINE /CLEANUP-IMAGE /RESTOREHEALTH
Если DISM все исправил или не выявил ошибки, то перезагрузите ноутбук, компьютер и запустите для проверки обратно sfc /scannow.

Восстановление системных файлов: команда sfc /scannow.
Признаюсь, с этой статьёй немного запоздал (лет эдак на дцать, не менее), однако часто в других статьях я отсылаю читателей в никуда или в “общеподготовительные” мануалы по работе с этой полезной системной утилитой. Между тем она является одним из главных и первоначальнейших инструментов не только диагностики состояния системы, но и исправления ошибок в Windows. С появлением Windows 10/8 настольной версии этот инструмент дополнился ещё одним (причём предварительным: если у вас, к примеру, Window 10 – начните именно со средства проверки DISM ) вариантом сравнения имеющихся системных файлов с шаблонными, но, так как обладатели Windows 7 этого инструмента лишены… Знакомьтесь, кто ещё не в курсе: утилита sfc /scannow она же SFC.exe.
Что такое sfc /scannow?
Практически – это программа, которая, как и многие из других системных располагается в папке
C:WindowsSystem32
и является неотъемлемой частью механизма защиты ресурсов Windows, который охраняет реестровые ключи и отдельные параметры от поражения (равно как и критически важные системные файлы). Если только после запуска утилиты та обнаружит изменения в этих файлах или параметрах, она – утилита – приступит (по команде пользователю) к исправлению ситуации. Для этого сама Windows всегда держит кэшированную копию файлов в системной папке с одноимённым названием. Есть желание – взгляните:
C:WindowswinsxsBackup
System File Checker = Sfc.exe = sfc /scannow
Для запуска проверки системных файлов откройте cmd от имени админа:

В окне консоли пишем знакомую команду:

Утилита проверит нужное, в случае обнаружения несоответствия будет проведена подмена после перезагрузки. У SFC есть маленькие хитрости и скрытые нюансы. Любому из тех, кто прибегает к возможностям этого инструмента, следуют помнить, что если sfc не справилась сразу, не пренебрегите запустить её повторно. Но на этот раз отключите режим Быстрой загрузки. Оптимально количество попыток – 3. Только после трёх неудачных следует приступать к остальным средствам.
Что sfc /scannow умеет?
Справка по утилите русифицирована, так что вам стоит лишь набрать:

Результаты проверки sfc /scannow
Результаты работы утилиты будут сопровождаться некоторыми сообщениями в зависимости от того, успешно ли прошло восстановление или в работе произошёл сбой. Но сразу запомните: не торопитесь паниковать в случае неудачных выводов утилиты. Запустите sfc.exe несколько раз и в разных режимах.
- Для завершения восстановления системы требуется перезагрузка. Перезапустите систему Windows и выполнитеsfcещё раз:

Окно означает, что в текущем сеансе окно консоли можно закрыть: утилита запустится только после ПЕРЕЗАГРУЗКИ ( после ВЫКЛЮЧЕНИЯ компьютера ситуация может повториться). Причина сообщения ясна – файлы кэша в данную минуту обрабатываются системой (“заняты” каким-то процессом/ами: Windows элементарно ждёт применения только что установленных обновлений).
Проблема, которую вы пытаетесь разрешить, лежит, по-видимому, в иной плоскости.
- Защита ресурсов Windows обнаружила поврежденные файлы и успешно их восстановила.

Наиболее частое повреждение файлов – либо неправильная работа (а чаще удаление) сторонних программ в/из Windows, а также сбои в работе жёсткого диска (см. “Плохие секторы жёсткого диска“). И утилита частично эти проблема разрешила, подменив на исходные. Настоятельно рекомендую взглянуть на лог утилиты по адресу в консоли – там могут быть интересные детали для разрешения вероятных в последующем ошибок:
C:WindowsLogsCBS CBS.log
- Защита ресурсов Windows обнаружила поврежденные файлы, но не может восстановить некоторые из них. При этом система отправляет вас в лог программы за подробностями. Реже, но также встречается ещё более категорическое

Большинство пользователей подобное “заявление” ставит в тупик. Я могу предложить вам несколько вариантов действий:
- Иногда камнем преткновения является аудиослужба Windows, причём в Windows 10 это сплошь и рядом. Откройте консоль cmd от имени администратора и введите две последовательные команды:
- Сразу проверяем готовность соответствующей службы. Набираем (в строке Найти/Выполнить) команду на открытие консоли
Ищем в списке служб Установщик модулей Windows. Тип запуска: Вручную.
- Проверьте, на месте ли папки (и не пусты ли они) PendingDeletes и PendingRenames в директории
C:WindowsWinSxSTemp

- Повторите операцию по запуску sfc /scannow, но уже в Безопасном режиме. Запуск Windows в щадящем режиме можно запланировать прямо сейчас из другой системной утилитыmsconfig:

Если результат окажется тем же , возможно попробовать сдвинуть запуск утилиты восстановления ещё ближе к запуску Windows: на этот раз sfc /scannow может проверить файлы ещё до загрузки системы. Однако для этого вам потребуется загрузочный носитель с той копией Windows, которая у вас установлена:

вставьте загрузочный диск/флешку

удостоверьтесь, что система на жёстком диске видна с флешки/дисковода
Обратите внимание на букву Локального диска (D) в столбце Папка: запомните её!

ищем консоль в параметрах восстановления
и вводим команду на офлайн проверку вашей Windows:
sfc /scannow /offbootdir=d: /offwindir=d:windows
где d – имя локального диска на компьютере/ноутбуке. Обратите внимание: эта команда позволит вам проверять внешние носители с установленной Windows.
Читаем логи и проверяем подробности работы sfc
Путь расположения лог-файла sfc.exe вы уже знаете. Чтобы его не искать в терниях системы, по аналогии с официальной справкой по sfc.exe я предлагаю вам набрать такую команду в консоли от имени админа:
На Рабочем столе появится текстовый файл, в котором вы найдёте подробности того, с чем команда sfc /scannow столкнулась:

Большинство записей (а в “холостом” режиме работы утилиты) в логах должны выглядеть так:
 Sfc.exe традиционного проверяет файлы поблочно по 100 штук. Этих самых файлов немало, и потому строк в логах также много. Информация выводится по типу:
Sfc.exe традиционного проверяет файлы поблочно по 100 штук. Этих самых файлов немало, и потому строк в логах также много. Информация выводится по типу:
Дата Время Тип Режим доступа Подробности
А вот и проблема “…но не может восстановить некоторые из них“:

для увеличение изображения откройте его в новой вкладке
где самые частые содержания в строках такие:
- beginning verifiyng … – проверка файлов в текущем блоке начата
- cannot repaire member file… – не могу починить файл имя.расширение
- file is missing – файл отсутствует
hash mismatch – хэш-код файла не соответствует системному (“родному”)
this component was referenced by… – компонент изначально относился к… (на него ссылался…)
verifying 100 components – проверка 100 составляющих блока завершена успешно
repairing corrupted file – ремонт повреждённого файла
repair complete – ремонт закончен
Пробуем восстановить файл вручную.
Восстановление файлов из списка логов sfc вручную .
Напоминаю, что логи sfc содержат в себе только информацию о СИСТЕМНЫХ файлах: часто эта программа бесполезна против части подгружаемых со стороны библиотек DirectX, .Net и прочего. Исправит она и не все файлы для установленных программ, если такая беда случится.
Но если логами sfc битый или пустой/отсутствующий файл зафиксирован, его можно исправить. Повторяю: если вы сидите в Windows 10, у вас есть более быстрый вариант. Тут же в cmd наберите:
В Windows 7 придётся попотеть. Сначала получите к нему доступ и права на работу с файлом:
takeown /f полный-путь-к-файлу/папке
icacls полный-путь-к-файлу/папке /GRANT Администраторы:F
Например, система обнаружила повреждение файла System.Management.Automation.dll и не смогла его починить.

откройте в новой вкладке
Попробуем его отыскать. В логах приводится подробная о нём информация. Для таких целей идеально подходит средство поиска файлов из консоли же:

Консоль, скорее всего, выдаст несколько вариантов (заметьте, что нередко в Windows папка таковой не является – это может быть всего лишь системный узел или вид “с нескольких ракурсов”). Так что, опираясь на логи, откиньте ненужные результаты. Если всё ещё не удаётся его вычленить, используйте повторную проверку каждого из “подозреваемых” с помощью той же sfc.exe в формате (смотрите справку):
sfc /verifyfile=полный-путь-к-файлу
Остаётся обнаружить и заполучить искомый файл. Для того есть несколько способов:
- взять у друга с такой же Windows (попросить на добропорядочном форуме)
- скачать аккуратно из сети, не нарвавшись на бяку
- забрать с установочного диска/флешки/образа (тогда проще уж просто запустить sfc.exe с загрузочного диска)
После того, как вы утвердились в выборе, замените повреждённый файл на обновлённый командой в cmd в формате:
copy полный-путь-к-хорошему-файлу полный-путь-к-плохому-файлу
Не забывая о правильности вводимых путей к обоим файлам, включая буквы томов (логических дисков).
Как добавить SFC /SCANNOW в контекстное меню проводника?
Я предлагаю вам маленькую настройку, с помощью которой проверку целостности системных файлов можно будет запускать из контекстного меню Рабочего стола. Скачайте архив, в котором находятся два файла реестра. Запустите нужный с правами админа:
Проверка и восстановление целостности системных файлов Windows 7/10

Операционная система Windows во многом подобна живому организму, из чего следует, что порой даже самое малое повреждение или удаление одного или нескольких её файлов способно привести к появлению определённых проблем. Причиной повреждения могут стать действия вирусов, сбои в работе программного обеспечения, внезапное отключение электропитания, ошибки при редактировании системных библиотек и так далее.
В результате пользователь может сталкиваться с различными ошибками при запуске программ или невозможностью их установки, проблемами с системными настройками и даже синими «экранами смерти». Поэтому при диагностике неполадок, первым делом обычно рекомендуется выполнить проверку целостности системных файлов Windows 7/10. На данный момент существует два основных метода проверки и восстановления системных файлов – с помощью штатных утилит SFC и DISM, запускаемых через командную строку или консоль PowerShell.
Второй инструмент является более мощным и обычно применяется, когда SFC не способна справиться с задачей или её запуск завершается ошибкой. Существуют также предназначенные для этих целей сторонние программы, но они по большей части дублируют функционал SFC и DISM, обеспечивая более удобный к ним доступ посредством использования графического интерфейса. В критических случаях, когда ни SFC, ни DISM не помогают, применяется восстановление системы или отдельных её компонентов с помощью заранее созданной резервной копии.
Использование SFC
Утилита SFC или иначе System Files Checker присутствует во всех версиях Windows, начиная с 2000, и предназначается для проверки состояния и восстановления системных файлов. SFC может принимать несколько аргументов, но в данном случае нас интересует только один. Проверка и восстановление системных файлов Windows 7/10 с её помощью производится следующим образом. Запустите от имени администратора командную строку или консоль PowerShell и выполните такую команду:
Процедура проверки займёт некоторое время. Если по завершении будут найдены ошибки, утилита предложит выполнить восстановление повреждённых файлов в процессе перезагрузки компьютера. Если SFC пишет, что не может восстановить файлы, убедитесь, что у вас отключены функции шифрования EFS и Bitlocker, загрузитесь в безопасном режиме, после чего повторите процедуру сканирования.

Для обеспечения максимального доступа к файловой системе процедуру восстановления поврежденных системных файлов Windows можно выполнить в загрузочной среде. Попасть в среду восстановления можно несколькими способами, но предлагаем наиболее универсальный. Загрузите компьютер с установочного диска Windows, а когда на экране появится окно мастера установки, нажмите Shift + F10. Так как в загрузочной среде буквы дисков отличаются, вам нужно определить букву системного раздела. Выполняем такие команды:
diskpart
list volume

На MBR-дисках системный раздел, скорее всего, будет иметь букву D, а раздел «Зарезервировано системой» – букву C. Зная буквенные метки томов, командой exit закрываем Diskpart и производим проверку:
sfc /scannow /offbootdir=C:/ /offwindir=D:/

По завершении сканирования Windows перезагрузится в обычном режиме.
Утилита DISM
Как проверить целостность системных файлов Windows 7/10, если описанный выше способ не помогает или при выполнении команд выдаются разные ошибки? В этом случае можно попробовать прибегнуть к более мощному средству – утилите DISM. Запускаем командную строку с правами администратора и выполняем такую команду:
dism.exe /online /cleanup-image /scanhealth
Если утилита сообщит, что хранилище компонентов подлежит восстановлению, восстанавливаем его следующей командой:
dism.exe /online /cleanup-image /restorehealth

Если в процессе выполнения команд будут выдаваться ошибки, попробуйте восстановить хранилище компонентов с помощью запущенной с повышенными правами PowerShell, выполнив команду Repair-WindowsImage -Online -RestoreHealth при подключении компьютера к интернету.
После проделанных процедур можно произвести проверку sfc /scannow и посмотреть, не будут ли повторяться ошибки. Если да, проверьте, включена ли у вас служба «Установщик модулей Windows», а вообще, сделать это желательно заранее.

Восстановление поврежденных файлов в ручном режиме
Данный способ применяется при невозможности восстановления поврежденных файлов SFC, но для его использования вам в любом случае понадобится точно такая же операционная система, установленная на другом компьютере или виртуальной машине либо резервная копия. Чтобы определить, какие именно файлы нужно восстановить, выполните в командной строке команду:
findstr /c: «[SR]» %windir%/logs/cbs/cbs.log >»D:/sfc.log»

Информация о повреждённых файлах будут сохранена в лог-файл, в нашем случае это sfc.log на диск D. Содержимое файла может быть достаточно объёмным, ищите в нем блоки с ключевой фразой «Cannot repair» (не удалось восстановить) с соответствующими датой и временем сканирования.

На приложенном скриншоте видно, что SFC не смогла восстановить файл Asseccbility.dll. В этом же логе должен быть указан путь к неисправимому файлу. Скопируйте оригинальный файл с другого компьютера и замените им вручную повреждённый. На данном этапе нередко приходится сталкиваться с проблемами, так как файл может оказаться либо используемым системными процессами, либо пользователь не будет иметь на него права.
Для получения прав и замены таких файлов можно использовать штатные консольные утилиты Takeown с параметром /f и icacls с параметром /grant administrators:f, но есть более простой и универсальный способ – воспользоваться любым «живым диском» со встроенный файловым менеджером, например, Dr.Web LiveDisk. Если компьютер загружается, всё ещё проще, достаточно скопировать оригинальные файлы в любую удобную вам папку на его жёстком диске.
Отредактировать загрузочный образ ISO того же Dr.Web LiveDisk можно в программе UltraISO, создав в нём папку и скопировав в него windows-файлы.
Теперь рассмотрим, как восстановить системные файлы Windows 7/10 с помощью такого диска. Загрузившись с носителя, найдите свою папку с файлами (в Dr.Web LiveDisk точкой монтирования служит /cdrom), скопируйте оригинальные файлы в буфер, перейдите в целевой каталог папки win и замените ими повреждённые.



Если оригинальные файлы лежат на диске Windows, ищите их в расположении win, в том разделе, в который вы их поместили. Данный способ удобен тем, что снимает все ограничения файловой системы Windows, позволяя получать к ней монопольный доступ.
Использование сторонних приложений
Разработка специальных программ, которые позволяли бы восстанавливать повреждённые и удалённые системные файлы, не имеет смысла, так как весь необходимый для этого функционал имеется в самой системе. Однако существуют инструменты, упрощающие доступ к штатным средствам с помощью удобного графического интерфейса. Таковым, к примеру, является Microsoft DaRT – загрузочный диск, представляющий собой набор средств администрирования, в который также входит модуль сканирования и восстановления системных файлов Windows. Порядок действий такой проверки представлен на скриншотах ниже.








Для более удобного запуска SFC служат также программы Windows Repair и Glary Utilities, только в отличие от Microsoft DaRT, стартуют они из рабочей системы.
В Windows Repair для запуска проверки необходимо перейти в раздел Pre-Repair Steps, крикнуть по вкладке Step 4 (Optional)» и нажать кнопку «Check».


В Glary Utilities переходим на вкладку «Модули», в меню слева выбираем «Сервис» и жмем «Восстановление системных файлов». В обоих случаях будет запущена стандартная консольная утилита SFC.

Прочие способы
Что касается вопроса, как восстановить полностью удаленные системные файлы, тут всё и так должно быть ясно. Если позволяют размеры диска, регулярно создавайте резервные копии системного раздела или, по крайней мере, не отключайте защиту системы, чтобы в случае чего иметь возможность выполнить откат к предыдущей контрольной точке.


И последнее, на что хотелось бы обратить внимание. Если вы скачали и установили пользовательскую сборку, будьте готовы к тому, что SFC более чем наверняка найдёт в ней поврежденные файлы. Причина очень проста – сборщики очень часто модифицируют свои образы, заменяя, к примеру, оригинальные иконки в библиотеках и прочее. Поэтому перед тем, как производить восстановление оригинальных файлов, подумайте, действительно ли это вам нужно, если в работе системы не наблюдается неполадок.
Восстановление системных фалов SFC /Scannow — как использовать

Sfc /scannow — это команда командной строки, которая позволяет сканировать вашу систему Windows на наличие ошибок и исправлять их.
Sfc /scannow проверит все важные файлы Windows на вашем компьютере, включая файлы Windows DLL . Если System File Checker обнаружит проблему с любым из этих защищенных файлов, она заменит ее.
System File Checker — очень полезный инструмент для использования, когда вы подозреваете проблемы с защищенными файлами Windows, например, со многими DLL-файлами .
Выполните следующие шаги для использования sfc с параметром scannow для восстановления важных файлов Windows:
Как использовать SFC /Scannow
- Откройте командную строку от имени администратора , которую часто называют «повышенной» командной строкой.
Важно: для правильной работы команды sfc /scannow она должна выполняться из окна с расширенными командами в Windows 10 , Windows 8 , Windows 7 и Windows Vista . Это не требуется в предыдущих версиях Windows. - После появления командной строки введите следующую команду и нажмите Enter .
Совет. Между sfc и /scannow есть пробел . Выполнение команды sfc с ее рядом с ней (без пробела) может привести к ошибке.
… или что-то вроде этого, если не было найдено никаких проблем:
Совет. В некоторых ситуациях, чаще всего в Windows XP и Windows 2000, вам также может понадобиться доступ к исходному установочному компакт-диску Windows или DVD в какой-то момент во время этого процесса.
Примечание. Средство проверки системных файлов может или не может запрашивать перезапуск, но даже если это не так, вы должны перезапустить все равно.
Синтаксис команды Sfc
Его базовая форма, это синтаксис, необходимый для выполнения параметров System File Checker:
Параметры sfc [= полный путь к файлу]
Или, точнее, это то, что похоже на опции:
sfc [/scannow] [/verifyonly] [/scanfile=file] [/verifyfile=file] [/offbootdir=boot] [/offwindir=win] [/?]
Примеры команд Sfc
В приведенном выше примере утилита System File Checker используется для сканирования, а затем автоматически заменяет любые поврежденные или отсутствующие системные файлы. Опция / scannow является наиболее часто используемым коммутатором для команды sfc.
Команда sfc, приведенная выше, используется для сканирования ieframe.dll, а затем восстанавливает ее, если проблема обнаружена.
В следующем примере защищенные файлы Windows сканируются и восстанавливаются при необходимости ( / scannow ), но это делается с другой установкой Windows ( / offwindir = c: windows ) на другом диске ( / offbootdir = c: ) ,
Используя команду sfc с параметром / verifyonly , System File Checker проверит все защищенные файлы и сообщит о любых проблемах, но никаких изменений не будет.
Как интерпретировать файл CBS.log

Каждый раз, когда вы запускаете System File Checker, создается файл LOG, в котором содержится подробный список всех проверенных файлов и каждая операция восстановления, если таковая имеется.
Предполагая, что Windows установлена на диске C: (обычно это так), файл журнала можно найти в C: Windows Logs CBS CBS.log и открыть с помощью Блокнота или другого текстового редактора . Этот файл может быть полезен для расширенного поиска неисправностей или в качестве ресурса для технолога, который может помочь вам.
Как сканировать и восстанавливать системные файлы в Windows 10
Следующая команда выполнит полное сканирование защищенных системных файлов на вашем компьютере и исправьте любой файл, вызывающий проблемы, в то время как Windows 10 запущена и работает.
- Используйте комбинацию клавиш клавиатуры Windows + X, чтобы открыть меню «Power User» и выберите « Командная строка» (Admin) , так как вам понадобятся права администратора для запуска SFC.
- В командной строке введите следующую команду и нажмите Enter : sfc /scannow

- По завершении проверки вы увидите одно из следующих сообщений:
Защита ресурсов Windows не обнаружила нарушений целостности: это означает, что в вашей системе отсутствуют какие-либо недостающие или поврежденные файлы.
Защита ресурсов windows не может выполнить запрошенную операцию: это сообщение означает, что во время сканирования возникла проблема, как исправить эту ошибку смотрите здесь.
Защита ресурсов Windows обнаружила поврежденные файлы и успешно восстановила их. Подробности включены в CBS.Log% WinDir% Logs CBS CBS.log: вы получите это сообщение, когда SFC сможет исправить эту проблему. Теперь вы можете перейти или просмотреть журналы, чтобы получить более подробную информацию.
Windows Resource Protection обнаружила поврежденные файлы, но не смогла исправить некоторые из них. Подробности включены в CBS.Log% WinDir% Logs CBS CBS.log: в этом случае вам необходимо восстановить поврежденные файлы вручную.
Как сканировать и восстанавливать системные файлы в Windows 10 в автономном режиме
Иногда защищенные системные файлы, которые необходимо восстановить, загружаются в память во время работы Windows 10. Если это так, вы можете запустить SFC в автономном режиме, чтобы исправить ваш компьютер.
- Используйте комбинацию клавиш клавиатуры Windows + I, чтобы открыть приложение «Настройки».
- Нажмите « Обновить» и «Безопасность» .
- Нажмите « Восстановление» .
- В разделе «Расширенный запуск» нажмите « Перезагрузить сейчас» .
- Нажмите « Устранение неполадок» .
- Нажмите « Дополнительные параметры» .
- Нажмите « Командная строка», чтобы загрузить компьютер только с помощью командной строки.

- При перезагрузке вам будет предложено ввести свое имя пользователя и пароль для продолжения.
- Всякий раз, когда вам нужно запускать SCF за пределами Windows, вам нужно сообщить утилите, где находятся файлы установки Windows. В командной строке введите следующую команду, чтобы понять расположение разделов Windows и системного резервирования. wmic logicaldisk get deviceid, volumename, description

- Введите следующую команду и нажмите Enter : sfc /scannow /offbootdir=C: /offwindir=D:Windows
 Примечание. Мы используем переключатель / offboodir для указания буквы диска раздела System Reserved, который в этом случае является C , а переключатель / offwindir указывает расположение файлов Windows, в этом случае это D: Windows ,Имейте в виду, что при загрузке компьютера с помощью командной строки буквы дисков могут быть разными, поэтому вам нужно использовать команду на шаге 9 . Однако большую часть времени при работе с Windows 10, D: обычно является буквой диска для установки, а C: является буквой для раздела System Reserved.
Примечание. Мы используем переключатель / offboodir для указания буквы диска раздела System Reserved, который в этом случае является C , а переключатель / offwindir указывает расположение файлов Windows, в этом случае это D: Windows ,Имейте в виду, что при загрузке компьютера с помощью командной строки буквы дисков могут быть разными, поэтому вам нужно использовать команду на шаге 9 . Однако большую часть времени при работе с Windows 10, D: обычно является буквой диска для установки, а C: является буквой для раздела System Reserved. - По завершении проверки закройте командную строку.
- Нажмите « Продолжить», чтобы выйти и вернуться в Windows 10.
Как восстановить системные файлы вручную в Windows 10
Если System File Checker не может исправить один или несколько файлов, вам необходимо будет их восстановить вручную.
Откройте файл sfclogs.txt, чтобы определить, какие поврежденные файлы, найти, где они находятся, выполнив простой поиск файлов или использовать предпочтительную поисковую систему Интернета, чтобы получить более подробную информацию. Затем следуйте приведенным ниже инструкциям, чтобы заменить поврежденный файл.
Быстрый совет. Вы можете найти известные копии системных файлов на другом компьютере с той же версией операционной системы, что и на вашем компьютере.
- Используйте комбинацию клавиш клавиатуры Windows + X, чтобы открыть меню «Power User» и выберите « Командная строка» («Администратор») .
- Возьмите на себя ответственность за поврежденный системный файл. В командной строке введите следующую команду и нажмите Enter : takeown /f C:Path-and-File-Name Примечание. Замените C:Path-and-File-Name на путь и имя поврежденного файла. Например, C:WindowsSystem32appraiser.dll .
- Разрешить полный доступ администратора к поврежденному файлу с помощью следующей команды и нажмите Enter : icacls C:Path-and-File-Name /Grant Administrators:F
- Замените файл с хорошей копией, используя следующую команду и нажмите Enter : copy C:Path-SOURCE-and-File-Name C:Path-DESTINATION-and-File-Name Примечание: вам нужно заменить C: Path-SOURCE-и-File-Name исходным путем и именем файла известного хорошего файла, а также заменить C: Path-DESTINATION-and-File-Name на путь назначения и имя поврежденного файла. Вот пример: copy D: Files appraiser.dll C: Windows System32 appraiser.dll .
- Введите « Да» и нажмите « Ввод», чтобы подтвердить перезапись.

После замены файла вы можете ввести SFC /verifyonly команду и нажать Enter в командной строке, чтобы проверить целостность всех системных файлов, чтобы узнать, исправлена ли проблема. В качестве альтернативы, если вы отремонтировали только несколько файлов, вы можете проверить целостность каждого файла с помощью sfc /VERIFYFILE=C:Path-and-File-Name команды (например, sfc /VERIFYFILE=C:WindowsSystem32kernel32.dll ).
Имейте в виду, что вы не ограничены использованием этой утилиты в Windows 10, SFC — это инструмент командной строки, доступный в предыдущих версиях операционной системы. Тем не менее, вы можете найти различные функции в зависимости от версии, которую вы используете. В командной строке (Admin) используйте sfc /? команду для отображения доступных вам функций.
Как использовать инструмент Scannow SFC в Windows XP
Windows XP имеет возможность защитить себя от нестабильности системы, вызванной сторонним программным обеспечением, переписывающим важные системные файлы.
Раньше это было (и по-прежнему на самом деле), проблема с Windows 95 и Windows 98.
С введением Windows Millennium Edition Microsoft предприняла настоящие усилия, чтобы остановить это.
Теперь в Windows XP у нас есть гораздо более совершенная защита этих важных файлов …
Основная причина использования этой утилиты — когда вы подозреваете, что может возникнуть проблема с системным файлом Windows XP.
Возможно, вы получите диалоговое окно, сообщающее вам о проблеме с DLL-файлом или ваша программа просто не загружается! Поэтому стоит проверить, есть ли поврежденные системные файлы, используя scannow sfc.
Для этого просто перейдите в поле «Выполнить» в меню «Пуск» и введите:
sfc /scannow.
Эта команда немедленно инициирует службу защиты файлов Windows, чтобы проверять все защищенные файлы и проверять их целостность, заменяя любые файлы, с которыми она обнаруживает проблему.
В идеальном мире, который станет концом истории … Любые поврежденные, отсутствующие или неправильные файлы будут заменены этим процессом.
Как использовать Sfc /Scannow для восстановления Windows 7
- Первый шаг — открыть окно с повышенными командами. Для Windows 7 нажмите «Пуск» и введите cmd в поле «Поиск». Щелкните правой кнопкой мыши на cmd, чтобы получить раскрывающийся список. В списке нажмите «Запуск от имени администратора».
- Когда откроется окно командной строки, введите sfc /scannow и нажмите enter
Процесс сканирования файлов поврежденных файлов занимает около 10-15 минут. Не закрывайте окно командной строки в течение этого времени. - После того, как система выполнит 100% сканирование, могут быть два результата. В случае, если не обнаружено ошибок, появится сообщение: «Защита Windows не обнаружила нарушений целостности».
В случае обнаружения ошибки система обнаружит ошибки и устранит их.
Также есть вероятность, что в окне появится сообщение о том, что Windows Resource Protection обнаружила поврежденные файлы, но не смогла исправить некоторые из них.
В таких случаях команда sfc /scannow требует дополнительной информации о местонахождении диска, на котором установлена Windows 7.
Запуск сканирование SFC /SCANNOW помимо командной строки
При запуске sfc /scannow из-за пределов Windows, например, из командной строки, доступной при загрузке с установочного диска Windows или флеш-накопителя или с вашего диска восстановления системы или накопителя, вам нужно будет сообщить команду sfc точно, где Windows существует.
Параметр /offbootdir = указывает букву диска, в то время как параметр / offwindir = указывает путь к Windows, снова включающий букву диска.
В большинстве установок Windows 10, Windows 8 и Windows 7 C: обычно становится D: и в Windows Vista C: обычно остается C :. Чтобы убедиться в этом, найдите диск с папкой « Пользователи » на нем — это будет диск, на котором установлен Windows, если у вас нет нескольких установок Windows на нескольких дисках. Вы можете просматривать папки в командной строке с помощью команды dir .
[ sfc /scannow ] Восстановление системных файлов Windows.
Немногие пользователи ПК знают, что с помощью встроенного средства sfc /scannow можно выполнить восстановление системных файлов Windows.  Данный материал поможет таким пользователя незнайкам убрать этот пробел в своих знаниях.
Данный материал поможет таким пользователя незнайкам убрать этот пробел в своих знаниях.
System File Checker [sfc /scannow]
SFC ( System File Checker – с англ. Проверка системных файлов) – эта утилита от Microsoft, которая позволяет проверить системные файлы Windows на предмет изменений или повреждений и восстановить их при необходимости. Данная утилита использует регистрацию уведомлений об изменении файлов при входе в систему. При выполнении проверки изменённые системные файлы восстанавливаются до их изначальных версий. Начальные версии таких защищаемых файлов хранятся по пути %WinDir%System32dllcache (%WinDir% – это папка Windows на системном разделе). Если в данной библиотеке будет отсутствовать необходимый файл либо кэш DLL будет повреждён, то будет предложено вставить установочный диск Windows либо указать путь до файла.
Проверка и восстановление файлов Windows
Для запуска средства восстановления системных файлов Windows необходимо обладать правами администратора. Запускается она с помощью команды sfc /scannow в командной строке Windows. Соответственно делаем следующее:
- Запустите командную строку Windows от имени администратора. Как это сделать читайте тут.
- Наберите команду sfc /scannow и нажмите Enter . Начнётся проверка системы.
После окончания сканирования может быть выдан один из 3-х возможных результатов:
- Защита ресурсов Windows не обнаружила нарушений целостности.
- Защита ресурсов Windows обнаружила повреждённые файлы и успешно их восстановила. Подробные сведения см. в файле CBS.Log, который находится по следующему пути: %WinDir%logsCBSCBS.log
- Защита ресурсов Windows обнаружила повреждённые файлы, но не может восстановить некоторые из них.
С первыми двумя результатами все понятно, но как быть если, появилось третье сообщение? Об этом далее в статье.
Возможные проблемы при работе с утилитой SFC
При проверке и восстановлении системных файлов Windows при помощи программы Защита ресурсов Windows могут возникнуть некоторые проблемы. Они могут быть связанны как с самим запуском утилиты SFC так и с конечным результатом после запуска команды sfc /scannow (3-ий вариант результата).
sfc /scannow не запускается вообще
Что делать, если sfc scannow не запускается либо работает некорректно.
- В первую очередь нужно проверить включена ли служба “Установщик модулей Windows“. Если нет, то её нужно включить, а тип запуска установить на “Вручную“.
 Если не помогло, то перейдите к следующему способу.
Если не помогло, то перейдите к следующему способу. - Для исправления проблем с SFC можно воспользоваться встроенной в Windows Системой обслуживания образов развёртывания и управления ими – DISM (Deployment Image Servicing and Management tool).
в Windows 7 и ранних версиях данная система отсутствует.
Запускается данное средство через командную строку. Для этого надо ввести и выполнить следующую команду: DISM /Online /Cleanup-Image /RestoreHealth Обязательно дождитесь окончания выполнения команды, а после перезагрузите ПК. После перезапустите восстановление и проблем не будет.
sfc scannow не может восстановить некоторые файлы
Если Защита ресурсов Windows обнаружила повреждённые файлы, но не смогла восстановить некоторые из них, то можно применить следующие решения для устранения проблемы:
- Запустите командную строку и выполните в ней следующую команду: findstr /c:”[SR]” %windir%LogsCBSCBS.log >”%userprofile%Desktopsfc.txt” Данная команда создаст на рабочем столе текстовый файл sfc.txt, в котором будут перечисляться повреждённые, не восстановленные файлы. Зная какие это файлы, вы сможете сами их скопировать с другого компьютера с такой же версией Windows.
- Вставьте в привод установочный диск с той же версией Windows и возможно программа сама с него потянет необходимые файлы, которые отсутствуют в %WinDir%System32dllcache.
- Запустите систему в безопасном режиме и уже там выполните команду sfc /scannow.
Дополнительные параметры команды SFC
Команда SFC имеет не только параметр scannow . Полный список параметров выглядит следующим образом:
SFC [/SCANNOW] [/VERIFYONLY] [/SCANFILE=путь к файлу] [/VERIFYFILE=путь к файлу] [/OFFWINDIR=папка с windows] [/OFFBOOTDIR=удаленная папка загрузки]
- sfc /scannow. С данным параметром утилита проверяет систему на наличие повреждённых системных файлов и сразу пытается их восстановить.
- sfc /verifyonly. Этот параметр позволяет просто проверить систему без восстановления. Если вы саморучно модифицировали какие либо системные файлы, например значки на папках, в проводнике, то при параметре scannow, все они будут восстановлены. А verifyonly поможет избежать этого. А найденные простой проверкой файлы можно восстановить отдельно.
- sfc /scanfile=путь к файлу. Проверяет и исправляет только один файл, путь к которому будет указан после знака =.
- sfc /verifyfile=путь к файлу. Просто проверяет файл, без исправления.
- sfc /offwindir=папка с windows.
- sfc /offbootdir=удаленная папка загрузки.
Команда с параметрами sfc /scannow /OFFBOOTDIR=E: /OFFWINDIR=E:windows позволит выполнить проверку системных файлов жесткого диска другого компьютера, который подключен к вашей системе. Букву диска необходимо указывать свою (в примере просто указана E:), которая определяется автоматически при подключении жесткого диска. Это может понадобиться, например, если другой компьютер не может запускаться из-за повреждённых системных файлов.







 Примечание. Мы используем переключатель / offboodir для указания буквы диска раздела System Reserved, который в этом случае является C , а переключатель / offwindir указывает расположение файлов Windows, в этом случае это D: Windows ,Имейте в виду, что при загрузке компьютера с помощью командной строки буквы дисков могут быть разными, поэтому вам нужно использовать команду на шаге 9 . Однако большую часть времени при работе с Windows 10, D: обычно является буквой диска для установки, а C: является буквой для раздела System Reserved.
Примечание. Мы используем переключатель / offboodir для указания буквы диска раздела System Reserved, который в этом случае является C , а переключатель / offwindir указывает расположение файлов Windows, в этом случае это D: Windows ,Имейте в виду, что при загрузке компьютера с помощью командной строки буквы дисков могут быть разными, поэтому вам нужно использовать команду на шаге 9 . Однако большую часть времени при работе с Windows 10, D: обычно является буквой диска для установки, а C: является буквой для раздела System Reserved.
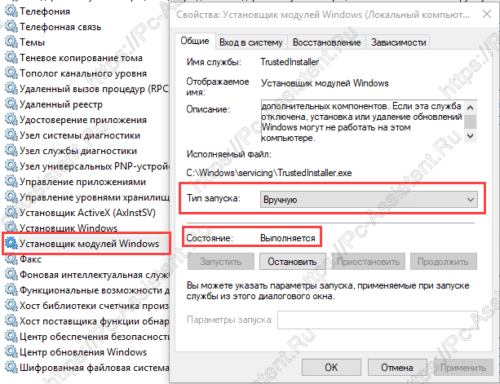 Если не помогло, то перейдите к следующему способу.
Если не помогло, то перейдите к следующему способу.