Почему гудит системный блок компьютера?
Почему гудит компьютер – 5 причин сильного шума
Многие из нас сталкивались с тем, что из компьютера ни с того ни с сего начинают доноситься странные звуки. Они могут возникать как при запуске компьютера, так и при его работе. Причем компьютер сильно гудит и может вибрировать.
Причин, по которым может гудеть ваш компьютер несколько:
Теперь рассмотрим их подробнее! Но для начала посмотрим, как опередить какой же все-таки вентилятор самый шумный.
Как определить какой вентилятор гудит
Если вы на слух не можете определить какой вентилятор в компьютере у вас гудит, мы рекомендуем действовать по следующей схеме:
Попадание инородного предмета в вентилятор
Вентиляторы стоят почти на каждой части вашего компьютера. Это и процессор, и видеокарта, и материнская плата, и сам корпус системного блока. Они служат для их охлаждения и жизненно необходимы для работы.
В некоторых случаях бывает, что кабель, например, от блока питания попадает в вентилятор процессора и от этого компьютер гудит.
Для устранения такого вида неисправности, снимите крышку (показать подсказку ) с системного блока вашего компьютера и отодвиньте кабель или иной предмет от вентилятора. Для надежности можете закрепить его кабельной стяжкой к корпусу.
Поломка вентилятора в системном блоке
Самая распространённая причина, по которой гудит компьютер – это выход и строя вентилятора на какой-либо комплектующей. Обычно она проявляется гулом или шумом во время работы компьютера. Для ее устранения нужно или заменить или смазать вышедший из строя вентилятор.
Причиной, по которой сломался вентилятор является обычно его физический износ и загрязнение.
Определяется неисправный вентилятор на слух или методом, описанным выше.
Замена вентилятора в блоке питания
Для замены или смазки вентилятора в блоке питания нам потребуется:
Замена вентилятора на кулере процессора
Для замены или смазки вентилятора на кулере процессора необходимо:
- Снять крышку корпуса системного блока компьютера (показать подсказку ) ;
- Отсоединить штекер питания вентилятора от материнской платы;
Примечание: Сам радиатор кулера в большинстве случаев с процессора снимать не нужно.
Замена вентилятора на видеокарте
Замена вентилятора на видеокарты довольно сложная и требует от вас терпения и осторожности. Если снять вентилятор не удается, то лучше не делайте этого, так как вы можете повредить кулер видеокарты.
Рассмотрим процесс замены и смазки вентилятора видеокарты на примере Gigabyte GV-N630 (GT-630).
- Извлеките видеокарту из системного блока компьютера (показать подсказку / открыть статью полностью) ;
- Отсоединяем разъем питания вентилятора видеокарты, потянув его вверх;
Часто для видеокарт продаются целые кулеры (вентиляторы с радиатором), но их стоимость довольно высока, поэтому лучше ищите отдельно вентиляторы и меняйте их.
Замена вентилятора на корпусе системного блока
Замена вентилятора на корпусе системного блока является самой простой и востребованной по причине высокой загрязненности проходящего через него воздуха.
Для замены и смазки нам потребуется:
- Снять левую крышку корпуса системного блока (показать подсказку ) ;
- Отсоединить разъем питания вентилятора;
Цена на вентилятор для корпуса системного блока низкая, поэтому мы рекомендуем сразу менять его на новый.
Продувка от пыли системного блока при включении
Особенностью работы некоторых системных блоков (например, фирмы HP) является продувка их от пыли при включении. Она заключается в запуске всех вентиляторов системы охлаждения на полную мощность для выдувания пыли из корпуса и комплектующих системного блока.
Поэтому если при включении ваш компьютер сильно гудит, а потом работает тихо, то, скорее всего, срабатывает функция первоначальной продувки системного блока.
Высокая температура процессора или видеокарты компьютера
Еще одной из распространенных причин, по которым может гудеть ваш компьютер может служить сильный нагрев комплектующих с управляемыми вентиляторами системы охлаждения. Управляемые вентиляторы – это те оборотами, которых может управлять материнская плата в зависимости от их температуры. То есть при повышении температуры обороты повышаются, при понижении опускаются.
К таким устройствам обычно относится процессор и видеокарты.
Если при интенсивной нагрузке вы начинаете слышать гул вентиляторов системы охлаждения, то проверьте температуру работы устройств (показать подсказку / открыть статью полностью) .
При обнаружении повышенной температуры выполните чистку комплектующей (показать подсказку / открыть статью полностью) .
После чистки проверьте под нагрузкой температуру и отсутствие гула при работе компьютера.
Вибрации по корпусу системного блока
Очень распространенной проблемой постороннего шума являются вибрации на корпусе системного блока от плохо закрепленных в нем комплектующих компьютера.
Наиболее часто причиной шума является привод оптических дисков (дисковод), который при вставке в него диска начинает вибрировать и резонировать с корпусом системного блока.
Для устранения этой проблемы снимите левую крышку корпуса (показать подсказку ) и протяните болты крепления дисковода. Если это не поможет, то подложите небольшой кусочек резиновой прокладки в места соприкосновения дисковода и корпуса системного блока.
Почему шумит системный блок

Часто бывает, что по прошествии некоторого времени системный блок компьютера начинает сильно шуметь, хоть в целом он работает исправно и полностью справляется с возложенными на него задачами. Причин тому может быть довольно много, причем они могут носить как программный, так и полностью «железный» характер. Мы постараемся осветить самые распространенные случаи данной неисправности и научить вас устранять их.
Программная неисправность
Первым делом перед разборкой вашего ПК нужно исключить именно программную неисправность. Ведь если ваш ПК будет активно обрабатывать какую-либо задачу, то он будет греться и соответственно обороты кулеров будут повышаться и создавать шум.
После распространения криптовалют (Биткоин, Лайткоин и тд.) и различных «ферм», их добывающих по сети, стали распространяться так называемые вирусы-майнеры. То есть за счет мощностей вашего компьютера какой-то особо предприимчивый человек зарабатывает деньги (коины). В зависимости от настроек данного вируса ваша видеокарта или процессор будут нагружены на 25, 50, 75, 100 процентов или на любую другую произвольную цифру. Причем майнер может маскироваться под любую другую программу или системную библиотеку. Стоит заметить, что такие программы не каждый антивирус сможет обнаружить и принять за угрозу, что усложняет нахождение таких зловредов.
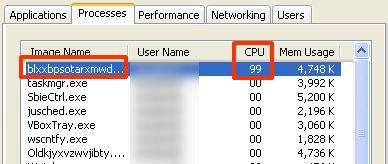
Проверка программ ПК
Для того, чтобы проверить, ваш это случай или нет, вам необходимо открыть диспетчер задач на вкладке процессов и отсортировать их по проценту нагрузки процессора. Если у вас «Бездействие системы» в простое ПК занимает около 97-99%, то скорее всего это не ваш случай, если же какой-либо процесс активно нагружает ваш ПК, то вам следует определить его местоположение и «загуглить» его название – возможно, именно он и является данным «зловредом».
Пыль на вентиляторах или выход их из строя
Также причиной шума ПК могут стать запыленные, плохо работающие вентиляторы. К тому же, если у них со временем расшатается ось или же сломается хотя-бы одна лопасть, то это также станет причиной неприятного шума.
В случае поломки лопастей их необходимо заменить – отдельно или же купить полностью новый вентилятор. Если же они рабочие, но насобирали много пыли, то необходимо ее удалить путем очистки (либо снять лопасти и помыть, либо почистить кисточкой и ватными палочками). Также не забудьте посмотреть не собралась ли пыль на вентиляторах видеокарты и процессора.
Замена вентилятора в блоке питания (видео)
Шумы жесткого диска
Еще одним источником шума может стать жесткий диск. Либо со временем, либо из-за заводского брака он может издавать неприятные звуки во время работы. К сожалению, подобное поведение довольно часто является предвестником скорого выхода из строя жесткого диска. Поэтому рекомендуем вам сначала сохранить на флешку, записать на диски, перекинуть на другой жесткий диск самую важную для вас информацию, а потом идти в ближайший компьютерный магазин за новым жестким диском.
Однако неприятные звуки может издавать и полностью рабочий жесткий диск, который прослужит еще не один год. Такое может произойти из-за неправильно установки или расшатавшихся креплений. Данная оплошность исправляется при помощи простой отвертки, поэтому прежде чем бежать в магазин, определите, какой из этих двух случаев ваш.
Кулер блока питания
Если же все вышесказанное не относится к вашему случаю, то следует проверить исправность кулера блока питания. Да, там тоже находится вентилятор для охлаждения, и по статистике он выходит из строя в первую очередь, начиная издавать неприятный шум.
Вам следует разобрать блок питания и осмотреть кулер. Нужно почистить его от пыли и смазать ось. В большинстве случаев такие действия должны убрать все шумы. Если же это не поможет, то скорее всего вам понадобится либо нести блок питания в ремонт, либо же покупать новый.

Неисправность кулера в блоке питания может стать причиной шума
Вот и все, следуя данным советам, вы без труда сможете устранить неприятный шум при работе вашего компьютера. Конечно, это не самый исчерпывающий список неполадок, но в большинстве случаев проблемы возникают именно из-за перечисленного выше.
Как Я боролся с шумом системного блока.
При очередном апгрейде решил начать борьбу с шумом системного блока, в интернете просмотрел много материалов, посвященных снижению шума системного бока, так как на тот момент(5 лет назад) у меня сильным источником шума, являлся кулер процессора, купил кулер Mugen 3 Rev. B PCGH Edition, на тот момент он был в топе. но горячий воздух с кулера Mugen 3 Rev. B PCGH Edition пошел в БП , и вентилятор БП вышел на максимальные обороты, купил корпус Cooler Master HAF 912. и новый блок питания Corsair AX1200i 1200W ATX (24+4×4+6×6 / 8пин) Cable Management–у которого есть пассивный режим при нагрузке менее 40%, под видеокартой закрепил перегородку, как рекомендовали на одном из сайтов.


под кулер процессора подставил упор для снятия изгибающего момента от кулера на материнскую плату.
Чтоб снизить шум обложил системный блок поролоном

Шум системного блока значительно снизился, но все равно был довольно раздражающим, вентилятор кулера ЦП работал на оборотах 1400 об.мин, ну а вентиляторы видеокарты в играх выходили на обороты 4500 об.мин. Тупик , что делать дальше и в каком двигаться направлении для снижения шума не знал.(так прошло 3 года). И вот в Январе 2016 года увидал статью про СВО , что пользователь сделал почти бесшумный игровой ПК. Стал искать материалы по СВО(дорогая вещь, если сделать СВО бесшумным), нашел картинку сборки СВО на базе алюминиевого радиатора отопления, понял Я так тоже смогу. Прикинул общее тело выделение ЦП и видеокарты, решил взять за основу 12 секционный алюминиевый радиатор

Стал искать циркуляционный насос(помпу), чтоб не шумела и была не очень дорогая, остановился Циркуляционный насос HotStar NC 25-2

расширительный бачек сделал из бачка тормозного цилиндра

Установил за компьютерным столом, везде применил стандартные фитинги и краны на 1/2 дюйма.

Водоблок на ЦП – Водоблок СВО процессора Alphacool NexXxoS XP3 Light – Acetal Nickel – Intel/AMD 10461 – купил в интернет магазине
Шланги купил на рынке 1м.-20 руб, с помощью автомобильного герметика и стяжек закрепил шланги.(метод крепления стяжками шлангов нашел в интернете на одном из форумов). Накидные гайки для подключения шланга от гибких шлангов для смесителей – фото ниже



Так как к моей видеокарте – Sapphire_HD_7970_Vapor-X_GHz_Edition 3GB подходящих водоблоков не было, купил купил в интернет магазине самый дешевый для данного вида видеокарт – Водоблок СВО видео Alphacool NexXxoS ATXP ATI 7970/50 series – polished stainless steel – silver.

С помощью электрической дрели и болгарки, подогнал по месту – удаляя мешающий метал, паяльником, где надо запаял и наплавил площадку.
Конечно пришлось белой (старой) термопастой мазать торцы конденсаторов и микросхем , и получив отпечаток на основании удалять лишний метал, чтоб водоблок сел на видеокарту, думаю следы болгарки и пайки на фотографии видны. Наплавленное место – подровнял по плоскости напильником.

Крышку на водоблок посадил на автомобильный герметик прокладку(на фотографиях выше он есть), шланги закрепил стяжками.

Так как часть водоблока пришлось отрезать, обратно поставил радиатор на блок питания видеокарты.

На радиаторе блока питания видеокарты закрепил с помощью бельевых резинок и куска решетки воздушного фильтра вентилятор 80х80 мм с 3 х пиновым разъемом, перед установкой вентилятор смазал 2 капли машинного масла(все же ему более 15 лет).


Собрал систему СВО , вентилятор видеокарты подключил к материнской плате, помпу подключил к ИБП, залил охлаждающую жидкость – всего 7 литров( профильтрованная вода и 25% охлаждающей жидкости автомобиля G 11(состав охлаждающей жидкости нашел на одном из форумов), включил ИБП ,прогнал СВО на наличие протечек( 2 часа гонял на максимальной скорости насоса),

запустил ПК. Конфигурация такая:
Операционная система Microsoft Windows 7 Ultimate 6.1.7601.18741 (Win7 RTM)
Тип ЦП DualCore Intel Core i3-4160, 3600 MHz (36 x 100)
Водоблок на ЦП Водоблок СВО процессора Alphacool NexXxoS XP3 Light – Acetal Nickel – Intel/AMD 10461
Системная плата MSI Z97 Gaming 5 (MS-7917) (4 PCI-E x1, 3 PCI-E x16, 1 M.2, 4 DDR3 DIMM, Audio, Video, Gigabit LAN)
Чипсет системной платы Intel Wildcat Point Z97, Intel Haswell
Системная память 16332 МБ (DDR3-1866 DDR3 SDRAM)
DIMM2: Kingston HyperX KHX1866C10D3/8G 8 ГБ DDR3-1866 DDR3 SDRAM
DIMM4: Kingston HyperX KHX1866C10D3/8G 8 ГБ DDR3-1866 DDR3 SDRAM
Тип BIOS AMI (08/11/2015)
Видеоадаптер Sapphire_HD_7970_Vapor-X_GHz_Edition 3GB
одоблок видеокарты Водоблок СВО видео Alphacool NexXxoS ATXP ATI 7970/50 series – polished stainless steel – silver
Помпа СВО Циркуляционный насос HotStar NC 25-2
Ракдиатор СВО Алюминевый радиатор отопления 12 секций(200 Вт теплоотдача одной секции при 70 градусах Цельсия)
Блок питания – Corsair AX1200i 1200W ATX (24+4×4+6×6 / 8пин) Cable Management
Корпус – Cooler Master HAF 912
ИБП – UPS 1025VA PowerCom Imperial +USB+защита телефонной линии / RJ45
Роутер Wi-Fi роутер Zyxel Keenetic Giga II-
Док станция AgeStar SATA Docking Station (для внешнего подключения 3.5″ / 2.5″SATA устройств, USB3.0 / eSATA)
рассчитанная на дальнейший апгрейд – установку более мощного процессора. Проработал в сети , поиграл в WorldOfTank – игра максимально нагружает видеокарту(часа 4 ушло) , проверил нагрев радиатора – он даже не нагрелся, хотя в комнате было 29 градусов Цельсия.
Температуры без нагрузки, СВО на ЦП и видеокарте.

Температуры на стресс режиме, СВО на ЦП и видеокарте.
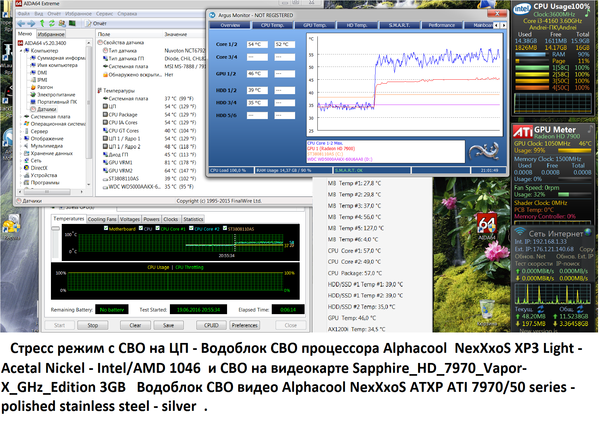



Радиатор (12 секционный алюминиевый радиатор) оправдал расчеты, даже при температуре в комнате 30 градусов Цельсия, справлялся дополнительного обдува не потребовалось.
Получился очень тихий системный блок, слышно только слабое гудение трансформаторов в БП. и ИБП.
Шумит системный блок компьютера
Независимо от модели компьютера и аппаратной начинки, которой он обладает, рано или поздно могут возникнуть те или иные проблемы. Шумит системный блок – это одна из распространённых неполадок, с которой сталкиваются владельцы ПК. Эта неисправность не только раздражает слух пользователя, но и может отрицательно влиять на производительность компьютера, а также привести к выходу из строя машины. Давайте разберёмся, почему это происходит, и что делать, если шумит системный блок.
Причины возникновения шума и способы их устранения
Для того чтобы вернуть ПК к прежнему уровню звука при работе, в первую очередь необходимо определить локализацию и причину неисправности. Обычно появление этой проблемы связано с нарушение работы элементов вентиляции, систем охлаждения или жёстких дисков. Иногда компьютер сильно гудит от перегрузки системы, которая провоцирует повышение температуры выше нормы внутри корпуса процессора.
Обратите внимание на перечисленные ниже часто возникающие факторы, вызывающие повышение уровня шума при работе системного блока.
Скопление пыли на кулере процессора
Пожалуй, самое первое, что нужно сделать – это проверить вентилятор, который отвечает за охлаждение процессора.

Именно здесь скапливается больше всего пыли, которая со временем нарушает нормальный процесс охлаждения и приводит к перегреву сердца компьютера. По этой причине вентилятор начинает быстрее вращаться и сильнее гудеть, аппаратное обеспечение нагревается, а операционная система виснет и работает не стабильно. В некоторых случаях пыль, забившая вентилятор, приводит к тому, что компьютер перестаёт запускаться.
В дополнение к скопившейся пыли с течением времени термопаста, находящаяся между радиатором и фиксатором микропроцессора, которая служит для улучшения передачи тепловой энергии, теряет свои свойства, что также отрицательно влияет на охлаждения системы.
Совет! Если компьютер находится на гарантии, то ни в коем случае не вскрывайте системный блок, даже при уверенности, что вы сможете самостоятельно устранить проблему. Воспользуйтесь услугами сервисного центра.
Для самостоятельного исправления работы главного вентилятора необходимо сделать следующее:
1. полностью отключить питание компьютера;
2. открыть боковую панель системного блока;
3. отключить вентилятор от материнской платы;
4. отсоединить кулер вместе с радиатором;
5. произвести очистку, используя ватные палочки и пылесос или фен;
6. если термопаста потеряла свои качества и выглядит, как засохшая серая жвачка, её нужно заменить;
7. после очистки произвести сборку в обратном порядке.
Если у вас относительно новый компьютер, то очистку кулера можно произвести без его снятия, используя ватные палочки или кисточку и пылесос.
Внимание! Не используйте для удаления пыли с вентилятора или материнской платы влажную салфетку, это может привести к замыканию.
Термопасту можно найти практически в любом компьютерном магазине. Она продаётся в маленьких тюбиках или шприцах по несколько грамм. Обычно одного тюбик хватает на 2-3 применения.

При необходимости можно сделать разбор, чистку и смазку самого вентилятора. Но если вы не уверены, что справитесь, просто отклейте верхнюю наклейку, снимите пластиковую крышечку и капните пару капель силиконовой смазки на вал двигателя. Если кулер старый, эта процедура поможет сделать его менее шумным.
Загрязнение кулера блока питания
Другой частой проблемой, почему появляется сильный шум и перегрев компьютера, является накопление пыли в вентиляторе блока питания.

Для её устранения необходимо:
1. выключить питание и отсоединить сетевой кабель от процессора;
2. снять боковую панель системного блока;
3. извлечь источник электропитания, не отсоединяя проводов;
4. снять верхнюю крышку блока;
5. внутри произвести очистку с помощью пылесоса и кисточки;
6. снять вентилятор и смазать его (как в предыдущем случае);
7. собрать всё в обратном порядке.
Совет! Не используйте для очистки старый советский пылесос, который производит электростатические наводки, это может повредить плату.
Эта процедура поможет увеличить поток воздуха, продуваемый вентилятором, а также уменьшить шум системного блока.
Неисправность жесткого диска

Иногда при работе жесткого диска, особенно если вы что-то на него копируете, может возникнуть громкий шум, скрежет и постукивание. Такие звуки свидетельствуют либо о плохом качестве винчестера, либо об износе механизма. В такой ситуации жесткий диск может в любой момент выйти из строя, что грозит потерей всей хранящейся на нём информации. Поэтому при появлении такой проблемы не затягивайте и обратитесь в сервисный центр, если компьютер находится на гарантии, или замените винчестер на новый.
Также рекомендую купить как замену твердотельный жесткий диск. Такие диски работают намного быстрее при этом совершенно не издают шума.

Нарушение работы видеокарты
Накопление пыли в кулере видеокарты также может стать причиной возникновения громкого и неприятного шума.

Дело в том, что видеокарта находится в перевёрнутом состоянии и скопление пыли со временем приводит к смещению оси кулера. Лопасти в таком случае начинают задевать корпус видеокарты, издавая сильный гул. Удаление пыли и смазка оси кулера не всегда помогают в такой ситуации. Как вариант, можно попытаться обрезать или спилить края металлического корпуса, в тех местах, где происходит соприкосновение.
Совет! Комплектующие видеокарты очень хрупкие и их легко сломать, поэтому будьте предельно аккуратны при разборе.
Если изложенные рекомендации не помогли исправить положение, то обратитесь в сервис или приобретите новую видеокарту (последнее особенно актуально для владельцев старых моделей графических карт).
Иные варианты решения проблемы
Громкий шум от системного блока может исходить не только из-за вышеперечисленных неполадок. Иногда старое или некачественно аппаратное обеспечение может стать причиной, почему компьютер гудит. В такой ситуации, чтобы поглотить неприятные звуки, необходимо делать апгрейд машины.
Замена системы охлаждения
Значительно снизить шум можно благодаря замене воздушной системы охлаждения на жидкостную. Этот вариант практически бесшумный и способен отлично остужать начинку ПК. Единственным минусом жидкостной системы охлаждения является высокая цена.
Установка новых кулеров
Сегодня можно найти современные практически бесшумные кулеры, которые также хорошо справляются со своей работой. Как вариант, можно заменить все старые вентиляторы на них.
Смена коробки системного блока
В продаже можно найти коробки, обладающие вибро- и шумоизолирующими свойствами, которые легко способны полностью поглощать звуковые волны и вибрации.
Напоследок ещё несколько советов, которые помогут снизить уровень шума вашего компьютера:
• регулярно производите чистку системного блока от пыли, благодаря этому вы также значительно увеличите срок службы вашего ПК;
• позаботьтесь о том, чтобы системный блок имел прорезиненные ножки, хорошо поглощающие вибрацию;
• не оставляйте компьютер постоянно включенным, по возможности, переводите его в спящий режим или выключайте, таким образом он будет меньше перегреваться.
Что делать, если сильно шумит компьютер
Издаваемые компьютером звуки могут быть особенностью его нормальной работы или признаком серьёзных проблем.
1. Постарайтесь не перегружать компьютер
Обычно гудение компьютера усиливается, когда вы запускаете игры или другие программы, которым нужна высокая вычислительная мощность. Усиленная нагрузка на комплектующие повышает их температуру. В результате вентилятор автоматически увеличивает скорость, что создаёт дополнительный шум.
Этот процесс абсолютно нормальный. Конечно, можно снизить скорость вентилятора в настройках системы. Но этот шаг, скорее всего, приведёт к перегреву устройства. Поэтому, если компьютер очищен от пыли и гудение усиливается только во время работы с ресурсоёмкими программами, лучше вообще ничего не предпринимать.
В то же время старайтесь не злоупотреблять длительными игровыми сеансами, если компьютер сильно греется. Делайте паузы, чтобы он остывал.
2. Удалите пыль
Если компьютер стал шуметь недавно и раньше такого не наблюдалось даже во время игр, тогда дело может быть в пыли. Накопившись на лопастях, она вызывает дополнительное трение и препятствует нормальной работе вентилятора. В результате раздаётся характерный гудящий звук.
Более того, слой пыли на греющихся элементах ПК мешает их охлаждению. Это повышает общую температуру внутри корпуса. Вентилятор начинает крутиться быстрее и, следовательно, сильнее гудеть.
Чтобы снизить уровень шума, пыль придётся убрать. Для этого нужно отключить устройство от сети, снять крышку корпуса и очень аккуратно пропылесосить вентилятор и другие комплектующие.
Неправильная разборка и чистка могут повредить компьютер. Если не уверены в своих силах, не рискуйте. И помните: вскрытие корпуса приведёт к потере гарантии.
Универсальной инструкции по вскрытию и чистке компьютера нет. Корпусы настольных ПК могут быть устроены совершенно по-разному, а ноутбуков — тем более. Поэтому, если вы столкнётесь с трудностями при разборке устройства, найдите на YouTube видеоинструкцию для вашей модели или хотя бы похожего формфактора.
Кроме того, вы всегда можете обратиться за помощью в сервисный центр.
3. Проверьте качество сборки
Иногда шум возникает потому, что элементы корпуса или его внутренности плохо закреплены относительно друг друга. Вращение вентиляторов и дисков в таком случае приводит к тряске. Появляется неприятный вибрирующий или дребезжащий звук.
Чтобы решить эту проблему, стоит разобрать компьютер и проверить наличие всех болтиков, а также их фиксацию. Недостающие болты нужно найти и закрутить, а не до конца закрученные — закрепить потуже.
4. Отремонтируйте или замените жёсткий диск
Источником шума в компьютере также может выступать жёсткий диск. Иногда от этого компонента исходит треск, щелчки или другие подобные звуки. Они говорят о проблемах в работе винчестера и могут предвещать его скорый выход из строя. Избавиться от звуков можно, лишь отремонтировав или заменив жёсткий диск.
Почему шумит компьютер
Опубликовано: 27.01.2016 / 17:41
Шум в системном блоке компьютера или корпуса ноутбука – всегда плохой признак работы вашего устройства, требующий незамедлительного вмешательства. Ведь помимо того, что гул мешает работе и раздражает слух, он может негативно влиять на производительность аппарата. Ниже будут описаны наиболее распространенные виды неполадок, приводящих к шумной работе компьютера и способы их устранения.
Возможные причины шума в устройстве
Что же вызываем шум в процессе включения или эксплуатации ПК и как можно вернуть ему нормальную производительность?
Неправильное крепление деталей
Одна из самых распространенных причин гула или других неприятных звуков в системном блоке. Единственно верное решение в такой ситуации – проверить крепления.
Снимите крышку системного блока, после чего с помощью отвертки затяните все шурупы и винтики, находящиеся в вашем поле зрения. Начать лучше с материнской платы, так как именно она содержит в себе огромное количество комплектующих элементов, и если некоторые из них закреплены недостаточно хорошо, шума в работе прибора не избежать. Материнка в таком случае будет ходить ходуном, каждый раз задевая стенку системного блока и вызывая посторонние звуки.
Далее осмотрите кулер на процессоре, который отвечает за его охлаждение и видеокарту. Убедившись, что эти элементы закреплены достаточно плотно, осмотрите жесткий диск. Если он не оснащен противошумовой фиксацией, то велика вероятность, что ПК шумит именно из-за этого. Можете попытаться проложить между металлическими компонентами тонкий слой резины, которая поможет смягчить вибрации.
В конце изучите блок питания, проверьте и подтяните все болты, удерживающие его. Если системный блок оснащен дополнительными кулерами, проверьте их также.
Стоит также отметить, что во многих случаях слабое крепление деталей – следствие некомпетентной попытки самому разобраться в устройстве компьютера. Чтобы избежать этого, лучше доверять свой аппарат профессионалам.
Проблемы с жестким диском
Вызывают не только шум, но и щелчки, скрежет, треск, а в некоторых случаях постукивание в корпусе. Проблема проявляется особенно явно, когда вы пытаетесь что-то записать или скопировать на жесткий диск.
Вышеописанные звуки могут свидетельствовать об износе механизма. Второй вариант – тревожный звоночек, после которого лучше тут же проверить устройство на наличие битых секторов. Удостовериться в этом можно воспользовавшись программой Viktoria, которая поможет найти битые сектора и обозначит их красным цветом. Если таких секторов десятки, то это верный признак того, что жесткий диск скоро может выйти из строя, и он нуждается в срочном ремонте.
Если не сделать это своевременно, вы рискуете потерять все данные, хранящиеся на диске. Частично восстановить их смогут лишь специалисты сервисного центра
Проблемы в системе охлаждения
Несмотря на то, что система охлаждения и в ПК, и в ноутбуке схожа между собой, есть несколько существенных отличий в диагностике проблемы. Рассмотрим каждый из них детальней.
Для компьютера
Для системы охлаждения компьютера характерно наличие нескольких кулеров, крепящихся к радиаторам, которые в свою очередь через термопасту прилегают к важным элементам в работе ПК и предотвращают их перегрев. Чтобы устранить проблему, нужно выяснить, какой из кулеров работает некорректно.
Снимите крышку системного блока, включите компьютер и при помощи ватной палочки или другого тонкого предмета (чтобы уберечь ваши пальцы) по очереди останавливайте вентиляторы, чтобы установить, который из них является причиной шума в работе. Определив источник проблемы, обесточьте ПК, отделите кулер и радиатор, и тщательно очистите оба прибора от пыли.
Смажьте кулер силиконовой смазкой или специальным маслом. Ни в коем случае нельзя использовать обычное растительное масло, оно не предназначено для такого типа работ! Если после смазки проблема не решилась, лучше обратиться к специалистам.
Возможно, проблема в высыхании термопасты. Она осуществляет теплообмен между важными компонентами ПК (процессором, видеокартой) и радиаторами. Ее высыхание приводит к перегреву указанных элементов, что в конечном итоге вызывает сбой в их работе. Замена термопасты требует особых навыков, поэтому неопытному пользователю лучше доверить этот процесс ремонта компьютера мастерам.
Для ноутбука
Важные компоненты ноутбука охлаждаются с помощью кулера и тепловой трубки, прилегающей к важным для работы устройства элементам (графический чип, процессор). Осевшая на сотах радиатора пыль препятствует полному прохождению воздушного потока, столь необходимого для нормального функционирования устройств. В таких случаях кулеру приходится значительно усилить скорость вращения, чтобы поддержать оптимальную температуру элементов. Из-за этого он «перенапрягается», что и становится источником шума в работе ноутбука.
Устранить проблему можно проведя очистку системы охлаждения от пыли и смазав вентилятор охлаждения. Увы, это является лишь временной мерой, без профессионального ремонта ноутбука, позже система вновь начнет перегреваться.
Неполадки в блоке питания
Блок питания, как и встроенный в него кулер нуждаются в постоянной очистке. Охлаждая устройство, вентилятор может занести в прибор частицы пыли или мусора. Для решения проблемы необходимо разобрать блок питания и снять кулер. Убедитесь в том, что на вентиляторе нет никаких, даже кажущихся на первый взгляд незначительных, повреждений. При наличии таковых следует заменить кулер, при их отсутствии нужно сменить смазку устройства. Разобрать сам блок сможет далеко не каждый, поэтому лучше доверить это специалистам.
Поврежденный элемент устройства
Шум в работе компьютера или ноутбука может возникнуть не только из-за засорившегося кулера, но и из-за его механических повреждений.
Если видимых повреждений нет, то дело опять же в кулере. В теории решить ее можно, отключив компьютер от сети, отсоединив видеокарту от материнки, добравшись до вентилятора и смазав его. Но поверьте, сделать это, не повредив хрупкую конструкцию устройств очень проблематично, так что лучше не рисковать и все же доверить свой аппарат мастерам из сервисного центра.
Некорректно работающий оптический привод
Оптический привод, он же «CD/DVD ROM» в редких случаях, но все же может выступать источником шумов в работе аппарата. Однако стоит учесть один нюанс, шуметь он может лишь тогда, когда в устройство вставлен диск. Если в нем ничего нет, оптический привод – не источник проблемы.
А еще компакт-диск тоже может являться источником проблем, в случае, если вы приобрели не лицензионный качественный продукт, а дешевую подделку.
Если же шум все-таки исходит от привода, можете смело вынуть его из компьютера и забыть о нем, или же готовиться к покупке нового. Дело в том, что даже гарантийные сервисные центры чаще всего не берутся за починку этого элемента, а рекомендуют заменить его новым. Да и вообще, поломка вашего «CD/DVD ROM» может стать отличной причиной наконец перейти на более компактные и менее хрупкие USB-накопители.
Настройки в BIOS
Современные модели материнских плат дают возможность установить желаемый режим работы кулеров процессора. Существует три таких режима:
- тихий;
- оптимальный;
- максимальной производительности.
В настройках по умолчанию указан оптимальный режим, но вы можете сменить его на тихий. Такая манипуляция поможет снизить гул вентилятора. Но учтите, менять режим стоит лишь в тех случаях, когда вам не приходится работать с «тяжелыми» программами, в противном случае производительность процессора значительно понизиться. А чрезмерный перегрев процессора может привести к тому, что компьютер станет выключаться в процессе эксплуатации.
Изменение настроек в BIOS не всегда могут помочь решить проблему шумной работы кулера, возможно, все же придется сменить термопасту или заменить само устройство.
Вирусное ПО
Отсутствие хорошей антивирусной программы может привести к тому, что на ваш компьютер попадет зловредный вирус, заставляющий систему выполнять совершенно ненужную работу. К примеру, могут запускаться лишние приложения, требующие больших ресурсов, но при этом не выполняющие никаких важных функций. Из-за них процессор может перегреваться, что вызовет усиленную работу кулеров на больших оборотах. А это в свою очередь может стать источником шума в работе аппарата.
Чтобы обезопасить себя от вирусов, позаботьтесь о наличии установленного антивируса с обновленной базой. Также не лишним будет периодически создавать точки восстановления, к которым можно будет вернуть систему в случае неполадок.
Шум в работе компьютера может быть показателем как засорившегося кулера, так и более серьезной проблемы, требующей квалифицированного вмешательства. Если вы недостаточно хорошо разбираетесь в устройстве аппарата, лучше не рисковать и доверить свой ПК или ноутбук мастерам из сервисного центра.
Стоимость и наличие услуг представленные на сайте носят информационный характер и не являются публичной офертой, определяемой положениями ГК РФ.
- Меню:
- Главная
- О компании
- Статьи
- Услуги
- Вакансии
- Контакты
- Контакты:
г. Москва, Гостиничный проезд,

Введите ваши данные
и специалист Макситорг в скором времени свяжется с Вами!Или позвоните нам по телефону: +7(495) 482-1010




