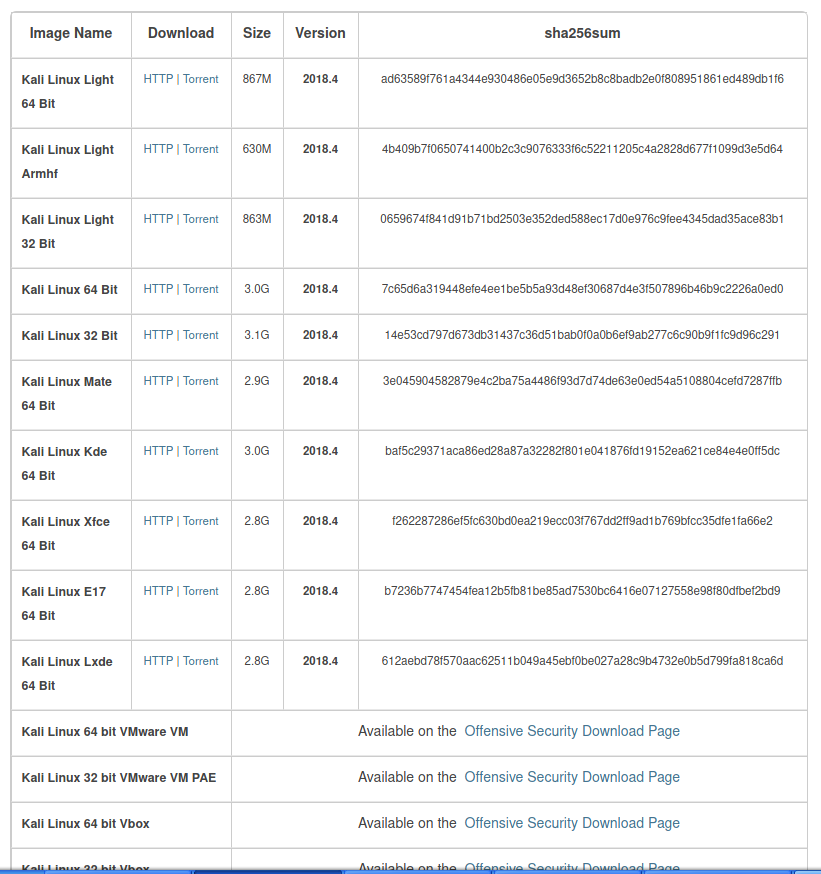Установка Kali Linux. Подробная пошаговая инструкция
Установка Kali Linux. Подробная пошаговая инструкция
Операционная система Kali Linux предназначена для проведения тестов на безопасность. Вы можете установить ее на свой домашний стационарный компьютер или ноутбук так же, как и другой дистрибутив Linux.
Загрузка Kali Linux
Зайдите в браузере на главную страницу дистрибутива. Щелкните по ссылке «Downloads».

Для компьютеров с 32-битным процессором нужно скачать версию соответствующей разрядности. Если ПК не более 10 лет и на момент приобретения он не относился к числу самых дешевых, он, скорее всего, 64-битный. Перейдите по ссылке «Torrent» возле той версии ОС, которую вы собираетесь загрузить и установить.

Предусмотрен и неофициальный выпуск Kali Linux, который обновляется еженедельно. Перейдите по ссылке на страницу, где вы сможете скачать его.

Выберите совместимую с вашим ПК версию. Щелкните по ссылке и загрузка стартует.

Создание загрузочной флешки Kali Linux
Перейдите на сайт Universal USB Installer. Это простой программный инструмент для создания загрузочных USB-накопителей дистрибутивов Linux. Загрузите исполняемый файл программы для операционных систем Windows в формате EXE.

Утилита работает без установки. Вставьте флешку в USB-разъем компьютера. Запустите Universal USB Installer. Ознакомитесь с условиями лицензионного соглашения. Чтобы продолжить работу с программой, их необходимо принять нажатием экранной кнопки «I Agree».

В главном окне программы:
- Шаг 1 (Step 1): выберите из списка дистрибутив (Kali Linux).
- Шаг 2 (Step 2): при помощи кнопки «Browse» укажите путь к файлу ISO-образа, который вы ранее скачали.
- Шаг 3 (Step 2): выберите буквы диска, сопоставленную загрузочной флешке.
- Нажмите кнопку «Create» расположенную в нижней правой части окна Universal USB Installer.
- Дождитесь завершения создания загрузочного накопителя Kali Linux.

Извлеките флешку из USB-порта и выключите ПК. Повторно включите компьютер.
Настройки BIOS
Подключите загрузочный USB-накопитель к компьютеру.

Включите ПК и зайдите в BIOS или UEFI, нажав клавишу или клавиатурной сочетания, предусмотренное для выполнения данной задачи в вашей модели. При загрузке компьютера на экране появится подсказка. Чаще всего используются клавиши:

В разных моделях компьютеров предусмотрены различные интерфейсы UEFI или BIOS. Необходимо найти раздел «Boot» (или подобный).

Поменять порядок загрузки таким образом, чтобы созданный вами установочный USB-накопитель стал первым. Нажать клавишу «F10» для подтверждения изменений.

Нажать экранную кнопку «ОК» и «Enter».

Важная информация
Установщик ОС отображает на экране подробные пошаговые рекомендации и подсказки. Обращайте на них внимание.
Запуск мастера установки Kali Linux
Стрелкой «Вниз» клавиатуры перейдите на строку «Install». Нажмите «Enter». Далее применяйте данную кнопку для перехода к следующему окну установки ОС.

Язык мастера установки. Местоположение. Раскладка клавиатуры
Определите язык интерфейса мастера установки Kali Linux.

Местоположение, которое вы окажете в этом окне станет учитываться при настройке часового пояса.

Выберите клавиатурную раскладку. Латинская раскладка работает «из коробки». Необходимости добавлять ее дополнительно нет.

Определите клавишу или клавиатурное сочетание для переключения между раскладками.

Мастер установки Kali Linux загрузит дополнительные компоненты. Потребуется некоторое время

Имя компьютера и домен
В поле введите имя компьютера для идентификации системы в сети. Может состоять только из одного слова. В домашней сети используйте произвольное, для офисного использования — выделенное системным администратором компании.

Именем домена является часть интернет-адреса, располагающаяся справа от имени компьютера. В домашней сети — любое, но одинаковое для всех устройств.

Учетная запись root
Определите пароль root, то есть пароль администратора системы.

Повторным вводом подтвердите созданный вами пароль.

Создайте свою пользовательскую учетную запись
Определите имя пользователя. Оно будет использоваться для тех задач, выполнение которых не требует ввода root-пароля. Оно станет отображаться в поле «От кого» в отправляемых вами письмах. Станет использоваться софтом, которому необходимо имя пользователя и отображаться в поле «От кого» в отправляемых письмах.

Установите имя учетной записи. Начинается с маленькой буквы и состоит из любого количества цифр и букв латинского алфавита.

Введите пароль пользовательской учетной записи.

Его необходимо подтвердить повторным вводом.

Время
Из списка выберите часовой пояс.

Подготовка диска к установке
Из списка выберите метод разметки HDD или SSD:
- Авто — использовать весь диск.
- Авто — использовать весь диск и настроить LVM.
- Авто — использовать весь диск с шифрованным LVM.
- Вручную (предполагается создание пользователем разделов).
В данной инструкции рассматриваю первый вариант, при котором весь накопитель является одним разделом.

Вся информация с диска, выбранного вами для установки ОС, будет удалена. Перед нажатием на «Enter» необходимо вспомнить, сохранены ли на дополнительных носителях ценные для вас файлы. Если нет — прервите установку операционной системы.

Схема разметки диска:
- Все файлы в одном разделе (рекомендуется новичкам).
- Отдельный раздел для /home.
- Отдельные разделы для /home, /var и /tmp.
Начинающим пользователям лучше выбрать первый пункт. Другие схемы разметки накопителя используйте лишь в тех случаях, когда вам известно, зачем это необходимо.

Чтобы установка Kali Linux была продолжена, выберите пункт «Закончить разметку и записать изменения на диск». Вы можете «Отменить изменения разделов».
Установщик предложит: «Записать изменения на диск?» Для того, чтобы продолжить установку системы, выберите «Да». Делайте это лишь тогда, когда уверены в правильности сделанных ранее настроек.

Установка ОС в автоматическом режиме
Диск будет отформатирован и стартует процесс установки дистрибутива. Мастером установки станет отображаться информация о степени завершенности установки (в процентах).

Согласитесь использовать зеркала из сети. Зачастую они являются источниками более новых версий софта.

Если нужно применять HTTP-прокси, введите его. Когда в прокси нет необходимости, оставьте это поле пустым.

Загрузчик
Согласитесь установить загрузчик GRUB.

Выберите диск для установки системного загрузчика. Вам предлагается указать накопитель вручную.

Через некоторое время операционная система будет настроена и готова к работе.

После появления сообщения о том, что установка завершена, нажмите «Enter». Компьютер перезагрузится.

Начните работу с операционной системой.

Какой софт поддерживает Kali Linux
Kali Linux (подобно Debian, Linux Mint и Ubuntu) поддерживает пакеты приложений DEB.
Kali Linux, а также наиболее дружественные пользователю дистрибутивы можно установить VirtualBox, не отказываясь от использования Windows 10 или 7 в качестве основной операционной системы. Процесс установки был ранее мною рассмотрен в подробных пошаговых руководствах:
Рекомендации разработчиков Kali Linux
Дистрибутив предназначен для использования специалистами в сфере компьютерной безопасности. Его разработчики не рекомендуют использовать ОС тем пользователям, которые:
- Не знакомы с операционными системами Linux.
- Хотят использовать операционную систему в качестве инструмента обучения, для ознакомления с возможностями Linux.
- Ищут операционную систему общей направленности: для разработки, веб-дизайна, игр и других повседневных задач.
Не поддерживаются команда «apt-add-repository», LaunchPad и PPA. Попытка установить Steam может привести к сбою. Задачи, которые легко выполняются в дружественных обычным пользователям дистрибутивах Linux, требуют в Kali Linux профессиональных знаний и дополнительных усилий. Набор источников программного обеспечения сведен к минимуму. При попытке добавить другие возникает риск повредить операционную систему. Дополнительные сервисы, такие как Bluetooth, по умолчанию включены в «черный список».
Разработчики Kali Linux советуют начать изучение основ Linux с других дистрибутивов:
Известны ли вам причины, по которым обычному пользователю лучше установить Kali Linux, а не Ubuntu, установку которой в VirtualBox я недавно рассмотрел в подробностях?
Авторизуясь, вы даете согласие на обработку персональных данных.
Установка Kali Linux на компьютер
Kali Linux – это самый известный и наиболее часто используемый дистрибутив Linux для тестирования безопасности компьютерных систем, сетей и веб-приложений. Он основан на Debian и поставляется с огромным набором приложений для пентестинга. Дистрибутив начал разрабатываться в 2006 году под именем BlackTrack на основе Ubuntu и уже тогда набрал огромную популярность.
В 2013 году проект был переименован в Kali Linux и продолжил своё развитие. В дистрибутив входят такие программы, как Metasploit, Aircrack-ng, Ettercap, Kismet, Nmap и еще более сотни других инструментов. Сейчас Kali Linux очень активно развивается, новые версии выходят раз в несколько месяцев. В этой статье будет рассмотрена установка Kali Linux на компьютер.
Системные требования
Несмотря на большое количество программ, Kali Linux не очень прожорлив. Вот минимальные требования к аппаратному обеспечению для установки системы:
- Место на диске: 10 Гб;
- Оперативная память: 512 Мб;
Кроме того, вам понадобится USB-флешка или CD-диск для записи образа и подключение к интернету.
Подготовка к установке Kali Linux
Несмотря на то что система распространяется в виде полноценной среды LiveCD, в которой вы можете использовать все необходимые вам инструменты, вы можете установить Kali Linux на жёсткий диск. Это можно сделать аж тремя способами: в псевдографическом интерфейсе, в графике или даже с помощью голосового управления.
Но перед тем как перейти к процессу установки, давайте рассмотрим, как скачать установочный образ и подготовить всё к инсталляции.
Шаг 1. Загрузка образа
Вы можете скачать нужный вам образ на официальном сайте. Тут доступны не только нужные архитектуры и полные/облегчённые версии, но и готовые образы для виртуальных машин VirtualBox и VMWare. Но нас будет интересовать обычный установочный образ:
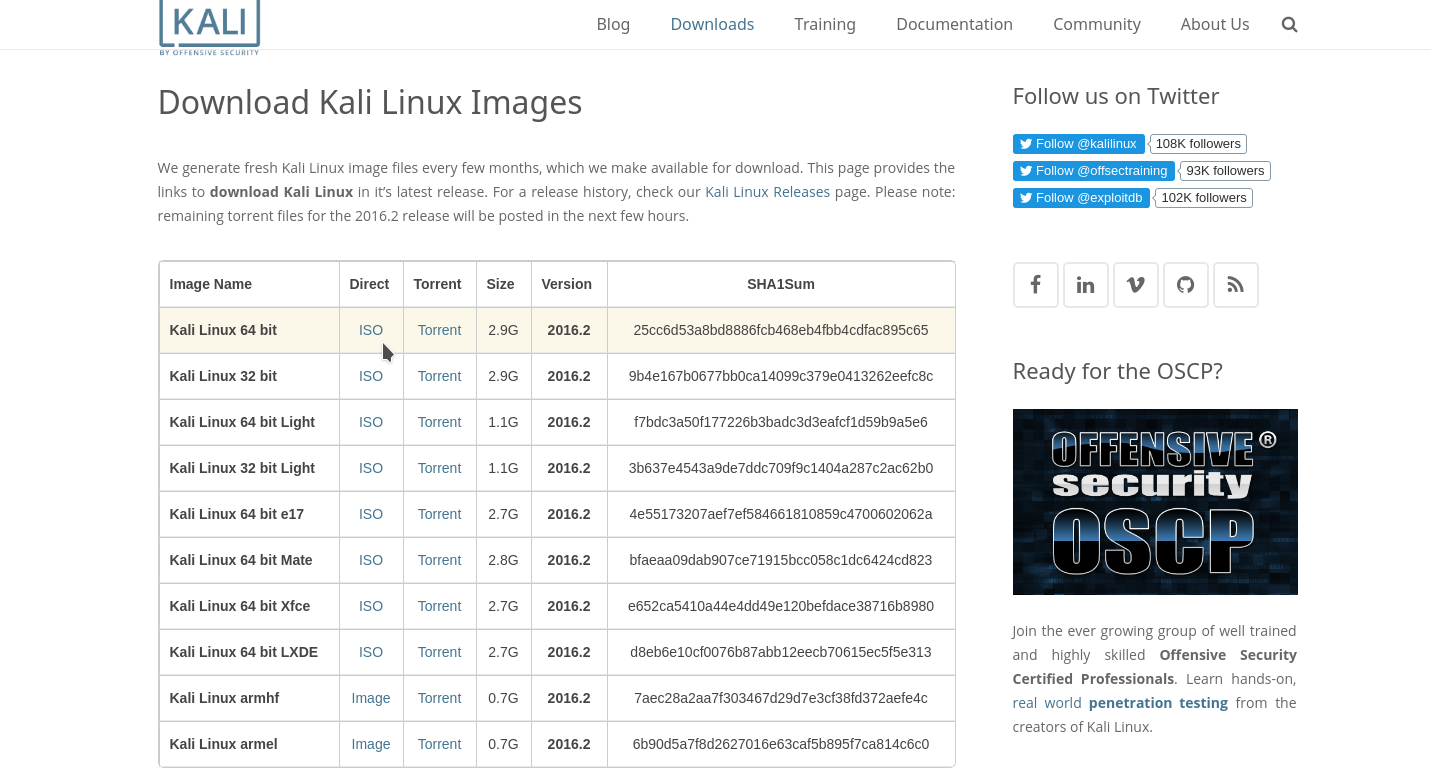
Скачайте его прямо с сайта или через торрент.
Шаг 2. Запись образа на носитель
Для записи установщика на флешку в Linux можно использовать уже привычную нам утилиту Unetbootin:
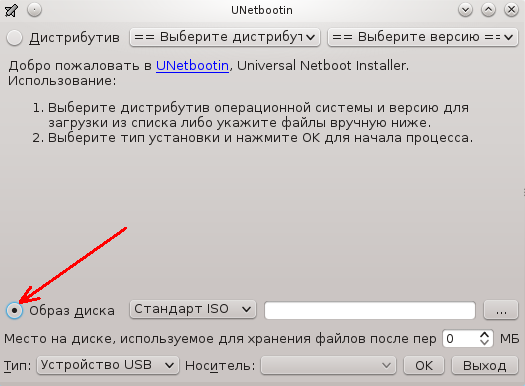
Или с помощью уже привычной нам dd:
/образ.iso of=/dev/sdb1 bs=5M
Здесь /dev/sdb1 – это ваша флешка. Если же нужно записать на диск, то можно использовать Brasero или k3b. В Windows для записи на флешку можно использовать Rufus:

Шаг 3. Настройка BIOS
Дальше нам нужно запустить компьютер с нашего носителя, для этого сначала перезагрузите компьютер и во время заставки BIOS нажмите F2, Del, F8 или Shift+F2 для входа в настройки. В открывшемся меню перейдите на вкладку Boot и в разделе Boot Device Priority или 1st Boot Device выберите ваш носитель:

Тут нужно выбрать либо флешку, либо привод оптических дисков. Дальше установка Kali Linux с флешки ничем не отличается от установки с диска, только будет немного быстрее. Когда завершите, перейдите на вкладку Exit и нажмите Exit & Save Changes.
Установка Kali Linux
В этой инструкции мы будем рассматривать псеводграфический установщик, хотя в графическом все шаги будут очень похожи. Вообще, процесс очень напоминает установку Debian.
Шаг 1. Запуск установщика
Сразу же после перезагрузки появится вот такое меню, здесь нам не нужен запуск LiveCD – пролистайте вниз и выберите Install:
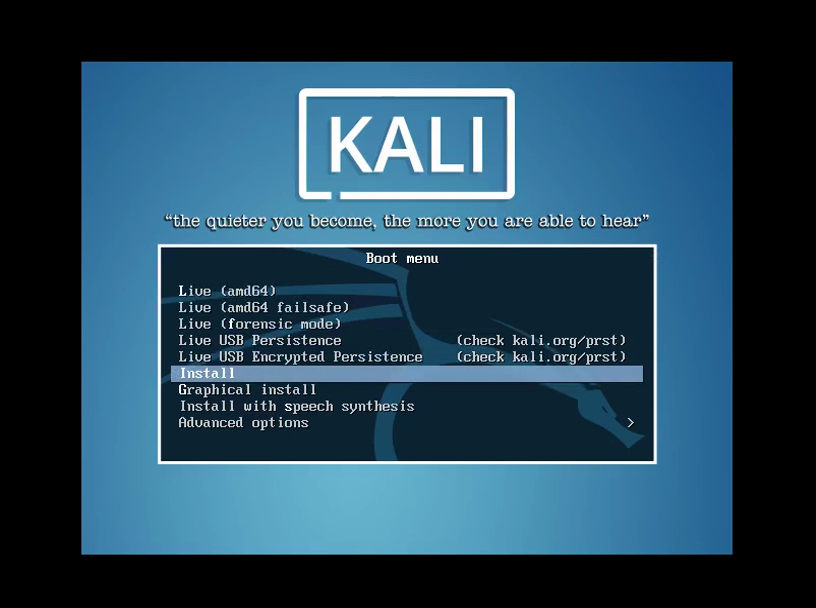
Несколько замечаний по управлению установщиком. Для перемещения по пунктах используйте клавиши со стрелками, для выбора Enter, для переключения кнопок – Tab, а чтобы отметить галочку – пробел.
Шаг 2. Выберите язык
Укажите язык, на котором будет работать установщик и сама система:
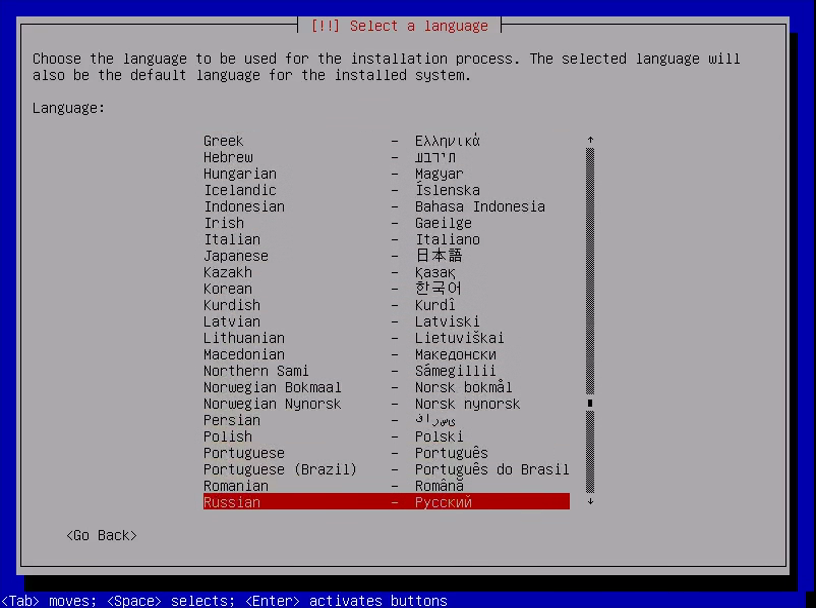
При выборе русского система скажет, что установщик переведён не полностью, выберите всё равно его:
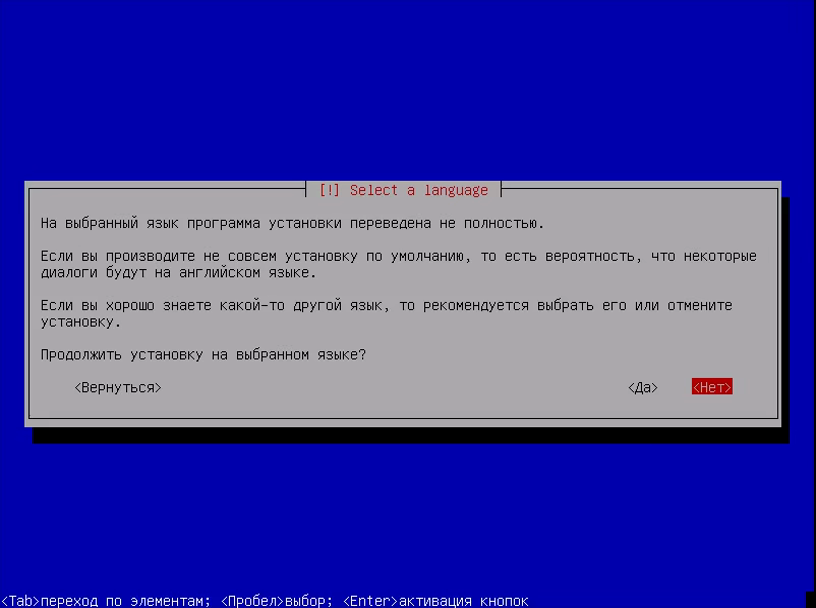
Шаг 3. Выберите страну
Выберите вашу страну для правильной настройки часового пояса:
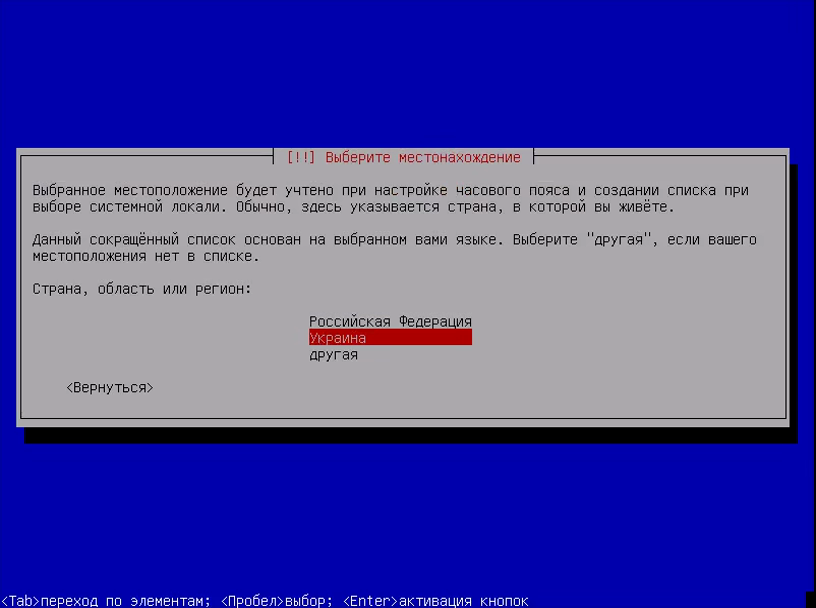
Шаг 4. Раскладка клавиатуры
Выберите раскладку клавиатуры, советую брать английскую, чтобы потом без проблем ввести имя пользователя:
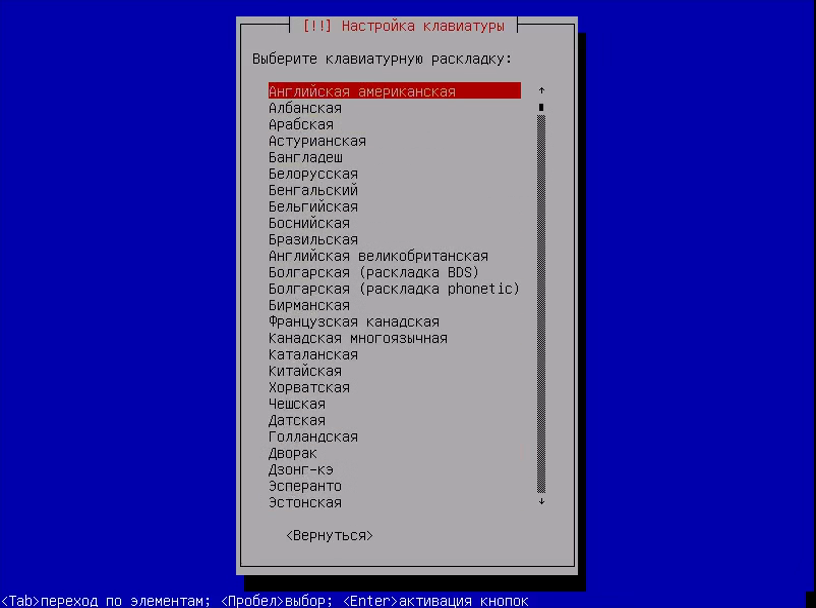
Шаг 5. Настройка установщика
Подождите, пока установщик загрузит нужные пакеты и подключится к интернету:
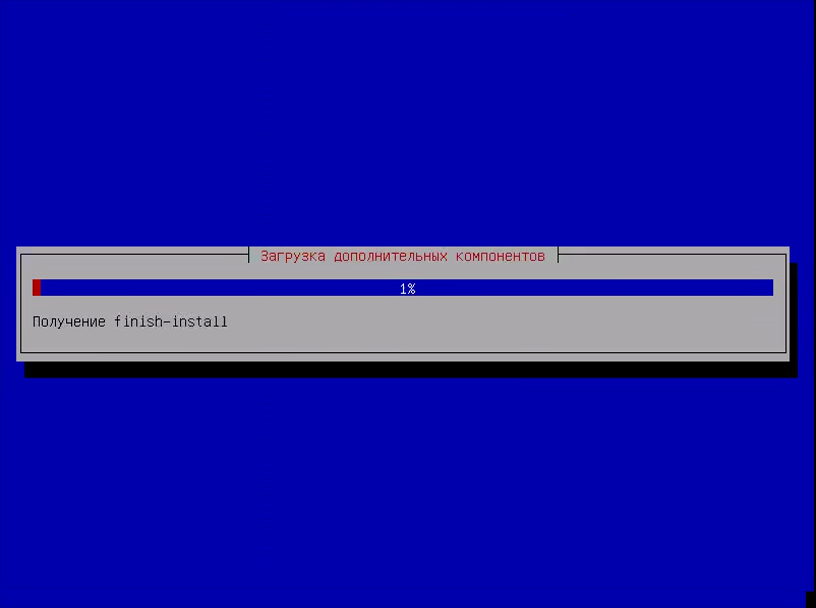
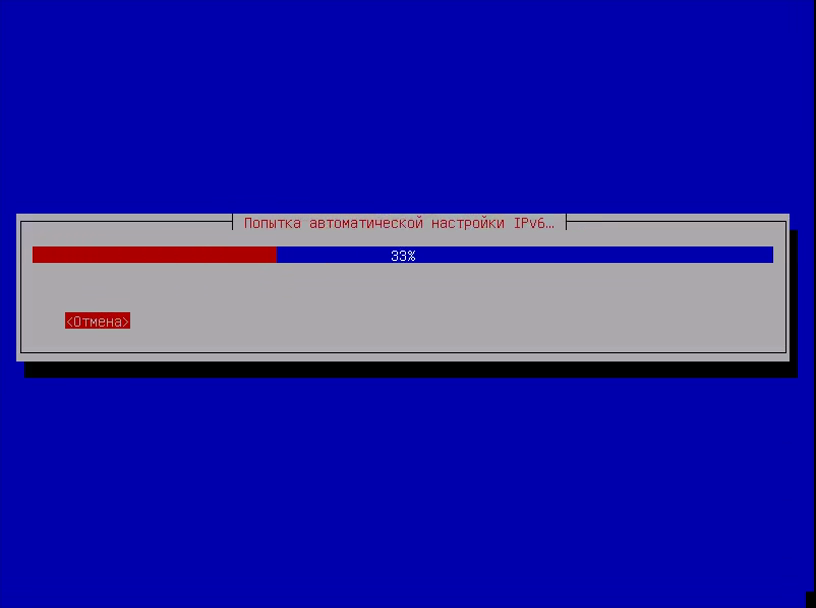
Шаг 6. Имя компьютера
Выберите имя компьютера:
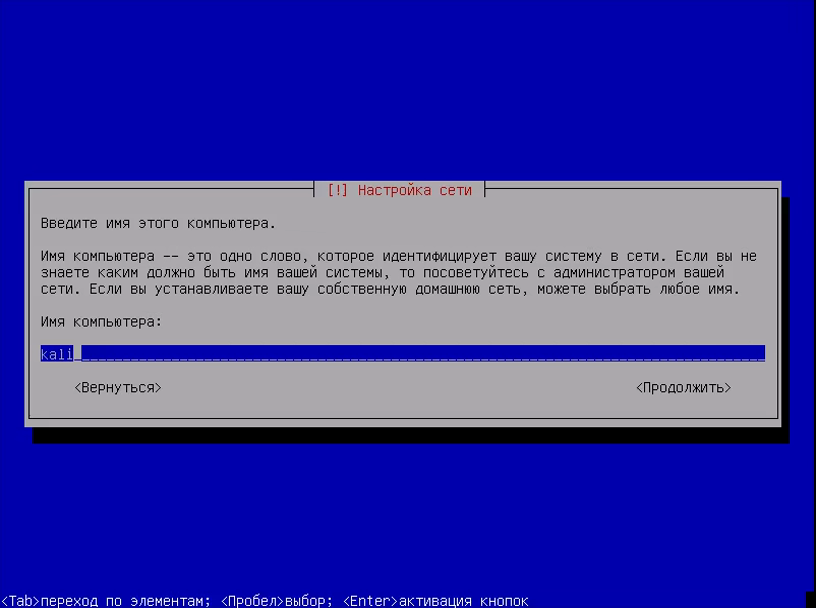
Шаг 7. Имя домена
Укажите имя домена, если это нужно. Если нужна установка Kali Linux 2 на домашний компьютер, то можно просто поставить local:
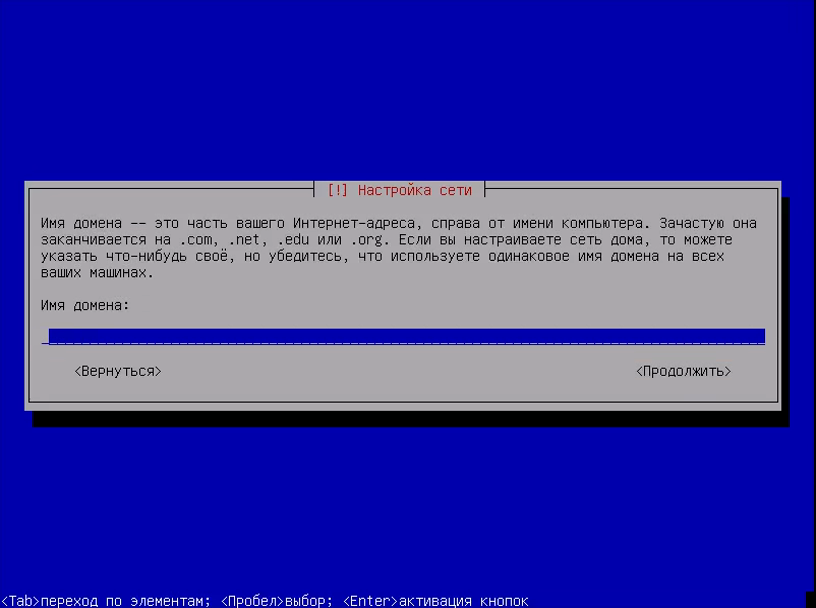
Шаг 8. Пароль суперпользователя
Введите пароль пользователя root:
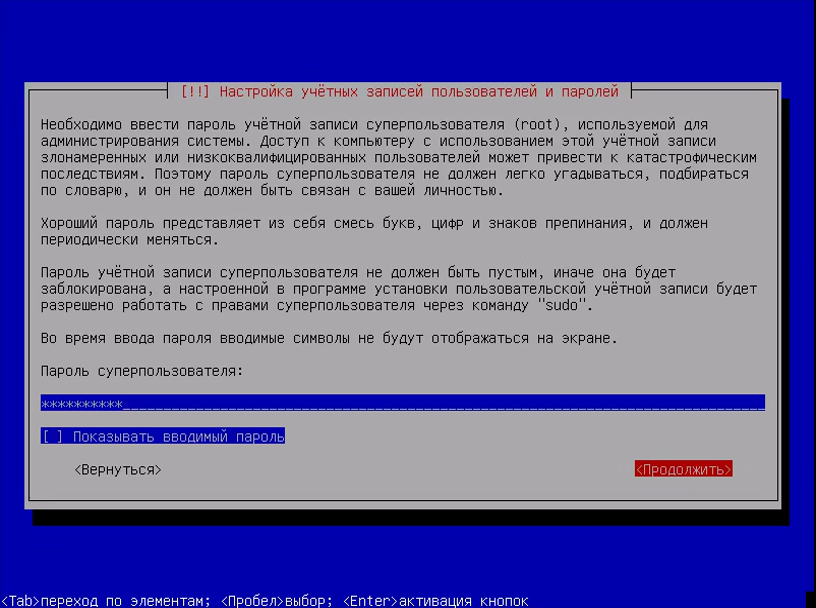
Затем введите его ещё раз:
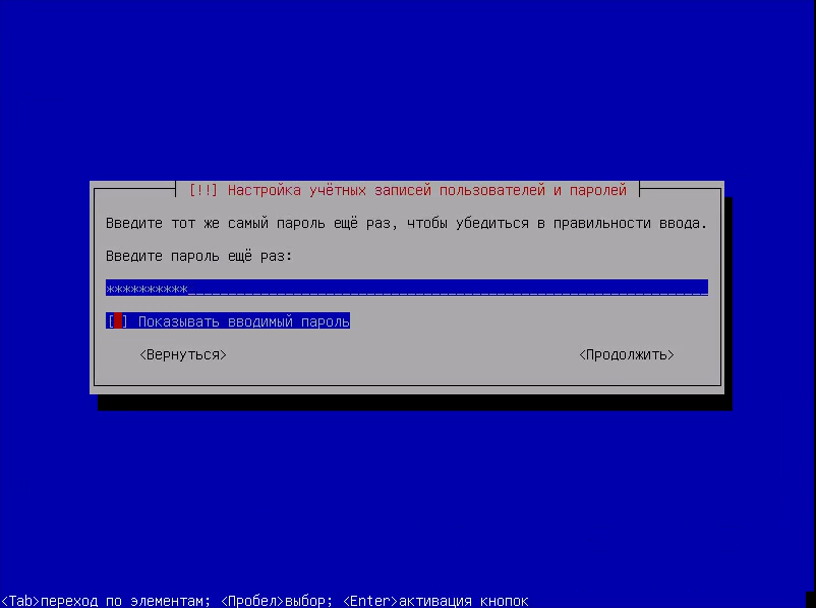
Шаг 9. Разметка диска
Вы можете использовать весь диск, просто применив автоматическую разметку, но мы рассмотрим ручной вариант, поэтому в этом меню выберите вручную:
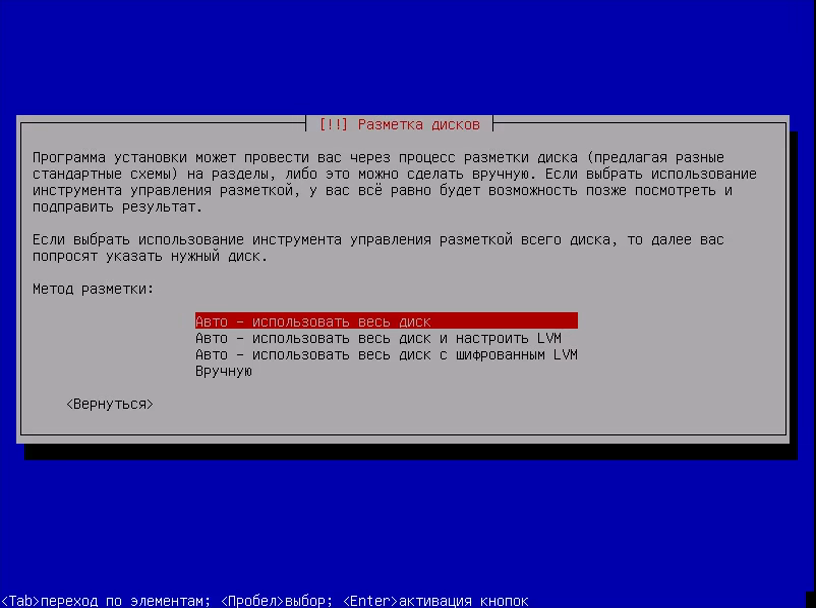
Затем выберите ваш жёсткий диск, например sda:
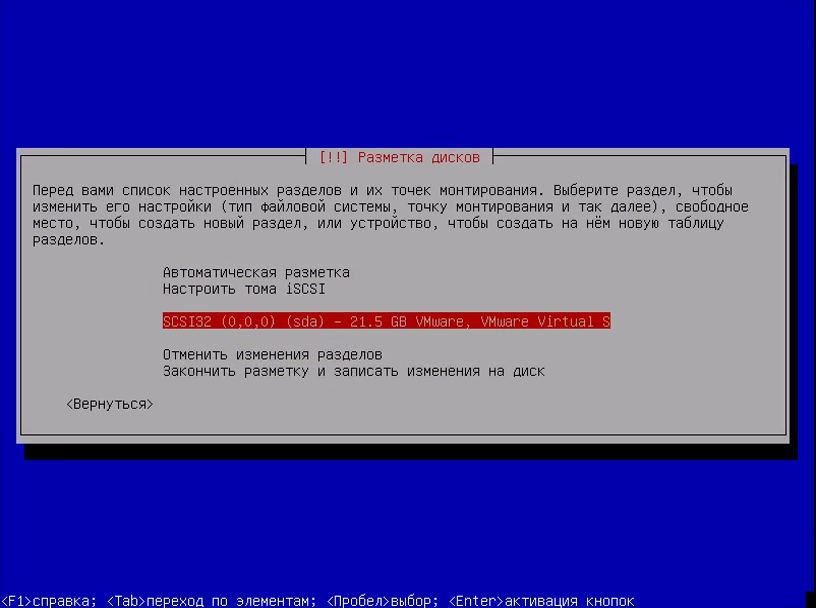
Шаг 10. Таблица разделов
Если вы устанавливаете Kali Linux на чистый диск, то нужно создать новую таблицу разделов, поэтому выберите пункт Да с помощью Tab:
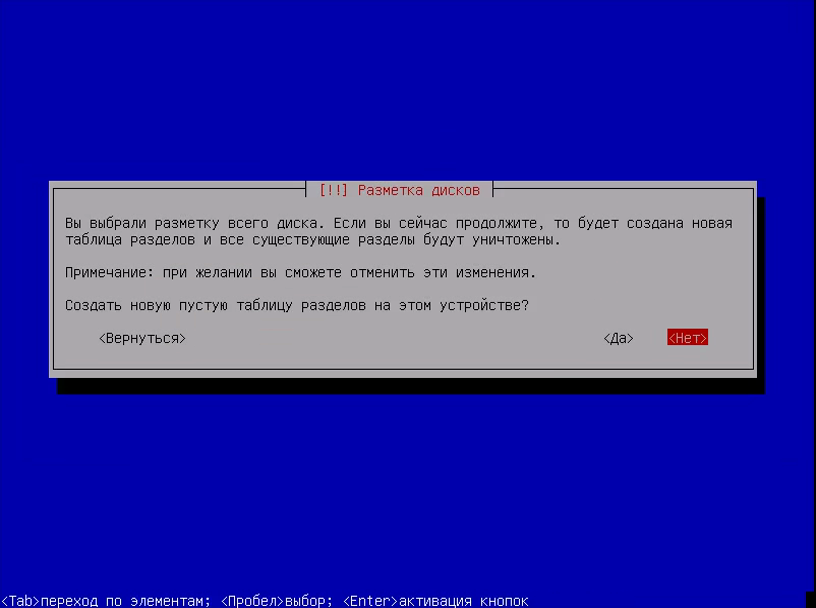
Шаг 11. Корневой раздел
Выберите свободное место и нажмите Enter:
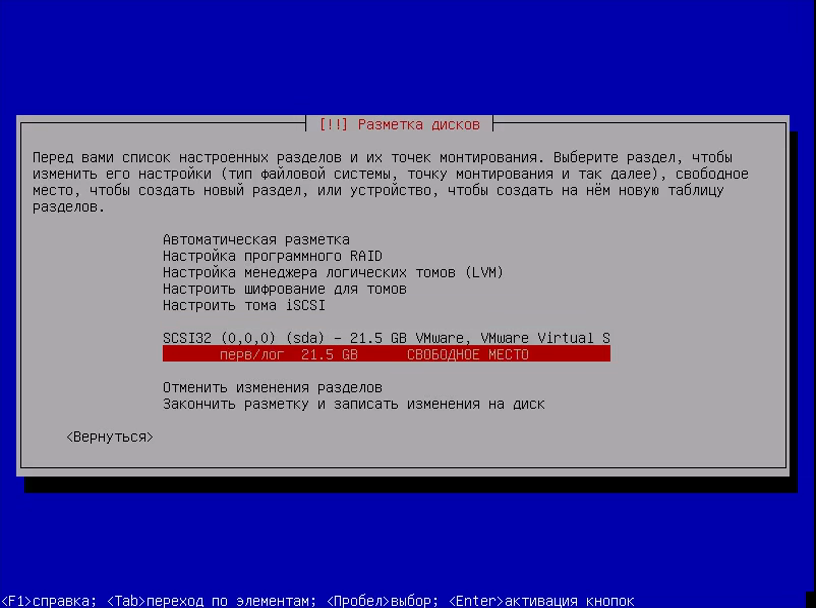
Затем создать новый раздел:
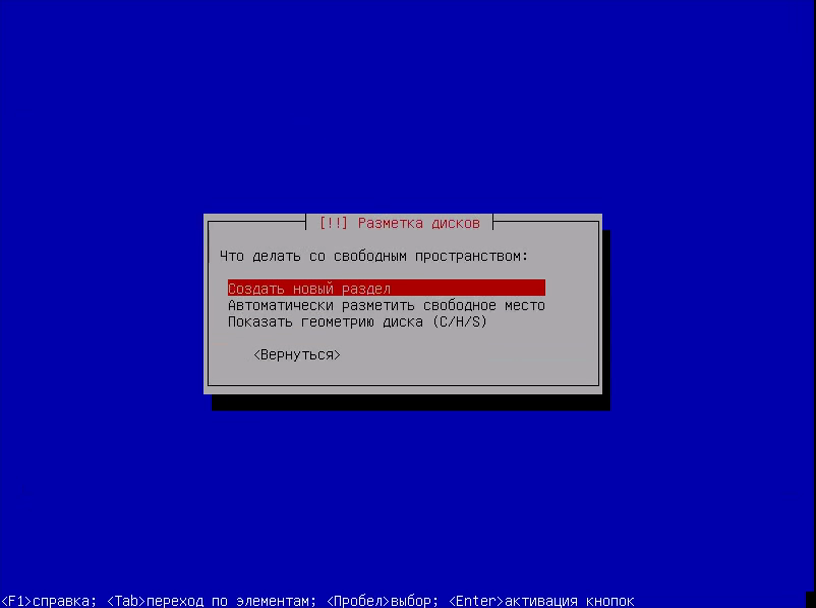
Введите размер раздела, для корня минимальный размер – 10 Гб, но если вы хотите ещё и устанавливать много программ, то желательно выделить больше:
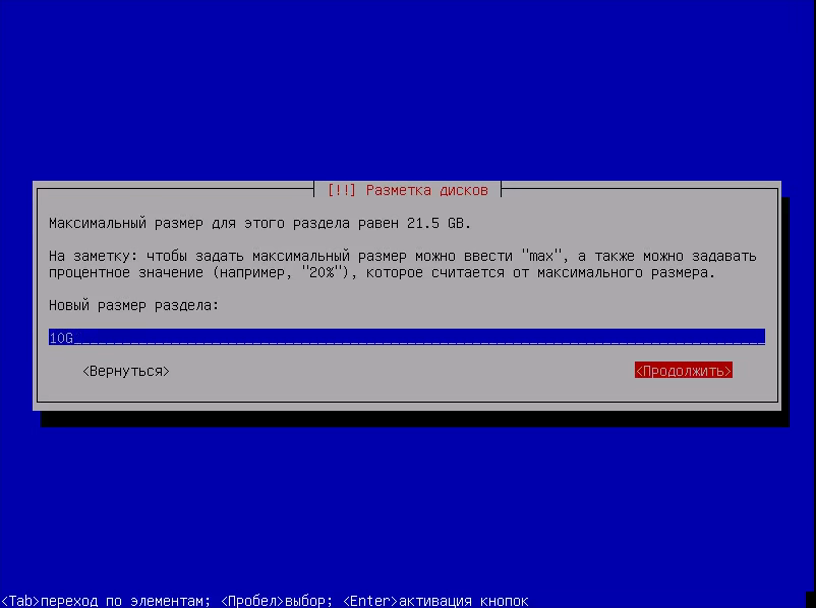
Тип раздела – первичный, расположение – в начале:
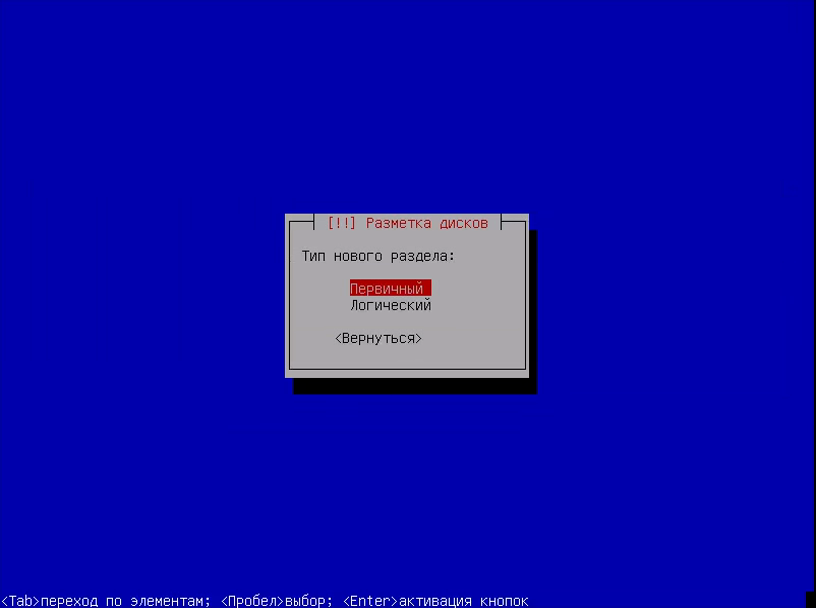
В последнем окне мастера ничего ни настраивать, ни менять не нужно. Но тут вы можете выбрать файловую систему, количество места, зарезервированного под root, и метку раздела. Нажмите Настройка раздела закончена:
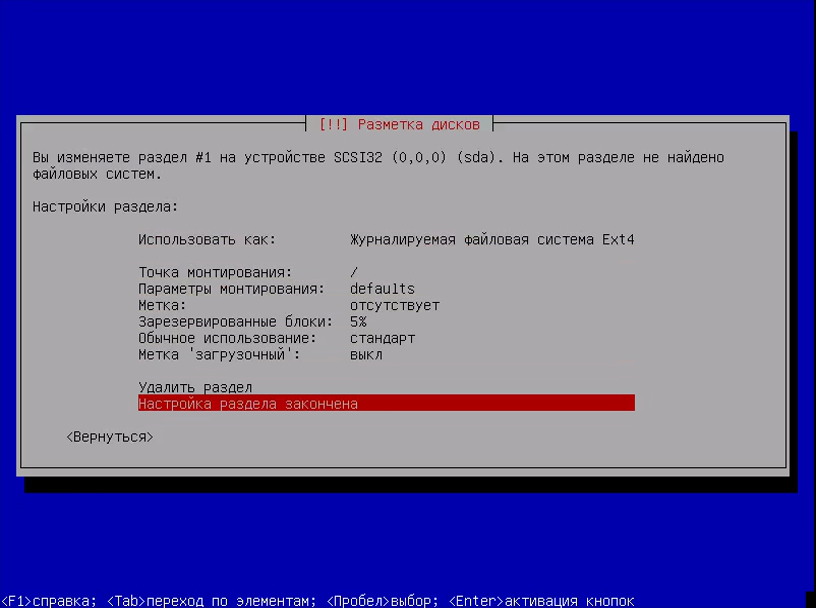
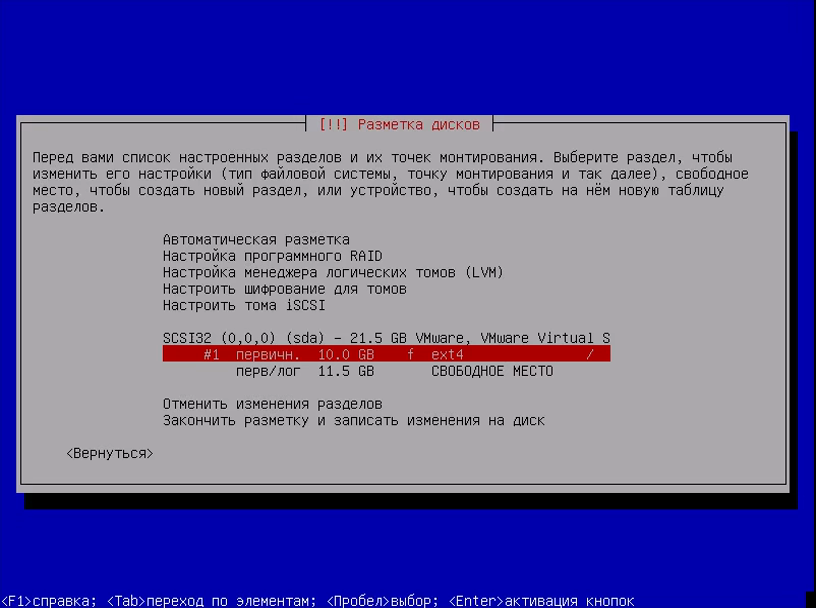
Шаг 12. Раздел подкачки
Точно так же создайте раздел подкачки:
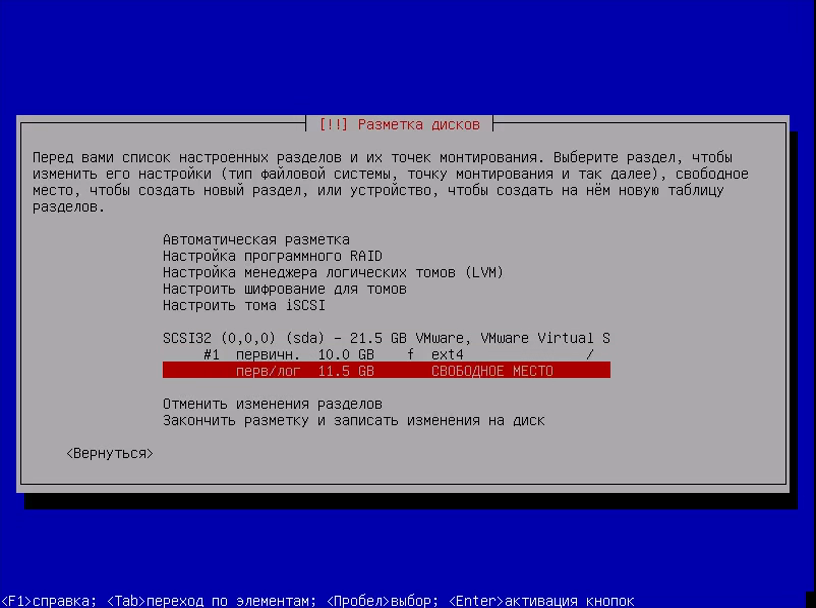
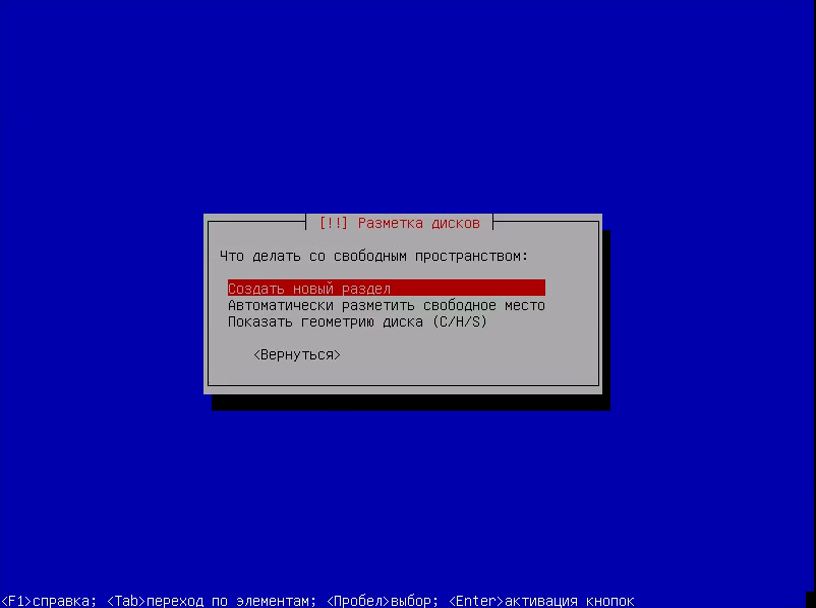
Размер должен равняться размеру вашей оперативной памяти:
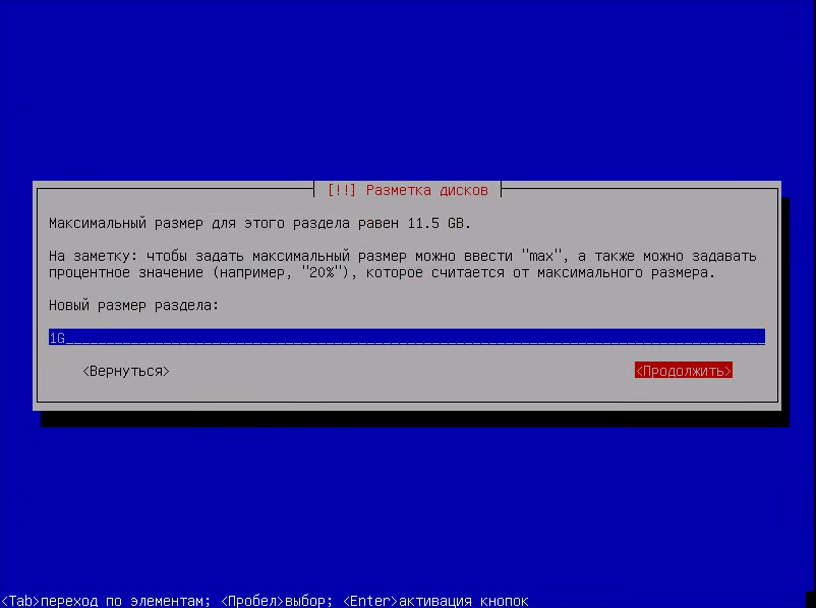
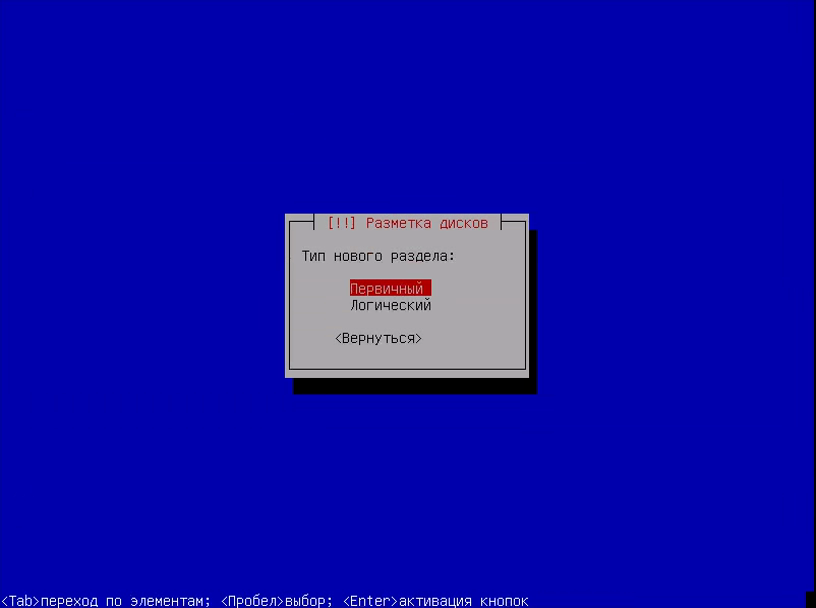
На последнем шаге мастера выберите Использовать как – раздел подкачки, затем снова настройка закончена:
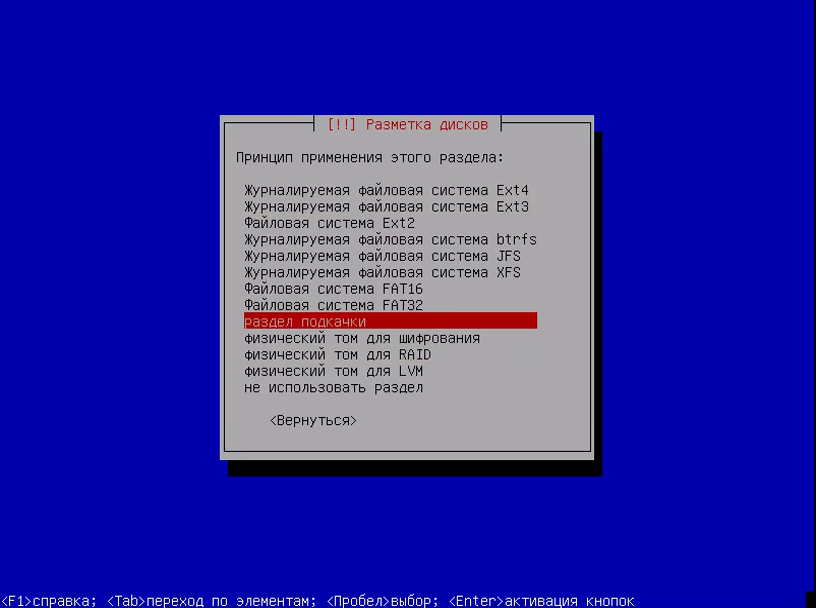
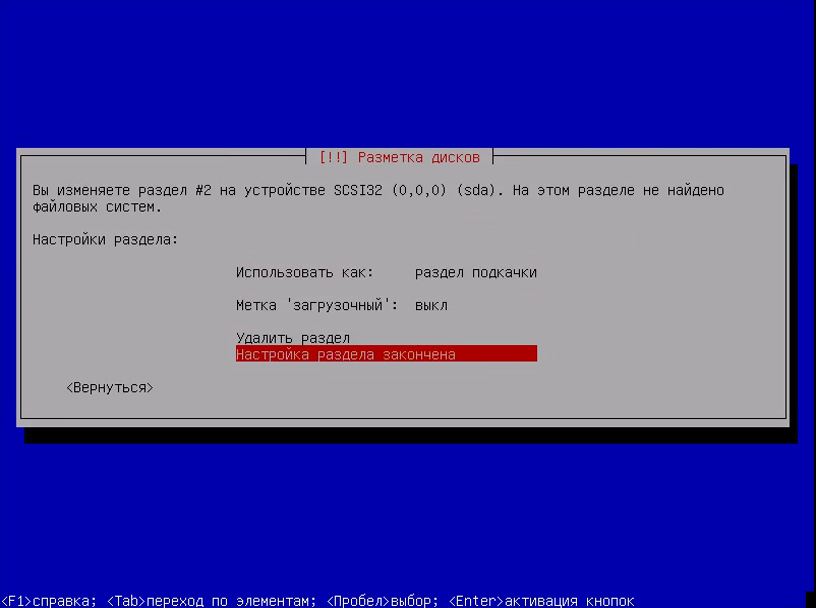
Шаг 13. Домашний раздел
По такому же алгоритму создаётся домашний раздел:
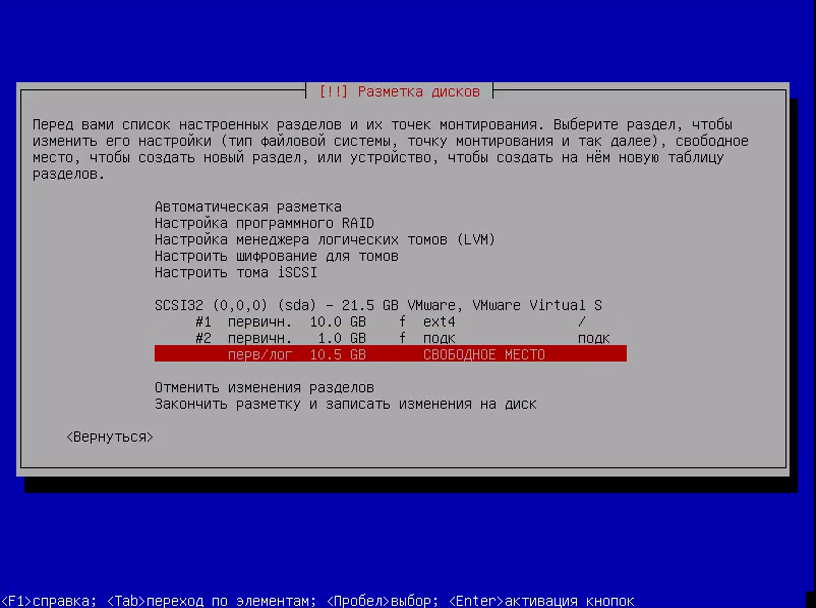
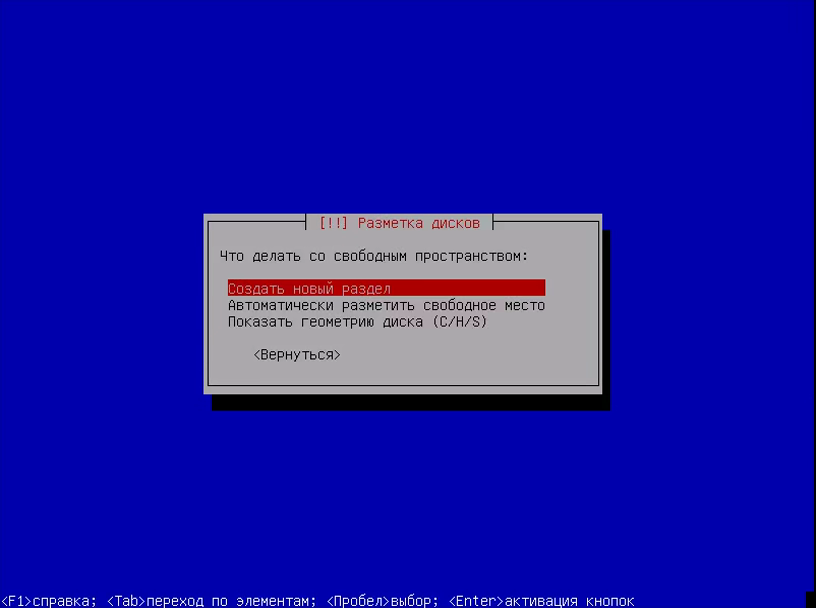
Размер – всё доступное пространство:
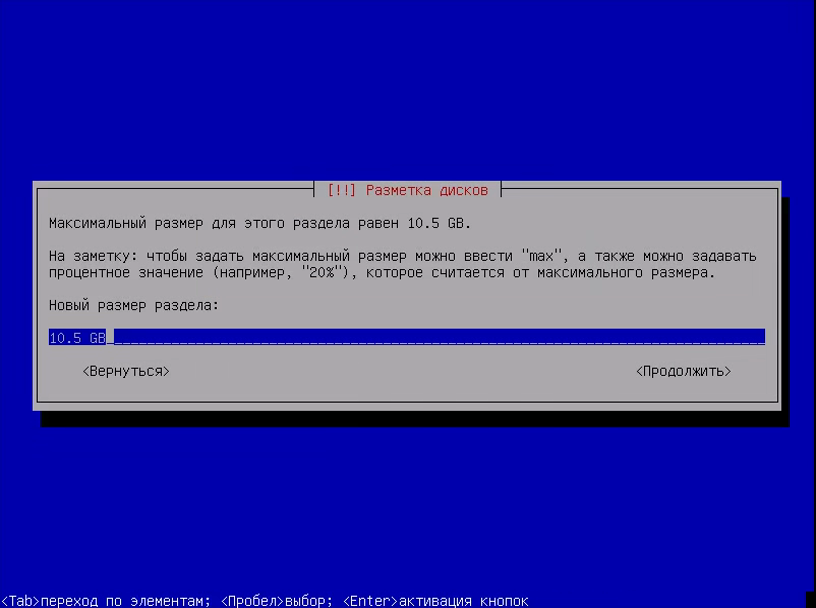
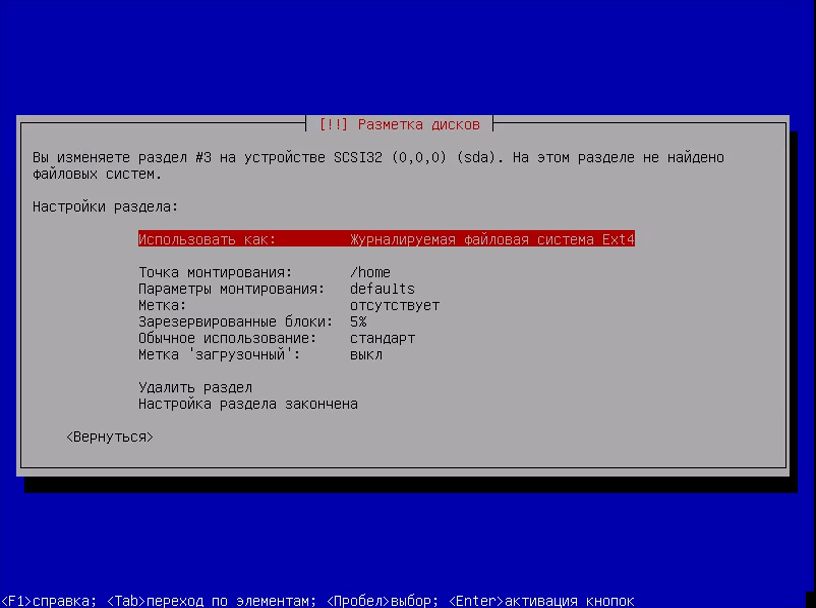
В конце выберите Закончить разметку и записать изменения на диск.
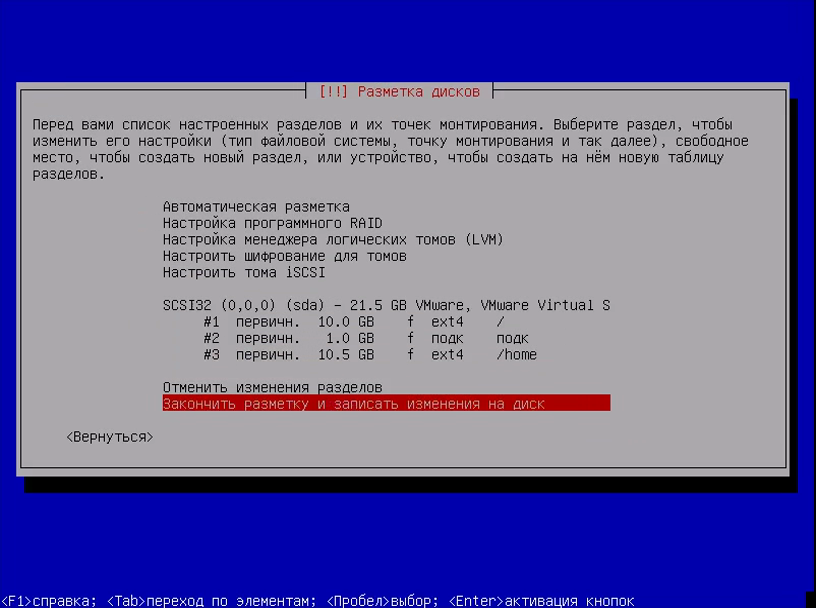
Шаг 14. Завершение разметки
Проверьте, всё ли правильно, и нажмите Да:
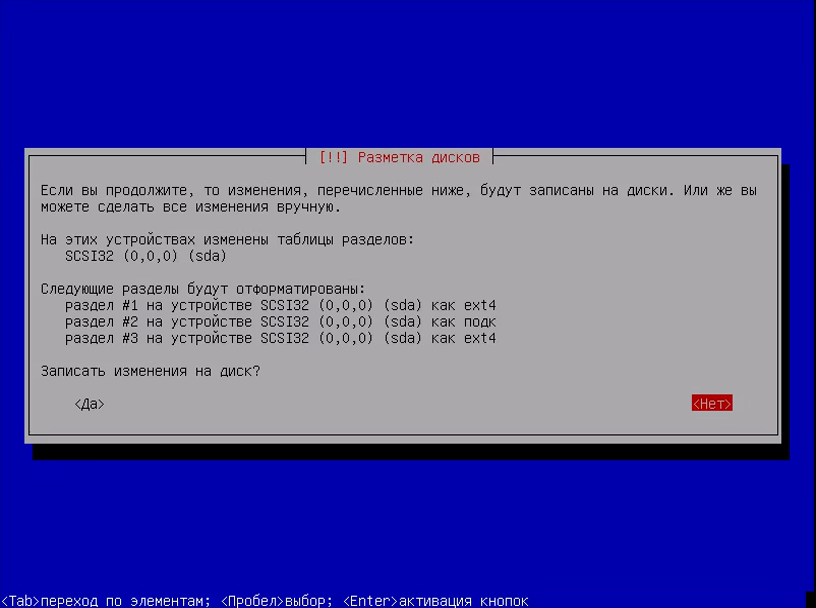
Шаг 15. Установка
Подождите, пока система скопирует часть файлов:
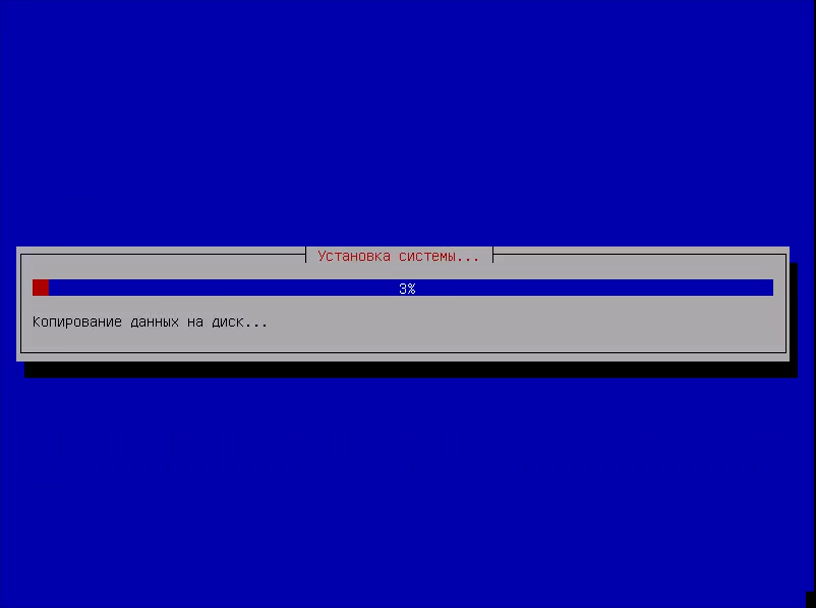
Шаг 16. Настройка менеджера пакетов
Программе установки нужно скачать некоторые пакеты из Сети для более правильной работы, поэтому на вопрос “Использовать зеркало из сети” ответьте Да:
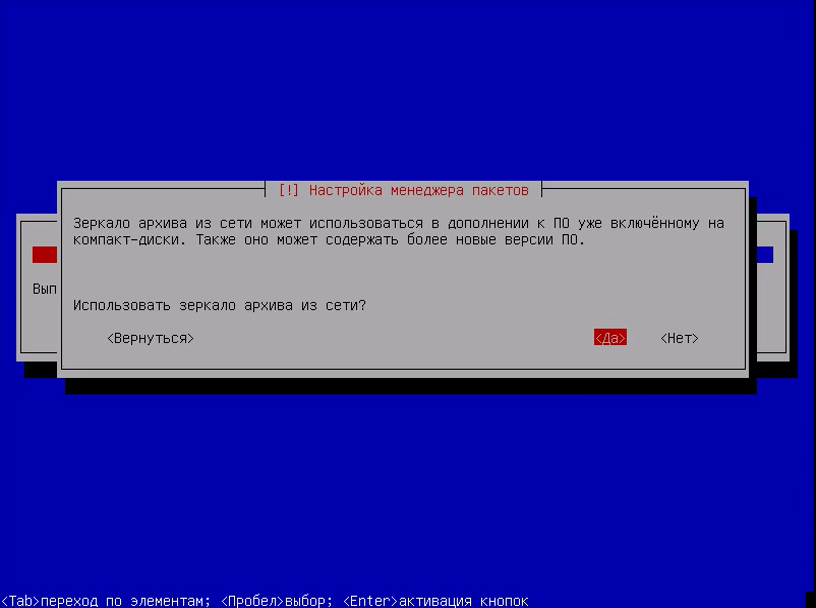
Подождите, пока загрузятся списки пакетов:
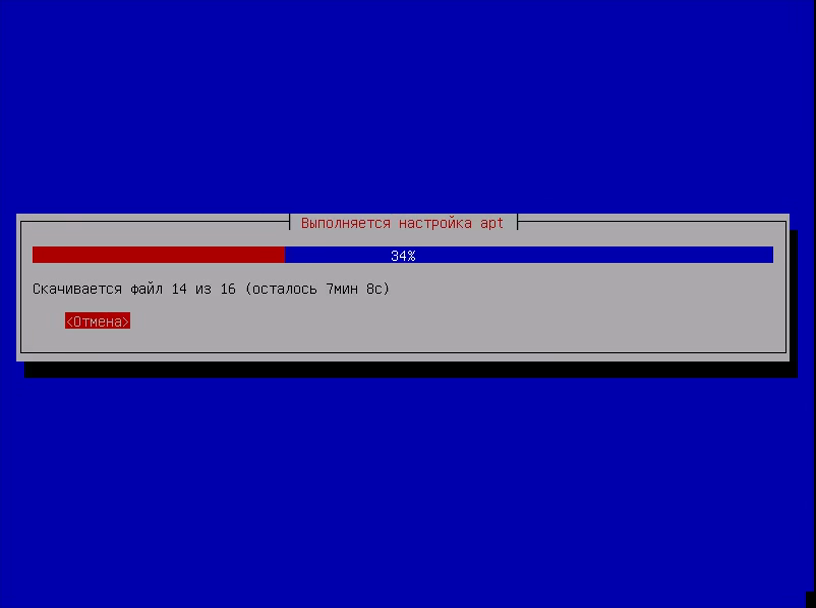
Шаг 17. Установка загрузчика
Нажмите Да, чтобы установить загрузчик Grub на жёсткий диск, вы можете не устанавливать загрузчик, но тогда у вас должна быть установлена другая система, загрузчик которой вы можете использовать:
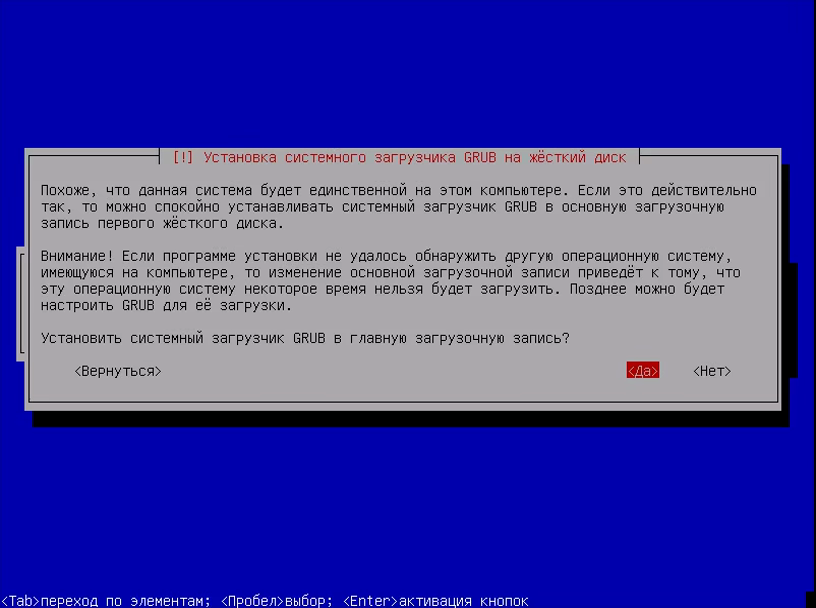
Выберите диск для установки загрузчика:
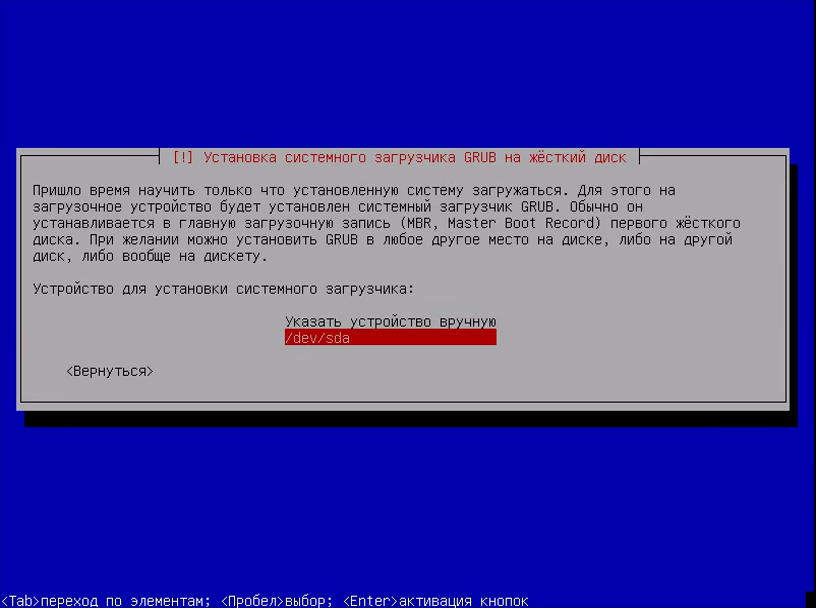
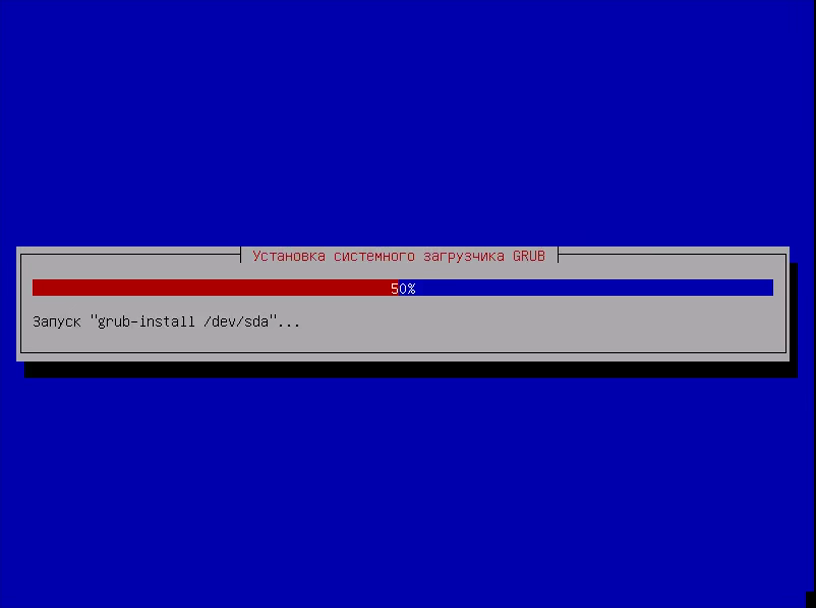
Шаг 18. Завершение установки
Дождитесь завершения установки:
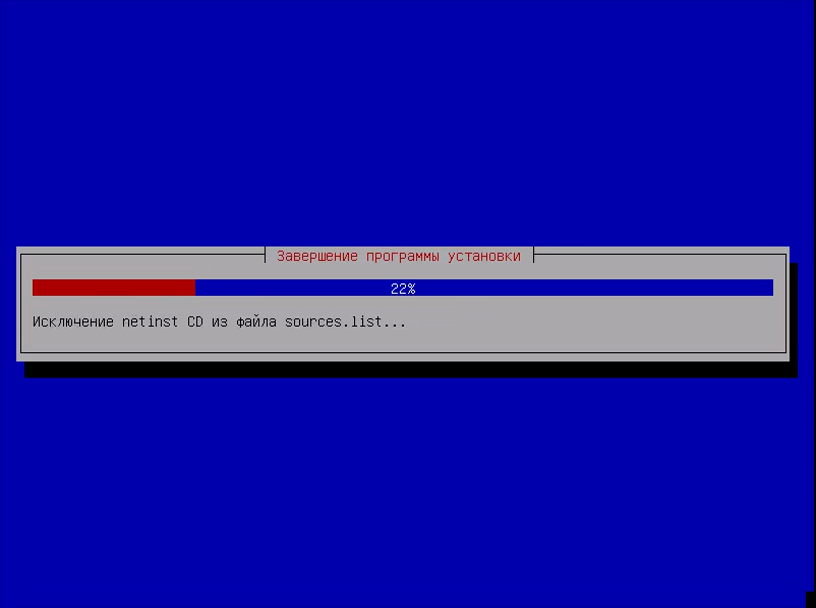
Шаг 19. Перезагрузка
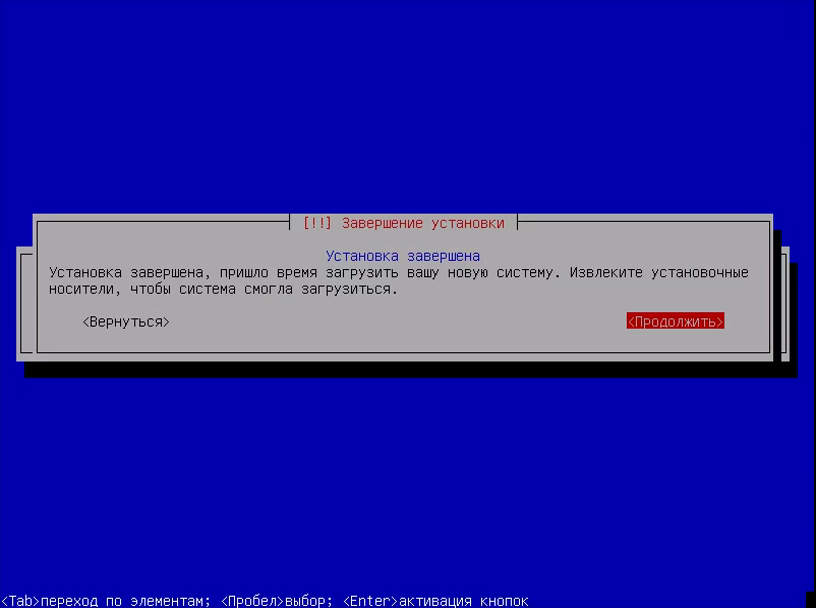
Шаг 20. Загрузчик Grub
Выберите первый пункт в меню загрузчика и дождитесь завершения установки
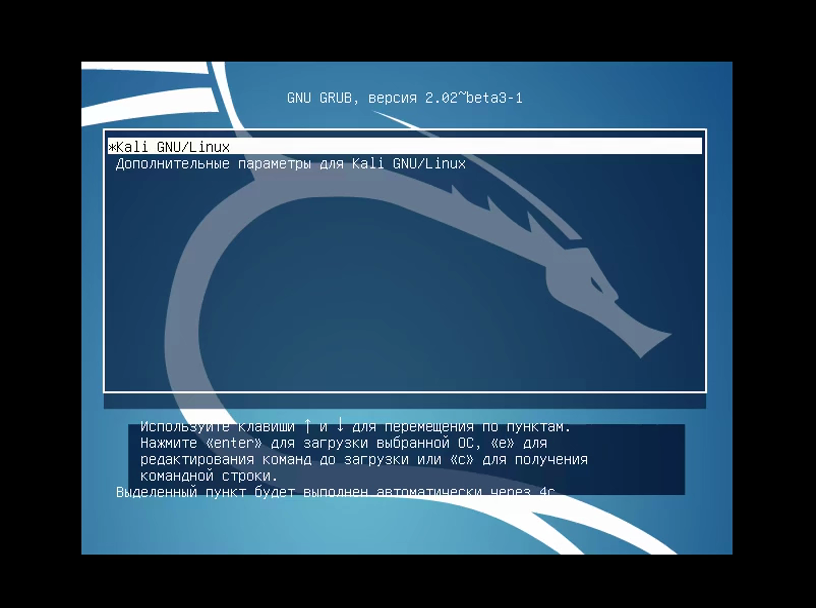
Шаг 21 Вход в систему
Введите логин root и пароль, который указали во время установки:
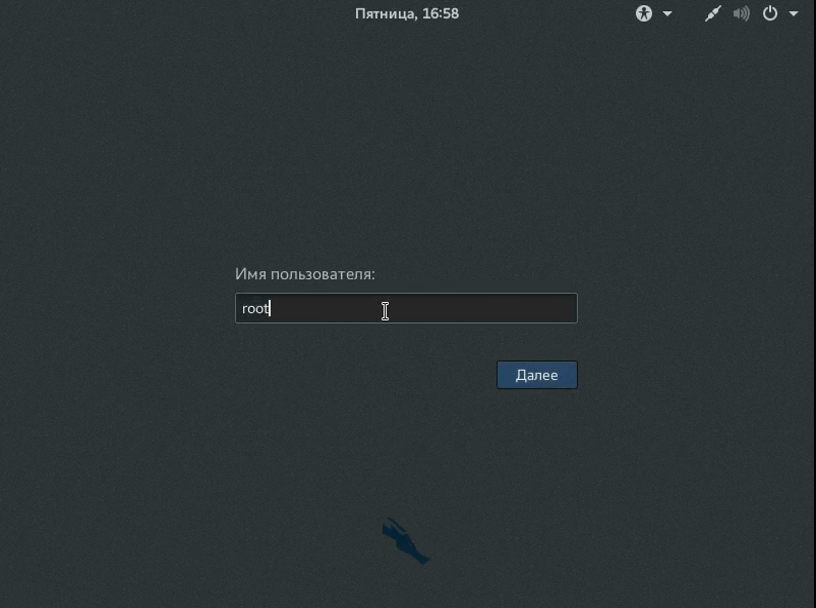
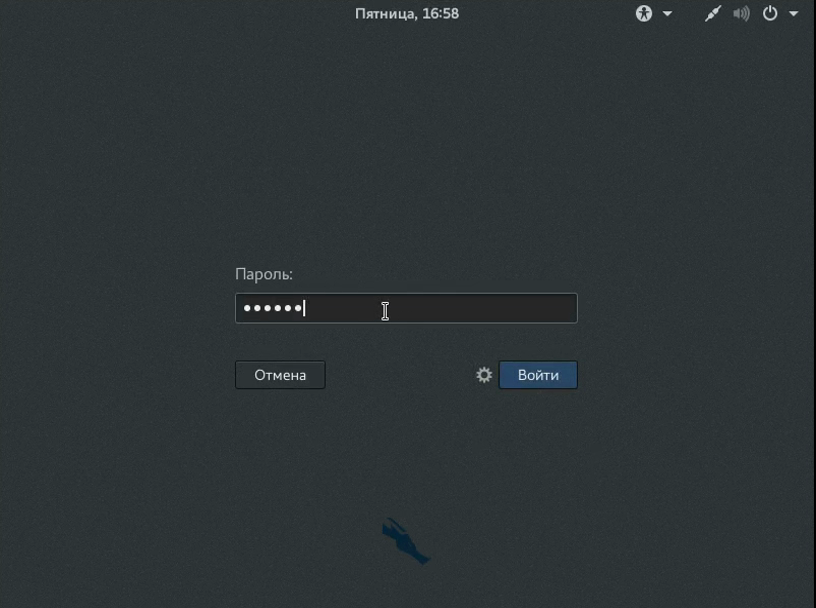
Шаг 22. Готово
Вот и всё, установка Kali Linux на жёсткий диск вашего компьютера полностью завершена, и теперь вы готовы выполнять тестирование безопасности различных систем.
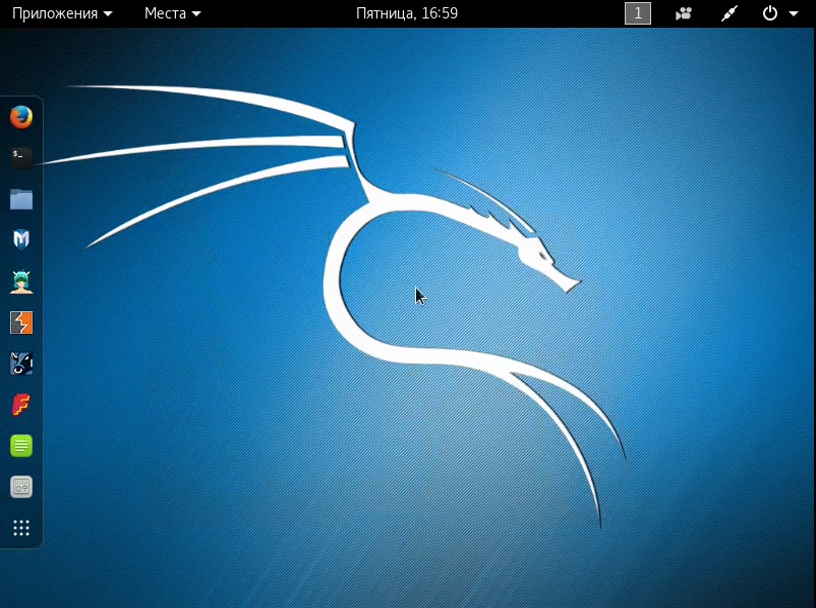
Выводы
Несмотря на то, что это дистрибутив для тестирования безопасности, установка Kali Linux на компьютер выполняется просто. У вас есть выбор между графическим и псевдографическим режимом установки. Они очень похожи между собой. Графический установщик мы не рассматривали, потому что он точно такой же, как и у Debian. Если у вас остались вопросы, спрашивайте в комментариях!
Видео с установкой Kali Linux:
ВсеИТ.рф
База знаний системного администратор
Установка Kali Linux
Установка Kali Linux ориентирована на людей,в первую очередь, волнующихся за сетевую безопасность. Kali Linux, включает в себя различные инструменты безопасности. Данный дистрибутив основан на Debian. А это значит большинство пакетов доступны в репозитория Debian.
Получение дистрибутива
Перед началом установки, следует определиться с релизом. Так как, существуют версии с разными рабочими столами. А так же, на официальном сайте kali.org доступны готовые образы для решений виртуализации. Как только, вы определились с выбором, скачиваете.
Ниже представлен полный список дистрибутивов.
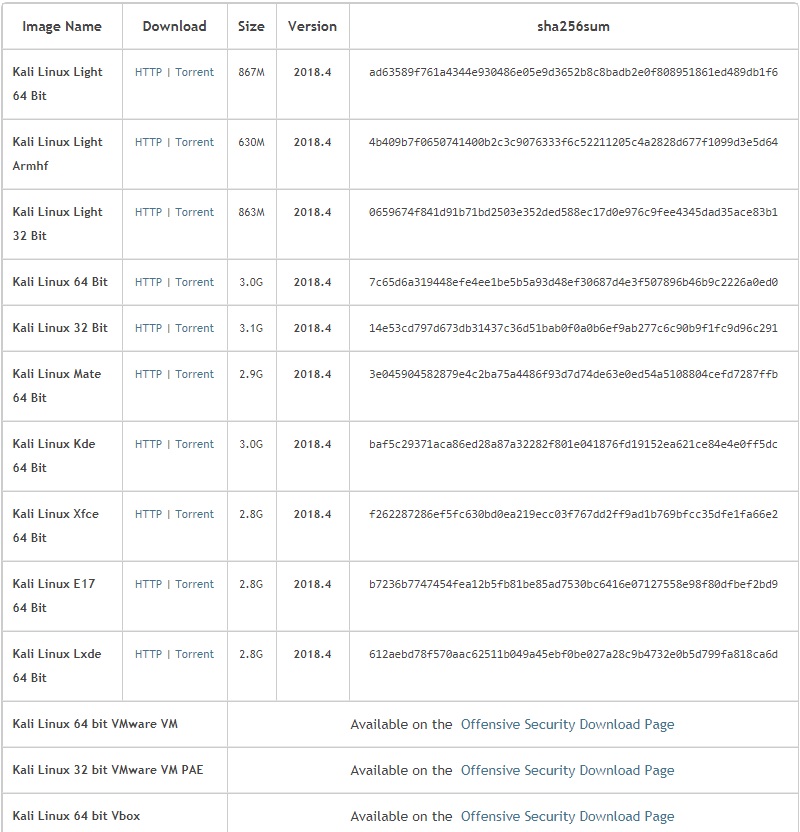
Подготовка мастера к установке
В качестве примера, рассмотри установку базовой версии для 64 битной архитектуры.
Начальное boot меню, дистрибутива выглядит следующим образом.
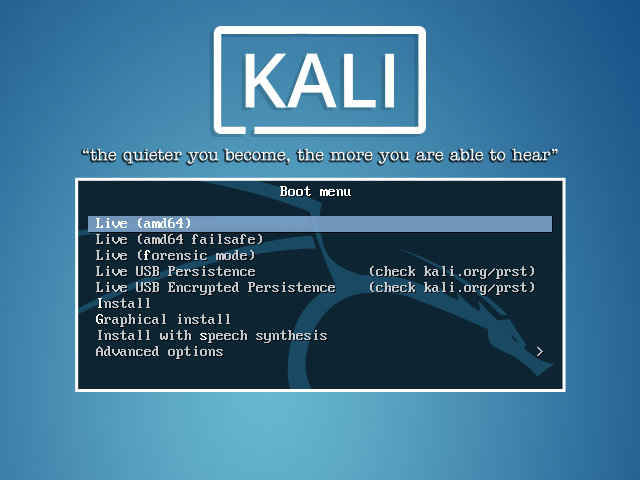
Во главе данного меню пункт загрузки в live режиме. Данный режим предназначен для тестирования сети, а так же безопасности, без установки. Все изменения сохраняются до перезагрузки. Далее четыре пункта, так же для режима live. Затем следует установка. Ну а далее тот пункт который нас интересует. Установка в графическом режиме наиболее проста. Его мы и будем рассматривать.
Если, вы хотите произвести установку, в псевдографическом режиме, то следует выбрать пункт Install.
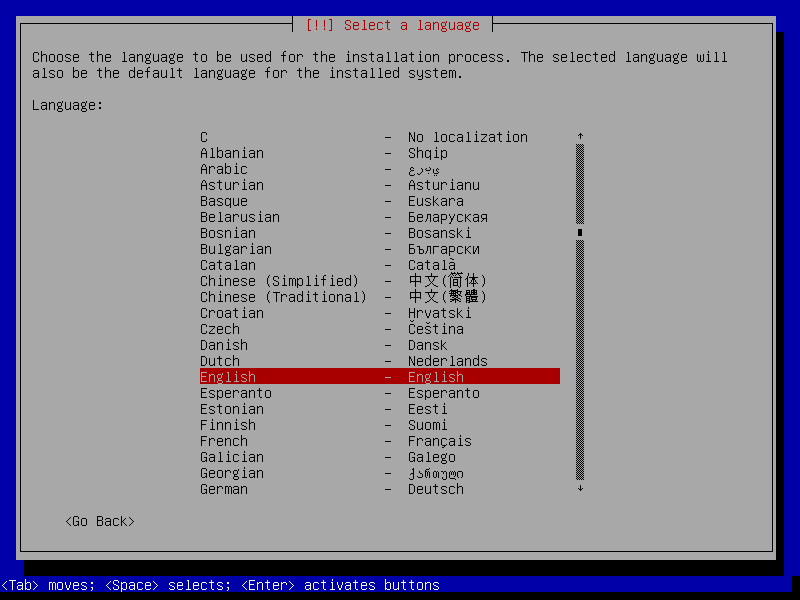
Следует заметить, что в псевдографическом интерфейсе не работает мышь. Поэтому все данные заносятся с клавиатуры.
Выбор языка установки в графическом режиме.
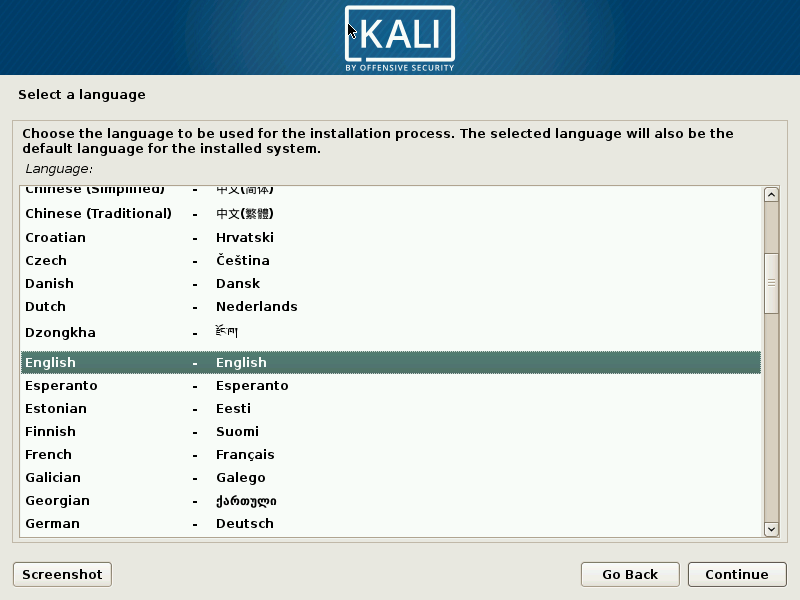
При выборе русского языка, установщик сообщает, что перевод установки на данном языке завершен не до конца. Для продолжения установки нажимаем Продолжить.
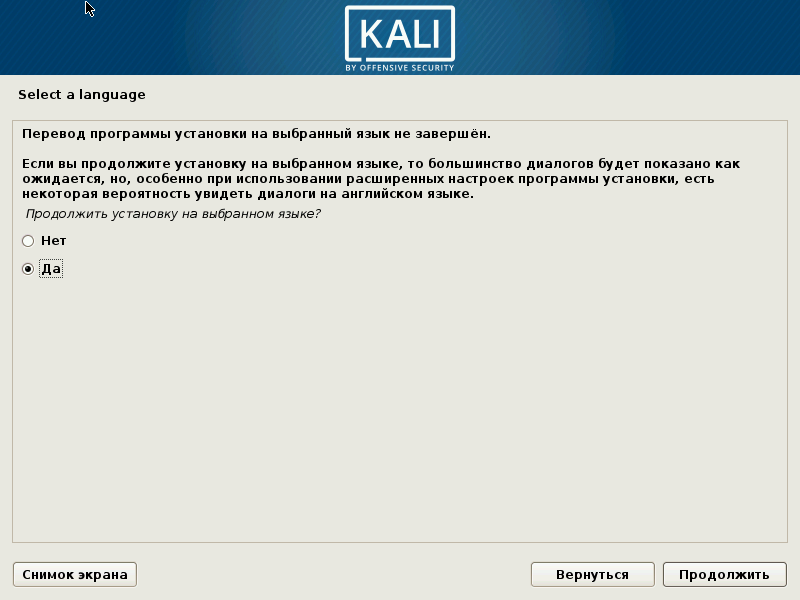
Далее следует местонахождения.
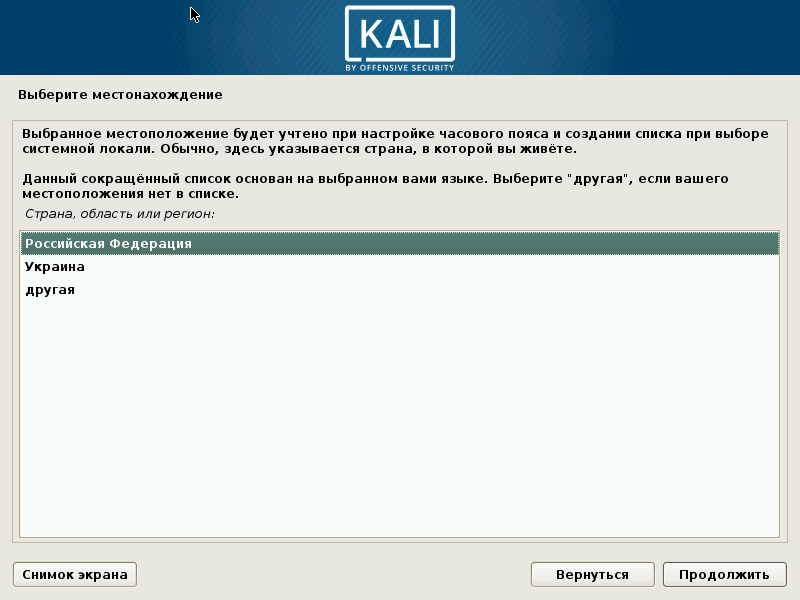
Затем, настройки клавиатурной раскладки.
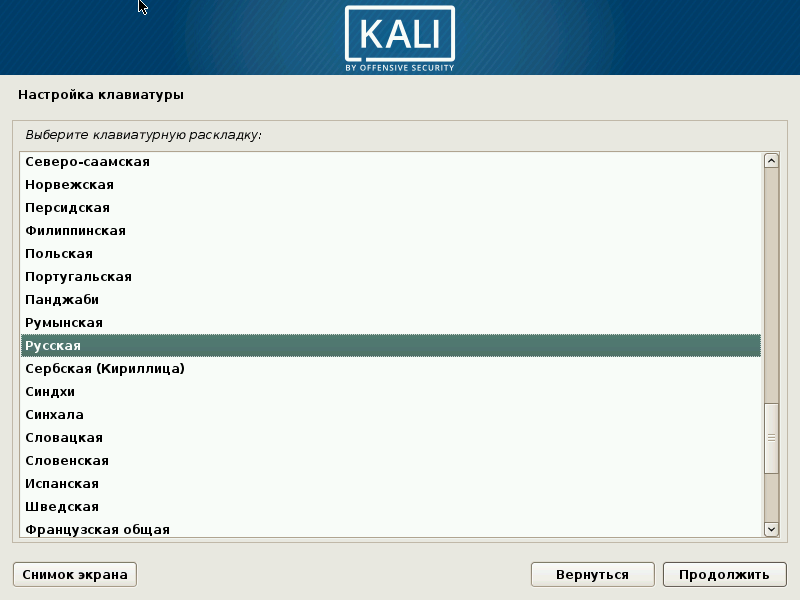
После, выбираем комбинацию для переключения языками.
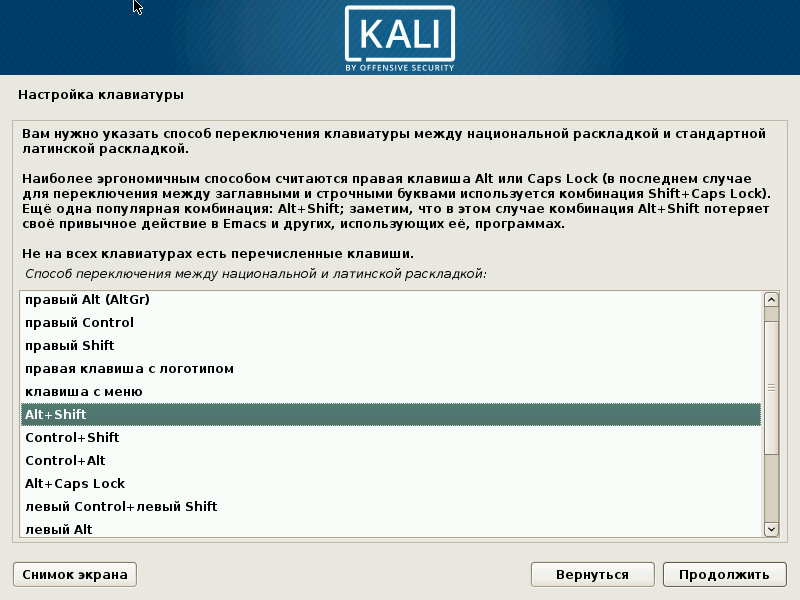
После настроек клавиатуры, начнется загрузка и определение сетевых интерфейсов.
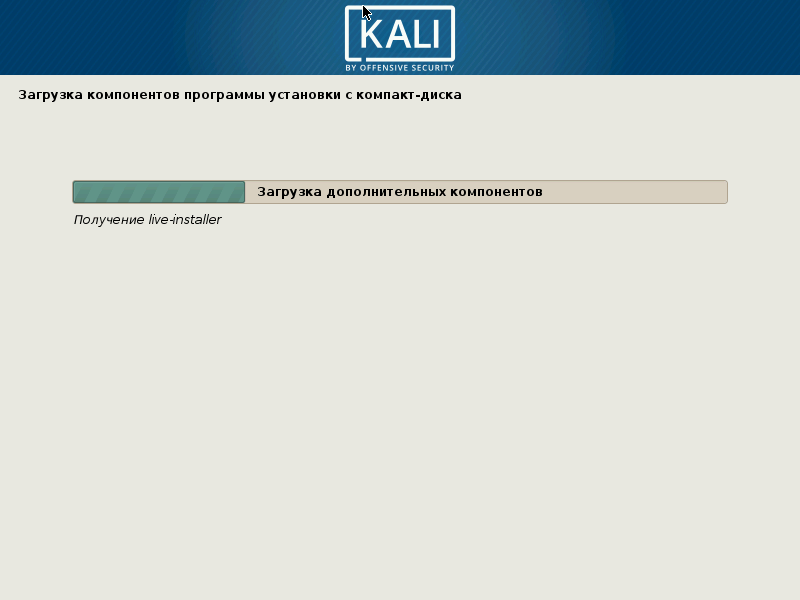
Затем, вводим имя компьютера. По умолчанию оно kali.
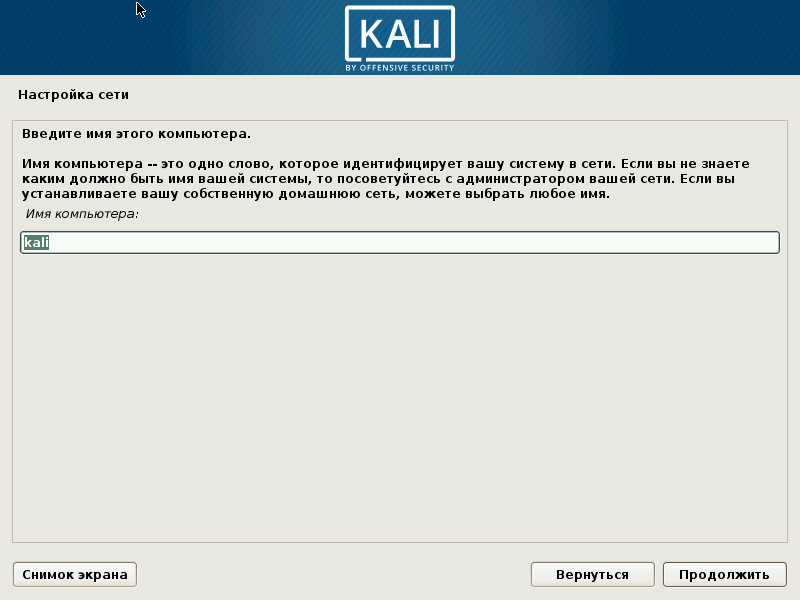
Если, вы не используете домен, то в следующем шаге не требуется ничего заполнять. Просто нажимаем Продолжить.
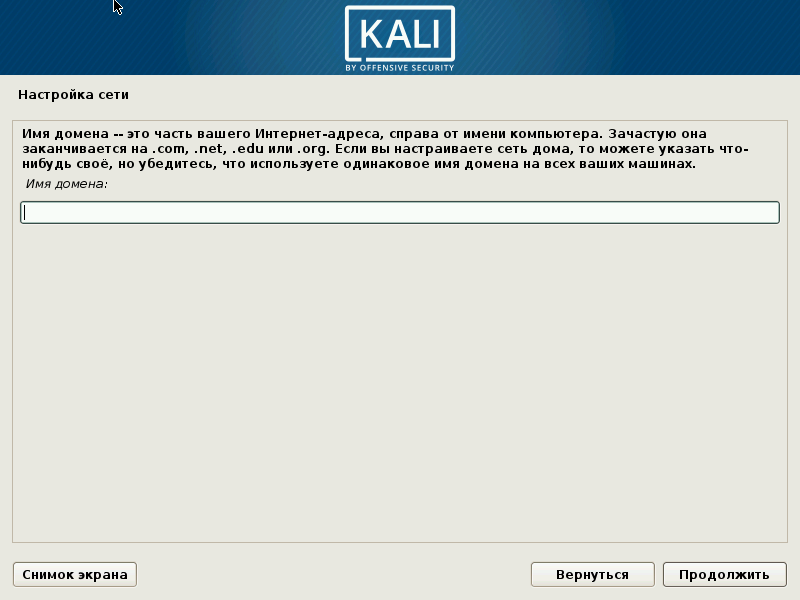
Следующий важный шаг, настройка учетных записей пользователей. Следует придумать сложный пароль для суперпользователя.
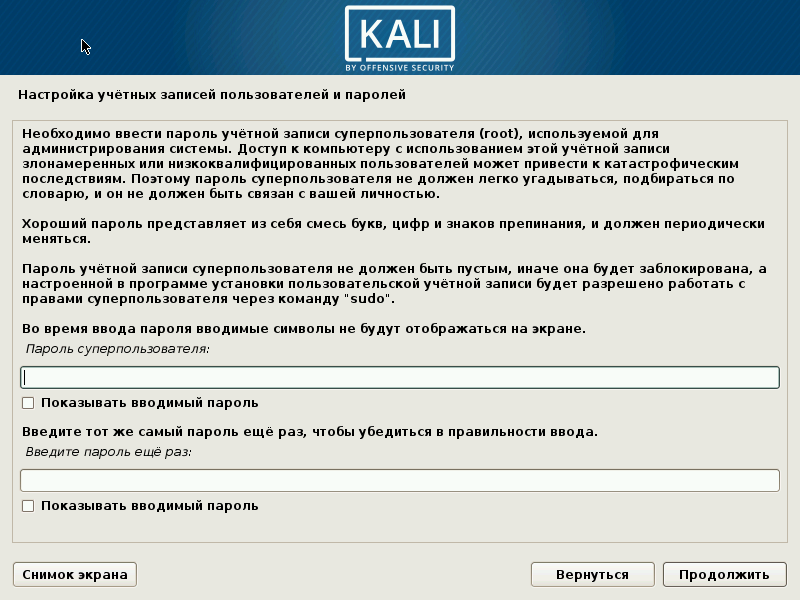
Задаем часовой пояс.
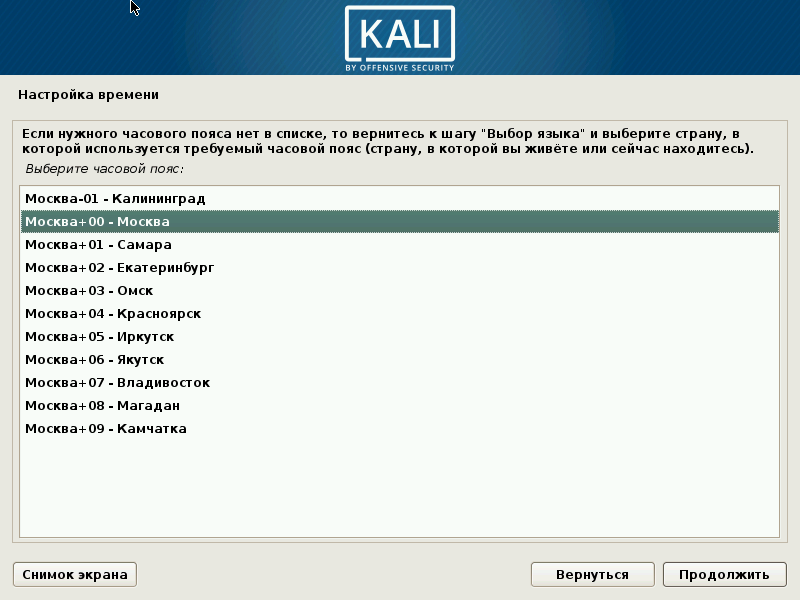
После нажатия Продолжить загрузится мастер разметки дисков.

Для новичков, а так же если вы производите установку на чистый компьютер рекомендуем выбрать первый пункт. Так как установщик подготовит разделы на жестком диске самостоятельно.
Далее выбираем диск.
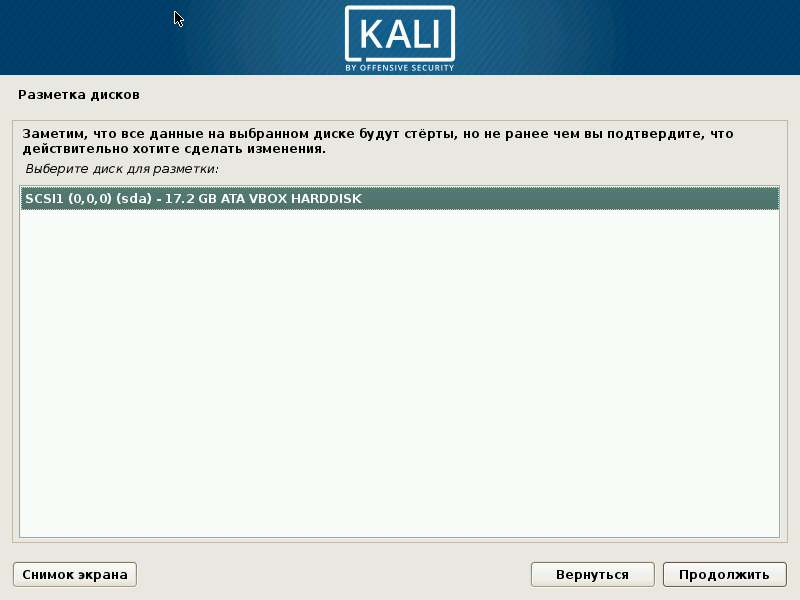
А затем предстоит выбор схем разбиения. Для не опытных пользователей советуем выбрать первый пункт.
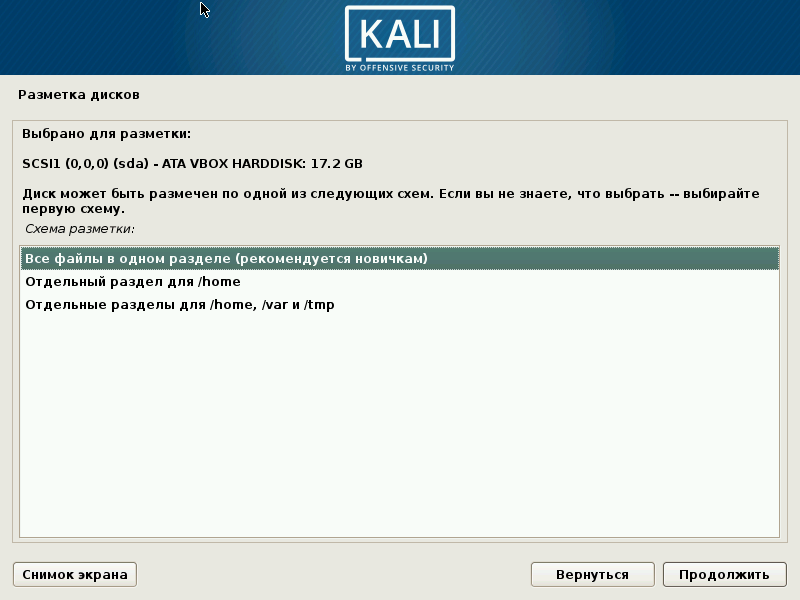
Далее перед нами открывается предварительный список разделов. Если текущая схема разметки устраивает, то нажимаем продолжить.
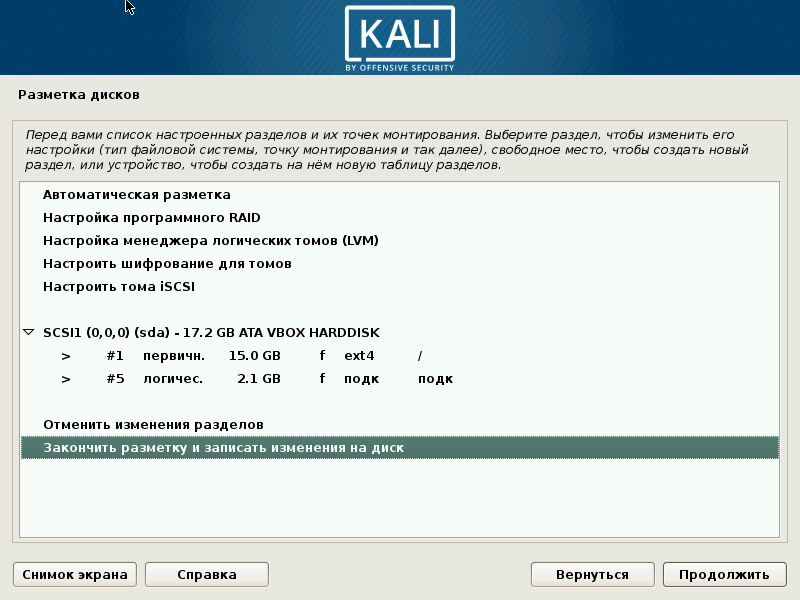
Даем согласие на запись изменений на диск. Все данные, на выбранном жестком, диске будут удалены безвозвратно.
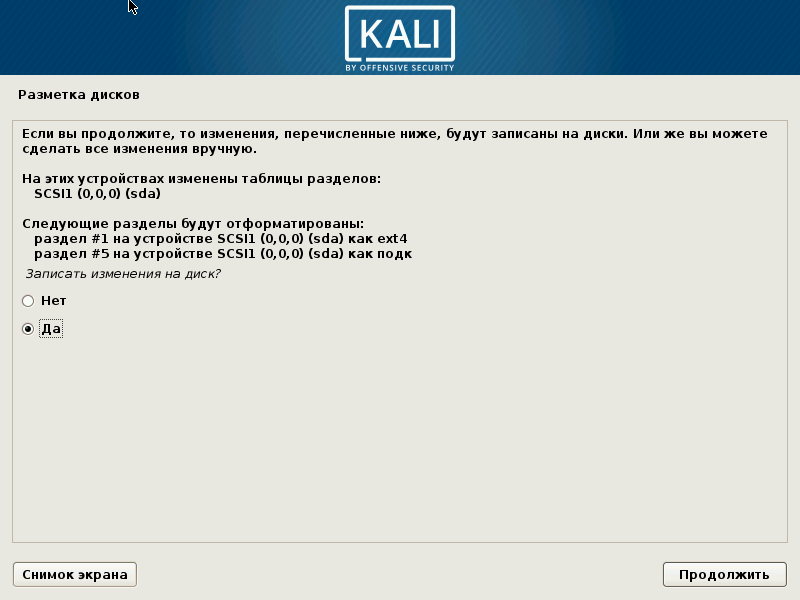
Установка
По нажатии Продолжить, начинается установка Kali Linux.
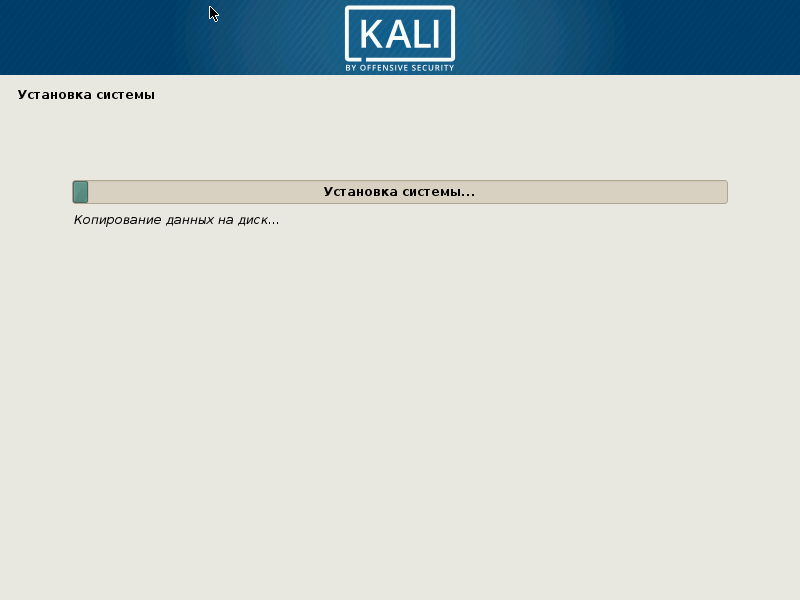
Следующий шаг, настройка менеджера пакетов.
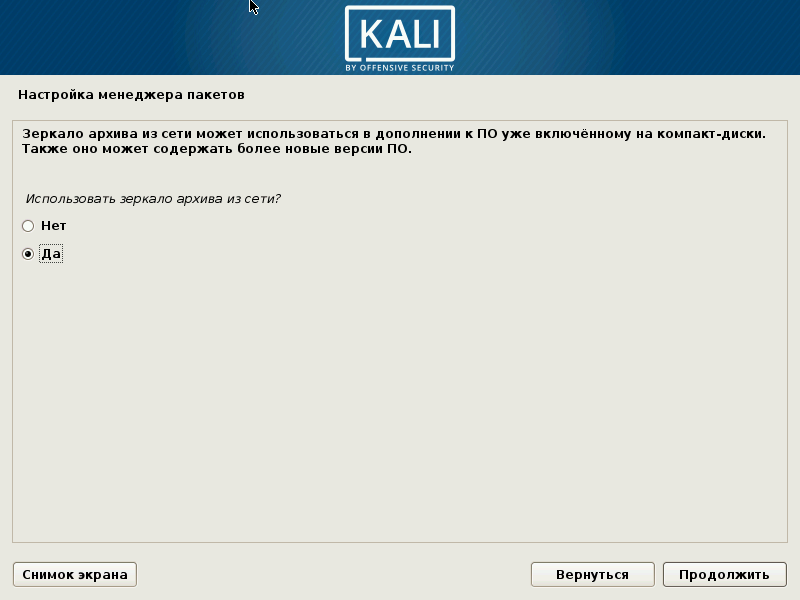
Если, для выхода в интернет используется прокси, то задаем его параметры. В противном случае оставляем поле пустым и жмем Продолжить.
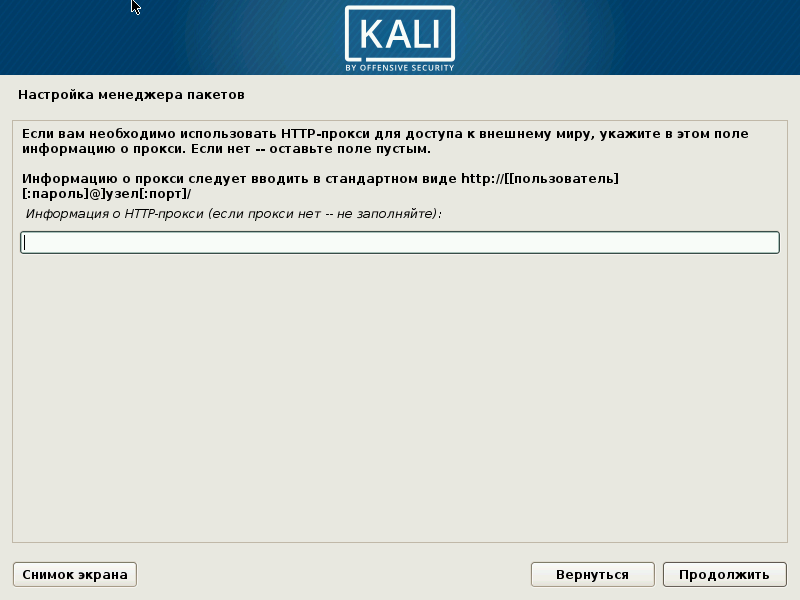
Начинается настройка пакетного менеджера apt.
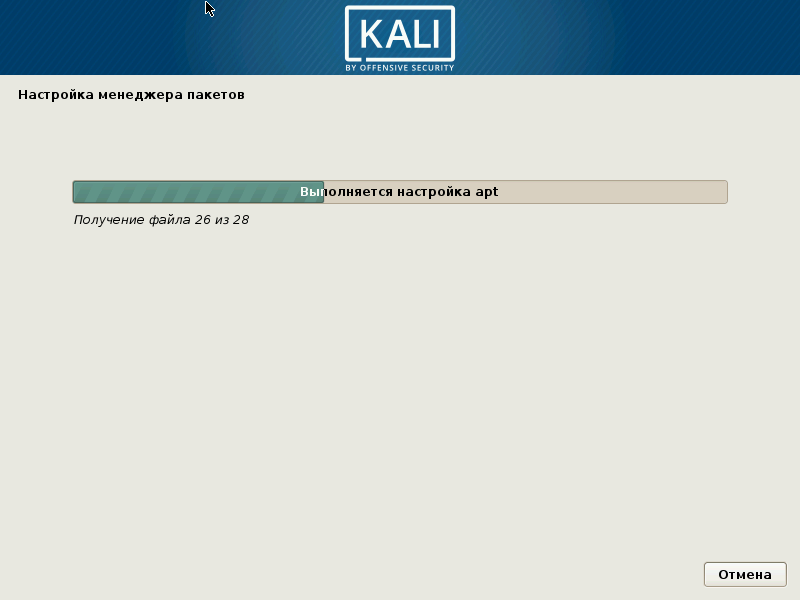
Установка загрузчика
Следующий, важный, шаг, это установка загрузчика. Без него операционная система не сможет загрузиться.
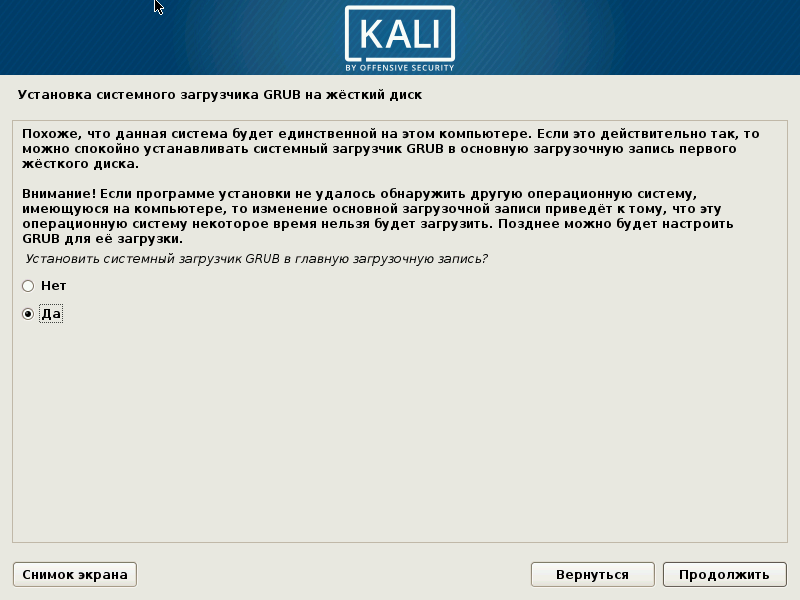
Нажмем продолжить. Затем выбираем устройство для установки.
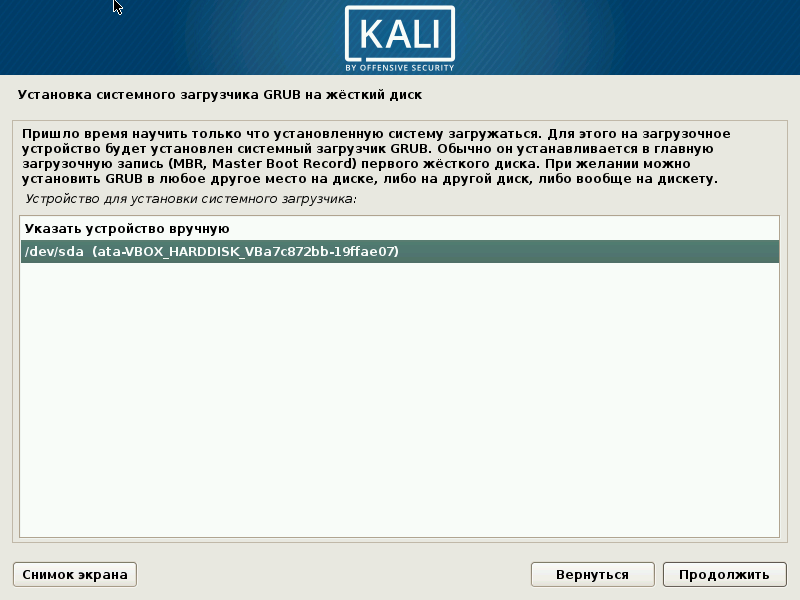
При нажатии Продолжить, установится загрузчик. После чего, установка завершится. Останется еще немного и вы сможете пользоваться свежеустановленной системой.
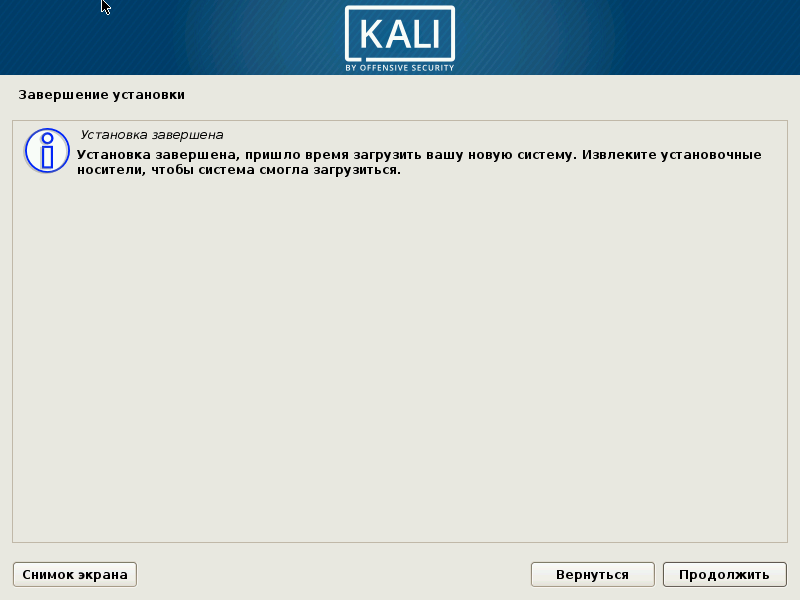
Как видно, установить Kali Linux достаточно просто. В завершении установки нажмем Продолжить.
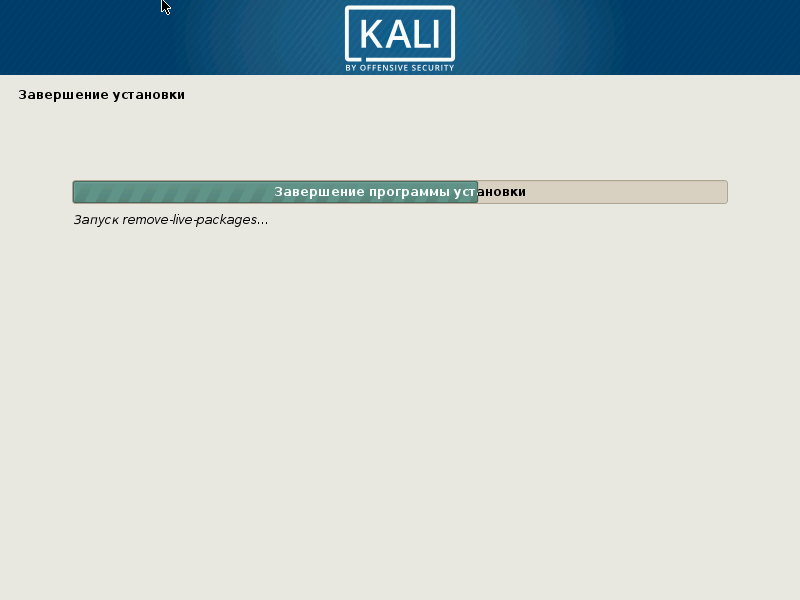
Первый запуск
После перезагрузки, вводим данные учетной записи. Есть возможность авторизоваться от имени суперпользователя.
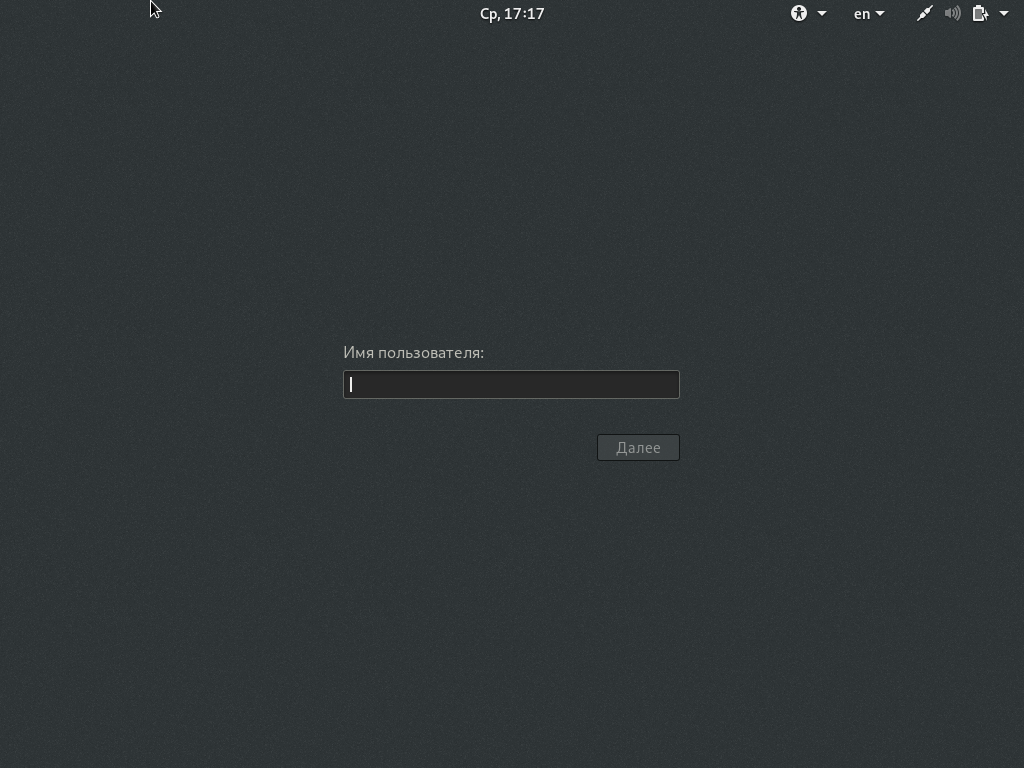
Загрузится рабочий стол Gnome. система полностью готова для дальнейшего использования.
В рамках данной статьи мы в картинках рассмотрели процесс установки Kali Linux.
Установка Kali Linux с USB флешки
Данная статья представляет собой пошаговую инструкцию по установке и настройке Kali Linux на персональный компьютер. Также в статье подробно описан и продемонстрирован процесс создания загрузочной USB флешки с Kali Linux.
Процесс создания загрузочной USB флешки и установки показан на примере Kali Linux 2017.1 x64, однако данное руководство полностью подходит для установки и более новых версий Kali Linux.
Для установки Kali Linux понадобятся:
1. USB флешка объемом 4Гб или больше. Имейте ввиду, что в процессе создания загрузочной USB флешки с Kali Linux вся информация находящаяся на ней будет удалена.
2. Утилита Rufus для создания загрузочной USB флешки из ISO-образа Kali Linux.
3. Дистрибутив Kali Linux в формате ISO-образа.
Ссылка на скачивание с официального сайта:
Ссылка на скачивание Kali Linux 2017.1 x64:
Для того, чтобы скачать дистрибутив Kali Linux с официального сайта выберите Kali 64 bit и нажмите на ссылку с названием ISO, после чего начнётся загрузка (Рис.1).

.
I. Создание загрузочной флешки с Kali Linux
1. Вставьте USB флешку в USB разъем.
2. Запустите скачанную утилиту Rufus (п.1 Рис.2).

3. Перед Вами появится окно программы Rufus в котором будет отображаться USB флешка которую Вы используете (выделено синим, Рис.2).
4. Нажимаем на иконку, после чего откроется окно выбора ISO-образа. Выбираем скачанный Вами ранее ISO-образ с Kali Linux (прим. вспомните куда Вы его сохраняли) (п.2 и п.3, Рис.2).
5. Нажимаем Открыть (п.4 Рис.2).
6. Нажимаем Старт (п.5 Рис.2).
7. Появится окно информирующее о необходимости загрузки дополнительных файлов. Нажимаем Да (Рис.3).

8. Появится окно выбора. Выбираем Write in DD-образ mode, затем нажимаем ОК (Рис.4).

9. Появится окно предупреждения, информирующее о том, что все данные на USB флешке будут удалены. Нажимаем ОК, после чего начнётся установка ISO-образа. После окончания установки ISO-образа нажимаем Закрыть (Рис.5).

.
II. Установка Kali Linux
1. Вставьте загрузочную USB флешку с Kali Linux в разъём USB 2.0 (Рис.6) компьютера на который Вы будете устанавливать Kali Linux. Как Вы видите USB 3.0 и USB 2.0 отличаются по цвету. Нужно вставить загрузочную USB флешку с Kali Linux в USB 2.0 (чёрный разъём).

2. Сразу после запуска компьютера нам необходимо вызвать Boot menu. Т.к. на разных материнских платах и ноутбуках клавиши вызова Boot menu отличаются, ниже приведена таблица (Рис.7) в соответствии с которой Вам необходимо нажать соответствующую клавишу (прим. если у Вас стационарный компьютер, и Вы не знаете какая материнская на нём стоит, можно аккуратно(!) открыть боковую крышку системного блока, предварительно обесточив компьютер, и посмотреть модель на материнской плате).

3. Boot menu незначительно отличается на разных моделях и приблизительно выглядит следующим образом (Рис.8, Рис.9).


4. Выберите загрузку с USB флешки (Рис.8, Рис.9) и нажмите Enter.
5. В появившемся окне запуска Kali Linux выберите Graphical Install (прим. в данном руководстве рассматривается установка Kali Linux на компьютер, если Вам необходимо просто запустить Kali Linux — выберите один из вариантов Live) и нажмите Enter (Рис.10).

6. Выберите язык (прим. в данном руководстве используется Русский язык), затем нажмите Continue (Рис.11).

7. Выберите страну, затем нажмите Продолжить (Рис.12).

8. Выберите раскладку клавиатуры и нажмите Продолжить (Рис.13).

9. Выберите способ переключения языковой раскладки клавиатуры, затем нажмите Продолжить (Рис.14).

10. Выберите имя для Вашей системы, затем нажмите Продолжить (Рис.15).

11. Введите имя домена (прим. данное поле можно пропустить и произвести настройки после установки ОС), затем нажмите Продолжить (Рис.16).

12. Придумайте и введите в соответствующие поля настройки root (суперпользователя). Пароль не должен быть пустым и простым, после введения пароля нажмите Продолжить (Рис.17).

13. Выберите свой часовой пояс и нажмите Продолжить (Рис.18).

14. В окне разметки дисков Вы, на своё усмотрение, можете использовать автоматическую разметку дисков. В данном руководстве показана разметка дисков вручную. Выберите Вручную, затем нажмите Продолжить (Рис.19).

15. Выберите раздел (прим. в данном случае представлен только один раздел, у Вас их может быть больше) и нажмите Продолжить (Рис.20).

16. Для создания новой таблицы разделов нажмите Да, а затем Продолжить (Рис.21).

17. Теперь необходимо создать первый раздел. Выберите графу Свободное место и нажмите Продолжить (Рис.22).

18. Выберите Создать новый раздел и нажмите Продолжить (Рис.23).

19. Обратите внимание, что общий доступный объём равен 107.4 GB (прим. у Вас объём может быть другим), но для первого раздела используется приблизительно половина (50 GB) т.к. далее будет создан ещё один, второй раздел объёмом 50 GB, а оставшиеся 7,4 GB будут определены в файл подкачки. Рекомендуется всегда создавать два соразмерных раздела и обязательно (!) оставлять 5-8 GB для файла подкачки. Выберите необходимый объём, а затем нажмите Продолжить (Рис.24).

20. Выберите Первичный и нажмите Продолжить (Рис.25).

21. Выберите Начало, затем нажмите Продолжить (Рис.26).

22. Выберите графу Настройка раздела закончена, после чего нажмите Продолжить (Рис.27).

23. Теперь необходимо создать второй раздел. Выберите графу Свободное место и нажмите Продолжить (Рис.28).

24. Выберите Создать новый раздел и нажмите Продолжить (Рис.29).

25. Выберите необходимый объём (прим. помните, что нужно оставить свободными 5-8 GB для файла подкачки), а затем нажмите Продолжить (Рис.30).

26. Выберите Логический, затем нажмите Продолжить (Рис.31).

27. Выберите графу Настройка раздела закончена, после чего нажмите Продолжить (Рис.32).

28. Теперь необходимо создать раздел подкачки. Выберите графу Свободное место и нажмите Продолжить (Рис.33).

29. Выберите Создать новый раздел и нажмите Продолжить (Рис.34).

30. Выберите оставшийся объём, а затем нажмите Продолжить (Рис.35).

31. Выберите Логический, затем нажмите Продолжить (Рис.36).

32. Выберите графу Журналируемая файловая система Ext4, после чего нажмите Продолжить (Рис.37).

33. Выберите графу раздел подкачки, после чего нажмите Продолжить (Рис.38).

34. Выберите графу Настройка раздела закончена, после чего нажмите Продолжить (Рис.39).

35. Выберите графу Закончить разметку и записать изменения на диск, затем нажмите Продолжить (Рис.40).

36. Выберите Да и нажмите Продолжить (Рис.41).

37. Дождитесь окончания установки операционной системы (Рис.42).

38. Для использования зеркала архива из сети (прим. не обязательный пункт) выберите Да, а затем Продолжить (Рис.43).

39. Если Вы используете HTTP-прокси — введите информацию в соответствующее поле (прим. если HTTP-прокси не используется — оставьте поле пустым), затем нажмите Продолжить (Рис.44).

40. Для установки системного загрузчика GRUB выберите Да и нажмите Продолжить (Рис.45).

41. Укажите устройство для установки системного загрузчика GRUB, затем нажмите Продолжить (Рис.46).

42. Извлеките загрузочную USB флешку с Kali Linux из компьютера, затем нажмите Продолжить (Рис.47).

43. При загрузке системы появится окно GRUB, выберите *Kali GNU/Linux (прим. будет отображаться то имя системы, которое Вы выбрали при её установке) и нажмите Enter (Рис.48).

44. При первом запуске Kali Linux в поле «Имя пользователя» введите root, затем нажмите Далее (Рис.49).

45. В поле «Пароль» введите пароль суперпользователя, который Вы задали при установке Kali Linux (прим. см. Рис.17), затем нажмите Войти (Рис.50).

46. Загрузится рабочий стол Kali Linux (Рис.51).

Установка Kali Linux завершена!
Руководство по установке Kali Linux

Шаг 1: Загрузка образа системы
Для начала надо скачать образ операционной системы. Делать это лучше всего с официального сайта разработчика, так как именно там находится дистрибутив последней версии.
На открывшейся странице вы сможете определить не только способ загрузки ОС (Torrent или HTTP), но и ее версию. На выбор вам предлагается как 32-разрядная система, так и 64-разрядная. Помимо прочего, есть возможность на данном этапе выбрать окружение рабочего стола.

Определившись со всеми переменными, начните загрузку Kali Linux себе на компьютер.
Шаг 2: Запись образ на флешку
Инсталляцию Kali Linux лучше всего выполнять с флешки, поэтому для начала нужно на нее произвести запись образа системы. У нас на сайте вы можете ознакомиться с пошаговым руководством по этой теме.
Шаг 3: Запуск ПК с флешки
После того как флешка с образом системы будет готова, не спешите ее вынимать из порта USB, следующим шагом будет загрузка компьютера с нее. Этот процесс покажется довольно сложным для рядового пользователя, поэтому рекомендуется предварительно ознакомиться с соответствующим материалом.
Шаг 4: Начало установки
Как только вы загрузитесь с флешки, на мониторе появится меню. В нем нужно выбрать способ инсталляции Kali Linux. Ниже будет представлена установка с поддержкой графического интерфейса, так как этот способ для большинства пользователей будет наиболее понятен.
- В «Boot menu» установщика выберите пункт «Graphical install» и нажмите Enter.


Выберите месторасположение, чтобы часовой пояс определился автоматически.

Примечание: если в списке вы не находите нужной страны, то выберите строку «другая», чтобы появился полный перечень стран мира.
Выберите из списка раскладку, которая будет стандартной в системе.

Примечание: рекомендуется устанавливать английскую раскладку, в некоторых случаях из-за выбора русской невозможно заполнить обязательные поля для ввода. После полной установки системы можно будет добавить новую раскладку.
Выберите горячие клавиши, которые будут служить для переключения между раскладками клавиатуры.

Дождитесь завершения настройки параметров системы.

В зависимости от мощности компьютера, этот процесс может затянуться. После его окончания вам нужно будет создать профиль пользователя.
Шаг 5: Создание профиля пользователя
Создается профиль пользователя следующим образом:
- Введите имя компьютера. Изначально будет предложено имя по умолчанию, но вы можете его заменить любым другим, главное требование — оно должно быть написано на латинице.

Укажите имя домена. Если его у вас нет, то этот шаг можно пропустить, оставив поле незаполненным и нажав кнопку «Продолжить».

Впишите пароль суперпользователя, после чего подтвердите его, продублировав во второе поле для ввода.

Примечание: рекомендуется подбирать сложный пароль, так как он необходим для получения прав доступа ко всем системным элементам. Но при желании можно указать пароль, состоящий всего из одного символа.
Выберите из списка свой часовой пояс, чтобы время в операционной системе отображалось корректно. Если при выборе местонахождения вы указали страну со всего одним часовым поясом, этот этап будет пропущен.

После ввода всех данных начнется подгрузка программы для разметки HDD или SSD.
Шаг 6: Разметка дисков
Разметка может быть выполнена несколькими способами: в автоматическом режиме и в ручном. Сейчас эти варианты будут подробно рассмотрены.
Автоматический метод разметки
Главное что вы должны знать — размечая диск в автоматическом режиме, вы потеряете все данные на накопителе. Поэтому, если на нем есть важные файлы, переместите их на другой накопитель, например, Flash, или поместите в облачное хранилище.
Итак, для разметки в автоматическом режиме необходимо сделать следующее:
- Выберите в меню автоматический метод.

После этого выберите диск, который вы собираетесь размечать. В примере он всего один.

Далее определите вариант разметки.

Выбрав «Все файлы в одном разделе (рекомендуется новичкам)», вы создадите всего два раздела: корневой и раздел подкачки. Этот способ рекомендуется для тех пользователей, которые устанавливают систему для ознакомления, так как такая ОС имеет слабый уровень защиты. Также вы можете выбрать второй вариант — «Отдельный раздел для /home». В этом случае, помимо двух вышеперечисленных разделов, будет создан еще раздел «/home», где будут храниться все файлы пользователя. Уровень защиты при такой разметке более высокий. Но все равно не обеспечивает максимальную безопасность. Если вы выберете «Отдельные разделы для /home, /var и /tmp», то будут созданы еще два раздела для отдельных системных файлов. Таким образом, структура разметки будет обеспечивать максимальную защиту.
После того как вариант разметки будет выбран, установщик покажет саму структуру. На этом этапе вы можете внести правки: изменить размер раздела, добавить новый, изменить его тип и местонахождение. Но не следует проделывать все перечисленные операции, если вы незнакомы с процессом их выполнения, иначе можно сделать только хуже.

После того как вы ознакомились с разметкой или внесли необходимые правки, выберите последнюю строку и нажмите кнопку «Продолжить».

Теперь вам будет предоставлен к ознакомлению отчет со всеми внесенными изменениями в разметку. Если ничего лишнего вы не замечаете, то кликните по пункту «Да» и нажмите кнопку «Продолжить».

Далее следует провести некоторые настройки перед окончательной установкой системы на диск, но о них будет рассказано чуть позже, сейчас перейдем к инструкции по ручной разметке диска.
Ручной метод разметки
Ручной метод разметки выгодно отличается от автоматического тем, что он позволяет создавать столько разделов, сколько вы пожелаете. Также есть возможность сохранить всю информацию на диске, оставив не тронутыми ранее созданные разделы. К слову, таким образом можно установить Kali Linux рядом с Windows, а при запуске компьютера выбрать необходимую операционную систему для загрузки.
Для начала нужно перейти к таблице разделов.
- Выберите ручной метод.

Как и при автоматической разметке, выберите диск для установки ОС.

Если диск чистый, вы попадете в окно, где нужно дать разрешение для создания новой таблицы разделов.

Примечание: если на накопителе уже имеются разделы, то этот пункт будет пропущен.
Теперь можно переходить к созданию новых разделов, но прежде нужно определиться с их количеством и типом. Сейчас будет представлено три варианта разметки:
Установка Kali Linux вместе с Windows
Использование одного из распространенных дистрибутивов бесплатной ОС под названием Kali Linux для обычного пользователя может показаться слишком сложным, ведь даже установка новой операционной системы отличается от инсталляции Windows. О концепции установки приложений и графическом интерфейсе речь пока не идет, сначала необходимо проинсталлировать Кали Линукс.
Сегодня рассмотрим, как осуществляется установка одного из дистрибутивов Linux на компьютер под управлением Виндовс, и немного углубимся в подробности, касающиеся правильной подготовки жесткого диска и загрузочной флешки для инсталляции Kali Linux.
В статье показано, как осуществляется инсталляция бесплатной операционной системы и как обеспечить, чтобы на компьютере работали обе ОС вместе.
Что потребуется
Дабы установка произошла «гладко» и вообще осуществилась, нам потребуется несколько вещей:
- свободное место на жестком диске для развертывания Kali Linux (не менее 8 Гб);
- USB-флешка объемом от 4 гигабайт для записи дистрибутива;
- приложение для разбивки жестких дисков в Windows (в нашем случае использовалась MiniTool Partiton);
- утилита для формирования загрузочной флешки с дистрибутивом Линукс (мы используем Universal USB Installer).
Материнская плата должна поддерживать загрузку компьютера с USB-носителей.
Если используете устройство, выпущенное после 2006-го года – проблем не будет, при эксплуатации более старых материнских плат возможно придется перепрошивать BIOS.
Подготовка образа
Заходим на официальный ресурс и загружаем образ Kali Linux требуемой разрядности через торрент или по прямой ссылке.

Перед записью обязательно проверьте целостность файла, используя приведенные на сайте контрольные суммы.
Подготовка диска
Действия, что необходимо выполнить, дабы получить возможность установить Кали Линукс 2-й версии, приведены в виде инструкции:
- Скачиваем утилиту MiniTool Partiton (последнюю версию) или ее бесплатный аналог для Windows.
- Запускаем установленный продукт.
- После анализа дисков выбираем тот раздел, где будем создавать новый том для инсталляции бесплатной ОС, вызываем его контекстное меню и выбираем «Moved/Resize».

- Указываем новый размер тома при помощи ползунка или посредством ручного ввода значений и жмем «ОК».
- Кликаем по кнопке «Apply» для применения запланированных действий и соглашаемся с выполнением действия.
Форматировать раздел в ext4 не обязательно, можете оставить освободившееся пространство как неразмеченную область.

Выполнение третьего-шестого шагов подразумевает отсутствие раздела, на который можно выполнять установку. В этих пунктах показано, как подготовить раздел HDD для инсталляции Kali Linux.
Записываем образ
Как говорилось, для форматирования загрузочного носителя мы воспользовались утилитой Universal USB Installer, хотя WinSetupFromUSB тоже отлично справляется с поставленной задачей.
- Запускаем установленную программу и из огромнейшего списка дистрибутивов Linux и редакций Windows выбираем Kali Linux.
Приложению нет разницы, установка какой версии дистрибутива будет осуществляться.
- Кликаем активизировавшуюся кнопку «Browse» и указываем файл-образ.

- В расположенной ниже форме выбираем флешку, с которой будет осуществляться установка Kali Linux на компьютер под управлением любой редакции Windows.

- Отмечаем опцию «Will be format…» флажком.


Распаковка и запись файлов осуществляется достаточно долго, наберитесь терпения.
- По завершении записи запускаем MiniTool Partiton, а в контекстном меню нашей загрузочной флешки выбираем «Set Active», если опция присутствует в списке. При наличии пункта «Set Inactive» шаг пропускаем.

Процесс инсталляции
Загрузившись с флешки после выполнения приведенных выше инструкций, начнется установка Kali Linux на компьютер, где уже инсталлирована Windows.
- Выбираем «Graphic install» для работы в графическом режиме.

- Из множества языков выбираем «Русский» и жмем «Continue».

- Остальные параметры выбираем по усмотрению.
- В следующем окне выбираем «Да», переподключив флешку, желательно в соседнее гнездо.

- Вводим пароль для защиты пользователя с неограниченными привилегиями.


- В разделе «разметка диска» выбираем последний пункт: «Вручную».

- Выбираем созданный ранее раздел. В нашем случае это неразмеченная область объемом чуть более 105 Гб.

- Кликаем по следующей опции.

- Выбираем пункт, как на скриншоте.

- Заканчиваем процесс разметки, удостоверившись, что выбран правильный диск.

Во время установки системного загрузчика отобразится окно со списком обнаруженных ОС. Для Windows 7 это будет загрузчик Vista.
- Если все верно, отмечаем «Да».

- Указываем жесткий диск, куда пропишется загрузчик Кали Линукс.

Установка выполнена. На компьютере можно запускать как Linux, так и Windows. При необходимости, посредством специального ПО (EasyBoot) можно указать, какая ОС будет загружаться автоматически при включении ПК.