Почему роутер не раздает интернет по WiFi
Что делать если роутер не раздает интернет по wifi
Хотя бы раз в жизни каждый владелец роутера сталкивался с его некорректной работой и задумывался, почему так происходит. Для многих соединение через беспроводные сети WiFi является чем-то туманным и загадочным, поэтому они думают, что если роутер перестал раздавать сигнал, стоит сразу вызывать специалиста. На самом деле ничего таинственного в работе оборудования нет. Если прочитать эту статью, вы сможете разобраться во всех нюансах и самостоятельно справиться с возникающими ошибками. Мы рассмотрим наиболее распространенные проблемы, почему роутер не раздает WiFi.
Объяснять, как правильно раздавать интернет с помощью WiFi роутера мы будем на примере роутера фирмы TP-Link. Все производимые потребительские модели домашних роутеров имеют схожие характеристики, поэтому поняв, как настроить одну модель, вы без труда будете раздавать интернет с любой другой.
Если роутер перестал раздавать сигнал
Когда вы наблюдаете ситуацию, что смартфон, компьютер или планшет выполнил подключение к сети, но страницы не загружаются, необходимо выяснить причину данного явления. Есть несколько версий, почему так происходит: роутер перестал раздавать сигнал и причина в нем, или дело в оборудовании или же в поставщике интернета.
С этой целью сначала проверяем интернет напрямую, а не через WiFi. Подключаем интернет кабель к ПК и смотрим, есть ли коннект. Если сигнала нет, и страницы по прежнему не загружаются, то проблема в сети и необходимо обратиться к провайдеру. Если же интернет есть, значит, исключаем один из вариантов возможной поломки. У нас остается два варианта: либо проблема в устройстве, либо в роутере.
Для того чтобы проверить проблему в устройстве, попробуйте подключить одновременно несколько гаджетов: ноутбук, планшет, смартфон и так далее. Если на всех устройствах отображается WiFi соединение и выполняется доступ, значит дело в вашем устройстве. Если же интернет соединения нет, и наблюдается та же проблема, значит, роутер настроен не правильно, вследствие этого он работает некорректно.
Мы выяснили, почему нет интернета. Приступаем к решению данного вопроса.
Почему интернет не работает на ноутбуке
Если вы выяснили, почему нет интернета, и причина в ноутбуке, необходимо проверить некоторые настройки:
- Сначала подключаем ноутбук к WiFi. При этом на панели для уведомлений возле символа WiFi будет отображаться треугольник желтого цвета, что обозначает отсутствие интернета.
- Нажимаем этот значок и заходим в центр управления сетями.
- Жмем строку с изменениями адаптера.
- Выбираем беспроводное соединение и открываем вкладку свойства. Ниже на рисунке изображено, как это должно выглядеть:

- Открываем окно, где отмечаем в пункте протокол интернета версию (TCP/IPv4) и снова открываем вкладку «свойства».
- Далее перед вами появится дополнительное контекстное меню. Здесь необходимо отметить пункты, как это указано на иллюстрации ниже, и нажать «ОК»:

- Далее перезагружаем ноутбук.
- Проверяем WiFi, для этого открываем интернет браузер и пытаемся открыть любой ресурс. После настроек сайты должны работать корректно.
ОБРАТИТЕ ВНИМАНИЕ: ноутбук или любой другой гаджет может блокировать работу роутера из-за антивирусов. Попробуйте на время отключить антивирусы при подключении к роутеру.
Внимание! Важно своевременно обновлять операционную систему ноутбука, а также настройки WiFi роутера.
Почему роутер перестал раздавать WiFi
Прежде чем выяснить, почему же роутер не функционирует так как надо, сбросьте настройки к заводским. Найдите кнопку на панели роутера сзади и удерживайте ее 10 секунд. Далее приступаем непосредственно к самому роутеру, больше всего нас интересует пункт настроек «WAN». Именно данный раздел ответственен за соединение, то есть за работу интернет провайдера. Если провайдер использует подключение Dynamic IP, то у вас должны быть выставлены настройки, как на иллюстрации:

Если ваш провайдер использует другой тип подключения, то такие настройки работать не будут и в самом первом пункте нужно будет выбрать другой тип настроек, например, Static IP, L2TP/Russian L2TP и так далее.
Данная проблема решается очень легко. Достаточно обратиться к поставщику интернета и узнать у него тип подключения. Выбрав правильный тип подключения, вы найдете решение вопроса, почему не работает роутер.
Вот так выглядят настройки роутера для подключения типа L2TP/Russian L2TP:

Как раздавать WiFi, если есть привязка к МАС
Иногда провайдеры настраивают привязку соединения к адресу МАС, что негативно сказывается на функционировании роутера. Если вы не знаете, есть ли у вашего соединения такая привязка, то давайте сделаем следующее:
- Сначала подключите роутер напрямую к ПК через кабель.
ВНИМАНИЕ! Через кабель напрямую роутер нужно подключать к тому ПК, адрес которого привязан у поставщика интернета.
- Выбираем вкладку «MAC Clone» в меню настроек роутера.
- Жмем строку «Clone MAC Address», а далее выбираем пункт «Save», или «Сохранить».
- Остается только наслаждаться серфингом в интернете и быстрым обменом информации.
Также, если вы задаетесь вопросом: почему роутер не может раздавать WiFi, можете попробовать еще один действенный метод:
- Открываем панель управления, а затем переходим в пункт сеть и интернет.
- После этого открываем центр управления сетями.
- Выбираем управление беспроводными сетями. Выглядит это следующим образом:
- Выбираем сеть, которая не раздает WiFi, и открываем ее свойства.
- После этого необходимо произвести настройку безопасности. Для этого следуем инструкции, которая показан на картинке ниже:
-открываем раздел «Безопасность»;
-жмем «Дополнительные параметры»;
-устанавливаем галочку в указном пункте;
-нажимаем «ОК».

Надеемся, данная статья была полезна, и теперь у вас больше не будет возникать вопросов, почему не работает WiFi, или почему сеть не отображается.
Видео: Что делать если роутер не раздает интернет по WIFI — пошаговая инструкция
Что делать, если роутер не раздает интернет по WiFi?
Изредка в процессе эксплуатации роутера возникают ситуации, когда от устройства не поступает сигнал. Поскольку у большинства пользователей беспроводной сети, знания о Wi-Fi весьма ограниченные, то, как только обрывается связь с сетью — они тут же звонят it-специалистам, чтобы устранить неполадку. Однако с данной проблемой без труда можно справиться и самостоятельно, не прибегая к помощи профессионала.
Внимательно прочитав этот обзор и изучив все тонкости работы домашней беспроводной сети, каждый желающий быстро ее восстановит, даже если роутер не раздает интернет по Wi-Fi.

Для примера возьмем наиболее популярный бренд маршрутизаторов — ТР-Link. Тем более, что все модели домашних роутеров, которые представлены на рынке практически не отличаются по своим характеристикам, поэтому поняв принцип настройки одной модели, с легкостью можно починить другой маршрутизатор, не раздающий Вай-Фай.
Причины отсутствия Wi-Fi соединения
Если пользователь видит, что его персональный компьютер, ноутбук или мобильное устройство подключилось к интернету, однако загрузка страниц не выполняется, то следует выяснить по какой причине возникла неполадка. Вариантов может быть несколько, почему роутер работает, но не раздает Wi-Fi — поломка непосредственно в оборудовании, либо проблема с подачей сигнала у провайдера.
Видео — почему отключается интернет через Вай-Фай сеть:
Для этого сперва нужно протестировать соединение, подключив устройство к сети напрямую, а не с помощью Вай-Фая. Подключив кабель непосредственно к компьютеру, следует проверить наличие коннекта, и в случае если связи по-прежнему нет, то нужно связаться с поставщиком интернета и сообщить о неполадке со связью.
Если подключившись напрямую, соединение появилось, то неполадка в самом устройстве или модеме. Для того, чтобы быстро проверить нет ли проблемы с самим устройством, нужно одновременно включить еще одно-два устройства. Если все устройства не могут выполнить вход в интернет, то причина почему модем не раздает Вай-Фай — неправильная настройка.
Разобравшись с причиной отсутствия интернета, можем приступить к решению проблемы.
Причина отсутствия подключения к сети на ноутбуке
В случае если причина отсутствия связи кроется в самом ноутбуке, то следует выполнить проверку настроек:
- Подключаем лаптоп к сети Вай-Фай. На панели уведомлений отразится значок помеченый небольшим треугольником желтого цвета, который сигнализирует об отсутствии соединения.
- Кликнем по символу Wi-Fi и в возникшем меню выбираем «Центр управления сетями».
- Нажимаем на строчку «изменение параметров адаптера»
- Кликнув по значку Wi-Fi-соединения правой кнопкой мыши, в выпавшем меню необходимо нажать на «Свойства», как это показано на иллюстрации:

- В возникшем окне ставим отметку возле пункта «Протокол интернета версии (ТСР/IPv4)», после чего заново открываем вкладку «Свойства».
- После нажатия на экране всплывет еще одно окно свойств протокола. Нужно кликнуть по пунктам, которые выделены на изображении ниже, а затем нажать ОК:

- После того как все действия выполнены, нужно перезагрузить ноутбук.
- После перезагрузки, следует сразу же проверить наличие веб-коннекта, зайдя в браузер и перейдя на любой сайт. Если настройки выполнены правильно, то интернет-соединение должно появиться.
Важно! На оборудовании связь может блокироваться из-за установленного антивируса, поэтому нужно помнить, что делать настройку роутера следует с отключенным защитным ПО.
Крайне важно! Вовремя выполнять обновление ОС на лаптопе и настройки Вай-Фай маршрутизатора.
Отсутствие сигнала с Wi-Fi роутера
Прежде чем начать выяснять причины, по которым нет сигнала с Вай-Фай роутера, необходимо выполнить сброс всех настроек до заводских. Сзади устройства расположена небольшая кнопка, которую необходимо зажать десять — пятнадцать секунд. Затем можно переходить к настройкам модема, в них главная цель — пункт WAN, отвечающий за соединение с сетью. В случае если оператор работает с Dynamic IP, то все настройки должны соответствовать данной картинке:

Если поставщик интернета использует иной вид подключения, то следует выбрать соответствующий подходящий вариант, например Static, как у провайдера Ростелеком, L2TP2/Russian L2TP или другие.
Если пользователь не знает какой у него тип соединения, то на этот вопрос легко можно найти ответ, позвонив в контакт-центр своего провайдера.
Например, такой вид имеют настройки соединения L2TP2/Russian L2TP:

Как сделать, чтобы роутер раздавал WiFi, если есть привязка к МАС
Бывают случаи, когда операторы привязывают соединение к МАС-адресу и это может отрицательно отразиться на корректном обеспечении сетевого подключения, и соответственно роутер не будет раздавать интернет по Wi-Fi.
Что такое МАС-адрес — видео:
Если неизвестно существует ли такая привязка к конкретному подключению, то нужно выполнить следующие действия:
- Подключить роутер напрямую к компьютеру.
ВАЖНО! По кабелю роутер не раздает интернет тем устройствам, которые не привязаны провайдером!
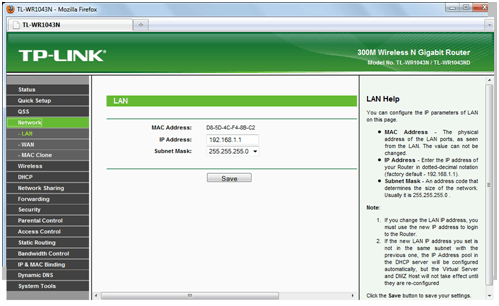
Выполнив эти действия интернет-соединение будет восстановлено.
Чтобы у пользователей не возникало вопросов, что делать с роутером, который плохо раздает Вай-Фай, рассмотрим еще один очень эффективный метод:
- Нажав кнопку «Пуск», необходимо перейти в «Панель Управления».

- Затем следует найти и нажать на значок «Центр управления сетями и общим доступом».

- После этого нужно нажать на строчку «Управление беспроводными сетями».

- В появившемся окне следует выбрать сеть, которая не раздает Wi-Fi и перейти в ее свойства.
Далее выполняется настройка безопасности. Это делать нужно в соответствии с инструкцией на иллюстрации ниже:
- Сначала нужно открыть вкладку безопасности.
- Далее клик по кнопке «Дополнительные параметры».
- Отмечаем пункт, на который указывает стрелочка под номером 3.
- Кликаем по кнопке «ОК».
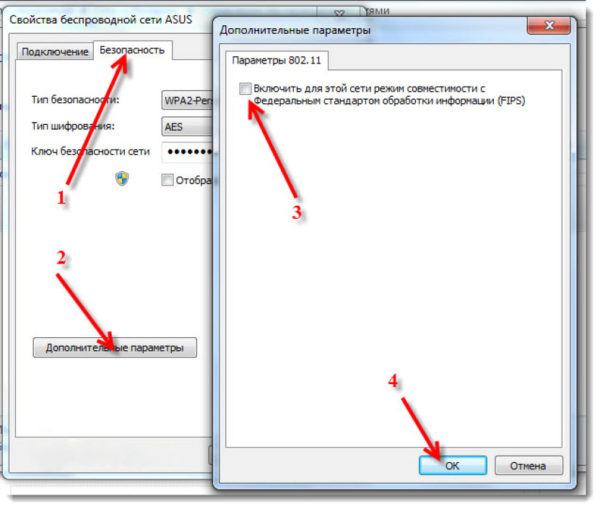
Заключение
В данном обзоре рассмотрены самые распространенные причины неполадок домашней беспроводной сети, когда роутер перестал раздавать Вай-Фай, и самые популярные методы их устранения. Какие именно параметры указывать, зависит непосредственно от провайдера, однако следует помнить, что только с правильными настройками устройство будет корректно функционировать.
Видео на тему — почему маршрутизатор не раздает Вай-Фай:
В случае если все параметры правильно выбраны, но сигнала нет, то возможно все дело в привязке к МАС-адресу, которые установлены поставщиком интернет-соединения. Этот и другие необходимые параметры можно уточнить, позвонив в техподдержку оператора. Естественно, бывают и более серьезные причины почему нет раздачи Wi-Fi с роутера, которые требуют либо восстановления настроек сетевого оборудования, либо аппаратного ремонта. Но это скорее исключение из правил и подобные неисправности встречаются крайне редко.
Ознакомившись с вышеописанными способами можно в подавляющем большинстве случаев обрыва связи, сделать ремонт самостоятельно, и не прилагая больших усилий, восстановить подключение к интернету.
Роутер не раздает интернет по Wi-Fi. Что делать?
Проблема, когда роутер не хочет раздавать интернет по беспроводной Wi-Fi сети, чаще всего возникает еще в процессе настройки роутера. Когда вы принесли маршрутизатор домой, вроде бы уже настроили, но тут появляется проблема с раздачей Wi-Fi. То Wi-Fi сеть вообще не появляется, то сеть есть, но интернет не работает, и ряд других похожих проблем. Если вы уже столкнулись с такой проблемой, и ваш роутер тоже не хочет раздавать интернет, то сейчас мы будем с этим разбираться.
Когда пишут, что роутер не раздает интернет, то не очень понятно в чем конкретно проблема. Либо, вообще не появляется Wi-Fi сеть, устройства ее не видят, либо Wi-Fi есть, а интернет не работает. Вы к сети подключаетесь, а сайты не открываются. На компьютере, это скорее всего ошибка “Без доступа к интернету”. Как правило, решается эта проблема проверкой настроек Wi-Fi на самом маршрутизаторе, и проверкой параметров подключения к интернету. Кстати, часто встречаю вопросы: “что делать, роутер не подключается к интернету?”. Это я так понимаю проблема с подключением роутера к провайдеру, из-за которой собственно и нет раздачи интернета, и статус “без доступа к интернету”.
Запутал я вас уже:) сейчас подробно расскажу, и покажу, какие настройки проверять на роутере в таких случаях. Рассмотрим с вами роутеры самых популярных производителей: Tp-Link (подробная статья по решению проблемы с Wi-Fi на Tp-Link), D-Link, Asus, ZyXEL, Tenda и Linksys. Если у вас не получилось самостоятельно настроить роутер, или вы его настроили и он отказывается раздавать интернет, то не нужно спешить вызывать специалиста. Поверьте, можно разобраться самому. А настраивать роутер я советую по инструкциям, которые вы можете найти на нашем сайте. Или пишите в комментариях, подскажу статью для вашей модели, если у нас такая есть.
Почему роутер не раздает Wi-Fi сигнал? Нет беспроводной сети
Давайте сначала рассмотрим случай, когда вы включили свой роутер, и Wi-Fi сеть не появилась, ее просто нет. Такая проблема бывает не часто, но бывает. Если у вас Wi-Fi есть, а не работает интернет, то листайте страницу ниже, это вторая часть этой статьи.
Что нужно проверить в первую очередь:
- Для начала, просто перезагрузите роутер (отключите и включите питание) и свое устройство, которое подключаете.
- На очень многих роутерах есть специальная кнопка, для отключения Wi-Fi. Это полезная штука, но если ее случайно нажать, то у вас маршрутизатор не будет раздавать Wi-Fi сеть. Проверьте на корпусе своего устройства. Кнопка часто подписана как “Wi-Fi”, или там просто значок сети. Выглядит примерно вот так:

 Обязательно проверьте эти кнопки, если они есть.
Обязательно проверьте эти кнопки, если они есть. - Попробуйте подключится к своему Wi-Fi с другого устройства. Возможно проблема в самом устройстве.Например, iPhone и iPad очень часто не видят Wi-Fi, из-за проблем с настройкой канала сети.
- Если у вас дома очень много беспроводных сетей, то попробуйте найти свободный канал и сменить его в настройках роутера. Это очень часто помогает.
- Как вариант, можно сделать сброс настроек на роутере, и настроить его заново.
Можно еще проверить, не выключена ли трансляция Wi-Fi сети в настройках самого роутера. Для этого, нужно зайти в настройки роутера, и перейти на вкладку, где задаются параметры беспроводной сети. Вот для примера на роутерах Tp-Link:

Так практически на всех роутерах. Если у вас например Asus, или D-link не раздает Wi-Fi, то ищите в настройках страницу с настройками Wi-Fi, и проверьте, не выключен ли беспроводной модуль. Не буду подробно писать о каждом производителе, так как очень редко бывает, что Wi-Fi отключен в настройках. Сам он просто не может отключится.
Если роутер не раздает интернет: Wi-Fi есть, но интернет не работает
Это очень популярная проблема, по решению которой, я уже подготовил подробную статью: без доступа к интернету в Windows 7 при подключении по Wi-Fi сети. В большинстве случаев, причины две: неправильно подключен кабель от провайдера, или неправильно заданы настройки интернета на роутере. Он просто не может подключится к провайдер и получить соединение с интернетом. А если роутер не может подключиться к интернету, значит он его и раздать не может. Все логично
Wi-Fi сеть конечно же будет работать, и вы к ней сможете подключится, но интернет работать не будет. На компьютере будет статус “Без доступа к интернету”, или “Ограниченно” (На Windows 8 и Windows 10) . А на мобильных устройствах просто не будут открываться сайты, работать программы и т. д.
Что делать?
Первым делом, проверьте, правильно ли к вашему маршрутизатору подключен кабель от интернет-провайдера. Он должен быть подключен в WAN разъем:

Дальше, вам нужно узнать тип соединения (смотрите эту статью), который использует ваш провайдер, указать его в настройках роутера, и задать правильные параметры для подключения к интернету . Делается это в настройках вашего маршрутизатора. Сейчас я покажу более подробно для конкретных устройств.
Если не работает интернет через Tp-Link, D-Link, Asus, ZyXEL, Linksys, Tenda
На Tp-Link параметры провайдера задаются на вкладке Network – WAN. Зайти в настройки можете по этой инструкции. В поле WAN Connection Type выберите нужный тип соединения, и задайте необходимые параметры (они зависят от выбранного соединения) , которые предоставляет провайдер.

Дальше у нас D-Link. Там параметры соединения с интернетом задаются на вкладке Сеть – WAN. Нажмите на кнопку Добавить, и следуйте инструкциям. Инструкция по входу в настройки на D-link.

На устройствах Asus все примерно так же. Заходим в настройки, и переходим на вкладку Интернет. На этой странице и задаем параметры соединения с провайдером.

Если у вас ZyXEL не раздает интернет, то делаем так: заходим в настройки (подробная инструкция), переходим на вкладку Интернет, выбираем нужное соединение и добавляем его.

На Linksys нужно перейти на вкладку Настройка – Основные настройки. И там уже задать нужные параметры. Если не знаете как зайти в настройки роутера Linksys, то смотрите эту статью.

Если у вас Tenda, то зайдите в панель управления, нажмите сверху на пункт Advanced Settings. Настройки интернета можно задать на вкладке WAN settings.

Я показал, где в настройках разных маршрутизаторов можно задать параметры для подключения к интернету. Какие параметры вы будете задавать, зависит уже от того, какой у вас провайдер. Но, очень важно указать правильные настройки, в противном случае, роутер не будет раздавать интернет. Если вы все указываете верно, но интернет все ровно не работает, то возможно, что ваш провайдер делает привязку по MAC-адресу. Если это так, то попросите его прописать MAC-адрес роутера (он указан на наклейке снизу роутера) . Сделать это можно по телефону.
Если вы все перепробовали, и ничего не помогло, то пишите в комментариях, описывайте проблему подробно, будем разбираться. Главное, определите, какая у вас проблема: роутер не раздает сеть, или сеть есть, но не раздает интернет.
Роутер не раздает интернет по Wi-Fi [решение]
 Всем доброго времени суток!
Всем доброго времени суток!
О роутере практически не вспоминаешь (пока все работает в нормальном режиме ). Но как только появляется проблема с ним – то она становится основной, ведь нередко при этом совсем отсутствует интернет.
В сегодняшней статье решил разобрать одну достаточно популярную проблему: когда роутер либо вообще не раздает Wi-Fi сеть (или вы ее не видите, по тем или иным причинам) , либо сеть есть, но подключившись к ней, интернет у вас на устройстве так и не появляется. Рассмотреть решил сразу эти два варианта, т.к. при вопросах на эту тему достаточно сложно понять от пользователя, что же у него все-таки произошло (да и темы пересекаются) .
Примечание : если вам нужен срочно интернет на ПК/ноутбуке, а роутер пока не работает – то можете его расшарить с телефона за 10-15 сек.! О том, как это сделать, см. вот эту заметку: https://ocomp.info/razdavat-internet-s-android.html
Что делать, если роутер не раздает интернет
Вариант 1: не удается найти сеть и подключиться к Wi-Fi
1) Проверьте модуль Wi-Fi на устройстве, работает ли он
Первое, на что рекомендую обратить внимание – работает ли модуль Wi-Fi на вашем устройстве, с которого вы подключаетесь к Wi-Fi. Например, если взять ноутбук, то на многих из них есть спец. индикатор (светодиод), который сигнализирует о работе адаптера (в идеале он должен гореть, т.е. показывать, что адаптер включен).

Индикатор работы Wi-Fi адаптера на ноутбуке
Кстати, также о работе адаптера можно узнать из системного трея Windows: достаточно кликнуть по сетевому значку – если адаптер работает, вы должны увидеть список найденных Wi-Fi сетей (*если живете в многоквартирном доме – т сетей, обычно, достаточно много).

Адаптер Wi-Fi на ноутбуке работает
Если касаться устройств под управлением Андроид: то здесь даже проще, достаточно открыть настройки Wi-Fi и проверить, чтобы модуль был включен (см. скрин ниже). Обычно, сразу же после включения, устройство начинает находить сети.

Проверьте настройки Андроид
2) Включен ли Wi-Fi роутер
Банально, но все же рекомендую проверить (особенно в тех случаях, когда ваш ноутбук, скажем, находит другие Wi-Fi сети в округе, а конкретно вашу не видит). Кстати, нередко, когда его могли “выключить” домашние животные, или просто мог “отойти” из розетки блок питания.
Кстати, обратите внимание на индикаторы на корпусе роутера: если Wi-Fi работает, светодиод WLAN (или характерный значок с 3-мя волнистыми линиями) на его корпусе должен гореть (как на примере ниже).

Роутер Tenda. Индикатор, отвечающий за работу Wi-Fi (WLAN)
3) Включена ли раздача Wi-Fi в настройках роутера
Если светодиод на корпусе роутера, отвечающий за Wi-Fi, не горит (не моргает), необходимо зайти в настройки роутера и проверить, а раздается ли вообще Wi-Fi. Как правило, данный раздел настроек в веб-интерфейсе роутера называется “Настройки беспроводной сети” (в англ. варианте что-то вроде “Wireless Settings”).
В помощь! О том, как зайти в настройки роутера (т.е. в его веб-интерфейс) – https://ocomp.info/kak-zayti-v-nastroyki-routera.html

Проверьте, чтобы беспроводная сеть была включена
4) Проверьте канал (т.е. частоту работы Wi-Fi)
Дело в том, что в разных странах используется разный диапазон каналов. Например, в России от 1 до 13, в США до 11, в Японии до 14. Таким образом, если у вас роутер, скажем, использует 13 канал, а ваше устройство (например, iPhone или iPad) было локализовано для работы в США – то оно просто не сможет работать с этой Wi-Fi сетью.
Поэтому попробуйте вместо “Авто” выбора канала (эта опция по умолчанию используется в роутерах), поставить статический канал, скажем, 2-й (как в примере ниже). Сохраните настройки и проверьте работу Wi-Fi.
В помощь! Вообще, тема каналов более обширна (чем я указал здесь), и поэтому предлагаю вам ознакомиться вот с этой заметкой: https://ocomp.info/wi-fi-kanal-na-routere.html

Настройки беспроводной сети – роутер Tenda
5) Режим работы беспроводной сети: проверьте расписание
Также Wi-Fi сеть может не работать из-за настроек режима (расписания). Эта опция помогает в автоматическом режиме отключать роутер, например, на ночь, когда он никому не нужен. По умолчанию, обычно, она выключена, но тем не менее – рекомендую обратить внимание.

Режим работы беспроводной сети
Вариант 2: подключиться к Wi-Fi получилось, но интернета все равно нет
Это еще одна разновидность этой проблемы. Очень рекомендую для начала выяснить один момент: есть ли на других устройствах интернет, которые также подключены к этой Wi-Fi сети. Если его также нет – то наверняка “копать” нужно в сторону настроек роутера (если ситуация обратная – то проблема на стороне конкретного устройства).
1) Подключен ли кабель от Интернет-провайдера к роутеру, нет ли тех. работ у провайдера
И так, первое, что рекомендую посмотреть – это подключен ли Интернет-кабель в разъем WAN на роутере, горит ли индикатор на корпусе устройства.

Роутер Tenda (вид с торца) – индикатор WAN
Обратите внимание также на кабель: нередко его можно перебить в процессе, например, переноса мебели. Кроме этого, могли постараться домашние питомцы .
Вот так тоже бывает, кабель варварски оборван.
Кроме этого, уточните у провайдера все ли в порядке с сетью, не проводятся ли тех. работы (особенно в тех случаях, когда у вас все работало и вдруг внезапно пропал интернет).
2) Проверьте настройки WAN (т.е. настройки роутера для подключения к интернету)
После рекомендую проверить, не сбились и настройки интернета в веб-интерфейсе роутера (такое иногда может произойти, если, например, у вас бывают “резкие” скачки электричества).
В настройках интернета роутера (в англ. версии прошивки см. раздел “WAN” и похожие производные) вам необходимо указать протокол (используемый вашим провайдером), далее задать IP, DNS (если это необходимо), указать пароль, логин и пр. (многое зависит от настроек вашего Интернет-провайдера. Кстати, он их вам должен был предоставить в договоре на оказание услуг связи) .
В помощь! Настройка роутера Tenda с нуля (подключение к Интернет, Wi-Fi) – https://ocomp.info/nastroyka-routera-tenda-fh456.html

Роутер Tenda – настройки интернета
3) Проверьте настройки адаптера: IP-адрес и DNS-сервера
Чтобы открыть все сетевые подключения, которые есть на ПК, нажмите сочетание кнопок Win+R (без плюса), должно открыться окно “выполнить”. Далее используйте команду ncpa.cpl . Должно появиться окно, наподобие такого же, как в моем примере ниже.
Необходимо открыть свойства “беспроводной сети” (или Wireless, т.е. нужно открыть свойства того адаптера, который отвечает за Wi-Fi) .

Свойства беспроводной сети
Далее откройте свойства “IP версии 4. ” (см. скрин ниже), и проверьте какие IP и DNS используются. Если у вас стоит роутер, то в большинстве случаев необходимо передвинуть ползунки в режим автоматического получения IP и DNS * .

Получение автоматически IP, DNS
* Обратите внимание также, что DNS вашего провайдера могут “отваливаться” при работе на какое-то время. Рекомендую в этом плане попробовать использовать DNS-сервера от Google (они работают пошустрее, чем у большинства провайдеров, да и понадежнее). Для этого вручную укажите DNS-сервера: 8.8.8.8 и 8.8.4.4.
В помощь! Более подробно о том, как сменить DNS в Windows, и как выбрать наиболее быстрый публичный DNS-сервер, см. в этой заметке: https://ocomp.info/kak-vyibrat-public-dns.html

Используем DNS от Google
4) Родительский контроль, контроль полосы пропускания
Также обратите внимание в роутере на такие разделы, как контроль полосы пропускания и родительский контроль. Дело в том, что с помощью них можно любое из подключаемых устройств к роутеру – просто отключить от интернета (или вообще, запретить ему подключаться к Wi-Fi сети).

Контроль полосы пропускания – обратите внимание, что любо устройство можно отключить от интернета / Кликабельно
Роутер не раздает Wi-Fi, а на компьютере есть интернет: решение
Сегодня у каждого человека помимо персонального компьютера имеются дополнительно гаджеты, которые могут подключаться к интернету. Одним из наиболее удобных для этого способов является Wi-Fi, раздающий беспроводной интернет любому устройству с помощью одной точки – роутера.
Обычно после того, как мастер установит настройки сети и точки доступа, большая часть пользователей подозревает, что сбои невозможны. Раз в несколько месяцев хозяева роутера обнаруживают, что роутер не раздает Вай-Фай, но, если есть прямое подключение, интернет открывается. Причин того, что роутер перестал раздавать Wi-Fi, есть несколько. Поэтому нужно знать, как правильно решить эту проблему, чтобы не навредить еще больше.
Почему случаются сбои?
Специально для любителей видео мы подобрали обзор основных проблем в следующем ролике:
Если у людей есть трудности с открытием интернета, а роутер не раздает Wi-Fi, вина падает на само устройство, и ошибочно считается, что оно должно быть заменено. Но ошибка может крыться не в самом маршрутизаторе, а неправильно настроенной сети и гаджете.
Примеры того, что есть проблема с беспроводным интернетом:
- Маршрутизатор не находит Вай-Фай сигнал;
- Сети нужно постоянное переподключение;
- При подключении скорость интернета падает;
- Показывается, что гаджет подключен, но доступа к интернету нет.
Если человек сталкивается с тем, что маршрутизатор не раздает интернет, необходима тщательная проверка и перенастройка роутера и того устройства, к которому осуществляется подключение: телефон, ноутбук или другие гаджеты, которые не соединяются с сетью.
Если проблема в роутере
Перед переходом к настройке на первом этапе должна быть исключена аппаратная неисправность устройства. С этой целью следует совершить следующее:
- Подключается LAN-кабель прямо к компьютерному устройству и проверяется соединение с сетью. При наличии возможности подключения абсолютно точно неисправности в устройстве. Это говорит о том, что перестал работатьроутер.
- Подключается ЛАН-кабель к коробке маршрутизатора и соединяется вторым компьютерным кабелем. При появлении доступа к интернету, значит, устройство рабочее, а неполадки кроются в самом Wi-Fi.

- Практически каждый маршрутизатор, вне зависимости от фирмы, имеет специальную кнопку, которая способствует включению и выключению Вай-Фай. Следует нажать на нее, не отпускать несколько секунд, пока на коробке не появится загоревшийся значок Wi-Fi. Это говорит об исправности датчика.
- После установления исправности роутера, нужно проверить, что устройство, которое подключается по Wi-Fi, имеет рабочее состояние.
Ошибки доступа к интернету
Есть и другие причины, почему модем не раздает Вай-Фай. Если у компьютера имеется доступ к подключению Wi-Fi, но интернет не работает, одной из возможных причин проблемы является ошибочная настройка конфигурации ОС. Если компьютерное устройство до этого имело подключение к сети другого провайдера, это может говорить о том, что настройки сохранили уже имеющийся IP-адрес и DNS-сервер.
Для перенастройки следует сделать следующее:
- Панель задач справа имеет знак беспроводного соединения с интернетом. Следует нажать правой кнопкой мышки, а далее выбрать пункт сетевого управления.
- После нажатия на сетевое управление, появляется окно, где нужно выбрать пункт изменения сетевого адаптера. Далее следует выбрать беспроводное соединение и «Свойства».

- После выбора Свойств разворачивается окно, где среди перечисленного следует выбрать «TCP/IPv4 протокол». После нажатия на него правой кнопкой следует выбрать «Свойства».

- Пользователю открывается сетевая карта с ее настройками. Это позволяет собственноручно прописать АйПи и адрес ДНС-сервера. Чтобы беспроводное соединение работало корректно, следует заняться установкой маркера напротив строчки автоматического получения АйПи-данных и автоматического получения данных ДНС-сервера.

- После того, как пункты будут выбраны, следует выбрать дважды «ОК». Чтобы завершить настройки, нужна перезагрузка компьютерного устройства.
- После этого следует переподключиться к беспроводной сети.
Как настроить Wi-Fi при помощи интерфейса роутера?
Каждый маршрутизатор занимается раздачей Вай-Фай при помощи каналов, которых может быть более тринадцати. Настройки роутера имеют в основном автоматический режим распознавания нужного канала. Если применяемые каналы будут совпадать с каналами находящихся рядом людей, Wi-Fi может работать с постоянными сбоями.
Для ручного изменения канала следует проделать следующие манипуляции:
- Переворачивается коробка роутера для изучения содержимого наклейки. Эта информация должна содержать указание IP-адреса, открывающего доступ к настройкам, а также данные для входа. Обычно для входа нужно указать admin/admin.

- Открывается удобный браузер, где в адресной строке прописывается IP, указанный на этикетке роутера. Прописывать нужно в точности так, как указанно на панели.
- После того, как будет прописано числовое значение с точками, следует перейти по указанному адресу. Перед пользователем откроются настройки маршрутизатора. Вводятся соответствующий логин и пароль, о которых мы писали выше.
- Далее следует перейти к беспроводному подключению, где будет пункт настроек. Справа находится «Channel», что имеет статус «Auto».

- Следует нажать на стрелку, чтобы открылся выпадающий список. После этого нужно выбрать один из каналов, а далее сохранить свой выбор.
- Роутеру необходима будет перезагрузка. После того, как будут настроены новые изменения, можно будет осуществить подключение к интернету по Вай-Фай.
Следует обратить внимание на то, что настройки осуществляются в зависимости от разновидности роутера по производителю и модели. Мы говорили о том, что делать, если роутер TP LINK не раздает интернет.
На роутерах ASUS также все просто. Заходим в настройки, переходим в пункт «Интернет» и настраиваем роутер. Стандартные логин/пароль для входа admin/admin.
Инструкция по настройке роутера ASUS доступна в следующем видео:
Если у вас роутер ZyXEL, также заходим в настройки и ищем вкладку «Интернет». После ввода пары логин/пароль откроется доступ к настройкам.

Если сбои временные
При непрерывной работе маршрутизатора могут быть сбои. Решение в этом случае достаточно простое: следует отключить роутер (сделать сброс настроек беспроводного устройства), а затем через несколько секунд включить заново.
Если сделать полный сброс системы, можно решить проблему подключения к Вай-Фай (для компьютера или планшета). Эта неполадка характерна для пользователей устройств, которые подключаются к разным беспроводным сетям.
Если виноват провайдер
Почему случается, что роутер не раздает интернет из-за провайдера? Если полная перезагрузка не поможет, остается вариант того, что поставщик услуг (провайдер) виноват в том, что устройства не подключаются к сети. Может быть авария на сервере, повреждение магистрального кабеля, проведение незапланированных профилактических работ. Как показывает практика, пользователи, которые резко теряют контакт с интернетом, сначала перезапускают маршрутизатор, а затем звонят провайдеру для получения дополнительной информации.
Следует сообщить номер договора и высвечивающуюся ошибку, чтобы специалисты смогли дать дальнейшие инструкции.
Проверить неисправность со стороны провайдера можно, подключив интернет по кабелю. В таком случае необходима проверка правильности подключения шнура интернета. Должно быть вхождение в WAN-разъема роутера, который чаще всего синего цвета. Также нужно, чтобы один из LAN-портов желтый (предназначенный для компьютерной сетевой карты) также был соединен с соответствующим кабелем.
Если интернет не работает даже через кабель, скорее всего есть проблемы на линии. В такой ситуации нужно звонить провайдеру.
И напоследок – совет. При обнаружении проблем с беспроводным интернетом в первую очередь посмотрите на роутер. Индикаторы на маршрутизаторе не просто мигают, а дают сигнал о том, в каком состоянии на данный момент находится интернет, есть ли неисправности в использовании какого-либо порта. Если в сетевом кабеле нет нареканий к подключению, но от индикаторов нет сигнала, необходима проверка состояния изоляции, которая может быть механически повреждена: разорваться, перегнуться и т. д. Если у роутера будут неполадки такого рода, сеть раздаваться не будет.
Роутер не раздает интернет по WiFi

Если Вы читаете эту статью, значит у Вас проблема — Вай-Фай роутер не раздаёт Интернет по WiFi. Такое случается. Современный беспроводной маршрутизатор — устройство достаточно надёжное, но сбои всё же случаются. И что тогда делать в этом случае? Вопрос интересный. Причин данной проблемы может быть несколько и мы их сейчас подробно рассмотрим.
Перед тем, как выполнять рекомендации, которые я дам Вам в этой статье, сначала сделайте одну простую операцию — перезагрузите роутер. Это достаточно сложное устройство, имеющее свою операционную систему. Так вот простая перезагрузка позволяет исправить ситуацию в 50% случаев, так как эти случаи — просто кратковременный сбой в работе.

Как перезагрузить роутер? Очень просто! Надо выключить его по питанию и включить снова. На некоторых моделях есть специальная кнопка включения, расположенная рядом с разъёмом подключения блока питания. Она обычно подписана как On/Off . Если кнопки нет, то просто отсоедините шнур питания от роутера, подождите секунд 15 и подключите его назад.
Если перезагрузка не помогла и всё равно роутер всё равно не раздаёт WiFi, внимательно читайте статью и выполняйте инструкции.
От роутера нет сигнала WiFi
Проведём простую диагностику — возьмите маршрутизатор в руки и посмотрите на его индикаторы. Среди прочих есть индикатор WiFi в виде антенны. Вот он:

Он должен гореть таким же цветом, как и все остальные индикаторы. Обычно это зелёный цвет. А вот если индикатор не горит — это означает, что радиомодуль выключен и именно поэтому Вай-Фай роутер не раздаёт Интернет. На многих моделях на корпусе есть кнопка включения WiFi:
 Как правило, она совмещена с кнопкой WPS . Кратковременное нажатие кнопки активирует функцию WPS, а долговременное — включает или выключает радиомодуль. Если кнопки на корпусе нет, то включить раздачу WiFi можно через веб-интерфейс маршрутизатора в разделе настройки беспроводной сети. Вот так, например, это выглядит на роутере TP-Link Acher:
Как правило, она совмещена с кнопкой WPS . Кратковременное нажатие кнопки активирует функцию WPS, а долговременное — включает или выключает радиомодуль. Если кнопки на корпусе нет, то включить раздачу WiFi можно через веб-интерфейс маршрутизатора в разделе настройки беспроводной сети. Вот так, например, это выглядит на роутере TP-Link Acher: 
А вот так включается беспроводная сеть на маршрутизаторе Keenetic:

После этого индикатор Вай-Фай на устройстве должен загореться. А вот если и после этого он не горит — плохой знак, означающий, что радиомодуль накрылся «медным тазом» и поможет только ремонт или покупка нового аппарата.
WiFi есть — Интернета нет
Это другой вариант развития событий. Роутер вроде работает нормально, индикатор WiFi горит, а всё равно он не раздаёт Интернет. Такой расклад поставит в тупик даже продвинутого пользователя. Начнём диагностику. Возьмите аппарат в руки и посмотрите горит ли индикатор подключения к Интернету.

Обычно он выполнен в виде глобуса, либо подписан как Internet. Если он не горит, значит роутер не раздаёт Вай-Фай потому, что у него попросту нет подключения к Интернету. Причиной может быть как проблемы на стороне провайдера, так и проблемы на стороне роутера — неправильные настройки или неисправность. Начните со звонка провайдеру. Вполне может быть что у них на оборудовании авария, а Вы будете ломать голову и менять настройки своей сети абсолютно напрасно. Если у провайдера всё хорошо и никаких работ не ведётся — тогда уже проверяйте настройки Интернет-соединения. Все необходимые параметры для настройки Вы так же можете уточнить в технической поддержке своего оператора связи.
Если индикатор Интернета горит, но WiFi не раздаётся. тогда попробуйте подключить компьютер к роутеру не по беспроводной сети, а по проводной, то есть через LAN-кабель.

Доступ в Интернет появился? Значит надо проверять настройки WiFi на обоих устройствах — и на маршрутизаторе, и на компьютере. Я бы посоветовал сначала попробовать подключиться к домашнему Вай-Фаю с какого-нибудь мобильного устройства — планшета или смартфона. Если и с него нет доступа в глобальную сеть — тогда можно сбросить настройки роутера к заводским и настроить заново. Если в его работе был сбой, то обычно после этого он устраняется.
Проблемы с настройкой адаптера Вай-Фай
Не всегда проблемы с работой беспроводной сети связаны с роутером. Порой проблемы с подключением к WiFi и его работой связаны с неверной настройкой сетевого адаптера. Проверить их можно следующим способом. В Windows 10 делаем следующим образом — нажимаем на кнопку «Пуск», заходим в раздел «Параметры» -> «Сеть и Интернет»:

В меню выбираем раздел Wi-Fi. После этого в правой части окна кликните на ссылку Настройка параметров адаптера и откроется окно со списком сетевых адаптеров.
Если альтернативный способ открыть этот список — нажать комбинацию клавиш Win+R и ввести в строчке «Открыть» следующее — ncpa.cpl. Нажимаем на кнопку «ОК».

В списке сетевых подключений Windows найдите свой WiFi-адаптер и кликните по нему правой кнопкой мыши, чтобы появилось контекстное меню:

Выбираем пункт меню Свойства. Откроется окно свойств сетевой карты, в котором надо дважды кликнуть левой кнопкой по строчке IP версии 4 (TCP/IPv4). Появится ещё одно окно параметров протокола:

Убедитесь, что здесь выставлено автоматическое получение IP-адреса и адресов DNS-сервера. Дело в том, что у роутера включен специальный сервер DHCP, который отвечает за раздачу клиентам IP-адресов. Соответственно, если пользователь пропишет вручную неверные значения, то он столкнётся с тем, что роутер не раздаёт Интернет по WiFi и вообще никуда не может попасть через беспроводную сеть — она попросту не работает как надо.
Заключение:
Если после всех советов, которые я привёл выше, Вам не удалось добиться успеха и раздача WiFi с роутера по прежнему не работает — проверьте обязательно с других устройств. Возможно у того компьютера, с которого Вы проверяете, есть какая-то неисправность, аппаратная или программная. Если же и с других устройств нет доступа в Интернет и даже после полной перенастройки роутера — необходимо для проверки поставить другой роутер и протестировать уже с ним.




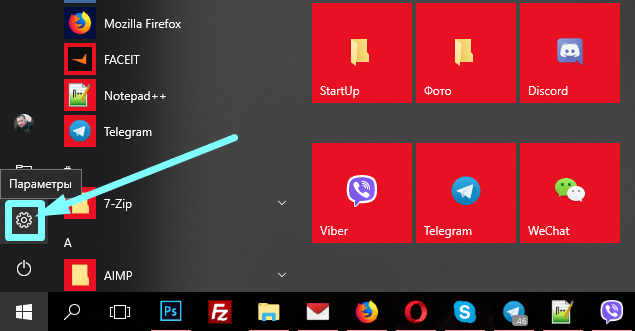

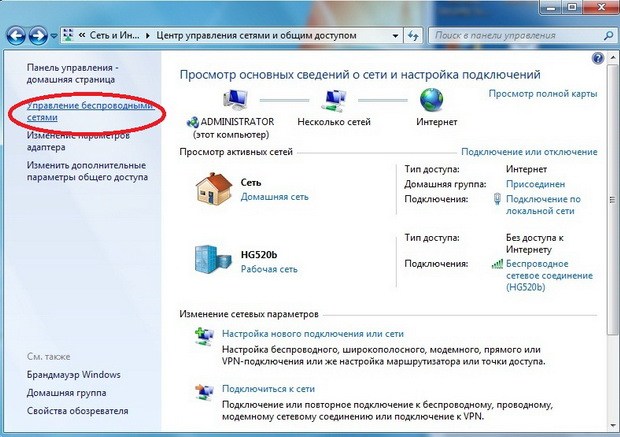

 Обязательно проверьте эти кнопки, если они есть.
Обязательно проверьте эти кнопки, если они есть.
