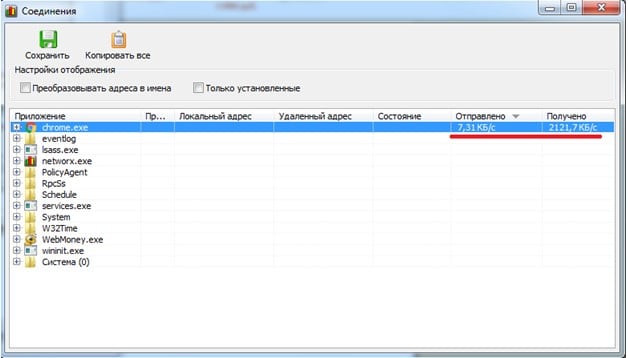Медленное соединение с интернетом что делать
Как исправить медленное подключение к Интернет.

Медленное интернет-соединение, можем дать вам некоторые из самых неприятных моментов в жизни. Читайте дальше, чтобы узнать, как исправить эту досадную проблему самостоятельно.Имея интернет-подключение, которое работает медленно-это как иметь миллион долларов на банковском счету, но не быть в состоянии вспомнить номер своего счета,PIN-код или пароль — он есть,но его нельзя использовать.Именно во время таких разочарований,бывают моменты,которые если бы вы только знали,как добраться самостоятельно и исправить как можно скорее. Ну, пожелания часто сбываются,по крайней мере,если вы обеспокоены из-за скорости вашего широкополосного соединения.
Раньше я раскрывал,как исправить эту проблему,сначала давайте поймем,в чём причина медленной скорости интернета,из-за чего она может быть такая медленная.Одна из самых распространенных и часто глупых причин — поломка или потеря подключения интернет-модема или проблемы беспроводного маршрутизатора,связанные с подключением.Большую часть времени, вилка или соединительные провода могут стать свободными и их повторное закрепление восстанавливает правильную скорость.
Следующей распространенной причиной замедления скорости интернет соединения-это помехи от других схем,если ваше соединение DSL широкополосные услуги.В случае узла соединения, такого как Comcast,плохая скорость может быть из-за чрезмерного использования этого в окрестностях.Другие причины включают в себя перегруженность Интернет-провайдера,вредоносные атаки, неправильная настройка параметров QoS,и помехи от Wi-Fi радио, если ваш модем/ маршрутизатор имеет встроенный радио модуль.
Поиск и устранение неисправностей проблем медленного Интернета
Весьма вероятно,что в данный момент времени,Вы не сможете точно определить,что вызывает снижение скорости интернета. Поскольку вы знаете,распространенные причины,которые могут быть ответственны за медленное интернет соединение,вы можете продолжить движение методом проб и ошибок,принимая все необходимые меры и устраняя все возможные причины,из выше упомянутых, по одной.
Начнем с того,что нужны меры предосторожности против наиболее опасной причины из всех замедлений — malware.Запуск вирусов, шпионских и вредоносных программ,сканирование. Убедитесь, что установлены все необходимые обновления средств защиты от вредоносного программного обеспечния для лучшего обнаружения возможных инфекций.
Если в результате работы вашей антивирусной программы получилось отрицательное значение,вздохните с облегчением, и двигайтесь дальше в направлении сброса настроек модема. Выключите модем,подождите несколько минут и включите его снова. Это сработает в большинстве случаев, когда вирус не является причиной медленного соединения.
Если сброс модема не работает, запустите » восстановление системы » для отмены всех проблемных обновлений,которые могут быть установлены у вас, что может быть причиной низкой скорости.
Перегруженный жёсткий диск-это одна из самых распространенных причин медленной скорости интернета. Это одна проблема,с которой я часто сталкиваюсь,с учётом орды фильмов я продолжаю загрузку и наводняю мой жесткий диск ими.Очистка некоторого пространства на вашем жестком диске может привести к результату,если с ранее упомянутыми шагами,это сделать не удалось.
Если вы используете Windows XP,вы можете попробовать удаление интернет cookies, временных интернет-файлов, очистку истории. Это работает в основном в случае, если вы используете Internet Explorer на Windows XP.
Иногда, когда вы используете Windows XP,может наблюдаться снижение скорости интернета из-за того, что он использует расширенную поддержку IPv6 и ненужные сетевые протоколы. Отключение этих дополнительных сетевых протоколов и использование статического IP-адреса являются хорошим способом восстановления приличной скорости.Также, выбирая OpenDNS сервера, а не провайдера DNS-сервер может также помочь.
Запускайте дефрагментацию диска раз в две неделю,это также помогает повысить общую производительность вашего компьютера, и , как результат,повышение скорости вашего интернет-соединения.
Вы можете также рассмотреть другой браузер, если ничего, кажется, не работает.
Зайдите на компьютере в панель управления в сетевые подключения и щёлкните правой кнопкой мыши на подключение по локальной сети.Нажмите на «Свойства» и перейдите на вкладку Общие. Отключите флажки всех прочих протоколов,за исключением tcp/ip. Щелкните на OK. Это должно помочь.
Большинство пользователей Firefox утверждают, что, используя TweakMASTER помогает повысить скорость работы браузера. Прежде чем приступить к устранению неполадок,убедитесь в том,что Вы проводите онлайн-тест скорости,что бы точно установить,какая скорость подключения является идеальной,и что вы должны ожидать от вашего поставщика услуг.Большую часть времени, исключая ненужные программы и поддержку вашего жесткого диска,лаконично помогает в поддержании хорошей скорости подключения к интернету.Регулярная проверка на вирусы помогает сохранить ваш компьютер безопасным и одновременно интернет-браузер.Ещё одной важной причиной для медленного подключения, установка более одного брандмауэра. Придерживайтесь одного брандмауэра и избавьтесь от лишнего брандмауэра,чтобы получить более высокую скорость.
Дома плохо работает интернет: в чем причина и как ускорить

Карантин. Большинство на самоизоляции, и ее продолжают продлевать. Нашли способ работать из дома? Жму вашу крепкую реку. Если нет, держитесь — прорвемся! В эту статью, уверен, зашли не просто так. Тоже барахлит интернет? Да, сегодня многие с этим столкнулись. Причин всего пара: операторы не справляются с нагрузкой; в вашей сети вай фай помехи из-за соседских сетей Wi-Fi. С первой нужно стучать к поставщику услуг. А вот со второй получится разобраться самостоятельно. Главное, понять, что не так, и поему именно тормозит интернет. Здесь разберемся в этой проблеме вместе. Не так страшен черт.
Проверяем скорость интернета через Ethernet
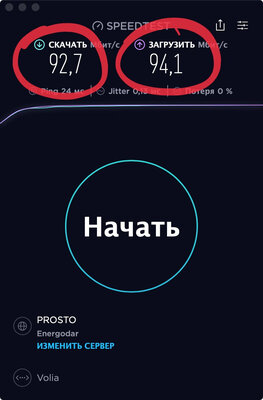
Качество интернета на входе в квартиру первично. Если домой попадает низкая скорость на пару с большой задержкой, танцы с бубном уже не помогут. Тогда нужно звонить оператору и «просить пощады». А можно смириться — пока все «на отдыхе», нагрузка на сеть улетает в космос. Только оператор решает, как обыграть проблему: дождаться конца карантина, когда она решится сама собой, или сделать апдейт аппаратной части. Есть мнение, что никто разбираться не будет. Самоизоляция временная, и в дополнительных мощностях на перспективу смысла не будет. А еще проблема может быть массовой и слишком затратной.
Чтобы проверить качество интернета на входе, нужно подключиться к сети через Ethernet. Для того лучше взять кабель, который заходит в помещение, но можно и к роутеру через патч-корд. Да, на большинстве современных ноутбуков про Ethernet все давно забыли. Вместе со своим MacBook Air 2019 года, к примеру, я использую переходник на проводное подключение к интернету, а также патч-корд от Belkin. Если можете подключить Ethernet к смартфону или планшету, так тоже подходит. После подключения нужно запустить утилиту Speedtest, которая есть на любых платформах и даже в виде отдельного сайта.
Запускаем тест и ждем, пока закончится. В результатах смотрим на скорость загрузки и выгрузки, число потерь. Первая пара должна быть близка к значениям, которые заявил провайдер (у меня 100 Мбит/c, и больше 90 Мбит/c в реальных условиях — вполне достойно). Если потери больше 0%, есть смысл задуматься. Это говорит о том, что часть данных во время передачи где-то теряется. Как мне кажется, этот показатель куда критичнее скорости — особенно в том случае, когда речь идет про онлайн-игры или активное использование сети в работе. Если все плохо — к оператору. Если хорошо, идем дальше.
Кстати, нужно также учитывать время суток, когда вы проверяете качество интернет-подключения. Конечно же, в пиковые моменты, когда все находятся дома, скорость может быть ниже. Даже во время самоизоляции наибольшая загрузка обычно случается в вечернее время суток.
Проверяем скорость интернета через Wi-Fi
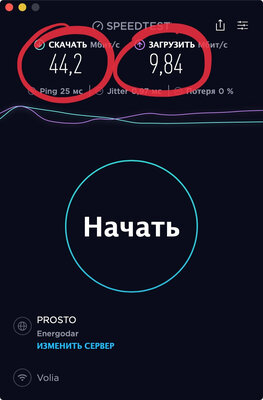
Следующим шагом станет проверка Speedtest при использовании Wi-Fi. С помощью нее получится понять, как роутер обрабатывает интернет, который заходит в квартиру. Во многих случаях проблема со скоростью подключения ко всемирной сети может быть именно с ним. Обращаем внимание на те же параметры: скорость загрузки и выгрузки, потери. В моем случае скорость оказалась ощутимо более низкой, чем заявленная и та, которая попадает в квартиру. Получается, роутер не справляется с передачей интернета на мое рабочее место беспроводным образом. У вас может быть аналогичная проблема. Теперь нужно понять, а может ли роутер работать на желаемой скорости.
Какую скорость сети поддерживает роутер:
- 802.11a — до 54 Мбит/с;
- 802.11b — до 11 Мбит/с;
- 802.11g — до 54 Мбит/с;
- 802.11h — до 54 Мбит/с;
- 802.11i — до 54 Мбит/с;
- 802.11-2007 — до 54 Мбит/с;
- 802.11n — до 600 Мбит/с с четырьмя антеннами и до 150 Мбит/с с одной антенной;
- 802.11-2012 — до 600 Мбит/с с четырьмя антеннами и до 150 Мбит/с с одной антенной;
- 802.11ad — до 600 Мбит/с с четырьмя антеннами и до 150 Мбит/с с одной антенной;
- 802.11ac — до 6,7 Гбит/с с восемью антеннами и до 433 Мбит/с с одной антенной;
- 802.11af — до 6,7 Гбит/с с восемью антеннами и до 433 Мбит/с с одной антенной;
- 802.11-2016 — до 6,7 Гбит/с с восемью антеннами и до 433 Мбит/с с одной антенной;
- 802.11ah — до 6,7 Гбит/с с восемью антеннами и до 433 Мбит/с с одной антенной;
- 802.11ai — до 6,7 Гбит/с с восемью антеннами и до 433 Мбит/с с одной антенной;
- 802.11aj — до 6,7 Гбит/с с восемью антеннами и до 433 Мбит/с с одной антенной;
- 802.11aq — до 6,7 Гбит/с с восемью антеннами и до 433 Мбит/с с одной антенной;
- 802.11ay — до 6,7 Гбит/с с восемью антеннами и до 433 Мбит/с с одной антенной;
- 802.11ax — до 11 Гбит/с.
Найдите тип протокола, с которым работает ваш роутер, — он и расскажет про максимальную скорость, которую он поддерживает. Следует также понимать, что средняя скорость может быть несколько ниже заявленной. К примеру, мой роутер TP-Link Archer C60 поддерживает протокол 802.11ac. Тем не менее, у него нет необходимого набора антенн для работы со скоростью 6,7 Гбит/с, его максимум — 433 Мбит/с. Во время теста через Speedtest роутер показал чуть больше 44 Мбит/с на загрузку, что куда ниже 100 Мбит/с заявленных и приблизительно 90 Мбит/с, которые попадают в квартиру. Нужно искать проблему.
Как положение роутера влияет на скорость
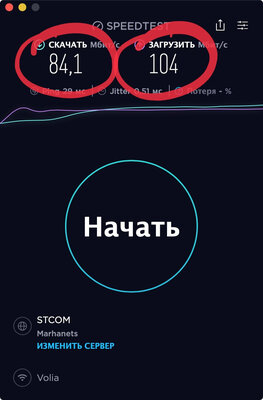
Качество беспроводного подключения к интернету напрямую зависит от того, как много преград между устройством, которое используется, а также роутером. На скриншоте выше отчетливо видно, как изменилась скорость, когда я поменял свое местоположение по отношению к источнику Wi-Fi, — она выросла в разы. Скорость обрезают стены, мебель, бытовая электроника и так далее. Есть есть возможность перенести роутер ближе к своему рабочему месту, это положительно скажется на качестве подключения. Можно также изменить свое местоположение в помещении, чтобы интернет работал лучше.
Мой роутер установлен в шкафу-купе возле входа в квартиру, который закрывается зеркальными створками. Как ни странно, они ощутимо блокируют сигнал, поэтому уже только одно их открытие меняет очень многое. Это было обнаружено во время записи одного из подкастов, для которых качество сети очень важно.
Роутер нужно перезагружать и обновлять
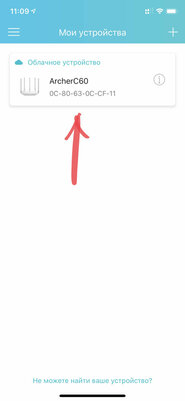
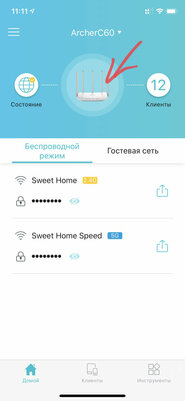
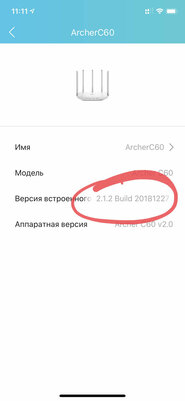
Когда звоните в службу поддержки оператора своего интернета, вас часто просят включить и выключить роутер. При этом происходит перезагрузка гаджета, и очень часто он начинает работать заметно лучше. Более того, можно также попробовать установить на роутер актуальное ПО, которое предлагает производитель. Это можно сделать или с помощью мобильного приложения, или через веб-интерфейс. Адрес для доступа к последнему обычно указан на нижней стороне устройства. Там же чаще всего указаны и логин с паролем для доступа к админке данного гаджета.
Разные сети Wi-Fi могут создавать помехи
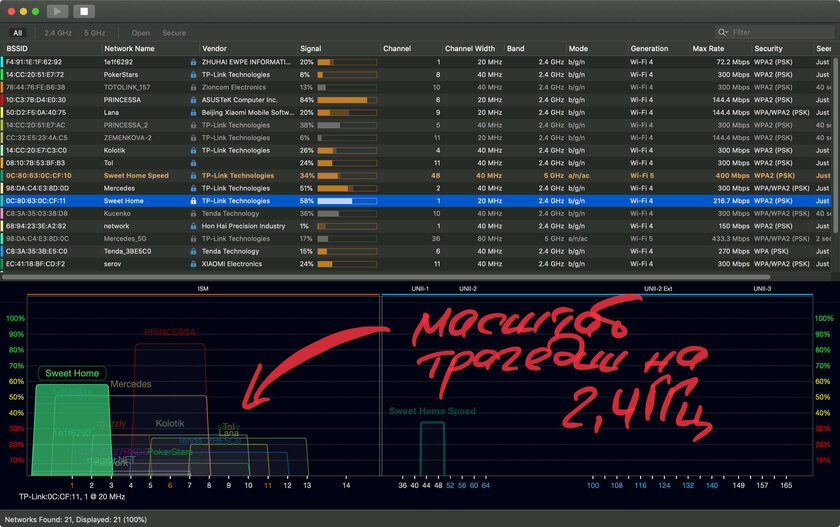
Важно также понимать, что сегодня имеет значение не только входящее подключение, но и помехи, которые создают окружающие сети Wi-Fi. С увеличением их количества, а также интенсивности использования растут и вопросы, которые с этим могут быть связаны. Чтобы оценить масштаб проблемы, можно использовать приложение Wi-Fi Explorer Lite для Mac, Acrylic WiFi Home для Windows или AirScout Live для Android. Для iPhone ничего толкового найти я так и не смог. Скорее всего, в App Store есть ограничения, связанные с анализом беспроводной сети.
С помощью указанных выше утилит можно увидеть, на каких каналах работают точки доступа Wi-Fi у окружающих. Чем больше сетей находится в одном и том же диапазоне, тем хуже. Они начинают создавать друг для друга помехи, что и ведет к уменьшению скорости. Но канал можно заменить.
Для своей сети Wi-Fi можно поменять канал
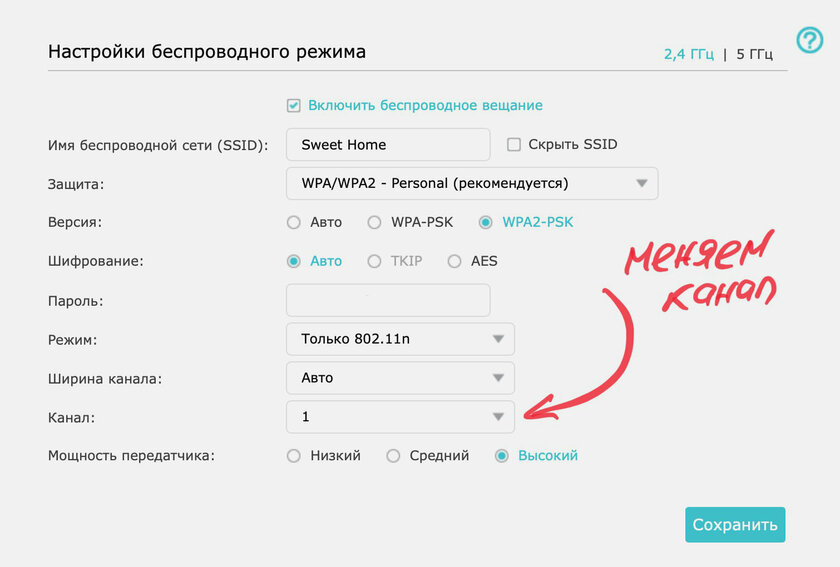
Если видите, что на вашем канале находится слишком много других сетей Wi-Fi, его можно заменить. Сделать это можно через меню настройки роутера — желательно выбрать как можно более свободный, тогда и проблем будет меньше. Но важно понимать, что сеть лучше просканировать в разное время, чтобы выявить максимально свободные каналы на протяжении суток. Собственно, изменить канал получится через настройки. С сетями 2,4 ГГц все не так просто, ведь каналов слишком мало. А вот при использовании 5 ГГц помехи вообще возникнут вряд ли — в таких сетях и диапазон работы меньше, и каналов больше.
Переход на 5 ГГц сильно облегчает жизнь
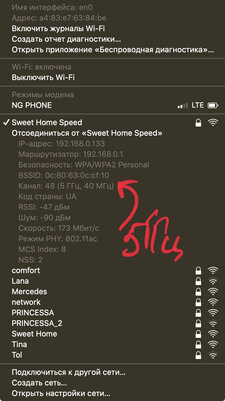
Если ваш роутер поддерживает частотный диапазон 5 ГГц, обязательно используйте его. У него в разы больше каналов, поэтому забить их все куда сложнее. Более того, он охватывает меньшее окружающее пространство, поэтому перекрытие вашей сети Wi-Fi соседскими крайне маловероятно. Тем не менее, полностью перейти на 5 ГГц у вас вряд ли получится. У данного частотного диапазона действительно не такая уж большая зона покрытия, поэтому можно использовать сразу два подключения: как 2,4 ГГц так и 5 ГГц Первое отлично справится с умными домашними гаджетами, а второе подойдет для компьютера, смартфона, планшета и телевизора.
Расширители Wi-Fi — тоже отличная штука
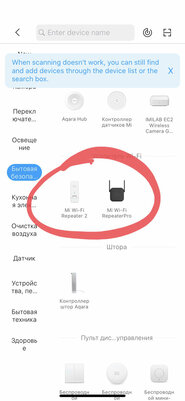
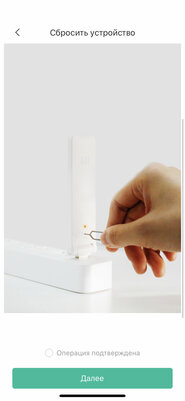
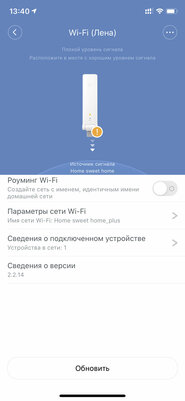
Кстати, если Wi-Fi физически не добивает до определенной части квартиры, можно использовать специальные расширители. Подобные, к примеру, есть у компании Xiaomi: Mi Wi-Fi Repeater 2 и Mi Wi-Fi Repeater Pro. Первый использую в гостиной у тещи, чтобы усилить сигнал Wi-Fi для подключенной к телевизору приставке Xiaomi. Раньше она работала не очень хорошо, а после этого просто отлично. Подобные усилители могут как расширять базовую сеть, так и создавать собственную. У них простая схема работы — они подключаются к Wi-Fi в зоне его действия и раздают дальше, фактически создавая дополнительную.
Расширить Wi-Fi могут многие смартфоны
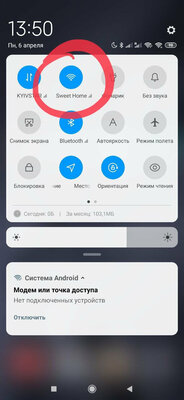
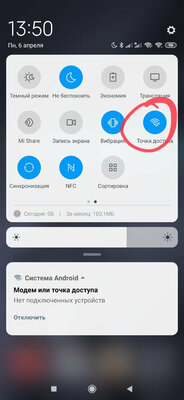
Кстати, некоторые смартфоны также можно использовать для расширения Wi-Fi — его просто нужно раздать через режим модема. Эта функция почему-то недоступна на iPhone — при активации раздачи интернета Wi-Fi тут же блокируется. А вот на Xiaomi нужно просто активировать режим модема, будучи подключенным к сети Wi-Fi — он тут же начнет транслировать его дальше. Тем не менее, когда пытаетесь расширить зону действия беспроводной сети, учтите, что сначала нужно разобраться с качеством интернета, который попадает домой, а также помехами в сигнале Wi-Fi. Все остальное вторично.
Что делать если интернет стал медленно работать?
Современные технологии передачи данных настолько развиты, что все уже давно привыкли передавать посредством интернет-соединения различную цифровую информацию. Мы общаемся с друзьями при помощи видео- и аудиозвонков, отправляем и скачиваем файлы огромного размера, смотрим видеозаписи прямо со страниц сайтов, играем в различные онлайн-игры или даже работаем в сети. Для выполнения подобных операций зачастую требуется наличие широкого канала связи, т. е. большая скорость интернета.
К сожалению, даже самые продвинутые технологии время от времени дают сбой. Одной из самых неприятных проблем, с которыми приходиться сталкиваться пользователям глобальной сети – медленно работающий интернет. Почему это может происходить? На самом деле, причин по которым связь начинает плохо работать, достаточно много. Рассмотрим самые распространённые из них.
Проблемы в аппаратной части
Прежде чем приступать к каким-либо действиям программного характера, необходимо удостовериться в том, что плохо работающий интернет не вызван по вине сбоя оборудования. Если в вашем случае сложилась именно такая ситуация, первым делом необходимо выполнить простые действия:
- Просто перезагружаем компьютер и модем.
- Проверяем сетевые кабеля на целостность (проследуйте по всей длине кабеля от компьютера до устройства связи с целью обнаружения каких-либо повреждений).
- Если вы используете Wi-Fi, проверьте качество связи (кликните на значок, показанный на рисунке ниже, а затем наведите указатель мыши на текущее подключение к Wi-Fi).

- Просмотрите информацию в графе «Уровень сигнала», если там вы видите значение «слабый», причина того, почему интернет работает плохо, может быть именно в этом.
- Зайдите на сайт, а лучше позвоните своему интернет-провайдеру с целью узнать о возможных профилактических работах.
Если ни один из перечисленных вариантов не относится к вашему случаю, тогда проблема, скорее всего, кроется в программном обеспечении.
Проверяем системные настройки интернет-соединения
Причиной того, почему интернет стал плохо работать, могут быть неправильные системные настройки. Зачастую виной этому становится медленно работающий прокси-сервер, через который компьютер пытается выйти в сеть. Чтобы проверить это, необходимо сделать следующее (на примере Windows 7, 8):
- Через меню «Пуск» откройте «Панель управления».
- Перейдите в раздел «Сеть и интернет».
- Откройте «Центр управления сетями и общим доступом».
- В левом нижнем углу находим раздел «Свойства браузера» и переходим в него.
- В открывшемся окне переходим во вкладку «Подключения», а затем нажимаем на кнопку «Настройка сети».
- Смотрим в раздел «Прокси-сервер» (если стоит галочка на пункте «Использовать прокси-сервер для локальных подключений…», снимаем её).

- Нажимаем везде ОК и проверяем, как стал работать интернет.
Если после этого интернет стал работать быстрее, значит, понятно, почему происходили торможения. Прокси-сервер – это такой сервер, через который компьютер пытается выйти в сеть, т. е. трафик проходит не напрямую от сайта к пользователю, а через посреднические соединения. Если прокси в данный момент работает плохо, то и скорость соединения, как следствие, также будет низкой.
Что делать, если это не помогло? К счастью, у нас в запасе есть ещё несколько вариантов, почему интернет стал медленный. Рассмотрим их.
Утечка трафика
Перечисленные выше варианты решения проблем – самые простые и очевидные. Основная масса причин, по которым сетевое соединение начинает работать очень медленно, кроется в утечке трафика. Здесь имеется в виду, что ваш канал связи используется посторонними программами или даже другими пользователями. Разберёмся, что делать в таких ситуациях.
Канал связи забит по вине программ
Существует огромное количество вредоносных (да, и не вредоносных) программ, которые могут что-то скачивать в фоновом режиме, т. е. без ведома пользователя. И это можно проверить. На помощь придут приложения, способные отслеживать действия других программ в сети. Одной из таких является Networx.
С помощью этой удобной и очень простой программы можно не только замерить текущую скорость интернета, но и посмотреть информацию о текущем состоянии канала связи. Networx подробно показывает, какие на данный момент программы работают в сети, и какую скорость они потребляют. Чтобы получить такую информацию, необходимо сделать следующее:
- Установите программу, а затем нажмите по её значку в трее правой кнопкой мыши.
- Выберите из выпадающего меню пункт «Инструменты», а затем «Соединения».

- Откроется окно, в котором вы увидите все программы, используемые в данный момент в сети.
- В графе «Отправлено» и «Получено» можно просматривать текущий расход трафика в виде значения «Кб/сек» или «Мб/сек» (в зависимости от скорости).

Если вы увидите при помощи Networx программу, которая обильно потребляет трафик, просто завершите её. Сделать это просто. Выделите нужное приложение, нажмите по его названию правой кнопкой мыши и выберите «Завершить приложение»:
Бывает и так, что завершить приложение попросту невозможно. Обычно такое происходит в случае с вирусными программами, которые блокируют сами себя. В таких ситуациях ничего не остаётся делать, кроме того, чтобы установить антивирус и полностью просканировать систему.
Ещё одна причина, почему интернет вдруг стал очень медленно работать – обновление антивируса или операционной системы. Как известно, антивирусная программа либо система могут обновляться безо всякого предупреждения. В первом случае медленная скорость соединения проходит быстро, т. к. антивирус обычно скачивает файлы незначительного размера. С обновлением операционной системы дела обстоят иначе – она может скачивать достаточно громоздкие данные, почему и будет наблюдаться очень медленная работа интернета длительное время.
Чтобы проверить это, сделайте следующее:
- Вновь зайдите в «Панель управления».
- Найдите раздел «Система и безопасность» и перейдите в него.
- Далее, зайдите в раздел «Центр обновления Windows».
- Здесь вы увидите, осуществляется ли обновление системы в данный момент.
- Если вы видите картину, схожую с тем, что изображено на рисунке выше, вам остаётся дождаться, пока система полностью загрузит обновления либо прервать процесс (если вам в данный момент очень нужен качественный интернет).
Медленная скорость доступа в интернет часто может быть связана с тем, что трафик уходит на устройства связи других пользователей в локальной сети. Рассмотрим подобную ситуацию.
Низкая скорость по вине действий пользователей в локальной сети
Если вы в данный момент находитесь, например, в офисе, в котором все компьютеры объединены в локальную сеть, то виной медленного интернета, скорее всего, являются действия ваших сотрудников. Они могут в данный момент скачивать какие-либо файлы, что повлияет на скорость интернета на всех компьютерах в сети.
Если же вы используете Wi-Fi, тогда трафик может уходить в сторону по той причине, что кто-то знает пароль от вашей беспроводной сети и просто пользуется ей в данный момент. Это можно проверить, однако для этого потребуется наличие определённых навыков в работе с Wi-Fi-роутерами.
Рассмотрим ситуацию с Wi-Fi-роутером TP-Link. Для начала нужно зайти в веб-интерфейс устройства. Для этого в любом браузере открываем адрес – «192.168.0.1» или «192.168.1.1». Если настройки роутера не изменялись пользователем, то перед вами откроется небольшая форма для ввода логина и пароля. У каждого роутера эти параметры разные. В нашем случае – это логин admin и пароль также admin.
Вписав данные в форму, и нажав ОК, мы попадём в веб-интерфейс устройства: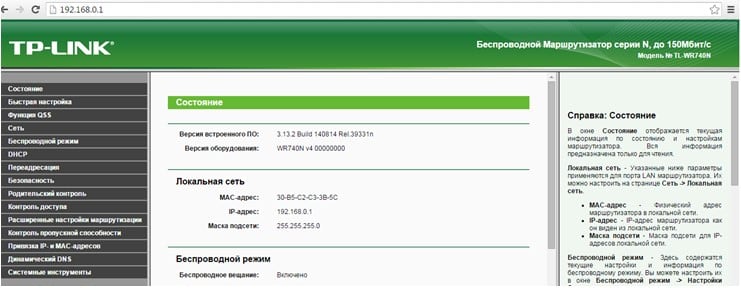
Здесь нам нужно достать информацию о подключённых в данный момент к Wi-Fi сети пользователях. В нашем случае необходимо открыть в правом меню пункт «Беспроводной режим», а затем выбрать «Статистика беспроводного режима».
Здесь отображена нужная нам информация. Видим, что в данный момент к роутеру подключены 4 устройства, 3 из которых – какие-то другие пользователи.
Таким образом, можно сделать вывод, что сейчас ваш интернет используется на других компьютерах. Возможно, именно они являются причиной низкой скорости доступа в сеть с вашего ПК. В таком случае, необходимо сменить пароль от сети Wi-Fi.
Медленное соединение с интернетом: 10 способов исправить ситуацию

Иногда медленное соединение с интернетом намекает вам, что пора отдохнуть, подумать о жизни или выйти на прогулку. Но чаще всего, это очень неприятное явление, способное напрочь убить производительность. В этой статье я привожу 10 способов исправить ситуацию, связанную с падением скорости интернета.
10. Измерьте скорость подключения к интернету
Иногда ваш интернет не отличается высокой скоростью только потому, что вы платить за весьма ограниченную полосу пропускания. Зайдите на сайт поставщика услуг доступа к интернету (провайдера) и узнайте максимальную скорость входящего канала на вашем тарифном плане. После этого зайдите на сайт, позволяющий определить скорость соединения с интернетом — Speedtest.net, и запустите тест.
 Читайте также: окей гугл голосовой поиск смешные ответы
Читайте также: окей гугл голосовой поиск смешные ответы
Если обе скорости приблизительно совпадают, значит вся проблема в том, что вы жалеете денег на более быстрый интернет. Решение состоит в переходе на другой тарифный план. (Хотя, ниже я приведу несколько советов, позволяющих получить больше даже от имеющегося канала). Если скорость вашего соединения с интернетом гораздо ниже заявленной в описании тарифного плана, то читайте дальше, чтобы найти источник проблемы и все исправить.
9. Проблемы с аппаратным обеспечением
Перед тем как послать проклятия своему провайдеру, осуществите перезагрузку своего маршрутизатора и модема (то есть, выключите их и подайте питание снова) и посмотрите, изменится ли ситуация после этого.
Если в вашем доме имеется несколько компьютеров, подключенных к интернету, то выключите их все и последовательно включайте машины по отдельности, проверяя скорость подключения на каждой из них. Может быть, один из компьютеров создает проблемы, вызывающее медленное соединение с интернетом у всех остальных. Проверьте все компоненты вашей домашней сети на возможные проблемы с аппаратным обеспечением.
 Читайте также: КАК УЛУЧШИТЬ СКОРОСТЬ 3G МОДЕМА
Читайте также: КАК УЛУЧШИТЬ СКОРОСТЬ 3G МОДЕМА
Если есть такая возможность, то попытайтесь заменить модем или маршрутизатор и проверить скорость подключения на другом оборудовании.
8. Может быть проблема в низком уровне сигнала Wi-Fi?
Если ваш компьютер соединен с интернетом по Wi-Fi, то при нормальной работе маршрутизатора и модема скорость может быть низкой из-за существенного ослабления сигнала беспроводной сети. Попробуйте приблизить ноутбук к антене Wi-Fi-маршрутизатора или поднести маршрутизатор к вашему компьютеру. Если скорость подключения после этого нормализовалась, значит надо исправлять ситуацию с распределением мощности Wi-Fi-сигнала в квартире или офисе. В этом плане существует ряд приемов. Более подробно о том, как усилить сигнал WiFi-роутера можно почитать в этой статье.
7. Отключите пожирающие трафик плагины и программы
Если с железом все в порядке, то медленное соединение с интернетом, наверняка, обусловлено программами, пожирающими трафик. Например, если вы загружаете файлы с помощью торрентов, то другие виды использования интернета, например, просмотр страниц в браузере, будут затруднены.
Также вы можете попробовать такие расширения, как AdBlock Plus или FlashBlock, блокирующие флэш- и видео-рекламу, загрузка которой также может отнимать значительную часть трафика и снижать видимую скорость соединения. Это не решит проблему целиком, но при узком канале вы почувствуете, что веб-страницы стали загружаться быстрее.
6. Поробуйте другой сервер DNS
В адресную строку браузера вы вводите адрес сайта, но все ресурсы в интернете имеют свои адреса в числовом формате — IP. DNS сервера как раз и занимаются тем, что переводят привычные для человека адреса в числовую форму. Но время от времени у них возникают проблемы. Сервер может работать со значительными временными задержками или полностью отключиться.
Если наш компьютер использует для определения IP-адресов такой проблемный DNS-сервер, то создается впечателение медленного соединения с интернетом. В этой ситуации можно настроиться на альтернативные DNS-сервера, многие из которых будут работать заметно быстрее, чем у вашего поставщика услуг. Если же DNS-сервер провайдера работает без проблем, то такое изменение не даст хоть сколько-нибудь заметного выигрыша в скорости.
5. Медленное соединение с интернетом можно замаскировать на уровне браузера
Оптимизация настроек браузера может занять довольно много времени, но это с лихвой окупиться более эффективно
й работой в сети. Если вы подключились к интернету в аэропорту или кафе, то предыдущие советы вам не помогут, придется мириться с тем, что есть. Но чтобы ускорить загрузку страниц можно провести оптимизацию на уровне браузера: использовать мобильные версии сайтов (если они есть), отключить загрузку изображений, использовать браузер Opera с включенной функцией Turbo.
С этой целью, я рекомендую завести в системе второй браузер (лучше всего, Opera), который вы будете использовать в тех ситуациях, когда скорость соединения с интернетом оставляет желать лучшего, и исправить ее своими силами мы не можем.
4. Действуйте разумно
Если вы оказались в ситуации, когда соединение с интернетом очень медленное, и исправить это нельзя, то изменить стиль своей работы. Выставьте своим задачам приоритеты (вполне логично, что при супербыстром соединении они будут другими), и в соответствии с этим используйте имеющийся канал.
Разделите виды работы на те, которые потребляют много и мало трафика. Займитесь выполнением той работы, которая не требует высокоскоростного подключения, и отложите требовательные к трафику задачи на то время, когда сможете подключить компьютер к «нормальному» интернету. (Возможно, задачи из первой группы вы будете выполнять в одном месте, например, в офисе, а из второй — в другом, например, дома или напросившись в гости к соседу).
Кроме того, многие виды работ можно выполнять либо в интернете, либо с помощью установленных на компьютере программ. Если соединение с интернетом довольно медленное, то, например, набирать текст лучше в текстовом редакторе на компьютере, а не в Google Docs или другом веб-приложении. Если вы запланировали активную работу в интернете, а теперь нервничаете из-за медленного соединения, то подумайте, не исключено, что конечной цели можно добиться другим способом.
3. Свяжитесь со своим провайдером
Если вы прошли через все описанные выше шаги, а интернет, как был медленным, так и остался таковым, то самое время найти номер сервисной службы вашего провайдера и набрать его. Не исключено, что именно он является источником проблемы, возможно, он даже уже знает об этом.
Не начинайте разговор с заявления о плохой работе провайдера, относитесь к людям из службы поддержки с уважением. Так у вас будет больше шансов добиться желаемого результата. Внимательно выслушайте советы службы поддержки по проверке настроек подключения к интернету, запишите их и следуйте полученным инструкциям. Не исключено, что вам сообщат о временных проблемах с подключением к интернету серверов провайдера, и проинформируют, когда ситуация разрешится к лучшему.
2. Найдите другого поставщика услуг доступа к интернету
Если общение с провайдером не позволило решить проблему медленного соединения с интернетом. Советы службы поддержки не позволили улучшить ситуацию, или она не призналась во временных сложностях, или взаимодействие с ней вас не удовлетворило, или технические возможности поставщика услуг не могут дать вам то, что вы хотите, то самое время приступить к поиску нового провайдера.
Не исключено, что вы захотите сменить не только провайдера, но и тип подключения (кабельное, ADSL, спутниковое, оптоволоконное, 4G LTE и т.д.). Проведите небольшое исследование по поводу поставщиков услуг доступа к интернету, работающих в вашей местности, предлагаемых ими типах подключения и скоростях.
1. Продуктивно используйте свое время
Если вам повезет, то вы быстро и без особых проблем сможете восстановить быстрое соединение с интернетом. Но если это окажется невозможным, то попробуйте переключиться на другие проблемы. Если вы займетесь делами, которые не зависят от скорости подключения к сети, то медленное соединение не сделает работу менее эффективной.
Кроме этого, если загрузка ленты Facebook будет происходить заметно медленнее, то вы вряд ли захотите заглянуть в нее «на минуточку», которая легко превращается в час и более.
А как вы решаете проблему медленного соединения с интернетом?
Медленно работает интернет
Современные программы и сервисы прочно привязаны к интернету. Сетевые игры; потоковый контент: видео, аудио, радио; а так же приложения для работы и развлечений – бесполезны без подключения к сети. Поэтому низкая скорость интернета не позволяет выполнять повседневные задачи в полном объеме. Почему плохо и медленно работает интернет, почему долго грузит и что делать, чтобы исправить это, вы узнаете из данной статьи.
Ограничение скорости в роутере
Откройте панель управления роутера и проверьте установки пропускной способности интернета. При необходимости увеличьте значение.
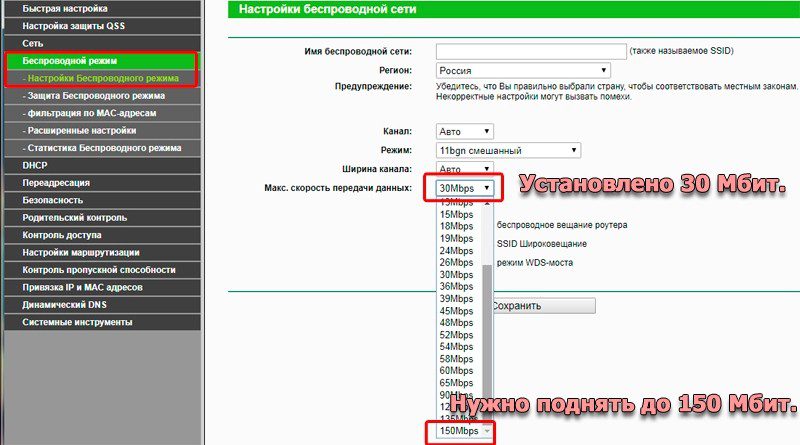
Так же рекомендуется замерять скорость интернета с использованием роутера и прямого подключения кабеля в сетевую карту компьютера. При заметной разнице в скорости, вероятные причины почему медленно работает интернет следующие:
- Сбой в работе роутера. Иногда помогает сброс установок и повторная настройка, смена прошивки. Реже замена маршрутизатора из-за неисправимой поломки/брака.
- Максимальная пропускная способность роутера ниже, скорости предоставляемой провайдером. Только замена маршрутизатора с большей пропускной способностью.
- Не правильно присоединен интернет кабель в оборудовании провайдера. Распространены случаи, когда мастер подключает сетевой кабель в служебный порт вместо обычного разъема. При обнаружении роутера, скорость автоматически уменьшается. Поэтому важно сообщить провайдеру о снижении скорости при использовании роутера, для поиска и устранения неполадки.
Переполнены файлы cookies
С каждым новым посещением сайта, браузер сохраняет на диск часть временных файлов, именуемых cookies. Данные хранят информацию о настройке сайта и ускоряют идентификацию. При повторном посещении ресурса, браузер обращается к диску за кэшем, для ускорения загрузки страницы. Если же диск медленный и/или переполнен файлами, продолжительность открытия страницы увеличивается, ввиду затрат на поиск кэша. Поэтому очистка cookies, иногда помогает ускорить загрузку страницы. Для удаления кэша, откройте настройки браузера, выберите соответствующий раздел и удалите временные файлы.
Однако, данный метод не поможет, если проблема в том, что ваш интернет медленно грузит файлы, тогда причина плохой работы в другом.
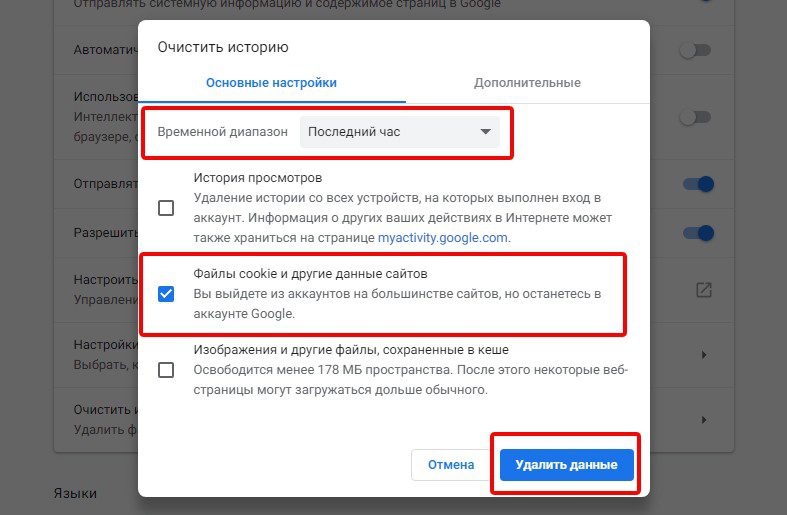
Устарели драйвера сетевой карты
Проверьте обновления для сетевой карты. Иногда разработчики вносят исправления в ранее найденные ошибки, оптимизируют общую работу, что способствуют улучшению и ускорению обмена данными. Если поддержка прекращена, в качестве альтернативы сойдет подключаемая сетевая карта с предоставляемой поддержкой.
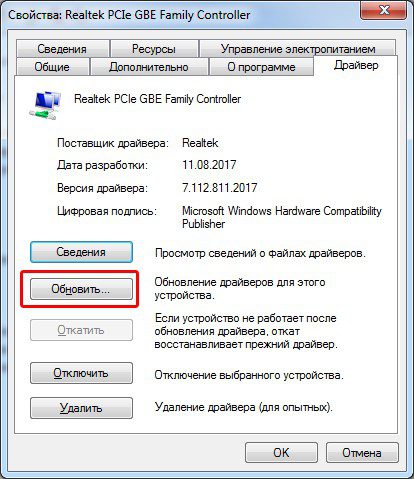
Устаревший компьютер
На скорость работы интернета так же влияют комплектующие детали компьютера. Морально и/или физически изношенные компоненты, снижают скорость загрузки страницы, скачивание или передачу файлов.
Стоит обратить внимание на состояние жесткого диска. Медленный, изношенный и фрагментированный HDD, сводит на нет все преимущества скоростного интернета. Поэтому замена HDD на SSD, заметно улучшит отклик компьютера. При этом обновление некоторых компонентов, важно соотносить с общей сборкой. Иногда рационально заменить компьютер полностью. А в некоторых случаях, улучшения видны после установки SSD и увеличения оперативной памяти.
Этот пункт также отпадает, если вчера ваш интернет работал быстро, а сегодня стал работать медленно.
Активированы энергосберегающие режимы
Некоторые сетевые карты поддерживают «зеленые» технологии, направленные на сбережение энергии или оптимизацию работы интернета. Иногда такие функции работают некорректно или ограничивают пропускную способность, когда требуется максимальная скорость. Поэтому стоит открыть свойства сетевой карты в «диспетчере устройств», и на вкладке «дополнительно», выбрать и отключить, функции автоматического ограничения скорости и другие «зеленые» технологии.
Так же открыть раздел «электропитания» компьютера, где выбрать сбалансированный или производительный режим. Если режимы изменялись, сбросить настройки для исключения ограничений электропитания.
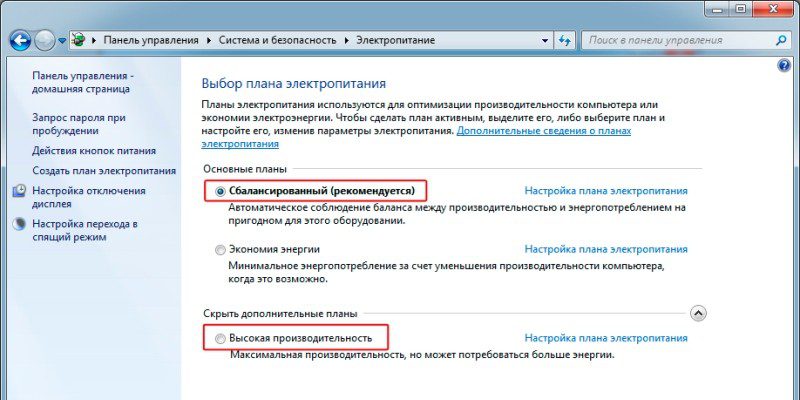
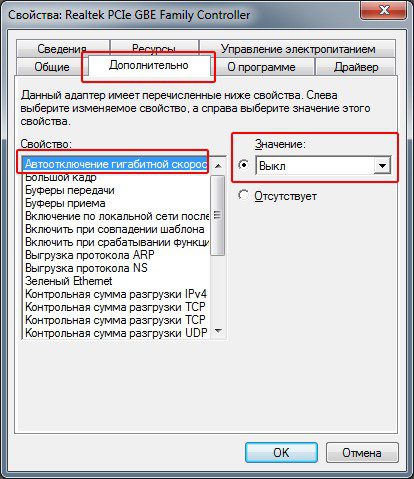
Вирусы и вредоносные программы
При медленном интернете важно проверить систему на наличие вирусов. Поскольку вредоносные программы ухудшают работу системы и снижают пропускную способность интернета, за счет загрузки канала и/или умышленного использования перенаправления трафика.
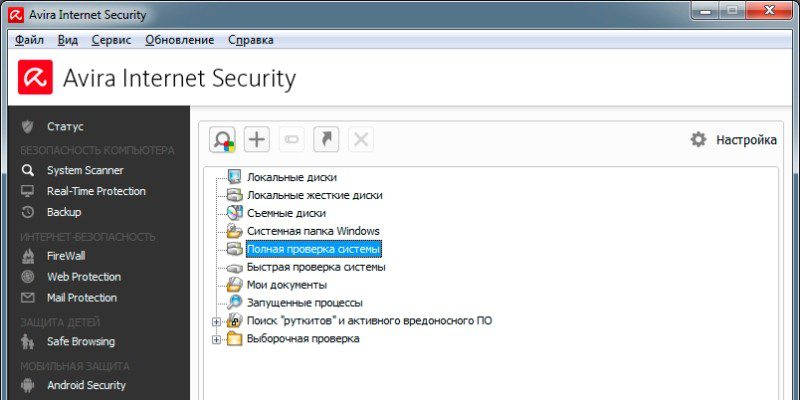
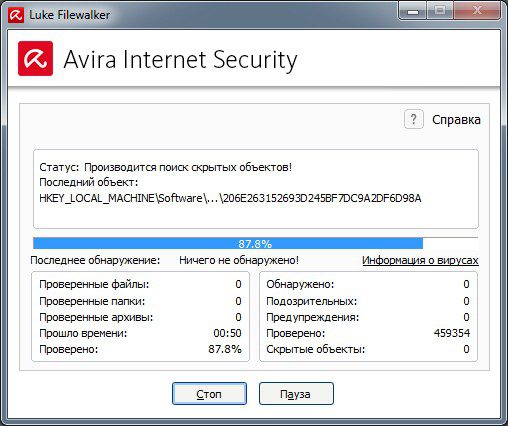
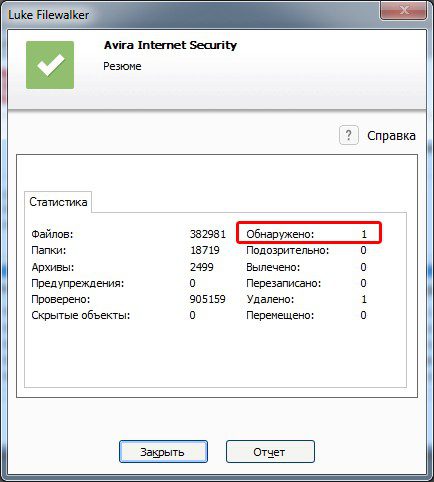
Работающие в фоне приложения
Проверить стоит так же программы, работающие в фоне, например torrent клиенты и менеджеры закачек файлов. Приостановите или ограничьте скорость скачивания.
Ещё уделить внимание стоит посторонним программам. Проверьте список установленных утилит. Удалите не установленные вами программы, включая плагины и сервисы различных поисковых систем. Не стоит так же держать на компьютере «оптимизаторы», направленных якобы на улучшение работы памяти, интернета, системных ресурсов и служб. Поскольку такие программы иногда ухудшают работу ОС, замедляют работу интернета.
Если любите проводить время за сетевыми играми, проверьте, не скачиваются ли обновления. При необходимости установите ограничение на загрузку обновлений.
Работающие в фоне приложения могут стать причиной падения скорости работы вашего интернета.

Тарифный план
На быстроту работы интернета влияет скорость, описанная в тарифном плане провайдера. Измерение производится в виде получаемого объема трафика за секунду. При этом некоторые компании хитро преподносят скорость, указывая «Мбит» вместо Мбайт, что приводит к путанице. Так «крупная» цифра 20 Мбит равна 2,5 Мбайт. Поэтому файл объемом 100 МБ, скачается за 40 секунд, а не за 5.
Так же важно внимательно изучить условия тарифного плана на наличие скрытых ограничений. Например, провайдер готов предоставить безлимитный интернет на скорости 40 Мбит, но мелким шрифтом указать – автоматическое снижение скорости до 4 Мбит при скачивании 100 ГБ в месяц.
Нередко пользователей заманивают высокой скоростью в 100-150 Мбит. При этом не сообщают, что заявленная скорость распространяется только на локальную, внутреннюю, сеть с ограниченным доступом к информации. Тогда как скорость к глобальному доступу заметно ниже.
Причина медленного интернета может быть в тарифном плане, если вы не переходили на другой тариф и не замечали скачков в скорости работы сети.
Активированный VPN
Медленно работает интернет, если установлена программа для перенаправления трафика или активен плагин VPN. Входящий и исходящий трафик проходит через виртуальную частную сеть, что позволяет изменять фактическое местоположение, тем самым получать доступ к ресурсам и сервисам, недоступным в том или ином регионе. При этом пропускная способность интерната снижается в 10-20 раз, например 3 Мбит вместо 70 Мбит без использования VPN.
Обычно ограничения в скорости присутствуют в бесплатных виртуальных сетях. В платных подписках, пропускная способность выше. Поэтому рационально отключать VPN и функции перенаправления трафика, если в этом нет острой необходимости.
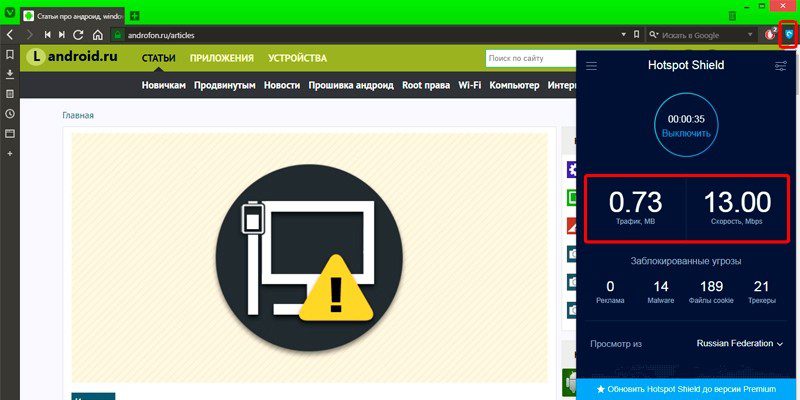
Агрессивная реклама
Наличие большого количества рекламных баннеров – снижает скорость загрузки страницы. Активно потребляют трафик всплывающие окна с музыкальным или видео сопровождением. На таких сайтах рекомендуется включать AdBlock – программу для блокировки рекламы. Утилита доступна для скачивания с внутренних магазинов программ большинства популярных браузеров.
Активен межсетевой экран
Часто медленно работает интернет из-за антивируса и/или межсетевого экрана. Поскольку по умолчанию программы настроены на проверку всего входящего и исходящего трафика. Поэтому рекомендуется замерять скорость интернета с включенным антивирусом/межсетевым экраном и без. При наличии ограничений, стоит поменять настройки или найти альтернативную программу, где скорость интернета не ограничивается.
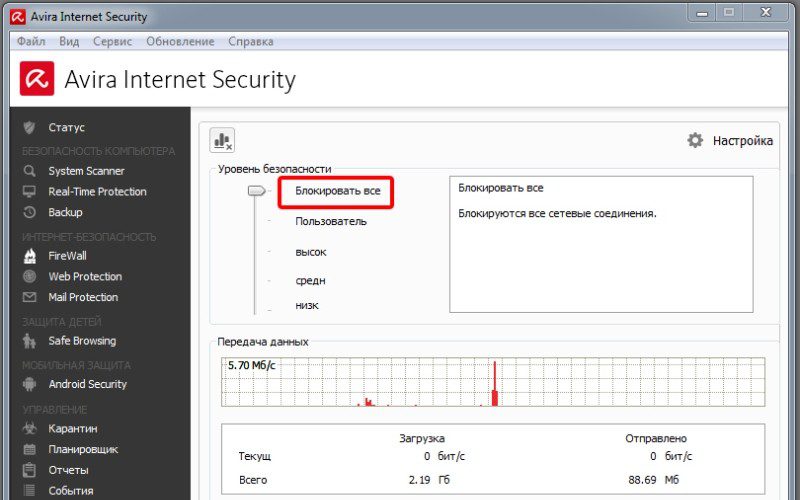
Проблемы у провайдера
Во многом на быстроту интернета влияет поставщик услуг. Некоторые недобросовестные компании, умышлено режут пропускную способность, для равномерного распределения скорости среди других абонентов. Способствуют автоматическому занижению скорости, при подключении роутера или активному обмену трафика. В таком случае рекомендуется разорвать отношения и воспользоваться услугами другого, честного провайдера. А частые поломки оборудования и прекращение подачи интернета – дополнительный повод для перехода к другому провайдеру.
Видео: проверка скорости интернета speedtest на компьютере и смартфоне
” alt=”Медленно работает интернет”>
Вывод
Низкая скорость интернета часто обусловлена проблемами в работе провайдера, расточительством трафика фоновыми программами, сбоями в сетевом оборудовании или устаревшем компьютере. Поэтому важно поочередно провести диагностику проблемных мест и устранить неполадки. В статье детально описано, почему медленно работает интернет и способы решения проблемы. Список содержит самые распространенные причины, включая малозначительные, на что пользователи редко обращают внимание.
Сталкивались ли вы с медленной работой интернета? Напишите в комментариях, что привело к замедлению, а так же решение проблемы.
Статья была Вам полезна?
Поставьте оценку – поддержите проект!
/rating_on.png)
/rating_on.png)
/rating_on.png)
/rating_half.png)
/rating_off.png) (9 оценок, среднее: 3,78 из 5)
(9 оценок, среднее: 3,78 из 5)
Что делать, если интернет работает слишком медленно (диагностика + устранение)
 Доброго дня!
Доброго дня!
Интернет сегодня стал популярнее радио-розетки ☝. Однако, в стабильности не прибавил, и даже имея самый высокоскоростной тариф провайдера — иногда, можно часами загружать один фильм.
Почему так может происходить? Вопрос многогранный, причин на самом деле хватает. Собственно, в этой заметке я как раз и решил привести несколько простых способов диагностики (например, они могут помочь выявить программу “сжирающую” весь трафик. ).
Примечание : если вы подключены к тарифу 40 Мбит/с — то макс. скорость загрузки торрентов (например) не превысит 4,5÷5 МБ/с. Почему?
Дело в том, что тот же uTorrent показывает скорость в мегабайтах, а провайдер — в мегабитах (а это разные величины!). Чтобы примерно сориентироваться: разделите обещанную скорость провайдером в 40 Мбит/с на 8 — получится 5 МБ/с (вот это и покажет uTorrent в лучшем случае) . Более подробно об этом тут ->>

Диагностика причин медленной работы интернета
Проверка текущей скорости интернет-соединения
И так, самое первое, что можно посоветовать — это проверить реальную текущую скорость своего интернет-подключения (нередко, она может существенно “прыгать” в течении дня: скажем, утром быть максимальной для вашего тарифа, а вечером в час-пик — падать в 2-3 раза).
Как это сделать?
Лучший вариант – воспользоваться одним из специальных сервисов. Например, весьма неплохой онлайн-тестер — 👉 https://www.speedcheck.org/ru.
Это сервис для быстрой проверки скорости интернет-соединения. Буквально за 1 мин. вы узнаете: скорость загрузки, скачивания, пинг, IP-адрес, и название своего провайдера.
Кстати, сервера у этого тестера подключены на скорости в 40 Гбит/с. Это позволяет тестировать практически любые высокоскоростные подключения.
Важно: перед тестом рекомендую закрыть все торренты, редакторы, игры и пр. тяжеловесные программы. Также не лишним перед тестом узнать какие приложения нагружают сеть (об этом ниже).
Что насчет запуска теста — то здесь все просто. Перейдя на сайт Speedcheck — достаточно нажать одну кнопку “Начать тест” . После увидите табличку, как на моем скрине. Просто и удобно?!

Пинг, скорость загрузки, скачивания / Speedcheck
Кстати, у меня на блоге есть более подробная заметка о проверке текущей скорости интернета (ссылка ниже).
👉 В помощь!
Взятие под контроль всех приложений, использующих сеть
Попутно с первой рекомендацией я также советую установить на ПК спец. утилиту, отслеживающую все программы, соединяющиеся с Интернет. Речь идет о 👉 NetLimiter (она гораздо удобнее и точнее, чем диспетчер задач Windows) .
После ее установки и запуска вы сразу же увидите кто и сколько “сжирает” ваш интернет-трафик. Например, в моем случае весьма активно работал uTorrent.
Примечание : DL Rate — программы, скачивающие из сети; UL Rate — программы, передающие в сеть данные.

NetLimiter – как видим, львиную долю трафика ест uTorrent
Чем очень хорош NetLimiter — так это возможностью ограничить скорость любой из найденных программ (даже, которую вы не знаете как удалить). Для ограничения — достаточно поставить соответствующую галочку напротив нее (см. скрин ниже).
👉 В помощь!
Ограничение скорости загрузки и отдачи для любой из программ — https://ocomp.info/help-my-internet-trafik-loss.html

Главное окно программы NetLimiter – ставим ограничение по скорости
Обновление драйвера на сетевую карту
Современные ОС Windows 8/10 в процессе их установки обычно автоматически подбирают драйвер на сетевую карту (и в большинстве случаев всё работает). Однако, некоторые сетевые адаптеры “на таком драйвере” не развивают макс. скорость (особенно это касается ноутбуков! Сталкивался неоднократно на устройствах от Dell, HP) .
Поэтому, я бы порекомендовал (на всякий случай) определить точную модель вашего устройства, и загрузить драйвер с официального сайта производителя.
Примечание : чтобы посмотреть устройства, для которых нет драйверов в системе — откройте диспетчер устройств и осмотрите вкладки “Сетевые адаптеры” и “Другие устройства”. См. скриншот ниже.

2 случая – драйвер установлен, драйвера нет (Ethernet-контроллер)
Кстати, для автоматического обновления драйверов также можно воспользоваться спец. утилитами: Driver Booster, DPS, SDI. У меня на блоге есть отдельная заметка на эту тему.
👉 В помощь!
10 Лучших программ для обновления драйверов (автоматически!) — https://ocomp.info/update-drivers.html

Установка драйверов в DPS
Справляется ли с нагрузкой роутер/модем, нет ли в нем ограничений
Эта часть статьи актуальна, если у вас в доме установлен Wi-Fi роутер, маршрутизатор.
Во-первых, в настройках роутера (веб-интерфейсе) есть спец. вкладка для контроля пропускной способности сети (например, у Tenda эта вкладка “Bandwidtch control”) . Благодаря ней можно ограничивать скорость загрузки/отдачи. Вообще, подобная опция есть во многих моделях роутеров.
Проверьте, чтобы не было установлено ограничение на скорость загрузки (Download Limit).

Установлены лимиты на скорость – роутер Tenda
Во-вторых, “слабые” бюджетные роутеры могут не справляться с высокой нагрузкой и замедлять скорость доступа к Интернет. Временами, при активной загрузке файлов, можно также заметить, как на 10-20 сек. пропадает интернет – в этот момент роутер уходит на перезагрузку (в основном это относится к Wi-Fi подключению).
Решить подобную проблему можно либо заменой роутера на более мощную модель, либо “точечной” подстройкой параметров Wi-Fi (более подробно по ссылке ниже).
👉 В помощь!
Не ограничивает ли скорость брандмауэр (антивирус)
Помимо роутера, ограничивать скорость загрузки может брандмауэр (который встроен сейчас в практически каждый современный антивирус). На время диагностики и поиска причин — порекомендовал бы отключить антивирусный комплекс на совсем.

Брандмауэр от 360 Total Security
Как вариант, вместо текущей ОС Windows — можно загрузить LiveCD диск/флешку. Это позволит не только проверить работу сети без антивируса, но и исключить различные ошибки и сбои в установленной ОС Windows. Вообще, иметь хотя бы одну LiveCD-флешку очень рекомендовал бы каждому пользователю (пригодится при самых различных проблемах с ПК).
👉 В помощь!
Как создать загрузочный LiveCD/DVD/USB-флешку или диск с операционной системой Windows и сервисными утилитами, не требующие установки на жесткий диск — https://ocomp.info/kak-sozdat-live-cd-fleshku.html
Если ничего не помогает: общие рекомендации для ускорения сети
1. Сделать запрос в тех. поддержку Интернет-провайдера
Здесь, наверное, без комментариев — узнать, нет ли проблем у провайдера в любом случае не помешает.
2. Почистить Windows от ошибок и мусора
Тоже весьма полезно. Этот шаг к тому же сделает ОС более отзывчивой, прибавит свободного места на диске и улучшит общее быстродействие компьютера. Лично я для этого использую утилиту Advanced SystemCare (см. пример на скрине ниже).

Найденные проблемы после сканирования в System Care
3. Задействовать режим турбо в браузерах
В некоторых браузерах для увеличения скорости загрузки страниц, картинок, видео и пр. есть спец. режим “Турбо” . Благодаря нему удается в некоторых случаях сделать работу в сети существенно комфортнее (особенно, при нестабильном подключении).
Примечание : режим турбо встроен в Яндекс-браузер и Opera.

Включить режим турбо – Яндекс браузер
4. Сменить сервер
Если вы загружаете файл с какого-то сайта (сервера) — возможно, что низкая скорость скачивания связана не с вашей работой сети, а со скоростью доступа подключения этого севера. Попробуйте найти и скачать файл с другого источника.
👉 В тему!
Замена торрентам: что можно использовать вместо uTorrent, MediaGet и пр. (где искать редкие файлы?) — https://ocomp.info/zamena-torrentam.html
Тоже самое относится и к игровым серверам. Не всегда высокий пинг связан с проблемами вашего Интернет-подключения.
5. Отключить обновления Windows
Ну и весьма не лишним будет отключить авто-обновления в Windows 10. Впрочем, как вариант, хотя бы отложить их на неделю/другую, пока не решен вопрос с сетью (сделать это можно в параметрах Windows, в разделе “Центр и обновления Windows” , см. скриншот ниже) .

Приостановить обновления – Windows 10
На сегодня на этом пока всё.
Дополнения по теме — приветствуются 👇