Какие программы тормозят скорость интернета
Почему тормозит и как ускорить интернет на Windows 7?

В уже былинные времена люди мечтали лишь о том, чтобы и в их квартире появился интернет. Теперь уже мечтают о высоких скоростях. А можно ли ускорить интернет на Windows 7, не меняя тариф? Возможно ли, что скорость ограничена чем-то, помимо денежной суммы?
Как проверить скорость интернета?
Для начала нужно убедиться, что сама по себе скорость именно та, которая и положена вам по тарифному плану. Протестируем скорость интернета.
Онлайн-сервисы
В интернете много веб-страниц, проверяющих скорость соединения онлайн. Один из самых популярных — Speedtest.net by Ookla.
Чтобы проверить скорость, зайдите на сайт. На географической карте выберите, через какой сервер подключиться (по умолчанию выбирается ближайший), и нажмите прозрачно-зелёную кнопку «Начать проверку». Спустя несколько секунд вы увидите результаты. Будет показана скорость приёма, скорость передачи и пинг соединения.
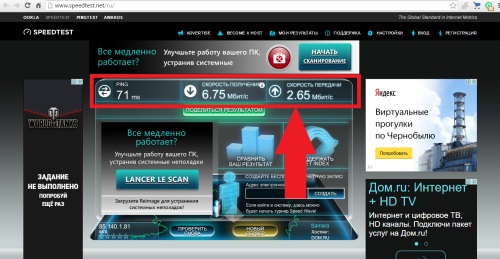
Speedtest проверит скорость приёма, отдачи и пинг
Изначально ping — это программа, проверяющая качество соединения. От пользователя к серверу и обратно постоянно идёт пакет данных. Ping проверяет целостность пакетов. Именно целостность. Но впоследствии значение слова несколько изменилось. Теперь «пингом» называют время, за которое пакет данных проходит путь от компьютера до сервера и обратно (в таком значении он определяется и в speedtest.net). Получилось это, видимо, потому, что качеством соединения всё чаще стали называть его скорость, а не целостность.
Интересно само название Ping. Официально это аббревиатура от Packet InterNet Grouper. Но слово обозначает и первую часть названия игры пинг-понг (настольный теннис). Процесс передачи данных между компьютерами очень напоминает как раз эту игру.
Программы для тестирования скорости интернета
Проверить скорость интернета можно с помощью программ. Например, NetWorx.
Программа проверит скорость вашего интернета, но это не все её функции. Её можно свернуть в системный трей, и там она будет всегда показывать вам текущую и используемую скорость. Может быть полезна и для анализа скорости, так как сохраняет статистику и представляет её в виде графика, который можно в любой момент просмотреть.
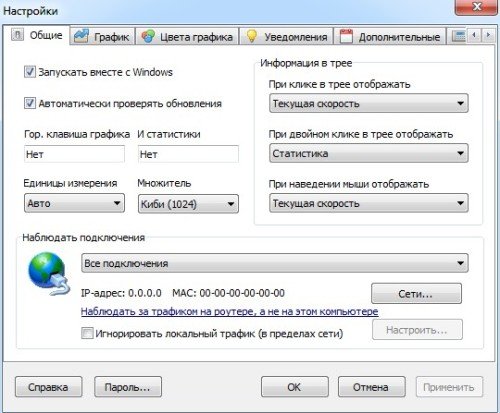
NetWorx может показывать используемую скорость интернета
С помощью гаджетов
Windows 7 унаследовала от Windows Vista возможность украшать рабочий стол гаджетами (аналог виджетов в мобильных операционных системах Android). Некоторые гаджеты обладают не только эстетическими функциями, но и вполне себе прикладными. Например, есть гаджеты, которые в реальном времени будут показывать вам скорость соединения. Все они имеют схожие возможности и различаются в основном своим внешним видом.
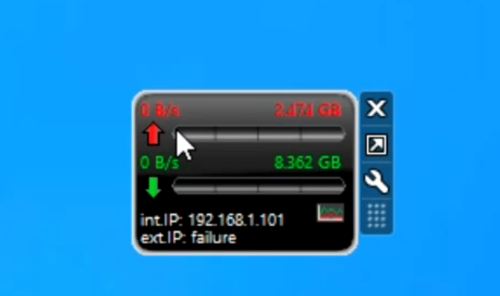
Гаджетов, определяющих скорость, разработано много — выберите тот, что придётся по душе
Чтобы установить гаджет на рабочий стол, просто скачайте, распакуйте zip-архив и откройте файл формата .Gadget. И гаджет безо всяких дополнительных настроек появится на рабочем столе и скрасит своим видом поднадоевший Windows 7.
Что делать, если скорость интернета не совпадает с тарифным планом?
Если цифра, которую выдают тесты типа speedtest.net или NetWorx, значительно ниже, заявленной в описании тарифного плана, то стоит позвонить оператору связи и выяснить, что не так.
Обратите внимание на то, что отклонения в 100–200 Кбит/с вполне нормальны; протестируйте несколько раз; не перепутайте байты и биты: 1 байт = 8 бит и 5 Мбит/с = 625 Кбайт/с.
Возможно такое, что вы или провайдер перепутали тарифный план, из-за чего и платите больше, при этом трафика получая меньше. Или это какие-то сбои на серверах. Или ещё какие-нибудь ошибки. Не запутайтесь в маркетинговых уловках: скорость «до 100 Мбит/с» может одинаково значить и 99, и 1 Мбит/c. Особенно это относится к пользователям мобильного интернета, в котором скорость сильно зависит от погодных условий и географического положения.
Скорость интернета нормальная, но работает всё равно медленно
Общая скорость соединения нормальная, но вам всё равно кажется, что страницы открываются слишком медленно? Или даже раньше было лучше?
Действительно, возможно, что скорость интернета ограничивается какими-то искусственными препятствиями в самом компьютере. Поговорим о возможных причинах.
Программы съедают весь трафик
Через год-два использования в компьютере накапливается тьма всяческих программ, полезных и не очень. Часть из них использует интернет для своих нужд (обновление, загрузка новых баз данных или просто постоянное подключение). Одни из главных — это, конечно, антивирусы. Они обновляют свои базы данных каждый день. Но если антивирусам это простительно, то оправданий для Adobe Flash Player маловато. А он может обновляться и без ведома пользователя, если его так настроить.
Нужно посмотреть, какие программы и в каких количествах используют трафик. Тыкать пальцем в небо слишком долго, поэтому воспользуемся программой NetLimiter.
NetLimiter не только определяет общую скорость интернета, но и распознаёт, какая именно программа и сколько трафика использует. Ну а самое полезное — это возможность запрещать программам доступ в интернет. Поэтому всем нерадивым приложениям можно обрубить весь поток данных, если они обновляются каждые пять минут и не дают вам посидеть в интернете.
А важным и нужным программам (например, антивирусникам) можно просто ограничить скорость. Тогда они продолжат загружать свои базы данных, но отнимать будут только строго определённый кусок интернета.
А теперь о том, как это всё сделать. Сначала скачайте саму программу. Официальный сайт: https://www.netlimiter.com/products/nl4. Стоит она 29.95$, есть пробная 30-дневная версия.
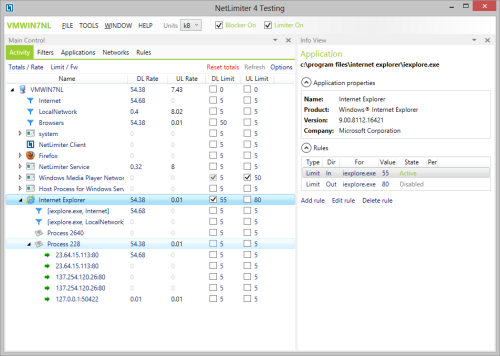
В правой части окна находится информация о процессе, в том числе и об установленных ограничениях
Установите и запустите программу. Почти всё окно программы занимает список действующих процессов. Почти как в диспетчере задач, только ещё скорость сети показана. Чтобы ограничить доступ прожорливому процессу, выделите его и посмотрите на часть окна. Там будет раздел Rules («Правила»). Нажмите Add Rule («Добавить правило»).
Тип правила — Limit. В поле Direction — In или Out, в зависимости от того, входящий или исходящий трафик нужно ограничить. В поле Value введите значение в кБит/с. Нажмите «ОК».
Чтобы полностью отключить доступ, введите в поле Value значение 0.
Проблема с браузером
Если медленно загружаются страницы, возможно, проблема в браузере. Лишние расширения, хлам и мусор, неочищенная история и кэш. Возможно, что дело даже не в скорости скачивания данных с интернета, а просто сам браузер не успевает воспроизводить полученную информацию.
Попробуйте зайти на те же сайты с другого браузера и сравните. Если браузер действительно тупит, лучше всего просто его переустановить. Можете, конечно, удалить все расширения, очистить кэш и историю. Но кто знает, из-за этого ли он тормозил или из-за более глубокой проблемы?
Проблема с Wi-Fi-роутером
Если вы пользуетесь роутером, проверьте, всё ли в порядке с ним. Он может подвисать и передавать сигнал с задержкой. Попробуйте перезагрузить его. Бывает, что это помогает, но на короткое время. Если есть возможность, постарайтесь проверить работу интернет-кабеля без роутера, подсоединив его напрямую к компьютеру.
Если в таком случае проблема исчезает, несите роутер в ремонт. А может, стоит и вовсе купить новый. Благо, не такие уж они и дорогие.
Помехи из-за соседских Wi-Fi-роутеров
В многоквартирных зданиях можно заметить, что вечером интернет всегда работает хотя бы чуточку хуже, чем, например, ранним утром. А всё дело в том, что соседи включают все свои приборы и создают помехи. Подумайте сами, к вашему Wi-Fi-адаптеру идёт сразу штук десять электромагнитных волн сразу. И среди них он должен принять только одну. А эту одну, между прочим, нужно ещё определить.
Бороться с этим можно вот как: в настройках роутера нужно сменить номер канала. Вообще, в хороших роутерах свободный канал ищется автоматически, но у плохих тоже есть параметр «АВТО», но он просто не работает. Понять, работает ли он, мы не сможем, поэтому стоит попробовать сделать всё вручную.
Скачайте программу inSSIDer: http://www.metageek.com/products/inssider. Она позволяет проанализировать доступные каналы и найти самый свободный (с наилучшей пропускной способностью). Установите её и запустите.
Перед вами появится список доступных Wi-Fi-сигналов. Обратите внимание на поле Channel, которое указывает номер канала. Всего в России есть 13 каналов связи, самые распространённые: 1, 6 и 11. Именно из этих трёх лучше всего выбирать. Просмотрите весь список сигналов и отметьте для себя тот, в котором зарегистрировано меньше всего точек доступа.
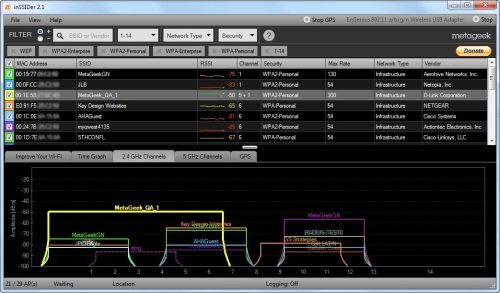
Список показывает доступные точки доступа и их канал
Теперь, чтобы сменить канал на своём роутере, зайдите в его веб-интерфейс. Обычно для этого нужно с браузера зайти на IP-адрес. Например, http://192.168.0.1 (для роутеров D-Link). Почитайте инструкцию к роутеру, на крайний случай обратитесь в службу поддержки производителя.
В интерфейсе откройте «Настройки» и найдите пункт «Канал». И выберите тот, который нашли для себя в предыдущем пункте. Теперь перезагрузите роутер и проверьте скорость соединения. Должно стать хотя бы немного лучше.
Низкая производительность
Информацию нужно не только скачать, но и ещё и обработать. На это идут ресурсы компьютера. А если сам компьютер тормозит, то и страницы будут загружаться долго. Увеличение производительности ПК — тема отдельной большой статьи. Но если в общих чертах:
- Почистите жёсткий диск, если он перегружен. Очистите временные (и ненужные) файлы в папках C:WindowsTemp и C:TEMP. Избавьтесь от всего мусора, который только есть.
- Почистите реестр Windows. Используйте для этого специальные программы. Например, CCleaner. Проведите чистку несколько раз, так как из-за определённых тонкостей очистить пустые и битые записи реестра за один раз нельзя.
- Дефрагментируйте жёсткий диск. Не путайте с форматированием — дефрагментация не уничтожает данные, а всего лишь приводит их в порядок. Фрагментированность информации приводит к сильному проседанию производительности.
- Проверьте, не перегревается ли центральный процессор во время работы. Используйте программу AIDA64. Почистите системный блок от пыли: она подгорает. А хорошего в этом ничего нет.
- Если у вас слишком мало оперативной памяти, купите дополнительный модуль. В крайних случаях увеличьте файл подкачки или воспользуйтесь функцией Windows ReadyBoost, которая оптимизирует производительность за счёт памяти флеш-карты.
- Если у вас слишком много программ запускаются в фоновом режиме вместе с системой, отключите их. Для этого откройте список «Автозагрузка» (Win+R, в поле введите msconfig, в окне откройте вкладку «Автозагрузка»). Удалите из списка ненужные программы, чтобы они не мешались и не тратили ресурсы процессора впустую.
Видео: как увеличить производительность компьютера или ноутбука
Вирусы
Вредоносное ПО не только ограничивает производительность, но и тратит интернет-трафик на свои нужды. Почти все трояны пользуются вашим интернетом, что сильно снижает реальную скорость соединения. Выходом может послужить программа NetLimiter, которая заблокирует ненужным программам доступ к вашему интернету. Но лучше всего скачать (или даже купить) хороший антивирусник и хорошенько просканировать компьютер. Можете взять Касперский, ESET Nod 32 или бесплатный Avast Security.
Удалите все вирусы, и интернет заработает гораздо быстрее.
Как ускорить интернет-соединение?
Перейти на другой тариф
Очевидный способ: заплатить провайдеру побольше, чтобы разогнать интернет. Но стоит отметить, что не всегда нужно платить. Можно подобрать тариф, который за ту же цену подходит вам больше. Например, если у вас тариф кабельное ТВ + Интернет, а смотрите вы только основные федеральные каналы, можно отказаться от дополнительных телевизионных программ в пользу повышения скорости соединения.
Кроме того, тарифные планы часто обновляются. И новые тарифы могут оказаться дешевле и выгоднее, так что полезно следить за новинками. Особенно это касается мобильной связи. В России очень дешёвый мобильный интернет (относительно других стран), и он становится закономерно ещё дешевле.
Сменить оператора связи
Касается, по большей части, пользователей USB-модемов. В таких штуках скорость ограничена даже не столько тарифом, сколько качеством связи в вашем районе. Посмотрите в сети карты с зоной покрытия разных операторов. Почитайте на форумах жильцов вашего и соседних домов, сеть какого оператора стабильней и быстрее здесь. Возможно, смена SIM-карты модема значительно увеличит скорость интернета.
Воспользоваться прокси-сервером
Прокси — это сервера, играющие роль посредника в компьютерных сетях. Обычно компьютер напрямую обращается к дальнему серверу и напрямую же получает ответ. А с использованием прокси — компьютер сначала обращается к нему, а тот сервер уже обращается к запрашиваемому. Казалось бы, посредник удлиняет цепь и должен, наоборот, замедлять поток данных, но это не так.
Потому что сам прокси-сервер может находиться географически очень близко к вам, поэтому данные от вас до него будут идти довольно быстро. А на прокси-серверах стоит очень мощный интернет, который загружает нужную вам информацию за максимально короткое время. Поэтому в основном время будет уходить на передачу между вашим компьютером и прокси-сервером.
У прокси-серверов есть ещё одна полезная вещь: они скрывают ваш истинный IP. Если, например, нужные сайты заблокированы на территории России, можно воспользоваться прокси-сервером другой страны, чтобы открыть их. Получится, что к сайту обращается IP именно той страны, а вы получаете данные с этого прокси-сервера, так что всё «чисто». Это поможет, например, жителям Крыма, которые из-за санкций не могут работать с сервисами Google, Apple, Steam и многих других американских компаний.
Как настроить прокси-сервер
Настроить прокси можно как через настройки браузера, так и через панель управления Windows. В браузерах это делается так (на примере Google Chrome, во всех остальных делается схожим образом):
- Откройте «Настройки». Затем пролистайте страницу до самого конца и нажмите «Показать дополнительные настройки».
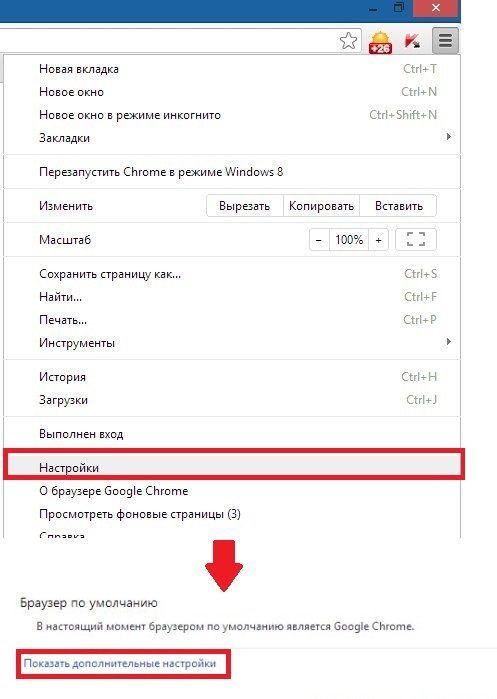
Откройте «Настройки», затем «Дополнительные настройки»
Speedtest 24 net
Очень часто наши пользователи задают один и тот же вопрос — Почему скорость интернета ниже заявленной провайдером? Давайте разберемся, всегда ли в этом виноват именно провайдер?
Конечно же нет. Проблема может быть как на стороне поставщика услуг, так и на Вашей. Поэтому после полученных результатов замера скорости интернета, которые Вас не удовлетворяют, не стоит сразу предъявлять претензии поставщику интернета. А стоит для начала исключить возможные проблемы со своей стороны.
Причин низкой скорости интернета очень много, но можно выделить несколько основных, которые встречаются чаще всего.
Причины низкой скорости интернета
Первая причина — это высокое потребление трафика в Вашей квартире или доме. Программы и компоненты операционных систем становятся все более «самостоятельными». Если раньше в большинстве процессов принимал решение человек, то сейчас он стал просто потребителем. А все задачи по обновлениям антивирусных баз и программ устройство выполняет самостоятельно. Причем происходит это в фоновом режиме. Поэтому пользователь даже не догадывается, что в данный момент происходит загрузка какого-то компонента. Ярким примером данного явления является Windows 10, которая сама себя обновляет, ищет и скачивает необходимые драйвера для различных устройств и т.п.
Также такие программы, как торрент-клиенты, сервисы онлайн-радио и прочие могут потреблять трафик без ведома пользователя.
Поэтому первым делом необходимо одновременно нажать три клавиши на клавиатуре: Ctrl+Alt+Del
После этого в появившемся меню нужно выбрать — «Диспетчер задач»
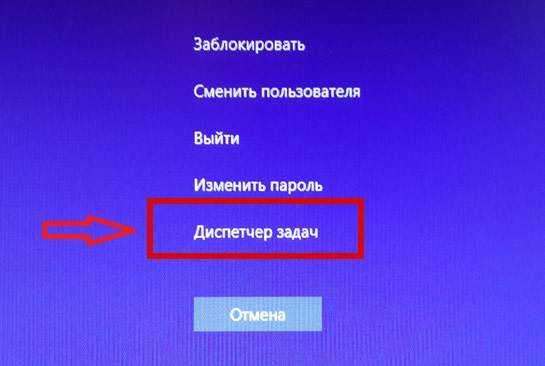
В самом диспетчере задач открыть вкладку «Производительность» и посмотреть активность отправки и получения данных в Вашей сети
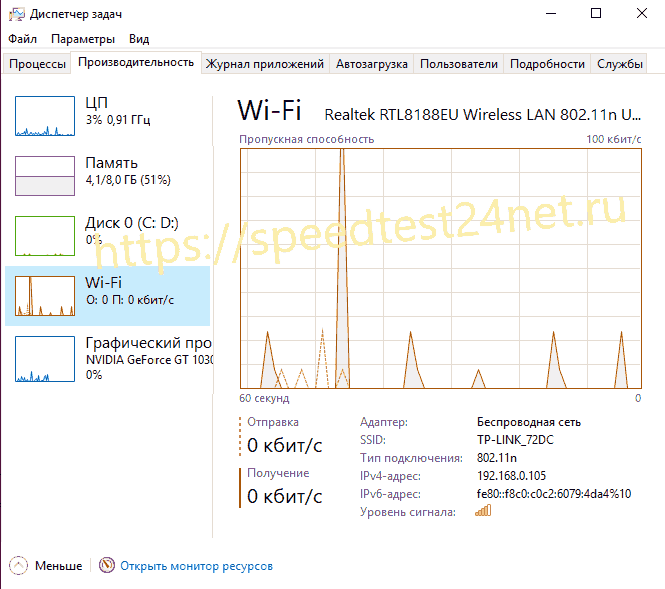
Если там значения далеко отличные от нуля, тогда необходимо найти источник потребления трафика и отключить его. А затем повторить проверку скорости интернета.
Вторая причина имеет много общего с первой. Вот простой пример из практики. Недовольный клиент просто оборвал уже телефон звонками и жалобами на низкую скорость интернета. По приходу на адрес оказалось, что недовольный папа даже не подозревал, что его чадо в соседней комнате постоянно скачивает файлы большого размера через торрент-клиент на смартфоне и тем самым сильно загружал домашнюю сеть.
Поэтому проверьте или отключите на время проверки все подключенные к домашней сети устройства — смартфоны, планшеты, смарт-ТВ и т.п.
Третья причина чаще встречается в частных домах. Дело в том, что на качество интернета очень влияет длина кабеля. Особенно, если этот кабель не оптоволокно, а обычная «витая пара». Чем длиннее кабель — тем хуже будет качество интернета.
Но часто можно встретить такую ситуацию. Пользователю провели в дом кабель и подключили его к роутеру или обычному маршрутизатору. Все работает отлично и без нареканий. Затем пользователь решил перенести ПК в баню, гараж, летнюю террасу, беседку и т.п. Прикупил 305 м «витой пары» и протянул ее от маршрутизатора к беседке…
…и через два дня обратил внимание, что скорость интернета позволяет желать лучшего. Естественно, после проверки скорости, начинаются звонки и жалобы провайдеру. Хотя проблема, как Вы догадались, совсем не в провайдере.
Четвертая причина заключается в Wi-Fi роутере. По статистике он является лидером среди домашнего оборудования по количеству предоставленных проблем. Простыми словами — он как сито пропускает через себя пакетные данные. Если это сито еще и устаревшее, то оно быстро забивается. Поэтому роутеру иногда нужна перезагрузка.
Также бывает, что версия аппаратного обеспечения роутера не поддерживается операционной системой нового ноутбука или ПК. Он вроде бы и работает, но с ошибками и сбоями, которые пользователь не видит, а замечает только плохую скорость интернета.
Также очень часто роутер располагают очень далеко от компьютера, что также приводит к ошибкам и снижению скорости интернета.
Поэтому, чтобы исключить влияние роутера на интернет-соединение, необходимо на время проверки исключить его из сети. Для этого достаточно извлечь из него кабель и подключить его напрямую в ПК или ноутбук.

Пятая причина схожа с четвертой, только здесь проблема не в роутере, а в сетевой карте компьютера или Wi-Fi адаптере. Очень может быть, что они просто не способны работать на тех скоростях, которые предоставляет провайдер. Например, скорость Вашего интернет подключения составляет 100 Мбит/c, а Wi-Fi адаптер поддерживает только 25 Мбит/c. Естественно, ни о каких 100 Мбит/c при проверке скорости интернета речь идти не может и провайдер здесь тоже не при чем.
Шестая причина заключается в настройках Wi-Fi роутера. Самая главная из них — это «Режим беспроводной сети».
Режимов на данный момент существует несколько (b/g/n/ac) и отличаются они максимально возможной скоростью подключения:
- 802.11a – Это один из первых стандартов. Максимальная скорость подключения 54 Мбит/c.
- 802.11b – Работает в диапазоне 2.4 ГГц. Скорость всего лишь до 11 Мбит/с.
- 802.11g – Работает так же в диапазоне 2.4 ГГц. Но скорость уже до 54 Мбит/с. Совместим с 802.11b. Например, если ваше устройство может работать в этом режиме, то оно без проблем будет подключаться к сетям, которые работают в режиме b.
- 802.11n – Скорость до 150 Мбит/c в диапазоне 2.4 ГГц и до 600 Мбит/c в диапазоне 5 ГГц. Совместим с 802.11a/b/g.
- 802.11ac – Это самый новый стандарт, который работает только в диапазоне 5 ГГц. Скорость передачи данных до 6,77 Гбит/с.
Как видим, разница в максимальных скоростях очень отличается. Поэтому зайдите в настройки своего роутера и посмотрите, какой режим беспроводной сети установлен.
Если у Вас низкая скорость интернета, то обращайтесь к провайдеру только после проверки и устранения всех главных вышеперечисленных причин.
Ну а проверить скорость интернета Вы, как всегда, сможете на главной странице нашего сервиса — Проверить скорость интернета
Мы рады, что Вы с нами.
С уважением, команда Спидтест 24 нет
Почему тормозит интернет на компьютере и что делать
Современные технологии дают возможность развивать скорость до одного гигабайта бытовым пользователям. Но медленное соединение не позволяет в полной мере наслаждаться всеми преимуществами информационного века.
Интернет может тормозить по многим причинам, начиная от вирусов и заканчивая неполадками на линии. При должной сноровке пользователь сам может справиться с большинством проблем. Но для начала нужно их обнаружить.
Вирусы
Из-за хакерских программ и модулей интернет начинает долго грузить информацию.
Есть ряд предпосылок, которые позволяют определить наличие вирусного софта:
невозможно удалить файлы;
появляется реклама в браузере во время работы;
постоянно возникают сообщения об ошибках;

не запускаются программы;
блокируется доступ в некоторые папки;
процессор загружен на 100 процентов, несмотря на отсутствие запущенных программ.
Если вы во время работы обнаруживаете что-либо из выше перечисленного, нужно проверить компьютер на вирусы. При наличии антивирусной программы стоит подумать об альтернативе. Так как установленный программный модуль не справляется с поставленной задачей.
Перед проверкой нужно обновить вирусные базы до последней версии. Если вас интересует, какие программы могут помочь в данной ситуации, то лучшей лечащей утилитой считается Cureit, разработанная лабораторией dr.Web. Она осуществляет глубокую проверку и может устранять самые опасные вирусы.

После завершения лечения лучшим решением будет сменить антивирусную утилиту. Одним из лучших бесплатных приложений считается Avast. Он оказывает минимальную нагрузку на систему и обеспечивает достойную защиту. В качестве альтернативы стоит рассмотреть Kaspersky Internet Security.
Также нужно проверить брандмауэр и настроить его на работу с программами, имеющими подключение к интернету. Мало того, важно избегать сомнительных сайтов. Именно на них чаще всего содержится вредоносное ПО.
Видео: Тормозит интернет? Меняем настройки DNS
Операционная система
Иногда причиной того, что сильно тормозит интернет, является сама операционная система. К примеру, такая ситуация возможна, когда системный диск заполнен и ОС не может быстро обращаться к нужной записи. Достаточно удалить часть данных с системного диска, чтобы избавиться от этого дефекта.
Лучшим вариантом будет удаление старых точек восстановления и временных файлов. Обязательно очистите корзину. Помните, место для хранения отправленных туда данных резервируется на системном жёстком диске.
Дополнительно нужно позаботиться об очистке реестра. Для этого лучше использовать CCleaner. Он бережно сотрет устаревшие записи, не нанеся вреда операционной системе.

Если после проведения профилактических работ скорость загрузки осталась такой же, возможно, причина кроется в некачественной сборке ОС. Нелицензионные версии Windowsчасто не могут нормально работать с сетью.
К примеру, компьютер не получает IP, пропадает пинг или в самом начале были установлены нестабильные драйвера. В таком случае единственным выходом будет переустановка.
Антивирусы и файерволы
В некоторых случаях сложности возникают из-за антивируса. Связано это с тем, что программа проверяет информацию при загрузке веб-страниц. Если алгоритм проверки слишком сложный, а пакеты информации большие — загрузка будет долгой.

Отключите на время сетевой экран, чтобы проверить данную гипотезу. Если поток приёма данных увеличился, значит, дело в антивирусе. Лучшим вариантом будет изменить настройку защитной утилиты, понизив уровень безопасности. Или же можно подыскать альтернативную программу, которая будет задействовать меньше системных ресурсов.
Неправильно настроенное беспроводное оборудование
Большинство пользователей предпочитают беспроводные роутеры для подключения устройств к сети. Неправильная настройка может повлечь за собой несанкционированный доступ и снижение скорости при загрузке через роутер.
Поэтому нужно установить шифрование данных и соответствующие настройки. Не помешает сменить пароль доступа на более сложный. В комбинации лучше всего использовать цифры и буквы.
Ограничения роутера
Чтобы установить ограничения подключите все устройства к сети. Потом зайдите в настройки и включите фильтр по MAC-адресам. В соответствующих полях пропишите данные подключённых гаджетов. Сделайте пару тестовых заходов в интернет.

В случае если ничего не изменилось, подключите компьютер напрямую к кабелю. При обнаружении изменений, можно сделать вывод, что причина в самом роутере: его характеристик недостаточно для обеспечения комфортного сёрфинга в сети.
Дальше действуйте по следующему алгоритму:
зайдите на официальный сайт производителя;
скачайте обновлённую прошивку;
Некоторые операторы занимаются созданием уникальных прошивок для продаваемых ими роутеров. Попробуйте установить и её. Также учитывайте, что на большинстве изделий пишется лишь возможность подключения к сети, рассчитанной на 100 Mbit/s(Ethernet 100 Mbit/s). Это не значит, что устройство будет работать с такой же скоростью.
При выборе роутера нужно обратить внимание на следующие параметры:
Именно они указывают на реальную передачу данных между WANи LAN. Данные показатели публикуются на страницах производителей или независимых тестовых лабораторий. Последней попыткой увеличения скорости роутера является переключение устройства в режим bridge.
Видео: ускоряем интернет
После переустановки Windows тормозит интернет
Проверьте, отвечает ли ваш ноутбук системным требованиям новой версии установленной ОС. Протестируйте работу сети на других браузерах. Убедитесь, что используете последнюю версию поисковика. Если это не так, сделайте обновление.
Не стоит списывать со счетов некорректную работу установленных в автоматическом режиме драйверов. Зайдите на сайт производителя материнской платы и скачайте соответствующее ПО. После чего произведите замену.
Важно! Иногда для того чтобы добиться хороших показателей работы сети на новой ОС нужно увеличить объём оперативной памяти или осуществить более радикальные модификации PC.
Неисправности сетевой карты
Неисправность сетевой карты трудно заметить. Устройство может нормально определяться системой, реагировать на подключённый кабель, но это не говорит о его исправности.
Лучшим вариантом будет подключить другой PC и протестировать работу интернета на нём. Если всё в порядке, произведите переустановку драйверов на первом компьютере. В идеале нужно установить другую сетевую карту и попробовать скачать данные с какого-либо сайта.
В некоторых картах есть функция Full Duplex. Она находится в разделах Speed&Duplex или Connection Type. Установите загрузку в пределах 10 Мбит/с. Если устройство неисправно — это поможет на некоторое время стабилизировать канал, пока не будет произведена замена.

Дефект кабеля в квартире
При перебитом кабеле система обычно показывает, что сеть отсутствует как таковая. Без специализированного оборудования место обрыва можно найти только вручную. После обнаружения повреждения необходимо скрутить медные жилы и изолировать их.
Внимание! Если вы решили самостоятельно заменить кабель, учитывайте не только количество пар, но и наличие витопарности.

В противном случае после замены скорость будет крайне низкой. Логично предположить, что вас интересует, как сделать так чтобы проложенный кабель работал стабильно?
Есть несколько простых правил, которых нужно придерживаться при прокладывании провода в квартире:
укладывайте кабель так, чтобы исключить все возможные воздействия на него — лучше всего это делать поверху;
воспользуйтесь дрелью для создания отверстий в стенах, межкомнатные двери не должны переламывать провод;
используйте специальные защитные плинтуса для защиты провода;
Эти простые меры предосторожности позволят обеспечить долгую и стабильную работу кабеля.
Проблемы на линии
После того как все вышеперечисленные методы увеличение скорости были испробованы — остаётся протестировать скорость обмена пакетов данными с провайдером. Для проверки линии нужно запустить файл Ping.exe. Обычно он находится в папке System 32. Чтобы сэкономить время воспользуйтесь строкой поиска.

Вместо 10.8.0.1 укажите свой шлюз. Размер пакета данных 1500 байт. Запустите ping. Если всё в порядке, то появится такая картинка, как сверху. При возникновении надписи «Превышен интервал ожидания для запроса» — обращайтесь в техническую поддержку.
Чтобы возобновить скорость загрузки файлов вам придётся найти проблему методом исключения. В большинстве случаев для устранения неисправности достаточно знаний продвинутого пользователя и желания на высокой скорости получать информацию из сети. В особо сложных ситуациях придётся обратиться в техническую поддержку.
21 способ ускорить интернет, если всё висит
Советы для компьютеров и мобильных устройств, которые помогут использовать Сеть более эффективно.
Чаще всего причиной медленного интернета является устаревший или неправильно настроенный маршрутизатор. Скорость также может падать, если вы нерационально используете Сеть. И наконец, виновником может быть недобросовестный провайдер.
Как ускорить интернет на компьютере или смартфоне
1. Снизьте качество видео
Если скорости интернета не хватает для стриминга видео, YouTube снижает качество автоматически. Но другие видеосервисы могут этого не делать. Если изображение в вашем онлайн‑кинотеатре замирает или тормозит, попробуйте выбрать более низкое качество видео. Это снизит чёткость, зато ускорит воспроизведение.
2. Закройте лишние вкладки
Большое количество открытых вкладок может снижать производительность компьютера и скорость браузера. Старайтесь закрывать страницы, которые не используете.
Для удобства часто посещаемые сайты можно добавить в закладки с помощью комбинации Ctrl + D. В Safari для этого нужно зажать плюс рядом с адресом страницы и выбрать «Закладки».

3. Включите турборежим
Некоторые браузеры поддерживают режим экономии трафика, или турборежим. Программа сжимает страницы и видео, из‑за чего на их загрузку уходит меньше времени. Эти инструкции помогут включить турборежим в популярных обозревателях: Chrome, Opera, «Яндекс.Браузер».
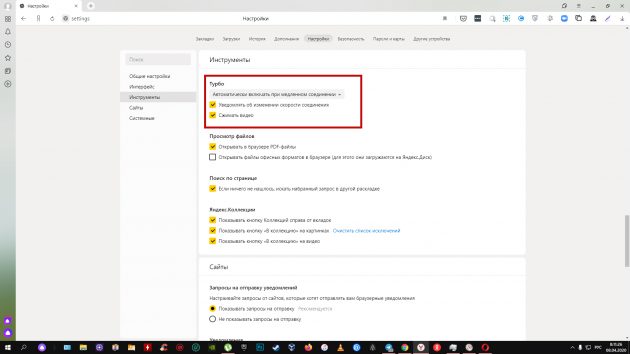 Настройки турборежима в «Яндекс.Браузере»
Настройки турборежима в «Яндекс.Браузере»
4. Установите блокировщик рекламы
Анимированные баннеры и другая реклама могут существенно влиять на скорость браузера. Подберите для своего устройства хороший блокировщик. Он избавит вас от надоедливых объявлений, а заодно и ускорит интернет.
5. Избавьтесь от ненужных расширений браузера
Различные плагины могут замедлять работу браузера, снижая тем самым скорость загрузки страниц. Если вы устанавливали расширения, удалите или отключите те из них, в которых не нуждаетесь. Это можно сделать в специальном разделе браузера.
- В Chrome откройте меню и нажмите «Дополнительные инструменты» → «Расширения».
- В Firefox и «Яндекс.Браузере» откройте меню и нажмите «Дополнения».
- В Opera нажмите на три точки в нижнем левом углу и выберите «Расширения».
- В Edge откройте меню и нажмите «Расширения».
6. Замените или отключите VPN
Если вы используете VPN или прокси, отключите их и проверьте, изменилась ли скорость. Если она заметно вырастет, попробуйте сменить VPN или прокси‑сервис либо по возможности обходитесь без него.
7. Удалите лишние программы
Некоторые приложения интенсивно нагружают интернет‑канал даже в фоновом режиме. Вычислите их и удалите с устройства. Как минимум зайдите в настройки каждого такого приложения и ограничьте использование Сети, если для этого есть подходящие опции.
Чтобы узнать, какие программы нагружают Сеть в Windows, откройте «Монитор ресурсов» (Ctrl + Alt + Del → «Диспетчер задач» → «Производительность» → «Открыть монитор ресурсов» → «Сеть»).

В macOS то же самое можно увидеть в утилите «Мониторинг системы» (Finder → «Программы» → «Утилиты» → «Мониторинг системы» → «Сеть»).
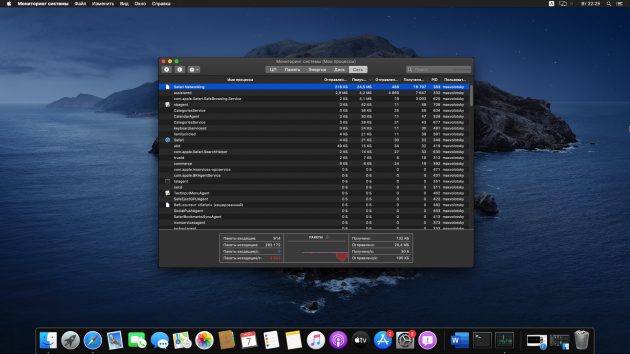
А приложение My Data Manager покажет эксплуататоров Сети в Android или iOS.
Чем и какими программами нагружена моя сеть интернет, куда пропадает трафик? Ограничение скорости загрузки и отдачи для любой из программ

Вопрос от пользователя
Подскажите, как узнать какие программы нагружают мой интернет-канал? Дело в том, что у меня хоть и безлимитный трафик, но очень медленный скоростной тариф (всего 500 КБ/c, т.е. каждый килобайт на счету ☝).
Раньше у меня торрент всегда качал со скоростью примерно в 500 КБ/c, а сейчас что-то случилось, как будто кто-то съедает мой трафик. Что можно сделать?
Доброго времени суток.
Будем надеяться, что Илон Маск поскорее запустит свой бесплатный высокоскоростной спутниковый интернет и покроет им всю Землю.
Вообще, у вашего вопроса есть некоторая подоплека: дело в том, что снижение скорости могло произойти и не из-за того, что какая-то программа начала скрытно использовать вашу сеть (хотя возможно и это) .
Поэтому, в этой статье я покажу не только, как можно найти программу “ворующую” незаметно трафик, и как ограничить ее “аппетиты”, но и также укажу на те моменты, которые могут быть тоже причиной нагрузки на сеть.

Узнаем, какими программами и службами нагружена сеть
Способ №1: через диспетчер задач
Если у вас Windows 10 — то в диспетчере задач можно в одном и том же окне узнать сразу и загрузку ЦП, и памяти, и диска, и сети (что очень удобно!) . Например, на скрине ниже отсортированы приложения в зависимости от нагрузки на сеть: как видно, основным источником является Utorrent.
Примечание : для вызова диспетчера задач используйте сочетание кнопок Ctrl+Alt+Del или Ctrl+Shift+Esc.

Приложения отсортированы по графе сеть
Но вообще, конечно, согласен со многими, что диспетчер задач не информативен, часто не показывает всей картины. К тому же в нем нет никаких возможностей для ограничения и “тонкой” настройки использования сети.
Поэтому, я всем порекомендовал бы в дополнении к диспетчеру воспользоваться вторым способом (а именно с помощью спец. утилиты NetLimiter).
Способ №2: спец. утилиты
Вообще, подобных утилит достаточно много. Каждый второй брандмауэр также сможет вам показать какие приложения выходят в сеть. Однако, в этой статье хочу остановиться на одной очень умелой утилите — NetLimiter!
NetLimiter
Одна из самых лучших программ для контроля за сетевым трафиком. После установки программы, она следит абсолютно за всеми приложениями, обращающимися за доступом к Интернету.
С ее помощью можно управлять трафиком (ограничивать его, блокировать) для каждого приложения в отдельности.
Кроме этого, NetLimiter ведет статистику по всем соединениям, и вы всегда можете обратиться к утилите за просмотром графиков и таблиц.
После установки и запуска NetLimiter, нажмите по колонке “DL Rate” , и вы увидите все наиболее “прожорливые” программы (в плане трафика) в данный момент. Пример представлен на скриншоте ниже: как видно, львиную долю трафика использует uTorrent.

Сортируем по скорости загрузки — NetLimiter
В общем-то, внимательно ознакомившись со списком программ, представленных в NetLimiter, вы узнаете какие приложения нагружают вашу сеть и “обнуляют” трафик. Ниже рассмотрим, как можно ограничить аппетиты какой-нибудь программы.
Как ограничить скорость загрузки/отдачи в интернет любой программы
Допустим, в списке в NetLimiter вы нашли ту “зловещую” программу, которая съедает весь ваш трафик. Для своего примера я возьму uTorrent и ограничу его скорость загрузки .
Обратите внимание, что в NetLimiter есть спец. колонка “Статус правила” — в ней можно задать лимиты на скорость загрузки и отдачи, или вовсе заблокировать весь входящий и выходящий трафик.
Напротив каждого приложения — горят свои галочки, и можно в один клик мышкой поставить ограничение для любой из программ списка!

Допустим, я хочу ограничить скорость загрузки uTorrent до 100 КБ/c (все-таки скорость по умолчанию подойдет далеко не всегда) .
Для начала нужно кликнуть левой кнопкой мышки по входящему трафику, и в всплывшем окне установить конкретное ограничение — 100 КБ/с (см. пример ниже 👇).

Ограничение на доступ в интернет
Далее вы заметите, как программа начала ограничивать скорость загрузки в uTorrent (она будет меньше указанного вами предела).
Примечание : обратите внимание, что есть также возможность ограничить и скорость отдачи (чтобы никто не мог “забить” ваш канал сверх лимита. ).

Кстати, чтобы удалить ограничение — достаточно снова кликнуть по “яркому цветному” значку со стрелкой и выбрать пункт “Удалить” . Пример ниже.

Покажу на всякий случай скриншот (см. ниже) для наглядного представления из самого uTorrent — общая скорость загрузки всех добавленных торрентов не превышает 100 КБ/с (несмотря на наличие большого числа сидов и высокоскоростного доступа в интернет) .

Скорость не превышает 100 Кб в сек.
После того, как в NetLimiter ограничение было снято, скорость загрузки тут же начала возрастать (см. скрин ниже 👇) . Т.е. программа очень эффективно позволяет ограничивать и “регулировать” скорость доступа приложений к сети.

Ограничение было снято
Пару слов о роутере, провайдере, и самой программе uTorrent
Хочу обратить ваше внимание на то, что все вышеперечисленные настройки могут не дать практического результата, и ваша скорость сети Интернет будет оставлять желать лучшего. Почему?
1) Возможно есть сбои у провайдера
Нередко, когда скорость загрузки в том же uTorrent падает из-за сбоя у провайдера (например, вас могут переключить на аварийную ветку, пока основная находится в ремонте) .
Кроме этого, если у вашего провайдера достаточно много клиентов в вашем доме/районе — не исключено, что например, в вечерние часы вы будете видеть “просадки” по скорости загрузки (дело в том, что вечером и по выходным основная масса народа выходит в сеть, и не всегда пропускной способности хватает на всех. ).
👉 В помощь!
Как узнать скорость интернета на компьютере — см. заметку –>
2) Обратите внимание на роутер (и на другие устройства, которые у вас подключены к сети)
Если у вас подключено несколько устройств к интернету (например, кроме ПК может быть еще ноутбук, телефон, планшет и пр.) — обратите внимание и на них тоже.
Обратите внимание на роутер (если вы используете его): как правило, в его настройках можно узнать какие устройства подключены к нему, как они используют сеть и т.д. Там же часто можно ограничить аппетиты любого из устройств, подключенных к нему.
👉 Для справки!
Подробная установка и настройка роутера — см. инструкцию

Статус работы роутера: сколько подключено устройств, какая скорость загрузки и отдачи / TENDA
3) Обратите внимание на саму программу uTorrent
Стоит признать, что порой uTorrent очень капризная программа, которая может просто “отказываться” загружать файл с нормальной скоростью. Причин этому может быть много: как выбранная не та версия программы, так и не заданные оптимальные настройки.
У меня есть несколько статей на блоге, посвященных этой тематике. Поэтому, если вы проверили и настроили все вышеперечисленное — а результата нет, рекомендую ознакомиться с парочкой материалов, ссылки на которые указал чуть ниже.
👉 В помощь!

1) Почему uTorrent качает с маленькой скоростью: торренты очень долго загружаются
Как ускорить интернет соединение и увеличить скорость интернета

Каждый человек хочет пользоваться хорошим интернетом. Но не каждый может похвастаться соединением на высокой скорости. Поэтому люди и задаются вопросом: как увеличить скорость интернета на устройствах? Существуют причины, по которым страницы браузера загружаются медленно и пользоваться интернетом затруднительно и некомфортно.
Почему интернет медленно работает
Чтобы понять, как сделать интернет быстрее, для начала стоит определиться с причинами его медленной работы. Ведь зная причину проблемы, ее легко можно будет устранить самостоятельно либо при помощи профессионала. Рассмотрим факторы, влияющие на скорость передачи и приема данных:
- Тип интернета. К примеру, если вы пользуетесь интернетом через телефонные линии, при прокладке которых используются медные провода, причина низкой скорости может быть связана с их изношенностью. Современные провайдеры стараются переходить на оптоволокно, которое даст возможность обеспечивать абонентам высокую скорость соединения.
- Активность различных программ и надстроек.
- Вирусные атаки. Необходимо регулярно проверять компьютер на наличие вирусов. Установите надежный антивирус и регулярно запускайте комплексное сканирование.
- Перегрузки интернет-сайтов. Часто посещаемые ресурсы испытывают перегруженность из-за многочисленной аудитории.
- Проблемы, связанные с функциональностью локального оборудования. К примеру, это могут быть некорректно выполненные настройки роутера или модема, что будет мешать интернету «летать».
- Устаревшие версии программного обеспечения также могут в некоторой степени снижать скорость подключения к сети.
Максимальная скорость мобильного и домашнего интернета
Нельзя однозначно сказать, какова максимальная скорость интернета. В договорах, которые заключаются между поставщиком услуг связи и абонентом, перед параметрами скоростного режима употребляется пометка «до». По статистике максимальные значения, указанные оператором, в реальности не достигаются. Ниже рассмотрим показатели скорости при различных типах подключения:
- ADSL. Такие технологии не способны обеспечивать скорость интернета более 12 Мбит.
- Оптическое волокно. Обеспечивает доступ к сети на скорости до 100 Мбит.
- Wi-Fi. Скоростной режим варьируется в пределах 100-140 Мбит. На стабильность может повлиять множество факторов: стены зданий, различные преграды, помехи.
- Мобильный интернет. В данном случае скорость передачи данных будет зависеть от разновидности используемой технологии. Если применяется 2G, то можно не надеяться на скорость выше 474 Кбит/с. При подключении 3G этот показатель возрастает до 42,2 Мбит/с, а при 4G — до 1 Гбит/с.
Ниже рассмотрим, как ускорить работу интернета при помощи софта.
Как улучшить качество интернета с помощью программ

Для оптимизации и увеличения скорости интернета используют специальные программные продукты:
- Speed It Up Free;
- Proximodo;
- Internet Speed Booster.
Это популярные варианты ускорители, при помощи которых можно разогнать интернет на компьютере. Многие пользователи отмечали эффективность их использования. Перечисленные выше программы можно найти в сети в свободном доступе и бесплатно скачать и установить на ПК. Пользуясь подсказками, Вы сможете увеличить скорость интернета. Приложения помогут обеспечить нормальную работу винчестера, что благотворно отразится на функционировании браузера, поскольку увеличится его пропускная способность. Для улучшения скорости сети пользователю необходимо установить необходимые параметры.
Способы повышения скорости
Перед тем как усилить интернет, стоит определить скоростные возможности сети. Прибавить скорости не получится, если провайдером установлен определенный предел. Если оператором установлена крайняя граница скоростного режима, никакие программы не помогут решить проблему медленного соединения. Придется изменить оператора или перейти на более удобный тарифный план.
Ниже мы детально рассмотрим, как можно увеличивать качество интернета, чтобы ПК использовал максимально разрешенную провайдером скорость:
- TCP Optimizer. Неплохой увеличитель скорости, который можно не устанавливать на комп. Запускается утилита от имени администратора. Данное приложение автоматически подбирает необходимые параметры быстродействия сети, учитывая пропускные возможности оператора. Это хороший усилитель, позволяющий интернету разгоняться до максимально возможных пределов.
- NameBench. Позволяет поднять скорость не путем настроек ПК, а с помощью поиска DNS-серверов, благодаря чему увеличивается скоростной показатель.
- Проверяем настройки энергопитания. Разгон интернета можно обеспечить путем внесения изменений в план электропитания. Выбираем режим высокой производительности. В таком случае увеличится передача электричества к сетевой карте, и интернет будет работать гораздо быстрее.
Как ускорить интернет: другие варианты решения проблемы
На скоростные показатели могут влиять и другие факторы. К примеру раздача по вай-фай может снижать качество интернета. Если раздавать сеть сразу на нескольких пользователей, загрузка страниц будет очень медленной. Если выбрать проводное соединение, интернет будет работать быстрее. Если вы пользуетесь Wi-Fi, старайтесь размещать роутер близко к своему устройству. Это позволит минимизировать потери при передаче сигналов.
Пользователям, которые работают через 3G-модем, лучше использовать его у окна или на балконе для улучшения приема сигнала. Некоторые пользователи самостоятельно создают специальные антенны-усилители, которые также позволяют увеличивать скорость соединения. Установите пароль на роутер, чтобы ограничить доступ к сети. Тогда скорость internet возрастет. Периодически запускайте проверку ПК на предмет вирусов. Вредоносное ПО может повлиять на скорость передачи данных.
Определяем настоящую скорость интернета

Способ, при помощи которого пользователь проверит реальную скорость – сервис «speedtest.net». Нажимаем запуск проверки и ждем, когда появятся результаты. Пользоваться данным ресурсом просто, сложностей не возникает даже у новичков. Продвинутые юзеры предпочитают пользоваться сервисом «Yandex.ru/internet». Перед тем как пройти тестирование, следует закрыть все открытые приложения и отключить прокси-расширения.
Еще скоростные параметры можно настроить на ПК. Потребуется выполнить ряд действий:
- Заходим в диспетчер задач.
- Сортируем программы при необходимости.
- Все ненужные программы, которыми вы не пользуетесь, можно закрыть, выбрав опцию «снять задачу».
Интернет ускорить таким способом можно в различных версиях Виндовс. Еще один вариант, который можно попробовать использовать – поменять браузер. Эксперты рекомендуют выбирать Гугл Хром или Мозилла, они дают возможность пользоваться интернетом по максимуму. А если использовать специальный турборежим, страницы будут загружаться еще быстрее.
Ускорение интернета на Windows 7
Если вы не знаете, как повысить скорость интернета на семёрке, попробуйте выполнить следующее:
- Через меню Пуск заходим в Компьютер.
- Кликаем ПКМ в пустом месте.
- Выбираем Свойства.
- Затем – Диспетчер устройств.
- Далее следует выбрать графу «Порты».
- нажимаем «Последовательный Порт (COM1)».
- Открываем вкладку «Параметры».
- Устанавливаем максимальный параметр в пункте «Бит в секунду».
- Нажимаем «ОК» и сохраняем изменения.
Влияние маршрутизатора на скоростной показатель
Улучшить скоростные данные интернета операторов МТС, Билайн и других можно с помощью проверки несанкционированных подключений к маршрутизатору. Определить, пользуется ли кто-то другой кроме вас устройством, легко. Отключите устройства, которые подключены к вайфай и внимательно наблюдайте за индикаторами. Если после отключения гаджетов индикатор WAN мигает редко, это говорит о том, что все в порядке и к интернету подключен только телефон, ноутбук и планшет. Но когда лампочка продолжает интенсивно мигать, значит, сетью пользуется кто-то еще. Для проверки использования сети стоит воспользоваться настройками маршрутизатора в меню. В адресной строке введите IP-адрес роутера.
Теперь в меню заходим в «Подключения». Здесь будет продемонстрированы действующие подключения к устройству. Для устранения несанкционированных абонентов можно изменить пароль к доступу. Чтобы улучшить скоростные показатели интернета от Билайн, попробуйте установить обновленную версию прошивки роутера. Часто устаревшее ПО становится причиной низкой скорости соединения. Новые версии прошивки скачиваем только с официальных источников. После выгрузки прошивки через настройки маршрутизатора нажимаем «Обновить». Затем устройство перезагрузится и будет готово к новой работе. Необходимо учитывать, что скорость передачи данных зависит и от провайдера. Как выполнять контроль трафика:
- Через панель задач находим значок соединение.
- Кликаем на него и выбираем Центр управления сетями.
- В окне Состояние выбираем Беспроводные сети.
- Заходим в раздел Скорость.
Здесь будут содержаться сведения, касающиеся скорости интернета.
Эффективный способ разгона интернета – переход на производительный тарифный план. Изучите предложения провайдера и при необходимости перейдите на новый тариф.



