Блокировка выхода в интернет для игр
Как запретить приложению доступ в Интернет Windows 10
Много приложений требуют стабильного подключения к Интернету для нормального функционирования. Зачастую они ищут обновления в фоновом режиме, а некоторые способны их загружать без подтверждения пользователя. Пользователи также имеют возможность заблокировать программе доступ к Интернету используя встроенные средства операционной системы Windows 10.
Данная статья расскажет как запретить любому приложению доступ в Интернет на компьютере под управлением Windows 10. А также есть возможность заблокировать доступ в Интернет не только программам, но и играм. Для использования способом предложенных ниже необходимо обладать правами администратора в Windows 10.
Разрешение обмена данными с приложениями в брандмауэре Windows 10
Брандмауэр Защитника Windows помогает защитить компьютер от злоумышленников или вредоносных программ в Интернете или локальной сети. Настройка разрешений обмена данными с приложениями в брандмауэре позволяет с легкостью заблокировать любому приложению доступ в Интернет Windows 10. Пользователю достаточно для блокировки снять отметку с публичной сети напротив программы, доступ которой нужно запретить.
- Откройте стандартную панель управления выполнив команду Control panel в окне Win+R.
- Дальше перейдите в раздел Система и безопасность > Брандмауэр Защитника Windows.
- В открывшемся окне выберите категорию Разрешение взаимодействия с приложением или компонентом в брандмауэре Защитника Windows.
- Теперь достаточно нажать кнопку Изменить параметры, и снять отметки приложения доступ в Интернет которому нужно запретить с пунктов Частная и Публичная.

- При необходимости заблокировать доступ в Интернет программе отсутствующей в списке нажмите Разрешить другое приложение…, и выберите приложение в проводнике нажав кнопку Обзор.

Пользователю достаточно найти приложение в проводнике, которое нужно добавить. А также указать типы сетей, для которых нужно добавить это приложение. После добавления нужного приложения аналогично снимаем отметку с публичной сети напротив программы.
Как добавить приложение в исключение брандмауэра Windows 10
Для добавления приложений в исключения брандмауэра нужно создавать правила для исходящих и входящих подключений. Более подробно об исключениях брандмауэра можно ознакомиться в инструкции: Как добавить программу в исключение брандмауэра Windows 10. Путём создания простых правил можно с легкостью заблокировать любой программе доступ в Интернет.
- Откройте окно брандмауэра Защитника Windows выполнив команду firewall.cpl в Win+R.
- В открывшемся окне перейдите в окно мониторинга брандмауэра выбрав пункт Дополнительные параметры.
- Дальше нажмите на Правила для входящих подключений и в действиях выберите пункт Создать правило…

- В мастере создания правил отмечаем пункт Для программы и нажимаем Далее.
- Теперь указываем Путь программы нажав кнопку Обзор и выбрав в проводнике приложение доступ к Интернету которому нужно заблокировать.
- Последним шагом выбираем пункт Блокировать подключение и выбираем профиль Публичный, который применяется при подключении компьютера к общественной сети.
В конце достаточно указать имя и описание нового правила, после чего нажать готово. По аналогии создаем правило для исходящего подключения в мониторинге брандмауэра Защитника Windows. Чтобы правила и блокировка доступа в Интернет работали необходимо, чтобы брандмауэр был включен. Актуально для пользователей, которые ранее отключали брандмауэр в Windows 10.
Как включить лимитное подключение в Windows 10
Если у Вас лимитный тарифный план и Вы хотите улучшить контроль за использованием данных, настройте свое подключение как сеть с лимитным тарифным планом. Некоторое приложение могут работать по-другому для сокращения использования данных при подключении к этой сети.
- Переходим в Пуск > Параметры > Сеть и Интернет > Состояние и нажимаем кнопку Изменить свойства подключения.
- Значение пункта Задать как лимитное подключение изменяем на Включено.
 Заключение
Заключение
Заблокировать доступ к Интернету приложению можно используя возможности брандмауэра Защитника Windows. В пользователя есть возможность снять разрешение обмена данными с приложениями в брандмауэре или просто добавить приложение в исключение брандмауэра Windows 10. Как вариант можно задать текущее подключение как лимитное, именно такой способ мы рассматривали при необходимости приостановить обновление Windows 10.
Как альтернативный вариант заблокировать приложениям доступ к Интернету можно путём изменения файла hosts в Windows 10. Именно таким способом мы ранее отключали рекламу в Скайпе. Но поскольку для использования такого способа блокировки доступа к Интернету необходимо скачивать стороннее программное обеспечение, то мы его не стали добавлять. См. также статью как заблокировать сайт на компьютере.
Как запретить программе или игре доступ в интернет.
 В этой статье я расскажу о том, как запретить определенной программе получать и отправлять какие-либо данные в интернет. Опытные пользователи это знают и умеют, а начинающим обязательно пригодится. Такая необходимость в первую очередь может возникнуть у тех, кто пользуется пиратским софтом, т.к. в данном случае всегда есть опасение, что программа может выйти в интернет и получив инструкции от своего сервера выполнить те или иные манипуляции с вашим компьютером. Другая причина сводится к банальному желанию пользователя контролировать, чтобы никакие программы без его ведома не расходовали дополнительные ресурсы. Запрещать будем не прибегая к помощи стороннего софта, т.е. штатными средствами — через встроенный брандмауэр.
В этой статье я расскажу о том, как запретить определенной программе получать и отправлять какие-либо данные в интернет. Опытные пользователи это знают и умеют, а начинающим обязательно пригодится. Такая необходимость в первую очередь может возникнуть у тех, кто пользуется пиратским софтом, т.к. в данном случае всегда есть опасение, что программа может выйти в интернет и получив инструкции от своего сервера выполнить те или иные манипуляции с вашим компьютером. Другая причина сводится к банальному желанию пользователя контролировать, чтобы никакие программы без его ведома не расходовали дополнительные ресурсы. Запрещать будем не прибегая к помощи стороннего софта, т.е. штатными средствами — через встроенный брандмауэр.
Краткий ликбез:
» Брандма?уэр (нем. Brandmauer, от Brand — пожар и Mauer — стена) — немецкий термин, являющийся аналогом английского firewall (Файрво?лл, файрво?л, файерво?л, фаерво?л) — стена, которая разделяет смежные здания, предохраняя от распространения пожара. Дословно «огненная стена», если кому-то так больше нравится.
»Эта программа по умолчанию встроена в операционную систему Windows начиная с версии XP SP2 и предназначена для защиты ПК от вирусов, троянов и других сетевых опасностей.
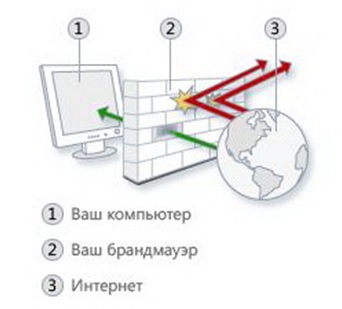
» Если брандмауэр выключен (что не рекомендуется), то любой трафик (данные передаваемые по сети) проходит свободно. Это можно сравнить с тем, как если бы к вам в квартиру мог зайти кто угодно без приглашения, стука или звонка. Если же брандмауэр включен, то проходят только те данные, которые разрешены правилами в настройках. Правила определяет и задает пользователь.
Существует некая статистика, что компьютер, который находится в сети и на котором не включен firewall, будет заражен/атакован в течении 5 минут. Конечно это нельзя обобщать и приравнивать к каждому случаю, но такое вполне реально. Поэтому не стоит бояться этот тип программ и уж тем более обходить стороной. Конечно работу с фаерволами нельзя назвать простой и интуитивно понятной для начинающего пользователя, но все же их постоянно совершенствуют в первую очередь для таких людей, поэтому брандмауэр уже настроен автоматически на оптимальную работу. Все что вам нужно, так это только нажимать на кнопку разрешить или запретить доступ определенной программе.
» Многим опытным пользователям не хватает возможностей встроенного брандмауэра, потому они предпочитают использовать сторонние фаерволы. Однако здесь мое мнение свелось к тому, что для большинства компьютеров и задач с которыми они ежедневно сталкиваются штатной утилиты с головой хватает, а качество ее работы стало еще лучше в Windows 8 (хотя все равно найдутся те, кто оспорит это мнение).
Наверное, вы не раз замечали, что многие установленные программы на компьютере постоянно пытаются обновиться, связаться со своим сайтом, чтобы получить оттуда какую-либо информацию и т.д. Но даже если вы этого не замечали, то могу вас уверить, что в большинстве случаев все именно так. Дело в том, что разработчики намеренно закладывают в свои программы функции автоматического обновления, для того, чтобы своевременно уведомлять пользователей о выходе новых версий. Но помимо этого многие программы собирают определенную информацию о своем использовании, которую переодически отправляют на сервер разработчиков для последующего анализа.
Таким образом, с помощью файрвола (брандмауэра) можно самому разрешать или запрещать выход в Интернет отдельным программам.
Рассмотрим поэтапно как это делается.
1. Откройте брандмауэр: «Пуск» — «Панель управления» — «Система и безопасность» — «Брандмауэр Windows».
Примечание: в Windows 8 можно открыть еще быстрее. Наберите в поле поиска (расположенного в правой части экрана) «брандмауэр» и выберите в результатах «Брандмауэр Windows».
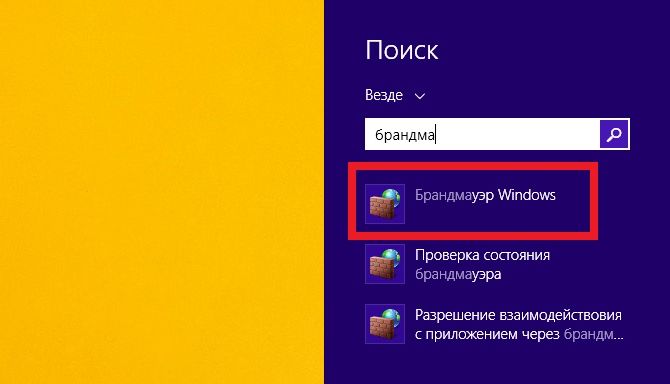
Откроется главное окно программы:
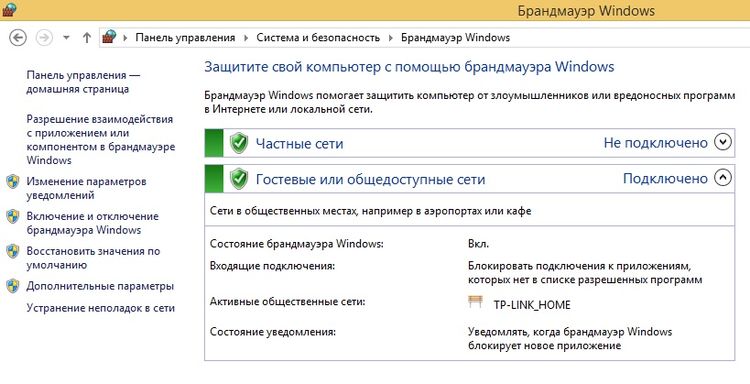
2. Выберите «Дополнительные параметры» в левой панели этого окна.
3. Теперь необходимо создать правило для программы, которой хотим, к примеру, запретить выход в интернет. Для этого идем в «Правила для исходящего подключения» (1) и жмем в правом столбике пункт «Создать правило…» (2)
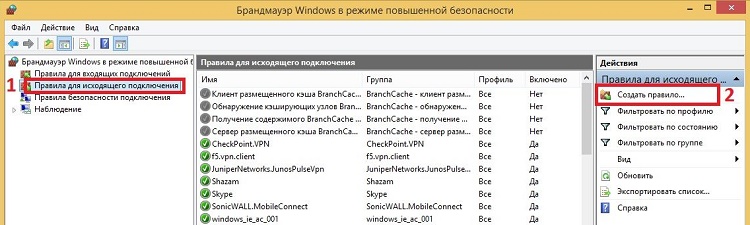
4. Убедились, что выбран пункт «Для программы», и жмем Далее.
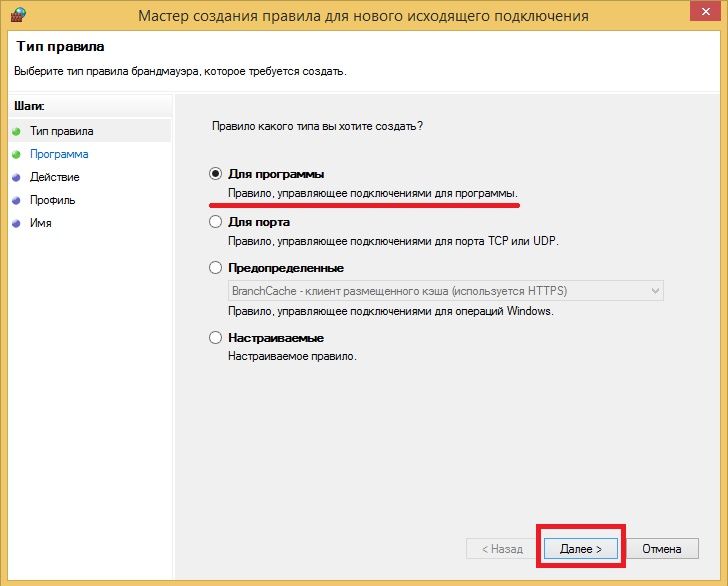
5. Теперь указываем путь к исполняемому файлу программы, которую хотим запретить. Исполняемый файл относится к типу «Приложение» и должен на конце иметь расширение «.exe». Найдите его в папке куда вы устанавливали программу. Укажите его и нажмите «Открыть». Для примера на своем компьютере я выбрал проигрыватель AIMP.
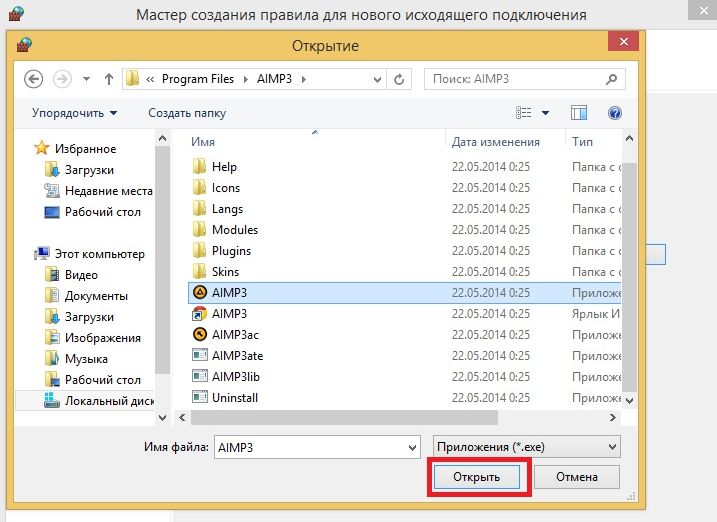
6. Жмем «Далее»
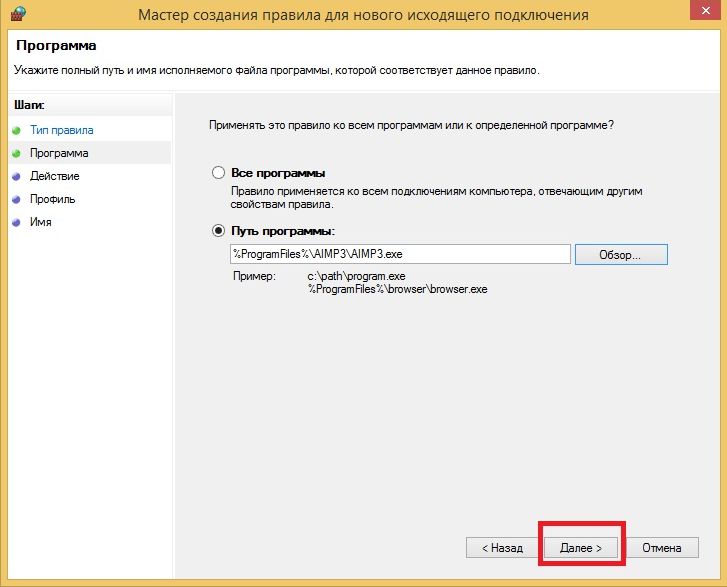
7. Проверили, что выбран пункт «Блокировать подключение», и опять Далее.
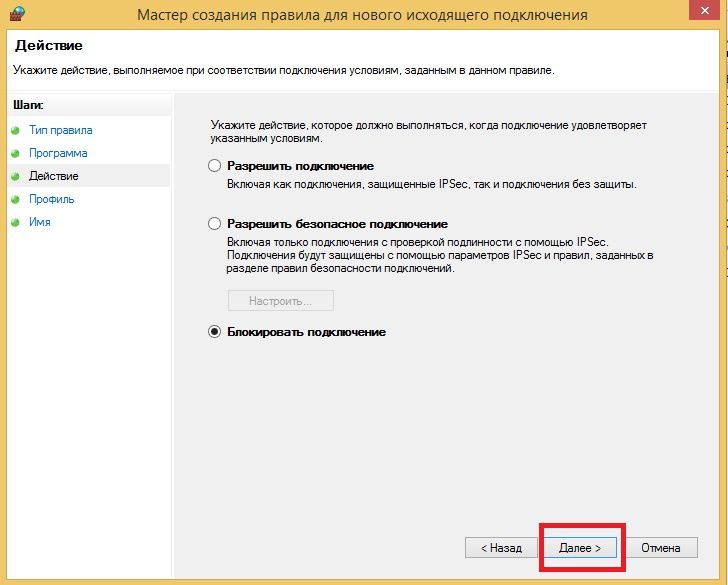
8. В следующем окне, для страховки лучше оставить выбранными все пункты и жмем «Далее».
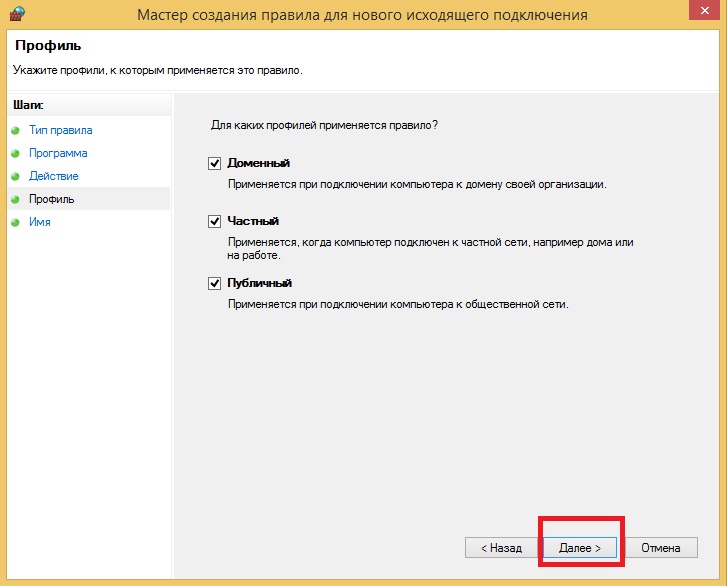
9. Мы уже почти у цели. Осталось теперь только задать имя для этого правила и его описание. Имя нужно указать обязательно (советую для удобства называть по имени программы, которую блокируете), а вот описание задается по желанию. Этот пункт просто для вашего удобства, чтобы вы, к примеру, не забыли, зачем сделали это правило и что оно делает. Как закончите жмите «Готово».
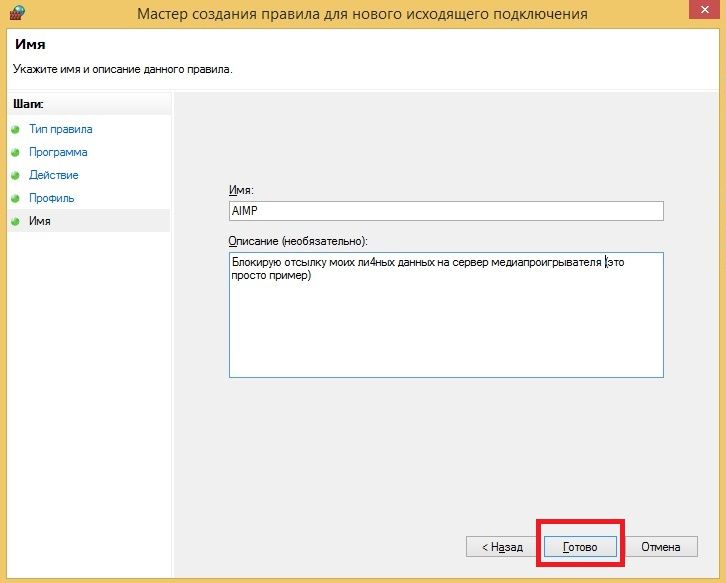
С этого момента в брандмауэре появилось правило в отношении отдельно взятой программы. Теперь, в моем случае, AIMP не сможет передавать никакую информацию в интернет, но пока еще может ее получать (это удобно если есть желание оставить возможность автоматической проверки обновлений). Чтобы запретить программе и входящий доступ данных, нужно совершенно точно также проделать все вышеописанные действия, только на 3 этапе выбрать раздел «Правила для входящих подключений».
Вот и все. Надеюсь сложностей у вас с этим не возникнет.
Для того, чтобы в будущем снять установленный запрет нужно просто удалить это правило в тех разделах, где вы его создали.
Как заблокировать доступ в интернет игре? Инструкция
Если вы являетесь геймером до самой глубины души, а в совокупности еще и злостным пиратом, то покупка лицензионных игр в магазинах – не для вас. Вы скачиваете взломанные игры с торрент-трекеров и играете в них бесплатно. В некоторых случаях вам может пригодиться данная статья. Ведь сейчас многие производители вводят в свои детища системы онлайн-проверок, и игра может пытаться самостоятельно проверить свою версию на сайте проекта. Поэтому вам жизненно необходимо знать, как заблокировать доступ в интернет игре, чтобы взломанная версия работала.
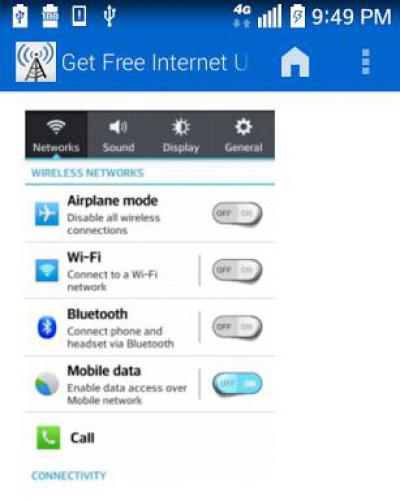
Первые попытки
Для начала не стоит торопиться. Если вы уверены, что ваша игрушка не заражена вирусом и не попытается самостоятельно выйти во Всемирную сеть, то перед тем, как заблокировать доступ в интернет игре, вы можете попытаться воспользоваться следующими советами.
Во время запуска интересующего вас приложения просто отключайте интернет. Если у вас ничего не закачивается, вы не ждете звонка по “Скайпу”, то просто отсоедините персональный компьютер от интернета. Для примера можно привести взломанную версию L.A.Noire. Игра пытается получить данные об аккаунте игрока с сервера. При выключении интернета, она этого делать не будет. И вы сможете спокойно поиграть.
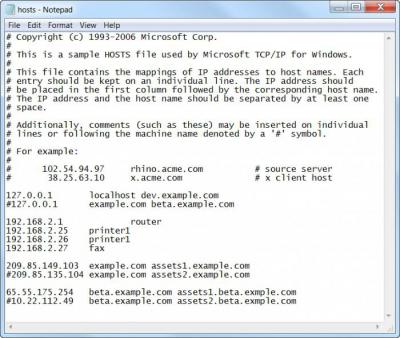
Сервер
Вторая причина, по которой может потребоваться блокировка доступа, если хакнутая игра пытается обновиться. А это обычно приводит к тому, что взломанная версия перестает работать. В данном случае вам не обязательно знать, как заблокировать доступ в интернет игре. Достаточно будет оградить её от сервера.
- Находим адрес сервера игры, которую вы хотите заблокировать.
- Находим в “Моём компьютере” файлик hosts и открываем его с помощью блокнота.
- Вводим в него, как показано в примере (в самом файле), ip-адрес сервера обновления игры.
- После этого действия любые обращения вашего компьютера к данному адресу не смогут достигнуть адресата.
- Не имея доступа к серверу, ваша игрушка не сможет обновиться или проверить свою подлинность.
Фаервол
Если же вы подозреваете ваше приложение в резидентской вредоносной деятельности, то у вас не остаётся выбора, кроме как воспользоваться кардинальными мерами. Существует множество возможностей оградить игру от доступа в интернет полностью. Одним из самых популярных вопросов становится: “Как заблокировать доступ игры в интернет через firewall?” Давайте не будем путать понятия. В персональном компьютере firewall переводится с английского как “брандмауэр”. Поэтому мы и будем рассматривать способы блокировки с его помощью.
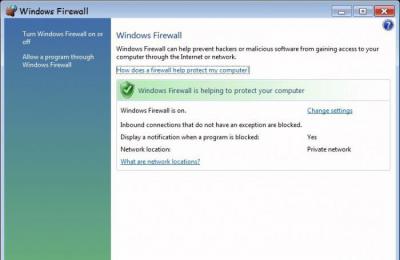
Первый шаг
Итак, как заблокировать игре доступ в интернет? Windows 7 предоставляет нам возможность воспользоваться проверенным временем “другом” – брандмауэром. Несмотря на то что, по отзывам пользователей, его деятельность оставляет желать лучшего в плане безопасности, уж с такой мелочью, как блокировка игры, он справляется на ура.
- Заходим в “Панель управления” и во вкладке “Безопасность” находим “Брандмауэр”.
- Проверяем, включен ли он в принципе. Если нет, то запускаем.
- В левом меню находим подпункт “Разрешить запуск программы. “.
- После запуска перед вами появится список приложений, установленных на вашем персональном компьютере. Чтобы заблокировать игру, надо просто убрать все отметки рядом с её названием.
Помните, что все операции надо проводить под учетной записью администратора.
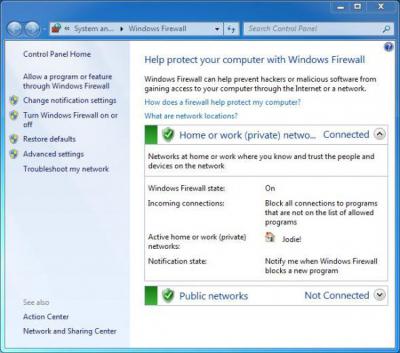
Второй этап
Если проведённых выше операций недостаточно, то есть еще способ того, как через брандмауэр заблокировать игре доступ в интернет. Для этого в главном меню “Брандмауэра” выберите дополнительные параметры.
Перед вами появится окно, в котором можно настроить правила для подключений. Нас интересуют в первую очередь “Исходящие”. Выбрав соответствующую вкладку в меню слева, переводим взгляд вправо и нажимаем “Создать новое правило”.
- Выбираем тип – для программы.
- Указываем путь к исполняемому файлу игры. Помните, что надо указать не ярлык на рабочем столе, а сам .exe, располагающийся в папке с установленной игрой.
- Блокируем подключение.
- Распространяем создаваемое правило для всех профилей на компьютере.
- Обозначаем так, чтобы можно было потом его найти.
Таким образом, мы блокируем игру, не давая ей возможности подлючиться к интернету. Если вам потребуется снять это ограничение, то есть два варианта – удалите само правило, либо нажмите “Отключить правило”. Теперь вы знаете, как заблокировать доступ в интернет игре.
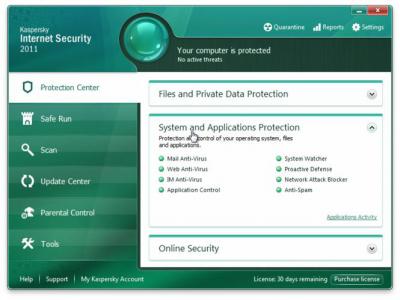
Антивирус
Кроме описанных выше способов, есть еще один вариант того, как заблокировать доступ в интернет ехешнику игры. Это антивирус. Все защитные программы похожи и различаются одновременно. Мы разберём блокировку игры с помощью “Касперского”. Для начала нам потребуется Kaspersky Internet Security любого года выпуска.
- В “Центре защиты” программы мы заходим в меню настройки. Так же как и в предыдущем варианте, нам придется составить правило, по которому антивирус будет блокировать любые действия игры, связанные с интернетом.
- Нас интересует “Сетевой экран” и его настройка.
- Открываем вкладку с “Правилами”.
- Как и в случае с брандмауэром, надо найти интересующую нас игру. Жмем “Изменить”.
- Добавляем правило.
- При его настройке определяем действие как “Заблокировать” и указываем тип (название).
- Подтверждаем все изменения. Теперь нужная вам игра не сможет обращаться к Всемирной паутине.
Как понимаете, любые действия, связанные с блокировкой игр на компьютере, неотрывно взаимодействуют с безопасностью вашей операционной системы. Любые изменения, которые вы вносите, должны быть зафиксированы, чтобы в определённый момент можно было всё вернуть на круги своя без драм, потерянных данных, сломанного компьютера и истерик, почему же ничего не работает так, как надо вам.
Инструкция, как отключить программе доступ в интернет на Windows 10 брандмауэром
Некоторые приложения подключаются к интернету и качают обновление или другие дополнительные продукты для себя. Это никому не мешает, пока таких программ не становится много.
Если расходуется слишком много интернет-ресурсов, то сайты начинают загружаться медленнее. А если трафик лимитированный, то это может обойтись дорого. Поэтому не помешает найти приложения, которые используют трафик и отключить им эту возможность.
В этой статье я расскажу о том, как отключить программе доступ в интернет на Windows 10 брандмауэром. Брандмауэр — это встроенный в систему инструмент. Также я покажу, как узнать, какие программы используют сеть.

Как узнать, какие программы подключаются к сети
Узнать, какие программы используют интернет на Windows 10 можно с помощью встроенного средства — «Монитор ресурсов». Чтобы запустить его, нажмите на иконку лупы около кнопки «Пуск» и в форме поиска введите запрос.

Когда откроется «Монитор ресурсов», переключитесь во вкладку «Сеть». Здесь вы увидите список всех приложений, которые в данный момент используют сетевой трафик.

Оцените список. Если среди них есть такие приложения, которым, по вашему мнению, доступ в интернет не нужен, то им можно запретить использовать трафик. И ниже я расскажу, как отключить программе доступ в интернет Windows 10 брандмауэром.
Как отключить программе доступ в интернет
Итак, для решения этой задачи понадобится брандмауэр. С его помощью можно легко запретить доступ к интернету для любого приложения. Это самый простой метод, который не требует установки дополнительных приложений.
Откройте «Панель управления».

Откройте раздел «Система и безопасность». Просмотр должен быть переключен в режим «Категории».

Затем откройте «Брандмауэр Windows».

Если вы видите иконки в виде зелёного щита, то брандмауэр включен. Это значит, что всё в порядке и можно идти дальше.

Если же он выключен, то его нужно сначала включить. Кликните на «Включение и отключение брандмауэра Защитника Windows».

Включите все опции и нажмите «Ок».

Когда вы убедились, что брандмауэр включен, кликните на «Дополнительные параметры».

Чтобы отключить программе доступ в интернет на Windows 10 брандмауэром, нажмите слева на «Правила для входящих подключений», а справа на «Создать правило».

Отметьте «Для программы» и нажмите «Далее» (после каждого действия нажимайте «Далее»).

Нажмите «Обзор» и выберите приложение, которому нужно заблокировать выход в сеть.

Включите «Блокировать подключение».

Отметьте все опции.

Запишите название созданной блокировки и нажмите кнопку «Готово».

Вы увидите правило и инструменты для его управления.

Теперь нажмите на «Правило для исходящего подключения», затем «Создать правило».

И в точности повторите то, что было сделано выше. И теперь задача блокировке интернета решена.
Насколько публикация полезна?
Нажмите на звезду, чтобы оценить!
Средняя оценка / 5. Количество оценок:
Оценок пока нет. Поставьте оценку первым.
Похожие статьи:

Разработчики постоянно борятся за то, чтобы ускорить работу Windows. В этой статье я расскажу о…

Windows 10 в последних обновлениях обрела функцию игрового режима, при котором игры можно запускать в…

Windows Messenger – одно из тех приложении, которыми снабжена Windows XP, которое почти никто не…
Блог Евгения Крыжановского
Я научу вас ремонтировать свой компьютер!
Как заблокировать доступ в интернет игре? Инструкция
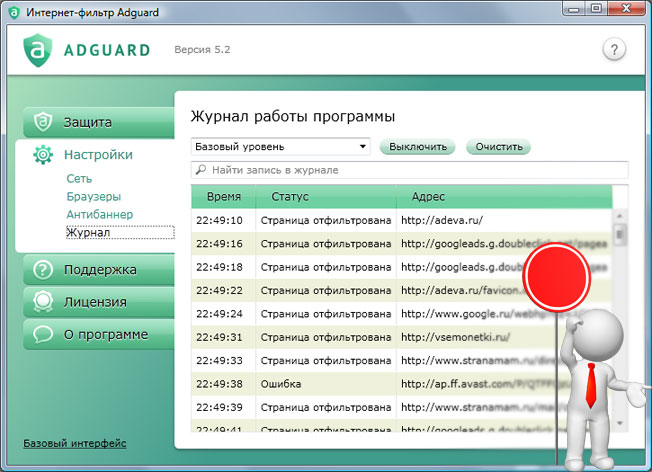 Для геймеров, которые являются злостными пиратами, чужда покупка лицензионных дисков с играми. Им проще скачать взломанные приложения с торрент-трекеров и играть в них совершенно бесплатно. На сегодняшний день существуют массовые онлайн-проверки, которые производители вводят в свои творения.
Для геймеров, которые являются злостными пиратами, чужда покупка лицензионных дисков с играми. Им проще скачать взломанные приложения с торрент-трекеров и играть в них совершенно бесплатно. На сегодняшний день существуют массовые онлайн-проверки, которые производители вводят в свои творения.
Таким образом, игра имеет возможность самостоятельно проверить собственную версию на портале проекта. Таким образом, информация о том, как заблокировать доступ в интернет игре, чтобы работала взломанная версия, может оказаться весьма полезной.
Первые попытки
Главное, не делать поспешных выводов и все тщательно продумать. Если существует уверенность, что игра не заражена вирусами, и не пробовать самостоятельно выходить в интернет, то прежде чем произвести блокировку доступа в игре, можно воспользоваться некоторыми рекомендациями, представленными далее. При запуске необходимого приложения стоит просто отключать интернет.
В случае, когда не происходит скачивание, нет потребности использовать «Скайп», можно просто отсоединить устройство от интернета. В качестве примера стоит привести L.A.Noire взломанной версии. Игра старается получить личные данные игрока с сервера. Есои отключить доступ к интернету, это будет сделать невозможно. Пользователь же сможет насладиться игрой, в процессе которой ничего не мешает.
Сервер
Второй причиной, по которой может возникнуть необходимость в блокировке доступа, является случай, когда взломанная игра пытается обновиться. Как правило, при этом приложение перестает работать. Стоит отметить, что в таком случае блокировать доступ в интернет игре вовсе необязательно. Понадобится просто оградить её от сервера. Для этого необходимо найти его адрес. Стоит посетить «Мой компьютер» и отыскать файл hosts. Открывать его нужно при использовании блокнота. Затем следует ввести в него ip-адрес сервера обновления игры. Когда все действия будут выполнены правильно, любые попытки обращения устройства к этому адресу не достигнут адресата. Если отсутствует доступ к серверу, у игры не получится обновиться или выполнить проверку своей подлинности.
Фаервол
Если существуют подозрения на счет резидентской вредоносной деятельности приложения, придется воспользоваться крайними мерами. На сегодняшний день существует много возможностей, чтобы полностью ограничить игре доступ в интернет. Таким образом, наиболее актуальной проблемой становится блокировка ее доступа во Всемирную сеть через firewall.
Первый этап
Чтобы заблокировать доступ игре в интернет, операционная система Windows 7 позволяет использовать брандмауэр, проверенный временем. Как свидетельствуют отзывы пользователей, его деятельность не совсем безопасна для системы в целом. Несмотря на это, он пользуется широкой популярностью. И это не удивительно, ведь с процессом блокировки игры он прекрасно справляется. Для того чтобы ним воспользоваться, необходимо сделать следующее:
1. Зайти в «Панель управления».
2. Найти «Брандмауэр» во вкладке «Безопасность».
3. Проверить, включен ли он (в случае отключения его необходимо запустить, используя подпункт «Разрешить запуск программы…»).
4. Когда отобразится перечень приложений, которые установлены на персональном компьютере, нужно снять отметки рядом с названием требуемой игры.
Стоит также запомнить, что все действия следует выполнять под учетной записью администратора.
Следующий шаг
После того как все операции, описанные выше, не привели к ожидаемому результату, стоит воспользоваться еще одним действенным способом, чтобы через брандмауэр заблокировать игре доступ в сеть. Потребуется перейти в главное меню «Брандмауэра» и выбрать дополнительные параметры. На экране отобразится окно, где предлагается осуществить настройку правил для подключений. В первую очередь необходимо обратить внимание на вкладку «Исходящие». Она размещается в меню слева. После перехода в нее следует нажать «Создать новое правило». Затем нужно выбрать тип для программы и указать путь к исполняемому файлу.
Необходимо обязательно помнить, что стоит определить не ярлык, размещенный на рабочем столе, а сам .exe, который находится в папке с установленной игрой. Далее нужно создать блокировку подключения. Затем необходимо распространить создаваемое правило для всех профилей устройства. Желательно обозначить его таким образом, чтобы легко можно было найти. Данным способом осуществляется блокировка игры, не позволяя ей подключиться к интернету. В случае необходимости отказа от данного ограничения, можно воспользоваться одним из двух вариантов: удалить само правило или нажать «Отключить правило». Таким образом, можно заблокировать доступ в интернет игре.
Антивирусная программа
Помимо представленных способов, существует еще один метод, позволяющий заблокировать доступ в интернет игре. Для его реализации используется антивирус. Все подобные программы схожи между собой и одновременно различаются. Сейчас речь пойдет о «Касперском».
Сначала необходимо достать Kaspersky Internet Security любого выпуска. Затем стоит перейти в «Центр защиты» программы и зайти в меню настройки. Как уже было рассмотрено, потребуется составить правило, по которому будет происходить блокировка любых попыток игры, имеющих отношение к интернету. Необходимо обратить внимание на «Сетевой экран» и его настройку.
Следует открыть вкладку с «Правилами» и найти интересующую игру. Затем нужно немного подождать, пока действие будет выполняться. Когда операция завершена, стоит кликнуть по «Изменить» и добавить правило. В процессе его настройке следует определить действие как «Заблокировать» и указать тип Изменения должны быть подтверждены пользователем. После этого требуемая игра не сможет обращаться к интернету.
Стоит понимать, что любые действия, которые каким-либо образом связаны с блокировкой игр на компьютере, тесно взаимодействуют с безопасностью операционной системы.
Запись опубликована 04.08.2015 автором katrinas11 в рубрике Игры. Отблагодари меня, поделись ссылкой с друзьями в социальных сетях:
Как запретить программе доступ к интернету (блокировка входящего/исходящего трафика)

Вопрос от одного из пользователей.
Подскажите пожалуйста. Установила одну игру, и она постоянно требует обновления. Нельзя ли запретить ей доступ к интернету, чтобы она не “самовольничала”? Моя ОС Windows 10, интернет подключен через Wi-Fi роутер.
Пробовала установить антивирус NOD, чтобы заблокировать в нем интернет: но, когда это сделала, начал жутко тормозить компьютер, и доступ к интернету был заблокирован сразу для всех программ. Нельзя ли запретить доступ к интернету только одной конкретной программе?
Действительно, во многих случаях может понадобиться заблокировать доступ тому или иному приложению к сети интернет.
Например, кроме заданного вопроса по игре, ограничить доступ может понадобиться и тем, у кого интернет-трафик жестко лимитирован — не дело его тратить на ненужные обновления игр. 👌
В этой статье рассмотрю парочку простых и быстрых способов запрета доступа программе в интернет (делается это крайне просто, поэтому справится пользователь с любой подготовкой!) .
Способы запретить программе доступ к интернету
Вариант 1: с помощью спец. утилиты
Для этого нам понадобиться утилита NetLimiter (ссылка на официальный сайт) .
Эта программа в удобной форме предоставляет весь список приложений, которые контактируют с интернетом (также показывает информацию по трафику: кто и с какой скоростью что-то скачивает, см. скриншот ниже) . Ну и, разумеется, позволяет блокировать любое из ПО!

Блокировка входящих и исходящих пакетов
Блокировка осуществляется очень просто: обратите внимание, что напротив каждого приложения в столбце “Статус правила” есть несколько значков с “галочками”  — это опции для ограничения входящего и исходящего трафика.
— это опции для ограничения входящего и исходящего трафика.
Так вот, кликнув поочередно по этим “галочкам” и установив статус в режим “Отказать” — указанная программа теряет всякую связь с интернетом (NetLimiter будет просто блокировать весь трафик) .


В качестве примера вам я взял Firefox — как видите на скриншоте ниже приложение не может соединиться с интернетом (в то время, как другие браузеры спокойно открывают веб-странички. ).

Попытка соединения не удалась / Firefox
Кстати, если возникнет надобность снять запрет на доступ к интернету — в окне NetLimiter просто удалите установленные режимы блокировки (см. скриншот ниже).

👉 Кстати!
NetLimiter позволяет не только полностью блокировать доступ, но и ограничивать скорость (что в некоторых случаях гораздо нужнее). О том, как настроить это ограничение — см. одну мою предыдущую заметку
Вариант 2: с помощью встроенного брандмауэра
Этот способ чуть сложнее, т.к. меню классического брандмауэра не на столько удобно. Но, в целом, разобраться можно. 👌
Для начала нужно открыть настройки этого самого брандмауэра. Самый простой и быстрый способ сделать это — вызвать меню “Выполнить” (кнопки WIN+R) и ввести команду firewall.cpl , нажать Enter (пример на скриншоте ниже 👇) .
👉 Примечание! Полный список приложений и настроек, которые вы можете выполнять через WIN+R, приведен здесь

Как открыть брандмауэр
Когда настройки брандмауэра будут открыты — здесь есть один важный момент! У многих пользователей брандмауэр отключен, так как у них в системе установлено (либо было установлено) антивирусное ПО (примечание: многие антивирусы сейчас снабжены встроенными брандмауэрами) .
Так вот, суть в том, что антивирус при установке отключает встроенный в Windows брандмауэр .
Если у вас брандмауэр выключен — его необходимо включить (либо использовать брандмауэр, который встроен в ваше антивирусное ПО) .
Я рассмотрю, естественно, самый стандартный вариант, когда у вас брандмауэр включен (т.е. на нем горят зеленые галочки , как на скрине ниже — см. частные сети, гостевые или общедоступные сети).
👉 В настройках брандмауэра нужно открыть ссылку “Дополнительные параметры” (находится слева, внизу окна) .

Дополнительные параметры брандмауэра
Далее слева щелкаете по ссылке “Правила для исходящего подключения” , и затем справа щелкаете по ссылке “создать правило” (см. стрелка 1 и 2 на скрине ниже) .

Правила для исходящего трафика
После, в появившемся окне, поставьте ползунок в положение “Для программы” , и нажмите далее.

Правило для программы
Ниже у меня приведен большой скриншот с последовательностью действий — все действия, это шаги настройки, которые будут у вас появляться по мере нажатия на кнопку далее:
- сначала нужно выбрать конкретную программу, которой вы хотите запретить доступ к интернету (можно найти через кнопку обзор ) . См. стрелка-1. Я выбрал для теста браузер Firefox;
- далее установить ползунок в положение “Блокировать подключение” ;
- далее поставить галочки напротив всех пунктов: доменный, частный, публичный;
- ну и последнее: задать имя и описание (можете написать все что угодно, лишь бы вам самим было понятно) .

Собственно, после этого вы увидите свое правило блокировки (стрелка-1 на скрине ниже) . Его можно отключать/включать, удалять, изменять и пр.

Созданные правило блокирования Firefox
В общем, после запуска браузера и попытки войти на какую-нибудь страничку — ожидаемо была показана ошибка “Попытка соединения не удалась” . Если, созданное правило отключить, то браузер будет работать в штатном режиме. 👌
Попытка соединения не удалась.
Вот, собственно, и всё!
Вот так за несколько шагов можно отключать и блокировать доступ к сети любому приложению в Windows. Брандмауэр в Windows, конечно, далеко не самый лучший — но всем набором минимальных функций он обеспечен! Для тех, кому функций недостаточно, рекомендую попробовать Outpost Firewall.
На сим пока сегодня всё. За дополнения в комментариях — заранее мерси!





 Заключение
Заключение
