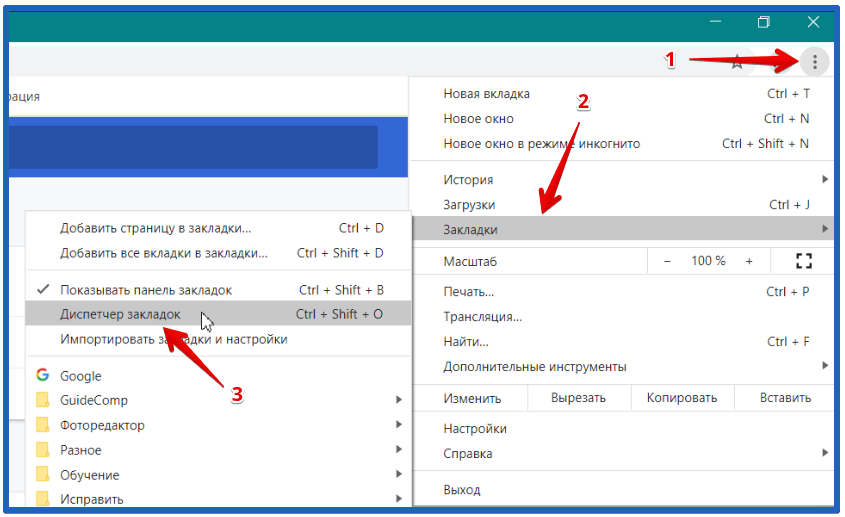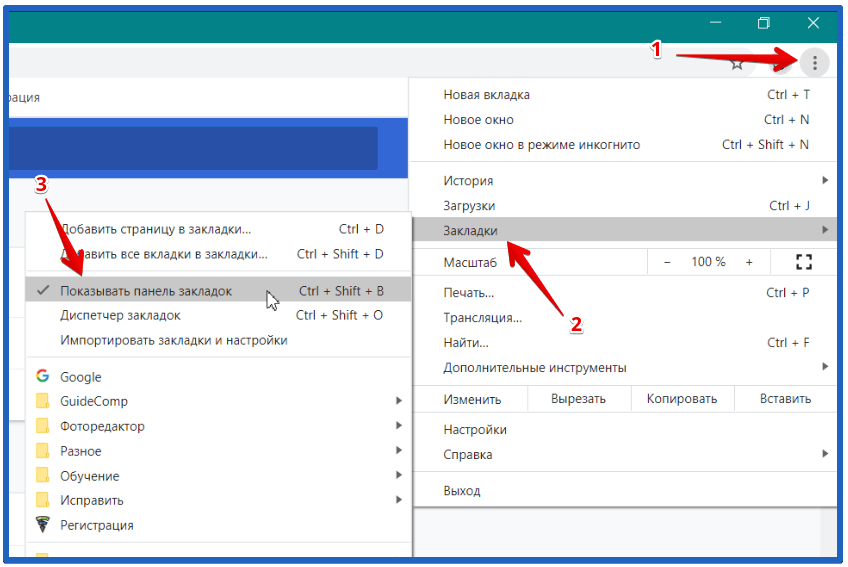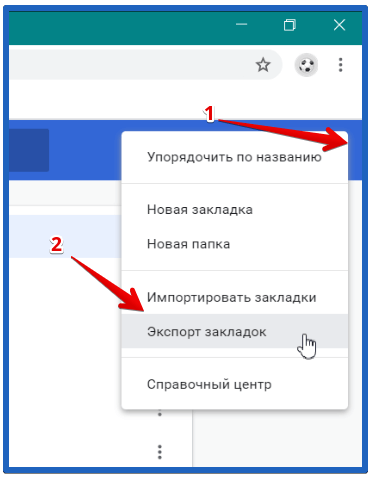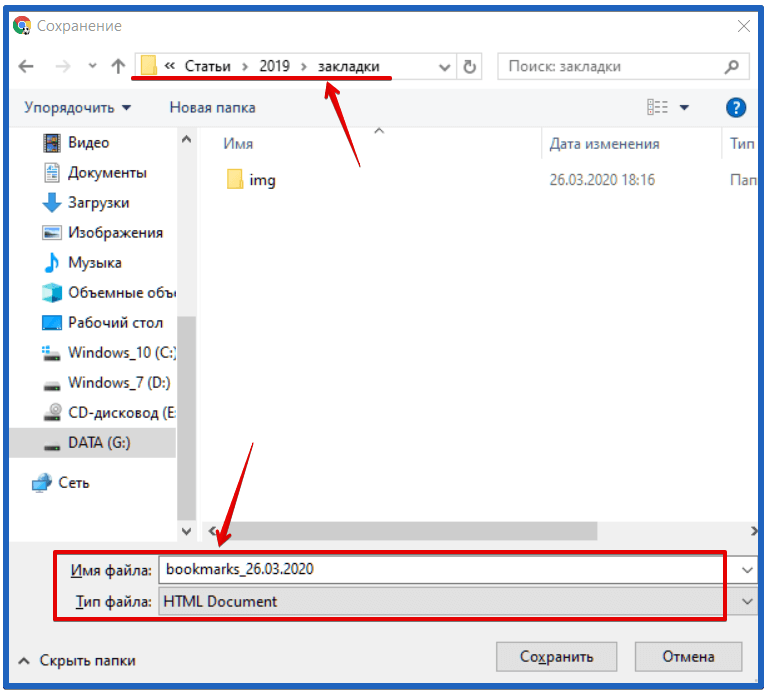Закладки в Google Chrome: где Хранятся, как Создать?
Где находятся закладки в Google Chrome
Закладки в браузере присутствуют у большинства пользователей. Они хранятся на экспресс-панели и в па.
Закладки в браузере присутствуют у большинства пользователей. Они хранятся на экспресс-панели и в папках на панели закладок. В каждой папке собраны понравившиеся пользователю порталы. Список ссылок разбивается на категории, помещается в отдельные подразделы. В интернет-обозревателях от разных разработчиков места хранения ссылок быстрого доступа на порталы отличается. Поэтому стоит разобраться, где находятся закладки в google chrome и как управлять сохраненными ссылками. Google Chrome – практичный в использовании обозреватель. Отличается интуитивно понятным интерфейсом. Браузер устанавливается на различные типы устройств, и все закладки доступны пользователю благодаря синхронизации.
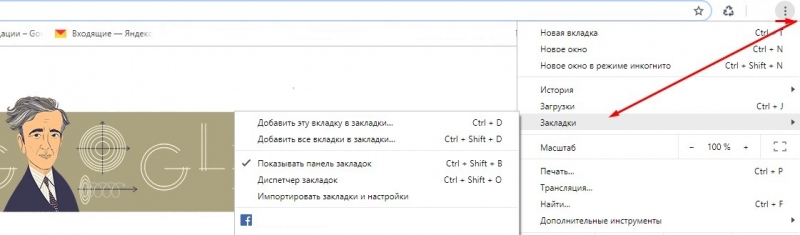
Размещение закладок Google Chrome
Сохраненные пользователем закладки Гугл Хром закидывает в специальный файл, который называется Bookmarks. Файл помещен в системную папку обозревателя. Поскольку в каталоге содержится служебная информация хрома, раздел скрыт. Файл полезен при удалении закладок. Также документ полезен при смене браузера и при переходе на портативный вариант интернет-обозревателя.
Меняя браузер, пользователь экспортирует любимые сайты (ссылки на которые добавлены в закладки) в новый обозреватель. Для этого используется документ Bookmarks. Чтобы воспользоваться информацией из файла, требуется знать, в какой папке находятся закладки google chrome.
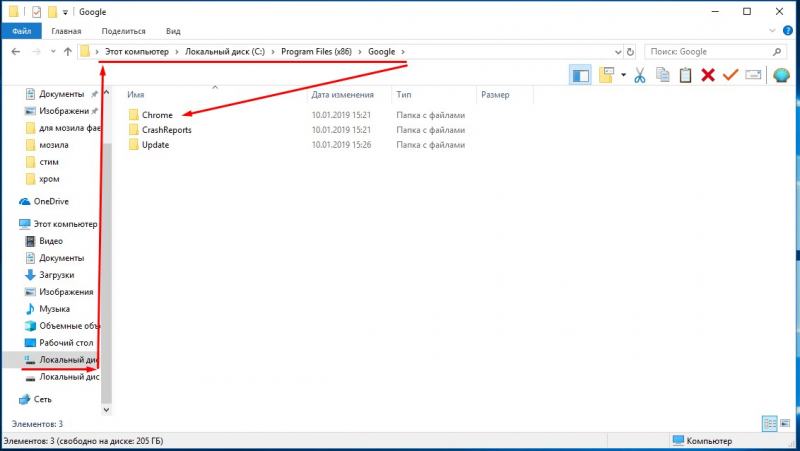
Поскольку папка системная, ищем каталог на диске C или любом другом, где установлена операционная система десктопа. Автоматически программа создает каталог в разделе «Пользователи», в личном разделе владельца устройства. Здесь расположена папка, где хранятся закладки гугл хром в windows 7. Но чтобы попасть в каталог, сначала разрешите показ скрытых папок и файлов. Сделать это просто: первоначально переходим в меню Windows Explorer – в верхней части окна. Затем выбираем среди опций Параметры папок и поиска. Потом переходим во вкладку Вид. В окошке находим графу скрытых папок и файлов и устанавливаем значок напротив искомого значения – Показывать скрытые диски, файлы, папки.
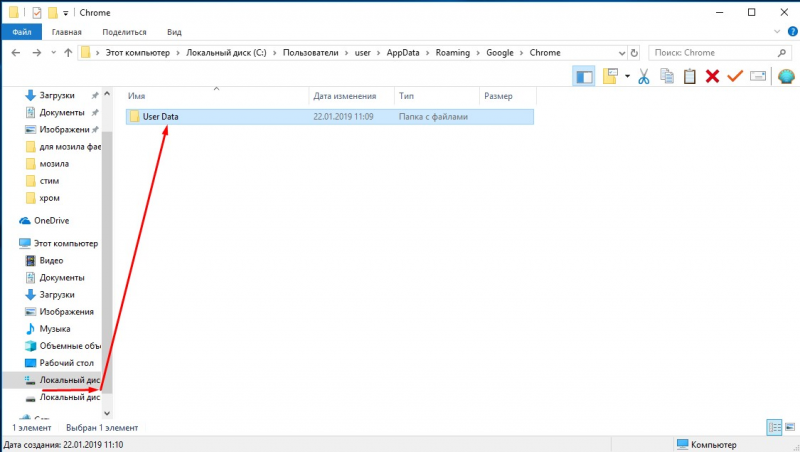
После сохранения изменений на экране отобразятся ранее невидимые каталоги. Среди них выбираем AppData и переходим в раздел Local. Находим папку google, выбираем подраздел chrome. Здесь содержится информация, необходимая для работы интернет-браузера google chrome и папка с закладки (в каталоге Default, разделе User Data). В папке Default присутствуют папки и системные файлы. Среди которых – bookmarks, который хранит сведения о закладках пользователя.
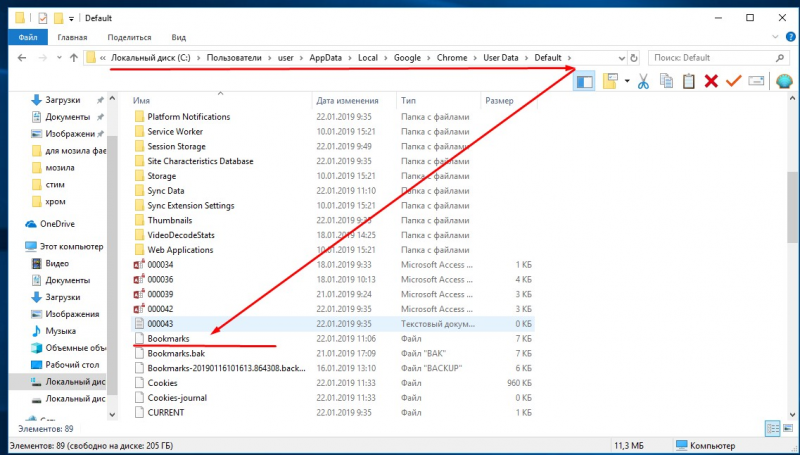
Такой путь используется, когда у ПК один владелец. Если за компьютером работает несколько человек, каждый из которых использует свою учетную запись в веб-браузере, сложнее понять, в какой папке хранятся закладки гугл хрома. В этом случае в разделе User Data открываем не Default, а папку соответствующего пользователя. Название каталога выглядит как Profile 1, 2 и далее – зависит от количества юзеров.
Кроме файла bookmarks в каталоге содержится документ Bookmarks.bak. Файл представляет собой копию первого документа – бэкап. Здесь хранится информация о времени копирования закладок. В случае удаления важных ссылок файл бэкап позволяет оперативно восстановить информацию. Для этого удаляем исходный файл, сначала скопировав его в Мои документы. Затем переименовываем Bookmarks.bak в Bookmarks. Благодаря выполненным действиям при запуске браузера восстановятся утраченные закладки.
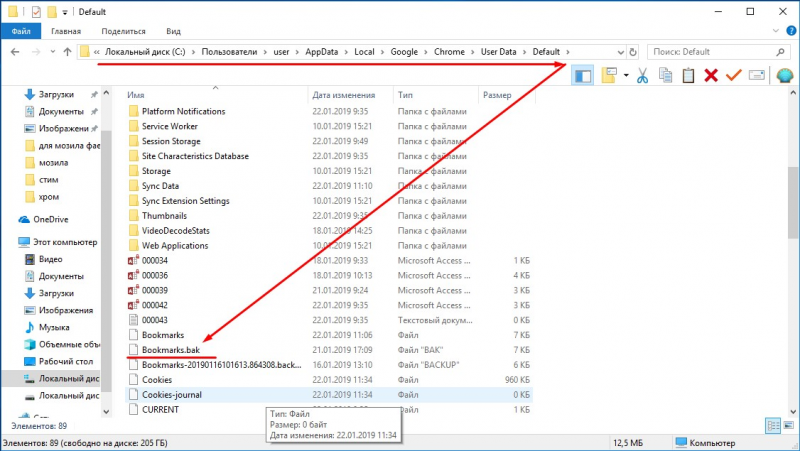
Для просмотра или переименования документа Bookmarks используются текстовые редакторы. Например, Notepad.
Редактирование закладок вручную
Пользователь самостоятельно создает, редактирует, удаляет закладки. Процесс можно автоматизировать – импортировать закладки из других интернет-обозревателей или на Chromebook. Также редактирование закладок доступно в ручном режиме.
Если для экспорта или импорта необходимо знать, в какой папке находятся закладки google chrome, то создать их в веб-браузере просто. Для добавления в категорию избранных новой ссылки на портал, открываем обозреватель. Переходим на интернет-портал, который окажется в закладках. В правой части адресной строки нажимаем на иконку Звездочка – тем самым ссылка попадает в закладки.
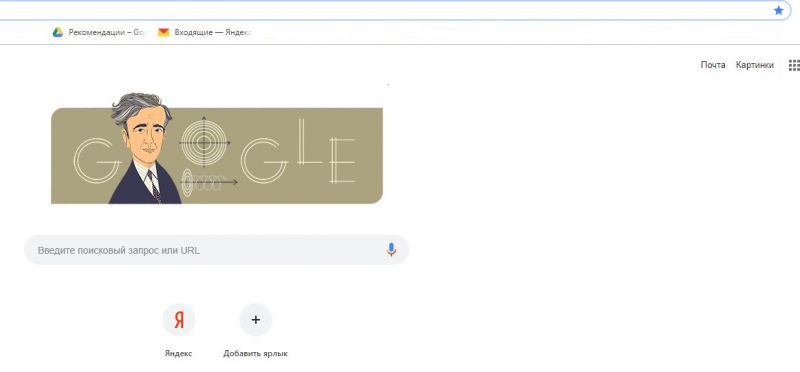
Для просмотра списка избранных ссылок не требуется искать, в какой папке хранятся закладки гугл хрома. В обозревателе список расположен в Настройках программы в соответствующем разделе. Здесь расположены все сохраненные юзером ссылки. Также сохраняются каталоги с подразделами. Указываются закладки на синхронизированных устройствах – смартфоне, лэптопе.
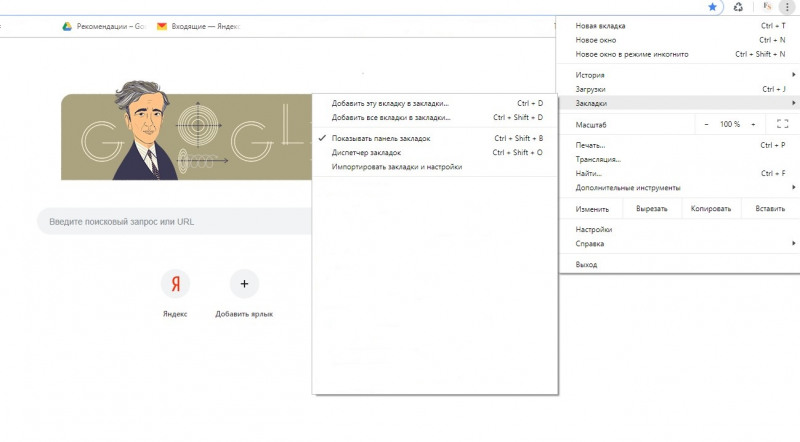
Для удобства используется панель закладок под поисковой строкой. В Настройках доступна функция отключения и включения панели. Если панель отключена, для отображения открываем новую вкладку – здесь панель видна. Второй вариант настройки отображения– кликнуть по панели правой кнопкой мышки. В появившемся меню установить галочку в искомом пункте.
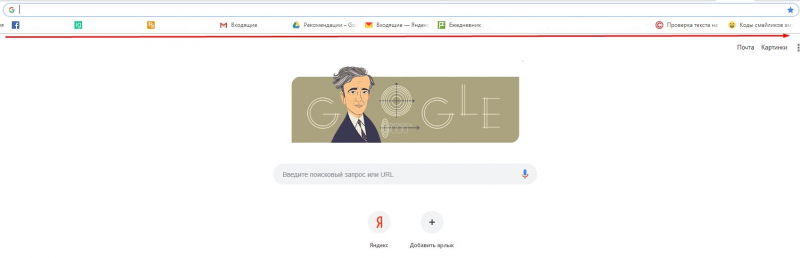
Редактирование сохраненных ссылок доступно в Настройках. Здесь расположен раздел «Диспетчер закладок», где списком представлены все закладки. Напротив ссылки, которую требуется изменить, нажимаем изображение в виде расположенных вертикально точек. В выпадающем контекстном меню выбираем пункт изменения и вносим корректировки. Пункт расположен первым в списке. Затем изменяем название, адрес ссылки и сохраняем информацию. При синхронизации корректируются закладки на ПК и других устройствах.
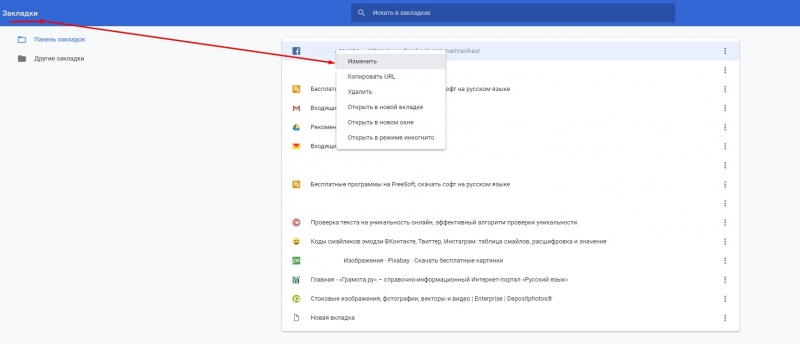
Удаление закладок – необратимый процесс. Восстановить ссылку нельзя. Удаление выполняется также в Диспетчере закладок в настройках сохраненной ссылки.
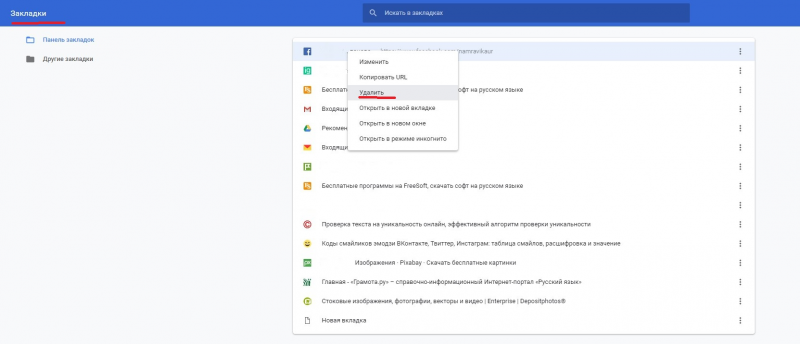
Пользователь при необходимости упорядочивает закладки в google chrome, складывает в папки по схожей тематике. Все действия выполняем в Диспетчере закладок. Здесь ссылки устанавливаются по желанию юзера, создаются папки, которые редактируются: меняется название, местоположение. Также опция доступна в панели закладок, где для создания удобного перечня просто перетаскиваем закладки в windows 7 – в папку или по заданному списку. Дополнительно присутствует функция упорядочивания ссылок в алфавитном порядке.
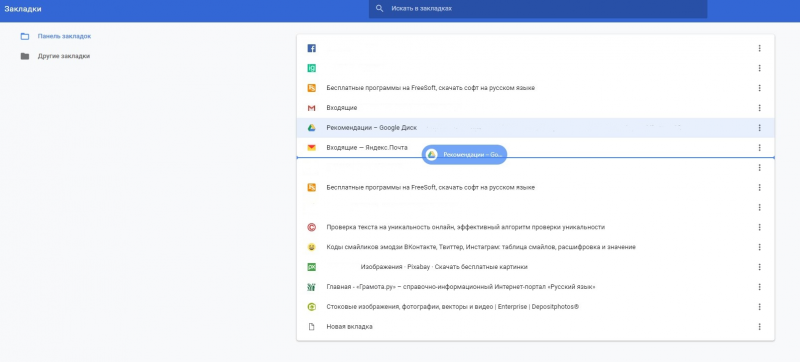
Экспорт и импорт закладок в гугл хроме
При смене интернет-обозревателя требуется перенести привычные настройки и закладки. В зависимости от выбранной программы переносятся история просмотров, установленная по умолчанию поисковая система, сохраненные пароли и закладки. Чтобы импортировать сведения в google chrome, переходим в настройки программы и далее в пункт Закладки. Здесь присутствует функция Импорта. Переходим туда и выбираем веб-браузер, где расположена информация. Остается нажать «Импортировать» и готово.
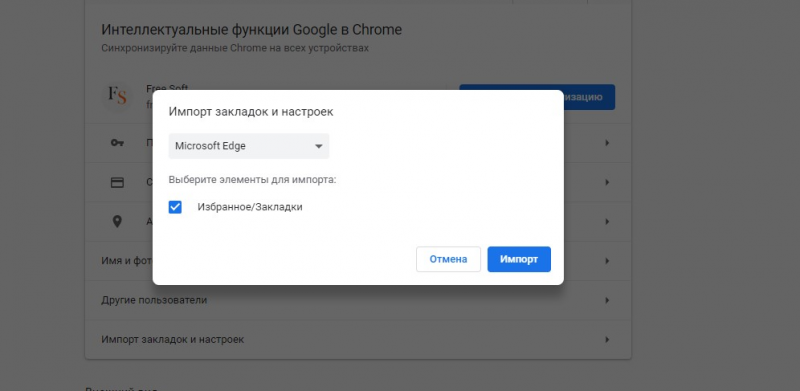
При наличии в распоряжении пользователя нескольких устройств отобразить вкладки на гаджетах помогает синхронизация. Для включения опции переходим в аккаунт гугл и включаем опцию. Для синхронизации нескольких аккаунтов или в случае, когда ПК использует еще один человек, добавляем профиль. В результате информация будет доступна на каждом устройстве. Также все изменения, выполненные на одном устройстве автоматически отобразятся на остальных гаджетах. Поэтому рекомендуется синхронизировать устройства, принадлежащие одному пользователю. Чтобы избежать утечки информации.
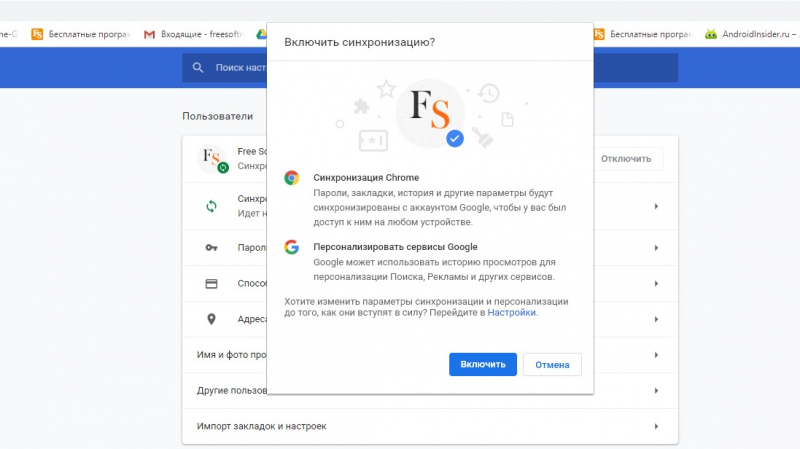
При отключении опции все закладки, пароли сохранятся на устройствах. Но вносимые изменения не отобразятся на каждом гаджете. Сохранятся только на устройстве, где пользователь внесет корректировки.
В гугл закладки из интернет-обозревателей других разработчиков экспортируются с помощью файла. Документ сохраняется в HTML-формате и передается в хром. Чтобы открыть файл, переходим в Закладки и выбираем опцию по импорту настроек и закладок. Появится меню со списком доступных операций. Выбираем «HTML-файл» и Выбрать. Затем указываем папку, где находятся закладки в google chrome. Если браузер чистый, без сохраненных ссылок, новая информация отобразится на панели, которая расположена под строкой поиска. При наличии списка избранных порталов импортированный перечень разместится в папку под названием «Выполнен импорт». Впоследствии каталог переименовываем или оставляем с исходным названием.
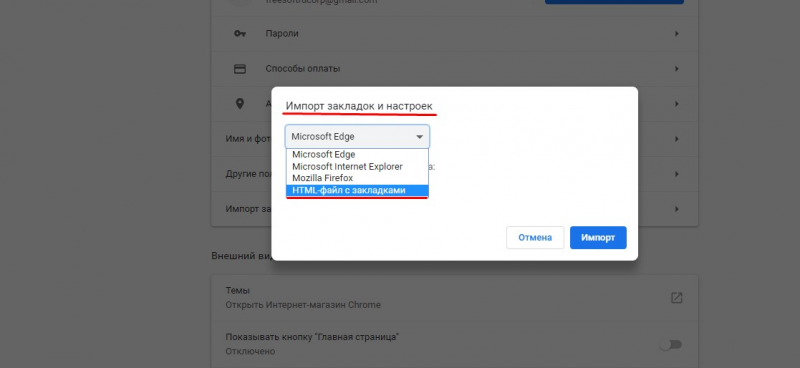
Кроме импорта в программе присутствует функция экспорта избранных интернет-порталов. Используется опция при смене приложения. Процесс экспорта не отнимает время пользователя. Состоит из нескольких этапов.
- На первой стадии открываем веб-браузер.
- На второй – переходим в Настройки и управление.
- В разделе выбираем Закладки и переходим в каталог по их управлению – Диспетчер.
- В Диспетчере закладок переходим в меню управления разделом.
- Для чего нажимаем иконку из трех точек, выстроенных вертикально друг над другом.
- В списке функций, доступных пользователю, выбираем строку Экспорта.
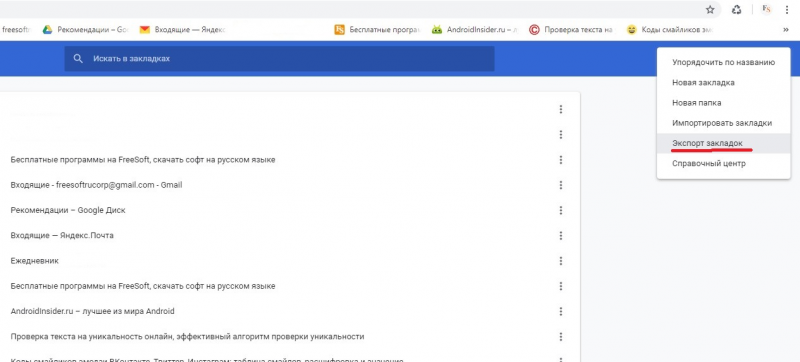
После нажатия на указанный раздел, хром сохраняет все закладки в специальный файл в формате HTML. Заголовок файла представляет собой запись вида: bookmarks_дата.html. Хром предлагает выбрать место для сохранения документа на десктопе. Чтобы оперативно найти, где находятся закладки в google chrome, выбираем папку в легкодоступной месте. Сохраненный документ впоследствии используется для переноса информации в другую программу. Но следует помнить, что добавленные после сохранения файла закладки на новый браузер не перенесутся, поскольку их не будет в документе, сохраненном ранее.
Где находятся закладки в Google Chrome на Виндовс и Android
Самый удобный способ хранения ссылок на сайты заключается в их добавлении в избранное, название которого в разных веб-обозревателях отличается. В Гугл Хром – это закладки, которые находятся на отдельной вкладке браузера, а также могут быть вынесены в виде панели на главную страницу с табло. Основные цели статьи – разобраться с местом хранения записанных ранее ссылок, а также научиться их находить в моменты необходимости.
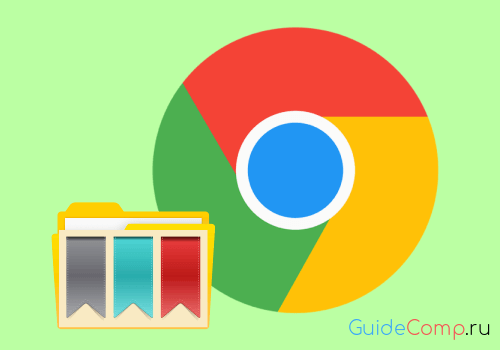
Где хранятся закладки Google Chrome
Есть 2 места, где находятся закладки в Google Chrome: одно – в веб-обозревателе Гугл, а второе – в папке на компьютере. В обоих местах можем посмотреть закладки Гугл Хром, но намного удобнее с ними работать посредством интерфейса браузера.
Вариант 1: внутри браузера
Более функциональный и простой в реализации способ не только определить, где хранятся закладки в Гугл Хром Windows 10, но и использовать их.
- Нажимаем на меню браузера (изображение в виде трех точек в правом верхнем углу).
- Наводим курсор мыши на пункт «Закладки».
- Выбираем вариант из выпадающего списка «Диспетчер закладок».

Полезно! Немного быстрее попасть в нужный раздел можем с помощью горячих клавиш. Нажимаем сочетание Ctrl + Shift + O (английское) и сразу попадаем в целевой раздел.
Помимо того, что здесь лежат закладки Гугл Хром, ими еще и можем управлять: копировать, изменять, удалять, добавлять.
Вариант 2: папка закладок в Google Chrome
Все закладки в Windows 7, 8 и 10 в Гугл Хром хранятся на компьютере в виде файла. Он расположен в директории с остальными пользовательскими данными от браузера Chrome.
В какой папке хранятся закладки Гугл Хрома? — C:UsersUserAppDataLocalGoogleChromeUser DataDefault. Вместо User – может стоять другое имя пользователя конкретной операционной системы. Default – это конечная папка юзера по умолчанию. Все избранное содержится в файле bookmarks в указанной папке. Если в браузере от Google установлено несколько пользователей, будут аналогичные файлы в других каталогах внутри директории User Data, которые обычно называются «Profile 1», «Profile 2» и т.п.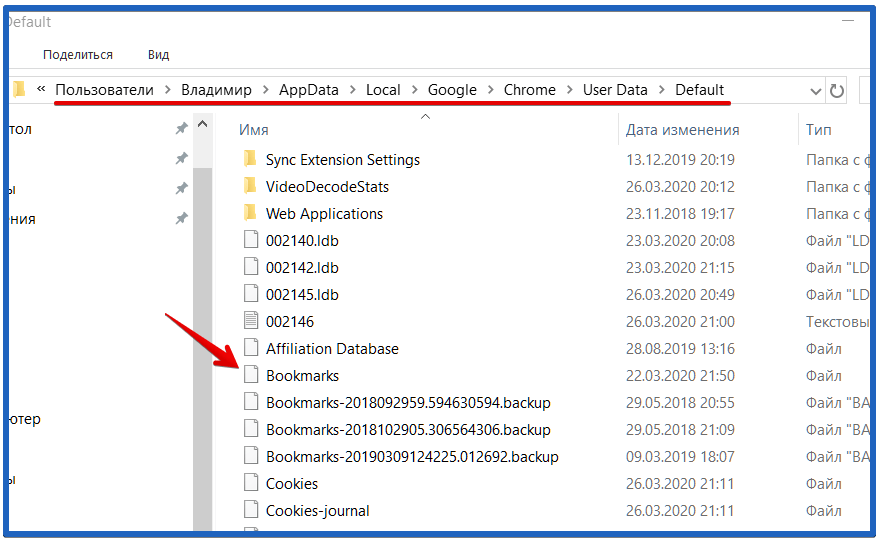
Совет! В файлах Bookmarks и Bookmarks.bak сохранены все ссылки от закладок и данные о них. Переместив содержимое с заменой в новый браузер, восстановим предыдущие ссылки. Еще можем открыть их для просмотра, нажав двойным кликом и выбрав среди программ «Блокнот». Правда, данные представлены в неудобочитаемом виде, но разобраться не составит труда.
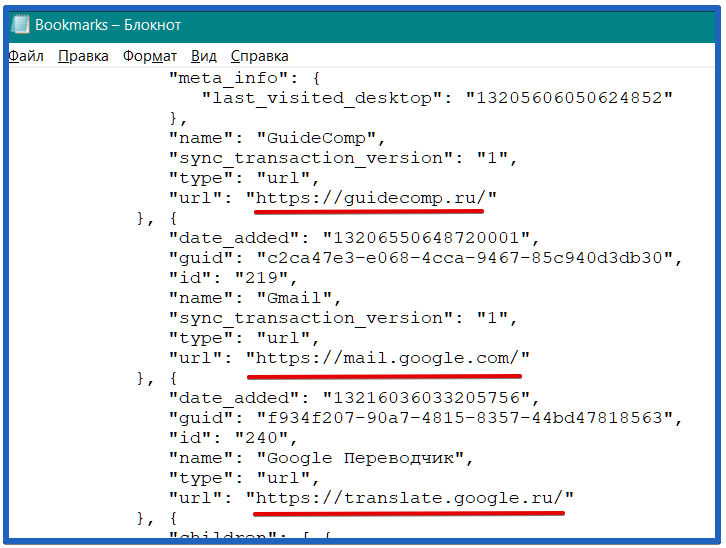
Где хранятся закладки в Гугл Хром на Андроид
Гугл Хром на Android хранит закладки по аналогии с компьютерной версией приложения – в специальном разделе «Закладки». Ссылка на него расположена в одноименном разделе внутри меню браузера (3 точки справа сверху). Расположение и функционал не отличается от ПК аналога, поэтому подробно не останавливаемся.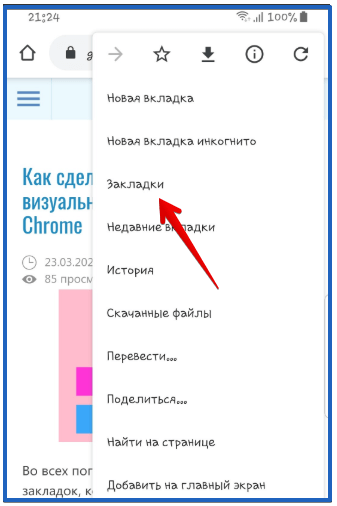
Как включить панель закладок в Google Chrome
Не удобно каждый раз искать, где содержатся ссылки в Хроме, но есть и лучший способ – отобразить панель закладок.
- Открываем меню браузера.
- Наводим указатель мыши на закладки и с выпадающего списка выбираем «Показывать панель закладок».

То же самое можем сделать путем нажатия комбинации Ctrl + Shift + B.
Как перенести закладки с Google Chrome
В браузере есть специальная функция для переноса закладок между браузерами – экспорт и импорт. И все-таки удобнее пользоваться синхронизацией, которая все сделает автоматически. Подключить ее можем в первом блоке меню настроек браузера.
Как вручную перенести ссылки:
- Нажимаем сочетание Ctrl + Shift + O.
- Справа от поисковой строки жмем на три точки.
- Выбираем «Экспорт закладок».

- Указываем имя и папку, а затем жмем на кнопку «Сохранить».

- Открываем другой браузер, куда нужно добавить файлы и повторяем пункты 1 и 2.
- Жмем на кнопку «Импортировать закладки», через проводник выбираем ранее созданный файл и кликаем на клавишу «Открыть».
Еще можем просто скопировать со старого браузера файл bookmarks и вставить с заменой в новый веб-обозреватель от Google.
Это вся необходимая информация, чтобы найти, где хранятся закладки в браузере Google Chrome. При чем мы показали способы взаимодействия с избранным как через интерфейс браузера Гугл, так и только с помощью проводника Windows.
Где хранятся закладки в Google Chrome и как ими пользоваться

Где хранятся закладки в Google Chrome, об этом не знают пользователи, которые ещё не использовали этот браузер. Поэтому в этой статье, мы разберём эту тему во всех подробностях. Мы научимся добавлять закладки в браузере, находить их, и сделаем с закладками различные манипуляции.
Что представляют собой закладки браузера, для чего они нужны
 Здравствуйте друзья! Многие из Вас пользуются Интернетом, ищут какую-либо информацию в нём. Но, бывает такое, когда попадается на просторах Сети интересный сайт, который хочется сохранить в Вашем браузере. Как это сделать? Практически в любых браузерах существует такая функция управления, которая называется закладка.
Здравствуйте друзья! Многие из Вас пользуются Интернетом, ищут какую-либо информацию в нём. Но, бывает такое, когда попадается на просторах Сети интересный сайт, который хочется сохранить в Вашем браузере. Как это сделать? Практически в любых браузерах существует такая функция управления, которая называется закладка.
Что представляет собой закладки? Это список различных сайтов, которые были добавлены пользователем в тот или иной браузер, чтобы о них не забыть. Из этого следует сказать, что закладки нужны в основном для сохранения сайтов и других различных ресурсов Интернета. С помощью закладок пользователь может с лёгкостью переходить по ним, даже не вводя поисковой запрос в браузере. По истине, это очень удобный инструмент для любого браузера. Дальше в статье, мы разберёмся с вопросом — где хранятся закладки в Google Chrome.
Где хранятся закладки в Google Chrome
Итак, где же могут храниться закладки в браузере Гугл? Чтобы это узнать, давайте откроем сам браузер. Далее, нужно нажать на три точки вверху и выбрать из меню закладки (Рисунок 1).

Именно в этом месте и хранятся Ваши закладки. Так же они могут появляться на панели браузера, если Вы, например, нажмете кнопку в закладках – «показать панель закладок». Мы теперь знаем, где хранятся закладки в Google Chrome, пришло время нам сохранить парочку сайтов в закладки, чтобы посмотреть, как они работают.
Как сохранить закладки в Гугл Хром, как пользоваться ими
Как сохранить закладки в Гугл Хром? Для этого перейдём на любой сайт в Интернете. Я, например, выберу свой. Затем переводим курсор мышки на значок «звёздочки», нажимаем на неё и кнопку готово (Рисунок 2).

Таким образом, мы сохранили выбранный нами сайт в закладки. Поговорим о том, как пользоваться закладками. Если Вы хотите, чтобы был быстрый доступ к Вашим закладкам то, как уже говорилось выше это можно сделать, если вывести закладки на панель браузера (Рисунок 3).

Благодаря этому способу добавления закладок, Вы можете сразу получать доступ к своим любимым сайтам в Интернете. Рассмотрим ещё один вариант использования закладок – это их распределение по папкам.
В таком случае, Вам нужно создать папку на панели закладок в браузере Гугл. Делается это легко. Снова наводим компьютерную мышку на закладки, далее выбираем правой кнопкой мыши функцию из меню «добавить папку» (Рисунок 4).

Затем пишем название, и жмём на «сохранить». После этого, у Вас появится на панели закладки папка, в которую можно добавлять сайты во время их сохранения. Как видите, пользоваться закладками в браузере Гугл достаточно легко, с этим справиться новичок.
Как сохранить закладки в Гугл Хром при переустановке системы
Если Вы вдруг решили переустановить систему на компьютере, то закладки можно сохранить, чтобы их не потерять во время переустановки системы. Для этого, заходим в закладки, выбираем из меню «диспетчер закладок» (Рисунок 5).

Затем, в панели закладок, нам нужно выбрать – «экспорт закладок» и сохранить наши закладки на компьютер в формате файла – HTML Сохраненные закладки можно на время перенести на флешку, а после переустановки системы снова их импортировать в браузер Гугл. Но, только выберете из этого, же меню, который показан на рисунке 6 кнопку – «импортировать закладки» и загрузите ранее сохранённый файл на панель закладок.
Заключение
Из этой статьи мы узнали, где хранятся закладки в Google Chrome. Закладки позволяют пользователям не только сохранять различные сайты в Интернете, но и распределять их по категориям. Такой инструмент от браузера Гугл помогает многим пользователям быстро находить сохранённые сайты. Используйте закладки в своём браузере, и Вы никогда не забудете, что почитать сегодня или завтра!
Закладки в гугл хром (Google Chrome): где хранятся, как создать? | [Инструкция]
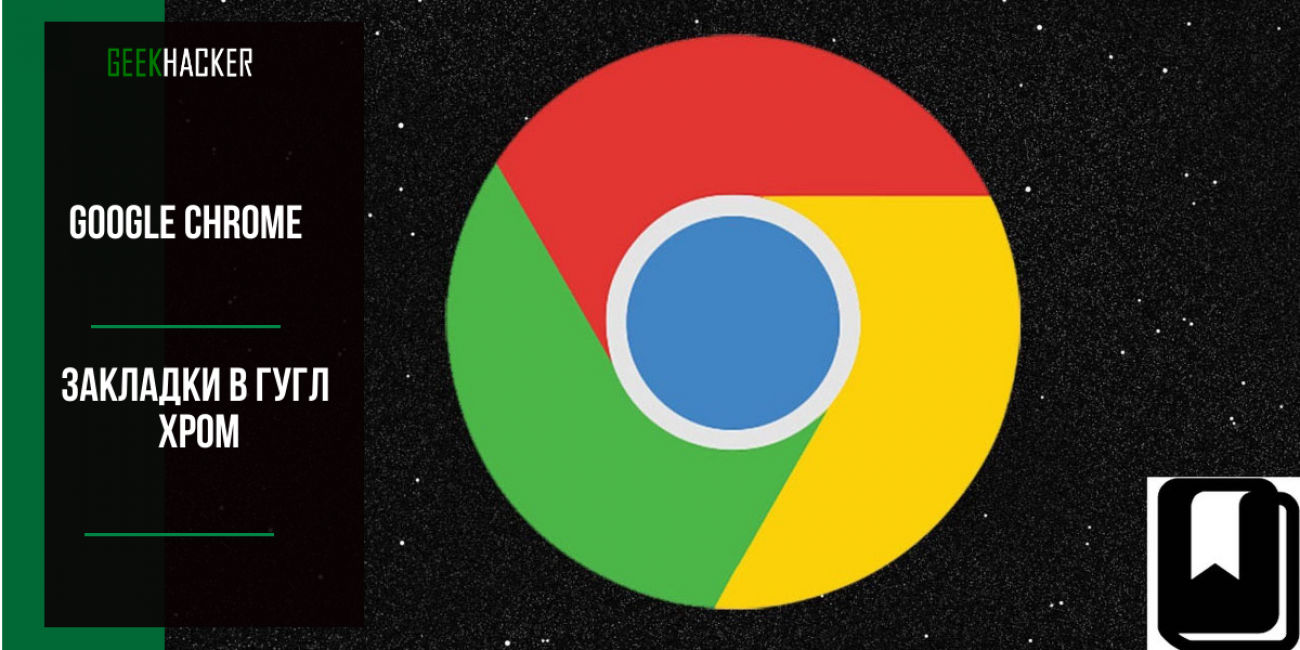
Вообще, в любом веб-обозревателе закладки существуют для того, чтобы облегчить пользователям доступ к любимым сайтам и проще осуществлять процедуру поиска новых ресурсов. И в Хроме они выполняют такую же функцию.
Интересно, что менеджер закладок позволяет всесторонне управлять ними. Их можно экспортировать, импортировать, сохранять, добавлять, удалять и так далее. Но сначала нам нужно понять, где именно они хранятся. И об этом мы поговорим прямо сейчас.
Ведь это знание может пригодиться внезапно. Настройки закладок, как правило, находятся в специальном диспетчере. А способы их добавления довольно просты. Кстати, их можно добавить и на панель быстрого доступа (если вы используете таковую в Хроме). Однако обо всем по порядку.
Содержание:
Где хранятся закладки на ПК?
Ответ на этот вопрос не может заключаться в нескольких предложениях, так как нам придется искать месторасположение нужного файла на системном диске. И в этом нам поможет соответствующая инструкция. Вот она:
Открываем Проводник Windows , вписываем в верхнюю строку C:UsersИмя пользователяAppDataLocalGoogleChromeUser DataDefault , где Имя пользователя — это никнейм юзера, используемый при входе в ОС. Затем жмем Enter
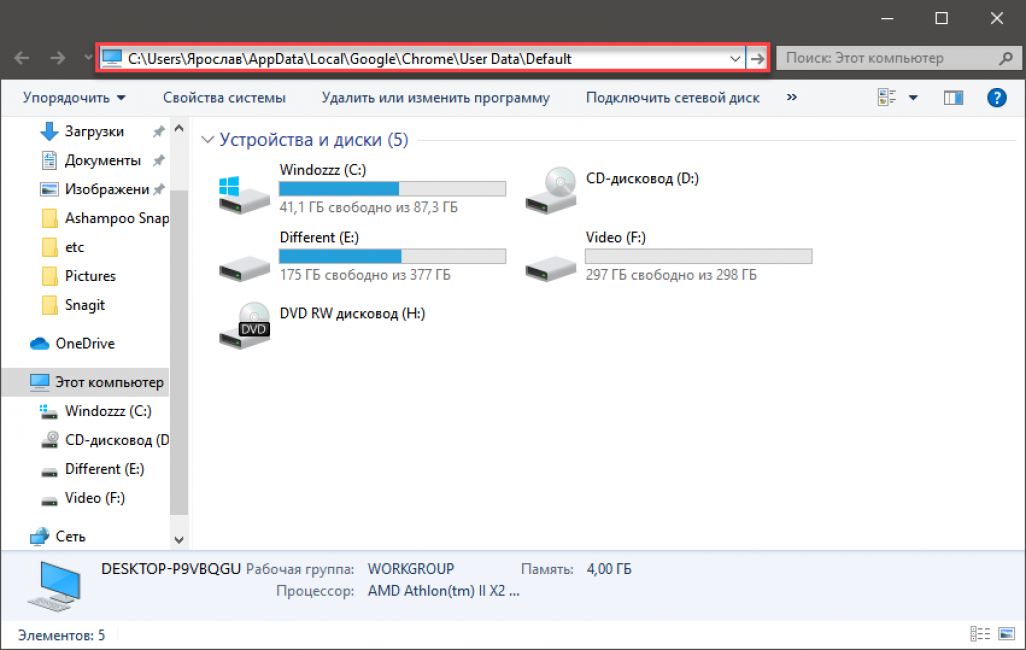
Находим в списке файл с именем Bookmarks . В нем и хранятся все закладки.
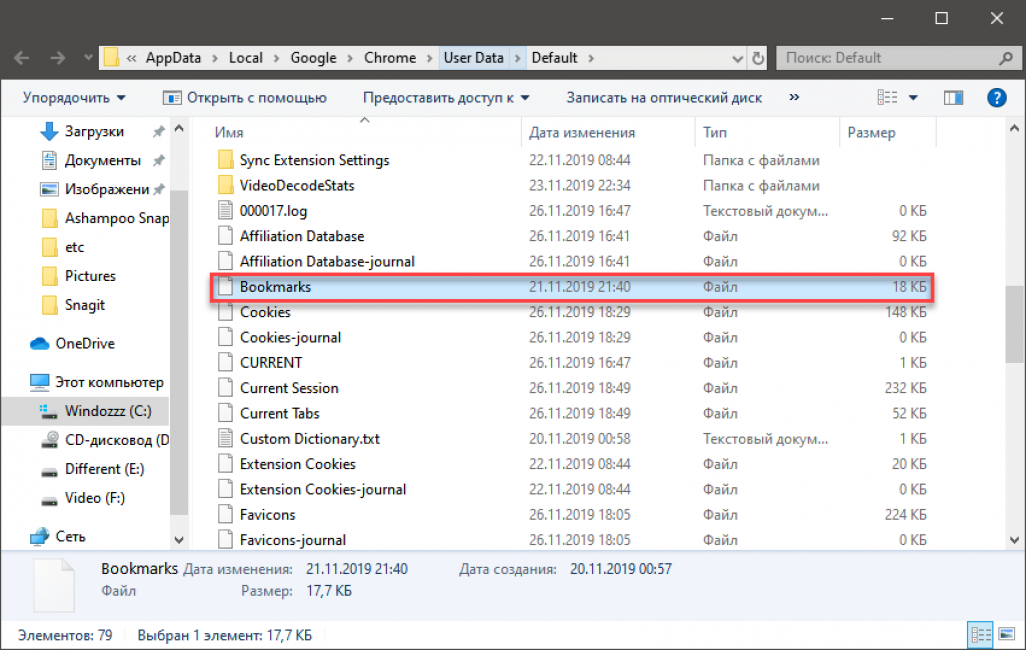
Вот теперь можно его куда-нибудь скопировать с той целью, чтобы при переустановке браузера эти данные уцелели. Хотя, если у вас включена синхронизация с аккаунтом Google, то потеря закладок вам никак не угрожает.
Кстати, восстановить закладки Google Chrome можно при помощи той же синхронизации с аккаунтом. Достаточно войти в него после установки браузера. Очень полезно в том случае, если резервной копии на физическом носителе нет.
Также эта опция может помочь в том случае, если нужно перенести закладки на другой компьютер или мобильное устройство. Так что восстановить закладки довольно просто. Но без регистрации в Google ничего не получится.
Создание закладки в Хроме
Теперь давайте добавим сайт в закладки Google Chrome. Для этого имеется определенный алгоритм действий. И ничего особенно сложного в нем нет. вы убедитесь в этом после того, как прочтете инструкцию. Кстати, количество закладок неограниченно.
Запускаем браузер, переходим на нужный сайт и кликаем на иконку с изображением звездочки в адресной строке (пункт Добавить страницу ).
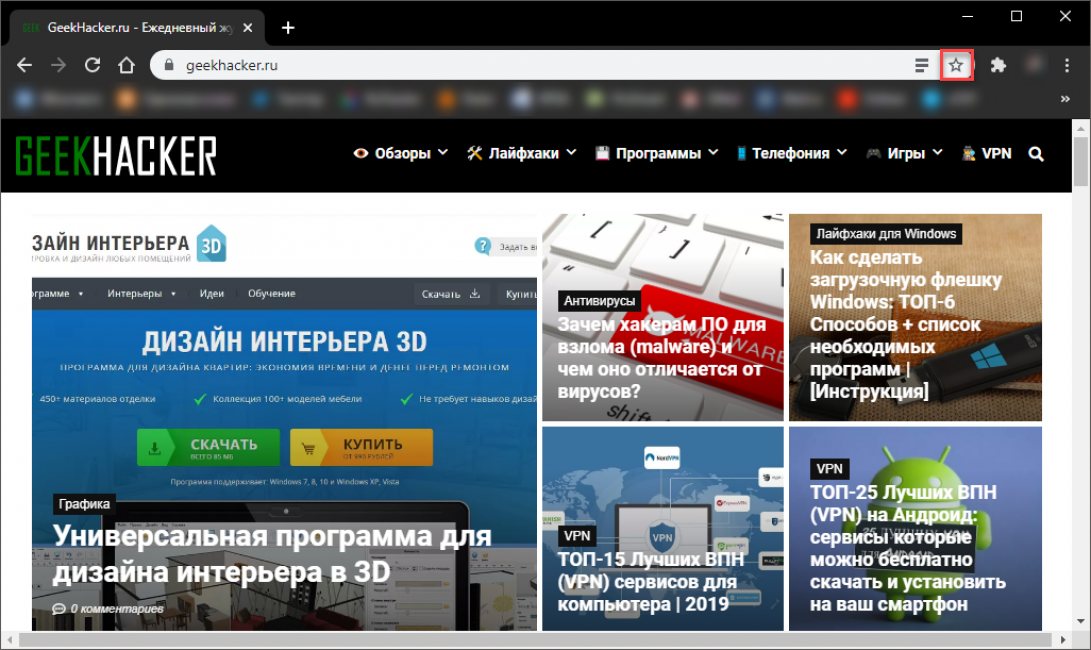
Далее как-нибудь называем закладку, выбираем место сохранения (к примеру, Панель закладок ) и нажимаем на кнопку Готово .
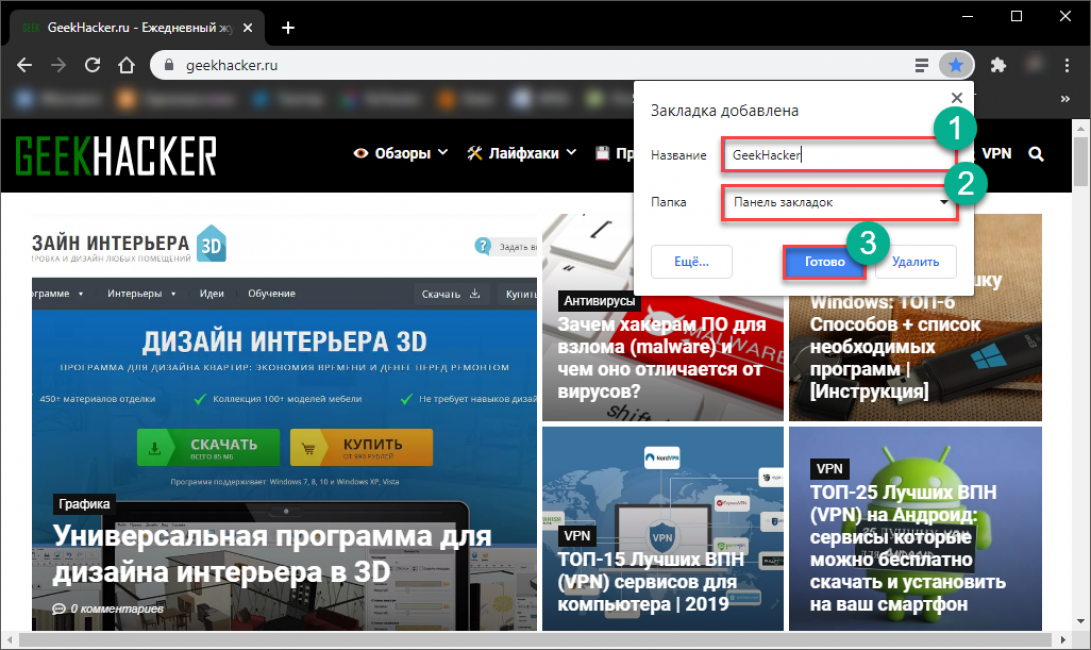
Вот теперь страница (активная вкладка) будет добавлена в вашу коллекцию, и вы ее не потеряете. Эту опцию вполне можно считать полезной. Найти ее можно будет в том месте, куда вы ее сохранили. К примеру, на панели закладок (которую, кстати, можно отключить).
Более никаких действий от пользователей не требуется. Как видите, просто нажать звездочку очень просто. Проблем не возникнет. Кстати, диспетчер закладок может вызываться комбинацией клавиш Ctrl+Shift+B . Это намного удобнее, чем искать его в контекстном меню.
Существует много расширений для управления закладками (тот же Speed Dial или Визуальные Закладки Яндекс). Зачем, спрашивается, устанавливать дополнительные визуальные закладки или сторонние дополнения в виде плагинов (вроде Fast Tab), если имеется хороший встроенный менеджер, которым удобно пользоваться?
Установить альтернативный менеджер вы можете, но возможности импорта из таких программ, как Яндекс.Браузер или Mozilla Firefox не будет. И уж точно не стоит устанавливать мусор вроде закладок от Mail.ru. Поэтому через некоторое время все равно вернетесь к стандартному.
Итоги
А теперь пришло время подвести итоги и обобщить информацию. В рамках данного материала мы поговорили о том, как работать с закладками в популярном браузере Google Chrome. Оказалось, что это не так уж сложно.
ВИДЕО: Крутое оформление Google Chrome | 3D вкладки | Тёмная тема | Как сделать?
Крутое оформление Google Chrome | 3D вкладки | Тёмная тема | Как сделать?
Закладки в гугл хром (Google Chrome): где хранятся, как создать? | [Инструкция]
Для нас очень важна обратная связь с нашими читателями. Оставьте свой рейтинг в комментариях с аргументацией Вашего выбора. Ваше мнение будет полезно другим пользователям.
Где хранятся закладки браузера Google Chrome

Практически каждый пользователь браузера Google Chrome в процессе работы создает закладки, которые позволят в любой момент снова открыть сохраненную веб-страницу. Если вам требуется узнать месторасположение закладок для переноса их в другой браузер, то рекомендуем вам экспортировать их на компьютер в качестве HTML-файла.
Где располагаются закладки Google Chrome?
Итак, в самом браузере Google Chrome все закладки можно просмотреть следующим образом: щелкните в верхнем правом углу по кнопке меню браузера и в отобразившемся списке перейдите к пункту «Закладки» – «Диспетчер закладок».

На экране отобразится окно управления закладками, в левой области которого расположились папки с закладками, а в правой, соответственно, содержимое выбранной папки.

Если же вам потребовалось узнать, где на компьютере хранятся закладки интернет-обозревателя Google Chrome, тогда вам потребуется открыть проводник Windows и в адресную строку вставить ссылку следующего типа:
C:Documents and SettingsИмя пользователяLocal SettingsApplication DataGoogleChromeUser DataDefault
C:UsersИмя пользователяAppDataLocalGoogleChromeUser DataDefault
Где «Имя пользователя» необходимо заменить в соответствии с вашим именем пользователя на компьютере.

После того, как ссылка будет введена, вам лишь остается нажать клавишу Enter, после чего вы сразу попадете в нужную папку.
Здесь вы найдете файл «Bookmarks», не имеющий расширения. Открыть данный файл можно, как и любой файл без расширения, с помощью стандартной программы «Блокнот». Просто щелкните по файлу правой кнопкой мыши и cделайте выбор в пользу пункта «Открыть с помощью». После этого вам лишь остается выбрать из списка предложенных программ «Блокнот».

Надеемся, эта статья была для вас полезна, и теперь вы знаете, где можно найти закладки интернет-обозревателя Google Chrome.
Как создавать, просматривать и редактировать закладки
В браузере Chrome самые любимые и часто посещаемые сайты всегда будут у вас под рукой.
Изменения в закладках синхронизируются со всеми устройствами, на которых вы используете Chrome. Подробнее…
Как добавить закладку
- Откройте браузер Chrome на компьютере.
- Перейдите на сайт, который хотите добавить в закладки.
- Справа от адресной строки нажмите на значок “Добавить страницу в закладки” .
Как найти закладку
- Откройте браузер Chrome на компьютере.
- В правом верхнем углу окна нажмите на значок “Настройка и управление Google Chrome” ” title=”>”>Закладки.
- Найдите нужную закладку и нажмите на нее.
Совет. Чтобы открывать закладки быстрее, используйте панель закладок. Она находится под адресной строкой. Чтобы открыть закладку, нажмите на нее.
Чтобы показать или скрыть панель закладок, нажмите на значок “Настройка и управление Google Chrome” ” title=”>”> Закладки ” title=”>”> Показывать панель закладок.
- Откройте браузер Chrome на компьютере.
- В правом верхнем углу окна нажмите на значок “Настройка и управление Google Chrome” ” title=”>”>Закладки ” title=”>”> Диспетчер закладок.
- Справа от нужной закладки нажмите на стрелку вниз ” title=”>”>Изменить.
Важно! Обратите внимание, что восстановить удаленную закладку нельзя.
- Откройте браузер Chrome на компьютере.
- В правом верхнем углу окна нажмите на значок “Настройка и управление Google Chrome” ” title=”>”>Закладки ” title=”>”> Диспетчер закладок.
- Справа от нужной закладки нажмите на стрелку вниз ” title=”>”>Удалить.
Как управлять закладками
- Откройте браузер Chrome на компьютере.
- В правом верхнем углу окна нажмите на значок “Настройка и управление Google Chrome” ” title=”>”>Закладки ” title=”>”> Диспетчер закладок.
- Перетащите закладку вверх, вниз или в одну из папок в левой части экрана. Вы также можете копировать и вставлять закладки в любом порядке.
Если вы используете панель закладок, то можете размещать на ней закладки в нужном порядке с помощью перетаскивания.
- Откройте браузер Chrome на компьютере.
- В правом верхнем углу окна нажмите на значок “Настройка и управление Google Chrome” ” title=”>”>Закладки ” title=”>”> Диспетчер закладок.
- В правом верхнем углу экрана выберите “Управление” ” title=”>”>Новая папка.
Если вы используете панель закладок, нажмите на нее правой кнопкой мыши и выберите Добавить папку.
- Откройте браузер Chrome на компьютере.
- В правом верхнем углу окна нажмите на значок “Настройка и управление Google Chrome” ” title=”>”>Закладки ” title=”>”> Диспетчер закладок.
- В правом верхнем углу экрана выберите “Управление” ” title=”>”>Упорядочить по названию.
Что делать, если не удается найти закладку
Удаленные закладки восстановить нельзя. Если вы не можете найти закладку и уверены, что не удаляли ее, выполните инструкции ниже.
Если ваши закладки синхронизированы с аккаунтом Google, войдите в Chrome.
- Откройте браузер Chrome на компьютере.
- В правом верхнем углу экрана нажмите на свое имя или на значок “Люди” .
- Выберите Войти в Chrome.
- Введите данные аккаунта Google, в котором была сохранена закладка.
Убедитесь, что панель закладок не скрыта.
- Откройте браузер Chrome на компьютере.
- В правом верхнем углу окна нажмите на значок “Настройка и управление Google Chrome” ” title=”>”>Закладки ” title=”>”> Показывать панель закладок.
Новые закладки сохраняются в папку, которую вы использовали для их сохранения в предыдущий раз. Чтобы проверить все папки:
- Откройте браузер Chrome на компьютере.
- В правом верхнем углу окна нажмите на значок “Настройка и управление Google Chrome” ” title=”>”>Закладки ” title=”>”> Диспетчер закладок.
- Поочередно открывайте папки слева и проверяйте, нет ли в них нужной закладки.