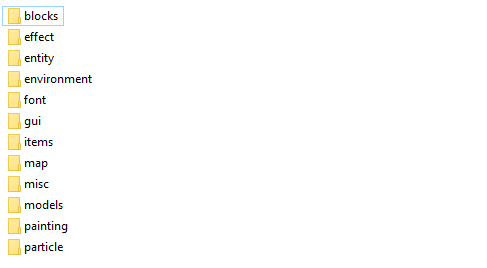Как сделать свой ресурс пак. Как создать свои текстуры
Создаём простой ресурпак для Minecraft Java Edition
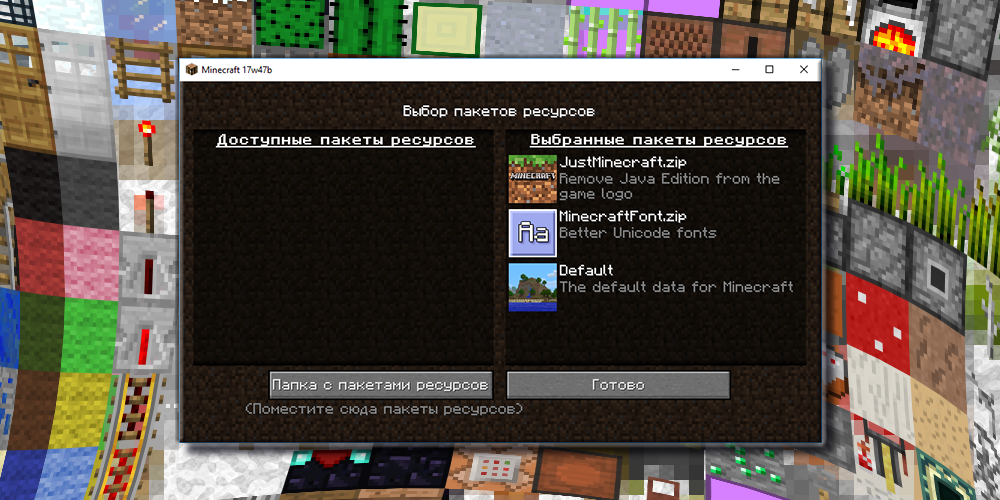
Эта статья — первая в цикле статей, посвященном созданию наборов ресурсов (ресурспаков) для Minecraft. Автор статей — Денис (также известный как Cool_boy или prettydude).
Все статьи будут в первую очередь касаться Minecraft Java Edition; в будущем, возможно, будет затронута и тема создания наборов ресурсов для Minecraft Bedrock.
Немного истории
Текстурпаки (пакеты текстур) были добавлены в игру в версии Alpha 1.2.2 (уже 7 лет прошло!). Тогда все текстуры в игре хранились в одном файле, что не разрешало игрокам использовать расширение больше 16х16 или создавать анимации. В версии 1.5 текстуры разбили по файлам, добавили возможность создания HD текстур и анимации. В 1.6 текстурпаки заменены на ресурспаки (пакеты ресурсов), появилась возможность добавлять свои звуки, изменять перевод, титры и многое другое. С версии 1.7 мод Optifine объединился с MCPatcher, добавил этим ещё больше возможностей для создателей ресурспаков. Именно их мы будем рассматривать в будущем.
Создание простого ресурспака
Все файлы ресурспака должны находится в папке resourcepacks в корне игры. Чтобы игра увидела ваш ресурспак, он должен быть папкой, или архивом в формате .zip с файлом pack.mcmeta внутри. Редактировать его можно даже простым блокнотом, но надо помнить что это формат JSON (проверить правильность написания можно на сайте yaml-online-parser.appspot.com). Пример файла pack.mcmeta:
pack_format — версия ресурспака, обязательно должно быть указано, иначе Minecraft пожалуется что у вас несовместимая версия. 1 для версии ниже 1.9. 2 для версии 1.9 и 1.10. 3 для версии 1.11 и 1.12. 4 для версии 1.13 (на момент написания статьи).
description — описание ресурспака в меню выбора пакетов ресурсов. Можно использовать знак параграфа
§ для добавления цветов.
Чтобы добавить миниатюру которую видно в меню, добавьте в папку к файлу pack.mcmeta картинку с названием pack.png (советую использовать размер пропорциональный 64х64).
Ваш ресурспак теперь будет видеть игра, но в нём пусто! Чтобы добавить в него файлы, создайте папку assets/minecraft и используйте название папок/файлов из игры чтобы заменить их. Также можно изменять файлы модов. Для этого надо использовать папку assets/ИМЯ_МОДА . Помните, все файлы должны быть в нижнем регистре, иначе игра их не увидит.
Как мне посмотреть на файлы в самом Майнкрафте?
На англоязычной вики есть готовый список файлов в игре, жмяк.
Откройте файл versions/ваша_версия/ваша_версия.jar (например versions/1.12/1.12.jar ) обычным архиватором. Внутри лежит папка assets, в которой и есть все текстуры игры.
Звуки находятся в папке assets в переименованном виде, чтобы найти нужный файл со звуком, надо открыть файл indexes/ВЕРСИЯ.json , найти название звука, и запомнить его хэш (именно он и будет название файла).
На этом всё! В следующий раз мы рассмотрим добавление анимированных текстур в игру.
Файл с примером
В итоге у нас получился файл с ресурспаком, который можно скачать здесь.
Как сделать свой текстурпак для Майнкрафт [1.5x-1.8x]
1. Что требуется для создания текстур пака
— Архиватор, например, WinRAR
— Редактор изображений, поддерживающий прозрачность. (Стандартный paint не подойдет, нужен Photoshop, Paint.net или GIMP)
— Базовое знание этого редактора
— Другой пак текстур, который вы хотите взять за основу.
2. Для начала скачиваем ‘чистый’ текстурпак здесь —  Faitful 32×32
Faitful 32×32
Я вам советую для своего пака скачать стандартный пак и взять его за основу. Хотя вы можете взять любой пак.
Скачайте (желательно разархивировать), поместите его в удобное место и смотрите изображение ниже:
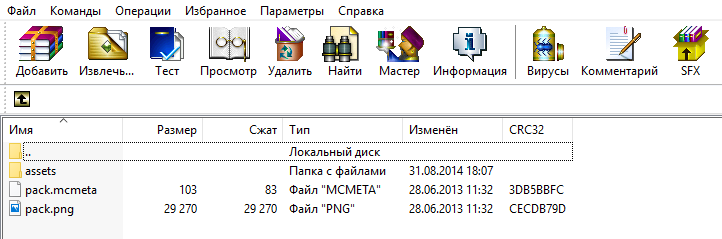
Первая папка (assets) – это то, что вы скачали. В дальнейшим я скажу что делать с остальными файлами (пока не трогайте их). Извлекаем папку assets в папку с таким же названием. Это и есть третья папка, с ней мы и будем работать. Вот ее содержимое:
blocks – все текстуры блоков.
effect – лучше не трогайте.
entity — там хранятся текстуры всех мобов и порталов и некоторых предметов (вроде стенда с броней).
environment — хранятся текстуры дождя, солнца и луны.
font — там хранятся важные файлы для игры (их нельзя трогать)
gui – важная папка, здесь много важных изображений. Разные внутри-игровые файлы игры. Текстуры наковальни фон ачивок и тд. и тп (в принципе, я думаю вы с этой папкой разберитесь)
items – текстуры всех предметов.
map — текстура карты (в самой игре), не мира.
misc — там находятся текстура барьера и текстура под водой.
models – текстуры брони всех видов (алмазной, железной и т.п)
painting — текстуры всех картин в майнкрафт.
particle — текстуры частиц (как выглядеть шкала голода, здоровья и т.п)
3. Изменение тексткур
Открываем папку, в которую мы извлекали содержимое пака.
Для начала открываем нужную вам папку. Например вы хотите изменить текстуру алмазного блока, значит заходим в папку blocks, потом находим diamond_block и кидаем файл в программу для редактирования (желательно PhotoShop)
Пример я буду показывать именно на этой программе. Например я хочу чтоб на алмазном блоке было лицо крипера:
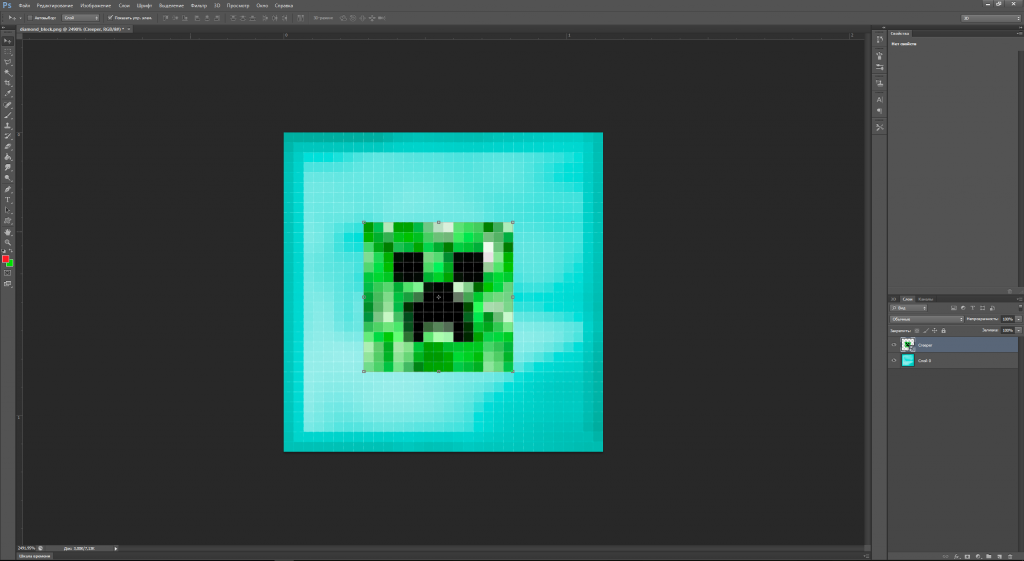
дальше сохраняем в папку assets (перед сохранением проверьте что вы точно загрузили свою текстуру), чтоб все работало надо с начало кинуть вашу текстуру, а потом запустить Майнкрафт.
Теперь меняем обложку нашего текстурпака. Находим pack.png кидаем файл в PhotoShop и редактируем. Я например сделал так:
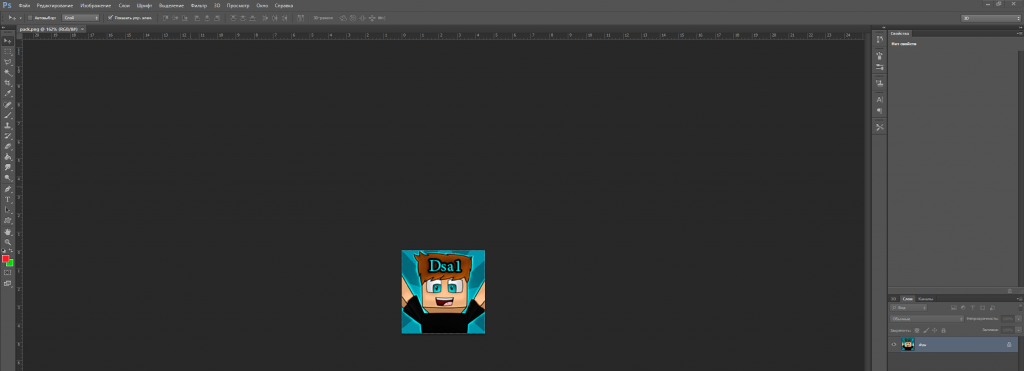
Теперь заменяем pack.png на ваш pack.png, который вы сделали. Теперь когда заходишь в игру и в настройках выбираеш нужный текстурпак, будет видна наша обложка:
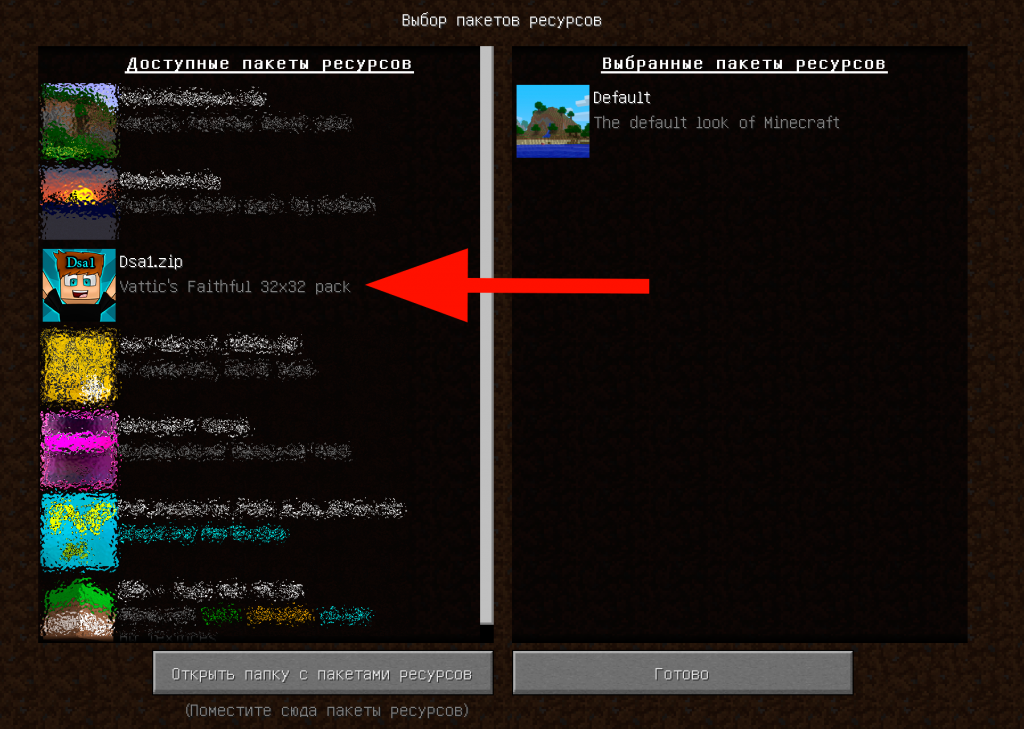
Давайте уже закончим пак и проверим его. Добавляем содержимое нашей папки в новый zip-архив, название которого и будет названием пака. На моем примере название будет dsa1.zip.
Я добавил все папки и все изображения. А вообще добавлять все не обязательно, надо добавлять только то, что вы изменили. Поймите, если вы удалите изображение из вашего пака, то на его месте будет использовано стандартное изображение. А если ваше изображение от стандартного не отличается, то зачем его добавлять, он только прибавит «весу» вашему паку.
Копируем наш пак в папку texturepacks, которая находится в директории игры. Теперь включаем игру и заходим в меню текстур паков и вот наш пак:
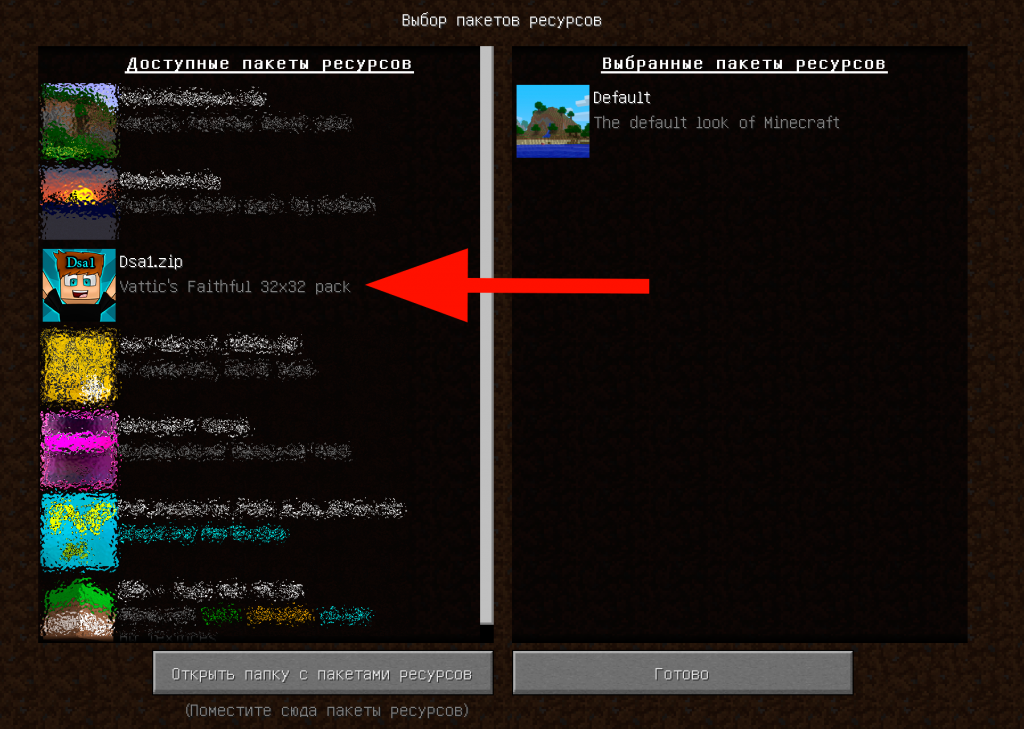
Загружаем мир. Ну теперь давайте поставим наш алмазный блок и все проверим. Как видите все работает (наша периресованая текстурка отображается) !
Вот и все. Ваш самый простенький пак готов Вы можете, конечно, уже сейчас делать свой пак, и настраивать его лично под себя!
Идеи для следующих статей можете писать в комментариях, а если есть вопросы то пишите их также в комментариях или тут. Всем спасибо за внимание.
 Также можете посмотреть мое видео:
Также можете посмотреть мое видео:
Как сделать свой текстур-пак для Майнкрафт
Как создать и портировать набор текстур для Pocket Edition

В последнее время появляется все больше вопросов о том, как создавать или портировать контент для игры Minecraft Pocket Edition. Вот вам небольшой гайд по основным пунктам, которые помогут начать работу с контентом.
В целом, вам понадобится пройти всего 5 простых процессов:
- Поиск шаблона для будущего набора;
- Создание или поиск текстур, с которыми вы хотите работать;
- Работа с текстурами;
- Запуск игры и отладка, поиск багов;
- Повторение 2-4 пунктов до тех пор, пока все не будет готово.
Это ключевые шаги, которые позволят вам активно работать с контентом для Pocket Edition. А теперь давайте углубимся в каждый из этих шагов, чтобы понять все детали процессов.
Шаг 1 – поиск шаблона для будущего набора
Существует несколько мест, где вы можете найти шаблон. К этой статье мы не будем прикреплять ссылки на загрузку, так как ссылка меняется с каждой версией. Вместо этого мы подскажем вам где можно найти и скачать их. Одним из вариантов является загрузка через файл APK. Чтобы найти его, необходимо открыть файл minecraft.apk как zip-архив и найти в нем папку resourse_packs. В данной папке выберите vanilla/client. Это и есть папка шаблона, который вам нужен.
Еще одним способом получения шаблона является банальный поиск в Google. Данный метод сам говорит за себя. Ну и последним местом, где вы можете найти шаблон, является сама игра. Вы можете просто использовать ее набор текстур (Например, Faithful PE как шаблон). Вы можете изменить эти файлы позже. Фактически, это три места, где можно найти шаблон для будущего набора.
Шаг 2 – получение или создание нужных текстур
На самом деле, именно этот шаг является самым длительным из всех 5. В зависимости от того, переносите ли вы текстуры или создаете самостоятельно, эта процедура может занять какое-то время. Всего существует 4 основных типа текстур:
Все они находятся в папке текстур шаблона и все размещены в соответствующих папках.
Если вы портируете текстуры: получите разрешение у автора для портирования набора. Как правило, авторы всегда указывают правила использования набора, тем самым изначально указывая, можете Вы или не можете портировать их. Если Вы не уверены в том, что указано в правилах или их попросту нет – свяжитесь с автором. Как только у Вас будет разрешение, можете загружать набор.
Если Вы создаете текстуры самостоятельно: вероятно, этот вариант будет наиболее длительным. Вам нужно будет создать текстуры для всех файлов, которые Вы хотите изменить. Просмотрите весь объем шаблона и определите, какие из текстур Вы хотели бы изменить.
ВАЖНО: для создания текстур лучше всего использовать Photoshop или GIMP. Пожалуйста, не используйте Microsoft Paint. Как только нужные текстуры будут портированы или созданы, можно передвигаться к следующему шагу.
Шаг 3 – копирование текстур и файлов
Этот шаг периодически может запутать людей. Папки PC нужно скопировать, и иногда переименовывать. ВАЖНО: Есть несколько текстур, которые требуют особого внимания при портировании. Мы вернемся к ним позже.
Портирование файлов внутри папок или копирование созданных файлов:
PC Папка -> PE Папка:
- textures/blocks —> textures/blocks
- textures/items —> textures/items
- textures/entity —> textures/entity
- textures/font —> font
- textures/gui —> textures/gui
- textures/painting—> textures/paining (нужно переименовать на kz.png)
Просто продолжайте всегда следовать этому шаблону для всех текстур.
Шаг 4 – запуск и отладка, исправление багов
Этот шаг позволит Вам узнать, правильно ли работают все текстуры. Просто откройте Вашу игру и посмотрите, какие текстуры работают, а какие нет. Благодаря этой проверке Вы сможете определить конкретные файлы, с которыми наблюдаются проблемы. Как мы уже говорили выше, есть несколько файлов, которые требуют особого внимания. Большинство из них мы указали ниже и прикрепили информацию о том, что с ними нужно делать. Этот шаг актуален только для случаев портирования текстур.
textures/blocks/fire.png (все файлы с наличием слова «огонь»). Переименуйте все названия так, как в версии Vanilla.
textures/blocks/lava.png (все файлы с наличием слова «лава»). Переименуйте все названия так, как в версии Vanilla.
textures/blocks/water.png (все файлы с наличием слова «вода»). Переименуйте все названия так, как в версии Vanilla.
textures/blocks/portal.png. Переименуйте все названия так, как в версии Vanilla.
textures/items/splash potions – Нужно создать Ваши собственные текстуры. PC версия использует другой формат.
textures/items/potions — Нужно создать Ваши собственные текстуры. PC версия использует другой формат.
textures/items/arrows — Нужно создать Ваши собственные текстуры. PC версия использует другой формат.
textures/items/spawn eggs — Нужно создать Ваши собственные текстуры. PC версия использует другой формат.
textures/blocks/piston (все файлы с наличием слова «поршень»)- Нужно создать Ваши собственные текстуры. PC версия использует другой формат.
textures/entity/pistonarm/pistonarm — Нужно создать Ваши собственные текстуры. PC версия использует другой формат.
textures/blocks/grass_side.png – если в игре у Вас появляется странный зеленый блок, добавьте специальный Альфа слой, согласно инструкции из этого твиттер-сообщения: https://twitter.com/MCPEDL/status/757527227181465600 (Спасибо DLJohn за добавление этого шага).
Это все проблематичные файлы. По крайней мере те, с которыми чаще всего возникают проблемы. Теперь можно переходить к последнему шагу.
Шаг 5 – повторение шагов 2-4
В процессе работы с текстурами Вам может понадобиться повторение процедур, которые указаны в шагах со 2 по 4. То есть, Вам нужно будет портировать или создавать новые текстуры, копировать их, проверять на работоспособность. И так до тех пор, пока абсолютно весь набор не будет работать идеально. Но и после этого есть дополнительные заметки, о которых хотелось бы сказать.
Дополнительно:
Чтобы играть со своим окончательным набором, можно оставить его в папке. Но если Вы хотите распространять его, необходимо поместить все в .zip файл или преобразовать в .mcpack. Мы рекомендуем использовать архивирование в .zip файл, так как его загрузка в игре происходит гораздо быстрее в самой игре.
Однако стоит отметить, что пользователи iOS могут получить больше преимуществ от .mcpack, так как папка в .zip архиве может повредиться. Чтобы создать .mcpack файл, нужно создать файл pack.zip (можете заархивировать что-либо). Затем перенесите файлы набора текстур в этот архив. Когда все будет готово, переименуйте формат архива из .zip в .mcpack. Все готово.
Это все основы работы с созданием и портированием наборов текстур для Pocket Edition.
 Пишу статьи, делаю обзоры, как для мобильного, так и для ПК Minecraft. Стараюсь для вас, любители Песочницы. Прошу, не проходить мимо и оценить статью, это вдохновлет меня на новые посты.
Пишу статьи, делаю обзоры, как для мобильного, так и для ПК Minecraft. Стараюсь для вас, любители Песочницы. Прошу, не проходить мимо и оценить статью, это вдохновлет меня на новые посты.
Как сделать свой ресурс пак. Как создать свои текстуры
Наверняка ты уже хорошо разбираешься в МайнКрафте и тебе захотелось сделать его еще краше и еще лучше, но вот беда, с чего же начать? Что нужно сделать, чтобы оформить свой текстур пак?
Все просто! Тебе для этого понадобится всего 4 вещи:
1. Любой графический редактор, рекомендую фотошоп
2. Любой текстур-пак (на примерах учится намного проще!)
3. Много-много идей, куда же без них то? 
4. Прямые руки 
Итак, у тебя на харде уже лежит скаченный архив с текстур-паком, на базе которого ты будешь делать свой. Если его нету, можешь найти его здесь (не забывай об авторских правах, никогда не присваивай себе чужое!).
Открыв его, первое, что попадается на глаза, это ряд папок и ряд картинок в формате .png
Ключевой элемент, это terrain.png, выглядет он примерно так:
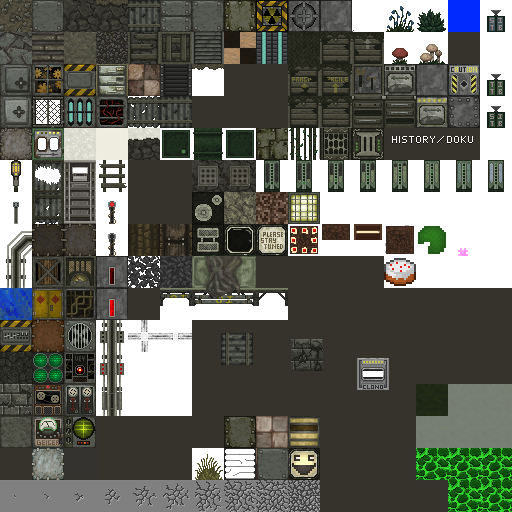
terrain.png из текстур пака LAST DAYS от Doku
Текстурки бывают разных размеров, от 16 до 256, но на мой взгляд – 32х32 золотая середина, многие используют именно такой формат, да и я тоже. МайнКрафт грузит не сильно, да и глаз радует.
Открыв terrain.png в фотошопе остается просто заменить базовые текстурки на свои.
terrain.png отвечает исключительно за базовые блоки, это и стоун, и булыжник, и ящики, это и всевозможная растительность, начиная листвой деревьев и заканчивая тростником.
pack.png – отвечает за картинку, которая будет выводится уже непосредственно в МайнКрафте при выборе текстур-паков.
custom_lava & custom_water – движение воды.
Папка art – картины. Чтобы заменить их, редактируете kz.png, не обязательно делать сплошные изображения, можно использовать “рельефные” варианты, чтобы сделать свои постройки еще круче, к пример:
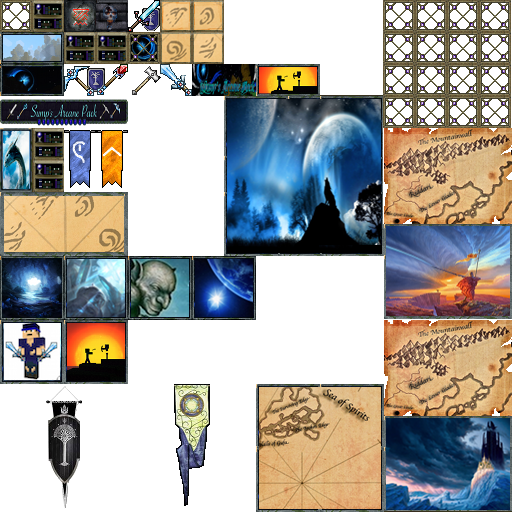
Картины из Arcane Pack v2.9
Папка armor – внешний вид брони
Папка environment – текстурки облоков, дождя и снега
Папка font – шрифт
Папка gui – внешний вид интерфейса. Файл items.png, который лежит внутри данной папки, отвечает за внешний вид инструментов и разных блоков, когда они находятся в вашем инвентаре.
Папка item – внешний вид табличек, стрел, лодок, вагонеток
Папка misc – пока сложно сказать, за что конкретно отвечают все файлы, но тесты показали, что файл grasscolor.png отвечает за цвет травы (как блока с зеленью, так и высокой травы). Если делать разные переливы – цвет травы будет разный.
Папка mob – текстурки мобов.
И папка terrain – текстурка луны и солнца
Некоторые изменения в особенностях создания текстур-паков под 1.8 – 1.9 версии MineCraft
– Как заменить текстуры открывающимся сундукам?
+ Папка item, и непосредственно сами файлы:
chest.png
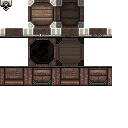
largechest.png

chest.png – отвечает за малый сундук
largechest.png – отвечает за большой, двойной сундук.
Как видно из представленного, теперь сундуки “настраиваются” более детально.
Как создать текстуры для IndustrialCraft 2?
Чтобы заменить текстуры приборов, вам нужно создать внутри вашего пака папку ic2 далее в ней создать еще одну папку sprites и уже в нее забрасываете спрайты всех приборов.
Приятная новость: теперь процесс создания текстур-паков для IC2 стал намного проще. Суть в том, больше нет такого бардака, который был в первой части – когда все текстурки лежали по отдельности. Теперь же они объединены по смыслу в единые спрайты, собственно их редактировать и придется, для того, чтобы заменить текстуры для конкретных блоков или приборов.
Как сделать свой текстур пак в Minecraft
Многие игроки интересуются тем, как создать свой текстур пак в Minecraft. Для того, чтобы успешно проделать все действия необходимо выполнить следующие условия:
- Необходим архиватор. Например, WinRAR.
- Редактор изображений, который имеет функцию изменения прозрачности. В таком случае, подойдет Photoshop или GIMP.
- Наличие другого пака текстур, который будет использоваться в качестве основы.
Для начала вам стоит сразу же скачать «чистый» текстур пак. Идеально подойдет стандартный пак, но в данном случае не существует каких-либо определенных условий. Подойдет любой другой пак.
Скачиваем наш пак и разорхивируем его в любое удобное для нас место.
Самую первую папку (assets) извлекаем в папку с точно таким же названием, то есть, в третью папку. Для дальнейшей работы понадобится нам только она.
 Все текстуры распределены по определенным критериям в разные папки:
Все текстуры распределены по определенным критериям в разные папки:
- blocks — текстуры блоков.
- entity — текстуры всех мобов, порталов и некоторых предметов.
- environment — текстуры дождя, солнца, луны.
- font — файлы для игры. данную папку не стоит трогать.
- items — все предметы.
- map — текстуры карты, но не мира.
- misc — текстуры барьера и всего под водой.
- models — броня всех видов.
- painting — все картины.
- particle — текстуры частиц.
Далее возвращаемся к папке, в которую мы извлекали содержимое. Если мы хотим изменить текстуру алмазного блока, то сразу же переходим в папку «blocks», находим необходимый нам блок и открываем файл через программу редактирования изображения. Далее последуют примеры на основе Photoshop.
Редактируем изображение под наши предпочтения. Готовый результат сохраняем в папку «assets». Для того, чтобы все успешно загрузилось, потребуется скинуть для начала вашу текстуру и только после запустить Майнкрафт.
Следующим шагом меняем обложку нашего текстур пака в Майнкрафт. Для этого находим файл pack.png и редактируем его в фотошопе.
Заменяем старый pack.png наш наш новый, отредактированный pack.png. Отныне, после того, как мы зайдем в игру, в настройках можно будет выбрать нужный из существующих текстур паков. Вы узнаете свой пак по обложке.
Как сделать свой ресурс пак. Как создать свои текстуры
Я считаю, что создавать текстур паки довольно легко, но вот многие наши пользователи не умеют это делать. Вот я вам покажу и расскажу об этом. Все сразу рассказать я не смогу, поэтому пока только первая глава.
1. Что требуется для создания текстур пака
– Архиватор, например, WinRAR. (Должен у вас быть, ибо как вы Minecraft установили).
– Редактор изображений, поддерживающий прозрачность. (Стандартный paint не подойдет, нужен Photoshop, Paint.net или GIMP).
– Базовое знание этого редактора.
– Другой пак текстур, который вы хотите взять за основу.
– Голова, руки и терпение.
2. Разберем пак по полочкам
Я вам советую для своего пака скачать стандартный пак и взять его за основу. Скачать его можно здесь . Хотя вы можете взять любой пак.
Скачайте, поместите его в удобное место и смотрите изображение ниже:
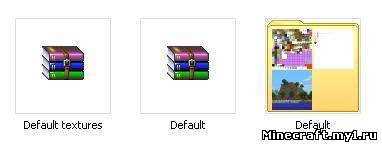
Первый архив слева – это то, что вы скачали. Извлечем его содержимое в эту же папку, получим второй архив – это сам пак, который по идее надо устанавливать, но он нам не для этого нужен. Извлекаем содержимое пака в папку с таким же названием. Это и есть третья папка, с ней мы и будем работать. Ознакомимся с её содержимым:
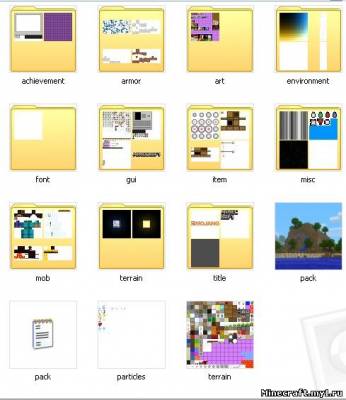
Achievement – в этой папке два изображения: bg – это текстуры для меню достижений, icons – мне неизвестно его предназначение, поэтому их можно удалить.
Armor – здесь находятся текстуры всех видов брони. При чем под цифрой 1 идут шляпа и кофта, а под 2 штаны и кеды. А изображение power – это вроде текстура заряженного крипера.
Art – в этой папке одно изображение – kz, в нем текстуры всех картин.
Environment – в этой папке хранятся изображения с текстурам явлений: дождь, снег, облака и свет.
Font – здесь хранится шрифт. Если вы играете с русификатором, сразу удалите эту папку.
Gui – важная папка, здесь много важных изображений. Items – текстуры предметов, icons – иконки интерфейса, gui – панель быстрого доступа и кнопки, background – фон для меню, unknown_pack – иконка для пака без иконки, slot – изображения для меню статистики, allitems, container, crafting, furnace, inventory, trap – игровые менюшки. Есть так же два не используемых изображения crash_logo и particles, их можно удалить.
Item – в этой папке можно встретить текстуры стрел – arrows, сундуков – chest, largechest, лодки – boat, вагонетки – cart, таблички – sign и анимацию сфер опыта – xporb. А вот door не используется, можно удалить.
Misc – здесь у нас вот что: dial – картинка для часов, explosion – анимация взрыва, mapbg –текстура карты в руках, mapicons – иконки для карты, particlefield – звездное небо, pumpkinblur – изображение, закрывающее вам обзор, когда вы носите на голове тыкву, shadow – текстура тени. Их вы можете спокойно изменять, а вот остальные изображения выполняют программные функции, поэтому изменять их надо очень осторожно, а лучше просто удалить.
Mob – здесь все текстуры мобов, вы можете их изменить или удалить.
Terrain – в этой папке текстуры солнца и луны.
Title – здесь изображения для оформления: mojang – логотип разработчика, mclogo – логотип игры в главном меню. Для чего нужно black я так и не понял. А вот bg – это интересная папочка, в которой собраны панорамы игры, которые служат фоном главного меню. Вы можете сделать свои панорамы из скриншотов, только соблюдайте названия и размеры.
Pack – иконка пака в меню выбора паков.
Pack – текстовый файл, текст которого будет написан под названием пака, в меню выбора паков.
Particles – в этом изображении собраны эффекты: дым, брызги и т.д.
Terrain – главное изображение пака, здесь собраны текстуры всех блоков игры.
Открываем папку, в которую мы извлекали содержимое пака.
Для начала откроем terrain.png, как я уже сказал, это основа пака.
Я использую photoshop. Также можно использовать другие редакторы с поддержкой прозрачности.

Давайте внесем изменения. Мне например никогда не нравилась текстура булыжника, я ее изменяю. Обратите внимание: я вынес текстуру на новый слой, это чтобы я мог ее стереть, и еще я выделил текстуру, это чтобы я не вышел за границы. Хотя это уже тонкости владения photoshop, а к созданию паков не относится.
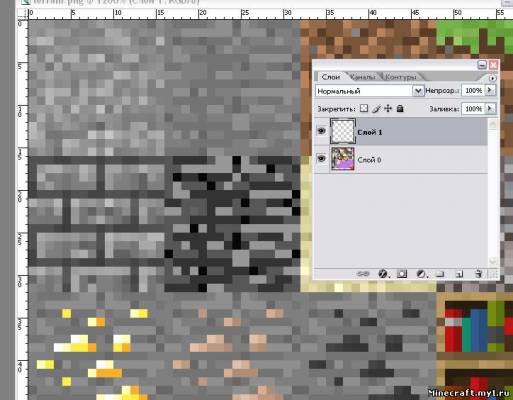
Также я изменил текстуру стекла.
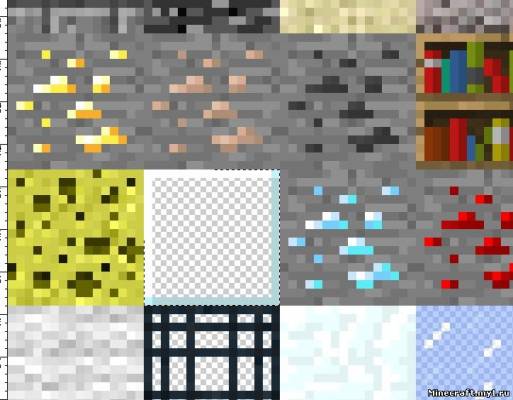
Изменять можно не только terrain.png, давайте откроем items.png из папки gui.
Я хочу изменить текстуру ножниц.
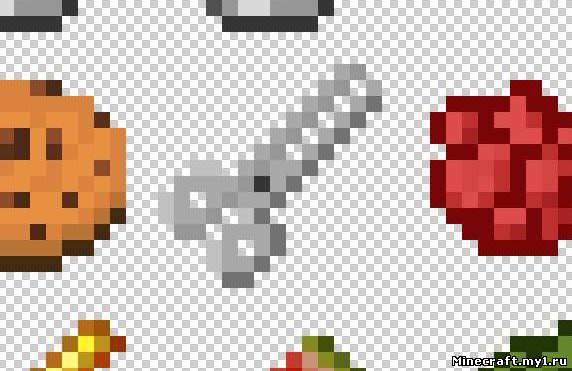
Давайте дадим паку отличительные символы: откроем pack.png и pack.txt.
Я совсем немного изменил pack.png – иконку пака, ну а вы можете делать там что хотите, вставить другую картинку, например. Ну и надпись я свою добавил.
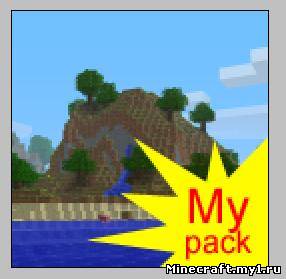

Давайте уже закончим пак и проверим его. Добавляем содержимое нашей папки в новый zip-архив, название которого и будет названием пака.
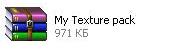
Вот содержимое моего пака:
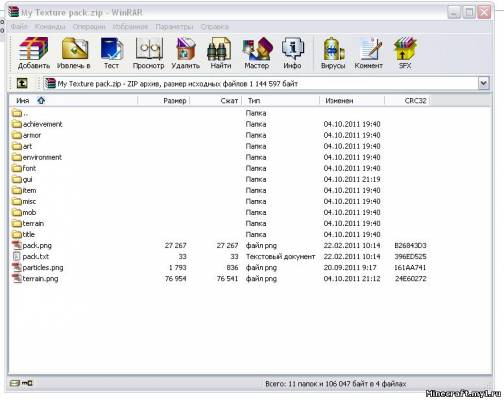
Я добавил все папки и все изображения. А вообще добавлять все не обязательно, надо добавлять только то, что вы изменили. Поймите, если вы удалите изображение из вашего пака, то на его месте будет использовано стандартное изображение. А если ваше изображение от стандартного не отличается, то зачем его добавлять, он только прибавит «весу» вашему паку.
Копируем наш пак в папку texturepacks, которая находится в директории игры. Патчить наш пак не требуется, поэтому сразу включаем игру. Заходим в меню текстур пак и вот наш пак:
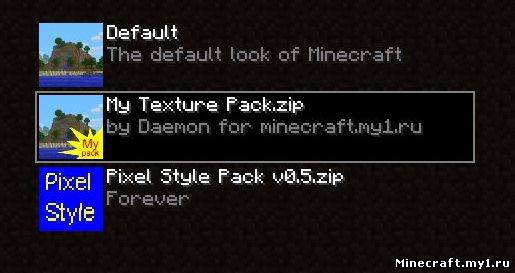

Загружаем мир. Вот мой дом, и как вы видите, текстуры булыжника, стекла и ножниц стали именно такими, какими я их нарисовал.
Вот и все. Ваш самый простенький пак текстур готов. Вы можете, конечно, уже сейчас начать делать свой пак, но вам были бы полезны следующие главы учебника.
В следующих главах учебника:
– Создание текстур большего разрешения.
– Создание своих текстур воды, лавы, огня и портала.