Загрузка в безопасном режиме Win 10
4 способа загрузить Windows 10 в Безопасном режиме
Читайте, как загрузить Безопасный режим Windows. Рассмотрим стандартные способы, с использованием диска восстановления или используя определённое сочетание клавиш. Если операционная система не загружается или работает неправильно по одной из множества возможных причин, то иногда единственным способом вернуть её работоспособность и получить доступ к своим данным есть загрузка компьютера в Безопасном режиме и исправление ошибок с его помощью.
Безопасный режим Windows 10
Если вам уже довелось какое-то время пользоваться Windows 10, то вы, наверное, обратили внимание, что старые способы загрузки компьютера в Безопасном режиме больше не работают. Т.е. нажимая клавиши F8 или Shift+F8 во время загрузки системы вы уже не сможете загрузить операционную систему в безопасном режиме. Но это не значит, что в Windows 10 больше нет Безопасного режима. Просто чтобы загрузить его, необходимо пройти другие процедуры. Давайте рассмотрим их детальнее.
Когда вы входите в безопасный режим Windows 10, операционная система загружает минимальный интерфейс и только самые необходимые сервисы и драйвера, которые необходимы для функционирования системы.
Способ 1: С помощью инструмента Конфигурация системы (msconfig.exe)
Самый простой способ загрузиться в Безопасном Режиме Windows 10, это с помощью инструмента Конфигурация системы. Многие пользователи знают его по исполняемому имени: msconfig.exe.
Чтобы запустить данный инструмент, необходимо открыть окно «Выполнить» (сочетание клавиш Windows + R) и ввести в нём msconfig.

Также, Конфигурацию системы можно запустить с помощью окна поиска возле кнопки меню Пуск. Достаточно ввести в нём «Конфигурация системы».

В открывшемся окне инструмента Конфигурация системы перейдите на вкладку Загрузки, и в разделе Параметры загрузки выберите Безопасный режим.

После этого система предложит перезагрузить компьютер для вступления в силу изменений. Можно продолжить работу на компьютере без перезагрузки или перезагрузить его, после чего он автоматически загрузится в Безопасном режиме.
Способ 2: Перезагрузить компьютер с нажатием клавиши Shift (Shift + Перезагрузка)
Ещё один способ с помощью которого можно запустить Безопасный режим Windows 10, это перезагрузить компьютер удерживая нажатой клавишу Shift. Для этого, откройте меню Пуск, нажмите кнопку Выключение и удерживая нажатой клавишу Shift, выберите Перезагрузка.

Также данную комбинацию можно использовать из экрана блокировки.

После этого Windows 10 перезагрузится и предложит выбрать один из пунктов меню. Выберите Поиск и устранение неисправностей / Дополнительные параметры.

В окне Дополнительных параметров выберите Параметры загрузки

Windows 10 уведомит пользователя о том, что систему можно перезагрузить для запуска дополнительных параметров, одним из которых является Безопасный режим. Нажмите кнопку Перезагрузить.

После того как система перезагрузится, выберите с какими параметрами необходимо загрузить систему. Для загрузки системы в Безопасном режиме присутствуют три варианта (F4 – F6).

Способ 3: Загрузка с помощью диска восстановления
В Windows 10 доступен инструмент для создания дисков восстановления.

Загрузите Windows 10 c помощью созданного таким образом диска восстановления. После этого система предложит выбрать раскладку клавиатуры, после чего выберите меню Поиск и устранение неисправностей / Дополнительные параметры. Дальнейшие действия совпадают с теми, которые описаны в предыдущем разделе.

Способ 4: Особые варианты загрузки
Несмотря на существование нескольких способов загрузки Windows 10 в Безопасном режиме, данный способ будет наиболее правильным – при условии, что операционная системы загрузить которую необходимо в Безопасном режиме полностью работоспособна.
Сделать это довольно просто:
- Откройте Параметры
- Перейдите в Обновление и безопасность / Восстановление
- В разделе Особые варианты загрузки нажмите клавишу Перезагрузить сейчас
- После этого Windows 10 перезагрузится и предложит выбрать один из пунктов меню. Выберите Поиск и устранение неисправностей / Дополнительные параметры.
- Далее, следуйте действиям, которые описаны в Способе 2

Описанные способы загрузки операционной системы в Безопасном режиме актуальны как для Windows 10, так и для Windows 8.1. Начиная с данных версий Windows Безопасный режим перестал быть функцией, которую используют только ИТ специалисты в своей работе. Теперь это просто ещё одна из функций операционной системы, которая доступна каждому пользователю, и с помощью которой пользователь без особых усилий может восстановить работоспособность системы и вернуть доступ к своим данным.
Как загрузить Windows 10 в безопасном режиме
Если вы столкнулись с какими-либо ошибками или проблемами в работе операционной системы, то вам может помочь перезагрузка в безопасный режим. При этом загружается только минимальный набор драйверов и программного обеспечения и появляется возможность исправить системную ошибку или удалить проблемную программу, что в обычном режиме сделать невозможно. В этой статье мы расскажем, как включить безопасный режим в Windows 10.
Метод 1. Системные настройки
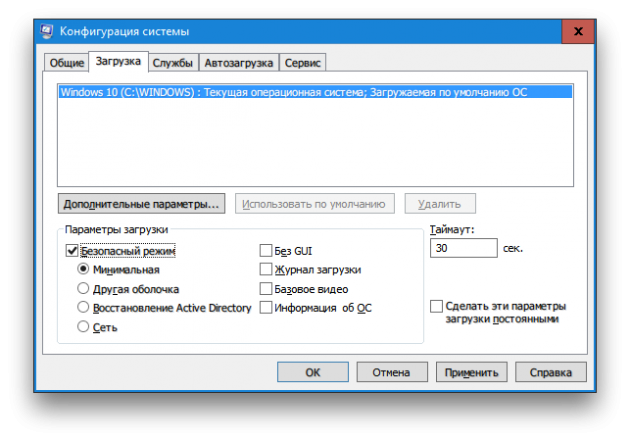
Вы можете запустить утилиту «Конфигурация системы» с помощью встроенного в панель задач поиска. Просто введите запрос msconfig и щёлкните по самой верхней строке в результатах поиска. В появившемся окне перейдите на вкладку «Загрузка» и отметьте пункт «Минимальная». Подтвердите свой выбор нажатием на кнопку «ОК». Перед вами появится диалоговое окно с вопросом, желаете ли вы перезагрузить компьютер прямо сейчас. После вашего согласия операционная система Windows 10 загрузится в безопасном режиме.
Метод 2. Командная строка
Пользователи со стажем должны помнить, что загрузить систему в безопасном режиме можно, удерживая клавишу F8 при старте запуска компьютера. Однако в Windows 10 эта функция была отключена для ускорения старта системы. Чтобы исправить это «усовершенствование», необходимо ввести в командной строке всего одну команду.
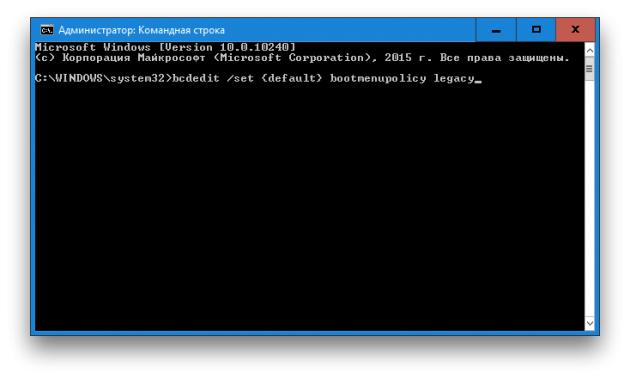
- Щёлкните правой кнопкой мыши по «Пуску» на панели задач и выберите в появившемся меню пункт «Командная строка (администратор)».
- Введите в окне командной строки следующую команду:
- Нажмите «Ввод». Закройте окно терминала и перезагрузите компьютер. Теперь при нажатии клавиши F8 во время запуска системы должен снова появиться диалог выбора способа загрузки.
Если вы в будущем захотите вернуть всё как было, то это можно сделать с помощью следующей команды:
Метод 3. Особые варианты загрузки
Этот способ не потребует от вас каких-либо ухищрений и лежит вроде бы на поверхности. Однако многие ли могут похвастаться тем, что в дебрях настроек Windows 10 самостоятельно обнаружили эту полезную возможность? Поэтому я решил включить в статью этот способ загрузки тоже.
Итак, откройте меню «Пуск», щёлкните по ссылке «Параметры», а дальше проследуйте по адресу: «Обновление и безопасность» → «Восстановление» → «Особые варианты загрузки». Щёлкните по кнопке «Перезагрузить сейчас». После этого вы попадёте на экран «Выбор действия». На нём предложено три варианта, из которых нас интересует пункт «Диагностика».
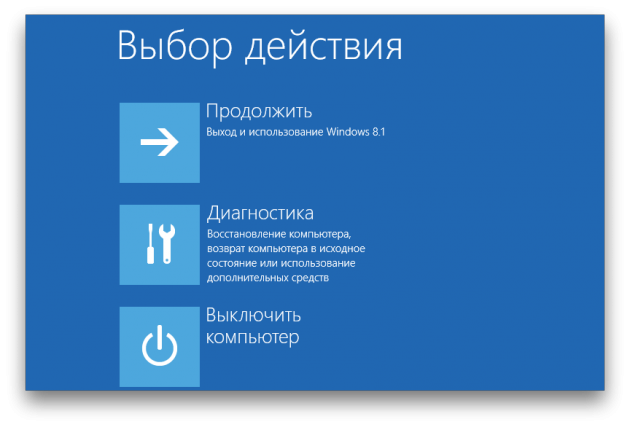
На следующем экране нажимаем кнопку «Дополнительные параметры», а затем «Параметры загрузки». В конце этого длинного пути нас ждёт искомая опция под названием «Включить безопасный режим». Кстати, значительно сократить это путешествие можно, если просто удерживать кнопку Shift при клике по команде «Завершение работы» в меню «Пуск».
Надеюсь, что эта небольшая инструкция пригодится вам в трудную минуту и поможет загрузить Windows 10 в безопасном режиме. А чтобы долго не разыскивать её по всему интернету, не забудьте занести её в закладки и поделиться с друзьями.
Запуск Windows 10 в безопасном режиме
Рабочие способы загрузить компьютер в безопасном режиме в Windows 10

Вкратце о том, что такое безопасный режим
В безопасном режиме запуск Windows выполняется с использованием ограниченного набора файлов и драйверов. Если при загрузке в безопасном режиме проблемы не возникают, то из списка возможных причин можно исключить параметры, используемые по умолчанию, и базовый набор драйверов устройств. Загрузка Windows в безопасном режиме позволяет сузить число возможных источников проблемы и помогает при диагностике и устранении неполадок компьютера.
Существует две версии безопасного режима: безопасный режим и безопасный режим с загрузкой сетевых драйверов. Безопасный режим с загрузкой сетевых драйверов также загружает сетевые драйверы и службы, необходимые для доступа к Интернету и другим компьютерам в локальной сети.
Универсальный способ для любой версии Windows
Простейшим способом входа в безопасный режим был и остается старый добрый msconfig. Этот приём работает абсолютно в любой версии Windows и скорее всего вам давно знаком.
- Нажимаем комбинацию клавиш Win+R, чтобы открыть строку Выполнить (вместо этого можно пройти по пути Пуск>Выполнить)

- В строку вписываем команду msconfig и в открывшемся окне на вкладке Загрузка ставим галочку возле строки Безопасный режим


- Выбираем дополнительные параметры (Минимальная — загрузится только самое необходимое для работы системы, Сеть — безопасный режим с поддержкой сети)
- Нажимаем кнопку Применить, затем ОК. Система сама предложит перезагрузиться, соглашаемся.
При возврате к обычной загрузке Windows в безопасном режиме пройдите тем же путём и убедитесь, что галочка возле строки Безопасный режим снята. Если нет, то снимите её и перезагрузите систему.
Хитрый разработчик
Вышеописанный способ хоть и является универсальным абсолютно для любой версии Windows, но в то же время у него есть существенный недостаток. А именно: войти в безопасный режим таким способом можно только если система загружается. Проще говоря, это можно сделать только с рабочего стола. Но что же делать, если система даёт сбой при загрузке и в рабочую среду Windows попасть невозможно?
На такой случай в Windows XP, 7, 8 открыть меню выбора вариантов загрузки системы можно довольно просто. Для этого нужно непосредственно после включения компьютера, еще до старта операционной системы нажать и удерживать на клавиатуре клавишу F8, а затем выбрать нужный вариант из списка.

Однако, разработчики Microsoft «спрятали» эту функцию от пользователей и в Windows 10 данный способ не работает. Теперь для выбора вариантов загрузки нужно запустить среду диагностики и восстановления системы и уже из неё выбирать вариант загрузки.
Рассмотрим три простых способа загрузки среды восстановления для компьютеров на Windows 10 без использования загрузочного носителя , а затем — процесс выбора вариантов загрузки и перехода безопасный режим. Первые два способа позволяют это сделать непосредственно из рабочей среды Windows, а третий — при старте компьютера (аналог F8, только немного сложнее).
Способ первый: через «Параметры Windows»
- Нажмите сочетание клавиш Win+I на клавиатуре, чтобы открыть раздел Параметры. Если это не сработает, нажмите кнопку Пуск и выберите Параметры
- Выберите Обновление и безопасность > Восстановление
- В разделе Особые варианты загрузки выберите Перезагрузить сейчас.


Второй способ: через пункт меню «Перезагрузка»
Этот способ даже более простой, чем первый. Он работает как с рабочего стола Windows, так и с экрана входа в систему.
- На экране входа в Windows (где обычно запрашивается пароль или пин-код пользователя) нажмите на экране кнопку Выключение, а затем, удерживая клавишу Shift на клавиатуре, выберите пункт Перезагрузка.
- Аналогичным образом в среду диагностики и восстановления можно попасть с рабочего стола. Для этого выберите Пуск>Выключение. Затем нажмите и удерживайте клавишу Shift, и выберите пункт Перезагрузка
Третий способ входа в режим диагностики: до загрузки Windows
Суть этого метода заключается в том, чтобы «симулировать» сбой загрузки Windows 10. Для этого необходимо в момент начала загрузки искусственно прервать её принудительным выключением устройства кнопкой питания. Этот способ не самый хороший и нежелательный поскольку такие искусственные прерывания беременности могут негативно сказаться на работе устройства и операционной системы. Поэтому без крайней необходимости экспериментировать с этим методом не рекомендуется. Однако, в некоторых ситуациях это единственный способ попытаться провести диагностику и восстановить сбои в системе через безопасный режим. Итак, последовательность действий будет такой:
- Нажмите кнопку питания на устройстве и удерживайте ее нажатой в течение 10 секунд, чтобы выключить устройство.
- Снова нажмите кнопку питания, чтобы включить устройство.
- После появления первого признака запуска Windows (например, на некоторых устройствах отображается эмблема производителя при перезапуске) удерживайте нажатой кнопку питания в течение 10 секунд отключить устройство.
- Снова нажмите кнопку питания, чтобы включить устройство.
- После перезагрузки Windows удерживайте кнопку питания на устройстве нажатой в течение 10 секунд, чтобы выключить устройство.
- Снова нажмите кнопку питания, чтобы включить устройство.
- Дождитесь окончания перезапуска устройства. Будет активирована среда восстановления Windows.
Практика показала, что не на всех устройствах и не всегда сразу удаётся после этих манипуляций попасть в среду восстановления (winRE). В некоторых случаях запускается автоматическое восстановление, иногда и вовсе Windows продолжает загрузку как ни в чём не бывало. Секрет кроется в моменте, когда вы принудительно прерываете загрузку. Как правило, делать это нужно сразу же после появления эмблемы производителя и/или вращающегося колечка на чёрном экране, которое вы видите в самом начале старта Windows. После принудительного отключения обязательно держите кнопку питания 10 секунд и продолжайте повторять вышеописанные действия до появления окна среды восстановления Windows.
*Способ 100% рабочий и взят не из чьей-то больной головы, а рекомендован службой поддержки Microsoft, но, повторимся, злоупотреблять им не стоит.
Переход из среды восстановления Windows 10 к выбору вариантов загрузки и запуск системы в безопасном режиме
Воспользовавшись одним из вышеописанных способов, вы попадёте в среду восстановления Windows.

Чтобы перейти к выбору вариантов загрузки и запустить Windows 10 в безопасном режиме необходимо из главного окна под названием Выберите параметр пройти по следующему пути:
Диагностика > Дополнительные параметры > Параметры загрузки > Перезапуск




Далее будет выполнена перезагрузка, после которой откроется список вариантов загрузки Windows. Здесь же будет подсказка, какими клавишами производится выбор нужного варианта. Обычно это либо цифры 1-9, либо функциональные клавиши F1-F9. Безопасный режим и безопасный режим с загрузкой сетевых драйверов идут 4-м и 5-м пунктами соответственно. Поэтому выбирать нужно клавишами 4, 5 или F4, F5. После этого система перезагрузится в соответствии с вашим выбором.

Примечание
Кроме описанных выше способов есть ещё один, но он потребует установочного носителя с Windows 10 (флешки или DVD-диска). Его мы рассмотрим в одной из следующих публикаций
Как загрузиться в Безопасном режиме в Windows 10
Вход в Безопасный режим на компьютере Windows 10 может вызывать некоторые трудности у пользователей. Дело в том, что нажатие по привычной клавише F8 (или другой клавише в зависимости от производителя устройства) во время процесса загрузки может больше не запускать режим поиска неисправностей.
Существуют несколько способов загрузки в Безопасном режиме (Safe Mode). Некоторые из них отличаются простотой, а другие больше подойдут опытным пользователям ПК. Продвинутые пользователи оценят специальные команды, которые можно использовать в скриптах и пакетных файлах (.bat) для удобного запуска Безопасного режима.
1. Простой способ
Самый простой способ для перезагрузки системы в Безопасном режиме: нужно нажать меню Пуск , перейти в параметры управления питанием и, удерживая клавишу Shift , нажать ссылку Перезагрузка . В результате компьютер будет перезагружен и во время загрузки операционной системы появится экран дополнительных параметров. На этом экране выберите раздел Поиск и устранение неисправностей > Дополнительные параметры > Параметры загрузки > Перезагрузить.
После этого вы сможете выбрать необходимые параметры загрузки в Безопасном режиме.
Экран дополнительных параметров загрузки также появляется автоматически, если система не может загрузиться после нескольких попыток.
2. Запуск вручную
Если первый метод кажется вам слишком простым, то вам вероятно понравится ручной способ. Запустите классическое приложение Конфигурации системы , для этого нажмите по меню Пуск и введите msconfig.exe. Затем перейдите на вкладку Загрузка. Включите опцию Безопасный режим и при необходимости выберите один из доступных вариантов окружения: Минимальная, Другая оболочка, Восстановление Active Directory или Сеть . Выполните перезагрузку.
Для выхода из Безопасного режима повторите действия выше и отключите опцию Безопасный режим . При следующей перезагрузке система будет загружена в нормальном режиме.
3. Для опытных пользователей
Для загрузки в Безопасном режиме можно использовать командную строку или Windows PowerShell. Запустите командную строку или Windows PowerShell с правами администратора (клик правой кнопкой мыши по меню Пуск , выберите Командная строка (администратор) или Windows PowerShell (администратор)) и введите следующую команду:
Ваша система будет перезагружена и во время загрузки появится экран с параметрами загрузки. Выберите Поиск и устранение неисправностей > Дополнительные параметры > Параметры загрузки > Перезагрузить.
4. Для самых продвинутых
Это самый сложный метод – в нем используются команды, которые нужно использовать в командной строке с правами администратора.
Чтобы запустить командную строку с повышенными правами, нажмите клавишу Windows , введите cmd.exe, зажмите клавиши Shift + Ctrl и выберите приложение Командная строка.
Обратите внимание
Важно иметь в виду, что при использовании данных команд система будет загружаться в Безопасном режиме бесконечное число раз. Чтобы выйти из цикла загрузки в Безопасном режиме нужно использовать отдельную команду (указана ниже).
Если вы используете дополнительные способы входа в систему (например, пин-код), после ввода команды для входа в систему необходимо будет использовать пароль от учетной записи Microsoft или пароль от локальной учётной записи.
Запустите командную строку и введите следующую команду, если хотите войти в Безопасный режим со стандартными параметрами:
Если нужно войти в Безопасный режим с поддержкой сети:
После применения указанных команд выполните перезагрузку системы.
Чтобы вернуться в режим стандартной загрузки Windows 10, запустите командную строку в безопасном режиме и введите команду:
5. Режим выбора типа загрузки как в Windows 7
Доступна ещё одна команда, которая позволяет после перезагрузки при нажатии на клавишу F8 попасть в стандартный режим выбора типа загрузки как в Windows 7:
После ввода команды режим выбора загрузок будет включаться именно после нажатия клавиши F8 перед запуском системы, а не постоянно, как в предыдущих командах.
Чтобы вернуться в режим стандартной загрузки Windows 10, запустите командную строку в безопасном режиме и введите команду:
Как загрузить Windows 10 в безопасном режиме
Если вы столкнулись с какими-либо ошибками или проблемами в работе операционной системы, то вам может помочь перезагрузка в безопасный режим. При этом загружается только минимальный набор драйверов и программного обеспечения и появляется возможность исправить системную ошибку или удалить проблемную программу, что в обычном режиме сделать невозможно. В этой статье мы расскажем, как включить безопасный режим в Windows 10.
Метод 1. Системные настройки
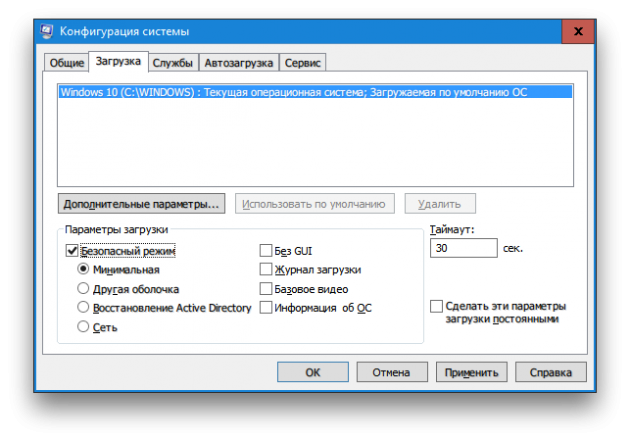
Вы можете запустить утилиту «Конфигурация системы» с помощью встроенного в панель задач поиска. Просто введите запрос msconfig и щёлкните по самой верхней строке в результатах поиска. В появившемся окне перейдите на вкладку «Загрузка» и отметьте пункт «Минимальная». Подтвердите свой выбор нажатием на кнопку «ОК». Перед вами появится диалоговое окно с вопросом, желаете ли вы перезагрузить компьютер прямо сейчас. После вашего согласия операционная система Windows 10 загрузится в безопасном режиме.
Метод 2. Командная строка
Пользователи со стажем должны помнить, что загрузить систему в безопасном режиме можно, удерживая клавишу F8 при старте запуска компьютера. Однако в Windows 10 эта функция была отключена для ускорения старта системы. Чтобы исправить это «усовершенствование», необходимо ввести в командной строке всего одну команду.
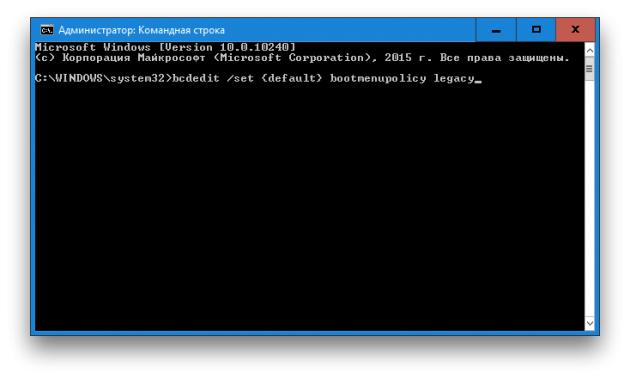
- Щёлкните правой кнопкой мыши по «Пуску» на панели задач и выберите в появившемся меню пункт «Командная строка (администратор)».
- Введите в окне командной строки следующую команду:
- Нажмите «Ввод». Закройте окно терминала и перезагрузите компьютер. Теперь при нажатии клавиши F8 во время запуска системы должен снова появиться диалог выбора способа загрузки.
Если вы в будущем захотите вернуть всё как было, то это можно сделать с помощью следующей команды:
Метод 3. Особые варианты загрузки
Этот способ не потребует от вас каких-либо ухищрений и лежит вроде бы на поверхности. Однако многие ли могут похвастаться тем, что в дебрях настроек Windows 10 самостоятельно обнаружили эту полезную возможность? Поэтому я решил включить в статью этот способ загрузки тоже.
Итак, откройте меню «Пуск», щёлкните по ссылке «Параметры», а дальше проследуйте по адресу: «Обновление и безопасность» → «Восстановление» → «Особые варианты загрузки». Щёлкните по кнопке «Перезагрузить сейчас». После этого вы попадёте на экран «Выбор действия». На нём предложено три варианта, из которых нас интересует пункт «Диагностика».
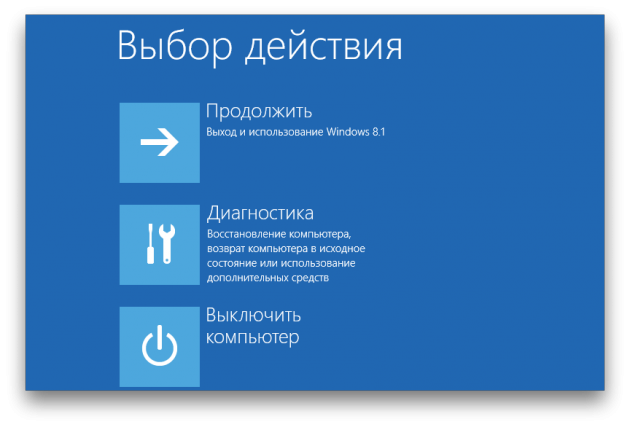
На следующем экране нажимаем кнопку «Дополнительные параметры», а затем «Параметры загрузки». В конце этого длинного пути нас ждёт искомая опция под названием «Включить безопасный режим». Кстати, значительно сократить это путешествие можно, если просто удерживать кнопку Shift при клике по команде «Завершение работы» в меню «Пуск».
Надеюсь, что эта небольшая инструкция пригодится вам в трудную минуту и поможет загрузить Windows 10 в безопасном режиме. А чтобы долго не разыскивать её по всему интернету, не забудьте занести её в закладки и поделиться с друзьями.
Как загрузиться в Безопасном режиме в Windows 10
Существуют несколько способов загрузки в Безопасном режиме (Safe Mode) для Windows 10. Некоторые из них отличаются простотой, а другие больше подойдут опытным пользователям ПК

Вход в Безопасный режим на компьютере Windows 10 может вызывать некоторые трудности у пользователей. Дело в том, что нажатие по привычной клавише F8 (или другой клавише в зависимости от производителя устройства) во время процесса загрузки может больше не запускать режим поиска неисправностей.
Существуют несколько способов загрузки в Безопасном режиме (Safe Mode). Некоторые из них отличаются простотой, а другие больше подойдут опытным пользователям ПК. Продвинутые пользователи оценят специальные команды, которые можно использовать в скриптах и пакетных файлах (.bat) для удобного запуска Безопасного режима.
1. Простой способ
Самый простой способ для перезагрузки системы в Безопасном режиме: нужно нажать меню Пуск, перейти в параметры управления питанием и, удерживая клавишу Shift, нажать ссылку Перезагрузка. В результате компьютер будет перезагружен и во время загрузки операционной системы появится экран дополнительных параметров. На этом экране выберите раздел Поиск и устранение неисправностей > Дополнительные параметры > Параметры загрузки > Перезагрузить.
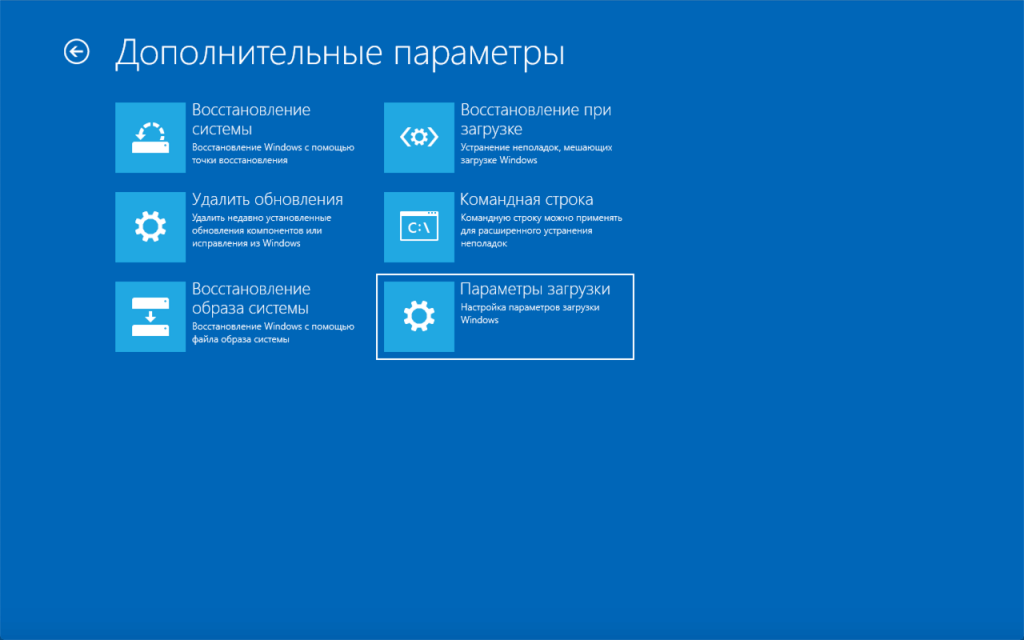
После этого вы сможете выбрать необходимые параметры загрузки в Безопасном режиме.
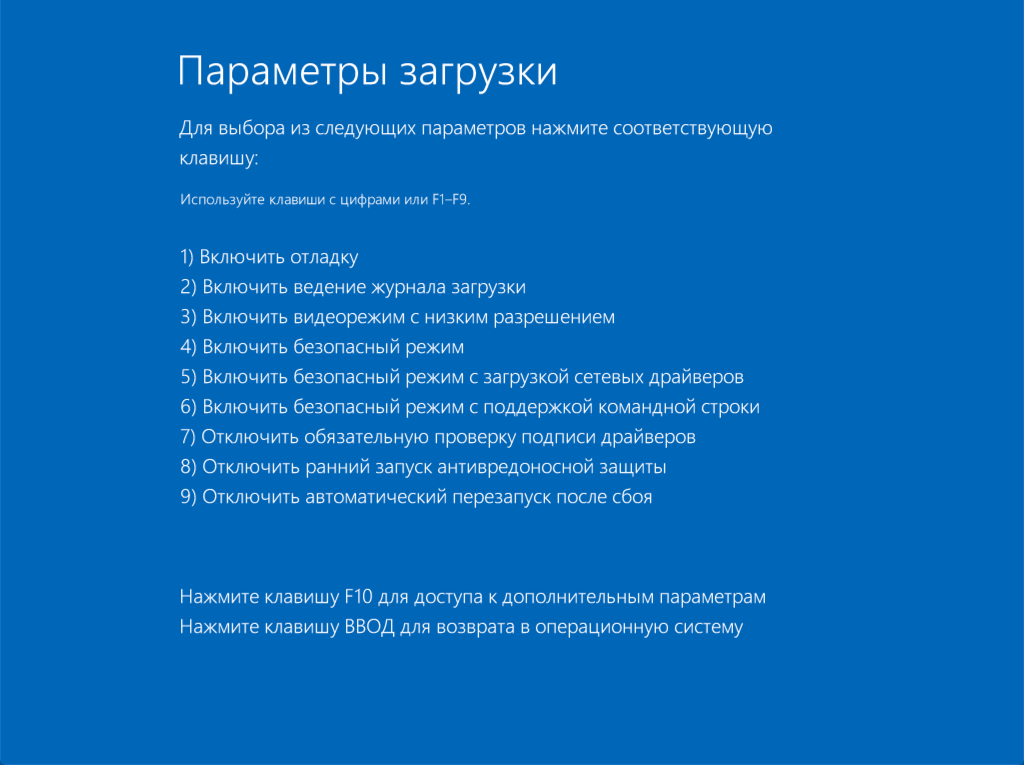
Экран дополнительных параметров загрузки также появляется автоматически, если система не может загрузиться после нескольких попыток.
2. Запуск вручную
Если первый метод кажется вам слишком простым, то вам вероятно понравится ручной способ. Запустите классическое приложение Конфигурации системы, для этого нажмите по меню Пуск и введите msconfig.exe. Затем перейдите на вкладку Загрузка. Включите опцию Безопасный режим и при необходимости выберите один из доступных вариантов окружения: Минимальная, Другая оболочка, Восстановление Active Directory или Сеть. Выполните перезагрузку.
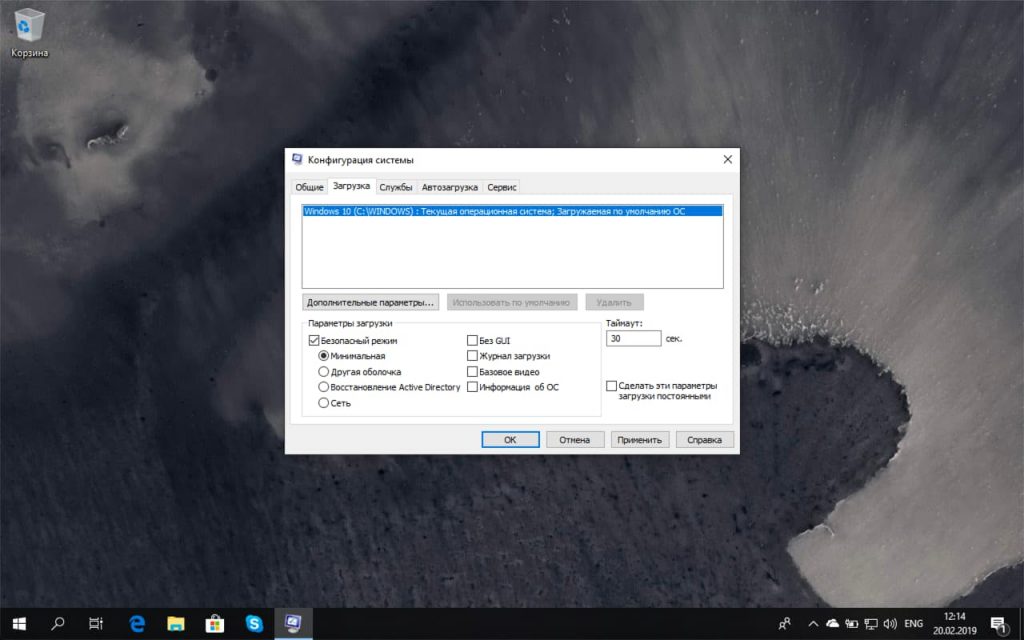
Для выхода из Безопасного режима повторите действия выше и отключите опцию Безопасный режим. При следующей перезагрузке система будет загружена в нормальном режиме.
3. Для опытных пользователей
Для загрузки в Безопасном режиме можно использовать командную строку или Windows PowerShell. Запустите командную строку или Windows PowerShell с правами администратора (клик правой кнопкой мыши по меню Пуск, выберите Командная строка (администратор) или Windows PowerShell (администратор)) и введите следующую команду:
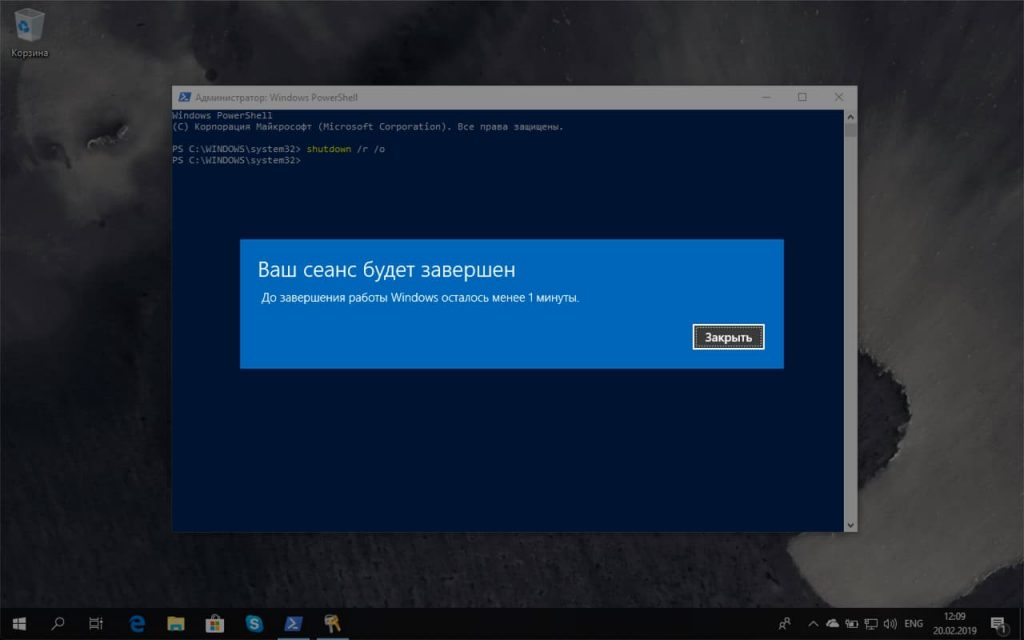
Ваша система будет перезагружена и во время загрузки появится экран с параметрами загрузки. Выберите Поиск и устранение неисправностей > Дополнительные параметры > Параметры загрузки > Перезагрузить.
4. Для самых продвинутых
Это самый сложный метод – в нем используются команды, которые нужно использовать в командной строке с правами администратора.
Чтобы запустить командную строку с повышенными правами, нажмите клавишу Windows, введите cmd.exe, зажмите клавиши Shift + Ctrl и выберите приложение Командная строка.
Обратите внимание
Важно иметь в виду, что при использовании данных команд система будет загружаться в Безопасном режиме бесконечное число раз. Чтобы выйти из цикла загрузки в Безопасном режиме нужно использовать отдельную команду (указана ниже).
Если вы используете дополнительные способы входа в систему (например, пин-код), после ввода команды для входа в систему необходимо будет использовать пароль от учетной записи Microsoft или пароль от локальной учётной записи.
Запустите командную строку и введите следующую команду, если хотите войти в Безопасный режим со стандартными параметрами:
Если нужно войти в Безопасный режим с поддержкой сети:
После применения указанных команд выполните перезагрузку системы.
Чтобы вернуться в режим стандартной загрузки Windows 10, запустите командную строку в безопасном режиме и введите команду:
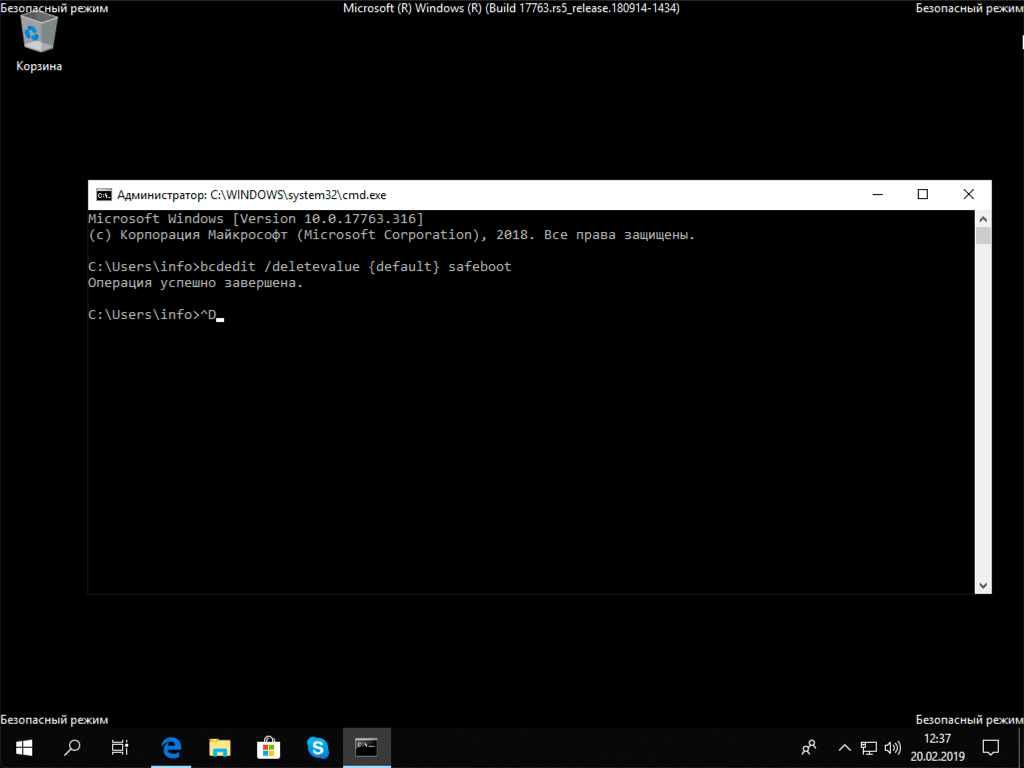
5. Режим выбора типа загрузки как в Windows 7
Доступна ещё одна команда, которая позволяет после перезагрузки при нажатии на клавишу F8 попасть в стандартный режим выбора типа загрузки как в Windows 7:

После ввода команды режим выбора загрузок будет включаться именно после нажатия клавиши F8 перед запуском системы, а не постоянно, как в предыдущих командах.
Чтобы вернуться в режим стандартной загрузки Windows 10, запустите командную строку в безопасном режиме и введите команду:





