Загрузка Mac os в безопасном режиме
Инструкция по загрузке системы Mac OS в специальных режимах, таких как безопасный или режим внешнего диска

Операционная система Mac OS X является одной из самых стабильных систем. Если Вы загрузили ее, то до следующей перезагрузки могут пройти недели, а то и месяцы. Но иногда случаются ситуации, когда нужно загрузить компьютер в безопасном режиме или режиме внешнего диска, либо же просто загрузится в другую ОС, например, Windows, если конечно она у вас установлена.
В данной статье мы расскажем о специальных режимах загрузки компьютеров с Mac OS, а также, как в них загрузиться. Чтобы воспользоваться этими способами, нужно зажать комбинации клавиш указанные в каждом из режимов как только Вы услышите звук загрузки операционной системы (старые устройства)или как только экран погаснет (новые устройства).
Выбор загрузочного диска
Если вам нужно загрузиться с внешнего диска или флешки, либо на компьютере установлено несколько операционных систем и Вы хотите загрузиться в одну из них, тогда нужно при загрузке на клавиатуре зажать клавишу ⌥Option(Alt) , после чего перед вами появиться меню с выбором диска.

Загрузка с CD или DVD
Если в вашем iMac или MacBook Pro установлен оптический привод CD/DVD и Вы хотите с него загрузиться, то при запуске удерживайте клавишу C . В данном методе Вы обойдете меню с выбором дисков для загрузки и сразу же начнете грузиться с CD/DVD диска.
Запуск из образа NetBoot (сетевая загрузка)
Загрузка системы OS X с жесткого диска другого компьютера, который подсоединен по кабелю Ethernet или же с образа на сервере в сети. Для этого при загрузке зажмите клавишу N
Загрузка в режиме Target Disk
Если ваш Mac, по причине каких-нибудь неполадок не может самостоятельно загрузиться, Вы можете использовать его в режиме внешнего диска, подсоединив к другому компьютеру с установленной OS X по FireWire или Thunderbolt. После чего Вы получите полный доступ к его жесткому диску и сможете перенести с него любую информацию. Чтобы загрузить Мак в режиме Target Disk воспользуйтесь клавишей T

Запуск диагностики Apple Hardware Test
Данный режим загрузки дает возможность проверить оборудование компьютера на возможные неполадки в аппаратной части. Нажав при загрузке клавишу D Вы сможете запустить такую диагностику.
Загрузка в безопасном режиме (Safe Mode)
Этот способ загрузки по сравнению с Apple Hardware Test, дает возможность найти неполадки непосредственно в программной части системы. При этом режиме загружаются только основные функции системы, которые необходимы для ее работы, остальные объекты загрузки отключаются. Чтобы загрузить компьютер в режиме Safe Mode нужно нажать и удерживать клавишу ⇧Shift до появления экрана с индикатором загрузки.
Загрузка с отображением сервисной информации (Verbose Mode)
При использование этого метода Вы будете иметь возможность наблюдать на экране Mac процесс загрузки с отображением сервисных сообщений. Данный режим хорош тем, что если происходит какая-нибудь ошибка при обычной загрузке, Вы сможете определить на каком этапе она появляется. Загрузиться в таком режиме можно используя сочетание клавиш ⌘Cmd + V
Загрузка с поддержкой командной строки (Single User)
Этот режим, как и Verbose Mode, тоже предназначен для выявления и устранения неполадок, только при загрузке в режиме Single User после вывода всех сервисных сообщений вам придется работать с командной строкой. Поэтому этом метод предназначен только для опытных пользователей и чтобы им воспользоваться нужно при загрузке зажать сочетание клавиш ⌘Cmd + S
Если вам понравилась статья, то добавляйте ее себе в закладки и оставляйте свои комментарии, а также подписывайтесь на наши сообщества в социальных сетях, где Вы сможете найти еще много полезной информации
Как загрузить macOS в безопасном режиме
Несмотря на устоявшееся мнение о высокой надежности Mac, ничего идеального не бывает — компьютеры Apple также подвержены различным поломкам. Иногда проблема бывает серьезная и требует вмешательства специалистов, а иногда неисправности можно устранить собственными силами. К последним можно отнести проблемы с загрузкой и операционной системой. Решить эти неполадки просто — необходимо лишь загрузиться в безопасном режиме. И сегодня мы расскажем, как это сделать.

Безопасный режим может помочь в тех случаях, когда неполадка программная, и не связана с аппаратной частью компьютера. После активации данного режима, Mac сможет провести диагностику macOS и самостоятельно устранить возникшие ошибки. Вот полный перечень проводимых действий:
- Проверяется загрузочный диск на наличие возможных ошибок в файловой системе;
- Загружаются исключительно необходимые расширения ОС (драйвера);
- Безопасный режим предполагает полное отключение сторонних программ и расширений;
- Операционная система загружается лишь с системными шрифтами;
- Производится полная очистка всех временных файлов, включая кэш ядра.
Таким образом, если проблему с загрузкой macOS вызвало стороннее приложение, можно без труда загрузиться в безопасном режиме и удалить программу или расширение с компьютера.
Как войти в безопасный режим?
Сразу же после кнопки включения, необходимо зажать клавишу Shift. Отпустить кнопку можно после появления фирменного логотипа. Чтобы убедиться, что компьютер действительно работает в безопасном режиме, необходимо перейти «Об этом Mac» -> «Информация о системе» -> ПО.

Что еще нужно знать?
В безопасном режиме часть функций Mac может работать некорректно:
- Отключается ускорение графики;
- Некоторые устройства ввода и вывода звука могут не работать;
- Некоторые подключенные устройства USB, FireWire и Thunderbolt могут перестать работать;
- Функции универсального доступа могут работать не так, как это было задумано;
- Сетевой доступ к файлам отключен.
Обсудить эту статью можно в комментариях или в нашем Telegram-чате.
Когда зависает и не грузится. Как включить безопасный режим в macOS

Случается, Mac зависает на «яблоке» или сразу после старта. Во время его запуска также могут появляться неизвестные ошибки, которые не удается понять самому или найти в Гугле.
Если столкнулись с любой из этих проблем, не спешите обращаться к специалистам — вы можете попробовать устранить их своими силами. На помощь придет безопасный режим.
Зачем нужен безопасный режим
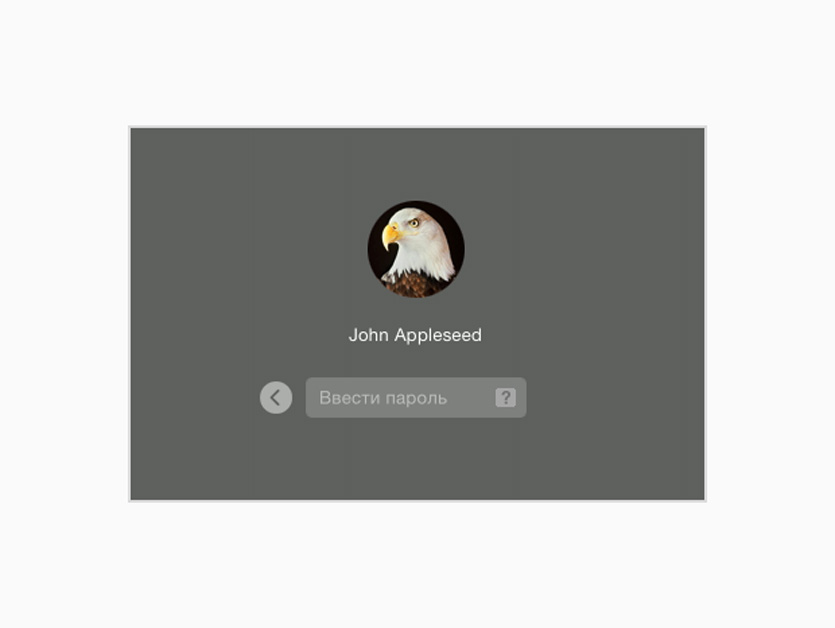
Визуально безопасный режим не сильно отличается от обычного, его суть кроется внутри
Безопасный режим — особенный способ запуска Mac, во время которого происходит проверка операционной системы и отключается любой дополнительный софт.
В этом режиме можно разобраться с ошибками файлов, такими как:
Вы сможете быстро устранить проблемы с системой, кэшем и ядром, которые не дают нормально загрузить Mac.
Он поможет быстро выявить проблемы с программным обеспечением в автозапуске, а также пользовательскими шрифтами.
Через него вы точно поймете, есть смысл переустанавливать систему или нет.
Безопасный режим — это быстрый способ диагностики Mac, который поможет устранить ошибки системы и удалить из нее проблемный софт, который не дает ей загрузиться.
Как работает безопасный режим:
Проверяет файловую систему на наличие ошибок и исправляет их, а также устраняет сбои расширений ядра.
Отключает автозапуск стороннего программного обеспечения и использование дополнительный шрифтов.
Очищает кэш шрифтов, ядра и софта.
Если ошибки не удастся решить с помощью безопасного режима, придется переустанавливать macOS с нуля или искать проблемы на стороне железа вместе со спецами из сервисного центра.
Как использовать безопасный режим
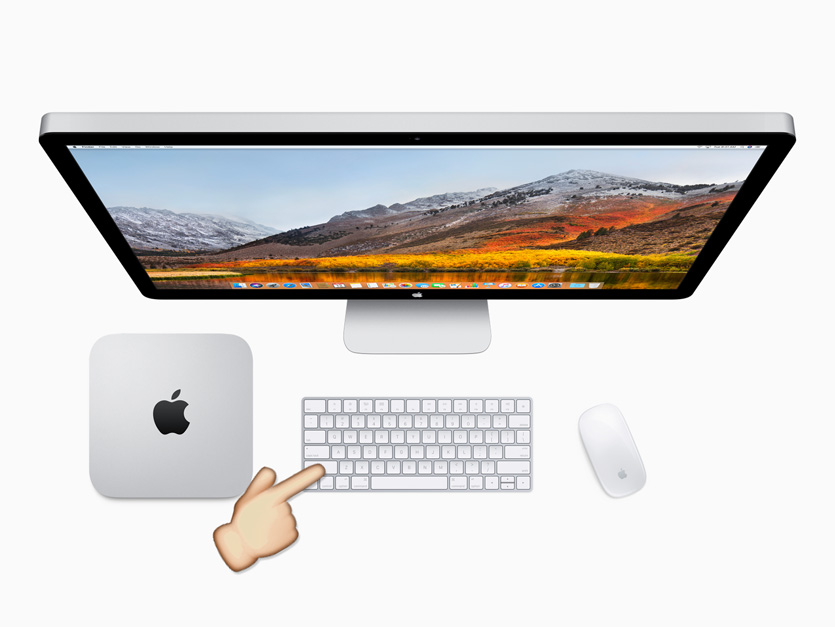
Чтобы запустить безопасный режим, перезагрузите компьютер, удерживая ⇧Shift
Шаг 1. Запустите Mac в безопасном режиме. Для этого включите или перезагрузите его, удерживая ⇧Shift. Дождитесь загрузки.
Шаг 2. Сразу после запуска Mac в безопасном режиме перезапустите его в обычный. Для этого перезагрузитесь стандартным образом.
Проблема ушла? Выдыхайте, она была связана с ядром, кэшем или ошибками файловой системы, и безопасный режим ее уже успешно устранил.
Проблема осталась? Ищите кривой софт в «Объектах входа» в меню «Системные настройки» > «Пользователи и группы», а также в меню «Пользователь» в приложении «Шрифты».
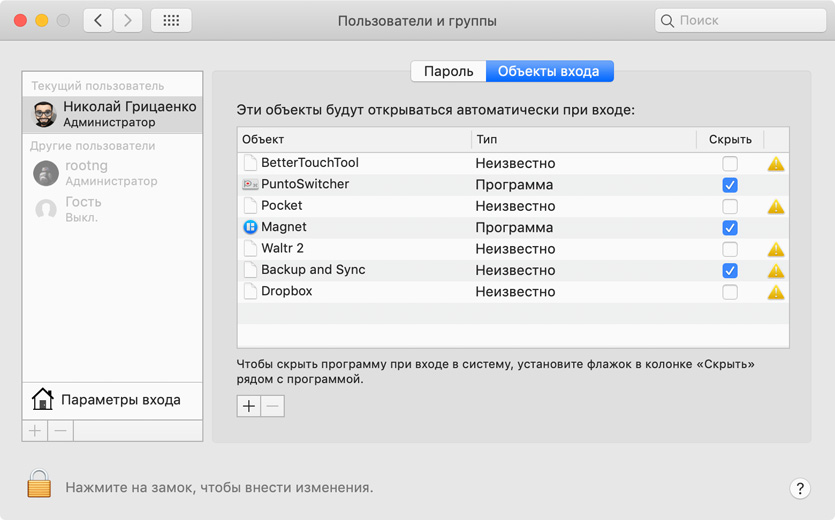
Шаг 3. Снова запустите Mac в безопасном режиме и попытайтесь удалить через него последние приложения и шрифты, после которых начали появляться проблемы.
За годы использования Mac, почти не встречал проблем, которые нельзя было бы устранить через безопасный режим. Чаще всего они связаны с кривым сторонним софтом.
На днях с помощью безопасного режима мне удалось вылечить Mac, который не запускался из-за кривой работы утилиты BetterTouchTool. Она предназначена для «прокачки» Touch Bar, но работала отвратительно и не давала загрузить macOS.
Как узнать режим работы Mac
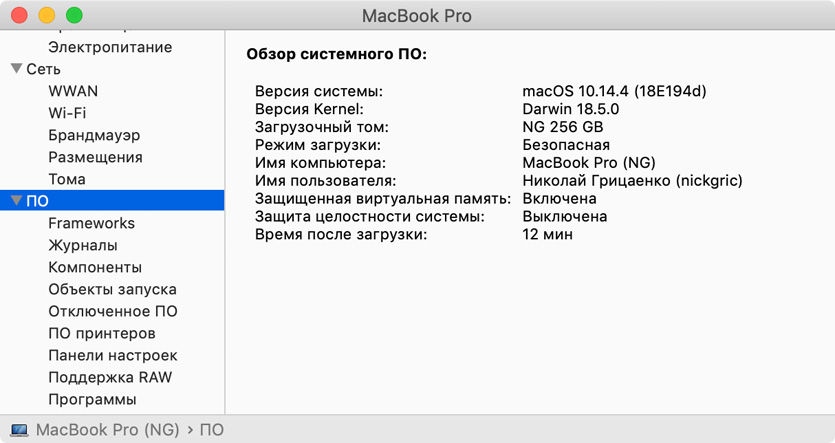
Приложение «Информация о системе», которое расскажет, в каком режиме работает Mac
Чтобы проверить, в каком режиме ваш Mac запущен в данный момент, откройте программу «Информация о системе», перейдите в меню «ПО» и посмотрите на пункт «Режим загрузки».
Здесь может быть указан «Нормальный» режим для обычный загрузки и «Безопасная» загрузка для безопасного режима.
Что не работает в безопасном режиме:
▪️ Могут быть проблемы со звуком из-за отключения некоторых драйверов;
▪️ Не получится воспроизвести DVD-диски на компьютерах с приводом;
▪️ Вряд ли будут нормально работать программы для видео — даже iMovie;
▪️ Будут работать не все устройства USB, FireWire и Thunderbolt;
▪️ Может глючить или вообще не находиться Wi-Fi;
▪️ Общие файлы вообще не будут работать;
▪️ Отключается Touch Bar.
Не беспокойтесь также, если элементы операционной системы или стороннего софта выглядят странно. В безопасном режиме ограничена работа графической системы, поэтому они могут быть без прозрачности или даже дергаться.
Как запустить режим через «Терминал»
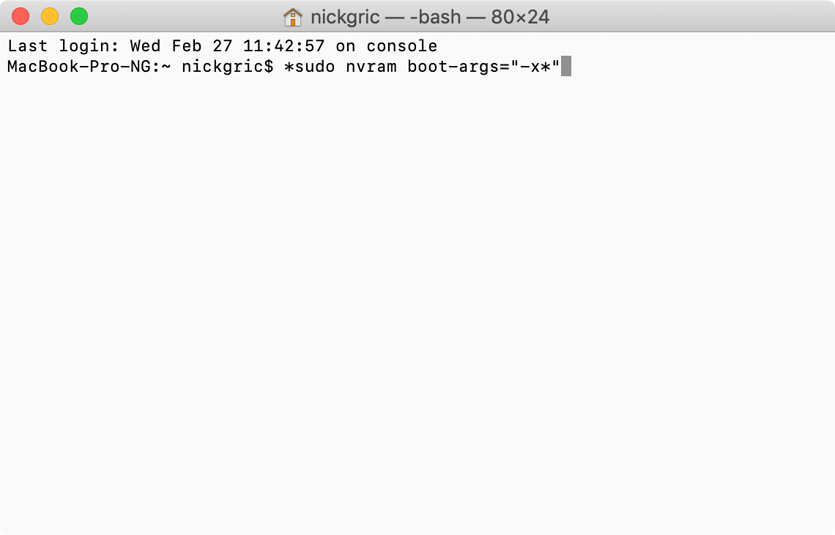
Для запуска Mac в безопасном режиме, нужно ввести соответствующую команду в «Терминал»
Включить: sudo nvram boot-args=”-x“
Выключить: sudo nvram boot-args=””
После ввода и первой, и второй команды нужно подтвердить действие с помощью пароля учетной записи Mac.
Если вы включили безопасный режим через «Терминал», выключить его простой перезагрузкой не получится. Придется ввести команду для его выключения.
Через «Терминал» безопасный режим используют в том случае, если прямого доступа к Mac нет, и он используется через удаленку.
Изучите базовые принципы работы с этим полезным режимом сейчас, чтобы быть готовым к неприятностям и не разводить панику на ровном месте в критический момент.




 (4.20 из 5, оценили: 10)
(4.20 из 5, оценили: 10)
15 альтернативных команд и способов запуска системы macOS
Узнайте, что делать если Mac не работает, зависает во время загрузки или выдает ошибки.
1.Принудительная перезагрузка
Если Mac завис во время работы и не отвечает на запросы, должна помочь принудительная перезагрузка. Чтобы выполнить ее нажмите и удерживайте кнопку питания пока экран Mac не погаснет, а затем включите компьютер как обычно.
2. Извлечение съемных носителей
Во время сбоя Mac с оптическим приводом и диском внутри система может неуспешно пытаться загрузиться с него и зависать. Для извлечения носителя нажмите кнопку ⏏ (Eject) или F12 на клавиатуре, либо нажмите и удерживайте кнопку мыши или трекпада.
3. Выбор загрузочного диска
Если в Mac установлено несколько дисков и загрузить систему с диска по умолчанию не удается, можно вызвать диалог выбора загрузочных дисков и выбрать нужный носитель вручную. Для этого нажмите и удерживайте клавишу ⌥ (Option) сразу после включения компьютера.
4. Загрузка с CD или DVD
Подобным образом можно дать Mac команду загружаться с диска из встроенного или внешнего оптического привода. В этом случае следует нажать и удерживать на клавиатуре клавишу C.
5. Загрузка с сервера
Когда в локальной есть NetBoot-сервер, на котором находится загрузочный образ системы, можно попытаться запустить Mac, используя его. Чтобы сделать это нажимайте и удерживайте сочетание клавиш ⌥N (Option + N).
6. Запуск в режиме внешнего диска
Если Mac никак не хочется запускаться, то можно перевести его режим внешнего диска и скопировать важные файлы, подключив у другому компьютеру по кабелем FireWire, Thunderbolt или USB-C. Для запуска в таком режиме нажмите и удерживайте при включении клавишу T.
7. Запуск в режиме подробного протоколирования
По умолчанию macOS не отображает подробный протокол запуска, показывая лишь полосу загрузки. При возникновении проблем можно включить подробный протокол, что поможет понять на каком этапе загрузки возникает ошибка. Для этого при включении нажмите сочетание ⌘V (Command + V).
8. Запуск в безопасном режиме
Когда Mac не загружается в обычном режиме, стоит попробовать запустить безопасный режим. В нем производится проверка диска и включаются лишь базовые компоненты системы, что позволяет определить какие именного программы или службы вызывают ошибки. Для загрузки в безопасном режиме нажмите и удерживайте клавишу ⇧ (Shift).
9. Однопользовательский режим
Этот режим запускает систему в еще более урезанном варианте — в нем доступна только командная строка. Тем не менее с ее помощью специалисты смогут провести диагностику и исправить ошибки при их наличии. Для запуска в однопользовательском режиме нажмите сочетание клавиш ⌘S (Command + S).
10. Запуск диагностики
macOS имеет встроенное ПО для диагностики оборудования, которое поможет выявить аппаратные неполадки. Для запуска диагностики нажмите и удерживайте клавишу D.
11. Запуск сетевой диагностики
Если загрузочный диск поврежден, то запустить диагностический тест не выйдет. В таких случаях поможет сетевая диагностика, позволяющая запустить тест через Интернет. Для этого нажмите сочетание ⌥D (Option + D)
12. Режим восстановления
При загрузке в режиме восстановления можно получить доступ к дисковой утилите, переустановить macOS, а также восстановить данные из созданной резервной копии. Чтобы попасть в режим восстановления нажмите и удерживайте сочетание ⌘R (Command + R).
13. Сетевой режим восстановления
Аналогичный предыдущему режим, который при наличии интернета позволяет переустановить macOS, загрузив дистрибутив системы напрямую с серверов Apple. Для его использования нажмите ⌥⌘R (Option + Command + R).
14. Сброс памяти NVRAM или PRAM
При возникновении проблем с дисплеем, динамиками, вентиляторами охлаждения и другими компонентами Mac можно попытаться решить их с помощью сброса памяти NVRAM или PRAM. Для этого при запуске нажмите и удерживайте клавиши ⌥⌘PR (Option + Command + P + R).
15. Сброс SMC
Более радикальный способ сброса — возврат к стандартным параметрам контроллера управления системой (SMC). Он применяется если предыдущий метод не помог. В зависимости от модели Mac сброс SMC выполняется по-разному.
На стационарных компьютерах нужно выключить Mac, отсоединить кабель питания и подождать 15 секунд. После чего снова подключить кабель, подождать пять секунд и нажать кнопку питания для включения.
На ноутбуках со съемным аккумулятором необходимо выключить Mac, извлечь батарею, а затем нажать и удерживать кнопку питания в течение пяти секунд. После этого надо установить аккумулятор и нажать кнопку для включения.
На ноутбуках с несъемным аккумулятором нужно выключить Mac и одновременно с кнопкой питания нажать и удерживать в течение десяти секунд кнопки Shift + Command + Option. После этого следует отпустить все клавиши и нажать кнопку питания для включения.
Что делать, если Mac постоянно загружается в безопасном режиме?

Безопасный режим на Mac активируется при загрузке зажатием клавиши Shift. Следующая загрузка автоматически происходит в обычном режиме. Но иногда Mac может застревать в безопасном режиме, который ограничивает возможности компьютера. Безопасный режим предназначен для решения системных проблем, а постоянно его использовать попросту неудобно. Именно поэтому проблему нужно решать.
В данной статье мы расскажем, что делать, если ваш Mac постоянно загружается в безопасном режиме. Это может происходить по разным причинам, и мы рассмотрим их все.
1: Проверьте клавишу Shift и клавиатуру
Причина может быть в залипшей клавише Shift. Именно поэтому первым делом нужно проверить и почистить клавиатуру и в особенности клавишу Shift. Можно использовать сжатый воздух на случай, если мусор попал под клавиши.
Залипание клавиш особенно актуально для линеек MacBook Pro 2016-2018 и MacBook 2015-2017, клавиатуру которых очень легко забить мусором. Apple рекомендует держать ноутбук под разными углами во время чистки сжатым воздухом. Вероятнее всего, проблема не в этом, но проверить клавиатуру всё равно не помешает.
Если вкратце: проверьте клавишу Shift и почистьте клавиатуру. Это можно сделать специальным устройством или обычной салфеткой и воздухом.
2: Сбросьте NVRAM на Mac
Следующим решением может быть сброс NVRAM/PRAM на Mac. Он делается во время загрузки Mac и должен помочь решить проблему.
- Перезагрузите Mac и сразу же зажмите клавиши Command+Option+P+R одновременно.
- Продолжайте держать клавиши Command + Option + P + R, пока второй раз не услышите звук загрузки и не увидите на экране логотип Apple. Обычно это занимает около 20 секунд.
После этого Mac должен загрузиться как обычно. Данный процесс может решить множество других проблем, включая эту.
Другие варианты
В большинстве случаев два предыдущих способа решают проблему, но, если вам они не помогли, вы можете попробовать следующие решения:
- Сбросьте SMC на Mac.
- Отключите внешнюю клавиатуру и используйте другую.
- Убедитесь, что Mac или его клавиатура не повреждены жидкостью.
- Убедитесь, что на Mac или его клавиатуре нет других повреждений.
- Переустановите MacOS.
Не пропускайте новости Apple – подписывайтесь на наш Telegram-канал, а также на YouTube-канал.
Оцените статью 
 (+5 баллов, 1 оценок)
(+5 баллов, 1 оценок)
 Загрузка.
Загрузка.
Использование безопасного режима на Mac
Безопасный режим можно использовать, чтобы определить, вызвана ли проблема программным обеспечением, которое загружается при запуске компьютера Mac.
Безопасный режим — это способ запуска компьютера Mac, при котором не загружаются определенные программные компоненты, включая объекты входа, системные расширения, которые не требуются macOS, и шрифты, не входящие в состав macOS. При этом также выполняется базовая проверка загрузочного диска, схожая с проверкой с помощью функции «Первая помощь» в Дисковой утилите. Также будет удалено содержимое некоторых системных кэшей, включая кэши шрифтов и кэш ядра, которые автоматически создаются заново при необходимости.
Безопасный режим может оказаться особенно полезным при попытке решения проблемы, которая не связана с использованием какого-либо конкретного приложения. Как всегда, поддержание программного обеспечения в актуальном состоянии — это первый шаг к решению любой проблемы с программным обеспечением.
Использование безопасного режима
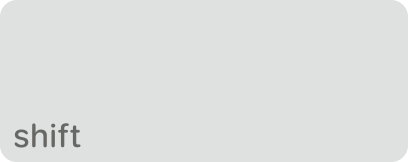
- Включите или перезапустите компьютер Mac, после чего сразу нажмите и удерживайте клавишу Shift.
- При появлении окна входа отпустите клавишу. В правом верхнем углу экрана должна отображаться надпись «Безопасная загрузка».
- Войдите в систему на компьютере Mac.
Если проблема по-прежнему проявляется в безопасном режиме
Если проблема по-прежнему проявляется в безопасном режиме или ваш компьютер Mac несколько раз перезагружается, а затем выключается при запуске в безопасном режиме, переустановите macOS и убедитесь, что ваше программное обеспечение Apple и сторонние приложения обновлены.
Если проблема не проявляется в безопасном режиме
Если проблема не проявляется в безопасном режиме, выйдите из безопасного режима, перезагрузив компьютер Mac в обычном режиме. Проверьте, сохранилась ли проблема. Возможно, проблема устранена.
Если проблема возвращается после выхода из безопасного режима, возможно, она связана с объектами запуска. Приложения могут устанавливать такие элементы в различные области системы, и их не всегда легко найти или распознать. Поэтому необходимо сначала убедиться, что установлены все доступные обновления программного обеспечения Apple и сторонних приложений.
Если обновление программного обеспечения не помогает, попробуйте воспользоваться одним из следующих решений:
- Проверьте все объекты входа
- Тестирование проблемы в учетной записи другого пользователя на компьютере Mac
- Отключите от компьютера Mac все аксессуары, включая принтеры, диски, USB-концентраторы, а также другие необязательные устройства. Проблема может быть связана с одним или несколькими из этих устройств или их кабелями.
- Переустановите macOS
Дополнительная информация
В безопасном режиме могут не работать некоторые функции, такие как воспроизведение фильмов в DVD-плеере, запись видео, обмен файлами, использование сетей Wi-Fi, некоторые функции универсального доступа, некоторые аудиоустройства, а также некоторые устройства, которые подключаются через USB, Thunderbolt или FireWire. Также отключено ускорение графики, что может вызывать мерцание или искажение изображения на экране во время запуска.



