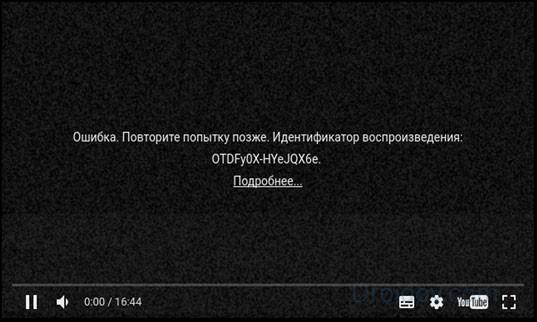Расширение chk восстановить
Как восстановить FOUND.000 и FILE0000.CHK
На различных дисках, как внутренних HDD, так и переносных, в режиме просмотра скрытых файлов и системных документов, можно обнаружить папку found.000. Содержимое этой папки представлено так называемыми chk-файлами. Многие пользователи задаются вопросом, зачем нужна директория found.000 и что означает расширение chk. Об этом – далее.
Содержание гайда:
Что хранится в папке FOUND.000
В папке found.000 сохраняются фрагменты поврежденных файлов в тех случаях, когда происходит сбой при работе или запуске программы, либо внезапно выключается блок питания или исчезает электричество во время копирования файла с одного носителя на другой.
Директория found.000 может появляться как на жестком диске настольного компьютера, так и на любом подключаемом к нему носителе – usb-флешке, SD карте.
Зачем нужны файлы формата chk
Chk – это формат всех поврежденных файлов, кусочки которых направляются системой в скрытую папку found.000 и сохраняются в ней.
Фрагменты файлов chk, как правило, уже не несут полезных данных. Часто их можно удалять, не пытаясь разобраться, какие нарушения в работе компьютера спровоцировали их создание. Лучше всего это делать не удаляя каждый файл в отдельности, а уничтожив разом всю директорию found.000.
Впрочем, некоторые пользователи рассчитывают на восстановление файлов chk, что можно понять, если во время сбоя программы или ОС Windows пропала ценная информация.
Можно ли восстановить файлы chk
При помощи некоторых программ и приложений можно попробовать восстановить содержимое дефективных фрагментов файлов chk в папке found.000. В ряде случаев эти настойчивые попытки приводят к успешным результатам.
Для того, чтобы восстановить содержимое скрытых chk-файлов, можно воспользоваться такими программами, как UnCHK, FileCHK, Recuva, DiskDigger, Chkparser32, Chkrepair.
Рассмотрим принципы работы некоторых их этих программ.
Утилита UnCHK
Программа для операционной системы Windows – UnCHK – имеет русскоязычный интерфейс и понятна русскоговорящим пользователям.
Программа не способна увидеть и прочитать папку со скрытым содержимым, поэтому вам необходимо создать новую директорию и переместить туда все желаемые файлы из папки found.000.
Теперь выберите необходимые файлы и нажмите кнопку “Старт”. Процесс восстановления файлов займет от нескольких минут до нескольких часов. Это зависит от специфики восстанавливаемого объекта и формата файлов, который вы пытаетесь восстановить. Файлы автоматически распределяются по новым папкам, в зависимости от формата утерянных данных.
Программа FileCHK
FileCHK является аналогом программы UnCHK и ее основная задача заключается в восстановлении chk-файлов. Программу можно скачать бесплатно. Интерфейс утилиты прост и очевиден в применении.
Recuva – программа для восстановления удаленных файлов
После того, как программа Recuva установлена, нужно выбрать тип и местоположение файлов, которые вы хотите восстановить (формат chk выбрать нельзя, но можно указать All types). Включенная опция Deep scan в настройках поможет выполнить восстановление более качественно.
После того, как процесс сканирования завершится, программа отображает все обнаруженные файлы. Красным цветом отмечаются файлы, которые уже не подлежат восстановлению. Желтым отмечены те файлы, восстановление которых возможно только частично. Файлы, отмеченные зеленой меткой, доступны для полного восстановления.
Прежде, чем нажать на кнопку восстановления, выберите конечную папку, в которую будут помещены результаты.
Восстановление данных из chk-файлов
Бывало встаешь с утра, включаешь компьютер, всё идет своим чередом… И вдруг запускается ScanDisk. Ждём, пока он закончит работу, загружаемся до конца и видим, что части важных файлов нет 🙁 Если никаких новых папок на своих дисках мы не увидели, не отчаиваемся, идем в «Мой компьютер – Сервис – Свойства папки – Вид» и ищем и ставим галку напротив «Показывать скрытые папки и файлы». Да, для сохранения дополнительной защиты ОС, не забудьте после завершения всех манипуляций вернуть это свойство в исходное состояние. Затем снова смотрим на содержимое наших дисков и что же мы видим? Появились какие-то непонятные папки FOUND.000, FOUND.001 и т.д., а в них файлы file0001.chk, file0002.chk… Что случилось?
Когда при некорректном выключении компьютера, сбое в работе файловой системы или по каким-то другим причинам Windows «думает» что могла нарушиться целостность файловой системы, она запускает ScanDisk. Эта программа отличается от софта для восстановления данных тем, что при обнаружении ошибок в файловой системе, просто исправляет их, а данные, которые не знает куда деть, рассовывает по chk-файлам. В процессе такой работы, уничтожаются «следы», которые могли бы быть использованы для прямого восстановления данных. Таким образом получается, что после того, как по разделу прошелся ScanDisk, вероятность успешного использования специального софта (восстановление данных программой R.saver, например) стремится к нулю, остаётся ковыряться в .chk-файлах, в надежде восстановить данные оттуда. Итак…
Утилита ScanDisk имеет множество параметров: scandisk.exe [drive: [drive: . ]|/all] [/checkonly | /autofix [/nosave] | /custom] [/surface] [/mono] [/nosummary]
Собственно целью данной статьи не является изучение параметров ScanDisk, поэтому рассматривать их все я не буду, а лишь покажу в каком случае мы получим наши заветные chk-файлы и что с ними впоследствии делать. Команда с:> scandisk.exe проверит целостность файловой системы на текущем диске с: и позволит исправить обнаруженные ошибки.
При указании параметра /autofix, обнаруженные ошибки исправляются автоматически без предварительного запроса на разрешение. Параметр /nosave разрешает утилите ScanDisk удалять информацию, расположенную в потерянных областях (кластерах) диска. Если параметр /nosave не указан, информация из потерянных областей сохраняется в корневых каталогах соответствующих дисков в файлах FILEnnnn.chk, где “nnnn” – порядковый номер файла. В итоге на диске появляются такие файлы, как file0001.chk, file0002.chk и т.д.
По-умолчанию Windows вызывает Scandisk с параметром /autofix, поэтому мы и получаем эти файлы, которые содержат информацию, расположенную в потерянных областях (кластерах) диска.
Думаю теперь понятно, почему появляются эти злосчастные chk-файлы. Будем разбираться, что же с ними делать. Как уже было сказано, chk-файлы содержат информацию, расположенную в потерянных областях диска. Говоря простым языком – частично там могут находится те данные, которые вы не обнаружили после загрузки. Как же выполнить восстановление данных? Как получить безвозвратно утерянную коллекцию фотографий игрушечных покемонов из папье-маше или годами собиравшуюся коллекцию «Блатного тайваньского шансона»? 🙂
Итак, у нас в наличии папки с файлами file0001.chk, file0002.chk и т.д. Для дальнейших действий нам пока понадобится лишь текстовый редактор и определенные знания. Начнем с определения. Сигнатура файла – это константа, некий постоянный набор символов, позволяющий однозначно идентифицировать, какого типа данные содержатся в данном файле. Опять же, изъясняясь проще – это фрагмент кода в файле, по которому однозначно можно понять, что это за файл, какой программой он создан и другую информацию.
К примеру, exe-файл всегда начинается с символов «MZ», Rar-архив имеет в своём коде «Rar!» и т.д. Понимаете к чему я клоню? Правильно, посмотрев файл и изучив его сигнатуру, можно понять, что это за файл. Опять же, невозможно запомнить все сигнатуры, потому что не все так просто, как кажется на первый взгляд (например сигнатура файла формата png выглядит так «0x89504E470D0A1A0A» и запомнить ее явно проблематично, если Вы не Джонни Мнемоник, конечно!). Правда сигнатура – не единственное средство.
Ручная сортировка
Перейдем теперь непосредственно к практике. Берем первый попавшийся chk-файл, открываем его через текстовый редактор и смотрим на его содержимое. Кроме как нечто вроде «сћэк%Э ‘Ґcrm-Ъ7€‡P 9 NЮёЫѓЋ>y=3» на протяжении всего файла не часто увидишь, поэтому беглый осмотр нам редко когда чего даст. Первым делом пытаемся увидеть знакомые сигнатуры. Увидели что-то знакомое? Отлично! Закрываем редактор, заменяем расширение файла с chk на то, которое мы узнали и радуемся результату, прыгаем на месте, хлопаем в ладоши! 🙂
Если повезло, файл корректно откроется соответствующей программой. Но это самый простой и удачный случай. Теперь же вернемся чуть назад. Знакомую сигнатуру мы не нашли. Что же делать дальше? Дальше начинаем методично, вручную просматривать содержимое файла и пытаемся почерпнуть оттуда полезную информацию. Что я понимаю под полезной? Ну, например, если мы нашли куски текста, то большая вероятность, что это файл Word или Excel, если что-то вроде «KONICA MINOLTA DIGITAL CAMERA», то, очевидно, это ваши фотографии либо видео с того же фотоаппарата с расширением mov (наиболее распространенное на данный момент, хотя многие уже пишут напрямую в avi) ну и т.д.
Имея на руках данную информацию мы можем отсортировать все chk-файлы по известным нам типам. Так же, имеет смысл обращать внимание на объем chk-файлов. Если файл занимает порядка 680-740 мегабайт, то скорее всего это фильм и можно просто подобрать нужное расширение (avi, mpeg и т.д.). Я вижу уже улыбку, расплывающуюся у тебя на лице от удовольствия и ощущения, что ты легко вернешь все файлы, но, к сожалению, это не так. Очень часто chk-файлы могут содержать не все, а лишь часть данных исходного файла. Например, после смены расширения chk-файла мы получаем битый doc или кусок картинки. В этих случаях, для получения удовлетворительных результатов, может потребоваться использование специализированных программам, предназначенных для восстановления данных из повреждённых файлов конкретных типов.
Тематика использования такого софта достаточно обширна, и выходит за рамки этой статьи. Если потребуется, информацию о программах, выполняющих восстановления данных из битых файлов конкретного типа можно найти с помощью поисковых систем. Так же в .chk-файлах может быть просто «мусор», который тебе не нужен.
Автоматическая сортировка
Вот, в принципе, и всё, целый один chk-файл мы опознали и вернули на место. Но ведь это только один файл, а их может быть порядка тысячи и более… Что же, просматривать все файлы вручную? Правильно! Конечно же нет… 🙂 Благодарим Михаила Маврицина, который написал, с моей точки зрения, наиболее толковую из бесплатных программ для автоматической сортировки .chk. Итак, приветствуем нашего помощника – CHKParser32.

После запуска программы перед нами предстает окно, показанное выше. Как можно видеть, функционально всё достаточно удобно, видно количество известных сигнатур, количество chk-файлов в сканируемой директории и, по окончании процесса, количество распознанных. Во время тестирования все файлы, которые я попытался «скормить» программе были успешно «проглочены» и распознаны. Программа работает очень быстро. Так же к плюсам можно отнести легкость расширения списка сигнатур. Для этого нужно лишь добавить строчку в ini-файл, идущий в комплекте с программой.
Я, например, при тестировании, в течении 5 минут изучил сигнатуры файлов типа mov и уже при следующем этапе тестирования программа легко их находила и распознавала. Если же хочется более подробно изучить работу программы, то милости прошу к её описанию. Как видно, потратив 2 минуты на работу с программой, мы экономим кучу времени, которое потратили бы на ручную сортировку. Однако не советую про нее забывать. Если все-таки программа не смогла распознать какие-то chk-файлы, рекомендую вручную их посмотреть, а не удалять, вдруг чего интересного разыщите! 🙂
Папка FOUND.000, файлы CHK и как из них восстановить данные

Н аверное, самое худшее, что может случиться после некорректного завершения работы Windows это повреждение системных файлов, в результате чего компьютер попросту откажется загружаться. Но повредиться файлы могут не только на диске С, но и на диске D, особенно если компьютер внезапно отключился в момент их использования. В таких случаях после загрузки системы можно недосчитаться части файлов, а в корне диска обнаружить папку FOUND.000 с непонятными файлами с расширением CHK.
Правда, тут нужно сразу внести поправку.

Папка, о которой было сказано выше, является одновременно скрытой и системной , так что не во всех версиях Windows ее можно будет увидеть, даже включив в настройках папок и поиск отображение скрытых элементов. Зато она прекрасно видна в файловом менеджере Total Commander.
Так что же представляет собой папка FOUND.000 и каким образом это может быть связано с исчезновением пользовательских файлов?
Своим появлением директория FOUND.000 (вместо 000 после точки могут быть 001, 002 и т.д.) обязана встроенной утилите CHKDS, предназначенной для проверки дисков и исправления имеющихся на них логических ошибок. Когда в системе случается сбой или компьютер внезапно отключается, после или во время загрузки системы утилита проверяет диск, восстанавливая структуру файловой системы. Только вот в отличие от сторонних программ, она не знает, что делать с данными, которые находились в поврежденных секторах и просто «пакует» их в CHK-файлы, складывая все это богатство в папку FOUND.000 .

Недостаток метода проявляется в том, что в процессе работы CHKDS стираются все следы пребывания файлов в поврежденных областях, что делает их последующее восстановление невозможным с помощью стороннего софта вроде Recuva или R.saver . Единственное, что здесь можно попробовать сделать, это восстановить данные из файлов CHK, что сохранились в папке FOUND.000 . То есть как вы поняли, удалять этот каталог даже при случайном его обнаружении не стоит, не исключено, что в нем как раз будут находиться важные для вас данные.
Восстановление из файлов CHK
Для восстановления данных из файлов CHK следует использовать специальный софт, лучше всего утилиту unCHKfree. Так как папка FOUND.000 является системной и скрытой, утилита ее не видит, поэтому CHK-файлы из нее лучше скопировать в другое место. Если папка не отображается в Проводнике, откройте содержимое диска в Total Commander, предварительно установив в настройках содержимого полей галочки в пунктах «Показывать скрытые файлы» и «Показывать системные файлы».


Скопировав CHK-файлы в отельную папку, запустите утилиту от имени администратора, в верхнем поле окна программы укажите путь к каталогу с файлами CHK, чуть ниже выберите способ восстановления (можно оставить все по умолчанию) и нажмите кнопку «Старт».

В ответ вы получите краткое уведомление «Шеф, все готово )))».

Перейдя в папку с файлами CHK, вы увидите, что все они получили расширения, соответствующие типу.

Исключения составляют документы Microsoft Office — по какой-то причине unCHKfree их не распознает либо распознает неудачно, так что менять их расширения вам придется вручную. Кроме того, в процессе перемещения файлов, утилита переименовывает их по шаблону и восстанавливать их прежние имена придется так же вам.
Расширение chk восстановить
bumerang
каталоге ровно 10 000 файлов с именами FILE****.CHK разных размеров, причем там куча фаилов с размером 32 768 байт, куча чуть поменьше с размером 65 536, куча – 98 304 байт. и так далее до файла с размером 1 470 267 392 байт.
С вероятностью 99.99 такое уже не восстановимо (подчеркивания мои). Это просто случайные кластеры/цепочки кластеров, оформленные в виде файлов. Сталкивался с такой “продукцией” после отработки Easy Recovery и GetDataBack. Обычно они выдают подобные сборки в самом конце, после реально восстановленных файлов.
Но возможно я неправ и это очень легко проверить. Откройте наудачу некоторое количество файлов (в Блокноте, например) и посмотрите что внутри. Если просто байтовая “каша”, то невосстановимо. Если просматривается хоть какая-то структурность, то есть шансы что-то вытянуть. Но только вручную  .
.
у меня недавно случилась похожая ситуация,
переустановил винду XP sp1 на диск C с предварительным форматированием оного, диск D не трогал,
при первой загрузке винды запустили ScanDisk, вышло очень много ошибок, при этом на диске D создалась папка FOUND.000, а внутри файлы chk0001, 0002 и т.д до chk9999 размером все примерно по 32-64 кб,
а все остальные папки исчезли! объем занятого пространства остался тем же.
файловая система FAT32, будь она неладна.
пробовал восстановить с помощью R-Studio, удалось выудить не очень много. вот так-то программы Microsoft могут устроить сюрприз  (на вирус не похоже – все проверял регулярно)
(на вирус не похоже – все проверял регулярно)
Ramzesito
Автоматические проги обычно в таких случаях не помогают (AFAIK).
а все остальные папки исчезли
цитата (Leo): диры, на которых нет ссылок как на диры, делает файлами и сваливает в ту же кучу
К сожалению, никогда не имел возможности поработать с таким FAT’ом (я не профи). Но ИМХО дисковый редактор (и мозг, естественно) помогут отцу русской демократии. А вот авторекаверилки. Что они будут делать, когда найдут запись каталога, которая теперь не имеет флажка каталога? Все правильно, сохранят каталог как файл  (т. е. фактически сохранят массив структур directory entry, от которых пользователю толку ноль).
(т. е. фактически сохранят массив структур directory entry, от которых пользователю толку ноль).
ZAR — разработка Алексея Губина, некогда бывшего в этом разделе модератором. 
Последняя версия — конец ноября минувшего года.
У меня похожая ситуация, файловая система FAT32 совместно с ОС Windows, решила преподнести новогодний подарок. Началось все с того, что вылетел синий экран, потом перезагрузка, сначала ничего не заметил, только через день зашел в одну из папок на диске D (отдельный физически от системы) и увидел в ней всего 4 вложенные папки (вместо 20, которые должны были там быть) да и те, с крякозябрами и непонятными значками в названиях, но ни одна их них не открывалась. Первое конечно что пришло в голову, проверить диск на ошибки 
Проверил, появилась папка FOUND.000 размером 31ГБ, а вместо двух исчезнувших папок в корне диска, появились два файла размером 32кб с такими же названиями.
Скачал тут советовавшуюся утилиту WhatFormat, она по сигнатурам показывает что за файл FILEXXXX.CHK, остается сменить расширение, и о чудо! 
Проблема в том, что файлов 2900, и по одной штуке смотреть/переименовывать – очень долго, да и все файлы теперь имеют названия FILEXXXX. Можно ли как-то полностью восстановить всю структуру, названия файлов и подкаталогов, как это было до сбоя этой файловой системы?
sprintstar
Можно ли как-то полностью восстановить всю структуру, названия файлов и подкаталогов, как это было до сбоя этой файловой системы?
Попробуйте GetDataBack for FAT. Если она не поможет, значит автоматическими средствами никак, а вручную – неизвестно.
Изначально запуск Чекдиска без посекторной копии в данном случае был ошибкой. Предполагаемых причин две:
1. Неверный номер начального кластера проблемного каталога. Драйвер FAT в Винде всеядный и интерпретирует содержимое указанных кластеров как directory entries, в результате либо пустой каталог, либо глюки с кракозябрами. Тогда нужно найти настоящее начало каталога, это можно сделать в дисковом редакторе по коротким именам его подкаталогов и/или файлов, либо автоматической прогой вроде DMDE и GetDataBack for FAT. Когда начало каталога найдено, остается исправить номер начального кластера в его directiry entry – и все заработает.
2. Испорчено содержимое каталога. Тогда остается только недеструктивное вмешательство указанными выше программами, но никак не деструкция Чекдиском (т.е. Чекдиск запускать можно, но только без параметра /f и не допускать его запуска при загрузке Винды, т.к. там он исправляет без спроса).
Как Вы теперь понимаете, Вы сделали совершенно неправильно  .
.
FOUND.000 — что за папка и как восстановить из неё файлы chk?
Случается, что нежданно-негаданно, на жестком диске или флешке появляется скрытая системная папка с названием FOUND.000, в ней файлы с расширением CHK. Некоторые пользователи сразу думают, что это является признаком заражения компьютера вирусами. На самом деле, появление папки FOUND.000 связано с работой системной утилиты CHKDSK — эта программа входит в состав операционной системы Windows и предназначена для проверки и исправления ошибок на жестких дисках и флешках. Согласно интернет-источникам, CHKDSK содержит ошибку как минимум в Windows 2000, Windows XP Home (SP3), Windows 2003 Server, Windows Vista (SP1).
Причина появления папки FOUND.000
Программа CHKDSK, обычно запускается в автоматическом режиме после внезапной перезагрузки компьютера. Такая перезагрузка вполне может произойти, если компьютер не оборудован бесперебойным источником питания. После внезапной перезагрузки ПК, может нарушится файловая структура операционной системы — CHKDSK проверяет файловую структуру и пытается восстановить файлы и папки если они повреждены. Подвох заключается в том, что алгоритм работы утилиты не идеален и она способна «наломать дров». Ситуация усугубляется тем, что программа может вносить некорректные изменения в файловую структуру, не делая при этом никаких резервных копий, т.е. отменить действия уже нельзя.
При самом негативном сценарии, ценные файлы могут быть безвозвратно удалены с диска. В лучшем случае, CHKDSK сохранит данные в скрытую папку FOUND.000 (.001, .002 и т.д.), а сами файлы примут вид типа: FILE0000.CHK, FILE0001.CHK и т.д. К счастью, как правило, содержимое файлов не повреждается и удается добраться до их содержимого.
Поскольку папка FOUND.000 является не только скрытой, но и системной, она не будет отображаться стандартными средствами Windows, даже если включить отображение скрытых файлов и папок. Увидеть её можно при помощи файлового менеджера Total Commander, если в его настройках ( Конфигурация — Настройки — Содержимое полей ) выставлены галочки «Показывать скрытые файлы» и «Показывать системные файлы».

В конкретном случае, в корневом каталоге флешки, только папка FOUND.000 и файл AUTORUN.INF.

В папке FOUND.000 все файлы имеют расширение CHK.

В файле с расширением CHK могут храниться данный любых типов (текстовые документы, картинки, музыка, видео и т.д.), а также программы.
Как восстановить файлы из FOUND.000?
К сожалению, Windows не в состоянии самостоятельно определить содержимое файлов CHK (ОС Ubuntu, большую часть таких файлов открывает без проблем). По этой причине, у файлов надо менять расширение, чтобы Windows знала, при помощи каких программ их открывать. Если в файле хранится фотография, то тогда расширение файла должно быть JPG. Если на флешке хранились только фотографии, тогда можно поменять расширение с CHK на JPG сразу у всех файлов средствами Total Commander. Если же на диске хранилось большое количество файлов разного типа, то проще воспользоваться программами, которые сами распознают какая информация хранится в файле и соответствующим образом изменят расширение.
Одной из таких программ является unCHKfree (скачать 35 Кб). У программы русский интерфейс, она не требует установки на компьютер и проста в работе. Достаточно выполнить три шага:
- Указать путь к папке с файлами CHK;
- Выбрать способ восстановления: «Восстановить файлы в этой же папке» или «Восстановить файлы разложить их по папкам с расширениями»;
- Нажать на кнопку «Старт».
Внимание! Программа unCHKfree не видит папку FOUND.000, так как она скрытая и системная. По этой причине, файлы CHK лучше загрузить на любой локальный диск в специально созданную папку.
 Программа unCHKfree специально предназначена для восстановления информация из файлов с расширением CHK
Программа unCHKfree специально предназначена для восстановления информация из файлов с расширением CHK
unCHKfree без проблем распознала файлы с фотографиями и изменила у них расширение на JPG. Программа не смогла распознать около 3% процентов файлов — расширение у них не изменилось и осталось CHK. Файлы с презентациями PowerPoint, были распознаны как вордовские документы (с расширением DOC).
 Красной рамкой обведен файл, содержимое которого программа не смогла определить. Зелёной рамкой выделен файл с презентацией PowerPoint, распознанный программой как документ Word
Красной рамкой обведен файл, содержимое которого программа не смогла определить. Зелёной рамкой выделен файл с презентацией PowerPoint, распознанный программой как документ Word
Расширения неправильно распознанных файлов можно изменить «вручную» средствами Total Commander, т.е. у файлов с презентациями изменить расширение на PPT.
К сожалению, программа не в состоянии восстановить исходные имена файлов — часть наиболее ценных файлов, явно придется переименовывать.
Как восстановить информацию из chk-файлов? CHKParser32

После выполнения проверки диска и запуска Windows часто можно наблюдать появление файлов с расширением CHK. В этих файлах хранится информация, которая могла быть повреждена в результате отключения компьютера или других неисправностей. Однако не всегда chk-файлы содержат полные фрагменты данных. И для восстановления файлов в их первоначальном виде придётся потрудиться.
Как уже говорилось, файлы с расширением CHK создаются во время выполнения проверки диска с помощью системной утилиты ScanDisk. При возникновении сбоев часть файлов может быть повреждена, и программа восстанавливает всё, что можно. При этом все данные беспорядочно сохраняются в файлах с именами file0001.chk, file0002.chk и т.д. Лежат файлы в папках с именами FOUND.001, FOUND.002 и др.

Часть файлов может оказаться просто мусором, другая часть вполне подлежит восстановлению. Может так оказаться, что файл chk содержит частичные данные из двух файлов и шансов получить из него информацию не остаётся. А для остальных файлов нужно только определить, какое расширение они имели до сбоя и переименовать.
По каким признакам можно определить, каким был файл до восстановления? Всё дело в том, что в файлах всегда содержится служебная информация об их типе, иногда о программе, в которой создавались и другие данные. Например, в архивах RAR всегда содержится строка Rar!, увидеть которую можно, просто просмотрев содержимое файла в текстовом редакторе:

А exe-файлы обязательно содержат буквы MZ в начале кода:

JPG-файлы содержат в первой строке кода сигнатуру JFIF. Зная сигнатуры самых распространённых типов файлов, можно просмотреть chk-файлы и переименовать расширения. После этого желательно проверить целостность файлов, так как они могут быть не в полном виде.
Указанные признаки видны при просмотре содержимого chk-файлов в текстовом виде. Если есть такая возможность, лучше определять типы файлов по сигнатурам в шестнадцатеричном виде. Для этого предусмотрены отдельные программы. Здесь мы рассматриваем средство Lister, имеющееся в файловом менеджере Total Commander. Чтобы просмотреть файл, достаточно поставить на него курсор в этой программе и нажать клавишу F3.

В меню Опции можно выбрать режим просмотра файла: Только текст, чтобы видеть в текстовом виде или Шестнадцатеричный, чтобы данные отображались в шестнадцатеричной кодировке:

Для определения сигнатуры типа файла нас интересуют пары букв и цифр, следующих за номером строки. На рисунке мы видим сигнатуру 0xFFD8FF, что соответствует типу файла JPEG. Для удобства приведём список текстовых и шестнадцатеричных сигнатур самых популярных типов файлов:
EXE – MZ (0x4D5A)
RAR – Rar! (0x52617221)
ZIP – PK (0x504B0304)
JPEG (JPG) – JFIF (0xFFD8FF)
PNG – PNG (0x89504E47)
GIF – GIF89 (0x4749463839)
BMP – BM (0x424D)
DOC – РП (0xD0CF11E0)
MPEG (MPG) – (0x000001BA или 0x000001B3)
AVI – RIFF
MP3 – ID3 (0x49443303)
В некоторых случаях догадаться о типе файла можно по его размеру. Так, если мы видим большой файл размером около 1,4 Гбайт, то скорее всего, это бывший видеофайл с расширением AVI.
Восстановление информации из файлов chk с помощью CHKParser32
Если количество chk-файлов настолько велико, что проверять каждый не представляется возможным, лучше будет воспользоваться специально предназначенными для этого программами. Одна из таких утилит называется CHKParser32 и распространяется бесплатно.
Достаточно скачать её, распаковать и сразу запустить. Всё, что нужно сделать далее – это указать папку с файлами chk нажатием кнопки [Select].

Программа проанализирует содержимое папки и отобразит количество найденных chk файлов. Затем жмём кнопку [GO!] и дожидаемся результатов. CHKParser32 сама переименует все файлы, сигнатуры которых она определит, вот что мы видим в папке, где лежали chk-файлы:

Как видно, из пяти файлов программа не смогла определить только один, остальные получили расширения EXE, JPG, HTML и RAR. Нам остаётся только переименовать сами файлы так, как они назывались до сбоя или дать им новые имена.
Обратим внимание на два момента при работе с утилитой CHKParser32. Перед её использованием необходимо снять атрибут «скрытый» с папок, в которых хранятся chk-файлы. Для этого достаточно просмотреть свойства папки и убрать флажок Скрытый.

Чтобы программа лучше распознавала сигнатуры типов файлов, можно самостоятельно добавить новые в файл chkparser32.ini. Шестнадцатеричные коды сигнатур можно легко найти в Интернете.